Содержание
- Характерные признаки заражения компьютера вредоносным ПО
- Сценарий 1: Программы на компьютере работают медленно и долго запускаются
- Сценарий 2: На компьютере случайным образом появляются раздражающая реклама и странные сообщения
- Сценарий 3: При попытке посмотреть видео на Youtube или запустить игру компьютер зависает, а затем появляется синий экран смерти (BSOD)
- Сценарий 4: Появляются сообщения “Недостаточно места на диске (С:)”
- Сценарий 5: Потребление трафика значительно увеличилось
- Сценарий 6: Домашняя страница в браузере изменилась, но я ничего не предпринимал
- Сценарий 7: Компьютер ведет себя странно и часто появляются необычные сообщения
- Сценарий 8: Я использую антивирус, но получаю сообщения, что “Защита отключена”
- Сценарий 9: Мои друзья говорят, что получают от меня странные сообщения в Одноклассниках и Вконтакте
- Сценарий 10: На рабочем столе появились непонятные иконки
- Сценарий 11: Иногда сталкиваюсь с необычными сообщениями об ошибке
- Сценарий 12: Не могу получить доступ к Панели управления и приложению Параметры
- Сценарий 13: Все вроде работает. Но стоит ли все равно опасаться вредоносных программ и постоянно проверять ПК?
- Можно ли избежать вредоносного заражения?
- Вирус в компьютере: признаки заражения и алгоритм действий
- Возникло подозрение, что на компьютере вирус. Что делать?
- Как узнать, не заражен ли ваш компьютер
- Содержание
- 1. Что делать, если компьютер не запускается
- 2. Проверьте присутствие руткитов
- 3. Используйте KillSwitch
- 4. Используйте окно автозагрузки Comodo
- 5. Как очистить компьютер от заражения
Характерные признаки заражения компьютера вредоносным ПО
Иногда возникают ситуации, когда вы занимаетесь привычными делами на компьютере и вдруг замечаете неожиданное появление раздражающей рекламы, резкое снижение производительности компьютера, зависания и проблемы с файловой системой. У вас вполне резонно возникает мысль о том, что ваше устройство было заражено вредоносной программой.
Действительно, во многих случаях именно вредоносные приложения становятся причиной падения скорости работы компьютера и нарушения его работоспособности.
В данной статье мы рассмотрели характерные сценарии, которые могут произойти с вами в любой момент, потому что для вирусов не существует сезонности. В материале приведены самые распространенные признаки вредоносного заражения компьютера и необходимые защитные действия, чтобы вы оперативно смогли отреагировать на угрозу.
Сценарий 1: Программы на компьютере работают медленно и долго запускаются
Если вы столкнулись с подобной проблемой, то должны знать, что такое поведение может быть вызвано деятельностью вируса на вашем компьютере. Медленная загрузка и работа программ раздражает абсолютное большинство пользователей. Известно, что одним из основных последствий деятельности вредоносных программ является замедление работы операционной системы каждый раз, когда вы посещаете веб-страницы в Интернете или просто получаете доступ к локальным приложениям.
Решение: Прежде всего, нужно выяснить причину проблемы.
Самые распространенные причины замедления работы ПК:
Если проверили причины выше и не нашли проблем, то нужно рассмотреть вредоносное заражение системы. Вы можете также принять меры по оптимизации и ускорению операционной системы Windows. Также нелишним будет проконтролировать, какие программы интенсивно используют файловую систему.
Сценарий 2: На компьютере случайным образом появляются раздражающая реклама и странные сообщения

Появление неожиданных всплывающих окон на экране является типичным признаком заражения вредоносными программами, которые наносят ущерб вашему компьютеру. Эти угрозы известны как шпионское ПО (spyware) и предназначены для сбора и кражи конфиденциальных данных пользователей без их ведома.
Навязчивые всплывающие окна нарушают нормальный рабочий процесс, но удалить подобные вредоносные программы может быть совсем непросто. Часто они поставляются с другими скрытыми угрозами, которые наносят еще больший ущерб пользователю. Шпионские программы могут быть замаскированы под надежные приложения, но на самом деле отслеживают браузерные данные и онлайн активность для сбора паролей и другой персональной информации.
Решение: Используйте бесплатные инструменты для удаления шпионских программ, чтобы избавиться от всплывающих окон и странных сообщений.
Для профилактики развития вредоносного заражения соблюдайте следующие правила:
Сценарий 3: При попытке посмотреть видео на Youtube или запустить игру компьютер зависает, а затем появляется синий экран смерти (BSOD)

Данная проблема может быть вызвана двумя основными причинами:
Если вы больше склоняетесь к первой причине, то стоит проверить системный реестр на предмет “потерянных” ключей, которые вызывают сбой системы.
Под “потерянными” ключами реестра подразумеваются данные, которые остались в системе при удалении программ с компьютера. Они не только занимают дополнительное пространство, но и приводят к проблемам функционирования операционной системы.
Решение: Используйте редактор реестра ( Выполнить > Regedit.exe ) для удаления ненужных ключей вручную.
Также можно использовать автоматизированный способ удаления с помощью бесплатной программы CCleaner. CCleaner автоматически просканирует реестр в поисках “потерянных ключей” и создаст резервную копию перед очисткой.

После запуска CCleaner выберите иконку реестра, выберите объекты, который хотите удалить и нажмите кнопку “Поиск проблем”. После завершения сканирования вы сможете проверить список обнаруженных проблем и исправить их.
Если сбой вызван вредоносным заражением, выполните полное сканирование системы антивирусом или антивирусным сканером. Чтобы выбрать самый эффективный антивирус, ознакомьтесь с результатами тестирований независимых лабораторий.
Если сбои системы и программы с BSOD происходят регулярно, то это тревожный знак серьезного нарушения работоспособности системы. Стоит рассмотреть выполнение чистой установки системы.
Сценарий 4: Появляются сообщения “Недостаточно места на диске (С:)”

Microsoft поясняет, что сообщение показывается, когда свободное пространство на диске опустилось ниже порогового значения.
Решение: Прежде всего, нужно выяснить, из-за чего произошло увеличение занимаемого пространства. Также удалите старые и ненужные файлы, которые могут снизить производительность компьютера.
Данное сообщение может быть еще одним признаком вредоносного заражения. Дело в том, что многие типы вредоносных программ используют различные методы для заполнения свободного пространства на жестком диске, чтобы вызвать сбой работы ПК.
Сценарий 5: Потребление трафика значительно увеличилось
Высокая фоновая сетевая активность часто является признаков вредоносного заражения. Бывают случаи, когда пользователь не использует браузер, программы не подключаются к серверам для загрузки и выгрузки данных, но все равно регистрируется высокая активность сети.
Решение: В первую очередь, проверьте следующее:
Если на все эти вопросы последует отрицательный ответ, то вы должны обнаружить источник повышенного потребления трафика. Вот как это можно сделать:
Сценарий 6: Домашняя страница в браузере изменилась, но я ничего не предпринимал

Если вы заметили смену домашней страницы, новую панель инструментов в браузере или постоянные редиректы на сторонние сайты, то подобное поведение может быть признаком вредоносного заражения.
Обычно проблема возникает при посещении сомнительного сайта и нажатии на всплывающие окна или подозрительные ссылки. В результате в систему загружается и устанавливается нежелательное ПО, которое является не только раздражающим, но и вредоносным.
Решение: Просканируйте вашу систему на предмет вредоносного заражения с помощью антивируса или антивирусного сканера как можно быстрее. Данный тип угроз бывает очень сложно удалить.
Сценарий 7: Компьютер ведет себя странно и часто появляются необычные сообщения
Перечисленные ниже сценарии могут быть вызваны как технической проблемой, так и вредоносным заражением:
Решение:
Сценарий 8: Я использую антивирус, но получаю сообщения, что “Защита отключена”

Если вы заметили, что антивирус больше не работает или модуль обновления отключен, вы должны как можно быстрее это исправить.
Некоторые типы вредоносных программ умеют отключать антивирусную защиту с целью маскировки. Если перезагрузка компьютера и ручное включение защиты ни к чему не приводит, вы сможете смело рассматривать сценарий заражения вредоносным ПО.
Данная проблема возникает из-за того, что некоторые традиционные антивирусы малоэффективны против сложных современных угроз (таких как шифровальщики, рекламное ПО или финансовые угрозы).
Решение: Рекомендуется усилить защиту системы за счет использования дополнительных решений безопасности.
Сценарий 9: Мои друзья говорят, что получают от меня странные сообщения в Одноклассниках и Вконтакте
Если ваши друзья недавно получили странные сообщения, письма или подозрительные ссылки от вас, но вы их не отправляли, то вероятно, ПК был заражен вредоносными программами.
Решение: Сначала проверьте свои онлайн-аккаунты и посмотрите, действительно ли эти случайные сообщения были отправлены с одной из ваших учетных записей. Если что-то подобное произошло, немедленно примите меры:
Сценарий 10: На рабочем столе появились непонятные иконки
Если вы заметили неизвестные новые значки на вашем ПК, вы, скорее всего, случайно загрузили эти потенциально нежелательные программы (ПНП). Эти вредоносные программы могут отображать раздражающие объявления или всплывающие окна на экране, добавлять панели инструментов в ваш браузер и вызывать утечки персональных данных.
Сценарий 11: Иногда сталкиваюсь с необычными сообщениями об ошибке
Решение: Просканируйте вашу систему на предмет вредоносного заражения с помощью антивируса или антивирусного сканера. Установите новейшие обновления операционной системы и регулярно проверяйте доступность патчей безопасности, обновлений программ и драйверов.
Сценарий 12: Не могу получить доступ к Панели управления и приложению Параметры
Если панель управления или приложение Параметры не открываются, это означает, что операционная система работает некорректно.
Решение: Просканируйте вашу систему на предмет вредоносного заражения с помощью антивируса или антивирусного сканера. Проверьте, открывается ли панель управления в безопасном режиме. Запустите проверку целостности системы и устраните обнаруженные проблемы.
Сценарий 13: Все вроде работает. Но стоит ли все равно опасаться вредоносных программ и постоянно проверять ПК?
Когда дело касается защиты персональных данных, излишняя параноидальность и осторожность не помешают. Киберпреступники действуют всегда изобретательно и могут скрыть вредоносное ПО в самых неожиданных местах, не оставляя видимых следов и все еще заражая ваш компьютер.
Компьютер может работать нормально, но вредоносный бот в системе в это время просто ждет дальнейших инструкций от командного сервера по сбору и передачи данных.
Можно ли избежать вредоносного заражения?
Конечно, можно. Главное своевременно обращать внимание на описанные признаки и не допускать их появления.
Источник
Вирус в компьютере: признаки заражения и алгоритм действий

Вредоносное ПО может поселиться не только на вашем сайте, но и в компьютере — и это тоже может угрожать безопасности сайта в том числе. Однако вирусы зачастую не проявляют себя и, если антивирус не смог уберечь ПК от заражения, то подозрительная активность иногда обнаруживается далеко не сразу. Но всё же есть признаки, по которым можно понять, что компьютер стал жертвой вирусной атаки.
Проблемы в работе компьютера. Резкое уменьшение производительности, которое нельзя объяснить очевидными причинами, может быть признаком того, что в устройстве поселился вирус. И, вероятно, для совершения своих преступных действий он использует дополнительные мощности. Участившиеся внезапные отключения и частая перезагрузка устройства — тоже повод насторожиться, ведь иногда это означает, что вирус пытается взять ПК под контроль и дестабилизирует систему. Более того, случается и так, что компьютер как будто бы начинает жить своей жизнью: программы запускаются сами, спящий режим вдруг прекращается, а курсор на экране движется независимо от движений мыши.
Проблемы с системой. Новые программы на компьютере, которые вы не устанавливали и происхождение которых не можете установить — признак вмешательства в работу устройства. Особенно если у него только один пользователь. Готовьтесь к тому, что на самом деле чужого ПО больше, чем кажется: взломщики, обнаруживая лазейку в защите и устанавливая основную часть своих файлов, могут продолжить загрузку вредоносных программ, постепенно укореняясь в компьютере и изменяя системные настройки. Впрочем, вы сами можете спровоцировать вмешательство в настройки компьютера, если, например, вы выдали лишние разрешения непроверенным программам, которые решили установить на ПК. Это чревато самыми разными последствиями, например, если вредоносная программа получит доступ к камере и к микрофону, она сможет с помощью этого фиксировать вашу конфиденциальную информацию.
Проблемы с аккаунтами и настройками браузеров. Если в вашем браузере неожиданно появились новые закладки с неизвестными вам сайтами или новые расширения, а при его использовании происходит перенаправление с нужных сайтов на сомнительные ресурсы, то признаки заражения налицо. То же касается и изменения домашней страницы в браузере. Неудачные попытки зайти в аккаунты со своими логином и паролем тоже должны навести на мысль, что компьютер поражён вирусом. Нередко вредоносные программы захватывают аккаунты пользователей, чтобы от их имени начинать рассылать спам письмами по электронной почте или сообщениями в соцсетях. Рассылку писем от вашего имени вы можете поначалу и не заметить, поэтому проверяйте не только входящие письма в своём ящике, но и отправленные.
Проблемы с антивирусом. Антивирусная программа самопроизвольно отключается или не позволяет провести сканирование компьютера? Тогда не исключено, что она была взломана и теперь контролируется вирусом. Такое может происходить, если вы вовремя не обновили антивирусные базы или установили вредоносное приложение из непроверенного источника. Этим пользуются хакеры, чтобы сначала вывести из строя защиту, а затем получить доступ к файлам и пробраться в систему.

Возникло подозрение, что на компьютере вирус. Что делать?
Если вы обнаружили перечисленные выше особенности в работе вашего ПК, то вы должны либо убедиться, что дело явно не в заражении, либо обнаружить внедрившийся вирус и уничтожить его. Следующие действия помогут вам в этом.
Просканируйте устройство антивирусом, если он ещё не стал жертвой злоумышленников и сохранил свою работоспособность. Если же это не помогло, воспользуйтесь другими антивирусами, а если угроза так и не была обнаружена, отключите компьютер от интернета или от локальной сети, прежде чем начать поиск вируса.
Проверьте, какие программы и ПО запущены на компьютере. Это можно сделать через раздел «Диспетчер задач» на Windows или «Мониторинг системы» на macOS. Удалите все новые незнакомые программы и те программы, которые не удаётся запустить.
Посмотрите список расширений в браузерах, чтобы удостовериться в отсутствии тех из них, которые вам неизвестны. Вызовите историю просмотров в браузерах и проверьте, что посещений странных сайтов зафиксировано не было.
Загляните в историю открывавшихся файлов в установленных на компьютере программах — возможно, там обнаружится что-то подозрительное. Эта информация доступна в разделе «Файл» в большинстве популярных программ.
Попробуйте самостоятельно обнаружить вирус или воспользуйтесь помощью специалистов. При обнаружении вредоносного файла удалите его.
Поменяйте пароли на всех своих аккаунтах. В случае фиксации рассылки спама от вашего имени сообщите своим контактам, что вы были взломаны. Если вы вводили на устройстве данные своих банковских карт, сообщите банкам о возможной утечке ваших личных данных, чтобы предотвратить кражу денежных средств.
Чтобы этот порядок действий вам никогда не пригодился на практике, используйте сложные и различающиеся пароли для своих аккаунтов, с осторожностью устанавливайте программы из непроверенных источников, используйте установленный по умолчанию файрволл или любой надёжный антивирус, а также своевременно устанавливайте все обновления программ и антивирусных баз. Тогда угрожать безопасности вашего компьютера и, соответственно, безопасности вашего сайта вряд ли что-то будет.
Источник
Как узнать, не заражен ли ваш компьютер

Автор: Chiron
Оригинал статьи
Перевод: Александр Рябов
В наши дни вредоносные программы становятся эпидемией. Кажется, что они повсюду. Кроме того, к сожалению, имеет место изменение в образе действий вредоносного ПО. Раньше оно замедляло работу вашего компьютера или выводило на экран раздражающие всплывающие окна, но теперь вредоносное ПО становится все более и более осторожным. Вы могли подцепить заразу прямо сейчас и даже не узнать об этом. Также, к сожалению, зачастую кажется, что единственный способ проверить, что ваш компьютер не инфицирован, это просканировать его несколькими антивирусными программами. Выполнение этого может быть долгим, и во время сканирования ваш компьютер может начать ползать как улитка. Даже после этого вы не можете быть уверены, что у вас все чисто. И это потому, что сканеры не могут распознать все вредоносное ПО.
Эта статья предназначена для тех, кто полагает, что, возможно, хотя не уверен, вредоносное ПО запущено на его компьютере. Если вы решительно полагаете, что вредоносное ПО работает на вашем компьютере, я советовал бы, чтобы вы немедленно перезапустили компьютер в Безопасном Режиме и последовали совету вот в этом разделе моей статьи «Как очистить зараженный компьютер». Причина, почему я обращаю на это ваше внимание, состоит в том, что некоторое вредоносное ПО сразу же начинает делать такие вещи, как шифрование файлов. Таким образом, чем дольше ваш компьютер работает в нормальном режиме, тем больше будет вреда. Однако, если вы только имеете мимолетное подозрение, что что-то на вашем компьютере может быть не так, я рекомендую, чтобы вы следовали нижеизложенным советам, чтобы узнать наверняка.
Я также хочу подчеркнуть, что для того, чтобы убедиться, что ваш компьютер не заражен, вы должны выполнить каждый шаг. Ни один из них не предназначен для выполнения по отдельности. Каждый из них зависит от других, если принять во внимание разнообразие в поведении инфекции. Кроме того, если какой-либо шаг выявляет определенный признак заражения, вы должны перейти непосредственно к разделу, который объясняет, как убрать инфекцию с компьютера. Нет смысла продолжать ваше исследование, если уже обнаружено, что ваш компьютер заражен.
Содержание
1. Что делать, если компьютер не запускается
Обратите внимание, что если ваш компьютер в состоянии запускаться из-под Windows, вы можете перейти непосредственно к следующему разделу. Но если это не так, я сперва рекомендую вам воспользоваться установочным диском Windows для восстановления системы. Это поможет сделать так, чтобы ваш компьютер снова смог запускаться. Затем, как только это улажено, вы можете последовать совету в следующем разделе, чтобы понять, заражен ли ваш компьютер.
Обратите внимание, что если восстановление Windows не помогло решить ваши проблемы, вы не должны переходить к следующей части в той статье, вместо этого последуйте совету, данному вот в этом разделе статьи «Как очистить зараженный компьютер». Возможно, причина того, что ваш компьютер не может загрузиться, в заражении вредоносным ПО. Таким образом, его очистка может быть единственным способом заставить его снова работать.
2. Проверьте присутствие руткитов
Важно убедиться, что на вашем компьютере нет активных руткитов. Для этого сначала просканируйте ваш компьютер с помощью Kaspersky TDSSKiller. Одновременно с этим загрузите zip-файл Comodo Cleaning Essentials. Удостоверьтесь, что выбрали подходящую версию для своей операционной системы. Если вы не уверены, работает ваш компьютер под управлением 32-битной операционной системы или 64-битной, см. этот раздел FAQ. Отметьте, что если ни один из файлов не загрузится или не будет работать ваше соединение с интернетом, вам будет необходимо скачать их на другом компьютере и перенести на зараженный через флеш-накопитель. Убедитесь, что на флеш-устройстве не было никаких других файлов. Будьте осторожны с флеш-устройством, поскольку вредоносное ПО может заразить его, когда вы подключаете его к компьютеру. Таким образом, не вставляйте его ни в какие другие компьютеры после перенесения этих программ.
Kaspersky TDSSKiller просканирует ваш компьютер на предмет присутствия некоторых наиболее распространенных типов руткитов. Я считаю, что у него относительно немного ложных срабатываний и очень высокий показатель обнаружений. Между прочим, некоторые сканеры, включая Comodo Cleaning Essentials, могут посчитать этот файл опасным. Это не так. Эта ссылка для скачивания надежна. Если он опознан как опасный, вы можете спокойно проигнорировать этот сигнал. Как и в отношении любой другой программы в этой статье, я рекомендую, чтобы вы не изолировали файлы в карантин, используя эту программу. Ложная тревога на файле может повредить ваш компьютер, даже если он не заражен.
Чтобы начать, откройте файл с именем TDSSKiller. Теперь нажмите «Начать проверку» («Start Scan»). Этот сканирование должно занять меньше минуты. Если что-нибудь будет найдено, то есть вероятность, что ваш компьютер заражен. Однако, если вы полагаете, что обнаруженные файлы не опасны, вы можете исследовать их, чтобы выяснить, не было ли это ложной тревогой. Но если действительно кажется, что файлы опасны, я предлагаю вам перейти к последнему разделу этой статьи, чтобы поработать с этим заражением. Однако, если при этом не была обнаружена деятельность руткитов, то вам затем нужно проверить свой компьютер с помощью Comodo Cleaning Essentials.

Разархивируйте папку с CCE. Теперь дважды щелкните по файлу с именем CCE. Откроется основная программа Comodo Cleaning Essentials. Если она не открывается, то щелкните файл CCE, удерживая клавишу Shift. После того, как окно CCE успешно откроется, вы можете отпустить клавишу Shift, однако, не отпускайте ее, пока программа полностью не загрузится. Если вы отпустите ее даже во время окна-запроса UAC, программа может быть не в состоянии принудительно открыться корректно. Удержание Shift должно позволить ей открыться даже на значительно зараженном компьютере. Она делает это, обходя большинство ненужных процессов, которые могли вмешаться в ее запуск. Если она все еще не запускается, тогда загрузите и запустите программу под названием RKill. Эта программа останавливает известные вредоносные процессы. Таким образом, после ее запуска CCE должен превосходно открыться. Не удаляйте и не отключайте что-либо в CCE, поскольку она может быть очень опасной, если ее использовать неправильно. Мы используем лишь ее аналитические возможности. Пожалуйста, не используйте ее в попытке очистить какое-то заражение, иначе вы можете по неосторожности навредить своему компьютеру.
Теперь выберите опцию, чтобы выполнить в CCE «разумное» сканирование. При этом сразу же начнется загрузка актуальной вирусной базы, которая до своего завершения может занять много времени. Как только завершится загрузка, сразу же начнется сканирование. Ваш компьютер будет просканирован по всем типам вредоносного ПО. Это не должно быть слишком долгим. Как и прежде, я рекомендую, чтобы вы не изолировали файлы в карантин, используя эту программу. Я считаю, что одна из проблем этой программы в том, что она допускает небольшое количество ложных тревог. Таким образом, наилучший способ быть уверенным в результатах ее сканирования состоит в том, чтобы передать в Comodo на анализ любые файлы, расцененные как опасные, которые по-вашему могут оказаться безвредными.

К сожалению, нет простого способа перейти к файлам, которые были обнаружены во время сканирования. Вам придется вручную переместиться, используя путь, указанный в результатах сканирования, чтобы добраться до них. Обратите внимание, что если вы не хотите исследовать их прямо сейчас, вы можете выбрать опцию, чтобы игнорировать каждое обнаружение. Затем позвольте программе закончить и перезапустите свой компьютер. В следующий раз, когда вы откроете CCE, вы можете перейти в «Tools» («Инструменты») и выбрать «Browse logs» («Просмотреть журналы»). Обнаруженные файлы, которые вы решили игнорировать, а также пути к ним должны быть сохранены в последней записи. Чтобы сообщить об обнаруженных файлах как о ложной тревоге, вам нужно перейти вот на эту страницу. Затем выберите «False-Positive», загрузите туда соответствующие файлы, введите в поля требуемую информацию и нажмите кнопку подтверждения. Аналитики Comodo пришлют Вам электронное письмо с результатами их анализа.
Эта программа также сканирует компьютер на предмет системных изменений, которые могли быть вызваны вредоносным ПО. Это тоже будет показано в результатах сканирования. Если вы не вносили эти изменения сами, то это может быть признаком, что на вашем компьютере присутствует вредоносное ПО. Я рекомендую позволить CCE исправить эти элементы, но ничего больше, и продолжить следовать дальнейшим советам статьи, чтобы увидеть, нет ли еще каких-то признаков заражения. Я бы не относил нежелательные системные изменения к точным доказательствам заражения.
Кроме того, если ваше интернет-соединение не работало, пожалуйста, проверьте еще раз, работает ли оно теперь. Работающее соединение с интернетом потребуется для выполнения оставшихся шагов этого руководства.
3. Используйте KillSwitch
3.1 Воспользуйтесь KillSwitch, чтобы исследовать запущенные процессы
Если вышеописанные меры не выявили деятельности вредоносного ПО, тогда вам следует снова открыть Comodo Cleaning Essentials (CCE). Но на этот раз вам нужно перейти в меню «Tools» («Инструменты») и выбрать команду «Open KillSwitch» («Запустить KillSwitch»). KillSwitch сразу же начнет анализировать все работающие у вас процессы. Этот анализ должен занять лишь минуту или около того. Не дожидаясь завершения анализа, вы можете открыть меню “View” («Вид») и выбрать «Hide Safe Processes» («Скрыть безопасные процессы»). Будут убраны все процессы, которые проверены Comodo на предмет безопасности. Причина, по которой я просил вас не открывать какие-либо другие программы в вышеупомянутом шаге, состоит в том, что вредоносное ПО почти всегда запускается при запуске системы, тогда как многие легальные программы этого не делают. Таким образом, будет меньше процессов, которые придется проверять.

После завершения процесса анализа всё, что осталось, это либо те программы, которые считаются небезопасными, либо те, которых нет в белом списке Comodo. Последний тип помечается как FLS.Unknown. Имейте в виду, что «неизвестный» еще не значит «опасный». Это просто означает, что файл еще не был занесен в белый список Comodo.
3.2 Проанализируйте результаты KillSwitch
Если теперь KillSwitch показывает “There are no items to show” (“Нет элементов для отображения”), значит эту часть тестов ваш компьютер прошел. Вы можете переходить дальше к части 4. Однако, если в списке еще остаются файлы, значит вы должны исследовать их. Чтобы сделать это, вам сперва нужно добраться до этих файлов. Для этого щелкните правой кнопкой рассматриваемый процесс и выберите «Jump to Folder» («Перейти к папке»). Откроется папка, где хранится соответствующий файл, который будет выделен.
В отношении файлов, которые отмечены как опасные или подозрительные, но которые на ваш взгляд могут на самом деле быть надежными, я рекомендую вам сообщить о ложной тревоге на этой странице. Просто выберите «False-Positive» («Ложное срабатывание») и введите в поля требуемую информацию. Аналитики Comodo ответят вам по электронной почте и сообщат результаты их анализа. Таким способом вы можете легко узнать наверняка, опасны файлы или нет.
Однако, те файлы, которые по-вашему могут быть опасными, но были отмечены только как «FLS.Unknown», вы можете проверить самостоятельно, воспользовавшись методами, описанными в статье Как выяснить, является ли файл вредоносным. К тому же, если результат действительно указывает на то, что файлы, вероятнее всего, безопасны, вы можете прислать их, следуя совету из раздела 3.3, чтобы их внесли в белый список Comodo.
3.3 Передайте в Comodo файлы, расценённые как неизвестные, если те, вероятнее всего, безопасны, чтобы их добавили в белый список
Эти представленные на рассмотрение файлы будут проанализированы сотрудниками Comodo и, если это уместно, будут внесены в белый список. Однако, обратите внимание на то, что сотрудникам могут потребоваться дни, или даже несколько недель, чтобы выполнить их анализ. Все это зависит от того, как много представленных на рассмотрение файлов они стараются проанализировать. Если вы чувствуете, что не можете ждать, когда закончится их анализ, то у вас также есть возможность проанализировать файлы вручную, воспользовавшись методами, описанными в статье Как выяснить, является ли файл вредоносным.
Впрочем, самое главное преимущество при подходе с белым списком состоит в том, что вам не придется делать никакого анализа самостоятельно, и в следующий раз, когда вы проверите свой компьютер, файлы уже будут в белом списке и ничего не придется делать. Фактически, вы отправляете на рассмотрение все надежные программы вашего компьютера для внесения в белый список и затем, как только они в него будут внесены, при следующем сканировании в KillSwitch больше не должно быть неизвестных процессов, которые бы вам пришлось проверять. Таким образом, удостовериться, что ваш компьютер чист от заражения, становится невероятно легкой задачей. В действительности, после выбора команды “Hide Safe Processes” («Скрыть безопасные процессы») мой компьютер всегда показывает абсолютно пустое окно. Это позволяет мне обеспечить, чтобы моя система проходила этот тест менее, чем за одну минуту. Обратите внимание, что в зависимости от конфигурации вашего компьютера и скорости вашего интернет-соединения это время может варьироваться. Как только вы закончили с этой частью, вы можете закрыть KillSwitch.
4. Используйте окно автозагрузки Comodo
4.1 Исследуйте записи реестра с помощью окна автозагрузки от Comodo
Теперь, в CCE, которая все еще должна быть открыта, снова войдите в меню «Tools» («Инструменты»). На этот раз выберите команду «Open Autorun Analyzer» («Запустить Autorun Analyzer»). Эта программа проанализирует реестр и покажет Вам файлы, связанные с каждым элементом. Почти все вредоносное ПО делает записи в реестре. Таким образом, просканировав все файлы, связанные с записями реестра, эта программа может выявить вредоносное ПО и неизвестные файлы, даже если они не запущены. Это можно использовать даже при выявлении руткитов, хотя это не ее основная цель. Недостатком в использовании этой программы является то, что потенциально она может выдать для проверки Вам больше файлов, чем при вышеупомянутых методах. Однако, если вы действительно хотите быть уверены, что ваш компьютер чист, то этот шаг тоже необходим. Как и прежде, ничего не удаляйте и не отключайте в этой программе, поскольку это может быть очень опасно при ее неправильном использовании. Мы лишь используем ее аналитические возможности. Пожалуйста, не используйте ее в попытке устранить какое-то заражение, иначе вы можете по неосторожности навредить своему компьютеру.

После открытия окна автозагрузки Comodo сразу же начнется формирование списка. Этот процесс может занять несколько минут. Не дожидаясь, когда список будет составлен, вы можете перейти в меню “View” («Вид») и выбрать «Hide Safe Entries» («Скрыть безопасные элементы»). Обратите внимание, что эта опция теперь будет предварительно проверяться при каждом следующем запуске программы. Как только список составлен, Comodo Autorun Analyzer автоматически начнет анализировать каждый пункт. Подождите, пока все записи не будут проанализированы. Если эту программу вы запустили в первый раз, то вам нужно теперь закрыть ее и затем открыть снова. Я считаю, что нередко это дает Comodo время проанализировать некоторые неизвестные файлы, с тем чтобы на этот раз было меньше, что проверять.
Если Autorun Analyzer теперь показывает “There are no items to show” (“Нет элементов для отображения”, значит ваш компьютер прошел эту часть тестов. Если он также прошел и все вышеупомянутые шаги, значит на вашем компьютере определенно нет активного вредоносного ПО.
Если ваш компьютер благополучно прошел все вышеупомянутые проверочные шаги, но вы испытываете проблемы со своим компьютером, возможно это обусловлено проблемами софта или железа. Я в таком случае порекомендовал бы вам сначала поискать в интернете признаки неполадок, аналогичные тем, которые наблюдаются на вашем компьютере, чтобы увидеть, не относятся ли они к категории чего-то другого, нежели вредоносного ПО. Также вы можете воспользоваться утилитой Windows Repair (All In One) — инструмент все-в-одном, который позволяет исправить большое количество известных проблем Windows, включая ошибки реестра, права доступа файлов, Internet Explorer, обновления Windows, брандмауэр Windows.
4.2 Проанализируйте результаты работы Comodo Autorun Analyzer
Однако, если записи все еще остались, вы должны провести их анализ. Обратите внимание, что в настоящее время в Comodo Autorun Analyzer есть незначительная ошибка. Из-за нее программа иногда отмечает файлы как FLS.Unknown, которые, в действительности, известны и безопасны. Таким образом, если вы видите много файлов, помеченных как неизвестные, которые по-вашему должны быть помечены как надежные, я советую вам закрыть Comodo Autorun Analyzer и затем открыть его снова, чтобы посмотреть, остаются ли они все еще помеченными как неизвестные.
Чтобы добраться до файлов, к которым относятся эти записи, щелкните правой кнопкой запись и выберите «Jump to Folder» («Перейти в папку»). Откроется папка, в которой находится соответствующий файл, который будет в ней выделен. Также, с помощью этой программы вы обнаружите, что частенько какой-то единственный файл имеет множество записей, что означает, что зачастую там почти нет достаточного анализа, по всей видимости.
Как было сделано в случае с KillSwitch, по поводу файлов, которые отмечены как опасные или подозрительные, но которые, по-вашему, фактически могут оказаться безопасными, я рекомендую вам сообщить о ложной тревоге вот на этой странице. Просто выберите «False-Positive» и предоставьте запрошенную информацию. Сотрудники Comodo ответят вам по электронной почте о результатах своего анализа. Таким образом вы можете легко узнать наверняка, действительно файлы опасны, или нет. Кроме того, если вы не можете определить местонахождение папки, указанной в результатах, это может быть потому, что некоторые папки Windows скрыты по умолчанию. Чтобы заставить Windows показать Вам такие папки, пожалуйста, следуйте совету на этой странице.
Однако, те файлы, которые по-вашему могут быть опасными, но отмечены лишь как FLS.Unknown, вы можете проверить самостоятельно, воспользовавшись методами, описанными в статье Как выяснить, является ли файл вредоносным. Кроме того, если этот результат фактически указывает на то, что файлы, скорее всего, безопасны, вы можете тогда представить их в Comodo, следуя совету, данному в части 4.3, чтобы их занесли в белый список.
4.3 Передайте в Comodo файлы, расценённые как неизвестные, если те, вероятнее всего, безопасны, чтобы их добавили в белый список
Эти представленные на рассмотрение файлы будут проанализированы сотрудниками Comodo и, если это уместно, будут внесены в белый список. Однако, обратите внимание на то, что сотрудникам могут потребоваться дни, или даже несколько недель, чтобы выполнить их анализ. Все это зависит от того, как много представленных на рассмотрение файлов они стараются проанализировать.
Однако, самое главное преимущество при подходе с белым списком состоит в том, что вам не придется делать никакого анализа самостоятельно, и в следующий раз, когда вы проверите свой компьютер, файлы уже будут в белом списке и ничего не придется делать. Фактически, вы отправляете на рассмотрение все надежные программы вашего компьютера для внесения в белый список и затем, как только они в него будут внесены, при следующем сканировании в Autorun Analyzer больше не должно быть неизвестных элементов, которые бы вам пришлось исследовать. Таким образом, удостовериться, что ваш компьютер чист от заражения, становится невероятно легкой задачей. В действительности, после выбора команды “Hide Safe Entries” («Скрыть безопасные записи») мой компьютер всегда показывает абсолютно пустое окно. Это позволяет мне обеспечить, чтобы моя система проходила этот тест всего за несколько минут. Обратите внимание, что в зависимости от конфигурации вашего компьютера и скорости вашего интернет-соединения это время может варьироваться.
5. Как очистить компьютер от заражения
Если какой-либо из этих методов продемонстрирует, что ваш компьютер заражен, вам нужно будет перейти к моей статье «Как очистить зараженный компьютер». Совет в этой статье позволит Вам удалить почти любое заражение и вернет ваш компьютер в рабочее состояние.
Источник
Как определить, что компьютер заражён вирусом
Инженер по проектным решениям Acer в России Назир Наурзоков объяснил, как определить, заражён ли компьютер пользователя каким-либо вирусом.
По словам эксперта, одним из признаков может быть резкое падение производительности компьютера. Но это не всегда говорит о заражении. Это может быть поломкой или несоответствием техники и решением задач пользователя. Чтобы убедиться, вирус это или нет, нужно открыть в Диспетчере задач вкладку «Производительность». Если уже на старте работы устройства память и процессор загружены слишком сильно, можно говорить о заражении.
Также признаком заражения компьютера могут служить всплывающие окна не только в браузере, но и в системе. Кроме этого, меню «Пуск» и программы могут не открываться даже после перезагрузки системы. В этом случае «стоит считать, что компьютер заражён».
Также понять, заражён ли компьютер, можно по папке «Отправленные» в электронной почте. В отправленных письмах может быть странное, бессмысленное содержание. Это может свидетельствовать о том, что почта пользователя используется для рассылки спама.
Ещё один признак заражённости компьютера — самопроизвольное появление и исчезание папок.
Эксперт посоветовал в любом случае проверить компьютер с помощью антивируса и соблюдать цифровую гигиену. В крайнем случае придётся переустановить ОС.
Признаки заражения компьютера вирусом
Все мы знаем, что наличие вирусов на компьютере ни к чему хорошему в итоге не приводит. Одни вирусы черпают свободное пространство на жёстком диске, другие запрещают доступ к файлам различного типа, третьи пытаются передать ваши данные посторонним лицам. Так можно продолжать до бесконечности.
Если компьютером пользоваться аккуратно, не залазить на подозрительные сайты, использовать антивирусное ПО и устанавливать приложения с официальных источников, то проблема вирусного ПО может обойти вас стороной. Однако если вовремя не обновлять антивирус или где-то случайно нажать на вирусную ссылку может появиться щель в безопасности. Также это может случиться в таком случае, когда вирус отключил ваш антивирус. Да, такое тоже бывает. Как же тогда понять что ваш ПК заражён? Сейчас разбираемся в симптомах такого заражения.
Обычно заражённый вирусом компьютер начинает обладать такими признаками:
1. Если ПК периодически сам отключается. Обычно это происходит когда открываешь какое-то приложение или файл определенного типа. Также может просто выводиться сообщение об ошибке.
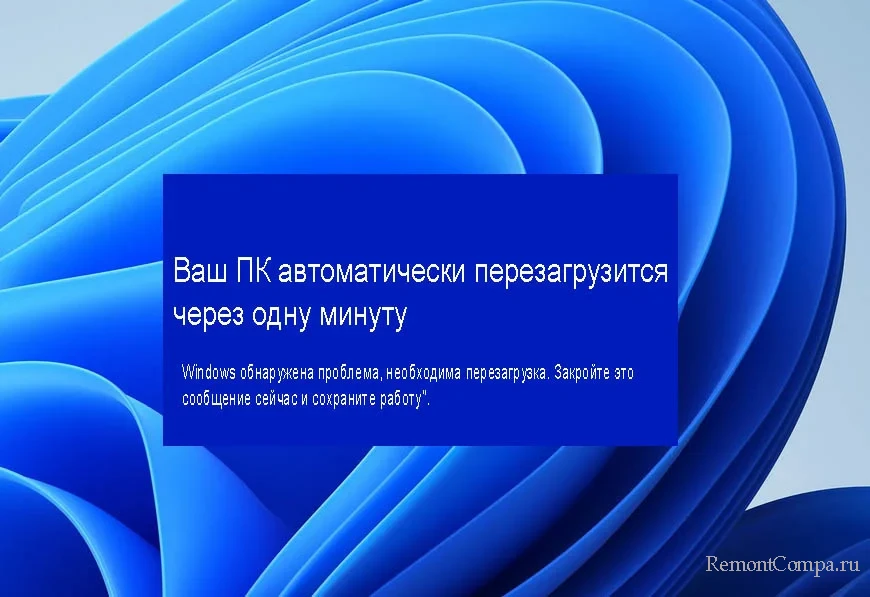
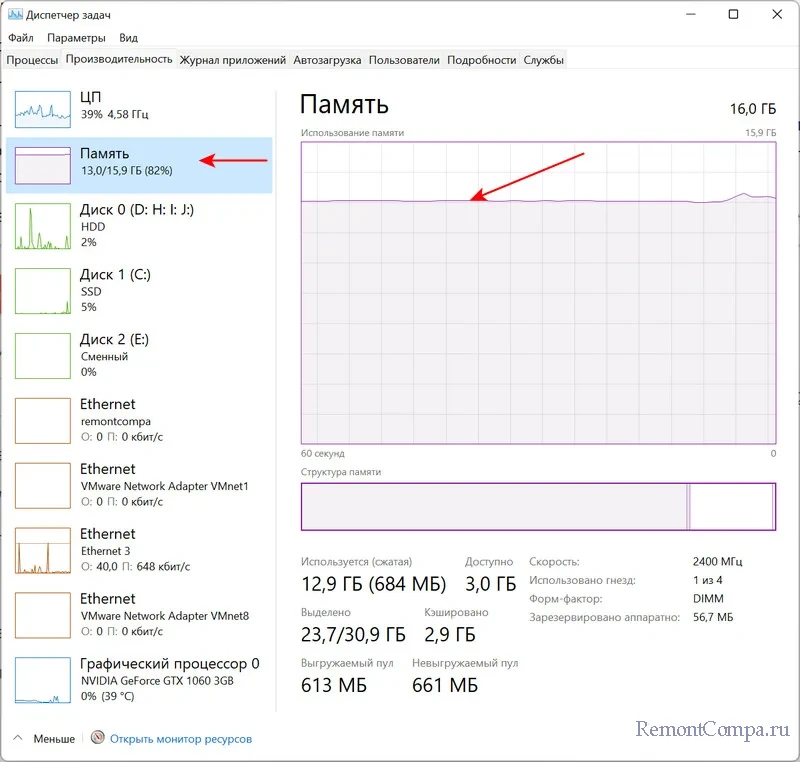
Можно зайти в диспетчер задач и посмотреть что именно забирает на себя все ресурсы, возможно это и есть вирус.
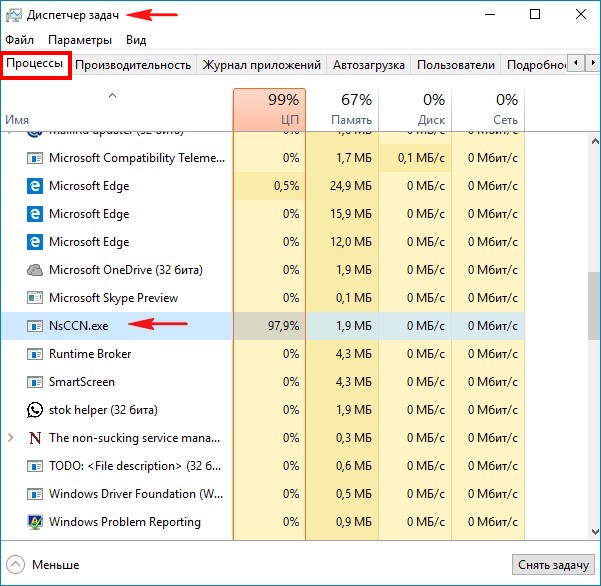

4. Принтеры, сканеры и другие периферийные устройства не реагируют на ваши команды.
5. Файлы, папки, которыми вы давно не пользовались начали менять размер. Обычно в большую сторону.
6. Появление странных, необычных сообщений и картинок на экране без какой-либо причины.

Также сообщения на интернет-страницах в браузере о том, что ваш компьютер заражён и необходимо скачать антивирус по ссылке, чтобы избавиться от него. (Это не совсем вирус, скорее мошенническая программа, но перейдя по ссылке вирус обязательно будет пытаться залезть вам в компьютер).
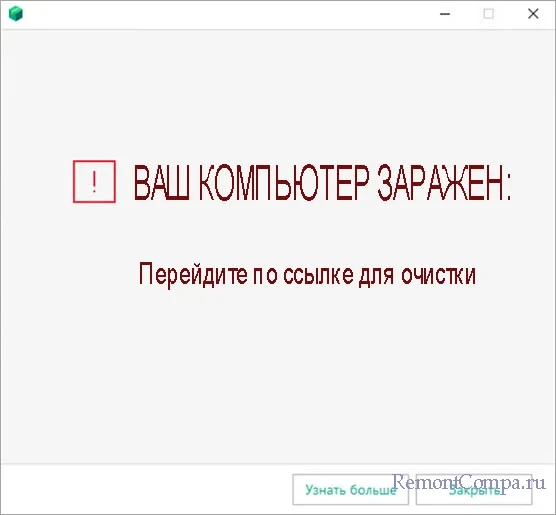
8. Появление на компьютере программ, которые вы не устанавливали. А также возникновение новых расширений и закладок в браузере.
9. Невозможность зайти в свои аккаунты на почтовых сервисах и в социальных сетях.
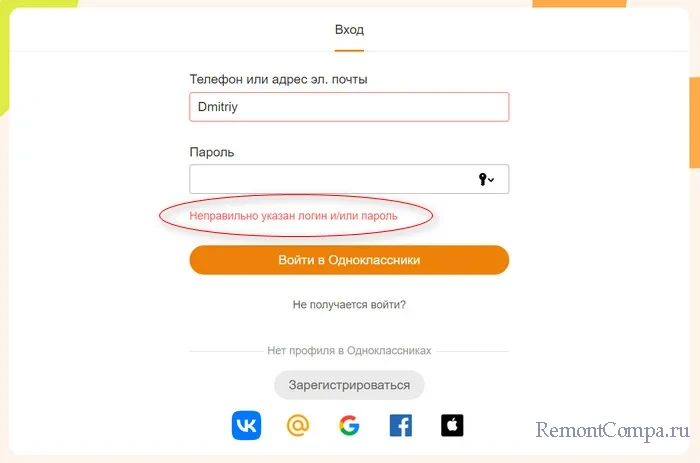
Но, конечно, лучший способ узнать есть ли на вашем ПК вирусы — это использование антивируса и брандмауэра. Брандмауэр вообще ведёт контроль всего, что загружается с интернета и в случае опасности высвечивает сообщение.
Если вы заметили что-то из вышеперечисленных признаков, нужно немедленно осуществить полное сканирование устройства антивирусом. Если он ничего не найдёт, нужно попробовать ещё одним, но не одновременно, так как они могут конфликтовать друг с другом.
Подозрительная сетевая активность
Откройте вкладку Производительность Диспетчера задач и запустите Монитор ресурсов.

Этот инструмент поможет выявить приложения, проявляющие подозрительную сетевую активность при простое ПК.

Возникло подозрение, что на компьютере вирус. Что делать?
Если вы обнаружили перечисленные выше особенности в работе вашего ПК, то вы должны либо убедиться, что дело явно не в заражении, либо обнаружить внедрившийся вирус и уничтожить его. Следующие действия помогут вам в этом.
Просканируйте устройство антивирусом, если он ещё не стал жертвой злоумышленников и сохранил свою работоспособность. Если же это не помогло, воспользуйтесь другими антивирусами, а если угроза так и не была обнаружена, отключите компьютер от интернета или от локальной сети, прежде чем начать поиск вируса.
Проверьте, какие программы и ПО запущены на компьютере. Это можно сделать через раздел «Диспетчер задач» на Windows или «Мониторинг системы» на macOS. Удалите все новые незнакомые программы и те программы, которые не удаётся запустить.
Посмотрите список расширений в браузерах, чтобы удостовериться в отсутствии тех из них, которые вам неизвестны. Вызовите историю просмотров в браузерах и проверьте, что посещений странных сайтов зафиксировано не было.
Загляните в историю открывавшихся файлов в установленных на компьютере программах — возможно, там обнаружится что-то подозрительное. Эта информация доступна в разделе «Файл» в большинстве популярных программ.
Попробуйте самостоятельно обнаружить вирус или воспользуйтесь помощью специалистов. При обнаружении вредоносного файла удалите его.
Поменяйте пароли на всех своих аккаунтах. В случае фиксации рассылки спама от вашего имени сообщите своим контактам, что вы были взломаны. Если вы вводили на устройстве данные своих банковских карт, сообщите банкам о возможной утечке ваших личных данных, чтобы предотвратить кражу денежных средств.
Чтобы этот порядок действий вам никогда не пригодился на практике, используйте сложные и различающиеся пароли для своих аккаунтов, с осторожностью устанавливайте программы из непроверенных источников, используйте установленный по умолчанию файрволл или любой надёжный антивирус, а также своевременно устанавливайте все обновления программ и антивирусных баз. Тогда угрожать безопасности вашего компьютера и, соответственно, безопасности вашего сайта вряд ли что-то будет.
Заражение компьютера вирусами.
Первые действия при обнаружении вирусов.
1. Если заражение компьютера вирусами произошло, то первым делом, что следует сделать — это отключить компьютер от Интернета и от локальной сети. Таким образом вы не позволите новым вирусам проникнуть на компьютер, а имеющиеся вирусы больше не смогут отправлять ваши данные злоумышленникам.
Кроме того, авторы вирусов не смогут удаленно управлять вашим компьютером, а вы изолируете вирусы на своем компьютере и прервете их дальнейшее распространение.
2. Затем следует скопировать наиболее важную информацию на безопасный съемный носитель или внешний жесткий диск. Но не стоит копировать файлы, которые вы подозреваете в заражении.
3. Дале необходимо запустить сканирование компьютера антивирусной программой с актуальной базой вирусов. Если таковая не установлена, то следует установить ее не подключая компьютер к сети, то есть с компакт-диска или другого внешнего носителя.
Обратите внимание, сообщение антивируса об успешном излечении не дает полной гарантии на то, что все вирусы уничтожены. А в некоторых случаях, излечение невозможно вообще, например из-за того, что файлы операционной системы повреждены. В таких случаях может понадобиться переустановка системы.
4. Если компьютер не загружается или антивирусная программа не запускается, может помочь сканирование жесткого диска на другом компьютере, на котором установлена хорошая антивирусная защита.
Для этого нужно снять жесткий диск с зараженного компьютера, присоединить его к здоровому компьютеру и запустить сканирование. С помощью этого же метода можно скопировать важные данные с зараженного носителя.
5. Если вылечить зараженный компьютер собственноручно не удается, необходимо как можно быстрее обратиться к квалифицированному специалисту. А до прихода специалиста обязательно выключите компьютер. Таким образом Вы исключите возможность дальнейшего вирусного распространения и остановите порчу информации.
Помните, предупредить заражение вирусом гораздо проще, чем его лечить! Поэтому пользуйтесь компьютером правильно и соблюдайте меры предосторожности.
Ну, а для того, чтобы вероятность заражения вирусами была максимально снижена и обеспечена надежная защита компьютера, я рекомендую прочитать книгу «Компьютер и внешние угрозы. Секреты надежной защиты компьютера и мобильных устройств».
На этом пока все! Надеюсь, что вы нашли в этой заметке что-то полезное и интересное для себя. Если у вас имеются какие-то мысли или соображения по этому поводу, то, пожалуйста, высказывайте их в своих комментариях. До встречи в следующих заметках! Удачи! 😎
Типы вредоносного ПО

Вы должны знать, что существует множество различных типов вредоносных программ, на которые следует обратить внимание, каждое из которых имеет разные эффекты:
- В мире компьютеров вирусы заражают файлы и распространяются так же, как и в своей болезненной форме. Чаще всего они находятся в файле с расширением .exe, который после запуска может заразить весь компьютер за считанные минуты.
- Трояны берут свое название от троянского коня — они часто маскируются под совершенно законные файлы или программное обеспечение, но после загрузки и установки они создают бэкдоры, позволяющие проникнуть другим вредоносным программам.
- Шпионское ПО создано для того, чтобы шпионить за вами, что неудивительно. Эта вредоносная программа особенно гнусна, потому что ее трудно заметить, но она может отслеживать ваши расходы, ваши пароли и даже ваше общение.
- Черви — это крупномасштабные вредоносные программы, которые поражают целые сети, как вирус, но на более широкой платформе.
- Вымогателей легко обнаружить — они блокируют ваш компьютер, что делает его практически невозможным для использования. Как правило, они требует оплаты своему создателю, чтобы разблокировать ваш компьютер.
- Рекламное ПО предназначено для максимально агрессивного показа рекламы, обычно в виде всплывающих окон. Соответственно, этот тип вредоносного ПО также легко обнаружить.
- Ваш компьютер также может быть задействован как часть ботнета. В этих атаках несколько устройств координируются для выполнения задачи, такой как майнинг криптовалюты или запуск DDoS-атаки.
Удаление вредоносного ПО
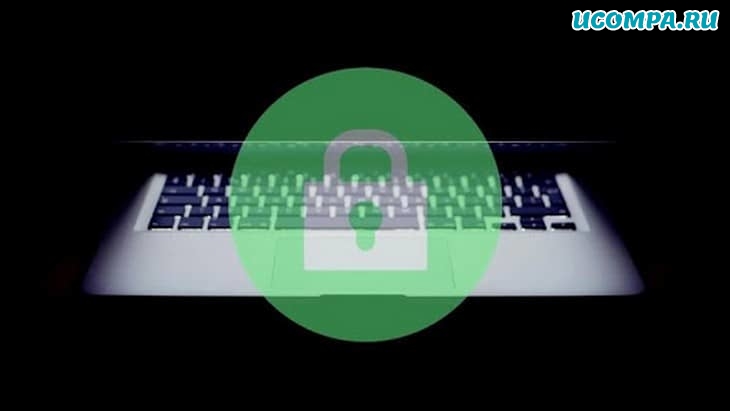
Если ваш компьютер заражен вредоносным ПО, что вы можете сделать, чтобы удалить его и сохранить защиту от вредоносного ПО?
Ответ будет немного отличаться в зависимости от вашего компьютера и характера вредоносной программы.
Например, вы можете удалить вредоносное ПО на своем компьютере, вручную удалив проблемную программу, файл или процесс (при условии, что вы сможете отловить их самостоятельно).
Вы также можете использовать специальный антивирус или программу защиты от вредоносных программ, чтобы выследить и удалить источник проблемы.
На ПК вы можете определить местонахождение вредоносного ПО с помощью сканера, предназначенного для поиска вредоносных программ (программа-сканер вредоносных программ).
Оттуда вы можете удалить его самостоятельно или удалить с помощью антивирусного программного обеспечения.
В некоторых случаях вредоносная программа может заблокировать вашу систему до такой степени, что ее не удастся удалить антивирусной программой.
Если это так, вам лучше всего передать ваше устройство профессионалу для удаления вредоносных программ.
Предотвращение вредоносного ПО
К счастью, существует множество стратегий, которые вы можете использовать, чтобы избежать заражения вредоносными программами и в первую очередь настроить защиту от вредоносных программ.
Вы можете начать с отказа от загрузки чего-либо (включая вложения электронной почты), если это не файл из источника, которому вы доверяете.
Большинство заражений вредоносным ПО происходит из зараженных вложений, zip-файлов или других файлов, которые люди намеренно загружают, не распознавая их как потенциальную угрозу.
Вы также можете обеспечить актуальную защиту от вредоносных программ, постоянно обновляя брандмауэр и антивирусную программу.
Регулярно проводите сканирование системы с помощью антивирусной программы и программы сканирования вредоносных программ, чтобы оставаться в оптимальном рабочем состоянии.
Тем не менее, даже при наличии передовых методов можно столкнуться с заражением вредоносным ПО.
Если вы хотите, чтобы ваш компьютер оставался в хорошей форме, оставайтесь бдительными и принимайте активные меры, используя методы защиты от вредоносных программ.
Очень часто, в самый разгар рабочего процесса, что-то начинает мешать трудиться, выводя текстовые сообщения на английском языке, сообщающие об ошибке. Самостоятельно сложно определить какая ошибка к чему относится, но не всегда есть силы и желание вызывать мастера на дом.
Для подобных случаев, попробуем разобраться в причинах ошибок самостоятельно.
Вероятнее всего, после распознавания причины вывода диалогового окна, устранить проблему пользователь сможет и самостоятельно.
- reboot and select proper boot device
— ошибка, частой причиной которой является севшая батарейка на материнской плате, отключение компьютера от сети, выдернув вилку из розетки (некорректное выключение). Скачки напряжения тоже могут спровоцировать появление этого сообщения. Не лишним будет проверить блок питания.
- Ошибка 0xc00000e9
. Её появление может произойти либо при установке ОС Windows 7/8, либо в уже существующей, установленной системе. Причинами могут служить: ошибки при инсталляции ОС, ошибки в реестре (некорректные изменения, связанные с реестром), появление вирусов. Если сообщение появилось при установке ОС — причиной может служить отключение жесткого диска или неисправности установочной флешки. Резервный накопитель может выручить в подобной ситуации.
- Сообщение:
a disk read error occurred
. Причиной появления этого «монускрипта» на мониторе Вашего ПК может быть: установка более устаревшей версии Windows на новую версию, изменение логических секторов при факте наличия секторов отличающихся нестабильностью, механические повреждения ноутбука, восстановление системы с помощью образа на раздел с критически малым объемом памяти, некорректное завершение работы -кнопкой питания, физический износ диска, а также ряд других причин.
- Оповещение на черном фоне:
bootmgr is missing
. При появлении подобного текста, вполне вероятно, что проблема заключается в загрузчике операционной системы (Bios не может обнаружить загрузчик) из-за: нарушения процесса завершения работы (выключение «быстрым», но не желательным способом), некорректная настройка Bios, повреждения на жестком диске или банально вирусная атака.
- Появление
CPU fan error
после сборки ПК. Это сообщение означает, что есть проблемы с кулером. Стоит проверить наличие на нем пыли или проводов, способных помешать его вращению. Система вентиляции должна быть подключена к материнской плате напрямую, иначе такого текста не избежать. Выбран неверный разъем материнской платы — тоже одна из причин. Неисправность вентилятора также нужно учитывать как следствие ошибки.
- Системное сообщение с кодом
0xc000000f
. Наиболее распространенными причинами появления подобного могут быть: проблемы с одним из драйверов контроллеров, сброс настроек Bios в автоматическом режиме, неполадки в системном диске, повреждение или полное удаление важного файла BootBCD, поврежденный диск с установочной системой Windows.
- Код
0xc000007b
и причины его появления. Диалоговое окно с таким набором символов возникает при запуске приложений. Причиной возникновения может служить либо присутствие вирусов, либо появление ошибок в реестре системы. Также, возможно, подобное произошло из-за некорректной установки самого приложения (проблемы с драйверами или версия программы не работающая по факту) или просто устаревшая версия операционной системы.
- 0xc0000005
— один из наиболее сложно распознаваемых кодов. Под эту комбинацию могут попадать различные причины ошибки. Это и наличие вирусов, и сбои в работе оперативной памяти (точнее, его модуля), и ошибки драйверов. Установка обновлений на нелицензионной версии системы — одна из явных причин подобного. Следовательно, решением является удаление обновлений.
- Код ошибки
0xc0000142
. Данная проблема означает, что не получилось подгрузить динамическую библиотеку. Причины разнообразны: это и некорректная работа программ NET Framework или DirectX , и вероятность удаления нужной директивы вирусом, и переполнение реестра старыми файлами. Также, возможно, проблема в игре, при запуске которой и возникло подобное сообщение.
Как видно, ошибок достаточно много и в данной статье приведены лишь самые основные. Но знать причины их возникновения полезно каждому. Возможно, это поможет справиться с бедой своими силами.
Каждый день многие пользователи видят на экранах сообщение об ошибке,
содержаoее код 0xC0000005
. Варианты сообщения могут быть разными.
Ниже мы предлагаем различные варианты устранения ошибки 0xC0000005
.
Один из них скорее всего сработает в вашем случае.
Когда появляется ошибка 0xc0000005
Как правило, сообщение об ошибке с кодом 0xc0000005 появляется когда вы
пытаетесь запустить какое-либо приложение Windows. Программа “падает” и вы никак не можете ее запустить.
Так же бывают варианты следующего сообщения на голубом экране, когда падает вся система:
Stop: 0x0000008E (0xC0000005, …, …., …….). Параметры в скобках меняются.
Наиболее частые причины ошибки 0xC0000005 — ошибки реестра, неисправная память или другие
устройства, некорректные драйвера, вирусы и другие вредоносные программы.
Другие частые варианты сообщения об ошибке:
- ‘Error: access violation 0xC0000005’
- “An application error has occurred and an application error log is being generated. Exception: access violation (0xC0000005), Address”
- ‘Exception 0xc0000005 EXCEPTION_ACCESS_VIOLATION at 0x00000000’
- ‘Ошибка при инициализации приложения (0xc0000005). Для выхода из приложения нажмите кнопку ОК. ‘
Что означает код 0xc0000005 в сообщении об ошибке?
Наличие кода 0xc0000005 в сообщении об ошибке как правило говорит о неправильном обращении к памяти (memory access violation),
по разным причинам.
Как устранить ошибку 0xc0000005
Oшибкa 0xc0000005 Windows 7 После Обновления 11 Сентября 2013 Года (kb2872339)
Способы устранения ошибки:
wusa.exe /uninstall /kb:2872339
2) Выберите Пуск » Панель управления » Программы » Программы и компоненты » Просмотр установленных обновлений. Выберите из списка обновлений kb2872339 и кликните Удалить. После этого перезагрузите систему.
Oшибкa 0xc0000005 Windows 7 После Обновления 13 Августа 2013 Года (kb2859537)
13 Августа 2013 года пользователи Windows 7 x64 столкнулись с кодом ошибки 0xc0000005 при запуске 32-битных приложений.
Для устранения ошибки, в терминале необходимо написать следующую команду, чтобы удалить проблемное обновление (для открытия терминала достаточно нажать Win+R):
1) В терминале необходимо написать следующую команду, чтобы удалить проблемное обновление (для открытия терминала достаточно нажать Win+R):
Напечатав команду, нажмите Enter.
2) Выберите Пуск » Панель управления » Программы » Программы и компоненты » Просмотр установленных обновлений. Выберите из списка обновлений kb2859537 и кликните Удалить. После этого перезагрузите систему.
3) Если предыдущие методы не помогут, попробуйте сделать откат системы.
wusa.exe /uninstall /kb:2859537
Напечатав команду, нажмите Enter.
Если вы еще не поставили обновление и хотите избежать случайной установки, выберите опцию “скрыть обновление”.
Обновление не будет установлено и даже не будет отображаться до тех пор пока вы не выберете “восстановление скрытых обновлений”.
Другие случаи ошибки
0xc0000005 Шаг 1: Починка реестра
0xc0000005 и другие ошибки Windows часто случаются из-за ошибок в реестре
Windows. Ошибки скапливаются
в реестре по мере открытия и закрытия приложений, изменения настроек, установки и удаления приложений,
особенно если программы удаляются не полностью, не должным образом или более новые устанавливаются поверх старых.
Удалить или исправить ошибочные записи можно вручную, что займет много времени. Кроме того,
заддая процедура рекомендована только экспертам из-за повышенного риска повреждения
реестра и полного выхода из строя операционной системы.
Для исправления ошибок реестра лучше всего использовать специальные программы, которые не только исправляют
реестр и устраняют ошибки Windows, но и ускоряют работу компьютера за счет
оптимизации системы, что позволяет сэкономить на обновлении компьютера.
0xc0000005 Шаг 2: Вирус
Ваш компьютер может быть заражен вирусом и в таком случае ошибка 0xc0000005 информирует о том,
что системой было предотвращено исполнение вредоносного кода, который использует нехарактерное
для обычных программ обращение к памяти.
Установите самую свежую версию надежного антивируса и проверьте систему.
Внимание:
Проверку на вирусы нужно выполнять регулярно, а не только тогда когда появляются
сообщения об ошибках!
0xc0000005 Шаг 3: Память
Ошибка 0xc0000005 может быть вызвана сбойным модулем памяти.
Если ошибка появилась после установки новой памяти, скорее всего причина именно в этом.
Для начала, убедитесь что память совместима с компьютером и что размер памяти не превышает
допустимый для данного компьютера. Если все верно, уберите новую память, если ошибка 0xc0000005 исчезнет —
проблема была вызвана именно ею. Для уверенности можно протестировать память с помощью программы MemTest86.
Если тест покажет наличие ошибок в модуле, его нужно менять.
0xc0000005 Шаг 3: Предотвращение Выполнения Данных
Часто ошибка 0xc0000005 бывает вызвана функцией Windows Предотвращения Выполнения Данных.
Эта функция была введена в Windows SP2 и используется в последующих версиях.
Предотвращение Выполнения Данных (ПВД) — это набор программных решений для
выполнения дополнительных проверок памяти с целью предотвращения
исполнения вредоносного кода. В случае с ПВД ошибка
0xc0000005 — типичный пример неверного обращения к памяти.
Подобное использование памяти характерно не только для вирусов, но и для обычных программ.
Поэтому, если ошибка 0xc0000005 появилась при запуске приложения которому вы доверяете,
определите исключение из ПВД для этого приложения.
0xc0000005 Шаг 5: Драйвер принтера
Иногда ошибка 0xc0000005 возникает когда настройки профиля вашего принтера становится несовместимым
с обновленными настройками других программ, которые вы пытаетесь запустить.
Вы можете попытаться переустановить сами программы, принтер или даже всю систему — и это не поможет.
Дело в том, что при каждой новой установке принтера на ваш компьютер ставится один и тот же “профиль по умолчанию”,
включенный производителем в базовый инсталляционный пакет. В этом случае нужно создать новый,
“чистый” профиль принтера и работать в нем.
0xc0000005 Шаг 6: Драйвер видео карты
Если ошибка 0xc0000005 появилась после обновления видео драйвера, вернитесь к тем драйверам, которые работали
нормально и сообщите об ошибке производителю.
0xc0000005 Шаг 7: IE6
Сообщение ‘Access Violation (0xC0000005 exception)’ может появиться в IE6 в том случае если
на странице есть тег SPAN, который не был закрыт должным образом. Что касается решений, то зачем вообще использовать
IE6? Установите более свежую версию.
0xc0000005 Шаг 8: Google Chrome
Браузер Google Chrome может “упасть” со следующим сообщением:
‘Ошибка при инициализации приложения (0xc0000005). Для выхода из приложения нажмите кнопку ОК. ‘
Устранение ошибки 0xc0000005 в Google Chrome.
0xc0000005 Шаг 9: Для разработчиков
Если вы разработчик программного обеспечения и вы получаете исключение с кодом STATUS ACCESS VIOLATION (0xC0000005),
возможно ваше приложение конфликтует с Предотвращением Выполнения Данных.
Попробуйте сделать следующее. Если ваше приложение использует исполняемую память,
вам необходимо пометить соответствующий участок памяти как исполняемый при помощи
следующих атрибутов
PAGE_EXECUTE , PAGE_EXECUTE_READ, PAGE_EXECUTE_READWRITE
или PAGE_EXECUTE_WRITECOPY
параметра защиты памяти функций Virtual.
Если вышеописанное не помогает, запустите программу в отладчике. Возможно,
вы неправильно инициализировали указатель. Когда отладчик остановится на исключении, просмотрите
стэк вызовов и откройте каждый файл до тех пор пока не найдете участок кода, вызвавший исключение.
0xc0000005 Шаг 10: Symantec Антивирус
Ошибка 0xC0000005 может появиться при использовании антивируса Symantec.
Если в сообщении об ошибке упоминается файл SAVRT.SYS, скорее всего причина именно в этом.
Просто обновите Symantec Антивирус и ошибка будет устранена.
0xc0000005 Шаг 11: Windows Service Packs
Установите последний Service Pack.
Мы надеемся, что эта информация поможет вам справиться с ошибкой 0xC0000005.
Windows loses stability over time and sometimes reinstalling seems to be the only way out.
However, reinstalling Windows XP is inevitably associated with the loss of data, all personal settings,
drivers, programs, Internet connections, updates and adjusting everything back is a real nightmare that may last for days.
Fortunately, there are ways to repair Windows XP without reinstalling it, no matter how bad your system has gone.
As a rule, Windows 7 repair method depends on the type of damage done to your system. There are many reasons behind Windows 7 crashes or error messages. Doing a clean install is probably the most effective method to get a fresh, flawless installation of Windows 7. However, clean install means losing all your programs, settings, user accounts, drivers so reserve this one as a last resort method…
Although Windows Vista is more stable than Windows XP, it does crash, displays error messages or becomes extremely slow now and then. What methods are available to repair Windows Vista?
загрузке Windows: Разбираемся с самыми частыми» data-essbishovercontainer=»»>
Ошибки при загрузке Windows встречаются довольно часто. Он могут говорить о неисправности жесткого диска, оперативной памяти, процессора или операционной системы.
Давайте разберемся, что обозначают ошибки, и как от них избавляться.
Загрузка системы
Разберем процесс загрузки ОС. При включении компьютера и его успешной загрузки, процессор выполняет ряд инструкций, которые ему предоставляет BIOS.
Эти инструкции внесены в энергозависимую память CMOS. После запуска процессор обращается к адресуемой ячейке микросхемы. Это зависит от заложенных свойств. В ней записан код BIOS.
Начальный набор инструкций, выполняемых процессором, называют процедурой POST (Power-On Self Test- самопроверка при подключении к питанию).
С ее помощью проводятся следующие действия:
- Выполняется первичная проверка оборудования, в том числе состояние процессора и размер оперативной памяти. В то же время, проверяется работоспособность ОП.
- Проходит получение установки конфигурации системы из памяти CMOS.
- Устанавливается частота шин в соответствии с поставленными настройками из CMOS.
- Проверяется наличие устройства, с которого будет загружена ОС (жесткого диска, дисковода и другое).
- Об окончании проверки оповещает звуковой сигнал.
- Происходит инициализация других устройств.
- По окончании процедуры POST начинают свою внутреннюю проверку другие адаптеры, такие как видеокарта, звуковая карта, контроллеры жесткого диска. При проверке вся информация выводится на экран монитора.
BIOS прекращает свою работу в загрузке, когда находит главную загрузочную запись на жестком диске (или в месте записи ОС) и передает ей управление дальнейшей загрузкой.
Теперь в загрузку вступают программы, записанные на носителе.

И, хотя разработчики старались максимально исключить изъяны, однако это компьютер, а значит предусмотреть и исключить в се проблемы просто невозможно.
Именно поэтому при появлении ошибок придется справятся своими силами (или если уж совсем всё плохо – при помощи специалистов).
Inaccessible Boot Device
Данная ошибка встречается довольно часто. И как разработчики не пытались устранить все изъяны системы, однако при обновлении десятки, после отката ОС или даже при простой перезагрузке появляется данная ошибка.
В первую очередь необходимо проверить приоритетность устройств в BIOS, так как данная проблема может возникнуть в случае если с установленной ОС стоит не на первом месте в приоритете.
Также необходимо отключить все подключенные USB-устройства и различные карты памяти, так как это тоже может стать причиной проблемы.

CRITICAL_PROCESS_DIED
Это синий экран с грустным смайлом. Может означать как синий экран смерти, так и ошибку, которая потребует восстановления в высветившемся окне.
Для автоматического восстановления необходимо нажать «Переустановить», после чего система самостоятельно устранит проблему.

Operating system wasn’t found
Ошибка возникает в следствии логических или аппаратных повреждений накопителя, сразу после инициализации при запуске системы.
Стоит предположить, что твердый или жесткий диск работаю неправильно вследствие некорректного завершения системы в прошлый раз.
Необходимо переподключить носитель через другой шлейф. Обычно этого достаточно для устранения проблемы.
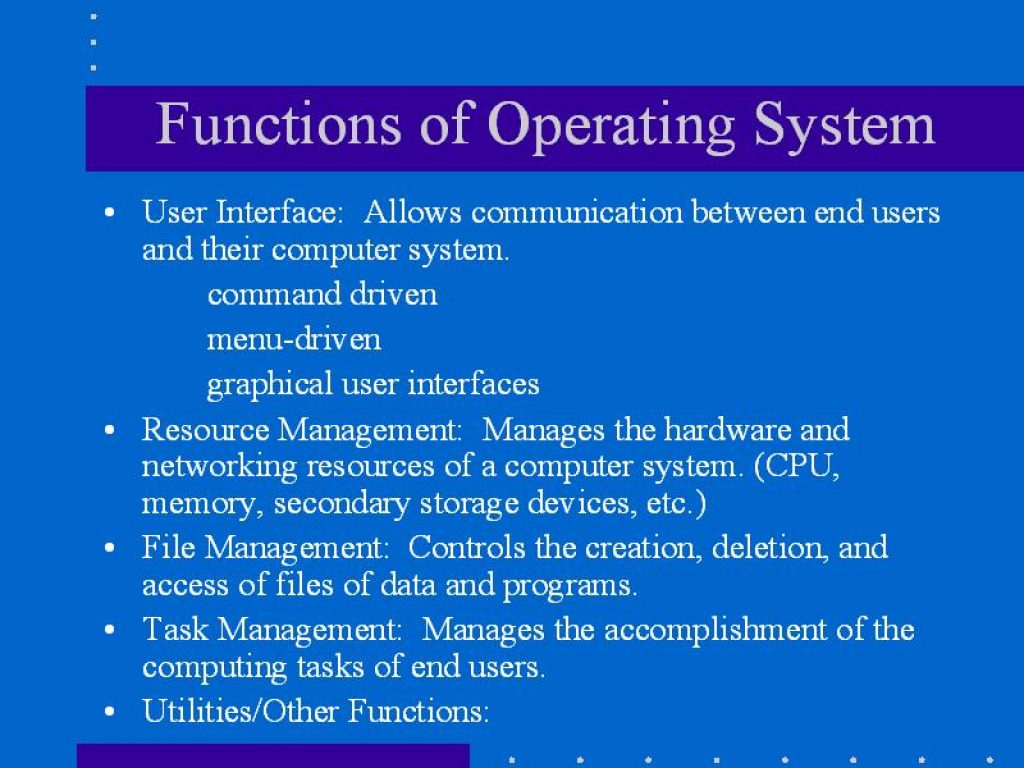
Выводы
Стоит понимать, что проблем с загрузкой и ошибок при ней может быть очень много и выше изложена лишь небольшая часть. Однако мы рассмотрели наиболее часто встречаемые ошибки при загрузке Windows.
Однако следует знать, что не все ошибки решаются легко (например, при помощи перезагрузки). Любая ошибка оповещает пользователя о том, что произошел какой-либо сбой.
Это значит, что стоит уделить внимание причине проблемы и нормальному её разрешению. Это исключит последующие проблемы с компьютером и продлит время его функционирования.
Некоторые из ошибок сообщают о неполадках в системе ОС, другие сигнализируют о том, что проблемы кроются гораздо глубже – в железе.
Вторым особенно необходимо уделить внимание, во избежание серьезных проблем. Однако это не значит, что стоит пренебрегать системными ошибками, так как постоянное их появление может спровоцировать проблемы с железом.
По сути это замкнутый круг. И если не обращать внимания на проблему, то могут возникнуть серьезные неполадки.
Также понимание того, что не все проблемы можно решить самостоятельно спасут Ваш компьютер от значительного количества ошибок и поломок. Поэтому не стоит пренебрегать вызовом специалиста.
Решение восстановление системы при запуске windows
Ошибки при загрузке Windows: Разбираемся с самыми частыми
Сталкивались ли вы с ошибкой «сбой — обнаружен вирус» при загрузке определенных файлов через Chrome? Обычно это происходит, когда Chrome или Защитник Windows обнаруживают вирус в загружаемом потенциально вредоносном файле. В результате он останавливает процесс загрузки и отображает это сообщение об ошибке, чтобы предотвратить заражение вашего компьютера.
Иногда Chrome выдает ложные флажки, даже если вы загружаете безопасный файл из надежного источника. Что вы можете сделать в этой ситуации? Каков наилучший способ убедиться, что файл безопасен? Если это безопасно, как обойти это сообщение об ошибке? Мы расскажем обо всем в этой статье.
Прежде чем мы начнем…
Прежде чем внедрять исправления, убедитесь, что Chrome обновлен. В некоторых случаях устаревший Chrome может вызвать непредвиденные проблемы. Среди них может быть остановка загрузки без видимой причины. Поэтому обязательно обновите Chrome, чтобы исключить такую возможность.
Кроме того, попробуйте закрыть браузер и перезапустить его, чтобы посмотреть, решит ли это проблему. Вам также следует очистить кеш и файлы cookie, чтобы они не мешали процессу загрузки.
1 Убедитесь, что загружаемый файл безопасен
Даже при загрузке файла из законного источника крайне важно обеспечить его безопасную загрузку. Выполните следующие шаги, чтобы убедиться, что файл не содержит вирусов:
-
Посетите официальный сайт VirusTotal.
-
Скопируйте ссылку для скачивания файла, с загрузкой которого у вас возникли проблемы.
-
Вставьте загруженную ссылку в строку поиска URL .

-
Нажмите Enter, чтобы продолжить.

После завершения сканирования проверьте, возвращает ли оно чистый результат. Если инструмент обнаружит некоторые вирусы, лучше не скачивать файл. Если сканирование возвращается без ошибок, но вы все еще получаете сообщение об ошибке, пришло время попробовать что-то еще.
2 Относится ли проблема к конкретному файлу?
Проверьте, возникает ли ошибка только при загрузке определенного файла. Если это так, возможно, вам нужно скачать его из другого источника.
Таким образом, попробуйте загрузить тот же файл с другого сайта, желательно официального, и посмотрите, получится ли у вас. Если нет, или если вы продолжаете сталкиваться с ошибками при загрузке нескольких файлов, проблема более распространена.
В Chrome есть встроенный инструмент «Очистка», который помогает находить и удалять вредоносные программы на вашем компьютере. Это гарантирует, что вирус на вашем компьютере не блокирует процесс загрузки вашего браузера, вызывая ошибку.
Выполните следующие шаги, чтобы запустить инструмент очистки Chrome:
-
Нажмите на три вертикальные точки в правом верхнем углу и перейдите в «Настройки».
-
На левой боковой панели нажмите «Сбросить и очистить».
-
На правой панели щелкните Очистить компьютер.

-
Нажмите кнопку «Найти».

После завершения сканирования он уведомит вас о любом вредоносном программном обеспечении на вашем компьютере, чтобы вы могли удалить его. Кроме того, он может отключить некоторые расширения, которые могут представлять угрозу для вашего браузера и способствовать возникновению этой ошибки.
Применяйте остальные исправления только в том случае, если вы абсолютно уверены, что загружаемый файл безопасен.
4 Отключите любые расширения безопасности
Любые расширения безопасности, которые вы используете, особенно антивирусные сканеры, могут помешать процессу загрузки и заставить Chrome остановить его на полпути. Поэтому рекомендуется отключить все расширения безопасности в вашем браузере, которые, по вашему мнению, могут помешать процессу загрузки.
5 Исключить папку загрузок из Защитника Windows
По умолчанию Microsoft Defender сканирует каждую папку на вашем компьютере. Таким образом, это предотвратит завершение загрузки, если обнаружит вирус. Исключив папку назначения, в которую загружается ваш файл, вы можете избавиться от ошибки.
Если вы не изменили место загрузки, выполните следующие действия, чтобы исключить папку «Загрузки» в Защитнике Windows:
-
В поиске Windows найдите «Безопасность Windows» и откройте приложение.
-
На левой боковой панели нажмите Защита от вирусов и угроз.
-
На правой панели щелкните Управление настройками.

-
В разделе Исключения щелкните Добавить или удалить исключения.
-
Нажмите кнопку «Добавить исключение» и выберите «Папка».

-
Перейдите в папку «Загрузки» или любое другое место, которое вы указали в качестве места для загрузки.
Выполнив описанные выше шаги, вы запретите Защитнику Windows сканировать файлы в папке «Загрузки», поэтому, если Защитник Windows вызывает ошибку, даже если загружаемый файл безопасен, вы больше не столкнетесь с ней.
6 Добавьте файл в белый список Защитника Windows.
Брандмауэр Защитника Windows от Microsoft печально известен тем, что блокирует загрузку или запуск даже полностью безопасных файлов и процессов. Поэтому вам может потребоваться разрешить загрузку файла исключительно в Защитнике Windows. Вот как это сделать:
-
В поиске Windows (Win + S) найдите «Безопасность Windows» и откройте его.
-
На левой боковой панели нажмите Защита от вирусов и угроз.
-
На правой панели нажмите История защиты.

-
Найдите и разверните заблокированное приложение или файл.
-
Разверните раскрывающееся меню «Действия» и нажмите «Разрешить».
На этот раз вы не должны столкнуться с какими-либо ошибками при загрузке файла. Если проблема не устранена, измените настройки безопасности Chrome.
7 Измените настройки безопасности Chrome
Если Chrome по-прежнему считает ваш файл угрозой, вам следует отключить функцию безопасного просмотра в его настройках. Вот шаги, которые вам необходимо выполнить:
-
Нажмите на три вертикальные точки в правом верхнем углу и перейдите в «Настройки».
-
На левой боковой панели нажмите Конфиденциальность и безопасность.
-
На правой панели щелкните Безопасность.

-
Отметьте кружок Нет защиты (не рекомендуется).

Вы можете успешно загружать файлы, отключив безопасный просмотр, но как только вы отключите его, встроенная система безопасности Chrome не защитит вас от вредоносных программ и вредоносных загрузок. Поэтому после загрузки файлов обязательно снова включите безопасный просмотр.
8 Настройте редактор реестра Windows
Защитник Windows по-прежнему блокирует загрузку полностью безопасного файла? Если это так, давайте настроим редактор реестра, чтобы антивирус прекратил сканирование загруженных вложений. Вы можете сделать это, выполнив следующие шаги:
-
В поиске Windows введите «Редактор реестра» и откройте программу.
-
В обозревателе путей скопируйте и вставьте следующий путь:
HKEY_CURRENT_USERSoftwareMicrosoftWindowsCurrentVersionPolicies -
Щелкните правой кнопкой мыши ключ «Политики », выберите «Создать» > «Ключ» и назовите его «Вложения».

-
Щелкните правой кнопкой мыши «Вложения» и выберите «Создать» > «Значение DWORD (32-разрядное)».

-
Переименуйте только что созданное строковое значение в ScanWithAntiVirus.
-
Дважды щелкните ScanWIthAntiVirus и введите «1» в поле «Значение».

-
Нажмите ОК.
Поскольку настройка редактора реестра может быть сложной и вредной, мы рекомендуем вам попросить эксперта выполнить это исправление, если вы не знаете, как редактировать редактор реестра вручную.
Избавьтесь от ошибки «Ошибка — обнаружен вирус» в Chrome для Windows
Наше руководство должно было помочь вам отсканировать файл и обойти сообщение об ошибке «Ошибка — обнаружен вирус», если оно было ложным срабатыванием. Если ни одно из исправлений не сработало для вас, а ошибка не устранена, вам лучше сменить браузер. Среди популярных вариантов высоко ценятся Firefox, Edge и Opera GX.
Источник записи: www.makeuseof.com
Содержание
- sotikteam.ru Смартфоны. Антивирусы. Программы. Инструкции. Браузеры.
- Когда появляется ошибка 0xc0000005
- Что означает код 0xc0000005 в сообщении об ошибке?
- Как устранить ошибку 0xc0000005
- Oшибкa 0xc0000005 Windows 7 После Обновления 11 Сентября 2013 Года (kb2872339)
- Oшибкa 0xc0000005 Windows 7 После Обновления 13 Августа 2013 Года (kb2859537)
- Другие случаи ошибки
- 0xc0000005 Шаг 1: Починка реестра
- 0xc0000005 Шаг 2: Вирус
- 0xc0000005 Шаг 3: Память
- 0xc0000005 Шаг 3: Предотвращение Выполнения Данных
- 0xc0000005 Шаг 5: Драйвер принтера
- 0xc0000005 Шаг 6: Драйвер видео карты
- 0xc0000005 Шаг 7: IE6
- 0xc0000005 Шаг 8: Google Chrome
- 0xc0000005 Шаг 9: Для разработчиков
- 0xc0000005 Шаг 10: Symantec Антивирус
- 0xc0000005 Шаг 11: Windows Service Packs
- Загрузка системы
- Inaccessible Boot Device
- CRITICAL_PROCESS_DIED
- Operating system wasn’t found
- Выводы
- Решение восстановление системы при запуске windows
sotikteam.ru Смартфоны. Антивирусы. Программы. Инструкции. Браузеры.
Очень часто, в самый разгар рабочего процесса, что-то начинает мешать трудиться, выводя текстовые сообщения на английском языке, сообщающие об ошибке. Самостоятельно сложно определить какая ошибка к чему относится, но не всегда есть силы и желание вызывать мастера на дом.
Для подобных случаев, попробуем разобраться в причинах ошибок самостоятельно.
Вероятнее всего, после распознавания причины вывода диалогового окна, устранить проблему пользователь сможет и самостоятельно.
- reboot and select proper boot device — ошибка, частой причиной которой является севшая батарейка на материнской плате, отключение компьютера от сети, выдернув вилку из розетки (некорректное выключение). Скачки напряжения тоже могут спровоцировать появление этого сообщения. Не лишним будет проверить блок питания.
- Ошибка 0xc00000e9 . Её появление может произойти либо при установке ОС Windows 7/8, либо в уже существующей, установленной системе. Причинами могут служить: ошибки при инсталляции ОС, ошибки в реестре (некорректные изменения, связанные с реестром), появление вирусов. Если сообщение появилось при установке ОС — причиной может служить отключение жесткого диска или неисправности установочной флешки. Резервный накопитель может выручить в подобной ситуации.
- Сообщение: a disk read error occurred . Причиной появления этого «монускрипта» на мониторе Вашего ПК может быть: установка более устаревшей версии Windows на новую версию, изменение логических секторов при факте наличия секторов отличающихся нестабильностью, механические повреждения ноутбука, восстановление системы с помощью образа на раздел с критически малым объемом памяти, некорректное завершение работы -кнопкой питания, физический износ диска, а также ряд других причин.
- Оповещение на черном фоне: bootmgr is missing . При появлении подобного текста, вполне вероятно, что проблема заключается в загрузчике операционной системы (Bios не может обнаружить загрузчик) из-за: нарушения процесса завершения работы (выключение «быстрым», но не желательным способом), некорректная настройка Bios, повреждения на жестком диске или банально вирусная атака.
- Появление CPU fan error после сборки ПК. Это сообщение означает, что есть проблемы с кулером. Стоит проверить наличие на нем пыли или проводов, способных помешать его вращению. Система вентиляции должна быть подключена к материнской плате напрямую, иначе такого текста не избежать. Выбран неверный разъем материнской платы — тоже одна из причин. Неисправность вентилятора также нужно учитывать как следствие ошибки.
- Системное сообщение с кодом 0xc000000f . Наиболее распространенными причинами появления подобного могут быть: проблемы с одним из драйверов контроллеров, сброс настроек Bios в автоматическом режиме, неполадки в системном диске, повреждение или полное удаление важного файла BootBCD, поврежденный диск с установочной системой Windows.
- Код 0xc000007b и причины его появления. Диалоговое окно с таким набором символов возникает при запуске приложений. Причиной возникновения может служить либо присутствие вирусов, либо появление ошибок в реестре системы. Также, возможно, подобное произошло из-за некорректной установки самого приложения (проблемы с драйверами или версия программы не работающая по факту) или просто устаревшая версия операционной системы.
- 0xc0000005 — один из наиболее сложно распознаваемых кодов. Под эту комбинацию могут попадать различные причины ошибки. Это и наличие вирусов, и сбои в работе оперативной памяти (точнее, его модуля), и ошибки драйверов. Установка обновлений на нелицензионной версии системы — одна из явных причин подобного. Следовательно, решением является удаление обновлений.
- Код ошибки 0xc0000142 . Данная проблема означает, что не получилось подгрузить динамическую библиотеку. Причины разнообразны: это и некорректная работа программ NET Framework или DirectX , и вероятность удаления нужной директивы вирусом, и переполнение реестра старыми файлами. Также, возможно, проблема в игре, при запуске которой и возникло подобное сообщение.
Как видно, ошибок достаточно много и в данной статье приведены лишь самые основные. Но знать причины их возникновения полезно каждому. Возможно, это поможет справиться с бедой своими силами.
Каждый день многие пользователи видят на экранах сообщение об ошибке, содержаoее код 0xC0000005 . Варианты сообщения могут быть разными. Ниже мы предлагаем различные варианты устранения ошибки 0xC0000005 . Один из них скорее всего сработает в вашем случае.
Когда появляется ошибка 0xc0000005
Как правило, сообщение об ошибке с кодом 0xc0000005 появляется когда вы пытаетесь запустить какое-либо приложение Windows. Программа “падает” и вы никак не можете ее запустить. Так же бывают варианты следующего сообщения на голубом экране, когда падает вся система: Stop: 0x0000008E (0xC0000005, …, …., …….). Параметры в скобках меняются. Наиболее частые причины ошибки 0xC0000005 — ошибки реестра, неисправная память или другие устройства, некорректные драйвера, вирусы и другие вредоносные программы. Другие частые варианты сообщения об ошибке:
- ‘Error: access violation 0xC0000005’
- “An application error has occurred and an application error log is being generated. Exception: access violation (0xC0000005), Address”
- ‘Exception 0xc0000005 EXCEPTION_ACCESS_VIOLATION at 0x00000000’
- ‘Ошибка при инициализации приложения (0xc0000005). Для выхода из приложения нажмите кнопку ОК. ‘
Что означает код 0xc0000005 в сообщении об ошибке?
Наличие кода 0xc0000005 в сообщении об ошибке как правило говорит о неправильном обращении к памяти (memory access violation), по разным причинам.
Как устранить ошибку 0xc0000005
Oшибкa 0xc0000005 Windows 7 После Обновления 11 Сентября 2013 Года (kb2872339)
Способы устранения ошибки:
wusa.exe /uninstall /kb:2872339
2) Выберите Пуск » Панель управления » Программы » Программы и компоненты » Просмотр установленных обновлений. Выберите из списка обновлений kb2872339 и кликните Удалить. После этого перезагрузите систему.
Oшибкa 0xc0000005 Windows 7 После Обновления 13 Августа 2013 Года (kb2859537)
13 Августа 2013 года пользователи Windows 7 x64 столкнулись с кодом ошибки 0xc0000005 при запуске 32-битных приложений. Для устранения ошибки, в терминале необходимо написать следующую команду, чтобы удалить проблемное обновление (для открытия терминала достаточно нажать Win+R):
1) В терминале необходимо написать следующую команду, чтобы удалить проблемное обновление (для открытия терминала достаточно нажать Win+R):
Напечатав команду, нажмите Enter.
2) Выберите Пуск » Панель управления » Программы » Программы и компоненты » Просмотр установленных обновлений. Выберите из списка обновлений kb2859537 и кликните Удалить. После этого перезагрузите систему.
3) Если предыдущие методы не помогут, попробуйте сделать откат системы.
wusa.exe /uninstall /kb:2859537
Напечатав команду, нажмите Enter.
Если вы еще не поставили обновление и хотите избежать случайной установки, выберите опцию “скрыть обновление”. Обновление не будет установлено и даже не будет отображаться до тех пор пока вы не выберете “восстановление скрытых обновлений”.
Другие случаи ошибки
0xc0000005 Шаг 1: Починка реестра
0xc0000005 и другие ошибки Windows часто случаются из-за ошибок в реестре Windows. Ошибки скапливаются в реестре по мере открытия и закрытия приложений, изменения настроек, установки и удаления приложений, особенно если программы удаляются не полностью, не должным образом или более новые устанавливаются поверх старых. Удалить или исправить ошибочные записи можно вручную, что займет много времени. Кроме того, заддая процедура рекомендована только экспертам из-за повышенного риска повреждения реестра и полного выхода из строя операционной системы.
Для исправления ошибок реестра лучше всего использовать специальные программы, которые не только исправляют реестр и устраняют ошибки Windows, но и ускоряют работу компьютера за счет оптимизации системы, что позволяет сэкономить на обновлении компьютера.
0xc0000005 Шаг 2: Вирус
Ваш компьютер может быть заражен вирусом и в таком случае ошибка 0xc0000005 информирует о том, что системой было предотвращено исполнение вредоносного кода, который использует нехарактерное для обычных программ обращение к памяти.
Установите самую свежую версию надежного антивируса и проверьте систему. Внимание: Проверку на вирусы нужно выполнять регулярно, а не только тогда когда появляются сообщения об ошибках!
0xc0000005 Шаг 3: Память
Ошибка 0xc0000005 может быть вызвана сбойным модулем памяти. Если ошибка появилась после установки новой памяти, скорее всего причина именно в этом. Для начала, убедитесь что память совместима с компьютером и что размер памяти не превышает допустимый для данного компьютера. Если все верно, уберите новую память, если ошибка 0xc0000005 исчезнет — проблема была вызвана именно ею. Для уверенности можно протестировать память с помощью программы MemTest86. Если тест покажет наличие ошибок в модуле, его нужно менять.
0xc0000005 Шаг 3: Предотвращение Выполнения Данных
Часто ошибка 0xc0000005 бывает вызвана функцией Windows Предотвращения Выполнения Данных. Эта функция была введена в Windows SP2 и используется в последующих версиях. Предотвращение Выполнения Данных (ПВД) — это набор программных решений для выполнения дополнительных проверок памяти с целью предотвращения исполнения вредоносного кода. В случае с ПВД ошибка 0xc0000005 — типичный пример неверного обращения к памяти. Подобное использование памяти характерно не только для вирусов, но и для обычных программ. Поэтому, если ошибка 0xc0000005 появилась при запуске приложения которому вы доверяете, определите исключение из ПВД для этого приложения.
0xc0000005 Шаг 5: Драйвер принтера
Иногда ошибка 0xc0000005 возникает когда настройки профиля вашего принтера становится несовместимым с обновленными настройками других программ, которые вы пытаетесь запустить. Вы можете попытаться переустановить сами программы, принтер или даже всю систему — и это не поможет. Дело в том, что при каждой новой установке принтера на ваш компьютер ставится один и тот же “профиль по умолчанию”, включенный производителем в базовый инсталляционный пакет. В этом случае нужно создать новый, “чистый” профиль принтера и работать в нем.
0xc0000005 Шаг 6: Драйвер видео карты
Если ошибка 0xc0000005 появилась после обновления видео драйвера, вернитесь к тем драйверам, которые работали нормально и сообщите об ошибке производителю.
0xc0000005 Шаг 7: IE6
Сообщение ‘Access Violation (0xC0000005 exception)’ может появиться в IE6 в том случае если на странице есть тег SPAN, который не был закрыт должным образом. Что касается решений, то зачем вообще использовать IE6? Установите более свежую версию.
0xc0000005 Шаг 8: Google Chrome
Браузер Google Chrome может “упасть” со следующим сообщением: ‘Ошибка при инициализации приложения (0xc0000005). Для выхода из приложения нажмите кнопку ОК. ‘ Устранение ошибки 0xc0000005 в Google Chrome.
0xc0000005 Шаг 9: Для разработчиков
Если вы разработчик программного обеспечения и вы получаете исключение с кодом STATUS ACCESS VIOLATION (0xC0000005), возможно ваше приложение конфликтует с Предотвращением Выполнения Данных. Попробуйте сделать следующее. Если ваше приложение использует исполняемую память, вам необходимо пометить соответствующий участок памяти как исполняемый при помощи следующих атрибутов PAGE_EXECUTE , PAGE_EXECUTE_READ, PAGE_EXECUTE_READWRITE или PAGE_EXECUTE_WRITECOPY параметра защиты памяти функций Virtual. Если вышеописанное не помогает, запустите программу в отладчике. Возможно, вы неправильно инициализировали указатель. Когда отладчик остановится на исключении, просмотрите стэк вызовов и откройте каждый файл до тех пор пока не найдете участок кода, вызвавший исключение.
0xc0000005 Шаг 10: Symantec Антивирус
Ошибка 0xC0000005 может появиться при использовании антивируса Symantec. Если в сообщении об ошибке упоминается файл SAVRT.SYS, скорее всего причина именно в этом. Просто обновите Symantec Антивирус и ошибка будет устранена.
0xc0000005 Шаг 11: Windows Service Packs
Установите последний Service Pack.
Мы надеемся, что эта информация поможет вам справиться с ошибкой 0xC0000005.
Windows loses stability over time and sometimes reinstalling seems to be the only way out. However, reinstalling Windows XP is inevitably associated with the loss of data, all personal settings, drivers, programs, Internet connections, updates and adjusting everything back is a real nightmare that may last for days. Fortunately, there are ways to repair Windows XP without reinstalling it, no matter how bad your system has gone.
As a rule, Windows 7 repair method depends on the type of damage done to your system. There are many reasons behind Windows 7 crashes or error messages. Doing a clean install is probably the most effective method to get a fresh, flawless installation of Windows 7. However, clean install means losing all your programs, settings, user accounts, drivers so reserve this one as a last resort method.
Although Windows Vista is more stable than Windows XP, it does crash, displays error messages or becomes extremely slow now and then. What methods are available to repair Windows Vista?
Ошибки при загрузке Windows встречаются довольно часто. Он могут говорить о неисправности жесткого диска, оперативной памяти, процессора или операционной системы.
Давайте разберемся, что обозначают ошибки, и как от них избавляться.
Загрузка системы
Разберем процесс загрузки ОС. При включении компьютера и его успешной загрузки, процессор выполняет ряд инструкций, которые ему предоставляет BIOS.
Эти инструкции внесены в энергозависимую память CMOS. После запуска процессор обращается к адресуемой ячейке микросхемы. Это зависит от заложенных свойств. В ней записан код BIOS.
Начальный набор инструкций, выполняемых процессором, называют процедурой POST (Power-On Self Test- самопроверка при подключении к питанию).
С ее помощью проводятся следующие действия:
- Выполняется первичная проверка оборудования, в том числе состояние процессора и размер оперативной памяти. В то же время, проверяется работоспособность ОП.
- Проходит получение установки конфигурации системы из памяти CMOS.
- Устанавливается частота шин в соответствии с поставленными настройками из CMOS.
- Проверяется наличие устройства, с которого будет загружена ОС (жесткого диска, дисковода и другое).
- Об окончании проверки оповещает звуковой сигнал.
- Происходит инициализация других устройств.
- По окончании процедуры POST начинают свою внутреннюю проверку другие адаптеры, такие как видеокарта, звуковая карта, контроллеры жесткого диска. При проверке вся информация выводится на экран монитора.
BIOS прекращает свою работу в загрузке, когда находит главную загрузочную запись на жестком диске (или в месте записи ОС) и передает ей управление дальнейшей загрузкой.
Теперь в загрузку вступают программы, записанные на носителе.

И, хотя разработчики старались максимально исключить изъяны, однако это компьютер, а значит предусмотреть и исключить в се проблемы просто невозможно.
Именно поэтому при появлении ошибок придется справятся своими силами (или если уж совсем всё плохо – при помощи специалистов).
Inaccessible Boot Device
Данная ошибка встречается довольно часто. И как разработчики не пытались устранить все изъяны системы, однако при обновлении десятки, после отката ОС или даже при простой перезагрузке появляется данная ошибка.
В первую очередь необходимо проверить приоритетность устройств в BIOS, так как данная проблема может возникнуть в случае если с установленной ОС стоит не на первом месте в приоритете.
Также необходимо отключить все подключенные USB-устройства и различные карты памяти, так как это тоже может стать причиной проблемы.

CRITICAL_PROCESS_DIED
Это синий экран с грустным смайлом. Может означать как синий экран смерти, так и ошибку, которая потребует восстановления в высветившемся окне.
Для автоматического восстановления необходимо нажать «Переустановить», после чего система самостоятельно устранит проблему.

Operating system wasn’t found
Ошибка возникает в следствии логических или аппаратных повреждений накопителя, сразу после инициализации при запуске системы.
Стоит предположить, что твердый или жесткий диск работаю неправильно вследствие некорректного завершения системы в прошлый раз.
Необходимо переподключить носитель через другой шлейф. Обычно этого достаточно для устранения проблемы.
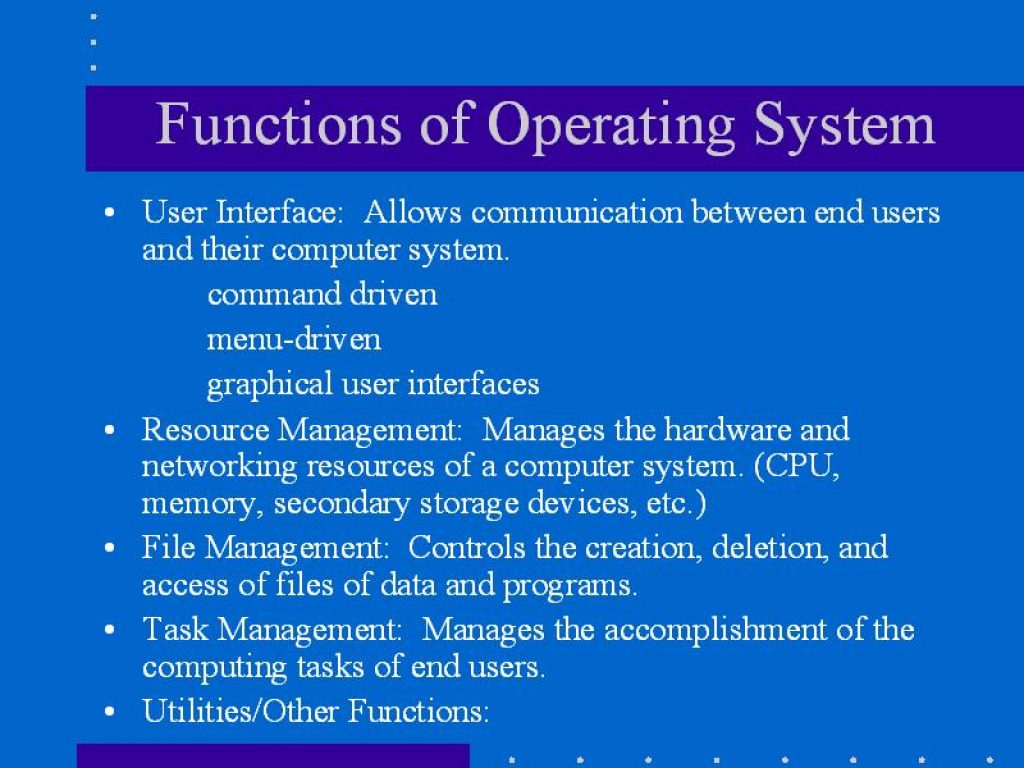
Выводы
Стоит понимать, что проблем с загрузкой и ошибок при ней может быть очень много и выше изложена лишь небольшая часть. Однако мы рассмотрели наиболее часто встречаемые ошибки при загрузке Windows.
Однако следует знать, что не все ошибки решаются легко (например, при помощи перезагрузки). Любая ошибка оповещает пользователя о том, что произошел какой-либо сбой.
Это значит, что стоит уделить внимание причине проблемы и нормальному её разрешению. Это исключит последующие проблемы с компьютером и продлит время его функционирования.
Некоторые из ошибок сообщают о неполадках в системе ОС, другие сигнализируют о том, что проблемы кроются гораздо глубже – в железе.
Вторым особенно необходимо уделить внимание, во избежание серьезных проблем. Однако это не значит, что стоит пренебрегать системными ошибками, так как постоянное их появление может спровоцировать проблемы с железом.
По сути это замкнутый круг. И если не обращать внимания на проблему, то могут возникнуть серьезные неполадки.
Также понимание того, что не все проблемы можно решить самостоятельно спасут Ваш компьютер от значительного количества ошибок и поломок. Поэтому не стоит пренебрегать вызовом специалиста.
Решение восстановление системы при запуске windows
Ошибки при загрузке Windows: Разбираемся с самыми частыми
Источник
Содержание
- Характерные признаки заражения компьютера вредоносным ПО
- Сценарий 1: Программы на компьютере работают медленно и долго запускаются
- Сценарий 2: На компьютере случайным образом появляются раздражающая реклама и странные сообщения
- Сценарий 3: При попытке посмотреть видео на Youtube или запустить игру компьютер зависает, а затем появляется синий экран смерти (BSOD)
- Сценарий 4: Появляются сообщения “Недостаточно места на диске (С:)”
- Сценарий 5: Потребление трафика значительно увеличилось
- Сценарий 6: Домашняя страница в браузере изменилась, но я ничего не предпринимал
- Сценарий 7: Компьютер ведет себя странно и часто появляются необычные сообщения
- Сценарий 8: Я использую антивирус, но получаю сообщения, что “Защита отключена”
- Сценарий 9: Мои друзья говорят, что получают от меня странные сообщения в Одноклассниках и Вконтакте
- Сценарий 10: На рабочем столе появились непонятные иконки
- Сценарий 11: Иногда сталкиваюсь с необычными сообщениями об ошибке
- Сценарий 12: Не могу получить доступ к Панели управления и приложению Параметры
- Сценарий 13: Все вроде работает. Но стоит ли все равно опасаться вредоносных программ и постоянно проверять ПК?
- Можно ли избежать вредоносного заражения?
- Вирус в компьютере: признаки заражения и алгоритм действий
- Возникло подозрение, что на компьютере вирус. Что делать?
- Как узнать, не заражен ли ваш компьютер
- Содержание
- 1. Что делать, если компьютер не запускается
- 2. Проверьте присутствие руткитов
- 3. Используйте KillSwitch
- 4. Используйте окно автозагрузки Comodo
- 5. Как очистить компьютер от заражения
Характерные признаки заражения компьютера вредоносным ПО
Иногда возникают ситуации, когда вы занимаетесь привычными делами на компьютере и вдруг замечаете неожиданное появление раздражающей рекламы, резкое снижение производительности компьютера, зависания и проблемы с файловой системой. У вас вполне резонно возникает мысль о том, что ваше устройство было заражено вредоносной программой.
Действительно, во многих случаях именно вредоносные приложения становятся причиной падения скорости работы компьютера и нарушения его работоспособности.
В данной статье мы рассмотрели характерные сценарии, которые могут произойти с вами в любой момент, потому что для вирусов не существует сезонности. В материале приведены самые распространенные признаки вредоносного заражения компьютера и необходимые защитные действия, чтобы вы оперативно смогли отреагировать на угрозу.
Сценарий 1: Программы на компьютере работают медленно и долго запускаются
Если вы столкнулись с подобной проблемой, то должны знать, что такое поведение может быть вызвано деятельностью вируса на вашем компьютере. Медленная загрузка и работа программ раздражает абсолютное большинство пользователей. Известно, что одним из основных последствий деятельности вредоносных программ является замедление работы операционной системы каждый раз, когда вы посещаете веб-страницы в Интернете или просто получаете доступ к локальным приложениям.
Решение: Прежде всего, нужно выяснить причину проблемы.
Самые распространенные причины замедления работы ПК:
Если проверили причины выше и не нашли проблем, то нужно рассмотреть вредоносное заражение системы. Вы можете также принять меры по оптимизации и ускорению операционной системы Windows. Также нелишним будет проконтролировать, какие программы интенсивно используют файловую систему.
Сценарий 2: На компьютере случайным образом появляются раздражающая реклама и странные сообщения

Появление неожиданных всплывающих окон на экране является типичным признаком заражения вредоносными программами, которые наносят ущерб вашему компьютеру. Эти угрозы известны как шпионское ПО (spyware) и предназначены для сбора и кражи конфиденциальных данных пользователей без их ведома.
Навязчивые всплывающие окна нарушают нормальный рабочий процесс, но удалить подобные вредоносные программы может быть совсем непросто. Часто они поставляются с другими скрытыми угрозами, которые наносят еще больший ущерб пользователю. Шпионские программы могут быть замаскированы под надежные приложения, но на самом деле отслеживают браузерные данные и онлайн активность для сбора паролей и другой персональной информации.
Решение: Используйте бесплатные инструменты для удаления шпионских программ, чтобы избавиться от всплывающих окон и странных сообщений.
Для профилактики развития вредоносного заражения соблюдайте следующие правила:
Сценарий 3: При попытке посмотреть видео на Youtube или запустить игру компьютер зависает, а затем появляется синий экран смерти (BSOD)

Данная проблема может быть вызвана двумя основными причинами:
Если вы больше склоняетесь к первой причине, то стоит проверить системный реестр на предмет “потерянных” ключей, которые вызывают сбой системы.
Под “потерянными” ключами реестра подразумеваются данные, которые остались в системе при удалении программ с компьютера. Они не только занимают дополнительное пространство, но и приводят к проблемам функционирования операционной системы.
Решение: Используйте редактор реестра ( Выполнить > Regedit.exe ) для удаления ненужных ключей вручную.
Также можно использовать автоматизированный способ удаления с помощью бесплатной программы CCleaner. CCleaner автоматически просканирует реестр в поисках “потерянных ключей” и создаст резервную копию перед очисткой.

После запуска CCleaner выберите иконку реестра, выберите объекты, который хотите удалить и нажмите кнопку “Поиск проблем”. После завершения сканирования вы сможете проверить список обнаруженных проблем и исправить их.
Если сбой вызван вредоносным заражением, выполните полное сканирование системы антивирусом или антивирусным сканером. Чтобы выбрать самый эффективный антивирус, ознакомьтесь с результатами тестирований независимых лабораторий.
Если сбои системы и программы с BSOD происходят регулярно, то это тревожный знак серьезного нарушения работоспособности системы. Стоит рассмотреть выполнение чистой установки системы.
Сценарий 4: Появляются сообщения “Недостаточно места на диске (С:)”

Microsoft поясняет, что сообщение показывается, когда свободное пространство на диске опустилось ниже порогового значения.
Решение: Прежде всего, нужно выяснить, из-за чего произошло увеличение занимаемого пространства. Также удалите старые и ненужные файлы, которые могут снизить производительность компьютера.
Данное сообщение может быть еще одним признаком вредоносного заражения. Дело в том, что многие типы вредоносных программ используют различные методы для заполнения свободного пространства на жестком диске, чтобы вызвать сбой работы ПК.
Сценарий 5: Потребление трафика значительно увеличилось
Высокая фоновая сетевая активность часто является признаков вредоносного заражения. Бывают случаи, когда пользователь не использует браузер, программы не подключаются к серверам для загрузки и выгрузки данных, но все равно регистрируется высокая активность сети.
Решение: В первую очередь, проверьте следующее:
Если на все эти вопросы последует отрицательный ответ, то вы должны обнаружить источник повышенного потребления трафика. Вот как это можно сделать:
Сценарий 6: Домашняя страница в браузере изменилась, но я ничего не предпринимал

Если вы заметили смену домашней страницы, новую панель инструментов в браузере или постоянные редиректы на сторонние сайты, то подобное поведение может быть признаком вредоносного заражения.
Обычно проблема возникает при посещении сомнительного сайта и нажатии на всплывающие окна или подозрительные ссылки. В результате в систему загружается и устанавливается нежелательное ПО, которое является не только раздражающим, но и вредоносным.
Решение: Просканируйте вашу систему на предмет вредоносного заражения с помощью антивируса или антивирусного сканера как можно быстрее. Данный тип угроз бывает очень сложно удалить.
Сценарий 7: Компьютер ведет себя странно и часто появляются необычные сообщения
Перечисленные ниже сценарии могут быть вызваны как технической проблемой, так и вредоносным заражением:
Решение:
Сценарий 8: Я использую антивирус, но получаю сообщения, что “Защита отключена”

Если вы заметили, что антивирус больше не работает или модуль обновления отключен, вы должны как можно быстрее это исправить.
Некоторые типы вредоносных программ умеют отключать антивирусную защиту с целью маскировки. Если перезагрузка компьютера и ручное включение защиты ни к чему не приводит, вы сможете смело рассматривать сценарий заражения вредоносным ПО.
Данная проблема возникает из-за того, что некоторые традиционные антивирусы малоэффективны против сложных современных угроз (таких как шифровальщики, рекламное ПО или финансовые угрозы).
Решение: Рекомендуется усилить защиту системы за счет использования дополнительных решений безопасности.
Сценарий 9: Мои друзья говорят, что получают от меня странные сообщения в Одноклассниках и Вконтакте
Если ваши друзья недавно получили странные сообщения, письма или подозрительные ссылки от вас, но вы их не отправляли, то вероятно, ПК был заражен вредоносными программами.
Решение: Сначала проверьте свои онлайн-аккаунты и посмотрите, действительно ли эти случайные сообщения были отправлены с одной из ваших учетных записей. Если что-то подобное произошло, немедленно примите меры:
Сценарий 10: На рабочем столе появились непонятные иконки
Если вы заметили неизвестные новые значки на вашем ПК, вы, скорее всего, случайно загрузили эти потенциально нежелательные программы (ПНП). Эти вредоносные программы могут отображать раздражающие объявления или всплывающие окна на экране, добавлять панели инструментов в ваш браузер и вызывать утечки персональных данных.
Сценарий 11: Иногда сталкиваюсь с необычными сообщениями об ошибке
Решение: Просканируйте вашу систему на предмет вредоносного заражения с помощью антивируса или антивирусного сканера. Установите новейшие обновления операционной системы и регулярно проверяйте доступность патчей безопасности, обновлений программ и драйверов.
Сценарий 12: Не могу получить доступ к Панели управления и приложению Параметры
Если панель управления или приложение Параметры не открываются, это означает, что операционная система работает некорректно.
Решение: Просканируйте вашу систему на предмет вредоносного заражения с помощью антивируса или антивирусного сканера. Проверьте, открывается ли панель управления в безопасном режиме. Запустите проверку целостности системы и устраните обнаруженные проблемы.
Сценарий 13: Все вроде работает. Но стоит ли все равно опасаться вредоносных программ и постоянно проверять ПК?
Когда дело касается защиты персональных данных, излишняя параноидальность и осторожность не помешают. Киберпреступники действуют всегда изобретательно и могут скрыть вредоносное ПО в самых неожиданных местах, не оставляя видимых следов и все еще заражая ваш компьютер.
Компьютер может работать нормально, но вредоносный бот в системе в это время просто ждет дальнейших инструкций от командного сервера по сбору и передачи данных.
Можно ли избежать вредоносного заражения?
Конечно, можно. Главное своевременно обращать внимание на описанные признаки и не допускать их появления.
Источник
Вирус в компьютере: признаки заражения и алгоритм действий

Вредоносное ПО может поселиться не только на вашем сайте, но и в компьютере — и это тоже может угрожать безопасности сайта в том числе. Однако вирусы зачастую не проявляют себя и, если антивирус не смог уберечь ПК от заражения, то подозрительная активность иногда обнаруживается далеко не сразу. Но всё же есть признаки, по которым можно понять, что компьютер стал жертвой вирусной атаки.
Проблемы в работе компьютера. Резкое уменьшение производительности, которое нельзя объяснить очевидными причинами, может быть признаком того, что в устройстве поселился вирус. И, вероятно, для совершения своих преступных действий он использует дополнительные мощности. Участившиеся внезапные отключения и частая перезагрузка устройства — тоже повод насторожиться, ведь иногда это означает, что вирус пытается взять ПК под контроль и дестабилизирует систему. Более того, случается и так, что компьютер как будто бы начинает жить своей жизнью: программы запускаются сами, спящий режим вдруг прекращается, а курсор на экране движется независимо от движений мыши.
Проблемы с системой. Новые программы на компьютере, которые вы не устанавливали и происхождение которых не можете установить — признак вмешательства в работу устройства. Особенно если у него только один пользователь. Готовьтесь к тому, что на самом деле чужого ПО больше, чем кажется: взломщики, обнаруживая лазейку в защите и устанавливая основную часть своих файлов, могут продолжить загрузку вредоносных программ, постепенно укореняясь в компьютере и изменяя системные настройки. Впрочем, вы сами можете спровоцировать вмешательство в настройки компьютера, если, например, вы выдали лишние разрешения непроверенным программам, которые решили установить на ПК. Это чревато самыми разными последствиями, например, если вредоносная программа получит доступ к камере и к микрофону, она сможет с помощью этого фиксировать вашу конфиденциальную информацию.
Проблемы с аккаунтами и настройками браузеров. Если в вашем браузере неожиданно появились новые закладки с неизвестными вам сайтами или новые расширения, а при его использовании происходит перенаправление с нужных сайтов на сомнительные ресурсы, то признаки заражения налицо. То же касается и изменения домашней страницы в браузере. Неудачные попытки зайти в аккаунты со своими логином и паролем тоже должны навести на мысль, что компьютер поражён вирусом. Нередко вредоносные программы захватывают аккаунты пользователей, чтобы от их имени начинать рассылать спам письмами по электронной почте или сообщениями в соцсетях. Рассылку писем от вашего имени вы можете поначалу и не заметить, поэтому проверяйте не только входящие письма в своём ящике, но и отправленные.
Проблемы с антивирусом. Антивирусная программа самопроизвольно отключается или не позволяет провести сканирование компьютера? Тогда не исключено, что она была взломана и теперь контролируется вирусом. Такое может происходить, если вы вовремя не обновили антивирусные базы или установили вредоносное приложение из непроверенного источника. Этим пользуются хакеры, чтобы сначала вывести из строя защиту, а затем получить доступ к файлам и пробраться в систему.

Возникло подозрение, что на компьютере вирус. Что делать?
Если вы обнаружили перечисленные выше особенности в работе вашего ПК, то вы должны либо убедиться, что дело явно не в заражении, либо обнаружить внедрившийся вирус и уничтожить его. Следующие действия помогут вам в этом.
Просканируйте устройство антивирусом, если он ещё не стал жертвой злоумышленников и сохранил свою работоспособность. Если же это не помогло, воспользуйтесь другими антивирусами, а если угроза так и не была обнаружена, отключите компьютер от интернета или от локальной сети, прежде чем начать поиск вируса.
Проверьте, какие программы и ПО запущены на компьютере. Это можно сделать через раздел «Диспетчер задач» на Windows или «Мониторинг системы» на macOS. Удалите все новые незнакомые программы и те программы, которые не удаётся запустить.
Посмотрите список расширений в браузерах, чтобы удостовериться в отсутствии тех из них, которые вам неизвестны. Вызовите историю просмотров в браузерах и проверьте, что посещений странных сайтов зафиксировано не было.
Загляните в историю открывавшихся файлов в установленных на компьютере программах — возможно, там обнаружится что-то подозрительное. Эта информация доступна в разделе «Файл» в большинстве популярных программ.
Попробуйте самостоятельно обнаружить вирус или воспользуйтесь помощью специалистов. При обнаружении вредоносного файла удалите его.
Поменяйте пароли на всех своих аккаунтах. В случае фиксации рассылки спама от вашего имени сообщите своим контактам, что вы были взломаны. Если вы вводили на устройстве данные своих банковских карт, сообщите банкам о возможной утечке ваших личных данных, чтобы предотвратить кражу денежных средств.
Чтобы этот порядок действий вам никогда не пригодился на практике, используйте сложные и различающиеся пароли для своих аккаунтов, с осторожностью устанавливайте программы из непроверенных источников, используйте установленный по умолчанию файрволл или любой надёжный антивирус, а также своевременно устанавливайте все обновления программ и антивирусных баз. Тогда угрожать безопасности вашего компьютера и, соответственно, безопасности вашего сайта вряд ли что-то будет.
Источник
Как узнать, не заражен ли ваш компьютер

Автор: Chiron
Оригинал статьи
Перевод: Александр Рябов
В наши дни вредоносные программы становятся эпидемией. Кажется, что они повсюду. Кроме того, к сожалению, имеет место изменение в образе действий вредоносного ПО. Раньше оно замедляло работу вашего компьютера или выводило на экран раздражающие всплывающие окна, но теперь вредоносное ПО становится все более и более осторожным. Вы могли подцепить заразу прямо сейчас и даже не узнать об этом. Также, к сожалению, зачастую кажется, что единственный способ проверить, что ваш компьютер не инфицирован, это просканировать его несколькими антивирусными программами. Выполнение этого может быть долгим, и во время сканирования ваш компьютер может начать ползать как улитка. Даже после этого вы не можете быть уверены, что у вас все чисто. И это потому, что сканеры не могут распознать все вредоносное ПО.
Эта статья предназначена для тех, кто полагает, что, возможно, хотя не уверен, вредоносное ПО запущено на его компьютере. Если вы решительно полагаете, что вредоносное ПО работает на вашем компьютере, я советовал бы, чтобы вы немедленно перезапустили компьютер в Безопасном Режиме и последовали совету вот в этом разделе моей статьи «Как очистить зараженный компьютер». Причина, почему я обращаю на это ваше внимание, состоит в том, что некоторое вредоносное ПО сразу же начинает делать такие вещи, как шифрование файлов. Таким образом, чем дольше ваш компьютер работает в нормальном режиме, тем больше будет вреда. Однако, если вы только имеете мимолетное подозрение, что что-то на вашем компьютере может быть не так, я рекомендую, чтобы вы следовали нижеизложенным советам, чтобы узнать наверняка.
Я также хочу подчеркнуть, что для того, чтобы убедиться, что ваш компьютер не заражен, вы должны выполнить каждый шаг. Ни один из них не предназначен для выполнения по отдельности. Каждый из них зависит от других, если принять во внимание разнообразие в поведении инфекции. Кроме того, если какой-либо шаг выявляет определенный признак заражения, вы должны перейти непосредственно к разделу, который объясняет, как убрать инфекцию с компьютера. Нет смысла продолжать ваше исследование, если уже обнаружено, что ваш компьютер заражен.
Содержание
1. Что делать, если компьютер не запускается
Обратите внимание, что если ваш компьютер в состоянии запускаться из-под Windows, вы можете перейти непосредственно к следующему разделу. Но если это не так, я сперва рекомендую вам воспользоваться установочным диском Windows для восстановления системы. Это поможет сделать так, чтобы ваш компьютер снова смог запускаться. Затем, как только это улажено, вы можете последовать совету в следующем разделе, чтобы понять, заражен ли ваш компьютер.
Обратите внимание, что если восстановление Windows не помогло решить ваши проблемы, вы не должны переходить к следующей части в той статье, вместо этого последуйте совету, данному вот в этом разделе статьи «Как очистить зараженный компьютер». Возможно, причина того, что ваш компьютер не может загрузиться, в заражении вредоносным ПО. Таким образом, его очистка может быть единственным способом заставить его снова работать.
2. Проверьте присутствие руткитов
Важно убедиться, что на вашем компьютере нет активных руткитов. Для этого сначала просканируйте ваш компьютер с помощью Kaspersky TDSSKiller. Одновременно с этим загрузите zip-файл Comodo Cleaning Essentials. Удостоверьтесь, что выбрали подходящую версию для своей операционной системы. Если вы не уверены, работает ваш компьютер под управлением 32-битной операционной системы или 64-битной, см. этот раздел FAQ. Отметьте, что если ни один из файлов не загрузится или не будет работать ваше соединение с интернетом, вам будет необходимо скачать их на другом компьютере и перенести на зараженный через флеш-накопитель. Убедитесь, что на флеш-устройстве не было никаких других файлов. Будьте осторожны с флеш-устройством, поскольку вредоносное ПО может заразить его, когда вы подключаете его к компьютеру. Таким образом, не вставляйте его ни в какие другие компьютеры после перенесения этих программ.
Kaspersky TDSSKiller просканирует ваш компьютер на предмет присутствия некоторых наиболее распространенных типов руткитов. Я считаю, что у него относительно немного ложных срабатываний и очень высокий показатель обнаружений. Между прочим, некоторые сканеры, включая Comodo Cleaning Essentials, могут посчитать этот файл опасным. Это не так. Эта ссылка для скачивания надежна. Если он опознан как опасный, вы можете спокойно проигнорировать этот сигнал. Как и в отношении любой другой программы в этой статье, я рекомендую, чтобы вы не изолировали файлы в карантин, используя эту программу. Ложная тревога на файле может повредить ваш компьютер, даже если он не заражен.
Чтобы начать, откройте файл с именем TDSSKiller. Теперь нажмите «Начать проверку» («Start Scan»). Этот сканирование должно занять меньше минуты. Если что-нибудь будет найдено, то есть вероятность, что ваш компьютер заражен. Однако, если вы полагаете, что обнаруженные файлы не опасны, вы можете исследовать их, чтобы выяснить, не было ли это ложной тревогой. Но если действительно кажется, что файлы опасны, я предлагаю вам перейти к последнему разделу этой статьи, чтобы поработать с этим заражением. Однако, если при этом не была обнаружена деятельность руткитов, то вам затем нужно проверить свой компьютер с помощью Comodo Cleaning Essentials.

Разархивируйте папку с CCE. Теперь дважды щелкните по файлу с именем CCE. Откроется основная программа Comodo Cleaning Essentials. Если она не открывается, то щелкните файл CCE, удерживая клавишу Shift. После того, как окно CCE успешно откроется, вы можете отпустить клавишу Shift, однако, не отпускайте ее, пока программа полностью не загрузится. Если вы отпустите ее даже во время окна-запроса UAC, программа может быть не в состоянии принудительно открыться корректно. Удержание Shift должно позволить ей открыться даже на значительно зараженном компьютере. Она делает это, обходя большинство ненужных процессов, которые могли вмешаться в ее запуск. Если она все еще не запускается, тогда загрузите и запустите программу под названием RKill. Эта программа останавливает известные вредоносные процессы. Таким образом, после ее запуска CCE должен превосходно открыться. Не удаляйте и не отключайте что-либо в CCE, поскольку она может быть очень опасной, если ее использовать неправильно. Мы используем лишь ее аналитические возможности. Пожалуйста, не используйте ее в попытке очистить какое-то заражение, иначе вы можете по неосторожности навредить своему компьютеру.
Теперь выберите опцию, чтобы выполнить в CCE «разумное» сканирование. При этом сразу же начнется загрузка актуальной вирусной базы, которая до своего завершения может занять много времени. Как только завершится загрузка, сразу же начнется сканирование. Ваш компьютер будет просканирован по всем типам вредоносного ПО. Это не должно быть слишком долгим. Как и прежде, я рекомендую, чтобы вы не изолировали файлы в карантин, используя эту программу. Я считаю, что одна из проблем этой программы в том, что она допускает небольшое количество ложных тревог. Таким образом, наилучший способ быть уверенным в результатах ее сканирования состоит в том, чтобы передать в Comodo на анализ любые файлы, расцененные как опасные, которые по-вашему могут оказаться безвредными.

К сожалению, нет простого способа перейти к файлам, которые были обнаружены во время сканирования. Вам придется вручную переместиться, используя путь, указанный в результатах сканирования, чтобы добраться до них. Обратите внимание, что если вы не хотите исследовать их прямо сейчас, вы можете выбрать опцию, чтобы игнорировать каждое обнаружение. Затем позвольте программе закончить и перезапустите свой компьютер. В следующий раз, когда вы откроете CCE, вы можете перейти в «Tools» («Инструменты») и выбрать «Browse logs» («Просмотреть журналы»). Обнаруженные файлы, которые вы решили игнорировать, а также пути к ним должны быть сохранены в последней записи. Чтобы сообщить об обнаруженных файлах как о ложной тревоге, вам нужно перейти вот на эту страницу. Затем выберите «False-Positive», загрузите туда соответствующие файлы, введите в поля требуемую информацию и нажмите кнопку подтверждения. Аналитики Comodo пришлют Вам электронное письмо с результатами их анализа.
Эта программа также сканирует компьютер на предмет системных изменений, которые могли быть вызваны вредоносным ПО. Это тоже будет показано в результатах сканирования. Если вы не вносили эти изменения сами, то это может быть признаком, что на вашем компьютере присутствует вредоносное ПО. Я рекомендую позволить CCE исправить эти элементы, но ничего больше, и продолжить следовать дальнейшим советам статьи, чтобы увидеть, нет ли еще каких-то признаков заражения. Я бы не относил нежелательные системные изменения к точным доказательствам заражения.
Кроме того, если ваше интернет-соединение не работало, пожалуйста, проверьте еще раз, работает ли оно теперь. Работающее соединение с интернетом потребуется для выполнения оставшихся шагов этого руководства.
3. Используйте KillSwitch
3.1 Воспользуйтесь KillSwitch, чтобы исследовать запущенные процессы
Если вышеописанные меры не выявили деятельности вредоносного ПО, тогда вам следует снова открыть Comodo Cleaning Essentials (CCE). Но на этот раз вам нужно перейти в меню «Tools» («Инструменты») и выбрать команду «Open KillSwitch» («Запустить KillSwitch»). KillSwitch сразу же начнет анализировать все работающие у вас процессы. Этот анализ должен занять лишь минуту или около того. Не дожидаясь завершения анализа, вы можете открыть меню “View” («Вид») и выбрать «Hide Safe Processes» («Скрыть безопасные процессы»). Будут убраны все процессы, которые проверены Comodo на предмет безопасности. Причина, по которой я просил вас не открывать какие-либо другие программы в вышеупомянутом шаге, состоит в том, что вредоносное ПО почти всегда запускается при запуске системы, тогда как многие легальные программы этого не делают. Таким образом, будет меньше процессов, которые придется проверять.

После завершения процесса анализа всё, что осталось, это либо те программы, которые считаются небезопасными, либо те, которых нет в белом списке Comodo. Последний тип помечается как FLS.Unknown. Имейте в виду, что «неизвестный» еще не значит «опасный». Это просто означает, что файл еще не был занесен в белый список Comodo.
3.2 Проанализируйте результаты KillSwitch
Если теперь KillSwitch показывает “There are no items to show” (“Нет элементов для отображения”), значит эту часть тестов ваш компьютер прошел. Вы можете переходить дальше к части 4. Однако, если в списке еще остаются файлы, значит вы должны исследовать их. Чтобы сделать это, вам сперва нужно добраться до этих файлов. Для этого щелкните правой кнопкой рассматриваемый процесс и выберите «Jump to Folder» («Перейти к папке»). Откроется папка, где хранится соответствующий файл, который будет выделен.
В отношении файлов, которые отмечены как опасные или подозрительные, но которые на ваш взгляд могут на самом деле быть надежными, я рекомендую вам сообщить о ложной тревоге на этой странице. Просто выберите «False-Positive» («Ложное срабатывание») и введите в поля требуемую информацию. Аналитики Comodo ответят вам по электронной почте и сообщат результаты их анализа. Таким способом вы можете легко узнать наверняка, опасны файлы или нет.
Однако, те файлы, которые по-вашему могут быть опасными, но были отмечены только как «FLS.Unknown», вы можете проверить самостоятельно, воспользовавшись методами, описанными в статье Как выяснить, является ли файл вредоносным. К тому же, если результат действительно указывает на то, что файлы, вероятнее всего, безопасны, вы можете прислать их, следуя совету из раздела 3.3, чтобы их внесли в белый список Comodo.
3.3 Передайте в Comodo файлы, расценённые как неизвестные, если те, вероятнее всего, безопасны, чтобы их добавили в белый список
Эти представленные на рассмотрение файлы будут проанализированы сотрудниками Comodo и, если это уместно, будут внесены в белый список. Однако, обратите внимание на то, что сотрудникам могут потребоваться дни, или даже несколько недель, чтобы выполнить их анализ. Все это зависит от того, как много представленных на рассмотрение файлов они стараются проанализировать. Если вы чувствуете, что не можете ждать, когда закончится их анализ, то у вас также есть возможность проанализировать файлы вручную, воспользовавшись методами, описанными в статье Как выяснить, является ли файл вредоносным.
Впрочем, самое главное преимущество при подходе с белым списком состоит в том, что вам не придется делать никакого анализа самостоятельно, и в следующий раз, когда вы проверите свой компьютер, файлы уже будут в белом списке и ничего не придется делать. Фактически, вы отправляете на рассмотрение все надежные программы вашего компьютера для внесения в белый список и затем, как только они в него будут внесены, при следующем сканировании в KillSwitch больше не должно быть неизвестных процессов, которые бы вам пришлось проверять. Таким образом, удостовериться, что ваш компьютер чист от заражения, становится невероятно легкой задачей. В действительности, после выбора команды “Hide Safe Processes” («Скрыть безопасные процессы») мой компьютер всегда показывает абсолютно пустое окно. Это позволяет мне обеспечить, чтобы моя система проходила этот тест менее, чем за одну минуту. Обратите внимание, что в зависимости от конфигурации вашего компьютера и скорости вашего интернет-соединения это время может варьироваться. Как только вы закончили с этой частью, вы можете закрыть KillSwitch.
4. Используйте окно автозагрузки Comodo
4.1 Исследуйте записи реестра с помощью окна автозагрузки от Comodo
Теперь, в CCE, которая все еще должна быть открыта, снова войдите в меню «Tools» («Инструменты»). На этот раз выберите команду «Open Autorun Analyzer» («Запустить Autorun Analyzer»). Эта программа проанализирует реестр и покажет Вам файлы, связанные с каждым элементом. Почти все вредоносное ПО делает записи в реестре. Таким образом, просканировав все файлы, связанные с записями реестра, эта программа может выявить вредоносное ПО и неизвестные файлы, даже если они не запущены. Это можно использовать даже при выявлении руткитов, хотя это не ее основная цель. Недостатком в использовании этой программы является то, что потенциально она может выдать для проверки Вам больше файлов, чем при вышеупомянутых методах. Однако, если вы действительно хотите быть уверены, что ваш компьютер чист, то этот шаг тоже необходим. Как и прежде, ничего не удаляйте и не отключайте в этой программе, поскольку это может быть очень опасно при ее неправильном использовании. Мы лишь используем ее аналитические возможности. Пожалуйста, не используйте ее в попытке устранить какое-то заражение, иначе вы можете по неосторожности навредить своему компьютеру.

После открытия окна автозагрузки Comodo сразу же начнется формирование списка. Этот процесс может занять несколько минут. Не дожидаясь, когда список будет составлен, вы можете перейти в меню “View” («Вид») и выбрать «Hide Safe Entries» («Скрыть безопасные элементы»). Обратите внимание, что эта опция теперь будет предварительно проверяться при каждом следующем запуске программы. Как только список составлен, Comodo Autorun Analyzer автоматически начнет анализировать каждый пункт. Подождите, пока все записи не будут проанализированы. Если эту программу вы запустили в первый раз, то вам нужно теперь закрыть ее и затем открыть снова. Я считаю, что нередко это дает Comodo время проанализировать некоторые неизвестные файлы, с тем чтобы на этот раз было меньше, что проверять.
Если Autorun Analyzer теперь показывает “There are no items to show” (“Нет элементов для отображения”, значит ваш компьютер прошел эту часть тестов. Если он также прошел и все вышеупомянутые шаги, значит на вашем компьютере определенно нет активного вредоносного ПО.
Если ваш компьютер благополучно прошел все вышеупомянутые проверочные шаги, но вы испытываете проблемы со своим компьютером, возможно это обусловлено проблемами софта или железа. Я в таком случае порекомендовал бы вам сначала поискать в интернете признаки неполадок, аналогичные тем, которые наблюдаются на вашем компьютере, чтобы увидеть, не относятся ли они к категории чего-то другого, нежели вредоносного ПО. Также вы можете воспользоваться утилитой Windows Repair (All In One) — инструмент все-в-одном, который позволяет исправить большое количество известных проблем Windows, включая ошибки реестра, права доступа файлов, Internet Explorer, обновления Windows, брандмауэр Windows.
4.2 Проанализируйте результаты работы Comodo Autorun Analyzer
Однако, если записи все еще остались, вы должны провести их анализ. Обратите внимание, что в настоящее время в Comodo Autorun Analyzer есть незначительная ошибка. Из-за нее программа иногда отмечает файлы как FLS.Unknown, которые, в действительности, известны и безопасны. Таким образом, если вы видите много файлов, помеченных как неизвестные, которые по-вашему должны быть помечены как надежные, я советую вам закрыть Comodo Autorun Analyzer и затем открыть его снова, чтобы посмотреть, остаются ли они все еще помеченными как неизвестные.
Чтобы добраться до файлов, к которым относятся эти записи, щелкните правой кнопкой запись и выберите «Jump to Folder» («Перейти в папку»). Откроется папка, в которой находится соответствующий файл, который будет в ней выделен. Также, с помощью этой программы вы обнаружите, что частенько какой-то единственный файл имеет множество записей, что означает, что зачастую там почти нет достаточного анализа, по всей видимости.
Как было сделано в случае с KillSwitch, по поводу файлов, которые отмечены как опасные или подозрительные, но которые, по-вашему, фактически могут оказаться безопасными, я рекомендую вам сообщить о ложной тревоге вот на этой странице. Просто выберите «False-Positive» и предоставьте запрошенную информацию. Сотрудники Comodo ответят вам по электронной почте о результатах своего анализа. Таким образом вы можете легко узнать наверняка, действительно файлы опасны, или нет. Кроме того, если вы не можете определить местонахождение папки, указанной в результатах, это может быть потому, что некоторые папки Windows скрыты по умолчанию. Чтобы заставить Windows показать Вам такие папки, пожалуйста, следуйте совету на этой странице.
Однако, те файлы, которые по-вашему могут быть опасными, но отмечены лишь как FLS.Unknown, вы можете проверить самостоятельно, воспользовавшись методами, описанными в статье Как выяснить, является ли файл вредоносным. Кроме того, если этот результат фактически указывает на то, что файлы, скорее всего, безопасны, вы можете тогда представить их в Comodo, следуя совету, данному в части 4.3, чтобы их занесли в белый список.
4.3 Передайте в Comodo файлы, расценённые как неизвестные, если те, вероятнее всего, безопасны, чтобы их добавили в белый список
Эти представленные на рассмотрение файлы будут проанализированы сотрудниками Comodo и, если это уместно, будут внесены в белый список. Однако, обратите внимание на то, что сотрудникам могут потребоваться дни, или даже несколько недель, чтобы выполнить их анализ. Все это зависит от того, как много представленных на рассмотрение файлов они стараются проанализировать.
Однако, самое главное преимущество при подходе с белым списком состоит в том, что вам не придется делать никакого анализа самостоятельно, и в следующий раз, когда вы проверите свой компьютер, файлы уже будут в белом списке и ничего не придется делать. Фактически, вы отправляете на рассмотрение все надежные программы вашего компьютера для внесения в белый список и затем, как только они в него будут внесены, при следующем сканировании в Autorun Analyzer больше не должно быть неизвестных элементов, которые бы вам пришлось исследовать. Таким образом, удостовериться, что ваш компьютер чист от заражения, становится невероятно легкой задачей. В действительности, после выбора команды “Hide Safe Entries” («Скрыть безопасные записи») мой компьютер всегда показывает абсолютно пустое окно. Это позволяет мне обеспечить, чтобы моя система проходила этот тест всего за несколько минут. Обратите внимание, что в зависимости от конфигурации вашего компьютера и скорости вашего интернет-соединения это время может варьироваться.
5. Как очистить компьютер от заражения
Если какой-либо из этих методов продемонстрирует, что ваш компьютер заражен, вам нужно будет перейти к моей статье «Как очистить зараженный компьютер». Совет в этой статье позволит Вам удалить почти любое заражение и вернет ваш компьютер в рабочее состояние.
Источник
Как определить, что компьютер заражён вирусом
Инженер по проектным решениям Acer в России Назир Наурзоков объяснил, как определить, заражён ли компьютер пользователя каким-либо вирусом.
По словам эксперта, одним из признаков может быть резкое падение производительности компьютера. Но это не всегда говорит о заражении. Это может быть поломкой или несоответствием техники и решением задач пользователя. Чтобы убедиться, вирус это или нет, нужно открыть в Диспетчере задач вкладку «Производительность». Если уже на старте работы устройства память и процессор загружены слишком сильно, можно говорить о заражении.
Также признаком заражения компьютера могут служить всплывающие окна не только в браузере, но и в системе. Кроме этого, меню «Пуск» и программы могут не открываться даже после перезагрузки системы. В этом случае «стоит считать, что компьютер заражён».
Также понять, заражён ли компьютер, можно по папке «Отправленные» в электронной почте. В отправленных письмах может быть странное, бессмысленное содержание. Это может свидетельствовать о том, что почта пользователя используется для рассылки спама.
Ещё один признак заражённости компьютера — самопроизвольное появление и исчезание папок.
Эксперт посоветовал в любом случае проверить компьютер с помощью антивируса и соблюдать цифровую гигиену. В крайнем случае придётся переустановить ОС.
Признаки заражения компьютера вирусом
Все мы знаем, что наличие вирусов на компьютере ни к чему хорошему в итоге не приводит. Одни вирусы черпают свободное пространство на жёстком диске, другие запрещают доступ к файлам различного типа, третьи пытаются передать ваши данные посторонним лицам. Так можно продолжать до бесконечности.
Если компьютером пользоваться аккуратно, не залазить на подозрительные сайты, использовать антивирусное ПО и устанавливать приложения с официальных источников, то проблема вирусного ПО может обойти вас стороной. Однако если вовремя не обновлять антивирус или где-то случайно нажать на вирусную ссылку может появиться щель в безопасности. Также это может случиться в таком случае, когда вирус отключил ваш антивирус. Да, такое тоже бывает. Как же тогда понять что ваш ПК заражён? Сейчас разбираемся в симптомах такого заражения.
Обычно заражённый вирусом компьютер начинает обладать такими признаками:
1. Если ПК периодически сам отключается. Обычно это происходит когда открываешь какое-то приложение или файл определенного типа. Также может просто выводиться сообщение об ошибке.
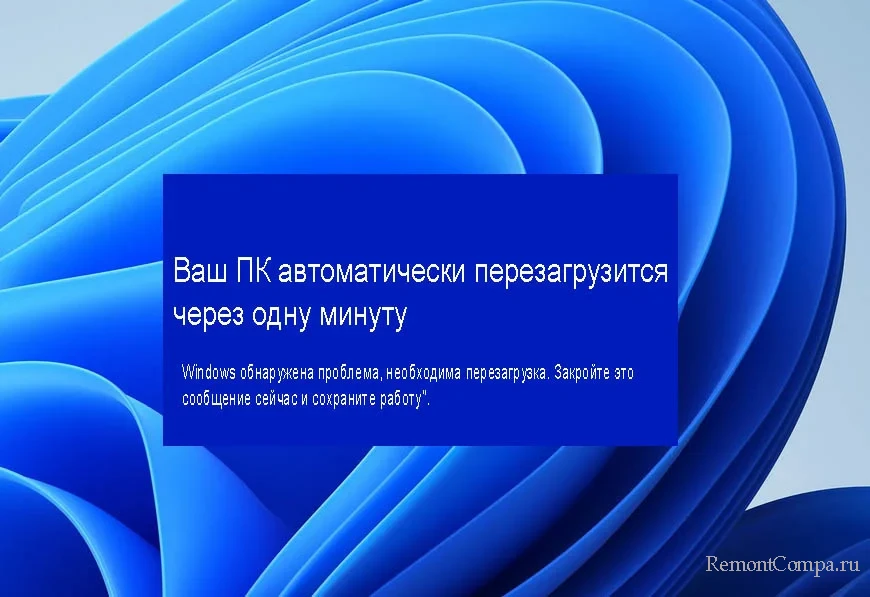
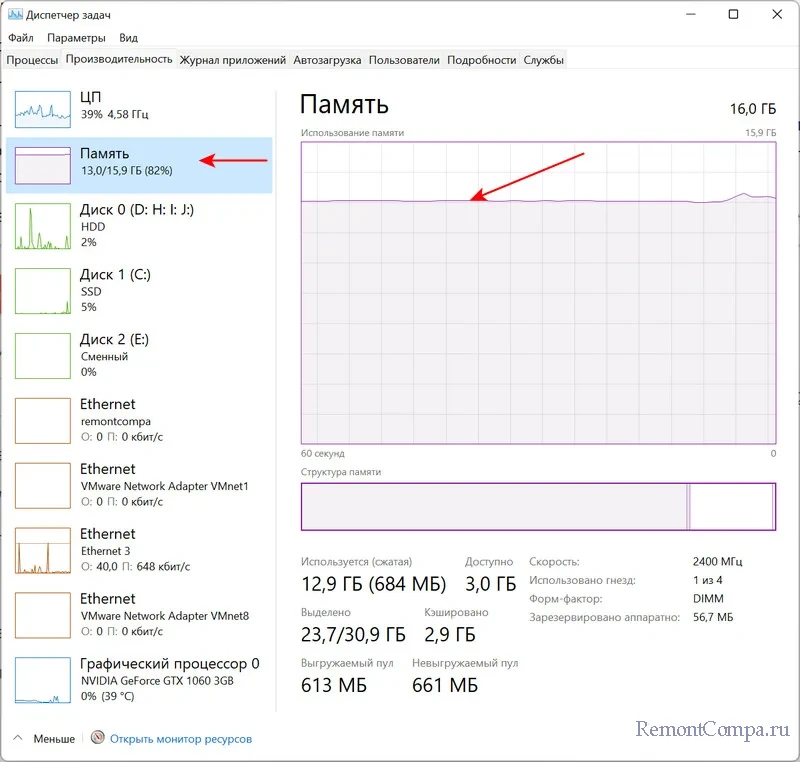
Можно зайти в диспетчер задач и посмотреть что именно забирает на себя все ресурсы, возможно это и есть вирус.
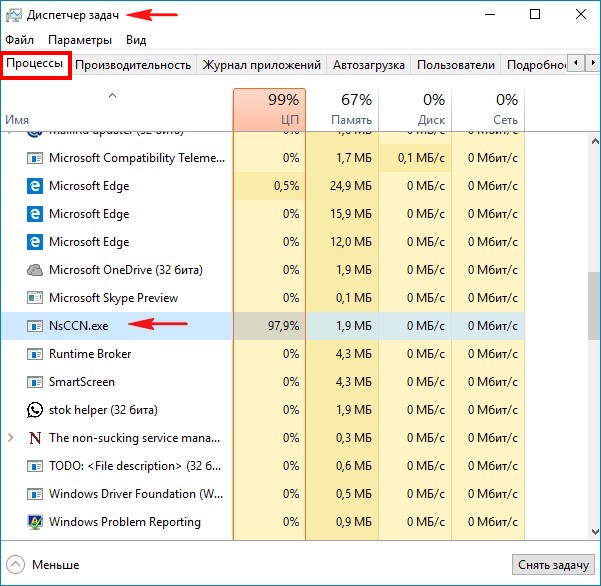

4. Принтеры, сканеры и другие периферийные устройства не реагируют на ваши команды.
5. Файлы, папки, которыми вы давно не пользовались начали менять размер. Обычно в большую сторону.
6. Появление странных, необычных сообщений и картинок на экране без какой-либо причины.

Также сообщения на интернет-страницах в браузере о том, что ваш компьютер заражён и необходимо скачать антивирус по ссылке, чтобы избавиться от него. (Это не совсем вирус, скорее мошенническая программа, но перейдя по ссылке вирус обязательно будет пытаться залезть вам в компьютер).
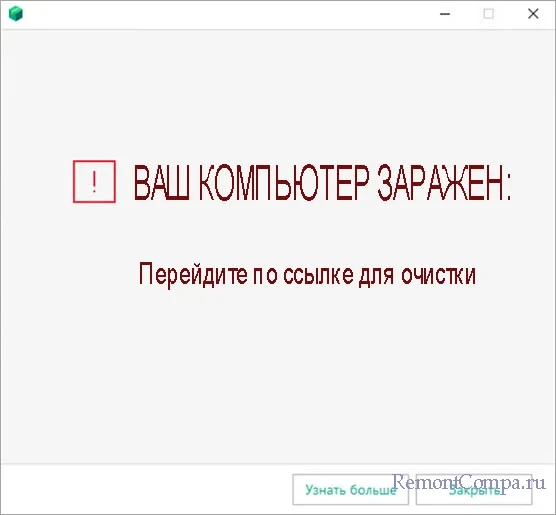
8. Появление на компьютере программ, которые вы не устанавливали. А также возникновение новых расширений и закладок в браузере.
9. Невозможность зайти в свои аккаунты на почтовых сервисах и в социальных сетях.
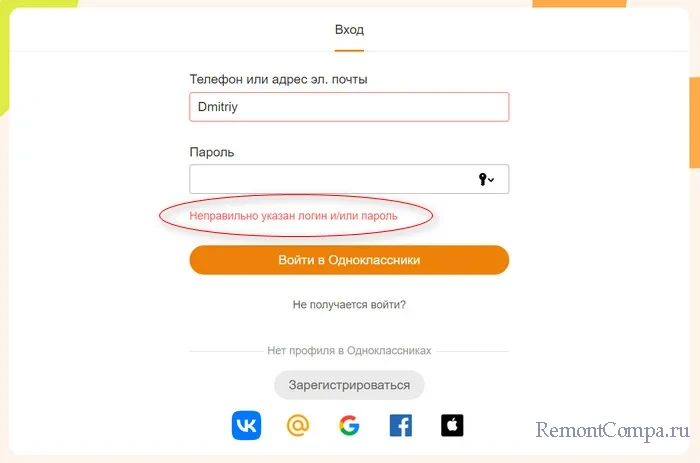
Но, конечно, лучший способ узнать есть ли на вашем ПК вирусы — это использование антивируса и брандмауэра. Брандмауэр вообще ведёт контроль всего, что загружается с интернета и в случае опасности высвечивает сообщение.
Если вы заметили что-то из вышеперечисленных признаков, нужно немедленно осуществить полное сканирование устройства антивирусом. Если он ничего не найдёт, нужно попробовать ещё одним, но не одновременно, так как они могут конфликтовать друг с другом.
Подозрительная сетевая активность
Откройте вкладку Производительность Диспетчера задач и запустите Монитор ресурсов.

Этот инструмент поможет выявить приложения, проявляющие подозрительную сетевую активность при простое ПК.

Возникло подозрение, что на компьютере вирус. Что делать?
Если вы обнаружили перечисленные выше особенности в работе вашего ПК, то вы должны либо убедиться, что дело явно не в заражении, либо обнаружить внедрившийся вирус и уничтожить его. Следующие действия помогут вам в этом.
Просканируйте устройство антивирусом, если он ещё не стал жертвой злоумышленников и сохранил свою работоспособность. Если же это не помогло, воспользуйтесь другими антивирусами, а если угроза так и не была обнаружена, отключите компьютер от интернета или от локальной сети, прежде чем начать поиск вируса.
Проверьте, какие программы и ПО запущены на компьютере. Это можно сделать через раздел «Диспетчер задач» на Windows или «Мониторинг системы» на macOS. Удалите все новые незнакомые программы и те программы, которые не удаётся запустить.
Посмотрите список расширений в браузерах, чтобы удостовериться в отсутствии тех из них, которые вам неизвестны. Вызовите историю просмотров в браузерах и проверьте, что посещений странных сайтов зафиксировано не было.
Загляните в историю открывавшихся файлов в установленных на компьютере программах — возможно, там обнаружится что-то подозрительное. Эта информация доступна в разделе «Файл» в большинстве популярных программ.
Попробуйте самостоятельно обнаружить вирус или воспользуйтесь помощью специалистов. При обнаружении вредоносного файла удалите его.
Поменяйте пароли на всех своих аккаунтах. В случае фиксации рассылки спама от вашего имени сообщите своим контактам, что вы были взломаны. Если вы вводили на устройстве данные своих банковских карт, сообщите банкам о возможной утечке ваших личных данных, чтобы предотвратить кражу денежных средств.
Чтобы этот порядок действий вам никогда не пригодился на практике, используйте сложные и различающиеся пароли для своих аккаунтов, с осторожностью устанавливайте программы из непроверенных источников, используйте установленный по умолчанию файрволл или любой надёжный антивирус, а также своевременно устанавливайте все обновления программ и антивирусных баз. Тогда угрожать безопасности вашего компьютера и, соответственно, безопасности вашего сайта вряд ли что-то будет.
Заражение компьютера вирусами.
Первые действия при обнаружении вирусов.
1. Если заражение компьютера вирусами произошло, то первым делом, что следует сделать — это отключить компьютер от Интернета и от локальной сети. Таким образом вы не позволите новым вирусам проникнуть на компьютер, а имеющиеся вирусы больше не смогут отправлять ваши данные злоумышленникам.
Кроме того, авторы вирусов не смогут удаленно управлять вашим компьютером, а вы изолируете вирусы на своем компьютере и прервете их дальнейшее распространение.
2. Затем следует скопировать наиболее важную информацию на безопасный съемный носитель или внешний жесткий диск. Но не стоит копировать файлы, которые вы подозреваете в заражении.
3. Дале необходимо запустить сканирование компьютера антивирусной программой с актуальной базой вирусов. Если таковая не установлена, то следует установить ее не подключая компьютер к сети, то есть с компакт-диска или другого внешнего носителя.
Обратите внимание, сообщение антивируса об успешном излечении не дает полной гарантии на то, что все вирусы уничтожены. А в некоторых случаях, излечение невозможно вообще, например из-за того, что файлы операционной системы повреждены. В таких случаях может понадобиться переустановка системы.
4. Если компьютер не загружается или антивирусная программа не запускается, может помочь сканирование жесткого диска на другом компьютере, на котором установлена хорошая антивирусная защита.
Для этого нужно снять жесткий диск с зараженного компьютера, присоединить его к здоровому компьютеру и запустить сканирование. С помощью этого же метода можно скопировать важные данные с зараженного носителя.
5. Если вылечить зараженный компьютер собственноручно не удается, необходимо как можно быстрее обратиться к квалифицированному специалисту. А до прихода специалиста обязательно выключите компьютер. Таким образом Вы исключите возможность дальнейшего вирусного распространения и остановите порчу информации.
Помните, предупредить заражение вирусом гораздо проще, чем его лечить! Поэтому пользуйтесь компьютером правильно и соблюдайте меры предосторожности.
Ну, а для того, чтобы вероятность заражения вирусами была максимально снижена и обеспечена надежная защита компьютера, я рекомендую прочитать книгу «Компьютер и внешние угрозы. Секреты надежной защиты компьютера и мобильных устройств».
На этом пока все! Надеюсь, что вы нашли в этой заметке что-то полезное и интересное для себя. Если у вас имеются какие-то мысли или соображения по этому поводу, то, пожалуйста, высказывайте их в своих комментариях. До встречи в следующих заметках! Удачи! 😎
Типы вредоносного ПО

Вы должны знать, что существует множество различных типов вредоносных программ, на которые следует обратить внимание, каждое из которых имеет разные эффекты:
- В мире компьютеров вирусы заражают файлы и распространяются так же, как и в своей болезненной форме. Чаще всего они находятся в файле с расширением .exe, который после запуска может заразить весь компьютер за считанные минуты.
- Трояны берут свое название от троянского коня — они часто маскируются под совершенно законные файлы или программное обеспечение, но после загрузки и установки они создают бэкдоры, позволяющие проникнуть другим вредоносным программам.
- Шпионское ПО создано для того, чтобы шпионить за вами, что неудивительно. Эта вредоносная программа особенно гнусна, потому что ее трудно заметить, но она может отслеживать ваши расходы, ваши пароли и даже ваше общение.
- Черви — это крупномасштабные вредоносные программы, которые поражают целые сети, как вирус, но на более широкой платформе.
- Вымогателей легко обнаружить — они блокируют ваш компьютер, что делает его практически невозможным для использования. Как правило, они требует оплаты своему создателю, чтобы разблокировать ваш компьютер.
- Рекламное ПО предназначено для максимально агрессивного показа рекламы, обычно в виде всплывающих окон. Соответственно, этот тип вредоносного ПО также легко обнаружить.
- Ваш компьютер также может быть задействован как часть ботнета. В этих атаках несколько устройств координируются для выполнения задачи, такой как майнинг криптовалюты или запуск DDoS-атаки.
Удаление вредоносного ПО
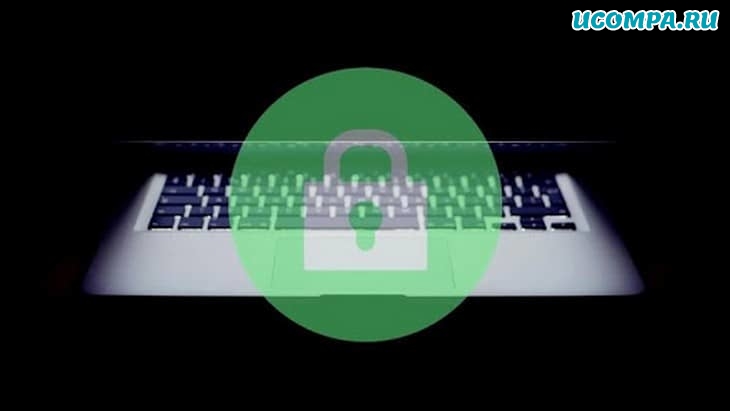
Если ваш компьютер заражен вредоносным ПО, что вы можете сделать, чтобы удалить его и сохранить защиту от вредоносного ПО?
Ответ будет немного отличаться в зависимости от вашего компьютера и характера вредоносной программы.
Например, вы можете удалить вредоносное ПО на своем компьютере, вручную удалив проблемную программу, файл или процесс (при условии, что вы сможете отловить их самостоятельно).
Вы также можете использовать специальный антивирус или программу защиты от вредоносных программ, чтобы выследить и удалить источник проблемы.
На ПК вы можете определить местонахождение вредоносного ПО с помощью сканера, предназначенного для поиска вредоносных программ (программа-сканер вредоносных программ).
Оттуда вы можете удалить его самостоятельно или удалить с помощью антивирусного программного обеспечения.
В некоторых случаях вредоносная программа может заблокировать вашу систему до такой степени, что ее не удастся удалить антивирусной программой.
Если это так, вам лучше всего передать ваше устройство профессионалу для удаления вредоносных программ.
Предотвращение вредоносного ПО
К счастью, существует множество стратегий, которые вы можете использовать, чтобы избежать заражения вредоносными программами и в первую очередь настроить защиту от вредоносных программ.
Вы можете начать с отказа от загрузки чего-либо (включая вложения электронной почты), если это не файл из источника, которому вы доверяете.
Большинство заражений вредоносным ПО происходит из зараженных вложений, zip-файлов или других файлов, которые люди намеренно загружают, не распознавая их как потенциальную угрозу.
Вы также можете обеспечить актуальную защиту от вредоносных программ, постоянно обновляя брандмауэр и антивирусную программу.
Регулярно проводите сканирование системы с помощью антивирусной программы и программы сканирования вредоносных программ, чтобы оставаться в оптимальном рабочем состоянии.
Тем не менее, даже при наличии передовых методов можно столкнуться с заражением вредоносным ПО.
Если вы хотите, чтобы ваш компьютер оставался в хорошей форме, оставайтесь бдительными и принимайте активные меры, используя методы защиты от вредоносных программ.
Очень часто, в самый разгар рабочего процесса, что-то начинает мешать трудиться, выводя текстовые сообщения на английском языке, сообщающие об ошибке. Самостоятельно сложно определить какая ошибка к чему относится, но не всегда есть силы и желание вызывать мастера на дом.
Для подобных случаев, попробуем разобраться в причинах ошибок самостоятельно.
Вероятнее всего, после распознавания причины вывода диалогового окна, устранить проблему пользователь сможет и самостоятельно.
- reboot and select proper boot device
— ошибка, частой причиной которой является севшая батарейка на материнской плате, отключение компьютера от сети, выдернув вилку из розетки (некорректное выключение). Скачки напряжения тоже могут спровоцировать появление этого сообщения. Не лишним будет проверить блок питания.
- Ошибка 0xc00000e9
. Её появление может произойти либо при установке ОС Windows 7/8, либо в уже существующей, установленной системе. Причинами могут служить: ошибки при инсталляции ОС, ошибки в реестре (некорректные изменения, связанные с реестром), появление вирусов. Если сообщение появилось при установке ОС — причиной может служить отключение жесткого диска или неисправности установочной флешки. Резервный накопитель может выручить в подобной ситуации.
- Сообщение:
a disk read error occurred
. Причиной появления этого «монускрипта» на мониторе Вашего ПК может быть: установка более устаревшей версии Windows на новую версию, изменение логических секторов при факте наличия секторов отличающихся нестабильностью, механические повреждения ноутбука, восстановление системы с помощью образа на раздел с критически малым объемом памяти, некорректное завершение работы -кнопкой питания, физический износ диска, а также ряд других причин.
- Оповещение на черном фоне:
bootmgr is missing
. При появлении подобного текста, вполне вероятно, что проблема заключается в загрузчике операционной системы (Bios не может обнаружить загрузчик) из-за: нарушения процесса завершения работы (выключение «быстрым», но не желательным способом), некорректная настройка Bios, повреждения на жестком диске или банально вирусная атака.
- Появление
CPU fan error
после сборки ПК. Это сообщение означает, что есть проблемы с кулером. Стоит проверить наличие на нем пыли или проводов, способных помешать его вращению. Система вентиляции должна быть подключена к материнской плате напрямую, иначе такого текста не избежать. Выбран неверный разъем материнской платы — тоже одна из причин. Неисправность вентилятора также нужно учитывать как следствие ошибки.
- Системное сообщение с кодом
0xc000000f
. Наиболее распространенными причинами появления подобного могут быть: проблемы с одним из драйверов контроллеров, сброс настроек Bios в автоматическом режиме, неполадки в системном диске, повреждение или полное удаление важного файла BootBCD, поврежденный диск с установочной системой Windows.
- Код
0xc000007b
и причины его появления. Диалоговое окно с таким набором символов возникает при запуске приложений. Причиной возникновения может служить либо присутствие вирусов, либо появление ошибок в реестре системы. Также, возможно, подобное произошло из-за некорректной установки самого приложения (проблемы с драйверами или версия программы не работающая по факту) или просто устаревшая версия операционной системы.
- 0xc0000005
— один из наиболее сложно распознаваемых кодов. Под эту комбинацию могут попадать различные причины ошибки. Это и наличие вирусов, и сбои в работе оперативной памяти (точнее, его модуля), и ошибки драйверов. Установка обновлений на нелицензионной версии системы — одна из явных причин подобного. Следовательно, решением является удаление обновлений.
- Код ошибки
0xc0000142
. Данная проблема означает, что не получилось подгрузить динамическую библиотеку. Причины разнообразны: это и некорректная работа программ NET Framework или DirectX , и вероятность удаления нужной директивы вирусом, и переполнение реестра старыми файлами. Также, возможно, проблема в игре, при запуске которой и возникло подобное сообщение.
Как видно, ошибок достаточно много и в данной статье приведены лишь самые основные. Но знать причины их возникновения полезно каждому. Возможно, это поможет справиться с бедой своими силами.
Каждый день многие пользователи видят на экранах сообщение об ошибке,
содержаoее код 0xC0000005
. Варианты сообщения могут быть разными.
Ниже мы предлагаем различные варианты устранения ошибки 0xC0000005
.
Один из них скорее всего сработает в вашем случае.
Когда появляется ошибка 0xc0000005
Как правило, сообщение об ошибке с кодом 0xc0000005 появляется когда вы
пытаетесь запустить какое-либо приложение Windows. Программа “падает” и вы никак не можете ее запустить.
Так же бывают варианты следующего сообщения на голубом экране, когда падает вся система:
Stop: 0x0000008E (0xC0000005, …, …., …….). Параметры в скобках меняются.
Наиболее частые причины ошибки 0xC0000005 — ошибки реестра, неисправная память или другие
устройства, некорректные драйвера, вирусы и другие вредоносные программы.
Другие частые варианты сообщения об ошибке:
- ‘Error: access violation 0xC0000005’
- “An application error has occurred and an application error log is being generated. Exception: access violation (0xC0000005), Address”
- ‘Exception 0xc0000005 EXCEPTION_ACCESS_VIOLATION at 0x00000000’
- ‘Ошибка при инициализации приложения (0xc0000005). Для выхода из приложения нажмите кнопку ОК. ‘
Что означает код 0xc0000005 в сообщении об ошибке?
Наличие кода 0xc0000005 в сообщении об ошибке как правило говорит о неправильном обращении к памяти (memory access violation),
по разным причинам.
Как устранить ошибку 0xc0000005
Oшибкa 0xc0000005 Windows 7 После Обновления 11 Сентября 2013 Года (kb2872339)
Способы устранения ошибки:
wusa.exe /uninstall /kb:2872339
2) Выберите Пуск » Панель управления » Программы » Программы и компоненты » Просмотр установленных обновлений. Выберите из списка обновлений kb2872339 и кликните Удалить. После этого перезагрузите систему.
Oшибкa 0xc0000005 Windows 7 После Обновления 13 Августа 2013 Года (kb2859537)
13 Августа 2013 года пользователи Windows 7 x64 столкнулись с кодом ошибки 0xc0000005 при запуске 32-битных приложений.
Для устранения ошибки, в терминале необходимо написать следующую команду, чтобы удалить проблемное обновление (для открытия терминала достаточно нажать Win+R):
1) В терминале необходимо написать следующую команду, чтобы удалить проблемное обновление (для открытия терминала достаточно нажать Win+R):
Напечатав команду, нажмите Enter.
2) Выберите Пуск » Панель управления » Программы » Программы и компоненты » Просмотр установленных обновлений. Выберите из списка обновлений kb2859537 и кликните Удалить. После этого перезагрузите систему.
3) Если предыдущие методы не помогут, попробуйте сделать откат системы.
wusa.exe /uninstall /kb:2859537
Напечатав команду, нажмите Enter.
Если вы еще не поставили обновление и хотите избежать случайной установки, выберите опцию “скрыть обновление”.
Обновление не будет установлено и даже не будет отображаться до тех пор пока вы не выберете “восстановление скрытых обновлений”.
Другие случаи ошибки
0xc0000005 Шаг 1: Починка реестра
0xc0000005 и другие ошибки Windows часто случаются из-за ошибок в реестре
Windows. Ошибки скапливаются
в реестре по мере открытия и закрытия приложений, изменения настроек, установки и удаления приложений,
особенно если программы удаляются не полностью, не должным образом или более новые устанавливаются поверх старых.
Удалить или исправить ошибочные записи можно вручную, что займет много времени. Кроме того,
заддая процедура рекомендована только экспертам из-за повышенного риска повреждения
реестра и полного выхода из строя операционной системы.
Для исправления ошибок реестра лучше всего использовать специальные программы, которые не только исправляют
реестр и устраняют ошибки Windows, но и ускоряют работу компьютера за счет
оптимизации системы, что позволяет сэкономить на обновлении компьютера.
0xc0000005 Шаг 2: Вирус
Ваш компьютер может быть заражен вирусом и в таком случае ошибка 0xc0000005 информирует о том,
что системой было предотвращено исполнение вредоносного кода, который использует нехарактерное
для обычных программ обращение к памяти.
Установите самую свежую версию надежного антивируса и проверьте систему.
Внимание:
Проверку на вирусы нужно выполнять регулярно, а не только тогда когда появляются
сообщения об ошибках!
0xc0000005 Шаг 3: Память
Ошибка 0xc0000005 может быть вызвана сбойным модулем памяти.
Если ошибка появилась после установки новой памяти, скорее всего причина именно в этом.
Для начала, убедитесь что память совместима с компьютером и что размер памяти не превышает
допустимый для данного компьютера. Если все верно, уберите новую память, если ошибка 0xc0000005 исчезнет —
проблема была вызвана именно ею. Для уверенности можно протестировать память с помощью программы MemTest86.
Если тест покажет наличие ошибок в модуле, его нужно менять.
0xc0000005 Шаг 3: Предотвращение Выполнения Данных
Часто ошибка 0xc0000005 бывает вызвана функцией Windows Предотвращения Выполнения Данных.
Эта функция была введена в Windows SP2 и используется в последующих версиях.
Предотвращение Выполнения Данных (ПВД) — это набор программных решений для
выполнения дополнительных проверок памяти с целью предотвращения
исполнения вредоносного кода. В случае с ПВД ошибка
0xc0000005 — типичный пример неверного обращения к памяти.
Подобное использование памяти характерно не только для вирусов, но и для обычных программ.
Поэтому, если ошибка 0xc0000005 появилась при запуске приложения которому вы доверяете,
определите исключение из ПВД для этого приложения.
0xc0000005 Шаг 5: Драйвер принтера
Иногда ошибка 0xc0000005 возникает когда настройки профиля вашего принтера становится несовместимым
с обновленными настройками других программ, которые вы пытаетесь запустить.
Вы можете попытаться переустановить сами программы, принтер или даже всю систему — и это не поможет.
Дело в том, что при каждой новой установке принтера на ваш компьютер ставится один и тот же “профиль по умолчанию”,
включенный производителем в базовый инсталляционный пакет. В этом случае нужно создать новый,
“чистый” профиль принтера и работать в нем.
0xc0000005 Шаг 6: Драйвер видео карты
Если ошибка 0xc0000005 появилась после обновления видео драйвера, вернитесь к тем драйверам, которые работали
нормально и сообщите об ошибке производителю.
0xc0000005 Шаг 7: IE6
Сообщение ‘Access Violation (0xC0000005 exception)’ может появиться в IE6 в том случае если
на странице есть тег SPAN, который не был закрыт должным образом. Что касается решений, то зачем вообще использовать
IE6? Установите более свежую версию.
0xc0000005 Шаг 8: Google Chrome
Браузер Google Chrome может “упасть” со следующим сообщением:
‘Ошибка при инициализации приложения (0xc0000005). Для выхода из приложения нажмите кнопку ОК. ‘
Устранение ошибки 0xc0000005 в Google Chrome.
0xc0000005 Шаг 9: Для разработчиков
Если вы разработчик программного обеспечения и вы получаете исключение с кодом STATUS ACCESS VIOLATION (0xC0000005),
возможно ваше приложение конфликтует с Предотвращением Выполнения Данных.
Попробуйте сделать следующее. Если ваше приложение использует исполняемую память,
вам необходимо пометить соответствующий участок памяти как исполняемый при помощи
следующих атрибутов
PAGE_EXECUTE , PAGE_EXECUTE_READ, PAGE_EXECUTE_READWRITE
или PAGE_EXECUTE_WRITECOPY
параметра защиты памяти функций Virtual.
Если вышеописанное не помогает, запустите программу в отладчике. Возможно,
вы неправильно инициализировали указатель. Когда отладчик остановится на исключении, просмотрите
стэк вызовов и откройте каждый файл до тех пор пока не найдете участок кода, вызвавший исключение.
0xc0000005 Шаг 10: Symantec Антивирус
Ошибка 0xC0000005 может появиться при использовании антивируса Symantec.
Если в сообщении об ошибке упоминается файл SAVRT.SYS, скорее всего причина именно в этом.
Просто обновите Symantec Антивирус и ошибка будет устранена.
0xc0000005 Шаг 11: Windows Service Packs
Установите последний Service Pack.
Мы надеемся, что эта информация поможет вам справиться с ошибкой 0xC0000005.
Windows loses stability over time and sometimes reinstalling seems to be the only way out.
However, reinstalling Windows XP is inevitably associated with the loss of data, all personal settings,
drivers, programs, Internet connections, updates and adjusting everything back is a real nightmare that may last for days.
Fortunately, there are ways to repair Windows XP without reinstalling it, no matter how bad your system has gone.
As a rule, Windows 7 repair method depends on the type of damage done to your system. There are many reasons behind Windows 7 crashes or error messages. Doing a clean install is probably the most effective method to get a fresh, flawless installation of Windows 7. However, clean install means losing all your programs, settings, user accounts, drivers so reserve this one as a last resort method…
Although Windows Vista is more stable than Windows XP, it does crash, displays error messages or becomes extremely slow now and then. What methods are available to repair Windows Vista?
загрузке Windows: Разбираемся с самыми частыми» data-essbishovercontainer=»»>
Ошибки при загрузке Windows встречаются довольно часто. Он могут говорить о неисправности жесткого диска, оперативной памяти, процессора или операционной системы.
Давайте разберемся, что обозначают ошибки, и как от них избавляться.
Загрузка системы
Разберем процесс загрузки ОС. При включении компьютера и его успешной загрузки, процессор выполняет ряд инструкций, которые ему предоставляет BIOS.
Эти инструкции внесены в энергозависимую память CMOS. После запуска процессор обращается к адресуемой ячейке микросхемы. Это зависит от заложенных свойств. В ней записан код BIOS.
Начальный набор инструкций, выполняемых процессором, называют процедурой POST (Power-On Self Test- самопроверка при подключении к питанию).
С ее помощью проводятся следующие действия:
- Выполняется первичная проверка оборудования, в том числе состояние процессора и размер оперативной памяти. В то же время, проверяется работоспособность ОП.
- Проходит получение установки конфигурации системы из памяти CMOS.
- Устанавливается частота шин в соответствии с поставленными настройками из CMOS.
- Проверяется наличие устройства, с которого будет загружена ОС (жесткого диска, дисковода и другое).
- Об окончании проверки оповещает звуковой сигнал.
- Происходит инициализация других устройств.
- По окончании процедуры POST начинают свою внутреннюю проверку другие адаптеры, такие как видеокарта, звуковая карта, контроллеры жесткого диска. При проверке вся информация выводится на экран монитора.
BIOS прекращает свою работу в загрузке, когда находит главную загрузочную запись на жестком диске (или в месте записи ОС) и передает ей управление дальнейшей загрузкой.
Теперь в загрузку вступают программы, записанные на носителе.

И, хотя разработчики старались максимально исключить изъяны, однако это компьютер, а значит предусмотреть и исключить в се проблемы просто невозможно.
Именно поэтому при появлении ошибок придется справятся своими силами (или если уж совсем всё плохо – при помощи специалистов).
Inaccessible Boot Device
Данная ошибка встречается довольно часто. И как разработчики не пытались устранить все изъяны системы, однако при обновлении десятки, после отката ОС или даже при простой перезагрузке появляется данная ошибка.
В первую очередь необходимо проверить приоритетность устройств в BIOS, так как данная проблема может возникнуть в случае если с установленной ОС стоит не на первом месте в приоритете.
Также необходимо отключить все подключенные USB-устройства и различные карты памяти, так как это тоже может стать причиной проблемы.

CRITICAL_PROCESS_DIED
Это синий экран с грустным смайлом. Может означать как синий экран смерти, так и ошибку, которая потребует восстановления в высветившемся окне.
Для автоматического восстановления необходимо нажать «Переустановить», после чего система самостоятельно устранит проблему.

Operating system wasn’t found
Ошибка возникает в следствии логических или аппаратных повреждений накопителя, сразу после инициализации при запуске системы.
Стоит предположить, что твердый или жесткий диск работаю неправильно вследствие некорректного завершения системы в прошлый раз.
Необходимо переподключить носитель через другой шлейф. Обычно этого достаточно для устранения проблемы.
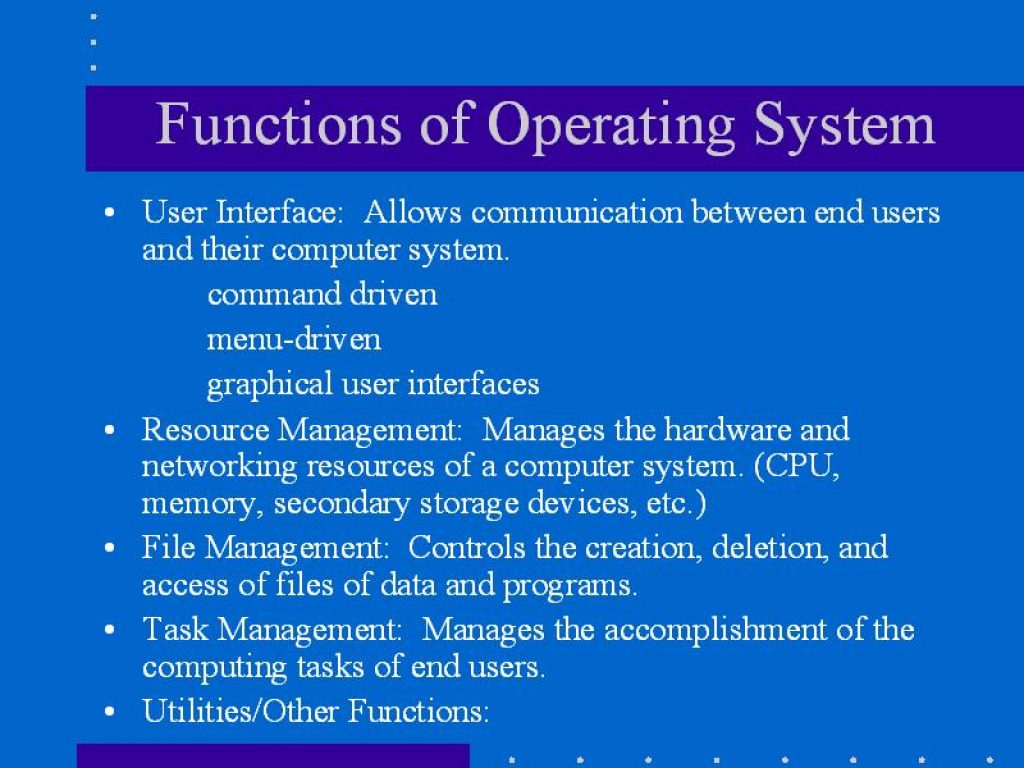
Выводы
Стоит понимать, что проблем с загрузкой и ошибок при ней может быть очень много и выше изложена лишь небольшая часть. Однако мы рассмотрели наиболее часто встречаемые ошибки при загрузке Windows.
Однако следует знать, что не все ошибки решаются легко (например, при помощи перезагрузки). Любая ошибка оповещает пользователя о том, что произошел какой-либо сбой.
Это значит, что стоит уделить внимание причине проблемы и нормальному её разрешению. Это исключит последующие проблемы с компьютером и продлит время его функционирования.
Некоторые из ошибок сообщают о неполадках в системе ОС, другие сигнализируют о том, что проблемы кроются гораздо глубже – в железе.
Вторым особенно необходимо уделить внимание, во избежание серьезных проблем. Однако это не значит, что стоит пренебрегать системными ошибками, так как постоянное их появление может спровоцировать проблемы с железом.
По сути это замкнутый круг. И если не обращать внимания на проблему, то могут возникнуть серьезные неполадки.
Также понимание того, что не все проблемы можно решить самостоятельно спасут Ваш компьютер от значительного количества ошибок и поломок. Поэтому не стоит пренебрегать вызовом специалиста.
Решение восстановление системы при запуске windows
Ошибки при загрузке Windows: Разбираемся с самыми частыми
 kaspersky anti-virus
kaspersky anti-virus
Что-то пошло не так? Ваш компьютер странно себя ведет? 10 признаков того, что он заражен.
-
15 августа 2013

Даже если вы соблюдаете все самые серьезные правила безопасности: регулярно обновляете все установленные программы, избегаете спама как чумы, никогда не переходите по подозрительным ссылкам и (конечно же!) используете антивирусное ПО, – вы все еще можете внезапно вернуться в темные времена компьютерной эры, когда ваш компьютер оказывается зараженным вредоносным софтом. Но как это узнать? Вот вам 10 признаков, которые, конечно, не утверждают, но вполне могут сигнализировать о том, что вы где-то подхватили заразу.

Самый верный способ узнать, заражена ли система, – это провести ее проверку при помощи антивирусного пакета.
- Неожиданные сбои. Если вы когда-то это испытывали, то вы понимаете, о чем идет речь. Система работает нестабильно, регулярно вываливается «синий экран смерти» (привет, Windows!) – это красный флажок, сигнализирующий, что что-то не так. Если это происходит у вас, то немедленно просканируйте систему на наличие инфекций.
- Медленная система. Если вы не используете в данный момент ресурсоемкие приложения, но компьютер все равно работает медленно, то есть повод задуматься, не заражен ли он чем-то.
- Чрезмерная активность жесткого диска. Точно так же, если вы заметили чрезмерную активность жесткого диска, хотя компьютер может и бездействовать (проверьте, возможно, он просто включил систему обслуживания в фоновом режиме!), то это может быть знаком, что кто-то или что-то копается в ваших файлах.
- Странный Windows. Если какие-то странные окна всплывают во время загрузки системы, особенно если они препятствуют вашему доступу к дискам, то что-то неладно.
- Странные сообщения. Если во время работы всплывают странные диалоговые окна о том, что какая-то программа либо файл не открываются, то это повод для проверки системы.
- Подозрительная работа программ. Если ваши программы пропадают без вести, оказываются поврежденными либо запускаются без вашего участия и/или вы внезапно получаете уведомление о том, что программа пытается получить доступ в Интернет без вашей команды, то это серьезное предупреждение о том, что ваш компьютер заражен.
- Произвольная сетевая активность. Если ваш маршрутизатор постоянно мигает, что свидетельствует о высокой сетевой активности, но вы в это время ничего не качаете и не используете какие-либо программы, которым необходим Интернет, то что-то тут не так.
- Неустойчивая электронная почта. Если ваши письма не отправляются либо кто-то из вашей адресной книги жалуется вам на странные послания с вашего адреса (которые вы точно не писали!), то это серьезный признак того, что вашей учетной записью кто-то активно пользуется. Значит, этот некто украл и ваши пароли.
- Ваш IP в черном списке. Если вы получаете это уведомление, то задумайтесь, а не дело ли плохих рук это? Возможно, вашу систему взломали и используют в спамерской бот-сети либо сделали одним из щупалец хакерского интернет-спрута.
- Неожиданное отключение антивируса. Многие вредоносные программы для собственной безопасности умеют самостоятельно отключать антивирусные программы прежде, чем те обезвреживают вирус. Если ваш антивирус внезапно перестал работать, то это уже очень большая проблема.
Самый верный способ узнать, заражена ли система, – это провести ее проверку при помощи антивирусного пакета. Если у вас нет такового либо вы подозреваете, что он испорчен, то вы можете скачать пробную версию Kaspersky Free, и ваша система будет восстановлена.
Советы
Обновлено: 09.02.2023
Есть ряд признаков, свидетельствующих о заражении компьютера:
Если вы замечаете, что с компьютером происходит подобное, то с большой степенью вероятности можно предположить, что ваш компьютер поражен вирусом.
Кроме того, есть некоторые характерные признаки поражения вирусом через электронную почту:
Есть также косвенные признаки заражения вашего компьютера:
В 90% случаев наличие косвенных симптомов вызвано сбоем в аппаратном или программном обеспечении. Несмотря на то, что подобные симптомы с малой вероятностью свидетельствуют о заражении, при их появлении рекомендуется провести полную проверку вашего компьютера установленной на нем антивирусной программой. В случае отсутствия таковой, мы предлагаем скачать и установить пробную версию Антивируса Касперского Personal, которая будет полностью работоспособна две недели с момента установки.
Что делать при наличии признаков заражения
1. Не паникуйте! Не поддаваться панике — золотое правило, которое может избавить вас от потери важных данных и лишних переживаний.
2. Отключите компьютер от интернета.
3. Отключите компьютер от локальной сети, если он к ней был подключен.
4. Если симптом заражения состоит в том, что вы не можете загрузиться с жесткого диска компьютера (компьютер выдает ошибку, когда вы его включаете) , попробуйте загрузиться в режиме защиты от сбоев или с диска аварийной загрузки Windows, который вы создавали при установке операционной системы на компьютер.
5. Прежде чем предпринимать какие-либо действия, сохраните результаты вашей работы на внешний носитель (дискету, CD-диск, флэш-карту и пр.) .
6. Скачайте и установите пробную или же купите полную версию Антивируса Касперского Personal, если вы этого еще не сделали и на вашем компьютере не установлено других антивирусных программ.
7. Получите последние обновления антивирусных баз. Если это возможно, для их получения выходите в интернет не со своего компьютера, а с незараженного компьютера друзей, из интернет-кафе, с работы. Лучше воспользоваться другим компьютером, поскольку при подключении к интернету с зараженного компьютера есть вероятность отправки вирусом важной информации злоумышленникам или распространения вируса по адресам вашей адресной книги.

Вредоносное ПО может поселиться не только на вашем сайте, но и в компьютере — и это тоже может угрожать безопасности сайта в том числе. Однако вирусы зачастую не проявляют себя и, если антивирус не смог уберечь ПК от заражения, то подозрительная активность иногда обнаруживается далеко не сразу. Но всё же есть признаки, по которым можно понять, что компьютер стал жертвой вирусной атаки.
Проблемы в работе компьютера. Резкое уменьшение производительности, которое нельзя объяснить очевидными причинами, может быть признаком того, что в устройстве поселился вирус. И, вероятно, для совершения своих преступных действий он использует дополнительные мощности. Участившиеся внезапные отключения и частая перезагрузка устройства — тоже повод насторожиться, ведь иногда это означает, что вирус пытается взять ПК под контроль и дестабилизирует систему. Более того, случается и так, что компьютер как будто бы начинает жить своей жизнью: программы запускаются сами, спящий режим вдруг прекращается, а курсор на экране движется независимо от движений мыши.
Проблемы с системой. Новые программы на компьютере, которые вы не устанавливали и происхождение которых не можете установить — признак вмешательства в работу устройства. Особенно если у него только один пользователь. Готовьтесь к тому, что на самом деле чужого ПО больше, чем кажется: взломщики, обнаруживая лазейку в защите и устанавливая основную часть своих файлов, могут продолжить загрузку вредоносных программ, постепенно укореняясь в компьютере и изменяя системные настройки. Впрочем, вы сами можете спровоцировать вмешательство в настройки компьютера, если, например, вы выдали лишние разрешения непроверенным программам, которые решили установить на ПК. Это чревато самыми разными последствиями, например, если вредоносная программа получит доступ к камере и к микрофону, она сможет с помощью этого фиксировать вашу конфиденциальную информацию.
Проблемы с антивирусом. Антивирусная программа самопроизвольно отключается или не позволяет провести сканирование компьютера? Тогда не исключено, что она была взломана и теперь контролируется вирусом. Такое может происходить, если вы вовремя не обновили антивирусные базы или установили вредоносное приложение из непроверенного источника. Этим пользуются хакеры, чтобы сначала вывести из строя защиту, а затем получить доступ к файлам и пробраться в систему.

Возникло подозрение, что на компьютере вирус. Что делать?
Если вы обнаружили перечисленные выше особенности в работе вашего ПК, то вы должны либо убедиться, что дело явно не в заражении, либо обнаружить внедрившийся вирус и уничтожить его. Следующие действия помогут вам в этом.
Просканируйте устройство антивирусом, если он ещё не стал жертвой злоумышленников и сохранил свою работоспособность. Если же это не помогло, воспользуйтесь другими антивирусами, а если угроза так и не была обнаружена, отключите компьютер от интернета или от локальной сети, прежде чем начать поиск вируса.
Попробуйте самостоятельно обнаружить вирус или воспользуйтесь помощью специалистов. При обнаружении вредоносного файла удалите его.
Поменяйте пароли на всех своих аккаунтах. В случае фиксации рассылки спама от вашего имени сообщите своим контактам, что вы были взломаны. Если вы вводили на устройстве данные своих банковских карт, сообщите банкам о возможной утечке ваших личных данных, чтобы предотвратить кражу денежных средств.
Чтобы этот порядок действий вам никогда не пригодился на практике, используйте сложные и различающиеся пароли для своих аккаунтов, с осторожностью устанавливайте программы из непроверенных источников, используйте установленный по умолчанию файрволл или любой надёжный антивирус, а также своевременно устанавливайте все обновления программ и антивирусных баз. Тогда угрожать безопасности вашего компьютера и, соответственно, безопасности вашего сайта вряд ли что-то будет.
Однако в большинстве случаев самостоятельно (без помощи антивирусных программ) заметить факт заражения компьютера достаточно сложно — многие черви и троянские программы никак не проявляют своего присутствия. Бывают, конечно, случаи, когда троянцы явно сообщают пользователю, что компьютер заражен — например, в случаях шифрования пользовательских файлов с последующим требованием выкупа за утилиту расшифровки. Но обычно они скрытно инсталлируют себя в систему, часто используют специальные методы маскировки и также скрытно ведут свою троянскую деятельность. Зафиксировать факт заражения можно только по косвенным признакам.
Признаки заражения
Частые зависания и сбои в работе компьютера могут также быть вызваны фактом заражения. Однако во многих случаях причина сбоев не вирусная, а аппаратная или программная. Если же похожие симптомы проявляются сразу на нескольких (многих) компьютерах в сети, если при этом резко возрастает внутрисетевой трафик, то причина, скорее всего, кроется в распространении по сети очередного сетевого червя или троянской программы-бэкдора.
Рекомендуемые действия
Если ничего не обнаружено, то, прежде чем приступить к поиску зараженного файла, рекомендуется физически отключить компьютер от интернета или от локальной сети, если он был к ней подключен, выключить Wi-Fi-адаптер и модем (если они есть). В дальнейшем пользоваться сетью только в случае крайней необходимости. Ни в коем случае не пользоваться системами интернет-платежей и банковскими интернет-сервисами. Избегать обращения к персональным и любым конфиденциальным данным, не пользоваться интернет-службами, для доступа к которым необходимо ввести логин и пароль.
Как найти заражённый файл
Абсолютное большинство червей и троянских программ должны получать управление при старте системы. Для этого в большинстве случаев используются два основных способа:
- запись ссылки на зараженный файл в ключи автозапуска системного реестра Windows;
- копирование файла в каталог автозапуска Windows.
- %Documents and Settings%%user name%Start MenuProgramsStartup
- %Documents and Settings%All UsersStart MenuProgramsStartup
Если в этих каталогах обнаружены подозрительные файлы, то их рекомендуется незамедлительно отослать в компанию-разработчика антивируса с описанием проблемы.
- [HKEY_LOCAL_MACHINESOFTWAREMicrosoftWindowsCurrentVersion]
- [HKEY_CURRENT_USERSOFTWAREMicrosoftWindowsCurrentVersion]
Вероятнее всего там будут обнаружены несколько ключей с малоговорящими названиями и пути к соответствующим файлам. Особое внимание следует обратить на файлы, размещенные в системном или корневом каталоге Windows. Необходимо запомнить их название, это пригодится при дальнейшем анализе.
Наиболее удобным местом для размещения червей и троянцев являются системный (system, system32) и корневой каталог Windows. Связано это с тем, что, во-первых, по умолчанию показ содержимого данных каталогов в Explorer отключен. А во-вторых, там уже находится множество разнообразных системных файлов, назначение которых для рядового пользователя абсолютно неизвестно, да и опытному пользователю понять является ли файл с именем winkrnl386.exe частью операционной системы или чем-то чужеродным — весьма проблематично.
Рекомендуется воспользоваться любым файловым менеджером с возможностью сортировки файлов по дате создания и модификации и отсортировать файлы в указанных каталогах. В результате все недавно созданные и измененные файлы будут показаны вверху каталога, и именно они будут представлять интерес. Наличие среди них файлов, которые уже встречались в ключах автозапуска, является первым тревожным звонком.
Более опытные пользователи могут также проверить открытые сетевые порты при помощи стандартной утилиты netstat. Рекомендуется также установить сетевой экран и проверить процессы, ведущие сетевую активность. Также рекомендуется проверить список активных процессов, при этом пользоваться не стандартными средствами Windows, а специализированными утилитами с расширенными возможностями — многие троянские программы успешно маскируются от штатных утилит Windows.
Здравствуйте, дорогие друзья!
В сегодняшней статье на блоге мы поговорим с вами о серьезной теме — это заражение компьютера вирусами. Что делать, если это все-таки случилось? Что делать, если не удалось избежать заражения вирусами? Ведь такая ситуация может произойти в любой момент с каждым пользователем и никто от этого не застрахован. Поэтому в этой статье я попробую подробно рассказать вам о признаках заражения компьютера вирусами и первых действиях при обнаружении вирусов.
Заражение компьютера вирусами.
Если заражение компьютера вирусами все-таки не удалось избежать, то не стоит паниковать. Для начала следует обнаружить первые признаки заражения системы и выполнить первые действия при вирусном заражении.
Первые признаки вирусного заражения:

1. Необоснованное замедление работы компьютера и/или интернета.
2. Произвольное открытие окон браузера и/или других программ, воспроизведение звуков, видео и других файлов.
3. Произвольное начало закачки незнакомых вам файлов.
4. Необычное поведение компьютера: усиление шума от жесткого диска, беспорядочное открывание-закрывание привода для дисков, неожиданное включение/выключение самого компьютера или периферийных устройств.
5. Необычное поведение операционной системы: появление новых неизвестных исполняемых процессов, потеря оперативной памяти, отказ или ошибки при стандартной работе.
6. Отказ/сбой/перезагрузка во время выполнения или запуска ранее нормально функционирующего приложения.
7. Появление файлов и каталогов с незнакомыми именами.
8. Автоматическая загрузка новых незнакомых приложений во время старта операционной системы.
Заражение компьютера вирусами.
Первые действия при обнаружении вирусов.
1. Если заражение компьютера вирусами произошло, то первым делом, что следует сделать — это отключить компьютер от Интернета и от локальной сети. Таким образом вы не позволите новым вирусам проникнуть на компьютер, а имеющиеся вирусы больше не смогут отправлять ваши данные злоумышленникам.
Кроме того, авторы вирусов не смогут удаленно управлять вашим компьютером, а вы изолируете вирусы на своем компьютере и прервете их дальнейшее распространение.
2. Затем следует скопировать наиболее важную информацию на безопасный съемный носитель или внешний жесткий диск. Но не стоит копировать файлы, которые вы подозреваете в заражении.
3. Дале необходимо запустить сканирование компьютера антивирусной программой с актуальной базой вирусов. Если таковая не установлена, то следует установить ее не подключая компьютер к сети, то есть с компакт-диска или другого внешнего носителя.
4. Если компьютер не загружается или антивирусная программа не запускается, может помочь сканирование жесткого диска на другом компьютере, на котором установлена хорошая антивирусная защита.
Для этого нужно снять жесткий диск с зараженного компьютера, присоединить его к здоровому компьютеру и запустить сканирование. С помощью этого же метода можно скопировать важные данные с зараженного носителя.
5. Если вылечить зараженный компьютер собственноручно не удается, необходимо как можно быстрее обратиться к квалифицированному специалисту. А до прихода специалиста обязательно выключите компьютер. Таким образом Вы исключите возможность дальнейшего вирусного распространения и остановите порчу информации.
Помните, предупредить заражение вирусом гораздо проще, чем его лечить! Поэтому пользуйтесь компьютером правильно и соблюдайте меры предосторожности.
На этом пока все! Надеюсь, что вы нашли в этой заметке что-то полезное и интересное для себя. Если у вас имеются какие-то мысли или соображения по этому поводу, то, пожалуйста, высказывайте их в своих комментариях. До встречи в следующих заметках! Удачи! 😎
Читайте также:
- Святогорский монастырь 4 класс музыка сообщение
- Исландия сообщение интересные факты
- Сообщение о махмуде эсамбаеве
- Лев толстой и культура 20 века сообщение
- Сообщение о профессии птичница
Как определить, что на компьютере есть вирус?

Вирусы пишут хакеры, и содержаться они могут в любом файле, скачанном из Интернета. В одних случаях это просто вполне безобидный код, который тормозит работу браузера, а в других – специальная программа, ворующая пароли от электронных кошельков и данные банковских карт. Узнать, что компьютер заражен вирусами, найти вредоносный файл и обезвредить его самостоятельно легко. Проверка займет не больше часа, как и удаление всех вредоносных файлов.
Признаки заражения компьютера вирусами
При работе с ПК есть привычный алгоритм работы, и если в нем наблюдаются сбои, это сразу же бросается в глаза. Даже самый лучший антивирус может пропустить вредоносный файл, поэтому проверку наличия вирусов необходимо производить регулярно.
Если вы заметили при включении и работе персонального компьютера следующие признаки, это свидетельствует о заражении системы вирусом:
Самый явный и безоговорочный признак заражения ПК – это сообщение антивируса о наличие вируса.
Как обнаружить вирус на компьютере
Стандартный системный антивирус не справляется с потоком угроз, которые ежедневно атакуют ваш ПК. Поэтому вирусы могут проникать в систему и нарушать ее работу. Обычная проверка и сканирование в фоновом режиме не всегда дает результат, так как множество вирусов маскируются под обычные файлы и простой антивирус их не обнаруживает.
Антивирус
Для работы в Интернет нужно установить современный мощный антивирус и регулярно обновлять базы данных, которые обнаруживают вирусы. Без этих шаблонов невозможно очистить ПК от вредоносного программного обеспечения. Поэтому перед началом поиска вирусов на компьютере необходимо установить последнюю версию антивирусной программы и запустить сканирование в фоновом режиме.
Чистящие утилиты
После очистки антивирусом остается риск, что некоторые программы остались в системе, так как могут маскироваться под рабочие процессы и обходить проверку на вирусы. Поэтому для остаточной проверки необходимо скачать специальную чистящую утилиту Dr. Web. Это бесплатная одноразовая программа, которая эффективно очистит все вирусы и восстановит пораженные файлы. При запуске нужно выбрать файлы и папки, диски, включая флешки.
Также можно установить комплекты от антивирусных компаний Dr.Web Live CD и Kaspersky Rescue Disk. Они записаны в виде образов диска, их необходимо установить на чистый CD, после записи достаточно перезапустить ПК и произвести загрузку, после чего выбрать файлы и папки, запустить процесс и сделать очистку. Эти программы имеют достаточно сильные алгоритмы и помогут выявить вредоносные файлы даже с корневых папок дисков.
Диспетчер задач
Надежный помощник в поиске вредоносного ПО – это диспетчер задач. С его помощью можно обнаружить путем анализа файлы, которые заражены и вирусы. Для вызова необходимо набрать сочетание клавиш Ctrl + Alt + Del и внимательно изучить данные, которые откроются. Если на ПК есть вирусы, они маскироваться под рабочие процессы, обнаружить их достаточно просто: они имеют названия, отличающиеся от основных процессов на 1-2 буквы.
Если какой-либо файл показался вам подозрительным, его можно проверить на подлинность через специальные сайты:
Кроме диспетчера задач, можно проверить наличие посторонних процессов на ПК через автозагрузку. Для этого надо открыть меню Пуск – Выполнить и ввести команду msconfig. В появившемся окне в столбце команд выявить процессы программ, которые вы не запускали и не устанавливали. Их необходимо снять с загрузки и затем очистить систему антивирусом.
Способов узнать, что компьютер заражен вирусами, много. Регулярное применение поиска и профилактики системы на наличие вредоносных файлов поможет избежать заражения файлов хакерскими программами. Не забывайте раз в неделю проводить полное сканирование, чтобы система была защищена от вредоносных атак и данные находились под защитой.
Источник
Характерные признаки заражения компьютера вредоносным ПО
Иногда возникают ситуации, когда вы занимаетесь привычными делами на компьютере и вдруг замечаете неожиданное появление раздражающей рекламы, резкое снижение производительности компьютера, зависания и проблемы с файловой системой. У вас вполне резонно возникает мысль о том, что ваше устройство было заражено вредоносной программой.
Действительно, во многих случаях именно вредоносные приложения становятся причиной падения скорости работы компьютера и нарушения его работоспособности.
В данной статье мы рассмотрели характерные сценарии, которые могут произойти с вами в любой момент, потому что для вирусов не существует сезонности. В материале приведены самые распространенные признаки вредоносного заражения компьютера и необходимые защитные действия, чтобы вы оперативно смогли отреагировать на угрозу.
Сценарий 1: Программы на компьютере работают медленно и долго запускаются
Если вы столкнулись с подобной проблемой, то должны знать, что такое поведение может быть вызвано деятельностью вируса на вашем компьютере. Медленная загрузка и работа программ раздражает абсолютное большинство пользователей. Известно, что одним из основных последствий деятельности вредоносных программ является замедление работы операционной системы каждый раз, когда вы посещаете веб-страницы в Интернете или просто получаете доступ к локальным приложениям.
Решение: Прежде всего, нужно выяснить причину проблемы.
Самые распространенные причины замедления работы ПК:
Если проверили причины выше и не нашли проблем, то нужно рассмотреть вредоносное заражение системы. Вы можете также принять меры по оптимизации и ускорению операционной системы Windows. Также нелишним будет проконтролировать, какие программы интенсивно используют файловую систему.
Сценарий 2: На компьютере случайным образом появляются раздражающая реклама и странные сообщения

Появление неожиданных всплывающих окон на экране является типичным признаком заражения вредоносными программами, которые наносят ущерб вашему компьютеру. Эти угрозы известны как шпионское ПО (spyware) и предназначены для сбора и кражи конфиденциальных данных пользователей без их ведома.
Навязчивые всплывающие окна нарушают нормальный рабочий процесс, но удалить подобные вредоносные программы может быть совсем непросто. Часто они поставляются с другими скрытыми угрозами, которые наносят еще больший ущерб пользователю. Шпионские программы могут быть замаскированы под надежные приложения, но на самом деле отслеживают браузерные данные и онлайн активность для сбора паролей и другой персональной информации.
Решение: Используйте бесплатные инструменты для удаления шпионских программ, чтобы избавиться от всплывающих окон и странных сообщений.
Для профилактики развития вредоносного заражения соблюдайте следующие правила:
Сценарий 3: При попытке посмотреть видео на Youtube или запустить игру компьютер зависает, а затем появляется синий экран смерти (BSOD)

Данная проблема может быть вызвана двумя основными причинами:
Если вы больше склоняетесь к первой причине, то стоит проверить системный реестр на предмет “потерянных” ключей, которые вызывают сбой системы.
Под “потерянными” ключами реестра подразумеваются данные, которые остались в системе при удалении программ с компьютера. Они не только занимают дополнительное пространство, но и приводят к проблемам функционирования операционной системы.
Решение: Используйте редактор реестра ( Выполнить > Regedit.exe ) для удаления ненужных ключей вручную.
Также можно использовать автоматизированный способ удаления с помощью бесплатной программы CCleaner. CCleaner автоматически просканирует реестр в поисках “потерянных ключей” и создаст резервную копию перед очисткой.

После запуска CCleaner выберите иконку реестра, выберите объекты, который хотите удалить и нажмите кнопку “Поиск проблем”. После завершения сканирования вы сможете проверить список обнаруженных проблем и исправить их.
Если сбой вызван вредоносным заражением, выполните полное сканирование системы антивирусом или антивирусным сканером. Чтобы выбрать самый эффективный антивирус, ознакомьтесь с результатами тестирований независимых лабораторий.
Если сбои системы и программы с BSOD происходят регулярно, то это тревожный знак серьезного нарушения работоспособности системы. Стоит рассмотреть выполнение чистой установки системы.
Сценарий 4: Появляются сообщения “Недостаточно места на диске (С:)”

Microsoft поясняет, что сообщение показывается, когда свободное пространство на диске опустилось ниже порогового значения.
Решение: Прежде всего, нужно выяснить, из-за чего произошло увеличение занимаемого пространства. Также удалите старые и ненужные файлы, которые могут снизить производительность компьютера.
Данное сообщение может быть еще одним признаком вредоносного заражения. Дело в том, что многие типы вредоносных программ используют различные методы для заполнения свободного пространства на жестком диске, чтобы вызвать сбой работы ПК.
Сценарий 5: Потребление трафика значительно увеличилось
Высокая фоновая сетевая активность часто является признаков вредоносного заражения. Бывают случаи, когда пользователь не использует браузер, программы не подключаются к серверам для загрузки и выгрузки данных, но все равно регистрируется высокая активность сети.
Решение: В первую очередь, проверьте следующее:
Если на все эти вопросы последует отрицательный ответ, то вы должны обнаружить источник повышенного потребления трафика. Вот как это можно сделать:
Сценарий 6: Домашняя страница в браузере изменилась, но я ничего не предпринимал

Если вы заметили смену домашней страницы, новую панель инструментов в браузере или постоянные редиректы на сторонние сайты, то подобное поведение может быть признаком вредоносного заражения.
Обычно проблема возникает при посещении сомнительного сайта и нажатии на всплывающие окна или подозрительные ссылки. В результате в систему загружается и устанавливается нежелательное ПО, которое является не только раздражающим, но и вредоносным.
Решение: Просканируйте вашу систему на предмет вредоносного заражения с помощью антивируса или антивирусного сканера как можно быстрее. Данный тип угроз бывает очень сложно удалить.
Сценарий 7: Компьютер ведет себя странно и часто появляются необычные сообщения
Перечисленные ниже сценарии могут быть вызваны как технической проблемой, так и вредоносным заражением:
Решение:
Сценарий 8: Я использую антивирус, но получаю сообщения, что “Защита отключена”

Если вы заметили, что антивирус больше не работает или модуль обновления отключен, вы должны как можно быстрее это исправить.
Некоторые типы вредоносных программ умеют отключать антивирусную защиту с целью маскировки. Если перезагрузка компьютера и ручное включение защиты ни к чему не приводит, вы сможете смело рассматривать сценарий заражения вредоносным ПО.
Данная проблема возникает из-за того, что некоторые традиционные антивирусы малоэффективны против сложных современных угроз (таких как шифровальщики, рекламное ПО или финансовые угрозы).
Решение: Рекомендуется усилить защиту системы за счет использования дополнительных решений безопасности.
Сценарий 9: Мои друзья говорят, что получают от меня странные сообщения в Одноклассниках и Вконтакте
Если ваши друзья недавно получили странные сообщения, письма или подозрительные ссылки от вас, но вы их не отправляли, то вероятно, ПК был заражен вредоносными программами.
Решение: Сначала проверьте свои онлайн-аккаунты и посмотрите, действительно ли эти случайные сообщения были отправлены с одной из ваших учетных записей. Если что-то подобное произошло, немедленно примите меры:
Сценарий 10: На рабочем столе появились непонятные иконки
Если вы заметили неизвестные новые значки на вашем ПК, вы, скорее всего, случайно загрузили эти потенциально нежелательные программы (ПНП). Эти вредоносные программы могут отображать раздражающие объявления или всплывающие окна на экране, добавлять панели инструментов в ваш браузер и вызывать утечки персональных данных.
Сценарий 11: Иногда сталкиваюсь с необычными сообщениями об ошибке
Решение: Просканируйте вашу систему на предмет вредоносного заражения с помощью антивируса или антивирусного сканера. Установите новейшие обновления операционной системы и регулярно проверяйте доступность патчей безопасности, обновлений программ и драйверов.
Сценарий 12: Не могу получить доступ к Панели управления и приложению Параметры
Если панель управления или приложение Параметры не открываются, это означает, что операционная система работает некорректно.
Решение: Просканируйте вашу систему на предмет вредоносного заражения с помощью антивируса или антивирусного сканера. Проверьте, открывается ли панель управления в безопасном режиме. Запустите проверку целостности системы и устраните обнаруженные проблемы.
Сценарий 13: Все вроде работает. Но стоит ли все равно опасаться вредоносных программ и постоянно проверять ПК?
Когда дело касается защиты персональных данных, излишняя параноидальность и осторожность не помешают. Киберпреступники действуют всегда изобретательно и могут скрыть вредоносное ПО в самых неожиданных местах, не оставляя видимых следов и все еще заражая ваш компьютер.
Компьютер может работать нормально, но вредоносный бот в системе в это время просто ждет дальнейших инструкций от командного сервера по сбору и передачи данных.
Можно ли избежать вредоносного заражения?
Конечно, можно. Главное своевременно обращать внимание на описанные признаки и не допускать их появления.
Источник
Что делать, если компьютер заражен?
К сожалению, иногда случается так, что установленный в системе антивирус с самыми последними обновлениями не в состоянии обнаружить новый вирус, червя или троянскую программу. Увы — 100% безопасности не гарантирует ни одна антивирусная защита. В этом случае необходимо определить факт заражения, обнаружить вирусный файл и отправить его в антивирусную компанию, продукт которой «проморгал» вредную программу и не смог защитить компьютер от заражения.
Однако в большинстве случаев самостоятельно (без помощи антивирусных программ) заметить факт заражения компьютера достаточно сложно — многие черви и троянские программы никак не проявляют своего присутствия. Бывают, конечно, случаи, когда троянцы явно сообщают пользователю, что компьютер заражен — например, в случаях шифрования пользовательских файлов с последующим требованием выкупа за утилиту расшифровки. Но обычно они скрытно инсталлируют себя в систему, часто используют специальные методы маскировки и также скрытно ведут свою троянскую деятельность. Зафиксировать факт заражения можно только по косвенным признакам.
Признаки заражения
К основным признакам заражения относится увеличение исходящего интернет-трафика — правило справедливое как для индивидуальных пользователей, так и для корпоративных сетей. Если при этом не ведётся активная интернет-деятельность (например, ночью), то это означает, что её ведёт кто-то еще. И, скорее всего, — в злоумышленных целях. При наличии сетевого экрана сигналом о заражении могут являться попытки неизвестных приложений открыть интернет-соединения. Многочисленные рекламные «поп-апы» при посещении веб-сайтов могут сигнализировать о том, что в системе присутствует рекламная система (Adware).
Частые зависания и сбои в работе компьютера могут также быть вызваны фактом заражения. Однако во многих случаях причина сбоев не вирусная, а аппаратная или программная. Если же похожие симптомы проявляются сразу на нескольких (многих) компьютерах в сети, если при этом резко возрастает внутрисетевой трафик, то причина, скорее всего, кроется в распространении по сети очередного сетевого червя или троянской программы-бэкдора.
Косвенными признаками факта заражения могут являться также симптомы и не компьютерные. Например, счета за телефонные звонки или SMS-сообщения, которых на самом деле не было. Это может говорить о том, что на компьютере или в мобильном телефоне завёлся «телефонный троянец». Если зафиксированы случаи несанкционированного доступа к личному банковскому счёту или факты использования кредитной карты, то это может быть сигналом о шпионской программе, внедрённой в систему.
Рекомендуемые действия
Возможно, что устарел набор антивирусных баз — необходимо скачать последние обновления и проверить компьютер. Если это не помогло, то, возможно, помогут антивирусы от других производителей. Большинство известных антивирусных компаний выпускают бесплатные версии своих продуктов (пробные версии или одноразовые «чистильщики») — рекомендуется воспользоваться этой услугой. Если вирус или троянская программа обнаружена другим антивирусом — в любом случае зараженный файл следует отослать разработчику того антивируса, который его не определил. Это поможет более оперативно добавить его в обновления и защитить от заражения других пользователей этого антивируса.
Если ничего не обнаружено, то, прежде чем приступить к поиску зараженного файла, рекомендуется физически отключить компьютер от интернета или от локальной сети, если он был к ней подключен, выключить Wi-Fi-адаптер и модем (если они есть). В дальнейшем пользоваться сетью только в случае крайней необходимости. Ни в коем случае не пользоваться системами интернет-платежей и банковскими интернет-сервисами. Избегать обращения к персональным и любым конфиденциальным данным, не пользоваться интернет-службами, для доступа к которым необходимо ввести логин и пароль.
Как найти заражённый файл
Обнаружение вируса или троянской программы на компьютере бывает как задачей непростой, требующей высокой квалификации, так и достаточно тривиальной — в зависимости от сложности вируса или троянца, от методов, которые используются для скрытия вредоносного кода в системе. В «тяжелых случаях», когда используются специальные методы маскировки и скрытия зараженного кода в системе (например, руткит-технологии), непрофессионалу найти зараженный файл не представляется возможным. Данная задача потребует специальных утилит, возможно — подключения жесткого диска к другому компьютеру или загрузки системы с CD-диска. Если же встретился обычный червь или троянская программа, то найти её иногда можно достаточно простыми способами.
Абсолютное большинство червей и троянских программ должны получать управление при старте системы. Для этого в большинстве случаев используются два основных способа:
Наиболее «популярные» каталоги автозапуска в Windows 2000 и XP следующие:
Если в этих каталогах обнаружены подозрительные файлы, то их рекомендуется незамедлительно отослать в компанию-разработчика антивируса с описанием проблемы.
Ключей автозапуска в системном реестре достаточно много, наиболее «популярные» из них ключи Run, RunService, RunOnce и RunServiceOnce в ветках реестра:
Вероятнее всего там будут обнаружены несколько ключей с малоговорящими названиями и пути к соответствующим файлам. Особое внимание следует обратить на файлы, размещенные в системном или корневом каталоге Windows. Необходимо запомнить их название, это пригодится при дальнейшем анализе.
Также «популярна» запись в следующий ключ:
По умолчанию в данном ключе стоит значение «%1″ %*».
Наиболее удобным местом для размещения червей и троянцев являются системный (system, system32) и корневой каталог Windows. Связано это с тем, что, во-первых, по умолчанию показ содержимого данных каталогов в Explorer отключен. А во-вторых, там уже находится множество разнообразных системных файлов, назначение которых для рядового пользователя абсолютно неизвестно, да и опытному пользователю понять является ли файл с именем winkrnl386.exe частью операционной системы или чем-то чужеродным — весьма проблематично.
Рекомендуется воспользоваться любым файловым менеджером с возможностью сортировки файлов по дате создания и модификации и отсортировать файлы в указанных каталогах. В результате все недавно созданные и измененные файлы будут показаны вверху каталога, и именно они будут представлять интерес. Наличие среди них файлов, которые уже встречались в ключах автозапуска, является первым тревожным звонком.
Более опытные пользователи могут также проверить открытые сетевые порты при помощи стандартной утилиты netstat. Рекомендуется также установить сетевой экран и проверить процессы, ведущие сетевую активность. Также рекомендуется проверить список активных процессов, при этом пользоваться не стандартными средствами Windows, а специализированными утилитами с расширенными возможностями — многие троянские программы успешно маскируются от штатных утилит Windows.
Но универсальных советов на все случаи жизни не существует. Часто приходится иметь дело с технически «продвинутыми» червями и троянскими программами, вычислить которых не так просто. В этом случае необходимо обратиться за помощью либо в службу технической поддержки антивирусной компании, защита от которой установлена на компьютере, либо в одну из компаний, специализирующихся на компьютерной помощи, либо попросить помощи на соответствующих интернет-форумах. К таким ресурсам можно отнести русскоязычные www.virusinfo.info и anti-malware.ru, а также англоязычные www.rootkit.com и www.gmer.net. Кстати, подобные форумы, специализирующиеся на помощи пользователям, есть и у многих антивирусных компаний.
Публикации на схожие темы
Удаленные знакомства: кому мы доверяем свои данные
Прогнозы в сфере конфиденциальности на 2021 год
Доксинг: что случается с вашими личными данными
Источник
Вирус в компьютере: признаки заражения и алгоритм действий

Вредоносное ПО может поселиться не только на вашем сайте, но и в компьютере — и это тоже может угрожать безопасности сайта в том числе. Однако вирусы зачастую не проявляют себя и, если антивирус не смог уберечь ПК от заражения, то подозрительная активность иногда обнаруживается далеко не сразу. Но всё же есть признаки, по которым можно понять, что компьютер стал жертвой вирусной атаки.
Проблемы в работе компьютера. Резкое уменьшение производительности, которое нельзя объяснить очевидными причинами, может быть признаком того, что в устройстве поселился вирус. И, вероятно, для совершения своих преступных действий он использует дополнительные мощности. Участившиеся внезапные отключения и частая перезагрузка устройства — тоже повод насторожиться, ведь иногда это означает, что вирус пытается взять ПК под контроль и дестабилизирует систему. Более того, случается и так, что компьютер как будто бы начинает жить своей жизнью: программы запускаются сами, спящий режим вдруг прекращается, а курсор на экране движется независимо от движений мыши.
Проблемы с системой. Новые программы на компьютере, которые вы не устанавливали и происхождение которых не можете установить — признак вмешательства в работу устройства. Особенно если у него только один пользователь. Готовьтесь к тому, что на самом деле чужого ПО больше, чем кажется: взломщики, обнаруживая лазейку в защите и устанавливая основную часть своих файлов, могут продолжить загрузку вредоносных программ, постепенно укореняясь в компьютере и изменяя системные настройки. Впрочем, вы сами можете спровоцировать вмешательство в настройки компьютера, если, например, вы выдали лишние разрешения непроверенным программам, которые решили установить на ПК. Это чревато самыми разными последствиями, например, если вредоносная программа получит доступ к камере и к микрофону, она сможет с помощью этого фиксировать вашу конфиденциальную информацию.
Проблемы с аккаунтами и настройками браузеров. Если в вашем браузере неожиданно появились новые закладки с неизвестными вам сайтами или новые расширения, а при его использовании происходит перенаправление с нужных сайтов на сомнительные ресурсы, то признаки заражения налицо. То же касается и изменения домашней страницы в браузере. Неудачные попытки зайти в аккаунты со своими логином и паролем тоже должны навести на мысль, что компьютер поражён вирусом. Нередко вредоносные программы захватывают аккаунты пользователей, чтобы от их имени начинать рассылать спам письмами по электронной почте или сообщениями в соцсетях. Рассылку писем от вашего имени вы можете поначалу и не заметить, поэтому проверяйте не только входящие письма в своём ящике, но и отправленные.
Проблемы с антивирусом. Антивирусная программа самопроизвольно отключается или не позволяет провести сканирование компьютера? Тогда не исключено, что она была взломана и теперь контролируется вирусом. Такое может происходить, если вы вовремя не обновили антивирусные базы или установили вредоносное приложение из непроверенного источника. Этим пользуются хакеры, чтобы сначала вывести из строя защиту, а затем получить доступ к файлам и пробраться в систему.

Возникло подозрение, что на компьютере вирус. Что делать?
Если вы обнаружили перечисленные выше особенности в работе вашего ПК, то вы должны либо убедиться, что дело явно не в заражении, либо обнаружить внедрившийся вирус и уничтожить его. Следующие действия помогут вам в этом.
Просканируйте устройство антивирусом, если он ещё не стал жертвой злоумышленников и сохранил свою работоспособность. Если же это не помогло, воспользуйтесь другими антивирусами, а если угроза так и не была обнаружена, отключите компьютер от интернета или от локальной сети, прежде чем начать поиск вируса.
Проверьте, какие программы и ПО запущены на компьютере. Это можно сделать через раздел «Диспетчер задач» на Windows или «Мониторинг системы» на macOS. Удалите все новые незнакомые программы и те программы, которые не удаётся запустить.
Посмотрите список расширений в браузерах, чтобы удостовериться в отсутствии тех из них, которые вам неизвестны. Вызовите историю просмотров в браузерах и проверьте, что посещений странных сайтов зафиксировано не было.
Загляните в историю открывавшихся файлов в установленных на компьютере программах — возможно, там обнаружится что-то подозрительное. Эта информация доступна в разделе «Файл» в большинстве популярных программ.
Попробуйте самостоятельно обнаружить вирус или воспользуйтесь помощью специалистов. При обнаружении вредоносного файла удалите его.
Поменяйте пароли на всех своих аккаунтах. В случае фиксации рассылки спама от вашего имени сообщите своим контактам, что вы были взломаны. Если вы вводили на устройстве данные своих банковских карт, сообщите банкам о возможной утечке ваших личных данных, чтобы предотвратить кражу денежных средств.
Чтобы этот порядок действий вам никогда не пригодился на практике, используйте сложные и различающиеся пароли для своих аккаунтов, с осторожностью устанавливайте программы из непроверенных источников, используйте установленный по умолчанию файрволл или любой надёжный антивирус, а также своевременно устанавливайте все обновления программ и антивирусных баз. Тогда угрожать безопасности вашего компьютера и, соответственно, безопасности вашего сайта вряд ли что-то будет.
Источник
Что за вирусы и как дальше жить?
Если вы кликнули «куда-то не туда» и очутились на неблагонадежном сайте, то в подобных сообщениях нет ничего удивительного. Владельцы сайта тем самым целенаправленно вызывают страх и используют ваш испуг для своей выгоды.
Если вы нажмете на сообщение, чаще всего вы будете перенаправлены к загрузке какого-либо вредоносного контента. Иногда таким образом рекламируют бесплатные программы, которые удаляют вирусы с компьютера — но и от таких продуктов мы советуем держаться подальше.
В лучшем случае вам просто навязывают рекламное ПО. Это могут быть сомнительные антивирусные сканеры, которые сначала находят очень большое количество вирусов, а затем отсылают вас к платной полной версии для их удаления. В худшем случае предупреждение о вирусах само может оказаться путем появления вредоносных программ на вашем компьютере.
Если система заражена вирусами, то как от них избавиться?
Несмотря на то, что сообщения вида «ваша система заражена вирусами» чаще всего являются сомнительной рекламой или мошенничеством, это не значит, что ваш компьютер на самом деле не подхватил вирусы. Так что тщательная проверка в любом случае не помешает.
Для этого просто используйте уже установленную антивирусную программу. Бесплатного программного обеспечения для таких целей вполне достаточно. Известны и популярны, среди прочих, бесплатные программы Avast, AVG, Avira и Qihoo. Чтобы выбрать наиболее подходящую утилиту, загляните в наш рейтинг-сранение антивирусных программ 2020 года.
Читайте также:
- Какой модем купить для ноутбука, чтобы всегда иметь хороший интернет?=«content_internal_link»>
- Как защитить Wi-Fi от взлома и нежданных гостей: 5 советов=«content_internal_link»>
Друзья, приветствую вас на WiFiGid! Замечаю, что многие пользователи при обращении ко мне с вопросами очень часто ссылают на то, что «да где-то наверное вирус подхватили». Т.е. вирусы стали эдаким универсальным способом списать все свои компьютерные проблемы. На практике же особенно в последнее время проблемные компьютеры оказываются чисты, и уж точно источник проблемы не в заразе. Но раз есть спрос, хотелось бы в этой статье попробовать показать основные признаки заражения ПК вирусом (не важно, компьютер у вас или ноутбук). А параллельно буду развенчивать мифы и отправлять в правильные источники.
Содержание
- Признак 1 – Неожиданные сообщения на экране
- Признак 2 – Запускаются программы, падает скорость интернета, ошибки
- Признак 3 – От вашего имени шлют сообщения
- Признак 4 – Компьютер работает медленно и зависает
- Признак 5 – Перестала загружаться операционная система
- Признак 6 – Пропали файлы и папки или выглядят странно
- Признак 7 – Странная работа браузера
- А что делать, чтобы успокоиться?
- Видео по теме
- Задать вопрос автору статьи
Признак 1 – Неожиданные сообщения на экране

То есть вы работаете, а у вас посреди экрана внезапно возникает какая-то картинка со странным сообщением (а возможно и со звуками). В лучшем случае там показывается реклама (или просто открывается браузер с сайтом, который вы не открывали), в худшем мы видим сообщение с требованием перевести деньги, а иначе дескать все файлы будут уничтожены.
Если увидели что-то такое – у вас точно вирус. Как исключение, видел что при загрузке открывается браузер с рекламным сайтом, но заразы на компьютере не было – просто во время установки какой-то игры установщик поставил в автозагрузку запуск этого сайта, но какой-то особой зловредной программы на компьютере не было.
Признак 2 – Запускаются программы, падает скорость интернета, ошибки
Если во время обычной работы у вас самопроизвольно запускаются какие-то программы, а еще вы видите при этом какую-то просадку в скорости интернета, это тоже хороший признак вируса, но есть и исключения:
- Программы (или даже просто черная консоль) могут запускать и другими правильными программами, например, в результате какого-то планового обновления или установки драйверов.
- Та же Windows во время своего обновления может сильно нагружать канал интернета.
Т.е. если это проявляется постоянно, это признак вируса, а вот если увидели подобное разово, быть может все и нормально.
Еще добавлю, что попытки запуска программ на фоне могут вызывать непонятные окна ошибок. Поэтому массовое появление ошибок тоже может означать наличие вируса.
Признак 3 – От вашего имени шлют сообщения
Если ваши друзья получают странные сообщения у себя на почту или в социальные сети от вашего аккаунта, значит как-то злоумышленники получили доступ к этому самому аккаунту. Тут нужно подумать:
- Если у вас простой пароль или вы сами недавно где-то его вводили (на каком-то сайте, пусть даже очень похожем на ваш правильный сайт) – есть вариант, что просто увели один пароль, а вирусов нет.
- А вот если это происходит с разных соцсетей, да еще вы получили сообщение о входе в другие свои аккаунты, т.е. события массовые – скорее всего вирус на вашем компьютере увел пароли из браузера и выдал их злодеям.
Признак 4 – Компьютер работает медленно и зависает
Некоторые вирусы действительно любят нагрузить ваш компьютер – те же майнеры будут грузить процессор и видеокарту, пока ваш компьютер сам не выключится. Такое можно понять просмотром «Диспетчера задач» с выявлением странных процессов. Т.е. ищем процессы которые грузят систему, а уже потом пытаемся через поиск найти их. А то тот же индексатор Windows зачастую так любит нагрузить систему, что работать вообще практически невозможно.
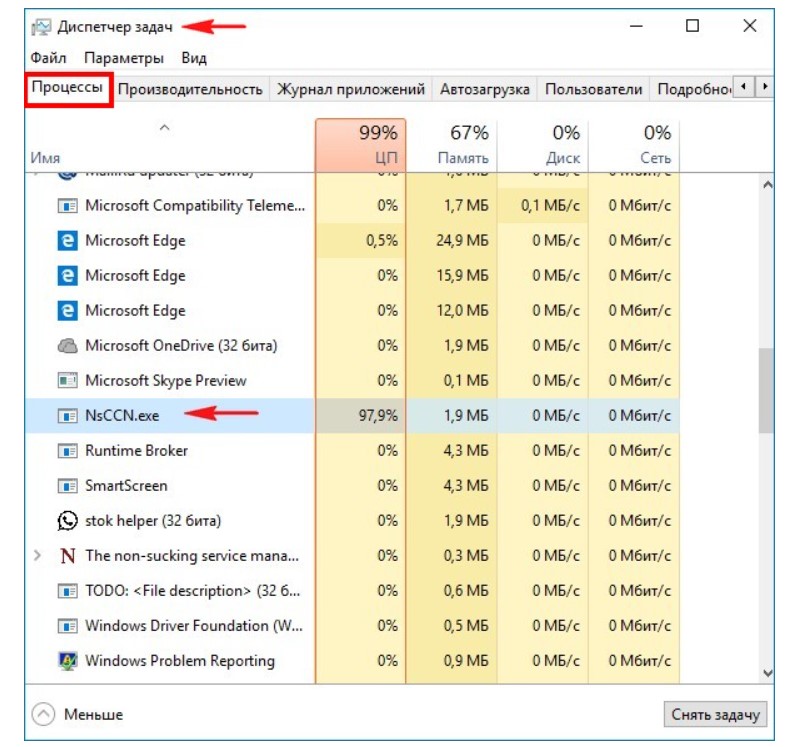
Но по моей практике медленная работа обычно никак не связана с вирусами. Тут скорее или от времени систему нужно чистить, а быть может железо уже устарело. У нас даже на эту тему есть отдельные статьи:
- Тормозит компьютер
- Тормозит ноутбук
Признак 5 – Перестала загружаться операционная система
Сейчас уже мало вирусов, которые просто хотят разрушить вашу систему – хакеру гораздо выгоднее писать или стилер (который ворует пароли), или криптор (который шифрует ваши файлы и вымогает выкуп). Поэтому очень маловероятно, что система перестала грузиться из-за того, что на ней вирусы. Нет, конечно возможно, что на ней были вирусы, но что они стали причиной поломки – вряд ли.
Если ваша система не загружается, отправляю вас читать нашу статью по этой теме.
Признак 6 – Пропали файлы и папки или выглядят странно
То есть если у вас пропало очень много файлов и папок (не одна), или они не читаются – вот это уже очень похоже на работу современных крипторов. Обычно правда появляется еще и сообщение при загрузке о необходимости заплатить выкуп, но встречаются экспериментальные образцы, которые шантажировать не научились, но вот файлы шифруют на ура.
Если ваш любимый браузер начал странно себя вести, тоже есть вероятность заражения. Основные проявления – запуски сторонних сайтов, рекламные сообщения, невозможность закрыть какую-то вкладку. Тут еще есть вариант выключить все возможные расширения в самом браузере (тоже нередко помогает), но были случаи и внедрения заразы.
А что делать, чтобы успокоиться?
Посмотрели все варианты, которые помогут вам определить, что ваш компьютер заражен? Но есть самый верный (у простого пользователя не работает очень редко). Для личного успокоения рекомендую использовать любой сторонний антивирус (Avast, Касперский и т.д.) с последними обновленными антивирусными базами. Проверяем полностью компьютер, видим что он чист, а уже потом начинаем с чистой совестью решать свою проблему. Еще раз – вирусы есть, но большая часть возникающих у пользователей проблем не связана с ними.
Видео по теме
5 признаков того, что Ваш ПК может быть заражен вирусом
18 июня, 2021
Если ваш компьютер ведет себя странно, то, возможно, он был заражен вредоносными программами. Итак, на какие признаки вам следует обратить внимание?
1. Мой компьютер/ноутбук/смартфон работает очень медленно
Если ваш компьютер внезапно замедляется или даже зависает, то это может быть признаком наличия проблемы. Некоторые типы вредоносных программ, такие как
криптомайнеры
и ботнеты, перегружают ваше устройство: они эффективно «крадут» ресурсы вашего устройства для их неправомерного использования хакерами.
Конечно, вполне естественно, когда ваш компьютер со временем начинает работать медленнее, поскольку для нового программного обеспечения требуется все больше ресурсов ПК. Низкая производительность не обязательно говорит о том, что компьютер заражен вредоносными программами, однако может являться признаком этого.
2. Мой компьютер/ноутбук/смартфон сильно нагревается
Если ваш компьютер издает много шума, скорее всего, вентиляторы внутри работают в форсированном режиме, чтобы поддерживать хрупкие электронные компоненты в прохладном состоянии. Это признак того, что установленное у вас программное обеспечение доводит ваш компьютер до предела, заставляя процессор чрезмерно нагреваться. Смартфоны и планшеты не имеют вентиляторов, но они тоже могут сильно нагреваться при интенсивном использовании – иногда вы даже можете получить на экране предупреждающее сообщение о перегреве устройства.
Опять же, вредоносные программы могут подвергнуть ваше устройство дополнительной нагрузке, что приведет к его чрезмерному нагреву. Однако легальные приложения также могут вызвать аналогичный эффект: игры с «тяжелой» графикой, приложения для редактирования видеоматериалов и системы САПР также могут привести к перегреву вашего компьютера. Вы также столкнетесь с проблемами перегрева, если оставите свой смартфон под сильным солнечным светом в теплый день.
3. Я часто вижу рекламу и всплывающие окна
Множество всплывающих окон или дополнительных вкладок, автоматически открывающихся на вашем устройстве, — еще один классический признак вредоносного поведения. Вирус может автоматически загружать требуемые ему веб-сайты, чтобы проводить мошеннические аферы, или пытаться заставить ваш компьютер загрузить другие вредоносные программы.
Некоторые веб-сайты действительно открывают много всплывающих окон, особенно те сайты, на которых размещен нелегальный контент (например,
warez и торренты
) или прямые трансляции. Вы также должны проверить, что ваш браузер настроен на блокировку нежелательных всплывающих окон.
4. Мое устройство периодически зависает или вылетает
Иногда ваше устройство полностью перестает отвечать на запросы или самопроизвольно перезагружается. Причиной тому может быть сильный перегрев устройства: ресурсы вашего компьютера используются настолько интенсивно, что ему приходится выключаться.
Неожиданные перезагрузки всегда являются признаком неправильной работы, хотя и не обязательно это связано с вирусом. Некорректно настроенные или «глючные» приложения также могут перегружать системные ресурсы.
5. Я получаю предупреждения от своего антивируса
Существует один гарантированный признак того, что ваш компьютер заражен вредоносным ПО, – это предупреждение от антивируса. Антивирусное программное обеспечение, такое как
Panda Dome
, сканирует ваше устройство в поисках признаков заражения вредоносными программами и автоматически удаляет подозрительные файлы. После этого вы получите уведомление о том, что делать дальше.
Еще лучше, если ваш антивирус обнаружит вредоносную программу до того, как она будет установлена на вашем устройстве. В результате этого вы вряд ли столкнетесь с любой из описанных здесь проблем – по крайней мере, не в результате работы компьютерного вируса.
Panda Security в России и СНГ
+7(495)105 94 51, marketing@rus.pandasecurity.com
https://www.cloudav.ru
безопасность
советы
вирус
![]()
Мир сходит с ума, но еще не поздно все исправить. Подпишись на канал SecLabnews и внеси свой вклад в предотвращение киберапокалипсиса!

