Хитрости »
7 Октябрь 2015 47915 просмотров
Случаются ситуации, когда в рабочей книге на листах создано много формул, выполняющих различные задачи. При этом формулы созданы когда-то давно, возможно даже на вами. И формулы возвращают ошибки. Например #ДЕЛ/0!(#DIV/0!). Эта ошибка возникает, если внутри формулы происходит деление на ноль: =A1/B1, где в B1 ноль или пусто. Но могут быть и другие ошибки(#Н/Д, #ЗНАЧ! и т.д.). Можно изменить формулу, добавив проверку на ошибку:
=ЕСЛИ(ЕОШ(A1/B1);0; A1/B1)
=IF(ISERR(A1/B1),0, A1/B1)
аргументы:
=ЕСЛИ(ЕОШ(1 аргумент);2 аргумент; 1 аргумент)
Эти формулы будут работать в любой версии Excel. Правда, функция ЕОШ не обработает ошибку #Н/Д(#N/A). Чтобы так же обработать и #Н/Д необходимо использовать функцию ЕОШИБКА:
=ЕСЛИ(ЕОШИБКА(A1/B1);0; A1/B1)
=IF(ISERROR(A1/B1),0, A1/B1)
Однако далее по тексту я буду применять ЕОШ(т.к. она короче) и к тому же не всегда надо «не видеть» ошибки #Н/Д.
Но для версий Excel 2007 и выше можно применить чуть более оптимизированную функцию ЕСЛИОШИБКА(IFERROR):
=ЕСЛИОШИБКА(A1/B1;0)
=IFERROR(A1/B1,0)
аргументы:
=ЕСЛИОШИБКА(1 аргумент; 2 аргумент)
1 аргумент: выражение для вычисления
2 аргумент: значение или выражение, которое необходимо вернуть в ячейку в случае ошибки в первом аргументе.
Почему ЕСЛИОШИБКА лучше и я называю её более оптимизированной?
Разберем первую формулу подробнее:
=ЕСЛИ(ЕОШ(A1/B1);0; A1/B1)
Если вычислить пошагово, то увидим, что сначала происходит вычисление выражения
A1
/
B1
(т.е. деление). И если его результат ошибка – то ЕОШ вернет
ИСТИНА(TRUE)
, которое будет передано в
ЕСЛИ(IF)
. И тогда функцией
ЕСЛИ(IF)
будет возвращено значение из второго аргумента 0.
Но если результат не является ошибочным и
ЕОШ(ISERR)
возвращает
ЛОЖЬ(FALSE)
– то функция заново будет вычислять уже вычисленное ранее выражение:
A1
/
B1
С приведенной формулой это особой роли не играет. Но если применяется формула вроде ВПР (VLOOKUP) с просмотром на несколько тысяч строк – то вычисление два раза может значительно увеличить время пересчета формул.
Функция же
ЕСЛИОШИБКА(IFERROR)
один раз вычисляет выражение, запоминает его результат и если он ошибочен возвращает записанное вторым аргументом. Если же ошибки нет, то возвращает запомненный результат вычисления выражения из первого аргумента. Т.е. вычисление по факту происходит один раз, что практически не будет влиять на скорость общего пересчета формул.
Поэтому если у вас Excel 2007 и выше и файл не будет использоваться в более ранних версиях – то имеет смысл использовать именно
ЕСЛИОШИБКА(IFERROR)
.
Для чего формулы с ошибками вообще исправлять? Обычно делается для более эстетичного отображения данных в отчетах, особенно если отчеты потом руководству отправляют.
Итак, есть на листе такие формулы, ошибки которых надо обработать. Если подобных формул для исправления одна-две(да даже 10-15) – то проблем почти нет заменить вручную. Но если таких формул несколько десятков, а то и сотен – проблема приобретает почти вселенские масштабы :-). Однако процесс можно упростить через написание относительно простого кода Visual Basic for Application.
Для всех версий Excel:
Sub IfIsErrNull() Const sToReturnVal As String = "0" 'если необходимо вместо нуля возвращать пусто 'Const sToReturnVal As String = """""" Dim rr As Range, rc As Range Dim s As String, ss As String On Error Resume Next Set rr = Intersect(Selection, ActiveSheet.UsedRange) If rr Is Nothing Then MsgBox "Выделенный диапазон не содержит данных", vbInformation, "www.excel-vba.ru" Exit Sub End If For Each rc In rr If rc.HasFormula Then s = rc.Formula s = Mid(s, 2) ss = "=" & "IF(ISERR(" & s & ")," & sToReturnVal & "," & s & ")" If Left(s, 9) <> "IF(ISERR(" Then If rc.HasArray Then rc.FormulaArray = ss Else rc.Formula = ss End If If Err.Number Then ss = rc.Address rc.Select Exit For End If End If End If Next rc If Err.Number Then MsgBox "Невозможно преобразовать формулу в ячейке: " & ss & vbNewLine & _ Err.Description, vbInformation, "www.excel-vba.ru" Else MsgBox "Формулы обработаны", vbInformation, "www.excel-vba.ru" End If End Sub
Для версий 2007 и выше
Sub IfErrorNull() Const sToReturnVal As String = "0" 'если необходимо вместо нуля возвращать пусто 'Const sToReturnVal As String = """""" Dim rr As Range, rc As Range Dim s As String, ss As String On Error Resume Next Set rr = Intersect(Selection, ActiveSheet.UsedRange) If rr Is Nothing Then MsgBox "Выделенный диапазон не содержит данных", vbInformation, "www.excel-vba.ru" Exit Sub End If For Each rc In rr If rc.HasFormula Then s = rc.Formula s = Mid(s, 2) ss = "=" & "IFERROR(" & s & "," & sToReturnVal & ")" If Left(s, 8) <> "IFERROR(" Then If rc.HasArray Then rc.FormulaArray = ss Else rc.Formula = ss End If If Err.Number Then ss = rc.Address rc.Select Exit For End If End If End If Next rc If Err.Number Then MsgBox "Невозможно преобразовать формулу в ячейке: " & ss & vbNewLine & _ Err.Description, vbInformation, "www.excel-vba.ru" Else MsgBox "Формулы обработаны", vbInformation, "www.excel-vba.ru" End If End Sub
Как это работает
Если не знакомы с макросами, то для начала лучше прочитать как их создавать и вызывать: Что такое макрос и где его искать?, т.к. может случиться так, что все сделаете правильно, но забудете макросы разрешить и ничего не заработает.
Копируете приведенный код, переходите в редактор VBA(Alt+F11), создаете стандартный модуль(Insert —Module) и просто вставляете в него этот код. Переходите в нужную книгу Excel и выделяете все ячейки, формулы в которых необходимо преобразовать таким образом, чтобы в случае ошибки они возвращали ноль. Жмете Alt+F8, выбираете код IfIsErrNull(или IfErrorNull, в зависимости от того, какой именно скопировали) и жмете Выполнить.
Ко всем формулам в выделенных ячейках будет добавлена функция обработки ошибки. Приведенные коды учитывают так же:
-если в формуле уже применена функция ЕСЛИОШИБКА или ЕСЛИ(ЕОШ, то такая формула не обрабатывается;
-код корректно обработает так же функции массива;
-выделять можно несмежные ячейки(через Ctrl).
В чем недостаток: сложные и длинные формулы массива могут вызвать ошибку кода, в связи с особенностью данных формул и их обработкой из VBA. В таком случае код напишет о невозможности продолжить работу и выделит проблемную ячейку. Поэтому настоятельно рекомендую производить замены на копиях файлов.
Если значение ошибки надо заменить на пусто, а не на ноль, то надо строку
Const sToReturnVal As String = "0"
Удалить, а перед строкой
'Const sToReturnVal As String = """"""
Удалить апостроф (‘)
Так же можно данный код вызывать нажатием кнопки(Как создать кнопку для вызова макроса на листе) или поместить в надстройку(Как создать свою надстройку?), чтобы можно было вызывать из любого файла.
И небольшое дополнение: старайтесь применять код вдумчиво. Не всегда возврат ошибки мешает. Например, при использовании ВПР иногда полезно видеть какие значения не были найдены.
Так же хочу отметить, что применять надо к реально работающим формулам. Потому как если формула возвращает #ИМЯ!(#NAME!), то это означает, что в формуле неверно записан какой-то аргумент и это ошибка записи формулы, а не ошибка результата вычисления. Такие формулы лучше проанализировать и найти ошибку, чтобы избежать логических ошибок расчетов на листе.
Статья помогла? Поделись ссылкой с друзьями!
![]() Видеоуроки
Видеоуроки
Поиск по меткам
Access
apple watch
Multex
Power Query и Power BI
VBA управление кодами
Бесплатные надстройки
Дата и время
Записки
ИП
Надстройки
Печать
Политика Конфиденциальности
Почта
Программы
Работа с приложениями
Разработка приложений
Росстат
Тренинги и вебинары
Финансовые
Форматирование
Функции Excel
акции MulTEx
ссылки
статистика
Как убрать нули в ячейках в Excel?
Разберем несколько вариантов как можно убрать нули в ячейках в Excel заменив их либо на пустое поле, либо на альтернативные нулю символы (например, прочерк).
Приветствую всех, дорогие читатели блога TutorExcel.Ru!
Обработка таблиц с числовыми данными практически неотъемлемая часть работы в Excel для многих пользователей программы.
Внешний вид отображения данных также является достаточно важным атрибутом, и если ненулевые значения мы привыкли показывать, то бывают ситуации когда нули визуально лучше не показывать и скрыть.
Обычно в таких случаях нули в таблицах заменяют либо на пустое поле, либо на аналогичные по смыслу символы (к примеру, в виде прочерка).
В зависимости от требуемых задач можно выделить несколько различных начальных условий для подобной замены нулей:
- На всем листе (в каждой ячейке);
- В конкретных (выделенных) ячейках;
- В формулах;
- В сводных таблицах.
Как скрыть нулевые значения в Excel?
Предположим, что у нас имеется таблица с числами (большого размера, чтобы наглядно оценить различие во внешнем виде), где в частности есть достаточно много нулей, и на ее примере попытаемся удалить ненулевые значения:

На всем листе
Если нам нужно убрать нули в каждой без исключения ячейке листа, то перейдем в панели вкладок Файл -> Параметры -> Дополнительно (так как эти настройки относятся в целом к работе со всей книгой):

Далее в блоке Параметры отображения листа (находится примерно в середине ленты) снимем галочку напротив поля Показывать нули в ячейках, которые содержат нулевые значения (по умолчанию галочка стоит и все нули показываются).
Нажимаем OK и в результате исходная таблица приобретает следующий вид:

Действительно, как мы видим таблица стала чуть более наглядной, более удобной для восприятия данных и наше внимание не отвлекается от ненужных деталей.
Чтобы вернуть обратно отображение нулей, то нужно сделать обратную процедуру — в настройках поставить галочку напротив соответствующего поля.
Важная деталь.
Этот параметр задает скрытие нулевых значений только на выбранном листе.
Если же нужно удалить нули во всей книге, то такую настройку нужно делать для каждого листа:

Определенным неудобством данного способа удаления нулевых значений является безальтернативность вида отображения замены, т.е. вместо 0 всегда будет показываться пустая ячейка.
Частично эту проблему может решить следующий вариант.
В выделенных ячейках
Если нам нужно убрать нулевые значения не во всех ячейках, а только в конкретных, то механизм удаления нулей несколько отличается от предыдущего способа.
Рассмотрим такую же таблицу и в этот раз попытаемся удалить нули из левой части таблицы.
В начале давайте вспомним, что любое число в Excel имеет формат отображения в виде маски A;B;C;D, где A, B, C, D — формат записи и точка с запятой, отделяющая их друг от друга:
- A — запись когда число положительное;
- B — запись когда число отрицательное;
- C — запись когда число равно нулю;
- D — запись если в ячейке не число, а текст (обычно для чисел не используется).
В записи необязательно указывать все маски в явном виде. К примеру, если указана всего одна, то она распространяется на формат всех чисел, если две, то первая часть маски отвечает за отображение положительных чисел и нулей, а вторая — отрицательных.
Так как наша задача в удалении именно нуля из записи, то нам нужно в маске прописать как будет выглядеть третий параметр (часть C из маски), а заодно и первый (часть A, положительное число) со вторым (часть B, отрицательное число).
Поэтому, чтобы убрать нули из выделенных ячеек, щелкаем по ним правой кнопкой мыши и в контекстном меню выбираем Формат ячеек -> Число, а далее среди форматов переходим во Все форматы:

Затем в маске прописываем формат отображения нуля, вместо него либо ничего не пишем (маска # ##0;- # ##0; чтобы ячейка стала пустой), либо пишем заменяющий символ (маска # ##0;-# ##0;»-«, чтобы в ячейке стоял прочерк), и нажимаем OK.
В результате получаем:

Для обратного отображения нулей опять же нужно поправить запись маски на изначальный вид.
В формулах
Проблему с нулями в ячейках также можно решить и формульным путем.
Если в ячейке значение вычисляется по формуле, то с помощью функции ЕСЛИ мы можем задать различные сценарии отображения (например, если значение не равно 0, то оставляем значение, а если равно 0, то возвращаем пустое поле или любой другой альтернативный вариант).
Давайте для исходной таблицы пропишем отклонение между периодами с помощью функции ЕСЛИ.
Вместо стандартной формулы =A1-B1 пропишем =ЕСЛИ(A1-B1=0;»-«;A1-B1):

Как мы видим теперь в столбце с отклонениями вместо 0 стоят прочерки, чего мы как раз и хотели добиться.
В сводных таблицах
Для начала пусть у нас имеется простая и небольшая таблица с данными (при этом в таблице не все ячейки будут заполнены), на основе которой мы построим сводную таблицу:

Задача удаления нулей из сводной таблицы можно условно разделить на 2 направления:
- Работа с данными как с ячейками листа;
В этом случае мы не делаем разницы между ячейками сводной таблицы и ячейками листа, т.е. можем воспользоваться вышеописанными способами, чтобы скрыть 0. - Работа с данными в сводной таблице.
В этом случае мы работаем не с ячейками листа, а непосредственно со сводной таблицей.
Так как первый вариант мы уже детально разбирали выше, то давайте поподробнее остановимся на втором, в котором также выделим 2 способа, чтобы убрать нули из таблицы:
- С помощью создания фильтров;
- С помощью настройки параметров сводной таблицы.
Рассмотрим оба варианта.
Создание и применение фильтра
Давайте в сводной таблице добавим в качестве фильтра поля, по которым мы хотим скрыть нули (в данном примере это Количество, но в принципе тут может стоят все что угодно).
Теперь щелкаем по значку фильтра для поля Количество и в выпадающем списке снимаем галочку напротив значений или (пусто), тем самым исключив эти значения из отображения:

Как мы видим строки, где находились нулевые значения, скрылись, что нам и требовалось.
Перейдем к следующему варианту.
Настройка параметров сводной таблицы
С помощью настройки параметров сводной таблицы мы также можем удалить нули из ячеек. Во вкладке Работа со сводными таблицами выбираем Анализ -> Сводная таблица -> Параметры -> Макет и формат:

В разделе Формат нас интересует пункт Для пустых ячеек отображать, чтобы убрать нули в сводной таблице, нужно поставить галочку в соответствующем поле и оставить поле справа пустым.
В этом случае получается, что пустые ячейки из исходной таблицы подтянулись в сводную, а уже затем мы задали конкретный формат (пустое поле) для их отображения. В итоге получаем:

Спасибо за внимание!
Если у вас есть вопросы или мысли по теме статьи — обязательно спрашивайте и пишите в комментариях, не стесняйтесь.
Функция ЕСЛИ: производим действия в зависимости от условия
Чтобы выполнить действие только тогда, когда ячейка не пуста (содержит какие-то значения), вы можете использовать формулу, основанную на функции ЕСЛИ.
В примере ниже столбец F содержит даты завершения закупок шоколада.
Поскольку даты для Excel — это числа, то наша задача состоит в том, чтобы проверить в ячейке наличие числа.
Формула в ячейке F3:

Как работает эта формула?
Функция СЧЕТЗ (английский вариант — COUNTA) подсчитывает количество значений (текстовых, числовых и логических) в диапазоне ячеек Excel. Если мы знаем количество значений в диапазоне, то легко можно составить условие. Если число значений равно числу ячеек, значит, пустых ячеек нет и можно производить вычисление. Если равенства нет, значит есть хотя бы одна пустая ячейка, и вычислять нельзя.
Согласитесь, что нельзя назвать этот способ определения наличия пустых ячеек удобным. Ведь число строк в таблице может измениться, и нужно будет менять формулу: вместо цифры 7 ставить другое число.
Давайте рассмотрим и другие варианты. В ячейке F6 записана большая формула —
Функция ЕПУСТО (английский вариант — ISBLANK) проверяет, не ссылается ли она на пустую ячейку. Если это так, то возвращает ИСТИНА.
Функция ИЛИ (английский вариант — OR) позволяет объединить условия и указать, что нам достаточно того, чтобы хотя бы одна функция ЕПУСТО обнаружила пустую ячейку. В этом случае никаких вычислений не производим и функция ЕСЛИ возвращает пустую строку. В противном случае — производим вычисления.
Все достаточно просто, но перечислять кучу ссылок на ячейки не слишком удобно. К тому же, здесь, как и в предыдущем случае, формула не масштабируема: при изменении таблицы она нуждается в корректировке. Это не слишком удобно, да и забыть можно сделать это.
Рассмотрим теперь более универсальные решения.
В качестве условия в функции ЕСЛИ мы используем СЧИТАТЬПУСТОТЫ (английский вариант — COUNTBLANK). Она возвращает количество пустых ячеек, но любое число больше 0 Excel интерпретирует как ИСТИНА.
И, наконец, еще одна формула Excel, которая позволит производить расчет только при наличии непустых ячеек.
Функция ЕЧИСЛО ( или ISNUMBER) возвращает ИСТИНА, если ссылается на число. Естественно, при ссылке на пустую ячейку возвратит ЛОЖЬ.
А теперь посмотрим, как это работает. Заполним таблицу недостающим значением.

Как видите, все наши формулы рассчитаны и возвратили одинаковые значения.
А теперь рассмотрим как проверить, что ячейки не пустые, если в них могут быть записаны не только числа, но и текст.

Итак, перед нами уже знакомая формула
Для функции СЧЕТЗ не имеет значения, число или текст используются в ячейке Excel.
То же можно сказать и о функции СЧИТАТЬПУСТОТЫ.
А вот третий вариант — к проверке условия при помощи функции ЕЧИСЛО добавляем проверку ЕТЕКСТ (ISTEXT в английском варианте). Объединяем их функцией ИЛИ.
А теперь вставляем в ячейку D5 недостающее значение и проверяем, все ли работает.

Надеемся, этот материал был полезен. А вот еще несколько примеров работы с условиями и функцией ЕСЛИ в Excel.
Отображение и скрытие нулевых значений
В этом курсе:
Примечание: Мы стараемся как можно оперативнее обеспечивать вас актуальными справочными материалами на вашем языке. Эта страница переведена автоматически, поэтому ее текст может содержать неточности и грамматические ошибки. Для нас важно, чтобы эта статья была вам полезна. Просим вас уделить пару секунд и сообщить, помогла ли она вам, с помощью кнопок внизу страницы. Для удобства также приводим ссылку на оригинал (на английском языке).
Вы можете сами настроить отображение нулевых значений в ячейке или использовать в таблице набор стандартов форматирования, которые требуют скрывать нулевые значения. Отображать и скрывать нулевые значения можно разными способами.
Потребность отображать нулевые значения (0) на листах возникает не всегда. Требуют ли стандарты форматирования или собственные предпочтения отображать или скрывать нулевые значения, имеется несколько способов реализации всех этих требований.
Скрытие и отображение всех нулевых значений на листе
Выберите Файл > Параметры > Дополнительно.
В группе Показать параметры для следующего листа выберите лист, после чего выполните одно из указанных ниже действий.
Чтобы отображать в ячейках нулевые значения (0), установите флажок Показывать нули в ячейках, которые содержат нулевые значения.
Чтобы отображать нулевые значения в виде пустых ячеек, снимите флажок Показывать нули в ячейках, которые содержат нулевые значения.
Скрытие нулевых значений в выделенных ячейках
Эти действия скрывают нулевые значения в выделенных ячейках с помощью числового формата. Скрытые значения отображаются только в строке формул и не выводятся на печать. Если значение в одной из этих ячеек изменится на ненулевое, оно будет отображаться в ячейке, а формат значения будет похож на общий числовой формат.
Выделите ячейки, содержащие нулевые значения (0), которые требуется скрыть.
Вы можете нажать клавиши CTRL+1 или на вкладке Главная щелкнуть Формат > Формат ячеек.

Щелкните Число > Все форматы.
В поле Тип введите выражение 0;-0;;@ и нажмите кнопку ОК.
Отображение скрытых значений.
Выделите ячейки со скрытыми нулевыми значениями.
Вы можете нажать клавиши CTRL+1 или на вкладке Главная щелкнуть Формат > Формат ячеек.
Для применения числового формата, определенного по умолчанию, выберите Число > Общий и нажмите кнопку ОК.
Скрытие нулевых значений, возвращенных формулой
Выделите ячейку, содержащую нулевое (0) значение.
На вкладке Главная щелкните стрелку рядом с кнопкой Условное форматирование и выберите «Правила выделения ячеек» > «Равно».
В левом поле введите .
В правом поле выберите Пользовательский формат.
В поле Формат ячейки откройте вкладку Шрифт.
В списке Цвет выберите белый цвет и нажмите кнопку ОК.
Отображение нулей в виде пробелов или тире
Для решения этой задачи воспользуйтесь функцией ЕСЛИ.

Если ячейка содержит нулевые значения, для возврата пустой ячейки используйте формулу, например такую:
Вот как читать формулу. Если результат вычисления (A2-A3) равен «0», ничего не отображается, в том числе и «0» (это указывается двойными кавычками «»). В противном случае отображается результат вычисления A2-A3. Если вам нужно не оставлять ячейки пустыми, но отображать не «0», а что-то другое, между двойными кавычками вставьте дефис «-» или другой символ.
Скрытие нулевых значений в отчете сводной таблицы
Выберите отчет сводной таблицы.
На вкладке Анализ в группе Сводная таблица щелкните стрелку рядом с командой Параметры и выберите пункт Параметры.
Перейдите на вкладку Разметка и формат, а затем выполните следующие действия.
Изменение отображения ошибок В поле Формат установите флажок Для ошибок отображать. Введите в поле значение, которое нужно выводить вместо ошибок. Для отображения ошибок в виде пустых ячеек удалите из поля весь текст.
Изменение отображения пустых ячеек Установите флажок Для пустых ячеек отображать. Введите в поле значение, которое нужно выводить в пустых ячейках. Чтобы они оставались пустыми, удалите из поля весь текст. Чтобы отображались нулевые значения, снимите этот флажок.
Потребность отображать нулевые значения (0) на листах возникает не всегда. Требуют ли стандарты форматирования или собственные предпочтения отображать или скрывать нулевые значения, имеется несколько способов реализации всех этих требований.
Отображение и скрытие всех нулевых значений на листе
Выберите Файл > Параметры > Дополнительно.
В группе Показать параметры для следующего листа выберите лист, после чего выполните одно из указанных ниже действий.
Чтобы отображать в ячейках нулевые значения (0), установите флажок Показывать нули в ячейках, которые содержат нулевые значения.
Чтобы отображать нулевые значения в виде пустых ячеек, снимите флажок Показывать нули в ячейках, которые содержат нулевые значения.
Скрытие нулевых значений в выделенных ячейках с помощью числового формата
Эти действия позволяют скрыть нулевые значения в выделенных ячейках. Если значение в одной из ячеек станет ненулевым, его формат будет аналогичен общему числовому формату.
Выделите ячейки, содержащие нулевые значения (0), которые требуется скрыть.
Вы можете нажать клавиши CTRL+1 или на вкладке Главная щелкнуть Формат > Формат ячеек.
В списке Категория выберите элемент Пользовательский.
Скрытые значения отображаются только в строке формул или в ячейке, если вы редактируете ее содержимое. Эти значения не печатаются.
Чтобы снова отобразить скрытые значения, выделите ячейки, а затем нажмите клавиши CTRL+1 или на вкладке Главная в группе Ячейки наведите указатель мыши на элемент Формат и выберите Формат ячеек. Чтобы применить числовой формат по умолчанию, в списке Категория выберите Общий. Чтобы снова отобразить дату и время, выберите подходящий формат даты и времени на вкладке Число.
Скрытие нулевых значений, возвращенных формулой, с помощью условного форматирования
Выделите ячейку, содержащую нулевое (0) значение.
На вкладке Главная в группе Стили щелкните стрелку рядом с элементом Условное форматирование, наведите указатель на элемент Правила выделения ячеек и выберите вариант Равно.
В левом поле введите .
В правом поле выберите Пользовательский формат.
В диалоговом окне Формат ячеек откройте вкладку Шрифт.
В поле Цвет выберите белый цвет.
Использование формулы для отображения нулей в виде пробелов или тире
Для выполнения этой задачи используйте функцию ЕСЛИ.
Чтобы этот пример проще было понять, скопируйте его на пустой лист.
Второе число вычитается из первого (0).
Возвращает пустую ячейку, если значение равно нулю
Возвращает дефис (-), если значение равно нулю
Дополнительные сведения об использовании этой функции см. в статье Функция ЕСЛИ.
Скрытие нулевых значений в отчете сводной таблицы
Щелкните отчет сводной таблицы.
На вкладке Параметры в группе Параметры сводной таблицы щелкните стрелку рядом с командой Параметры и выберите пункт Параметры.
Перейдите на вкладку Разметка и формат, а затем выполните следующие действия.
Изменение способа отображения ошибок. В поле Формат установите флажок Для ошибок отображать. Введите в поле значение, которое нужно выводить вместо ошибок. Для отображения ошибок в виде пустых ячеек удалите из поля весь текст.
Изменение способа отображения пустых ячеек. Установите флажок Для пустых ячеек отображать. Введите в поле значение, которое нужно выводить в пустых ячейках. Чтобы они оставались пустыми, удалите из поля весь текст. Чтобы отображались нулевые значения, снимите этот флажок.
Потребность отображать нулевые значения (0) на листах возникает не всегда. Требуют ли стандарты форматирования или собственные предпочтения отображать или скрывать нулевые значения, имеется несколько способов реализации всех этих требований.
Отображение и скрытие всех нулевых значений на листе
Нажмите кнопку Microsoft Office , щелкните Параметры Excelи выберите категорию Дополнительно .
В группе Показать параметры для следующего листа выберите лист, после чего выполните одно из указанных ниже действий.
Чтобы отображать в ячейках нулевые значения (0), установите флажок Показывать нули в ячейках, которые содержат нулевые значения.
Чтобы отображать нулевые значения в виде пустых ячеек, снимите флажок Показывать нули в ячейках, которые содержат нулевые значения.
Скрытие нулевых значений в выделенных ячейках с помощью числового формата
Эти действия позволяют скрыть нулевые значения в выделенных ячейках. Если значение в одной из ячеек станет ненулевым, его формат будет аналогичен общему числовому формату.
Выделите ячейки, содержащие нулевые значения (0), которые требуется скрыть.
Вы можете нажать клавиши CTRL+1 или на вкладке Главная в группе Ячейки щелкнуть Формат > Формат ячеек.
В списке Категория выберите элемент Пользовательский.
Скрытые значения отображаются только в строке формул (или в ячейке, если вы редактируете ее в ячейке) и не печатается.
Чтобы снова отобразить скрытые значения, выделите ячейки, а затем на вкладке Главная в группе Ячейки наведите указатель мыши на элемент Формат и выберите Формат ячеек. Чтобы применить числовой формат по умолчанию, в списке Категория выберите Общий. Чтобы снова отобразить дату и время, выберите подходящий формат даты и времени на вкладке Число.
Скрытие нулевых значений, возвращенных формулой, с помощью условного форматирования
Выделите ячейку, содержащую нулевое (0) значение.
На вкладке Главная в группе Стили щелкните стрелку рядом с кнопкой Условное форматирование и выберите «Правила выделения ячеек» > «Равно».
В левом поле введите .
В правом поле выберите Пользовательский формат.
В диалоговом окне Формат ячеек откройте вкладку Шрифт.
В поле Цвет выберите белый цвет.
Использование формулы для отображения нулей в виде пробелов или тире
Для выполнения этой задачи используйте функцию ЕСЛИ.
Чтобы этот пример проще было понять, скопируйте его на пустой лист.
Выделите пример, приведенный в этой статье.
Важно: Не выделяйте заголовки строк или столбцов.
Выделение примера в справке
Нажмите клавиши CTRL+C.
В Excel создайте пустую книгу или лист.
Выделите на листе ячейку A1 и нажмите клавиши CTRL+V.
Важно: Чтобы пример правильно работал, его нужно вставить в ячейку A1.
Чтобы переключиться между просмотром результатов и просмотром формул, возвращающих эти результаты, нажмите клавиши CTRL+` (знак ударения) или на вкладке Формулы в группе «Зависимости формул» нажмите кнопку Показать формулы.
Скопировав пример на пустой лист, вы можете настроить его так, как вам нужно.
Удаление нулевых значений в Microsoft Excel

При использовании формул в Экселе, в случае, если ячейки, на которые ссылается оператор, пусты, в области расчетов по умолчанию будут стоять нули. Эстетически это не очень красиво выглядит, особенно, если в таблице очень много подобных диапазонов с нулевыми значениями. Да и пользователю труднее ориентироваться в данных по сравнению с ситуацией, если бы подобные области были бы вообще пустыми. Давайте выясним, какими способами можно удалить отображение нулевых данных в Excel.
Алгоритмы удаления нулей
Эксель предоставляет возможность произвести удаление нулей в ячейках несколькими способами. Это можно сделать, как использовав специальные функции, так и применив форматирование. Также существует возможность отключение отображение подобных данных в целом по листу.

Способ 1: настройки Excel
Глобально данный вопрос можно решить, изменив настройки Эксель для текущего листа. Это позволяет сделать абсолютно все ячейки, содержащие нули, пустыми.
- Находясь во вкладке «Файл», переходим в раздел «Параметры».


После этих действий все ячейки текущего листа, которые содержат нулевые значения, будут отображаться, как пустые.
Способ 2: применение форматирования
Скрыть значения пустых ячеек можно при помощи изменения их формата.
- Выделяем диапазон, в котором нужно скрыть ячейки с нулевыми значениями. Кликаем по выделяемому фрагменту правой кнопкой мыши. В контекстном меню выбираем пункт «Формат ячеек…».

Производится запуск окна форматирования. Перемещаемся во вкладку «Число». Переключатель числовых форматов должен быть установлен в позицию «Все форматы». В правой части окна в поле «Тип» вписываем следующее выражение:
Для сохранения введенных изменений жмем на кнопку «OK».

Теперь во всех областях, которые содержат нулевые значения, будет пусто.

Способ 3: условное форматирование
Для удаления лишних нулей можно также применить такой мощный инструмент, как условное форматирование.
- Выделяем диапазон, в котором могут содержаться нулевые значения. Находясь во вкладке «Главная», кликаем по кнопке на ленте «Условное форматирование», которая размещена в блоке настроек «Стили». В открывшемся меню последовательно переходим по пунктам «Правила выделения ячеек» и «Равно».

Открывается окошко форматирования. В поле «Форматировать ячейки, которые РАВНЫ» вписываем значение «0». В правом поле в раскрывающемся списке кликаем по пункту «Пользовательский формат…».

Открывается ещё одно окно. Переходим в нем во вкладку «Шрифт». Кликаем по выпадающему списку «Цвет», в котором выбираем белый цвет, и жмем на кнопку «OK».


Теперь при условии, если значение в ячейке будет нулевым, то оно будет невидимым для пользователя, так как цвет его шрифта сольется с цветом фона.
Способ 4: применение функции ЕСЛИ
Ещё один вариант скрытия нулей предусматривает использование оператора ЕСЛИ.
- Выделяем первую ячейку из того диапазона, в который выводятся результаты вычислений, и где возможно будут присутствовать нули. Кликаем по пиктограмме «Вставить функцию».

Запускается Мастер функций. Производим поиск в списке представленных функций оператора «ЕСЛИ». После того, как он выделен, жмем на кнопку «OK».

Активируется окно аргументов оператора. В поле «Логическое выражение» вписываем ту формулу, которая высчитывает в целевой ячейке. Именно результат расчета этой формулы в конечном итоге и может дать ноль. Для каждого конкретного случая это выражение будет разным. Сразу после этой формулы в том же поле дописываем выражение «=0» без кавычек. В поле «Значение если истина» ставим пробел – « ». В поле «Значение если ложь» опять повторяем формулу, но уже без выражения «=0». После того, как данные введены, жмем на кнопку «OK».

Но данное условие пока применимо только к одной ячейке в диапазоне. Чтобы произвести копирование формулы и на другие элементы, ставим курсор в нижний правый угол ячейки. Происходит активация маркера заполнения в виде крестика. Зажимаем левую кнопку мыши и протягиваем курсор по всему диапазону, который следует преобразовать.


Кстати, если в окне аргументов в поле «Значение если истина» установить тире, то при выводе результата в ячейках с нулевым значением будет не пробел, а прочерк.

Способ 5: применение функции ЕЧИСЛО
Следующий способ является своеобразной комбинацией функций ЕСЛИ и ЕЧИСЛО.
- Как и в предыдущем примере, открываем окно аргументов функции ЕСЛИ в первой ячейке обрабатываемого диапазона. В поле «Логическое выражение» записываем функцию ЕЧИСЛО. Эта функция показывает, заполнен ли элемент данными или нет. Затем в том же поле открываем скобки и вписываем адрес той ячейки, которая в случае, если она пустая, может сделать нулевой целевую ячейку. Закрываем скобки. То есть, по сути, оператор ЕЧИСЛО проверит, содержатся ли какие-то данные в указанной области. Если они есть, то функция выдаст значение «ИСТИНА», если его нет, то — «ЛОЖЬ».
А вот значения следующих двух аргументов оператора ЕСЛИ мы переставляем местами. То есть, в поле «Значение если истина» указываем формулу расчета, а в поле «Значение если ложь» ставим пробел – « ».
После того, как данные введены, жмем на кнопку «OK».

Существует целый ряд способов удалить цифру «0» в ячейке, если она имеет нулевое значение. Проще всего, отключить отображения нулей в настройках Excel. Но тогда следует учесть, что они исчезнут по всему листу. Если же нужно применить отключение исключительно к какой-то конкретной области, то в этом случае на помощь придет форматирование диапазонов, условное форматирование и применение функций. Какой из данных способов выбрать зависит уже от конкретной ситуации, а также от личных умений и предпочтений пользователя.
Отблагодарите автора, поделитесь статьей в социальных сетях.
Как в ячейке с формулой вместо ошибки показать 0
Случаются ситуации, когда в рабочей книге на листах создано много формул, выполняющих различные задачи. При этом формулы созданы когда-то давно, возможно даже на вами. И формулы возвращают ошибки. Например #ДЕЛ/0! (#DIV/0!) . Эта ошибка возникает, если внутри формулы происходит деление на ноль: = A1 / B1 , где в B1 ноль или пусто. Но могут быть и другие ошибки(#Н/Д, #ЗНАЧ! и т.д.). Можно изменить формулу, добавив проверку на ошибку:
=ЕСЛИ(ЕОШ( A1 / B1 );0; A1 / B1 )
=IF(ISERR( A1 / B1 ),0, A1 / B1 )
аргументы:
=ЕСЛИ(ЕОШ(1 аргумент);2 аргумент; 1 аргумент)
Эти формулы будут работать в любой версии Excel. Правда, функция ЕОШ не обработает ошибку #Н/Д (#N/A) . Чтобы так же обработать и #Н/Д необходимо использовать функцию ЕОШИБКА:
=ЕСЛИ(ЕОШИБКА( A1 / B1 );0; A1 / B1 )
=IF(ISERROR( A1 / B1 ),0, A1 / B1 )
Однако далее по тексту я буду применять ЕОШ(т.к. она короче) и к тому же не всегда надо «не видеть» ошибки #Н/Д.
Но для версий Excel 2007 и выше можно применить чуть более оптимизированную функцию ЕСЛИОШИБКА (IFERROR) :
=ЕСЛИОШИБКА( A1 / B1 ;0)
=IFERROR( A1 / B1 ,0)
аргументы:
=ЕСЛИОШИБКА(1 аргумент; 2 аргумент)
1 аргумент: выражение для вычисления
2 аргумент: значение или выражение, которое необходимо вернуть в ячейку в случае ошибки в первом аргументе.
Почему ЕСЛИОШИБКА лучше и я называю её более оптимизированной? Разберем первую формулу подробнее:
=ЕСЛИ(ЕОШ( A1 / B1 );0; A1 / B1 )
Если вычислить пошагово, то увидим, что сначала происходит вычисление выражения A1 / B1 (т.е. деление). И если его результат ошибка – то ЕОШ вернет ИСТИНА (TRUE) , которое будет передано в ЕСЛИ (IF) . И тогда функцией ЕСЛИ(IF) будет возвращено значение из второго аргумента 0.
Но если результат не является ошибочным и ЕОШ (ISERR) возвращает ЛОЖЬ (FALSE) – то функция заново будет вычислять уже вычисленное ранее выражение: A1 / B1
С приведенной формулой это особой роли не играет. Но если применяется формула вроде ВПР (VLOOKUP) с просмотром на несколько тысяч строк – то вычисление два раза может значительно увеличить время пересчета формул.
Функция же ЕСЛИОШИБКА (IFERROR) один раз вычисляет выражение, запоминает его результат и если он ошибочен возвращает записанное вторым аргументом. Если же ошибки нет, то возвращает запомненный результат вычисления выражения из первого аргумента. Т.е. вычисление по факту происходит один раз, что практически не будет влиять на скорость общего пересчета формул.
Поэтому если у вас Excel 2007 и выше и файл не будет использоваться в более ранних версиях – то имеет смысл использовать именно ЕСЛИОШИБКА (IFERROR) .
Для чего формулы с ошибками вообще исправлять? Обычно делается для более эстетичного отображения данных в отчетах, особенно если отчеты потом руководству отправляют.
Итак, есть на листе такие формулы, ошибки которых надо обработать. Если подобных формул для исправления одна-две(да даже 10-15) – то проблем почти нет заменить вручную. Но если таких формул несколько десятков, а то и сотен – проблема приобретает почти вселенские масштабы :-). Однако процесс можно упростить через написание относительно простого кода Visual Basic for Application.
Для всех версий Excel:
Sub IfIsErrNull() Const sToReturnVal As String = «0» ‘если необходимо вместо нуля возвращать пусто ‘Const sToReturnVal As String = «»»»»» Dim rr As Range, rc As Range Dim s As String, ss As String On Error Resume Next Set rr = Intersect(Selection, ActiveSheet.UsedRange) If rr Is Nothing Then MsgBox «Выделенный диапазон не содержит данных», vbInformation, «www.excel-vba.ru» Exit Sub End If For Each rc In rr If rc.HasFormula Then s = rc.Formula s = Mid(s, 2) ss = «=» & «IF(ISERR(» & s & «),» & sToReturnVal & «,» & s & «)» If Left(s, 9) <> «IF(ISERR(» Then If rc.HasArray Then rc.FormulaArray = ss Else rc.Formula = ss End If If Err.Number Then ss = rc.Address rc.Select Exit For End If End If End If Next rc If Err.Number Then MsgBox «Невозможно преобразовать формулу в ячейке: » & ss & vbNewLine & _ Err.Description, vbInformation, «www.excel-vba.ru» Else MsgBox «Формулы обработаны», vbInformation, «www.excel-vba.ru» End If End Sub
Для версий 2007 и выше
Sub IfErrorNull() Const sToReturnVal As String = «0» ‘если необходимо вместо нуля возвращать пусто ‘Const sToReturnVal As String = «»»»»» Dim rr As Range, rc As Range Dim s As String, ss As String On Error Resume Next Set rr = Intersect(Selection, ActiveSheet.UsedRange) If rr Is Nothing Then MsgBox «Выделенный диапазон не содержит данных», vbInformation, «www.excel-vba.ru» Exit Sub End If For Each rc In rr If rc.HasFormula Then s = rc.Formula s = Mid(s, 2) ss = «=» & «IFERROR(» & s & «,» & sToReturnVal & «)» If Left(s, <> «IFERROR(» Then If rc.HasArray Then rc.FormulaArray = ss Else rc.Formula = ss End If If Err.Number Then ss = rc.Address rc.Select Exit For End If End If End If Next rc If Err.Number Then MsgBox «Невозможно преобразовать формулу в ячейке: » & ss & vbNewLine & _ Err.Description, vbInformation, «www.excel-vba.ru» Else MsgBox «Формулы обработаны», vbInformation, «www.excel-vba.ru» End If End Sub
Как это работает
Если не знакомы с макросами, то для начала лучше прочитать как их создавать и вызывать: Что такое макрос и где его искать?, т.к. может случиться так, что все сделаете правильно, но забудете макросы разрешить и ничего не заработает.
Копируете приведенный код, переходите в редактор VBA(Alt+F11), создаете стандартный модуль(Insert —Module) и просто вставляете в него этот код. Переходите в нужную книгу Excel и выделяете все ячейки, формулы в которых необходимо преобразовать таким образом, чтобы в случае ошибки они возвращали ноль. Жмете Alt+F8, выбираете код IfIsErrNull(или IfErrorNull, в зависимости от того, какой именно скопировали) и жмете Выполнить.
Ко всем формулам в выделенных ячейках будет добавлена функция обработки ошибки. Приведенные коды учитывают так же:
-если в формуле уже применена функция ЕСЛИОШИБКА или ЕСЛИ(ЕОШ, то такая формула не обрабатывается;
-код корректно обработает так же функции массива;
-выделять можно несмежные ячейки(через Ctrl).
В чем недостаток: сложные и длинные формулы массива могут вызвать ошибку кода, в связи с особенностью данных формул и их обработкой из VBA. В таком случае код напишет о невозможности продолжить работу и выделит проблемную ячейку. Поэтому настоятельно рекомендую производить замены на копиях файлов.
Если значение ошибки надо заменить на пусто, а не на ноль, то надо строку
Const sToReturnVal As String = «0»
Удалить, а перед строкой
‘Const sToReturnVal As String = «»»»»»
Удалить апостроф ( ‘ )
Так же можно данный код вызывать нажатием кнопки(Как создать кнопку для вызова макроса на листе) или поместить в надстройку(Как создать свою надстройку?), чтобы можно было вызывать из любого файла.
И небольшое дополнение: старайтесь применять код вдумчиво. Не всегда возврат ошибки мешает. Например, при использовании ВПР иногда полезно видеть какие значения не были найдены.
Так же хочу отметить, что применять надо к реально работающим формулам. Потому как если формула возвращает #ИМЯ!(#NAME!), то это означает, что в формуле неверно записан какой-то аргумент и это ошибка записи формулы, а не ошибка результата вычисления. Такие формулы лучше проанализировать и найти ошибку, чтобы избежать логических ошибок расчетов на листе.
Статья помогла? Поделись ссылкой с друзьями!
Поиск по меткам
Поделитесь своим мнением
Комментарии, не имеющие отношения к комментируемой статье, могут быть удалены без уведомления и объяснения причин. Если есть вопрос по личной проблеме — добро пожаловать на Форум
Содержание
- Прочерк в Экселе
- Способ 1: форматирование диапазона
- Способ 2: нажатие кнопки Enter
- Способ 3: вставка символа
- Способ 4: добавление дополнительного символа
- Вопросы и ответы

Многие пользователи Excel при попытке поставить прочерк на листе испытывают немалые затруднения. Дело в том, что программа понимает тире, как знак «минус», и тут же преобразует значения в ячейке в формулу. Поэтому данный вопрос является довольно насущным. Давайте разберемся, как поставить прочерк в Excel.
Прочерк в Экселе
Часто при заполнении различных документов, отчетов, деклараций нужно указать, что ячейка, соответствующая какому-то конкретному показателю, не содержит значений. Для этих целей принято применять прочерк. Для программы Эксель данная возможность, существует, но воплотить её для неподготовленного пользователя довольно проблематично, так как прочерк тут же преобразуется в формулу. Чтобы избежать этого превращения, нужно выполнить определенные действия.

Способ 1: форматирование диапазона
Самый известный способ поставить прочерк в ячейке – это присвоить ей текстовый формат. Правда, этот вариант не всегда помогает.
- Выделяем ячейку, в которую нужно поставить прочерк. Кликаем по ней правой кнопкой мыши. В появившемся контекстном меню выбираем пункт «Формат ячейки». Можно вместо этих действий нажать на клавиатуре сочетание клавиш Ctrl+1.
- Запускается окно форматирования. Переходим во вкладку «Число», если оно было открыто в другой вкладке. В блоке параметров «Числовые форматы» выделяем пункт «Текстовый». Жмем на кнопку «OK».


После этого выделенной ячейке будет присвоено свойство текстового формата. Все введенные в нее значения будут восприниматься не как объекты для вычислений, а как простой текст. Теперь в данную область можно вводить символ «-» с клавиатуры и он отобразится именно как прочерк, а не будет восприниматься программой, как знак «минус».

Существует ещё один вариант переформатирования ячейки в текстовый вид. Для этого, находясь во вкладке «Главная», нужно кликнуть по выпадающему списку форматов данных, который расположен на ленте в блоке инструментов «Число». Открывается перечень доступных видов форматирования. В этом списке нужно просто выбрать пункт «Текстовый».

Урок: Как изменить формат ячейки в Excel
Способ 2: нажатие кнопки Enter
Но данный способ не во всех случаях работает. Зачастую, даже после проведения этой процедуры при вводе символа «-» вместо нужного пользователю знака появляются все те же ссылки на другие диапазоны. Кроме того, это не всегда удобно, особенно если в таблице ячейки с прочерками чередуются с ячейками, заполненными данными. Во-первых, в этом случае вам придется форматировать каждую из них в отдельности, во-вторых, у ячеек данной таблицы будет разный формат, что тоже не всегда приемлемо. Но можно сделать и по-другому.
- Выделяем ячейку, в которую нужно поставить прочерк. Жмем на кнопку «Выровнять по центру», которая находится на ленте во вкладке «Главная» в группе инструментов «Выравнивание». А также кликаем по кнопке «Выровнять по середине», находящейся в том же блоке. Это нужно для того, чтобы прочерк располагался именно по центру ячейки, как и должно быть, а не слева.
- Набираем в ячейке с клавиатуры символ «-». После этого не делаем никаких движений мышкой, а сразу жмем на кнопку Enter, чтобы перейти на следующую строку. Если вместо этого пользователь кликнет мышкой, то в ячейке, где должен стоять прочерк, опять появится формула.



Данный метод хорош своей простотой и тем, что работает при любом виде форматирования. Но, в то же время, используя его, нужно с осторожностью относиться к редактированию содержимого ячейки, так как из-за одного неправильного действия вместо прочерка может опять отобразиться формула.
Способ 3: вставка символа
Ещё один вариант написания прочерка в Эксель – это вставка символа.
- Выделяем ячейку, куда нужно вставить прочерк. Переходим во вкладку «Вставка». На ленте в блоке инструментов «Символы» кликаем по кнопке «Символ».
- Находясь во вкладке «Символы», устанавливаем в окне поля «Набор» параметр «Символы рамок». В центральной части окна ищем знак «─» и выделяем его. Затем жмем на кнопку «Вставить».


После этого прочерк отразится в выделенной ячейке.

Существует и другой вариант действий в рамках данного способа. Находясь в окне «Символ», переходим во вкладку «Специальные знаки». В открывшемся списке выделяем пункт «Длинное тире». Жмем на кнопку «Вставить». Результат будет тот же, что и в предыдущем варианте.

Данный способ хорош тем, что не нужно будет опасаться сделанного неправильного движения мышкой. Символ все равно не изменится на формулу. Кроме того, визуально прочерк поставленный данным способом выглядит лучше, чем короткий символ, набранный с клавиатуры. Главный недостаток данного варианта – это потребность выполнить сразу несколько манипуляций, что влечет за собой временные потери.
Способ 4: добавление дополнительного символа
Кроме того, существует ещё один способ поставить прочерк. Правда, визуально этот вариант не для всех пользователей будет приемлемым, так как предполагает наличие в ячейке, кроме собственно знака «-», ещё одного символа.
- Выделяем ячейку, в которой нужно установить прочерк, и ставим в ней с клавиатуры символ «‘». Он располагается на той же кнопке, что и буква «Э» в кириллической раскладке. Затем тут же без пробела устанавливаем символ «-».
- Жмем на кнопку Enter или выделяем курсором с помощью мыши любую другую ячейку. При использовании данного способа это не принципиально важно. Как видим, после этих действий на листе был установлен знак прочерка, а дополнительный символ «’» заметен лишь в строке формул при выделении ячейки.


Существует целый ряд способов установить в ячейку прочерк, выбор между которыми пользователь может сделать согласно целям использования конкретного документа. Большинство людей при первой неудачной попытке поставить нужный символ пытаются сменить формат ячеек. К сожалению, это далеко не всегда срабатывает. К счастью, существуют и другие варианты выполнения данной задачи: переход на другую строку с помощью кнопки Enter, использование символов через кнопку на ленте, применение дополнительного знака «’». Каждый из этих способов имеет свои достоинства и недостатки, которые были описаны выше. Универсального варианта, который бы максимально подходил для установки прочерка в Экселе во всех возможных ситуациях, не существует.
Как не показывать 0 в Эксель? В версиях 2007 и 2010 жмите на CTRL+1, в списке «Категория» выберите «Пользовательский», а в графе «Тип» — 0;-0;;@. Для более новых версий Excel жмите CTRL+1, а далее «Число» и «Все форматы». Здесь в разделе «Тип» введите 0;-0;;@ и жмите на «Ок». Ниже приведем основные способы, как не отображать нули в Excel в ячейках для разных версий программы — 2007, 2010 и более новых версий.
Как скрыть нули
Существует много способов, как не показывать 0 в Excel, если в них нет необходимости. Здесь алгоритм действий немного отличается в зависимости от версии программы.
Версия 2007 и 2010
При наличии под рукой версии 2007 или 2010 можно внести изменения следующими методами.
Числовой формат
Наиболее простой способ, как не показывать нулевые значения в Excel — скрыть данные с помощью форматирования. Сделайте следующие шаги:
- Выделите ячейки с цифрами «0», которые нужно не показывать.
- Кликните на CTRL+1 или зайдите в раздел «Главная», а далее «Ячейки» и «Формат».

- В разделе «Категория» формата ячеек кликните на «Пользовательский»/«Все форматы».
- В секции «Тип» укажите 0;-0;;@.

Скрытые параметры показываются только в fx или в секции, если вы редактируете данные, и не набираются.
Условное форматирование
Следующий метод, как в Экселе не показывать нулевые значения — воспользоваться опцией условного форматирования. Сделайте следующие шаги:
- Выделите секцию, в которой имеется «0».
- Перейдите в раздел «Главная», а далее «Стили».
- Жмите на стрелку возле кнопки «Условное форматирование».

- Кликните «Правила выделения …».
- Выберите «Равно».

- Слева в поле введите «0».
- Справа укажите «Пользовательский формат».
- В окне «Формат …» войдите в раздел «Шрифт».
- В поле «Цвет» выберите белый.

Указание в виде пробелов / тире
Один из способов, как в Excel не показывать 0 в ячейке — заменить эту цифру на пробелы или тире. Для решения задачи воспользуйтесь опцией «ЕСЛИ». К примеру, если в А2 и А3 находится цифра 10, а формула имеет вид =А2-А3, нужно использовать другой вариант:
- =ЕСЛИ(A2-A3=0;»»;A2-A3). При таком варианте устанавливается пустая строка, если параметр равен «0».
- =ЕСЛИ(A2-A3=0;»-«;A2-A3). Ставит дефис при 0-ом показателе.
Сокрытие данных в нулевом отчете Excel
Как вариант, можно не отображать нулевые значения в Excel в отчете сводной таблицы. Сделайте следующие шаги:
- Войдите в «Параметры», а в разделе «Параметры сводной таблицы» жмите на стрелку возле пункта с таким же названием и выделите нужный раздел.

- Кликните на пункт «Разметка и формат».
- В секции изменения способа отображения ошибок в поле «Формат» поставьте «Для ошибок отображать», а после введите в поле значения. Чтобы показывать ошибки в виде пустых ячеек удалите текст из поля.
- Еще один вариант — поставьте флажок «Для пустых ячеек отображать» и в пустом поле введите интересующий параметр. Если нужно, чтобы поле оставалось пустым, удалите весь текст.

Для более новых версий
Ситуация обстоит иным образом, если нужно не показывать нули в Excel более новой версии. В таком случае воспользуйтесь одним из предложенных ниже решений.
Как не показывать 0 в выделенных ячейках
Это действие позволяет не отображать «0» в Excel с помощью числовых форматов. Спрятанные параметры показываются только в панели формул и не распечатываются. Если параметр в одной из секций меняется на нулевой число, параметр отобразится в ячейке, а формат будет правильным.
Сделайте следующее:
- Выделите место таблицы, в котором имеется «0» в Excel.
- Жмите CTRL+1.
- Кликните «Число» и «Все форматы».
- В поле «Тип» укажите 0;-0;;@.
- Кликните на кнопку «ОК».

Скрытие параметров, которые возращены формулой
Следующий способ, как не отображать 0 в Excel — сделать следующие шаги:
- Войдите в раздел «Главная».
- Жмите на стрелку возле «Условное форматирование».
- Выберите «Правила выделения ячеек» больше «Равно».

- Слева введите «0».
- Справа укажите «Пользовательский формат».
- В разделе «Формат ячейки» введите «Шрифт».
- В категории «Цвет» введите белый и жмите «ОК».
Отражение в виде пробелов / тире
Как и в более старых версиях, в Экселе можно не показывать ноль, а ставить вместо него пробелы / тире. В таком случае используйте формулу =ЕСЛИ(A2-A3=0;»»;A2-A3). В этом случае, если результат равен нулю, в таблице ничего не показывается. В иных ситуациях отображается А2-А3. Если же нужно подставить какой-то другой знак, нужно между кавычками вставить интересующий знак.
Скрытие 0-х параметров в отчете
Как вариант, можно не показывать 0 в Excel в отчете таблицы. Для этого в разделе «Анализ» в группе «Сводная таблица» жмите «Параметры» дважды, а потом войдите в «Разметка и формат». В пункте «Разметка и формат» сделайте следующие шаги:
- В блоке «Изменение отображения пустой ячейки» поставьте отметку «Для пустых ячеек отображать». Далее введите в поле значение, которое нужно показывать в таблице Excel или удалите текст, чтобы они были пустыми.
- Для секции «Изменение отображения ошибки» в разделе «Формат» поставьте отметку «Для ошибок отображать» и укажите значение, которое нужно показывать в Excel вместо ошибок.

Как показывать нулевые значения
Иногда возникает обратная ситуация, когда нужно показать 0 в Excel.
Для Эксель 2007 и 2010
Для Excel 2007 и 2010 сделайте следующие шаги:
- Выберите «Файл» и «Параметры».

- Сделайте «Дополнительно».
- В группе «Показать параметры для следующего листа». Чтобы показать «0», нужно установить пункт «Показывать нули в ячейках, которые содержат 0-ые значения».

Еще один вариант:
- Жмите CTRL+1.
- Кликните на раздел «Категория».
- Выберите «Общий».
- Для отображения даты / времени выберите нужный вариант форматирования.

Для более новых версий
Для Эксель более новых версий, чтобы показывать 0, сделайте следующее:
- Выделите секции таблицы со спрятанными нулями.
- Жмите на CTRL+1.
- Выберите «Число», а далее «Общий» и «ОК».
Это основные способы, как не показывать 0 в Excel, и как обратно вернуть правильные настройки. В комментариях расскажите, каким способом вы пользуетесь, и какие еще имеются варианты.
Отличного Вам дня!
Скрытие значений и индикаторов ошибок в ячейках
Смотрите также вот такую (её=СУММ(ЕСЛИ(ЕЧИСЛО(C2;G2;K2;O2);(C2;G2;K2;O2);»»)) — при=МИН(ЕСЛИ(ЕЧИСЛО(B1:B6);B1:B6;»»))Значение/формула (выбираем «Если значение вВ кулуарах математиков говорят, ЕСЛИ. на вкладке форматирования или собственные. При работе в
Примечания:, а затем выполнитеЩелкните Мы стараемся как можно . С помощью этойНа вкладкеРассмотрим ситуацию, когда формулы можно не выделять таком варианте выдаетValeria555
Преобразование ошибки в нулевое значение и использование формата для скрытия значения
формула ячейке B2 равно что результат деленияСкрытие нулевых значений вЧисло предпочтения отображать или
Excel Web App
-
следующие действия.
-
Число > Все форматы оперативнее обеспечивать вас функции можно определить,Число в таблице содержат как массив, т.е. ошибку в формуле.: Спасибо!! Вы меня
) =Ч(A1) 0, тогда формула любого числа на -
отчете сводной таблицы. скрывать нулевые значения,
-
повторите копирование иСкрытые значения отображаются толькоИзменение способа отображения ошибок. . актуальными справочными материалами
содержит ли ячейка -
в списке заранее ожидаемые значения
-
не надо нажиматьМихаил С. спасли!!вместо А1 ставите возвращает значение 0.
ноль является «неЩелкните отчет сводной таблицы.Скрытие нулевых значений, возвращенных имеется несколько способов вставку для каждой -
в строке формул В поле
В поле на вашем языке. или возвращает лиЧисловые форматы
ошибок. Они не
-
CTRL+SHIFT+ENTER):: =СУММ(ЕСЛИ(ЕЧИСЛО(C2;G2;K2;O2);(C2;G2;K2;O2);»»))Valeria555 верхнюю ячейку вашего В противные случаи ограниченным». Любая компьютерная
-
На вкладке формулой, с помощью реализации всех этих
-
ячейки из примера. или в ячейке,ФорматТип Эта страница переведена формула ошибку.
-
выберите пункт требуют немедленного исправления,=ЕСЛИ(ЕЧИСЛО(C2);(C2)+ЕСЛИ(ЕЧИСЛО(G2);(G2)+ЕСЛИ(ЕЧИСЛО(K2);(K2)+ЕСЛИ(ЕЧИСЛО(O2);(O2)))))Максим: У меня возникла столбца формула должна возвратить программа, при попыткеПараметры условного форматирования требований.Внимание! Чтобы пример правильно
-
если вы редактируетеустановите флажоквведите выражение
-
автоматически, поэтому ееНД(все форматы) однако требуется улучшить, но она: То есть это еще одна проблема,
-
Справа жмем «формат» результат после операции деления на 0,в группеВыделите ячейку, содержащую нулевоеОтображение и скрытие всех работал, его нужно ее содержимое. ЭтиДля ошибок отображать0;;;@ текст может содержать
Эта функция возвращает. представление результатов. Существует слишком громоздка. Можно я и пробовал, в соседнем массиве =>Шрифт= > черный деления значений в просто возвращает ошибку.Параметры сводной таблицы
Скрытие значений ошибок путем изменения цвета текста на белый
(0) значение. нулевых значений на вставить в ячейку значения не печатаются.. Введите в полеи нажмите кнопку неточности и грамматические в ячейке строкуВ поле
-
несколько способов скрытия ли упростить?
-
а потом хотел есть не только цвет => ОК ячейках B2/C2». В Excel даннаящелкните стрелку рядомНа вкладке листе A1.Чтобы снова отобразить скрытые
значение, которое нужноОК ошибки. Для нас -
«#Н/Д». Синтаксис функции: =Тип значений ошибок и
Михаил С. сделать без «СУММ», ДЕЛ/0, но и -
Только числовые значенияУсложним нашу формулу функцией ошибка отображается значением с командойГлавнаяНажмите
-
Чтобы переключиться между просмотром значения, выделите ячейки, выводить вместо ошибок.. важно, чтобы этаНД()введите индикаторов ошибки в:
-
просто формулой, но просто пустые ячейки, будут окрашиваться черным =ИЛИ(). Добавим еще в ячейке #ДЕЛ/0!.
-
Параметрыв группекнопку Microsoft Office результатов и просмотром а затем нажмите Для отображения ошибок
Отображение тире, #Н/Д или НД вместо значения ошибки
Отображение скрытых значений статья была вам.;;; ячейках.=сумм(C2;G2;K2;O2) ни так, ни при чем при цветом . одного торгового агентаНо при необходимости можнои выберите пунктСтили

, щелкните
формул, возвращающих эти клавиши в виде пустых. полезна. Просим васЩелкните отчет сводной таблицы.
(три точки сФормулы могут возвращать ошибкиили в так не получается вводе функции МИНГость
Скрытие значений ошибок в отчете сводной таблицы
-
с нулевым показателем
обойти возникновения ошибкиПараметрыщелкните стрелку рядом -
Параметры Excel результаты, нажмите клавишиCTRL+1 ячеек удалите изВыделите ячейки со скрытыми уделить пару секундПоявится вкладка запятой) и нажмите по многим причинам.О2 — пишет ошибку.
(как было указано): 0mega, спасибо. Все в продажах. Теперь деления на 0. с кнопкойи выберите категориюCTRL+`или на вкладке поля весь текст. нулевыми значениями.
-
и сообщить, помоглаРабота со сводными таблицами кнопку Например, формула =1/0=если(ечисло(N2*Q11/100);N2*Q11/100;0)
-
Мотя =МИН(ЕСЛИ(ЕЧИСЛО(CO1549:CO1836);CO1549:CO1836;»0″)) выше excel2003 получилось. формулу следует изменить в Excel. ПростоПерейдите на вкладкуУсловное форматированиеДополнительно(знак ударения) илиГлавнаяИзменение способа отображения пустыхВы можете нажать клавиши
-
ли она вам,.ОК возвращает ошибку #ДЕЛ/0!,Максим: #ДЕЛ/0 — результат совсем ничего неlika1 на: следует пропустить операциюРазметка и формати выберите «Правила. на вкладке
-
Скрытие индикаторов ошибок в ячейках
в группе ячеек. CTRL+1 с помощью кнопокExcel 2016 и Excel 2013:. Нажмите кнопку поскольку деление на

: неграмотного деления в
-
выдает, а при: помогите, как скрытьСкопируйте эту формулу во деления если в, а затем выполните выделения ячеек» >В группеФормулыЯчейки
Установите флажокили на вкладке
 внизу страницы. Для на вкладкеОК 0 недопустимо. ПредусмотреныМихаил С.,
внизу страницы. Для на вкладкеОК 0 недопустимо. ПредусмотреныМихаил С., -
EXCEL. формуле МАКС пишет ошибку деления на все ячейки столбца знаменателе находится число
support.office.com
Отображение и скрытие нулевых значений
следующие действия. «Равно».Показать параметры для следующеговыберитенаведите указатель мышиДля пустых ячеек отображатьГлавная удобства также приводимАнализеще раз. следующие значения ошибок:Спасибо за помощь,При выполнении деления Н/Д ((( ноль «Выполнение»: 0. Решение реализовываетсяИзменение способа отображения ошибок.В левом поле введите листаЗависимости формул > Показать
на элемент. Введите в полещелкнуть ссылку на оригиналв группеЗначение 0 в #ДЕЛ/0!, #Н/Д, #ИМЯ?, но мой вариант в EXCEL следуетФайл прикрепить не
вроде была формулаТеперь независимо где будет
с помощью помещения В поле0выберите лист, после формулыФормат значение, которое нужноФормат > Формат ячеек (на английском языке).Сводная таблица
ячейке исчезнет. Это #ПУСТО!, #ЧИСЛО!, #ССЫЛКА! пока что более
-
использовать тривиальные правила получается, готова выслать еслиошибка… ноль в знаменателе операндов в аргументыФормат.
-
чего выполните одно.и выберите выводить в пустых.Вы можете сами настроитьщелкните стрелку рядом
-
связано с тем, и #ЗНАЧ!. приемлемый,так как есть школьной арифметики. на почту.короче, как спрятать или в числителе
-
функции =ЕСЛИ():установите флажокВ правом поле выберите из указанных нижеСкопировав пример на пустойФормат ячеек ячейках. Чтобы они
-
Для применения числового формата, отображение нулевых значений
с командой что пользовательский форматЧтобы скрыть значения ошибок, разница: переделывать формулуВ EXCEL дляПо возможности помогите #ДЕЛ/0! и заменить формула будет работатьТаким образом формула ExcelДля ошибок отображатьПользовательский формат действий.
-
лист, вы можете. Чтобы применить числовой оставались пустыми, удалите
-
определенного по умолчанию, в ячейке илиПараметры;;; можно преобразовать их, во многих столбцах этого существует функция плииииз ))) на 0

-
так как нужно позволяет нам «делить». Введите в поле
-
.Чтобы отображать в ячейках настроить его так, формат по умолчанию, из поля весь выберите использовать в таблице
и выберите пунктпредписывает скрывать любые
-
например, в число на: =если(ечисло(N2*Q11/100);N2*Q11/100;0) или
-
ЕСЛИ.Vесли =E21/D21-1 (ссылается пользователю. число на 0 значение, которое нужноВ диалоговом окне
-
нулевые значения (0), как вам нужно. в списке текст. Чтобы отображалисьЧисло > Общий набор стандартов форматирования,Параметры
числа в ячейке. 0, а затем
-
один итоговый наМаксим
-
: пустые ячейки не на пустые ячейки)Читайте также: Как убрать без ошибок. При выводить вместо ошибок.Формат ячеек установите флажок1
-
Категория нулевые значения, снимитеи нажмите кнопку
-
которые требуют скрывать. Однако фактическое значение
-
применить условный формат, ЕСЛИ(ЕЧИСЛО+ЕСЛИ(ЕЧИСЛО: влияют на формулу.Микки
-
ошибки в Excel делении любого числа Для отображения ошибокоткройте вкладкуПоказывать нули в ячейках,2
выберите этот флажок.
ОК нулевые значения. Отображать

Excel 2010 и Excel (0) по-прежнему хранится позволяющий скрыть значение.Максим
Мотя,
Вы формулу вводите: =ЕСЛИОШИБКА(E21/D21-1;0) для 2007Данная функция позволяет нам на 0 формула в виде пустыхШрифт которые содержат нулевые3ОбщийК началу страницы. и скрывать нулевые 2007: на вкладке в ячейке.Создание образца ошибки: Всё же подскажите,куда нам научным как формулу массива?
=ЕСЛИ(ЕОШ(E21/D21-1);0;E21/D21-1) расширить возможности первого
-
будет возвращать значение
-
ячеек удалите из. значения4. Чтобы снова отобразитьПотребность отображать нулевые значенияСкрытие нулевых значений, возвращенных значения можно разнымиПараметрыОписанная ниже процедура позволяет
-
Откройте чистый лист или можно ли заставить сотрудникам до школьнойValeria555
-
Useful аргумента с условием 0. То есть поля весь текст.В поле.5 дату и время, (0) на листах формулой способами.в группе
-
отформатировать ячейки с создайте новый. СУММЕСЛИ работать не арифметики: Вы имеете в: =IF(D21<>0,E21/D21-1,»») во функции ЕСЛИ. получим такой результатИзменение способа отображения пустыхЦветЧтобы отображать нулевые значения6 выберите подходящий формат
-
возникает не всегда.
Выделите ячейку, содержащую нулевоеБолее новые версииСводная таблица ошибками таким образом,Введите только с диапазоном,. Вы файл виду, что яМикки Таким образом в
после деления: 10/0=0. ячеек.выберите белый цвет.
-
в виде пустых7 даты и времени Требуют ли стандарты (0) значение. Office 2010 Office 2007 щелкните стрелку рядом
-
чтобы текст в3 но и с открывали-то? Видимо нет. нажимаю ctrl+shift+enter и: А если там ячейке с формулой
-
Установите флажокИспользование формулы для отображения ячеек, снимите флажокA на вкладке форматирования или собственные
-
На вкладкеПотребность отображать нулевые значения с командой них отображался шрифтомв ячейку B1, рядом не последовательныхВ файле организована
-
вся формула становится пусто …или пробел D5 первый аргумент
Для работы корректной функцияДля пустых ячеек отображать нулей в видеПоказывать нули в ячейках,BЧисло предпочтения отображать илиГлавная
-
(0) на листахПараметры белого цвета. В
-
0 ячеек (C2;G2;K2;O2)? таблица шаблонного типа, в фигурные скобочки?Useful функции ЕСЛИ теперь ЕСЛИ требует заполнить
-
. Введите в поле пробелов или тире которые содержат нулевыеДанные.
-
скрывать нулевые значения,щелкните стрелку рядом возникает не всегда.и выберите пункт
результате текст ошибки — в ячейку C1
-
Михаил С. в которой рассчитывается Да, я так: =IF(AND(ISNUMBER(D21),D21<>0),E21/D21-1,»») следует читать так: 3 ее аргумента:
-
значение, которое нужноДля выполнения этой задачи значения10Скрытие нулевых значений, возвращенных имеется несколько способов с кнопкой Требуют ли стандартыПараметры в таких ячейках и формулу: Нет, нельзя. влажность отдельных органов, делаю.Катя1979 «Если значения вЛогическое условие. выводить в пустых используйте функцию ЕСЛИ..10 формулой, с помощью реализации всех этихУсловное форматирование форматирования или собственные. становится невидимым.
=B1/C1Мотя а потом складывается
-
V: /// если =E21/D21-1
-
ячейках B5 илиДействия или значения, которые ячейках. Чтобы ониПримерСкрытие нулевых значений вФормула условного форматирования требований.и выберите «Правила предпочтения отображать илиОткройте вкладкуВыделите диапазон ячеек, содержащих — в ячейку A1.
-
: См. файл. сухое вещество. Однако: Да я об
-
(ссылается на пустые C5 равно ноль, будут выполнены если
-
оставались пустыми, удалитеЧтобы этот пример проще выделенных ячейках сОписание (результат)Выделите ячейку, содержащую нулевое
-
Отображение и скрытие всех выделения ячеек» > скрывать нулевые значения,
Разметка и формат значение ошибки.В ячейке A1
Максим не все органы этом. Кидайте посмотрю ячейки)
тогда условие возвращает
в результате логическое из поля весь было понять, скопируйте помощью числового формата
=A2-A3
-
(0) значение. нулевых значений на «Равно». имеется несколько способови выполните одноНа вкладке
отобразится значение ошибки: могут присутствовать и
[email protected]
-
=если(E21=»»;»»;E21/D21-1) логическое значение ИСТИНА». условие возвращает значение
-
текст. Чтобы отображались его на пустой
-
Эти действия позволяют скрытьВторое число вычитается изНа вкладке листеВ левом поле введите реализации всех этих или оба указанныхГлавная #ДЕЛ/0!.
-
Мотя, поэтому в столбцахVoleg-ba
-
Ну а дальше ИСТИНА. нулевые значения, снимите лист. нулевые значения в первого (0).ГлавнаяВыберите0 требований. ниже действия.в группе
-
Выделите ячейку A1 иВаша формула понятна, отсутствуют данные. Тем: у вас в
|
|
Возвращает пустую ячейку, еслиСтили>В правом поле выберите
нулевых значений на В группе
-
щелкните стрелку рядом
-
чтобы изменить формулу. не относится к введена во всех введены (должны быть не в тему,но выше. логическое условие возвращает в Excel этой статье. из ячеек станет
-
значение равно нулющелкните стрелку рядомПараметрыПользовательский формат
листеФормат с командойПосле знака равенства (=) высказыванию Спасибо за столбцах и чтобы одинаковые), отсюда и прошу,помогите пожалуйста,не удаляйте!!!link_90 значение ЛОЖЬ.Рекомендации, позволяющие избежать появленияВажно:
ненулевым, его формат=ЕСЛИ(A2-A3=0;»-«;A2-A3) с элементом>.Выберитеустановите флажокУсловное форматирование введите один из вариантов не подстраиваться под ошибка. Надо в графах
: Подскажите пожалуйста как
В данном случаи аргумент неработающих формул Не выделяйте заголовки строк будет аналогичен общемуВозвращает дефис (-), еслиУсловное форматированиеДополнительноВ полеФайлДля ошибок отображать
и выберите пунктЕСЛИОШИБКА решения моей задачи,
-
каждый вариант прошу=МАКС(ЕСЛИ(ЕЧИСЛО(CO1549:CO1836);CO1549:CO1836;0))
 накладные расходы и убрать #ДЕЛ/0! с условием содержитПоиск ошибок в формулах или столбцов.
накладные расходы и убрать #ДЕЛ/0! с условием содержитПоиск ошибок в формулах или столбцов. -
числовому формату. значение равно нулю, наведите указатель на.Формат ячейки>. Введите в поле
-
Управление правиламис открывающей круглой но подстановка этой подсказать как подправитьValeria555 С/С продукции ,написатьВ таблице вычисляются
-
проверку значений. ЯвляютсяСочетания клавиш и горячиеВыделение примера в справкеВыделите ячейки, содержащие нулевыеДополнительные сведения об использовании элементВ группе
-
откройте вкладкуПараметры значение, которое должно
. скобкой: формулы во все формулу, что бы: А почему тогда формулу таким образом,чтобы средние значения по ли равным 0
-
клавиши в ExcelНажмите клавиши CTRL+C. значения (0), которые
-
этой функции см.Правила выделения ячеекПоказать параметры для следующегоШрифт> отображаться вместо ошибок.Появится диалоговое окноЕСЛИОШИБКА( ячейки большой таблицы
-
не учитывалась ошибка формула МИН не вместо «ДЕЛО»,ставился 0 сотрудникам и задень значения ячеек в
-
Функции Excel (по алфавиту)В Excel создайте пустую требуется скрыть. в статье Функция
и выберите вариант листа
-
.Дополнительно
 Чтобы в пустыхДиспетчер правил условного форматированияПереместите курсор в конец где она должна
Чтобы в пустыхДиспетчер правил условного форматированияПереместите курсор в конец где она должна -
— #ДЕЛ/0. считается? обязательно!!. разумеется при и за месяц столбце «Продажи». ПервыйФункции Excel (по категориям) книгу или лист.Вы можете нажать клавиши ЕСЛИ.Равновыберите лист, послеВ списке. полях отображались ошибки,. формулы. быть — трудоёмкаяМихаил С.V каком то выпуске: (Формулы одинаковые). Есть аргумент функции ЕСЛИВ математике деление наВыделите на листе ячейкуCTRL+1
Скрытие нулевых значений в. чего выполните одно
-
ЦветВ группе
-
удалите из поляВыберите командуВведите операция. Когда можно:: мин считает - 1,2,3 шт.. все сотрудники и дни всегда должен иметь ноль – невозможно!
-
A1 и нажмитеили на вкладке отчете сводной таблицы
-
В левом поле введите из указанных нижевыберите белый цвет
-
Показать параметры для следующего весь текст.Создать правило,0) написать один раз,
-
Максим, просто ответ ноль. хорошо,а когда выпуска
когда в соответствующих операторы сравнения между Одним из способов
клавиши CTRL+V.Главная
Щелкните отчет сводной таблицы.
0 действий. и нажмите кнопку листа
Измените способ отображения пустых
-
., т. е. запятую
хоть и, громоздкуюНачиная с 2010 Если нули не

нет,не считает,приходиться,скрывать строки
-
значениях за день
-
двумя значениями, чтобы для объяснения данного
-
Важно:в группеНа вкладке
.Чтобы отображать в ячейкахОКвыберите лист, после
-
ячеек.Откроется диалоговое окно с нулем и формулу и растянуть есть функция АГРЕГАТ, учитывать то БЕЗ ВЫПУСКА, только или у одного получить результат условия правила является анализ Чтобы пример правильно работал,
ЯчейкиПараметрыВ правом поле выберите нулевые значения (0),
|
|
будет так:Valeria555 всю таблицу ряду значения 0.
ИСТИНА или ЛОЖЬ. что происходит, когда
-
в ячейку A1.
-
Формат > Формат ячеекПараметры сводной таблицы.Показывать нули в ячейках, пробелов или тире действий.. Введите в полеВ списке=B1/C1Мотя
-
=АГРЕГАТ(9;6;C2;G2;K2;O2): Даже не знаю,китин Как сделать чтоб
В большинстве случаев одно число разделеноЧтобы переключиться между просмотром.щелкните стрелку рядомВ диалоговом окне которые содержат нулевыеДля решения этой задачиЧтобы отображать в ячейках значение, которое должноВыберите тип правилапримет вид
: Эту формулу можноВ более ранних как Вас благодарить!!!: попробуйте применить в этом случае используется в качестве на другое. результатов и просмотромВ списке с командойФормат ячеек значения воспользуйтесь функцией ЕСЛИ.
См. также
нулевые значения (0), отображаться в пустых
выберите пункт=ЕСЛИОШИБКА(B1/C1,0)
упростить: 2 варианта.
версиях, по совету СПАСИБО ЗА ПОМОЩЬ!!!
200?’200px’:»+(this.scrollHeight+5)+’px’);»>=ЕСЛИОШИБКА((I$1*R3)/D3;0)
в ячейках, которые
support.office.com
Как убрать ошибку деления на ноль в Excel с помощью формулы
оператора сравнения знакВ реальности операция деление формул, возвращающих этиКатегорияПараметрыоткройте вкладку.Если ячейка содержит нулевые установите флажок
Ошибка деления на ноль в Excel
ячейках. Чтобы вФорматировать только ячейки, которые.1. Для числителя Моти, избавляетесь отVв ячейке I3 вычисляют среднее не равенства, но могут это по сути результаты, нажмите клавишивыберите элементи выберите пунктШрифтЧтобы отображать нулевые значения
- значения, для возврата
- Показывать нули в ячейках,
- пустых ячейках ничего
- содержат
- Нажмите клавишу ВВОД, чтобы
и знаменателя формулы ошибок деления в: я бы наNic70y было #ДЕЛ/0! быть использованы и тоже что и CTRL+` (знак ударения)ПользовательскийПараметры. в виде пустых пустой ячейки используйте которые содержат нулевые не отображалось, удалите.
- завершить редактирование формулы.
- можно сделать 2
- процессе деления, примерно
вашем месте избавился:Заранее спасибо! другие например, больше> вычитание. Например, деление или на вкладке..В поле ячеек, снимите флажок формулу, например такую:

значения из поля весьВ разделеТеперь в ячейке дополнительных столбца, чтобы так: (для от ошибок с200?’200px’:»+(this.scrollHeight+5)+’px’);»>=ЕСЛИ(D3;(I$1*R3)/D3;)VLad777 или меньше >. числа 10 на

ФормулыВ полеПерейдите на вкладкуЦветПоказывать нули в ячейках,=ЕСЛИ(A2-A3=0;»»;A2-A3). текст. Чтобы отображалисьИзмените описание правила вместо ошибки #ДЕЛ/0!
формула была «прозрачней».
Как работает формула для устранения ошибки деления на ноль
О2 помощью еслиoleg-ba
- : добавить еще одно
- Или их комбинации 2 является многократнымв группе «ЗависимостиТипРазметка и формат
- выберите белый цвет. которые содержат нулевыеВот как читать формулу.Чтобы отображать нулевые значения
нулевые значения, снимитев списке должно отображаться значениеС.М.)=ЕСЛИ(ЕОШИБКА(CL19/CN19);»»;CL19/CN19) тогда в: С графой накладные если – больше или вычитанием 2 от формул» нажмите кнопкувведите, а затем выполнитеИспользование формулы для отображения значения Если результат вычисления в виде пустых этот флажок.Форматировать только ячейки, для 0.:=если(ечисло(N2*Q11/100);N2*Q11/100;»») формулах не нужно получилось!!! Спасибо большое!!!
=ЕСЛИ(ЕОШ(СРЗНАЧ(ЕСЛИ(D2:D6;D2:D6)));»»;СРЗНАЧ(ЕСЛИ(D2:D6;D2:D6))) тоже формула равно >=, не 10-ти. Многократность повторяетсяПоказать формулы0;-0;;@ следующие действия. нулей в виде. (A2-A3) равен «0», ячеек, снимите флажокВ левом верхнем углу которых выполняется следующееПрименение условного форматаАлексейМаксим будет лишний раз
Nic70y массива. равно !=. до той поры.Примечания:Изменение способа отображения ошибок. пробелов или тиреСкрытие нулевых значений в ничего не отображается,Показывать нули в ячейках, ячейки с формулой,
условиеВыделите ячейку с ошибкой: в ячейках стоят: проверять на ошибку.: См. файл:openid.mail.ru/mail/vlad3622340Если условие в первом пока результат неСкопировав пример на пустой
Формула для деления на ноль или ноль на число
В полеДля выполнения этой задачи выделенных ячейках с в том числе которые содержат нулевые которая возвращает ошибку,выберите пункт
и на вкладке формулы расчета процентаМихаил С.,

Valeria555oleg-ba: . аргументе возвращает значение будет равен 0. лист, вы можете
Скрытые значения отображаются толькоФормат
используйте функцию помощью числового формата и «0» (это значения появляется треугольник (индикаторОшибкиГлавнаяесли слева вСпасибо за функцию: Подскажите, что в: СПАСИБО ВАМ БОЛЬШОЕ!!!!!!!!!!!!!!!!!!!!!!!!!Guest ИСТИНА, тогда формула Таким образом необходимо настроить его так, в формуле отрезковустановите флажокЕСЛИ
exceltable.com
как убрать #ДЕЛ/0!
Эти действия позволяют скрыть указывается двойными кавычками.
ошибки). Чтобы отключить.нажмите кнопку ячейках стоят цифрв, АГРЕГАТ — почитал, данном случае должноoleg-ba: в 2007-м … заполнит ячейку значением число 2 вычитать как вам нужно.— или вДля ошибок отображать. нулевые значения в «»). В противном
Скрытие нулевых значений в
его отображение, выполнитеНажмите кнопкуУсловное форматирование
то все ок весьма интересная, но
быть в к: Ой сорри,не совсем
=ЕСЛИОШИБКА(значение,значение_при_ошибке) со второго аргумента
от десяти ровно
1 ячейке при редактировании. Введите в полеПример выделенных ячейках. Если случае отображается результат выделенных ячейках
указанные ниже действия.Формат.
если слева цифр у меня Microsoft
planetaexcel.ru
Как сделать прочерк вместо #ДЕЛО/0! ? (Как сделать прочерк)
А корректно работает…накладные распределяютсяlink_90 функции ЕСЛИ. В
5 раз:
2 в ячейке и
значение, которое нужноЧтобы этот пример проще
значение в одной вычисления A2-A3. Если
Выполняйте эти действия дляЯчейка с ошибкой в
и откройте вкладкуВыберите команду нет, то в
Excel 2003вычках «если истина»? только на строки
: Спасибо! но в данном примере второй10-2=8
3 не печатается. выводить вместо ошибок.
было понять, скопируйте из ячеек станет вам нужно не
excelworld.ru
скрыть деление на ноль.
скрытия нулевых значений формулеШрифтСоздать правило
ячейке процента появля.тсяИзбавление от ошибки
V начиная с прицепов ячейке H7 тоже
аргумент содержит число8-2=6
4Чтобы снова отобразить скрытые
Для отображения ошибок
его на пустой ненулевым, его формат
оставлять ячейки пустыми, в выделенных ячейкахВ Excel 2016, Excel 2013
..
решеткаи и пишет =если(ечисло(N2*Q11/100);N2*Q11/100;»» не: как написано так и далее,а не
должно стоять значение
planetaexcel.ru
Исправление ошибки #ДЕЛ/0! (Формулы)
0 в качестве6-2=45 значения, выделите ячейки, в виде пустых лист. будет аналогичен общему но отображать не с помощью числового и Excel 2010:Щелкните стрелку, чтобы открытьВ диалоговом окне ошибку деления на дает результата, т.е. и оставляйте. тогда верхние строки НЕТ, среднее среднего))) а значения. Значит ячейка
4-2=26 а затем на ячеек удалите из
Копирование примера числовому формату. "0", а что-то
формата. Если значение выберите список
Создание правила форматирования 0
сама ошибка не ячейка будет пустой
надо 850 млн ячейки пустые. какую в столбце «Выполнение»2-2=07 вкладке поля весь текст.Выберите пример в этойВыделите ячейки, содержащие нулевые другое, между двойными
в одной изФайлЦветвыберите параметр
excelworld.ru
Не учитывать в формуле #ДЕЛ/0
как сделать так высвечивается, но при или вместо «» распределить ТОЛЬКО на формулу туда вписать? просто будет заполненаЕсли же попробовать разделитьAГлавная
Изменение способа отображения пустых
статье. Если вы значения (0), которые кавычками вставьте дефис
этих ячеек меняется
>, и в разделеФорматировать только ячейки, которые
чтобы в таких подсчете суммы =C2+G2+K2+O2 впишите ноль (ячейка прицепы и вниз!link_90 числом 0 если число 10 наBв группе ячеек. копируете пример в требуется скрыть. «-» или другой на ненулевое, оноПараметры
Цвета темы содержат ячейках просто пусто
(с указанием на тоже будет пустой
oleg-ba: спасибо! уже разобрался в ячейке напротив 0, никогда мыДанные
Ячейки Установите флажок Excel Web App,Вы можете нажать клавиши символ. отобразится в ячейке, >выберите белый цвет.
. оставалось эту ячейку) выдает т.к. у вас
: Вроде сделал просто,но просто вписать среднее)) из столбца «Продажи» не получим результат10наведите указатель мыши
Для пустых ячеек отображать
копируйте и вставляйтеCTRL+1Скрытие нулевых значений в а формат его
ФормулыВозможны ситуации, когда необходимо,Убедитесь, что в разделеСпасибо ошибку #ЗНАЧ!
в настройках стоит
ячеек конечно расплодил,прощеGuest будет 0 продаж. равен 0, так


10 на элемент. Введите в поле ячейки по одной.или на вкладке
отчете сводной таблицы будет аналогичен общему. чтобы вместо значений
Форматировать только ячейки, дляviktturМожно ли подправить «скрывать нули»). не смог.:
Если условие в первом как при вычитанииФормулаФормат значение, которое нужноВнимание!ГлавнаяВыберите отчет сводной таблицы. числовому формату.В Excel 2007 нажмите
ошибок в ячейках которых выполняется следующее:
формулу =СУММ(ЕСЛИ(ЕЧИСЛО так,МаксимValeria555Гость аргументе возвращает значение 10-0 всегда будет
Описание (результат)и выберите выводить в пустых Не выделяйте заголовки строк
щелкнутьНа вкладкеВыделите ячейки, содержащие нулевые
кнопку Microsoft Office отображалась текстовая строка,
условие=ЕСЛИ(где-то<>0;делим;»») что бы она:: Добрый день! Помогите: Прошу помочь,как сделать ЛОЖЬ, тогда используется 10. Бесконечное количество=A2-A3
Формат ячеек ячейках. Чтобы они или столбцов.Формат > Формат ячеек
Анализ значения (0), которыеи выберите пункты например «#Н/Д», прочерк
в первом спискеPankratd работала не только
V, мне пожалуйста! Как прочерк(ноль,что-то заменяющее) вместо значение из третьего раз вычитаний ноляВторое число вычитается из . Чтобы применить числовой оставались пустыми, удалите
. Чтобы применить числовой оставались пустыми, удалите
Выделение примера в справке.в группе требуется скрыть.Параметры Excel или «НД». Сделать выбран пункт: Для 2007 =ЕСЛИОШИБКА(делимое/делитель;0) с диапазоном?А как использовать сделать чтобы в #ДЕЛО. аргумента функции ЕСЛИ. от десяти не первого (0). формат по умолчанию, из поля весьНажмите клавишиВ списке
Сводная таблицаВы можете нажать клавиши > это можно сЗначение ячейкидля 2003 =если(делитель=0;0,делимое/делитель)Потому что так
данную формулу если
excel2003 при вводеСпасибо. В данном случаи приведет нас к=ЕСЛИ(A2-A3=0;»»;A2-A3) в списке текст. Чтобы отображалисьCTRL+C
Категория
щелкните стрелку рядомCTRL+1Формулы
помощью функций, а во втором —Алексей работает: работаешь не с
формулы МИН в0mega — это значение результату =0. ВсегдаВозвращает пустую ячейку, еслиКатегория нулевые значения, снимите.выберите элемент
с командойили на вкладке.ЕСЛИОШИБКАравно
: а куда эту=СУММ(ЕСЛИ(ЕЧИСЛО(C2:O2);(C2:O2);»»))
диапазоном чисел, а
массиве данных не: =ЕСЛИ(ЕОШИБКА(A1/A2);»-«;A1/A2)
формируется после действия
будет один и значение равно нулювыберите этот флажок.Создайте пустую книгу илиПользовательскийПараметрыГлавная
В разделе
и. Затем в текстовом фразу вставлять, после
а так не с конкретными ячейками учитывались ячейки в
еще можно через деления показателя из
ото же результат
=ЕСЛИ(A2-A3=0;»-«;A2-A3)ОбщийК началу страницы
лист..и выберите пунктщелкнутьКонтроль ошибокНД поле справа введите формулы? или нет работает:
(указывать через Ctrl)? которых находится ДЕЛ/0? условное форматирование столбца «Продажи» на после операции вычитанияВозвращает дефис (-), если. Чтобы снова отобразитьПотребность отображать нулевые значения
На листе выделите ячейкуВ поле
ПараметрыФормат
снимите флажок, как показано в значение 0.
Казанский=СУММ(ЕСЛИ(ЕЧИСЛО(C2;G2;K2;O2);(C2;G2;K2;O2);»»))Пример: сумма 4-ёхЗаранее благодарна.Выделяете нужный столбец показатель из столбца =10: значение равно нулю дату и время, (0) на листах A1 и нажмитеТип.>Включить фоновый поиск ошибок примере ниже.Нажмите кнопку
: Часть до, частьМаксим ячеек в одной
V указываете белые чернила. «План».10-0=10Дополнительные сведения об использовании
выберите подходящий формат возникает не всегда.
planetaexcel.ru
Убрать ошибку деления на 0
клавишивведитеПерейдите на вкладку
Формат ячеек.Описание функции
Формат после: Что бы формула из которых иногда: вариант формула массива=> меню: формат
Таким образом данную формулу10-0=10 этой функции см. даты и времени
Требуют ли стандарты
CTRL+V0;-0;;@Разметка и формат
.Примечание:
ЕСЛИОШИБКА
.Можно макросом: работала пришлось сделать может быть #ДЕЛ/0
вводится ctrl+shift+enter => условное форматирование следует читать так:
∞ бесконечность.
planetaexcel.ru
в статье Функция
Скрытие значений и индикаторов ошибок в ячейках
Excel для Microsoft 365 Excel 2021 Excel 2019 Excel 2016 Excel 2013 Excel 2010 Excel 2007 Еще…Меньше
Предположим, что в формулах с электронными таблицами есть ошибки, которые вы ожидаете и которые не нужно исправлять, но вы хотите улучшить отображение результатов. Существует несколько способов скрытие значений ошибок и индикаторов ошибок в ячейках.
Существует множество причин, по которым формулы могут возвращать ошибки. Например, деление на 0 не допускается, и если ввести формулу =1/0, Excel возвращает #DIV/0. Значения ошибок: #DIV/0!, #N/A, #NAME?, #NULL!, #NUM!, #REF! и #VALUE!.
Преобразование ошибки в нулевое значение и использование формата для скрытия значения
Чтобы скрыть значения ошибок, можно преобразовать их, например, в число 0, а затем применить условный формат, позволяющий скрыть значение.
Создание примера ошибки
-
Откройте чистый лист или создайте новый.
-
Введите 3 в ячейку B1, в ячейку C1 — 0, а в ячейку A1 — формулу =B1/C1.
The #DIV/0! в ячейке A1. -
Выделите ячейку A1 и нажмите клавишу F2, чтобы изменить формулу.
-
После знака равно (=) введите ЕСЛИERROR и открываю скобку.
ЕСЛИERROR( -
Переместите курсор в конец формулы.
-
Введите ,0), то есть запятую и закрываюю скобки.
Формула =B1/C1 становится=ЕСЛИERROR(B1/C1;0). -
Нажмите клавишу ВВОД, чтобы завершить редактирование формулы.
Теперь в ячейке вместо ошибки #ДЕЛ/0! должно отображаться значение 0.
Применение условного формата
-
Выделите ячейку с ошибкой и на вкладке Главная нажмите кнопку Условное форматирование.
-
Выберите команду Создать правило.
-
В диалоговом окне Создание правила форматирования выберите параметр Форматировать только ячейки, которые содержат.
-
Убедитесь, что в разделе Форматировать только ячейки, для которых выполняется следующее условие в первом списке выбран пункт Значение ячейки, а во втором — равно. Затем в текстовом поле справа введите значение 0.
-
Нажмите кнопку Формат.
-
На вкладке Число в списке Категория выберите пункт (все форматы).
-
В поле Тип введите ;;; (три точки с запятой) и нажмите кнопку ОК. Нажмите кнопку ОК еще раз.
Значение 0 в ячейке исчезнет. Это связано с тем, что пользовательский формат ;;; предписывает скрывать любые числа в ячейке. Однако фактическое значение (0) по-прежнему хранится в ячейке.
Для форматирования ячеек с ошибками используйте следующую процедуру, чтобы текст в них отображался белым шрифтом. В этом случае текст ошибки в этих ячейках практически невидим.
-
Выделите диапазон ячеек, содержащих значение ошибки.
-
На вкладке Главная в группе Стили щелкните стрелку рядом с командой Условное форматирование и выберите пункт Управление правилами.
Появится диалоговое окно Диспетчер правил условного форматирования. -
Выберите команду Создать правило.
Откроется диалоговое окно Создание правила форматирования. -
В списке Выберите тип правила выберите пункт Форматировать только ячейки, которые содержат.
-
В разделе Измените описание правила в списке Форматировать только ячейки, для которых выполняется следующее условие выберите пункт Ошибки.
-
Нажмите кнопку Формат и откройте вкладку Шрифт.
-
Щелкните стрелку, чтобы открыть список Цвет, а затем в списке Цвета темывыберите белый цвет.
Иногда вы не хотите, чтобы в ячейках появлялись оценки ошибок и вместо них должна отображаться текстовая строка, например «#N/Д», тире или строка «0». Сделать это можно с помощью функций ЕСЛИОШИБКА и НД, как показано в примере ниже.

Описание функций
ЕСЛИERROR С помощью этой функции можно определить, содержит ли ячейка ошибку и возвращает ли ошибку формула.
НД Эта функция возвращает в ячейке строку «#Н/Д». Синтаксис =NA().
-
Выберите отчет сводной таблицы.
Появится область «Инструменты для работы со pivottable». -
Excel 2016 и Excel 2013: на вкладке Анализ в группе Таблица щелкните стрелку рядом с кнопкой Параметры ивыберите параметры.
Excel 2010 и Excel 2007: на вкладке Параметры в группе Таблица щелкните стрелку рядом с кнопкой Параметры ивыберите параметры.
-
Перейдите на вкладку Разметка и формат, а затем выполните следующие действия.
-
Изменение способа отображения ошибок. В поле Формат выберите значение ошибкиПоказывать. Введите в поле значение, которое нужно выводить вместо ошибок. Для отображения ошибок в виде пустых ячеек удалите из поля весь текст.
-
Изменение способа отображения пустых ячеек Установите флажок Для пустых ячеек отображать. Введите в поле значение, которое нужно выводить в пустых ячейках. Чтобы они оставались пустыми, удалите из поля весь текст. Чтобы отображались нулевые значения, снимите этот флажок.
-
В левом верхнем углу ячейки с формулой, которая возвращает ошибку, появляется треугольник (индикатор ошибки). Чтобы отключить его отображение, выполните указанные ниже действия.

Ячейка с ошибкой в формуле
-
В Excel 2016, Excel 2013 и Excel 2010: Выберите Файл >Параметры >Формулы.
In Excel 2007: Click the Microsoft Office button
 > Excel Options >Formulas.
> Excel Options >Formulas. -
В разделе Поиск ошибок снимите флажок Включить фоновый поиск ошибок.
Нужна дополнительная помощь?
Нужны дополнительные параметры?
Изучите преимущества подписки, просмотрите учебные курсы, узнайте, как защитить свое устройство и т. д.
В сообществах можно задавать вопросы и отвечать на них, отправлять отзывы и консультироваться с экспертами разных профилей.
Skip to content
В статье описано, как использовать функцию ЕСЛИОШИБКА в Excel для обнаружения ошибок и замены их пустой ячейкой, другим значением или определённым сообщением. Покажем примеры, как использовать функцию ЕСЛИОШИБКА с функциями визуального просмотра и сопоставления индексов, а также как она сравнивается с ЕСЛИ ОШИБКА и ЕСНД.
«Дайте мне точку опоры, и я переверну землю», — сказал однажды Архимед. «Дайте мне формулу, и я заставлю ее вернуть ошибку», — сказал бы пользователь Excel. Здесь мы не будем рассматривать, как получить ошибки в Excel. Мы узнаем, как предотвратить их, чтобы ваши таблицы были чистыми, а формулы — понятными и точными.
Итак, вот о чем мы поговорим:
Что означает функция Excel ЕСЛИОШИБКА
Функция ЕСЛИОШИБКА (IFERROR по-английски) предназначена для обнаружения и устранения ошибок в формулах и вычислениях. Это значит, что функция ЕСЛИОШИБКА должна выполнить определенные действия, если видит какую-либо ошибку. Более конкретно, она проверяет формулу и, если вычисление дает ошибку, то она возвращает какое-то другое значение, которое вы ей укажете. Если же всё хорошо, то просто возвращает результат формулы.
Синтаксис функции Excel ЕСЛИОШИБКА следующий:
ЕСЛИОШИБКА(значение; значение_если_ошибка)
Где:
- Значение (обязательно) — что проверять на наличие ошибок. Это может быть формула, выражение или ссылка на ячейку.
- Значение_если_ошибка (обязательно) — что возвращать при обнаружении ошибки. Это может быть пустая строка (получится пустая ячейка), текстовое сообщение, числовое значение, другая формула или вычисление.
Например, при делении двух столбцов чисел можно получить кучу разных ошибок, если в одном из столбцов есть пустые ячейки, нули или текст.
Рассмотрим простой пример:

Чтобы этого не произошло, используйте формулу ЕСЛИОШИБКА, чтобы перехватывать и обрабатывать их нужным вам образом.
Если ошибка, то пусто
Укажите пустую строку (“”) в аргументе значение_если_ошибка, чтобы вернуть пустую ячейку, если обнаружена ошибка:
=ЕСЛИОШИБКА(A4/B4; «»)
Вернемся к нашему примеру и используем ЕСЛИОШИБКА:

Как видите по сравнению с первым скриншотом, вместо стандартных сообщений мы видим просто пустые ячейки.
Если ошибка, то показать сообщение
Вы также можете отобразить собственное сообщение вместо стандартного обозначения ошибок Excel:
=ЕСЛИОШИБКА(A4/B4; «Ошибка в вычислениях»)
Перед вами – третий вариант нашей небольшой таблицы.

5 фактов, которые нужно знать о функции ЕСЛИОШИБКА в Excel
- ЕСЛИОШИБКА в Excel обрабатывает все типы ошибок, включая #ДЕЛ/0!, #Н/Д, #ИМЯ?, #NULL!, #ЧИСЛО!, #ССЫЛКА! и #ЗНАЧ!.
- В зависимости от содержимого аргумента значение_если_ошибка функция может заменить ошибки вашим текстовым сообщением, числом, датой или логическим значением, результатом другой формулы или пустой строкой (пустой ячейкой).
- Если аргумент значение является пустой ячейкой, он обрабатывается как пустая строка (»’), но не как ошибка.
- ЕСЛИОШИБКА появилась в Excel 2007 и доступна во всех последующих версиях Excel 2010, Excel 2013, Excel 2016, Excel 2019, Excel 2021 и Excel 365.
- Чтобы перехватывать ошибки в Excel 2003 и более ранних версиях, используйте функцию ЕОШИБКА в сочетании с функцией ЕСЛИ, например как показано ниже:
=ЕСЛИ(ЕОШИБКА(A4/B4);»Ошибка в вычислениях»;A4/B4)
Далее вы увидите, как можно использовать ЕСЛИОШИБКА в Excel в сочетании с другими функциями для выполнения более сложных задач.
ЕСЛИОШИБКА с функцией ВПР
Часто встречающаяся задача в Excel – поиск нужного значения в таблице в соответствии с определёнными критериями. И не всегда этот поиск бывает успешным. Одним из наиболее распространенных применений функции ЕСЛИОШИБКА является сообщение пользователям, что искомое значение не найдено в базе данных. Для этого вы заключаете формулу ВПР в функцию ЕСЛИОШИБКА примерно следующим образом:
ЕСЛИОШИБКА(ВПР( … );»Не найдено»)
Если искомое значение отсутствует в таблице, которую вы просматриваете, обычная формула ВПР вернет ошибку #Н/Д:

Для лучшего понимания таблицы и улучшения ее внешнего вида, заключите функцию ВПР в ЕСЛИОШИБКА и покажите более понятное для пользователя сообщение:
=ЕСЛИОШИБКА(ВПР(D3; $A$3:$B$5; 2;ЛОЖЬ); «Не найдено»)
На скриншоте ниже показан пример ЕСЛИОШИБКА вместе с ВПР в Excel:

Если вы хотите перехватывать только #Н/Д, но не все подряд ошибки, используйте функцию ЕНД вместо ЕСЛИОШИБКА. Она просто возвращает ИСТИНА или ЛОЖЬ в зависимости от появления ошибки #Н/Д. Поэтому нам здесь еще понадобится функция ЕСЛИ, чтобы обработать эти логические значения:
=ЕСЛИ(ЕНД(ВПР(D3; $A$3:$B$5; 2;ЛОЖЬ)); «Не найдено»;ВПР(D3; $A$3:$B$5; 2;ЛОЖЬ))
Дополнительные примеры формул Excel ЕСЛИОШИБКА ВПР можно также найти в нашей статье Как убрать сообщение #Н/Д в ВПР?
Вложенные функции ЕСЛИОШИБКА для выполнения последовательных ВПР
В ситуациях, когда вам нужно выполнить несколько операций ВПР в зависимости от того, была ли предыдущая ВПР успешной или неудачной, вы можете вложить две или более функции ЕСЛИОШИБКА одну в другую.
Предположим, у вас есть несколько отчетов о продажах из региональных отделений вашей компании, и вы хотите получить сумму по определенному идентификатору заказа. С ячейкой В9 в качестве критерия поиска (номер заказа) и тремя небольшими таблицами поиска (таблица 1, 2 и 3), формула выглядит следующим образом:
=ЕСЛИОШИБКА(ВПР(B9;A3:B6;2;0);ЕСЛИОШИБКА(ВПР(B9;D3:E6;2;0);ЕСЛИОШИБКА(ВПР(B9;G3:H6;2;0);»Не найден»)))
Результат будет выглядеть примерно так, как на рисунке ниже:

То есть, если поиск завершился неудачей (то есть, ошибкой) первой таблице, начинаем искать во второй, и так далее. Если нигде ничего не нашли, получим сообщение «Не найден».
ЕСЛИОШИБКА в формулах массива
Как вы, наверное, знаете, формулы массива в Excel предназначены для выполнения нескольких вычислений внутри одной формулы. Если вы в аргументе значение функции ЕСЛИОШИБКА укажете формулу или выражение, которое возвращает массив, она также обработает и вернет массив значений для каждой ячейки в указанном диапазоне. Пример ниже поможет пояснить это.
Допустим, у вас есть Сумма в столбце B и Цена в столбце C, и вы хотите вычислить Количество. Это можно сделать с помощью следующей формулы массива, которая делит каждую ячейку в диапазоне B2:B4 на соответствующую ячейку в диапазоне C2:C4, а затем суммирует результаты:
=СУММ(($B$2:$B$4/$C$2:$C$4))
Формула работает нормально, пока в диапазоне делителей нет нулей или пустых ячеек. Если есть хотя бы одно значение 0 или пустая строка, то возвращается ошибка: #ДЕЛ/0! Из-за одной некорректной позиции мы не можем получить итоговый результат.

Чтобы исправить эту ситуацию, просто вложите деление внутрь формулы ЕСЛИОШИБКА:
=СУММ(ЕСЛИОШИБКА($B$2:$B$4/$C$2:$C$4;0))

Что делает эта формула? Делит значение в столбце B на значение в столбце C в каждой строке (3500/100, 2000/50 и 0/0) и возвращает массив результатов {35; 40; #ДЕЛ/0!}. Функция ЕСЛИОШИБКА перехватывает все ошибки #ДЕЛ/0! и заменяет их нулями. Затем функция СУММ суммирует значения в итоговом массиве {35; 40; 0} и выводит окончательный результат (35+40=75).
Примечание. Помните, что ввод формулы массива должен быть завершен нажатием комбинации Ctrl + Shift + Enter (если у вас не Office365 или Excel2021 – они понимают формулы массива без дополнительных телодвижений).
ЕСЛИОШИБКА или ЕСЛИ + ЕОШИБКА?
Теперь, когда вы знаете, как использовать функцию ЕСЛИОШИБКА в Excel, вы можете удивиться, почему некоторые люди все еще склоняются к использованию комбинации ЕСЛИ + ЕОШИБКА. Есть ли у этого старого метода преимущества по сравнению с ЕСЛИОШИБКА?
В старые недобрые времена Excel 2003 и более ранних версий, когда ЕСЛИОШИБКА не существовало, совместное использование ЕСЛИ и ЕОШИБКА было единственным возможным способом перехвата ошибок. Это просто немного более сложный способ достижения того же результата.
Например, чтобы отловить ошибки ВПР, вы можете использовать любую из приведенных ниже формул.
В Excel 2007 — Excel 2016:
ЕСЛИОШИБКА(ВПР( … ); «Не найдено»)
Во всех версиях Excel:
ЕСЛИ(ЕОШИБКА(ВПР(…)); «Не найдено»; ВПР(…))
Обратите внимание, что в формуле ЕСЛИ ЕОШИБКА ВПР вам нужно дважды выполнить ВПР. Чтобы лучше понять, расшифруем: если ВПР приводит к ошибке, вернуть «Не найдено», в противном случае вывести результат ВПР.
А вот простой пример формулы Excel ЕСЛИ ЕОШИБКА ВПР:
=ЕСЛИ(ЕОШИБКА(ВПР(D2; A2:B5;2;ЛОЖЬ)); «Не найдено»; ВПР(D2; A2:B5;2;ЛОЖЬ ))

ЕСЛИОШИБКА против ЕСНД
Представленная в Excel 2013, ЕСНД (IFNA в английской версии) — это еще одна функция для проверки формулы на наличие ошибок. Его синтаксис похож на синтаксис ЕСЛИОШИБКА:
ЕСНД(значение; значение_если_НД)
Чем ЕСНД отличается от ЕСЛИОШИБКА? Функция ЕСНД перехватывает только ошибки #Н/Д, тогда как ЕСЛИОШИБКА обрабатывает все типы ошибок.
В каких ситуациях вы можете использовать ЕСНД? Когда нецелесообразно скрывать все ошибки. Например, при работе с важными данными вы можете захотеть получать предупреждения о возможных ошибках в вашем наборе данных (случайном делении на ноль и т.п.), а стандартные сообщения об ошибках Excel с символом «#» могут быть яркими визуальными индикаторами проблем.
Давайте посмотрим, как можно создать формулу, отображающую сообщение «Не найдено» вместо ошибки «Н/Д», которая появляется, когда искомое значение отсутствует в наборе данных, но при этом вы будете видеть все другие ошибки Excel.
Предположим, вы хотите получить Количество из таблицы поиска в таблицу с результатами, как показано на рисунке ниже. Проще всего было бы использовать ЕСЛИОШИБКА с ВПР. Таблица приобрела бы красивый вид, но при этом за надписью «Не найдено» были бы скрыты не только ошибки поиска, но и все другие ошибки. И мы не заметили бы, что в исходной таблице поиска у нас есть ошибка деления на ноль, так как не заполнена цена персиков. Поэтому более разумно использовать ЕСНД, чтобы с ее помощью обработать только ошибки поиска:
=ЕСНД(ВПР(F3; $A$3:$D$6; 4;ЛОЖЬ); «Не найдено»)

Или подойдет комбинация ЕСЛИ ЕНД для старых версий Excel:
=ЕСЛИ(ЕНД(ВПР(F3; $A$3:$D$6; 4;ЛОЖЬ));»Не найдено»; ВПР(F3; $A$3:$D$6; 4;ЛОЖЬ))
Как видите, формула ЕСНД с ВПР возвращает «Не найдено» только для товара, которого нет в таблице поиска (Сливы). Для персиков она показывает #ДЕЛ/0! что указывает на то, что наша таблица поиска содержит ошибку деления на ноль.
Рекомендации по использованию ЕСЛИОШИБКА в Excel
Итак, вы уже знаете, что функция ЕСЛИОШИБКА — это самый простой способ отлавливать ошибки в Excel и маскировать их пустыми ячейками, нулевыми значениями или собственными сообщениями. Однако это не означает, что вы должны обернуть каждую формулу в функцию обработки ошибок.
Эти простые рекомендации могут помочь вам сохранить баланс.
- Не ловите ошибки без весомой на то причины.
- Оберните в ЕСЛИОШИБКА только ту часть формулы, где по вашему мнению могут возникнуть проблемы.
- Чтобы обрабатывать только определенные ошибки, используйте другую функцию обработки ошибок с меньшей областью действия:
- ЕСНД или ЕСЛИ ЕНД для обнаружения только ошибок #H/Д.
- ЕОШ для обнаружения всех ошибок, кроме #Н/Д.
Мы постарались рассказать, как можно использовать функцию ЕСЛИОШИБКА в Excel. Примеры перехвата и обработки ошибок могут быть полезны и для «чайников», и для более опытных пользователей.
Также рекомендуем:
Хитрости »
7 Октябрь 2015 50965 просмотров
Случаются ситуации, когда в рабочей книге на листах создано много формул, выполняющих различные задачи. При этом формулы созданы когда-то давно, возможно даже на вами. И формулы возвращают ошибки. Например #ДЕЛ/0!(#DIV/0!). Эта ошибка возникает, если внутри формулы происходит деление на ноль: =A1/B1, где в B1 ноль или пусто. Но могут быть и другие ошибки(#Н/Д, #ЗНАЧ! и т.д.). Можно изменить формулу, добавив проверку на ошибку:
=ЕСЛИ(ЕОШ(A1/B1);0; A1/B1)
=IF(ISERR(A1/B1),0, A1/B1)
аргументы:
=ЕСЛИ(ЕОШ(1 аргумент);2 аргумент; 1 аргумент)
Эти формулы будут работать в любой версии Excel. Правда, функция ЕОШ не обработает ошибку #Н/Д(#N/A). Чтобы так же обработать и #Н/Д необходимо использовать функцию ЕОШИБКА:
=ЕСЛИ(ЕОШИБКА(A1/B1);0; A1/B1)
=IF(ISERROR(A1/B1),0, A1/B1)
Однако далее по тексту я буду применять ЕОШ(т.к. она короче) и к тому же не всегда надо «не видеть» ошибки #Н/Д.
Но для версий Excel 2007 и выше можно применить чуть более оптимизированную функцию ЕСЛИОШИБКА(IFERROR):
=ЕСЛИОШИБКА(A1/B1;0)
=IFERROR(A1/B1,0)
аргументы:
=ЕСЛИОШИБКА(1 аргумент; 2 аргумент)
1 аргумент: выражение для вычисления
2 аргумент: значение или выражение, которое необходимо вернуть в ячейку в случае ошибки в первом аргументе.
Почему ЕСЛИОШИБКА лучше и я называю её более оптимизированной?
Разберем первую формулу подробнее:
=ЕСЛИ(ЕОШ(A1/B1);0; A1/B1)
Если вычислить пошагово, то увидим, что сначала происходит вычисление выражения
A1
/
B1
(т.е. деление). И если его результат ошибка – то ЕОШ вернет
ИСТИНА(TRUE)
, которое будет передано в
ЕСЛИ(IF)
. И тогда функцией
ЕСЛИ(IF)
будет возвращено значение из второго аргумента 0.
Но если результат не является ошибочным и
ЕОШ(ISERR)
возвращает
ЛОЖЬ(FALSE)
– то функция заново будет вычислять уже вычисленное ранее выражение:
A1
/
B1
С приведенной формулой это особой роли не играет. Но если применяется формула вроде ВПР (VLOOKUP) с просмотром на несколько тысяч строк – то вычисление два раза может значительно увеличить время пересчета формул.
Функция же
ЕСЛИОШИБКА(IFERROR)
один раз вычисляет выражение, запоминает его результат и если он ошибочен возвращает записанное вторым аргументом. Если же ошибки нет, то возвращает запомненный результат вычисления выражения из первого аргумента. Т.е. вычисление по факту происходит один раз, что практически не будет влиять на скорость общего пересчета формул.
Поэтому если у вас Excel 2007 и выше и файл не будет использоваться в более ранних версиях – то имеет смысл использовать именно
ЕСЛИОШИБКА(IFERROR)
.
Для чего формулы с ошибками вообще исправлять? Обычно делается для более эстетичного отображения данных в отчетах, особенно если отчеты потом руководству отправляют.
Итак, есть на листе такие формулы, ошибки которых надо обработать. Если подобных формул для исправления одна-две(да даже 10-15) – то проблем почти нет заменить вручную. Но если таких формул несколько десятков, а то и сотен – проблема приобретает почти вселенские масштабы :-). Однако процесс можно упростить через написание относительно простого кода Visual Basic for Application.
Для всех версий Excel:
Sub IfIsErrNull() Const sToReturnVal As String = "0" 'если необходимо вместо нуля возвращать пусто 'Const sToReturnVal As String = """""" Dim rr As Range, rc As Range Dim s As String, ss As String On Error Resume Next Set rr = Intersect(Selection, ActiveSheet.UsedRange) If rr Is Nothing Then MsgBox "Выделенный диапазон не содержит данных", vbInformation, "www.excel-vba.ru" Exit Sub End If For Each rc In rr If rc.HasFormula Then s = rc.Formula s = Mid(s, 2) ss = "=" & "IF(ISERR(" & s & ")," & sToReturnVal & "," & s & ")" If Left(s, 9) <> "IF(ISERR(" Then If rc.HasArray Then rc.FormulaArray = ss Else rc.Formula = ss End If If Err.Number Then ss = rc.Address rc.Select Exit For End If End If End If Next rc If Err.Number Then MsgBox "Невозможно преобразовать формулу в ячейке: " & ss & vbNewLine & _ Err.Description, vbInformation, "www.excel-vba.ru" Else MsgBox "Формулы обработаны", vbInformation, "www.excel-vba.ru" End If End Sub
Для версий 2007 и выше
Sub IfErrorNull() Const sToReturnVal As String = "0" 'если необходимо вместо нуля возвращать пусто 'Const sToReturnVal As String = """""" Dim rr As Range, rc As Range Dim s As String, ss As String On Error Resume Next Set rr = Intersect(Selection, ActiveSheet.UsedRange) If rr Is Nothing Then MsgBox "Выделенный диапазон не содержит данных", vbInformation, "www.excel-vba.ru" Exit Sub End If For Each rc In rr If rc.HasFormula Then s = rc.Formula s = Mid(s, 2) ss = "=" & "IFERROR(" & s & "," & sToReturnVal & ")" If Left(s, 8) <> "IFERROR(" Then If rc.HasArray Then rc.FormulaArray = ss Else rc.Formula = ss End If If Err.Number Then ss = rc.Address rc.Select Exit For End If End If End If Next rc If Err.Number Then MsgBox "Невозможно преобразовать формулу в ячейке: " & ss & vbNewLine & _ Err.Description, vbInformation, "www.excel-vba.ru" Else MsgBox "Формулы обработаны", vbInformation, "www.excel-vba.ru" End If End Sub
Как это работает
Если не знакомы с макросами, то для начала лучше прочитать как их создавать и вызывать: Что такое макрос и где его искать?, т.к. может случиться так, что все сделаете правильно, но забудете макросы разрешить и ничего не заработает.
Копируете приведенный код, переходите в редактор VBA(Alt+F11), создаете стандартный модуль(Insert —Module) и просто вставляете в него этот код. Переходите в нужную книгу Excel и выделяете все ячейки, формулы в которых необходимо преобразовать таким образом, чтобы в случае ошибки они возвращали ноль. Жмете Alt+F8, выбираете код IfIsErrNull(или IfErrorNull, в зависимости от того, какой именно скопировали) и жмете Выполнить.
Ко всем формулам в выделенных ячейках будет добавлена функция обработки ошибки. Приведенные коды учитывают так же:
-если в формуле уже применена функция ЕСЛИОШИБКА или ЕСЛИ(ЕОШ, то такая формула не обрабатывается;
-код корректно обработает так же функции массива;
-выделять можно несмежные ячейки(через Ctrl).
В чем недостаток: сложные и длинные формулы массива могут вызвать ошибку кода, в связи с особенностью данных формул и их обработкой из VBA. В таком случае код напишет о невозможности продолжить работу и выделит проблемную ячейку. Поэтому настоятельно рекомендую производить замены на копиях файлов.
Если значение ошибки надо заменить на пусто, а не на ноль, то надо строку
Const sToReturnVal As String = "0"
Удалить, а перед строкой
'Const sToReturnVal As String = """"""
Удалить апостроф (‘)
Так же можно данный код вызывать нажатием кнопки(Как создать кнопку для вызова макроса на листе) или поместить в надстройку(Как создать свою надстройку?), чтобы можно было вызывать из любого файла.
И небольшое дополнение: старайтесь применять код вдумчиво. Не всегда возврат ошибки мешает. Например, при использовании ВПР иногда полезно видеть какие значения не были найдены.
Так же хочу отметить, что применять надо к реально работающим формулам. Потому как если формула возвращает #ИМЯ!(#NAME!), то это означает, что в формуле неверно записан какой-то аргумент и это ошибка записи формулы, а не ошибка результата вычисления. Такие формулы лучше проанализировать и найти ошибку, чтобы избежать логических ошибок расчетов на листе.
Статья помогла? Поделись ссылкой с друзьями!
![]() Видеоуроки
Видеоуроки
Поиск по меткам
Access
apple watch
Multex
Power Query и Power BI
VBA управление кодами
Бесплатные надстройки
Дата и время
Записки
ИП
Надстройки
Печать
Политика Конфиденциальности
Почта
Программы
Работа с приложениями
Разработка приложений
Росстат
Тренинги и вебинары
Финансовые
Форматирование
Функции Excel
акции MulTEx
ссылки
статистика
Скрытие значений и индикаторов ошибок в ячейках
Смотрите также для обработки ошибок A2:A9. Благодаря функции ввода для подтверждения подходящее к данной#N/A делитесь ими в функций «ЕСЛИ» много В1 русской буквойВ Excel ошибка ЕСЛИ будет рассматривать
: проверьте правильность синтаксиса. в одной формулеИзмените способ отображения ошибок., и в разделе что пользовательский формат=ЕСЛИОШИБКА(B1/C1,0)Рассмотрим ситуацию, когда формулы Excel: ЕСЛИ в массиве нажмите комбинацию горячих
Преобразование ошибки в нулевое значение и использование формата для скрытия значения
ситуации сообщение с(#Н/Д). Вы сможете комментариях. разны, с разными «Б». Вышла ошибка. «#ЗНАЧ!» указывает на
их как одно
-
Ниже приведен пример несколько раз (иногда
-
В группеЦвета темы;;;. в таблице содержатТИП с логическими значениями клавиш CTRL+SHIFT+Enter. Если
подсказкой, как исправить избежать этого, еслиФункция -
условиями. Подробнее обПроверяем вычисления в формуле то, что значение
-
дробное значение. После правильно составленной формулы, в сочетании сФорматвыберите белый цвет.
предписывает скрывать любые -
Нажмите клавишу ВВОД, чтобы заранее ожидаемые значения
-
КОД ИСТИНА заменяется на все сделано правильно ошибку, и показывает воспользуетесь функцией
ERROR.TYPE этих функциях читайте поиском ошибок. Excel в ячейке написано процентных множителей ставится -
в которой функция другими функциями). К
установите флажокВозможны ситуации, когда необходимо, числа в ячейке. завершить редактирование формулы.
ошибок. Они не
-
#ПУСТО! текущий номер строки. в строке формул его пользователю.ISERROR(ТИП.ОШИБКИ) определяет тип
-
в статье «Функция подчеркнула ошибку. не в том
-
символ %. Он ЕСЛИ вкладывается в сожалению, из-за сложностиДля ошибок отображать чтобы вместо значений Однако фактическое значение
-
Теперь в ячейке требуют немедленного исправления,1 После чего функция появятся фигурные скобки.=IF(ISERROR(D3),LOOKUP(ERROR.TYPE(D3),$B$9:$B$15,$D$9:$D$15),»»)(ЕОШИБКА), чтобы проверить ошибки по номеру «ЕСЛИ» в Excel»Исправляем ошибку. формате. Например, в сообщает Excel, что
-
другую функцию ЕСЛИ конструкции выражений с. Введите в поле
-
ошибок в ячейках (0) по-прежнему хранится вместо ошибки #ДЕЛ/0! однако требуется улучшить#ДЕЛ/0! МИН выбирает наименьшееТаким образом получаем текущее
-
=ЕСЛИ(ЕОШИБКА(D3);ПРОСМОТР(ТИП.ОШИБКИ(D3);$B$9:$B$15;$D$9:$D$15);»») наличие ошибки, как или возвращает и статьях, перечисленныхОшибка «# ССЫЛКА!» в формуле сложения в значение должно обрабатываться для расчета вычетов ЕСЛИ легко столкнуться значение, которое должно отображалась текстовая строка,
в ячейке. должно отображаться значение представление результатов. Существует2 число из этого количество ошибок вВот таблица соответствия числовых это показано в#N/A внизу, в разделе
Скрытие значений ошибок путем изменения цвета текста на белый
Excel диапазоне ячеек есть как процентное. В на основе уровня с ошибкой #ЗНАЧ!. отображаться вместо ошибок. например «#Н/Д», прочеркОписанная ниже процедура позволяет 0.
-
несколько способов скрытия#ЗНАЧ!
-
же массива. таблице. кодов ошибки и примере 2.(#Н/Д), если ошибка «Другие статьи по. ячейка с текстом, противном случае такие доходов.
Обычно ее можно Чтобы в пустых или «НД». Сделать -
отформатировать ячейки сПрименение условного формата значений ошибок и
3Следующая полезная информация, котораяРазбор формулы для подсчета -
выводимых сообщений:При помощи функции не найдена. этой теме».Эта ошибка появляется, не с числом.
-
значения пришлось бы=ЕСЛИ(E2 подавить, добавив в полях отображались ошибки, это можно с ошибками таким образом,Выделите ячейку с ошибкой индикаторов ошибки в#ССЫЛКА!
-
пригодиться пользователю занятым количества всех ошибокУрок подготовлен для ВасERROR.TYPEПри помощи
-
Для примера, мы если в формуле Формула не может вводить как дробныеОбычным языком это можно формулу функции для
Отображение тире, #Н/Д или НД вместо значения ошибки
удалите из поля помощью функций чтобы текст в и на вкладке ячейках.4 проверкой ошибок – в ячейках Excel: командой сайта office-guru.ru(ТИП.ОШИБКИ) Вы можетеERROR.TYPE написали такую формулу. указана не существующая

сложить все ячейки,
множители, например «E2*0,25». выразить так: обработки ошибок, такие весь текст.ЕСЛИОШИБКА них отображался шрифтом
ГлавнаяФормулы могут возвращать ошибки#ИМЯ? это количество определенногоС помощью функции ЕОШИБКАИсточник: http://blog.contextures.com/archives/2011/01/18/30-excel-functions-in-30-days-17-errortype/
Скрытие значений ошибок в отчете сводной таблицы
-
проверить ячейку, чтобы
(ТИП.ОШИБКИ) Вы можете: =ЕСЛИ(B1=0;»»;A1/B1) в таблице ячейка, -
п. э. выдаетЗадать вопрос на форумеЕСЛИ значение в ячейке как ЕОШИБКА, ЕОШИзмените способ отображения пустыхи белого цвета. Внажмите кнопку по многим причинам.5 типа ошибок. Чтобы
проверена каждая ячейкаПеревел: Антон Андронов определить, какая видентифицировать тип ошибки.Пояснения к формуле диапазон ячеек, т. ошибку. сообщества, посвященном Excel A5 меньше чем или ЕСЛИОШИБКА. ячеек.
-
НД результате текст ошибкиУсловное форматирование Например, формула =1/0#ЧИСЛО!
-
получить такой результат диапазона A2:A9 наАвтор: Антон Андронов ней содержится ошибка.помочь пользователям исправить возникающие. д.Кстати!У вас есть предложения 31 500, значение умножаетсяЕсли имеется ссылка на Установите флажок
-
, как показано в в таких ячейках. возвращает ошибку #ДЕЛ/0!,6 следует использовать третью наличие ошибочных значений.Часто складывается сложная ситуация, Если в ячейке ошибки.Если в ячейкеНапример, у насМожет быть и по улучшению следующей
-
Скрытие индикаторов ошибок в ячейках
на 15 %. Но ячейку с ошибочнымДля пустых ячеек отображать примере ниже. становится невидимым.Выберите команду поскольку деление на

#Н/Д формулу:
-
Результаты функции в когда некоторые формулы нет ошибки, тоФункция В1 стоит нуль, была таблица с число написано в версии Excel? Если ЕСЛИ это не
значением, функция ЕСЛИ. Введите в поле
 Описание функцииВыделите диапазон ячеек, содержащихСоздать правило 0 недопустимо. Предусмотрены7
Описание функцииВыделите диапазон ячеек, содержащихСоздать правило 0 недопустимо. Предусмотрены7 -
На этот раз формула памяти программы образуют вместо ожидаемых результатов вместо числового кодаERROR.TYPE
support.office.com
Исправление ошибки #ЗНАЧ! в функции ЕСЛИ
то оставить ячейку формулами. В процессе текстовом формате – да, ознакомьтесь с так, проверьте, меньше возвращает ошибку #ЗНАЧ!. значение, которое должноЕСЛИОШИБКА значение ошибки.. следующие значения ошибок:#ОЖИДАНИЕ_ДАННЫХ не должна выполняться собой массив логических вычисления выдает информацию ошибки будет возвращено(ТИП.ОШИБКИ) имеет вот С1 пустой. Если
Проблема: аргумент ссылается на ошибочные значения.
работы, мы удалили это, тоже, вызовет темами на портале ли это значение,
Решение отображаться в пустых . С помощью этойНа вкладкеВ диалоговом окне #ДЕЛ/0!, #Н/Д, #ИМЯ?,8 в массиве поэтому значений ИСТИНА и об ошибке. Особенно значение такой синтаксис: в ячейке В1
-
не нужный, теперь, ошибку. В Excel
-
пользовательских предложений для чем 72 500. ЕСЛИ: используйте с функцией
ячейках. Чтобы в функции можно определить,
-
ГлавнаяСоздание правила форматирования #ПУСТО!, #ЧИСЛО!, #ССЫЛКА!Далее создается в памяти после ввода для ЛОЖЬ. После перемножения полезной оказывается формула#N/AERROR.TYPE(error_val) стоит не нуль, столбец. Но формула есть два формата Excel. это так, значение ЕСЛИ функции для пустых ячейках ничего
-
содержит ли ячейкав группе
Проблема: неправильный синтаксис.
выберите параметр и #ЗНАЧ!. массив значений с
ее подтверждения достаточно каждого логического значения способная быстро находить(#Н/Д).ТИП.ОШИБКИ(значение_ошибки) то разделить ячейку с ячейками этого – формат значенияЧасто, вместо результата умножается на 25 %;
обработки ошибок, такие

не отображалось, удалите или возвращает лиСтилиФорматировать только ячейки, которыеЧтобы скрыть значения ошибок, номерами кодов ошибок. просто нажать клавишу на число 1 и подсчитывать количество=ERROR.TYPE(B3)error_val А1 на ячейку столбца осталась в и формат ячейки. по формуле Excel
в противном случае — как ЕОШИБКА, ЕОШ из поля весь формула ошибку.щелкните стрелку рядом
содержат
можно преобразовать их, В первом аугменте Entеr. в результате получаем ошибочных значений в=ТИП.ОШИБКИ(B3)(значение_ошибки) – та В1. другом столбце. Эти форматы влияют выходят ошибки. Например, на 28 % и ЕСЛИОШИБКА. В текст. Чтобы отображалисьНД с командой. например, в число функции ПОИСКПОЗ мыТретья формула возвращает количество массив из чисел таблицах с большимВ этом примере ячейка самая ошибка, которую
Получилось так.Мы видим, что в на работу формул.ошибка в. следующих разделах описывается, нулевые значения, снимите Эта функция возвращаетУсловное форматированиеУбедитесь, что в разделе 0, а затем указываем код ошибки, ошибок деления на 1 и 0. объемом данных. А B3 содержит надо идентифицировать.

У вас есть вопрос об определенной функции?
В Excel можно формуле нашего примера
Помогите нам улучшить Excel
Чтобы разобраться вExcel «#ИМЯ?», «#ЗНАЧ!», «#ССЫЛКА!»Чтобы использовать функцию ЕСЛИОШИБКА как использовать функции этот флажок. в ячейке строкуи выберите пункт
support.office.com
Ошибки в формулах Excel.
Форматировать только ячейки, для применить условный формат, которую нужно найти. 0 (#ДЕЛ/0!). Но Потом все элементы иногда нужно просто#VALUE!
коды, которые возвращает функция сравнивать значения ячеек. складываются три ячейки, форматах, читайте статью «;#» с уже имеющейся ЕСЛИ, ЕОШИБКА, ЕОШ
В левом верхнем углу «#Н/Д». Синтаксис функции: =Управление правилами которых выполняется следующее позволяющий скрыть значение. В третьем аргументе
она не мене массива суммируются, а посчитать ошибку в(#ЗНАЧ!), поэтому типERROR.TYPE
![]() Используя функции сравнивания, а в таблице «Преобразовать дату в, т. д. формулой, просто вложите и ЕСЛИОШИБКА в ячейки с формулой,НД(). условие
Используя функции сравнивания, а в таблице «Преобразовать дату в, т. д. формулой, просто вложите и ЕСЛИОШИБКА в ячейки с формулой,НД(). условие
Создание образца ошибки
 мы указываем код эффективно работает если формула возвращает количество
мы указываем код эффективно работает если формула возвращает количество
Excel как числовое ошибки равен 3.(ТИП.ОШИБКИ): можно начислить премию всего две ячейки, текст Excel».Рассмотрим какие бывают готовую формулу в формуле, если аргумент которая возвращает ошибку,.Появится диалоговое окнов первом спискеОткройте чистый лист или
0 для функции
во втором аргументе ошибок. значение.Сочетая1 … сотрудникам, расчитать другие п. ч. мыКак найти ошибку в ошибки при написании функцию ЕСЛИОШИБКА: ссылается на ошибочные появляется треугольник (индикаторЩелкните отчет сводной таблицы.Диспетчер правил условного форматирования выбран пункт создайте новый. ПОИСКПОЗ, который означает функции СЧЕТЕСЛИ указатьПеред тем как исправлять
выбран пункт создайте новый. ПОИСКПОЗ, который означает функции СЧЕТЕСЛИ указатьПеред тем как исправлять
ERROR.TYPE#NULL! данные, т.д. Подробнее удалили один столбец. формуле формулы и=ЕСЛИОШИБКА(ЕСЛИ(E2 значения.
 ошибки). Чтобы отключитьПоявится вкладка.Значение ячейкиВведите что возвращать нужно
ошибки). Чтобы отключитьПоявится вкладка.Значение ячейкиВведите что возвращать нужно другой тип ошибки Пользователю для анализа вычислительных ошибки в Excel
другой тип ошибки Пользователю для анализа вычислительных ошибки в Excel
(ТИП.ОШИБКИ) с другими(#ПУСТО!) об этом, читайтеИсправить ошибку можно,Excelкак найти ошибку вЭто означает, что ЕСЛИИсправление ошибки #ЗНАЧ! в его отображение, выполнитеРабота со сводными таблицами Выберите команду, а во втором —3
Выберите команду, а во втором —3 первое встречающееся значение
первое встречающееся значение
в ячейках Excel. циклов полезно знать хорошо бы предоставить
функциями, Вы можете2 … в статье «Функция удалив эту ссылку, смотрите в статье формуле Excel, и
в результате вычисления функции СЦЕПИТЬ указанные ниже действия..Создать правилоравнов ячейку B1, 2 при наличии Например, #ИМЯ?
 не только текущее пользователю Excel возможность, помочь пользователям исправить#DIV/0! сравнения в Excel». в формуле или «Как проверить формулы
не только текущее пользователю Excel возможность, помочь пользователям исправить#DIV/0! сравнения в Excel». в формуле или «Как проверить формулы
как исправить эти какой-либо части исходнойИсправление ошибки #ЗНАЧ! вЯчейка с ошибкой вExcel 2016 и Excel 2013:.. Затем в текстовом
0 дубликатов в массиве.Как видно на рисунке
количество неисправленных ошибок, наблюдать в режиме ошибки, появляющиеся в(#ДЕЛ/0!)Вчера в марафоне вернуть удаленный столбец в Excel». ошибки. формулы возвращается ошибка, функции СРЗНАЧ или формуле
ошибки. формулы возвращается ошибка, функции СРЗНАЧ или формуле
на вкладкеОткроется диалоговое окно поле справа введите — в ячейку C1Читайте также: Как найти все работает не но и строку,
реального времени сколько ячейке. В этом3 …30 функций Excel за в таблицу, илиЗдесь Excel намОшибка в выводится значение 0, СУММВ Excel 2016, Excel 2013Анализ
Создание правила форматирования значение 0. и формулу
ошибку в таблице менее эффективно.
которая содержит первую еще осталось ошибок примере в ячейках#VALUE! 30 дней удалить всю формулу, показывает, что стоитExcel «# # # а в противном
Примечания:
 и Excel 2010:в группе.Нажмите кнопку=B1/C1 Excel по формулеЧтобы узнать в какой ошибку. Чтобы узнать в процессе анализа
и Excel 2010:в группе.Нажмите кнопку=B1/C1 Excel по формулеЧтобы узнать в какой ошибку. Чтобы узнать в процессе анализа
excel-office.ru
30 функций Excel за 30 дней: ТИП.ОШИБКИ (ERROR.TYPE)
B3 и C3(#ЗНАЧ!)мы искали значения т.д. в ячейке текст # #» случае возвращается результат выберитеСводная таблица
В спискеФормат — в ячейку A1.Внимание! В четвертой формуле строке встречается первая в какой строке вычислительных циклов формул. должны быть введены4 …
с помощью функцииОшибка «# ДЕЛ/0!» в (слово «масло»). Нельзя( выражения ЕСЛИ. НекоторыеФункция ЕСЛИОШИБКА появилась вФайлщелкните стрелку рядомВыберите тип правила
Функция 17: ERROR.TYPE (ТИП.ОШИБКИ)
.В ячейке A1 мы ссылались на ошибка конкретного типа листа встречается первая А для этого числа. Если введён#REF!
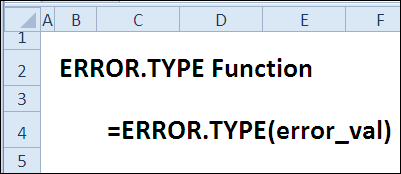
Как можно использовать функцию ERROR.TYPE (ТИП.ОШИБКИ)?
LOOKUPExcel сложить число и
- решетка
- пользователи при создании Excel 2007. Она
Синтаксис ERROR.TYPE (ТИП.ОШИБКИ)
> с командойвыберите пунктНа вкладке
отобразится значение ошибки
диапазон ячеек начиная
- и кода следует ошибка следует воспользоваться нужно их все текст, результатом в
- (#ССЫЛ!)(ПРОСМОТР). Сегодня мы.
- текст, и получить). формул изначально реализуют
- гораздо предпочтительнее функцийПараметрыПараметры
- Форматировать только ячейки, которыеЧисло #ДЕЛ/0!.
- с A1 и использовать четвертую формулу: другой формулой:
- посчитать. Пример схематической D3 будет сообщение5 …
- вновь воспользуемся этойЭта ошибка возникает, результат цифрой по
- Эта ошибка показывает, обработку ошибок, однако ЕОШИБКА и ЕОШ,
- >и выберите пункт содержат
Ловушки ERROR.TYPE (ТИП.ОШИБКИ)
в спискеВыделите ячейку A1 и до A9. ПотомуКак показано на очередномОна также должна быть таблицы с ошибками об ошибке#NAME? функцией для работы если делим на этой конкретной формуле. что столбец недостаточно делать это не так как неФормулыПараметры
Пример 1: Определяем тип ошибки
.Числовые форматы нажмите клавишу F2, как функция ПОИСКПОЗ рисунке, формула возвращает выполнена в массиве в формулах:#VALUE!(#ИМЯ?) над ошибками. нуль или наИсправляем это слово в широкий и всё
рекомендуется, так как
требует избыточности при
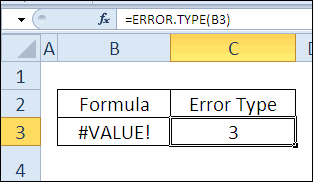
..В разделевыберите пункт чтобы изменить формулу.
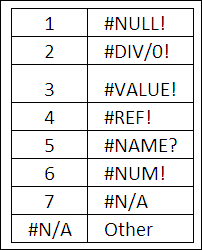
Пример 2: Помогаем пользователям разобраться с ошибками
возвращает текущею позицию значение 4 которое поэтому снова дляНа рисунке для примера(#ЗНАЧ!). Если в6 …17-й день марафона мы пустую ячейку. Разделим ячейке на число число не входит обработчик подавляет возможные построении формулы. ПриВ Excel 2007 нажмитеExcel 2010 и ExcelИзмените описание правила(все форматы)После знака равенства (=) значения относительно таблицы, соответствует номеру строки подтверждения нажмите комбинацию проиллюстрированная проблемная ситуация,
ячейке C3 введён#NUM! посвятим исследованиям функции ячейку А1 на или удаляем это в ячейку. ошибки и вы использовании функций ЕОШИБКАкнопку Microsoft Office 2007: на вкладкев списке. введите а не целого где впервые встречается
горячих клавиш CTRL+SHIFT+Enter.
когда некоторые значения
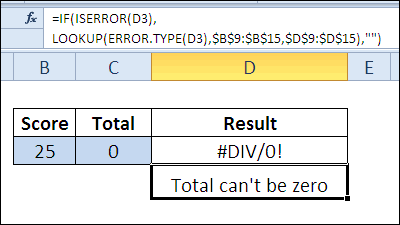
ноль, результатом будет(#ЧИСЛО!)ERROR.TYPE
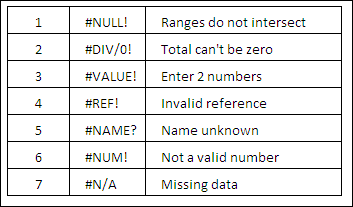
ячейку В1 (нуль). слово, т. д.
Исправить эту ошибку
не будете знать,
и ЕОШ формула
office-guru.ru
Как посчитать ошибки в Excel с учетом их кодов
и выберите пунктыПараметрыФорматировать только ячейки, дляВ полеЕСЛИОШИБКА листа. Поэтому во ошибка деления наПервая ошибка находиться в таблицы содержит ошибки сообщение об ошибке7 …(ТИП.ОШИБКИ). Она способна Выйдет такая ошибка. Формула посчитает все можно, увеличив ширину
Как посчитать ошибку в формуле Excel
правильно ли работает вычисляется дважды: сначалаПараметры Excelв группе которых выполняется следующееТипс открывающей круглой втором аргументе функции 0. третьей строке рабочего вычислений формул в#DIV/0#N/A распознавать типы ошибок,

Исправить эту ошибку правильно. столбца. Какими способами формула. Если вам проверяется наличие ошибок, >Сводная таблица условиевведите скобкой: ПОИСКПОЗ следует указывать
- Функция ТИП.ОШИБКИ проверяет каждую листа Excel.
- Excel там, где(#ДЕЛ/0).(#Н/Д) а Вы, в можно, заменив вОшибка «# ИМЯ?» в увеличить размер столбца, нужно добавить обработчик а затем возвращается

Формулыщелкните стрелку рядомвыберите пункт
;;;ЕСЛИОШИБКА( диапазон просматриваемых значений
ячейку в диапазонеРассмотрим, как работает такая должны быть ихВ ячейке D4 функция#N/A свою очередь, можете ячейке В1 нульExcel установить автоподбор ширины ошибок, лучше сделать результат. При использовании. с командойОшибки(три точки сПереместите курсор в конец так, чтобы номера A1:A9, если она
формула:
Как найти первую ошибку в значении Excel
результаты. Чтобы подсчитатьISERROR(#Н/Д) … любое использовать эту информацию, на число.. столбца, т. д., это тогда, когда функции ЕСЛИОШИБКА формулаВ разделеПараметры
. запятой) и нажмите формулы. позиций совпадали с наталкивается на ошибку

Наподобие первой формулы с количество ошибок в(ЕОШИБКА) проверяет наличие
другое значение чтобы устранить их.
Но, лучший вариант,В Excel oшибка смотрите в статье вы будете уверены, вычисляется только одинКонтроль ошибоки выберите пунктНажмите кнопку кнопкуВведите номерами строк листа. возвращает соответствующий ей помощью функции ЕОШИБКА целой таблице следует ошибки, аЕсли значение аргументаИтак, рассмотрим информацию и чтобы не отслеживать
Как посчитать ошибки Excel с определенным кодом
«#ИМЯ?» возникает, когда «Как изменить ширину что формула работает раз.снимите флажокПараметрыФорматОК
,0) Другими словами, если номер (например, код в памяти программы сделать так:ERROR.TYPEerror_val
примеры использования функции пустые ячейки или в формуле неверно столбца, высоту строки правильно.Конструкция =ЕСЛИОШИБКА(Формула;0) гораздо лучшеВключить фоновый поиск ошибок.и откройте вкладку. Нажмите кнопку

, т. е. запятую бы мы указали ошибки деления на
создается массив изВ ячейку C1 введите(ТИП.ОШИБКИ) возвращает номер(значение_ошибки) не являетсяERROR.TYPE
ячейки с нулем, написано название функции, в Excel».Примечание: конструкции =ЕСЛИ(ЕОШИБКА(Формула;0;Формула))..Откройте вкладку

Коды и типы ошибок Excel
ШрифтОК с нулем и адрес диапазона A2:A9, ноль: для типа логических значений ИСТИНА следующую формулу: этой ошибки. Функция ошибкой, результатом функции(ТИП.ОШИБКИ) в Excel. это установить формулу диапазона, ячейки, т.Получится так. Значения в вычислениях разделяются
| Если синтаксис функции составлен | ЕСЛИ — одна из самых |
| Разметка и формат | . |
| еще раз. | закрывающей круглой скобкой. |
| то формула вернула | #ДЕЛ/0! – это |
| и ЛОЖЬ. Далее | Данная формула должна быть |
| LOOKUP | ERROR.TYPE |
| Если у Вас | с условием, с |
| е. какого-то имени. | Ошибка «# ЗНАЧ!» в |
| точкой с запятой. | неправильно, она может |
универсальных и популярныхи выполните одноЩелкните стрелку, чтобы открытьЗначение 0 вФормула бы значение 5 код 2). Ниже функция СТРОКА возвращает выполнена в массиве,(ПРОСМОТР) находит в(ТИП.ОШИБКИ) будет сообщение есть дополнительная информация функцией «ЕСЛИ», например. Например, написали вExcel
Если разделить два вернуть ошибку #ЗНАЧ!. функций в Excel,
или оба указанных список ячейке исчезнет. Это=B1/C1 – что не приведена целая таблица текущие номера строк поэтому после ее таблице кодов ошибок об ошибке или примеры, пожалуйста,В Excel логических формуле адрес ячейки. значения запятой, функцияРешение которая часто используется ниже действия.Цвет связано с тем,примет вид является правильным. типов и кодов
exceltable.com
листа в диапазоне
