![]()
I reformatted PC 7 days ago, and after reinstalling everything i ran into a problem. Whenever i tried to launch for honor id get this error. So i did what it said and reinstalled uplay…no dice. Next i uninstalled steam and uplay and dl for honor and uplay again this time getting uplay from website first…again the error persists. Uninstall, delete folders, delete reg, reinstall, still error. So i format 2 more times and still get it. Now i contact uplay support. They run me through everyhting ive done already and tell me they cant help unless i do it again….so i play along. They cant figure it out and have said theyll get back to me 3 days ago. Well i contacted steam for help and they said only ubi can assist you. So i asked if ubi would give me a test key to see if i could launch it from uplay alone and they said nope. Asked for a refund from them, they said get it from steam. Steam said no. So, ive done everything i can think of, installed on dif drive, installed on dif pc, and sat through days of bs with uplay. please someone out there tell me im missing something and theres an easy fix. Cause i just got off of support chat where they said we should start over with the troubleshooting steps……i nearly lost my mind. Sorry this was lengthy ive never posted on reddit before so if ive done something wrong please inform me, i read rules and dont believe so but still.
На чтение 5 мин. Просмотров 2.2k. Опубликовано 03.09.2019
Uplay PC – это портал для всех игр Ubisoft, доступных для ПК. Кроме того, пользователи могут получать вознаграждения, покупать сторонние игры, общаться и общаться с другими игроками с помощью этого программного обеспечения. На этой игровой платформе можно найти всемирно известные игры, такие как Rainbow Six Tom Clancy, Assassin Creed, For Honor и другие. Однако пользователи иногда сталкиваются с проблемами подключения Uplay PC к Windows 10 при открытии игрового портала. Если у вас возникают проблемы с подключением к серверам Uplay в Windows 10, вам могут помочь следующие исправления.
Содержание
- Не удается подключиться к серверам Uplay, как мне это исправить?
- Решение 1 – конфликт программного обеспечения
- Решение 2 – Автономный режим и настройки прокси
- Решение 3 – Фоновые программы
- Решение 4 – Ограничительные конфигурации сети
- Решение 5 – Очистка файлов DNS
Решение 1 – конфликт программного обеспечения
Иногда, если брандмауэр Windows не обновлен, это может вызвать проблемы при открытии Uplay. Если вы обновите брандмауэр и проблема не исчезнет, вам нужно будет отключить брандмауэр при запуске Uplay. Вот что вам нужно сделать, чтобы включить брандмауэр Windows:
- Найдите значок брандмауэра Windows в правом нижнем углу вашего компьютера на панели задач и нажмите на нем.

- Нажмите в разделе защиты Брандмауэр и сеть .

- Затем откройте параметр Общедоступная (не обнаруживаемая) сеть , расположенный в середине окна.

- Найдите параметр брандмауэра Windows и отключите его .
На компьютерах пользователей могут быть установлены другие антивирусные программы. Эти программы также могут запретить им вход на серверы Uplay. Поэтому рекомендуется правильно настроить эти приложения, чтобы Uplay мог работать без ограничений в локальной сети.
Если вы используете программы виртуальных частных сетей (VPN) или общего доступа к Интернету (ICS), рекомендуется также отключить их. Эти приложения могут создавать помехи в сети ваших игр Ubisoft.
- Статья по теме . Как исправить распространенные проблемы, связанные с честью
Решение 2 – Автономный режим и настройки прокси
Ваша программа Uplay может быть настроена на запуск в автономном режиме каждый раз, когда вы ее открываете. Кроме того, в Windows 10 есть настройки прокси, которые могут вызвать проблемы с подключением для игровой платформы Uplay. Для решения этих проблем пользователи должны попробовать эти шаги:
- Сначала вам нужно открыть Uplay.
- Во-вторых, нажмите на значке меню , который должен находиться в верхней правой части окна Uplay.

- Нажмите в разделе настройки после открытия меню.
- Найдите параметр ‘Всегда запускать Uplay в автономном режиме’ и снимите флажок .

- Вы также можете нажать в разделе “Изменить настройки прокси-сервера” , если считаете, что ваши настройки настроены неправильно.
Решение 3 – Фоновые программы
Проблемы с подключением на Uplay PC Windows 10 могут быть вызваны другими приложениями, работающими в фоновом режиме. Поэтому, прежде чем запускать игру из Uplay, закрытие фоновых приложений может помочь игре работать лучше. Вот как вы можете убедиться, что запускаете только те приложения, которые вам нужны:
- Открыть начните с нажатия значка окна в левой части панели задач или нажатия на клавише запуска . на вашей клавиатуре.
- Просто введите в поле Запустить и нажмите в приложении, которое отображается в результатах поиска.
- В окне «Выполнить Windows» введите в поле «msconfig» в открытой строке.

- Нажмите введите .
- Если он не выбран, нажмите на вкладке общие , расположенной в окне «Конфигурация системы».
- На этой вкладке вам нужно выбрать параметр «выборочный запуск» .
- Вы должны увидеть флажок с strong Загрузить элементы автозагрузки ’рядом с ним. Снимите флажок .

- Нажмите Применить , затем Хорошо . Чтобы настройки вступили в силу, вам нужно перезагрузить компьютер.
Если это решение устраняет проблему с подключением, то одна из ваших программ, которая загружается при запуске, ограничивает доступ в Интернет к серверам Uplay.Вы захотите найти эту программу и запретить ее загрузку при запуске Windows
- Статья по теме: Исправление: Призрачные разведки Wildlands не запустятся
Решение 4 – Ограничительные конфигурации сети
Администраторы сети и интернет-провайдеры иногда накладывают ограничения на ваши сети, что может вызвать проблемы с подключением Uplay PC к Windows 10. Если это так, вам необходимо связаться с вашими администраторами, чтобы решить эту проблему.
Решение 5 – Очистка файлов DNS
DNS-кеш – это то, что хранит IP-адреса веб-серверов, которые вы недавно посещали. Возможно, что некоторые из этих файлов повреждены или устарели, что может затруднить подключение к Интернету с этими серверами. Таким образом, очистка кеша DNS может решить ваши проблемы. Вот как вы это делаете в Windows 10:
- Откройте меню запуска Windows.
- Введите в командной строке.
- Нажмите в приложении, которое отображается в поиске.
- Когда появятся окна командной строки, введите следующую команду: ipconfig/flushdns.
- Нажмите Enter . Вы должны увидеть что-то вроде того, что показано на рисунке ниже.

Помните, что эти инструкции работают только в Windows 10. Другие версии Windows потребуют других шагов.
Решение 6 – Сброс файлов хоста
Windows использует файлы хостов для сопоставления IP-адресов с именами хостов. Иногда эти файлы могут содержать вредоносные записи. Таким образом, сброс может исправить некоторые проблемы с интернет-соединением. Вот как вы можете сбросить файлы хоста:
- Загрузить эти сжатые файлы хоста по умолчанию. Эти файлы могут использоваться не только для Windows 10, но также для Windows 8 и 7.
- Извлеките сжатый файл и скопируйте в эту папку: C: WindowsSystem32driversetc
- Нажмите на заменить .
Эти решения решают наиболее распространенные проблемы, возникающие, когда Uplay PC Windows 10 не подключается должным образом. Если ваши проблемы сохраняются даже после использования этих решений, вы можете связаться с Ubisoft напрямую.
Главная » ИТ » Не удалось найти Uplay, убедитесь, что приложение установлено: что это такое?
07.03.2021
2,805 Просмотры
Покупка игр и развлечений на дисках канула в прошлое. Теперь все приобретается в интернете, скачивается оттуда же и часто требует связи с сетью для запуска и работы. Диски теперь покупают только вместе с коллекционными изданиями, в дополнение к которым идут разные вкусности из игры, вроде значков, книжек или еще каких-то штук. Uplay одна из крупных интернет платформ, на которых разработчики выкладывают игры, а пользователь может купить и скачать их.
Однако, иногда при запуске игры выскакивает ошибка «Не удалось найти Uplay, убедитесь, что приложение установлено».
Повреждение файлов
Однозначных причин для возникновения такой ошибки не выявлено, однако найдено пару закономерностей, которые указывают на неё. Первое подозрение падает на повреждение файлов. Обычно бывают повреждены данные системы. Произойти это может из-за многих причин, но самыми частыми являются две: вирусы и неправильное завершение работы. Вирусы любят изменять или удалять системную информацию, чтобы как можно лучше скрываться и влиять на работу компьютера.
Неправильно завершение из-за пропажи электричества или по другой причине может застать систему на середине операции. После загрузки некоторые файлы могут оказаться повреждены. В этом случае нужно проверить свою систему антивирусом и провести проверку и восстановление системных файлов.

Антивирус и пиратское ПО
Второй распространенной причиной является блокировка связи лаунчера Uplay. Он не может связаться с серверами игры из-за чего и выдает такие ошибки. Первой причиной такого поведения может стать антивирус. Он легко может посчитать работу приложения подозрительной и заблокировать какие-то файлы или доступ к сети. В этом случае стоит попробовать добавить всю папку в исключения или отключить его вообще.
Второй причиной сбоев является пиратская копия виндовс. Для того, чтобы она не беспокоила своего пользователя постоянными напоминаниями и обновлениями, пираты блокируют часть возможностей системы и каналов связей. Это и может стать причиной появления ошибки. Здесь можно посоветовать только сменить систему на лицензионную.

В любом случае, если эти советы не помогли, то остается только обратится в официальную поддержку. В этом случае будьте готовы провести все эти действия еще раз, к тому же, возможно придется предоставить информацию о системе и конфигурации ПК.
![]() Загрузка…
Загрузка…

Возникли проблемы с ПК с Windows 10? Программное обеспечение действует? Не смотрите дальше, наш Uplay Connection Lost предоставит вам самые надежные решения для наиболее серьезных проблем! Uplay — это игровой портал Ubisoft со всеми играми, доступными для ПК, где вы можете покупать, загружать и играть в игры. Это похоже на другие платформы, такие как Steam, Origin или Epic. Это также центр игровых сообществ, где вы можете зарабатывать награды, общаться и общаться с другими игроками с помощью этого программного обеспечения.

Вы можете играть во всемирно известные игры, такие как Rainbow Six Tom Clancy, Assassin Creed, For Honor и другие. Однако вы можете столкнуться с проблемами подключения Uplay PC к Windows 10 при открытии игрового портала. Если вы столкнулись с проблемами при подключении к серверам Uplay в Windows 10, то исправления, указанные ниже, могут вам помочь.
Причины: почему потеряна связь с Uplay
Игроки постоянно жаловались на проблемы с подключением к Uplay, хотя они много раз выходили из системы и входили в нее. Осада также недоступна из-за этой ошибки. Многие игроки также жаловались, что эта ошибка подключения к серверу возникает, даже если у них есть правильное подключение к Интернету.

Почему сервис Ubisoft в настоящее время недоступен?
При использовании Uplay вы также можете столкнуться с некоторыми проблемами с подключением, и распространенными проблемами с подключением к Интернету являются:
- Соединение Uplay потеряно, сервис Ubisoft в настоящее время недоступен
- Соединение потеряно, похоже, проблема
- Uplay ищет патчи, но соединение потеряно

Причины, по которым мы обнаружили, почему потеряна связь с Uplay, могут быть:
- Потому что соединение с сервером было заблокировано. Как упоминалось в нашем руководстве, есть много исправлений для этой проблемы.
- Потому что сервер потерял соединение с вашим клиентом. Это схожая проблема с Street Fighter V, и вы можете узнать, как решить проблему с подключением, в нашем руководстве.
- Потому что администраторы сети и интернет-провайдеры наложили ограничения на ваши сети, которые могли вызвать проблемы с подключением Uplay PC к Windows 10. В этом случае вам следует обратиться к администраторам для решения проблемы.
Как исправить потерю соединения Uplay в 2021 году
Теперь, как исправить ошибку подключения к uplay ?. Uplay может выдавать несколько ошибок, и для каждой есть свое исправление. Мы составили список наиболее частых ошибок и их исправлений. Попробуйте эти решения ниже, чтобы исправить потерю соединения с Uplay.

Видео-руководство по потере соединения Uplay
Вот видео о том, как исправить потерю соединения с установкой Uplay.
Исправление 1. Отключите брандмауэр Windows.
Если брандмауэр Windows не обновлен, могут возникнуть проблемы с программным обеспечением, и Uplay не будет работать должным образом. В этом случае вы хотите отключить брандмауэр и выполнить следующие действия.
- Шаг 1. Найдите значок брандмауэра Windows на панели задач и нажмите, чтобы открыть его.
- Шаг 2: Выберите здесь брандмауэр и защиту сети.
- Шаг 3: Нажмите «Открыть общедоступную» (сеть, не подлежащая обнаружению).
- Шаг 4. Как только появится опция брандмауэра Windows, выключите ее.

ПРИМЕЧАНИЕ. Ваши антивирусные программы должны быть настроены таким образом, чтобы они не мешали вам играть в игры на Uplay. Кроме того, также рекомендуется временно закрыть VPN, так как это может произойти между игровыми сессиями.
Исправление 2: отключить фоновые программы
Если в вашем фоновом режиме работает много приложений, вы, вероятно, столкнетесь с ошибкой потери соединения Uplay. Для этого лучше всего закрыть все запущенные в фоновом режиме программы.
- Шаг 1. Нажмите Win + R, чтобы открыть команду «Выполнить». Здесь введите MSConfig и нажмите ОК.

- Шаг 2: перейдите в раздел «Выборочный запуск » и убедитесь, что вы сняли флажок «Загружать элементы запуска». Щелкните ОК, чтобы сохранить изменения.

Исправление 3: изменить настройки прокси
Возможно, вы не догадывались, что, когда сервис Ubisoft в данный момент недоступен, это может быть связано с настройками прокси-сервера или с неправильной настройкой программы Uplay. Для этого выполните следующий процесс.
- Шаг 1. Откройте приложение Uplay на компьютере.
- Шаг 2: Перейдите к значку гамбургера или меню в верхнем левом углу экрана.
- Шаг 3. Перейдите в «Настройки»> «Сеть» и найдите « Всегда запускать Uplay в автономном режиме ». Снимите флажок.
- Шаг 4: Теперь нажмите кнопку «Изменить настройки прокси» и настройте их соответствующим образом.

Исправление 4: очистить файлы DNS
Очистка файлов DNS стирает все IP-адреса тех веб-серверов, которые вы недавно посещали. Мы должны удалить их, чтобы также были удалены все устаревшие или поврежденные файлы, которые иногда являются причиной потери соединения Uplay. Вот что вы можете сделать, чтобы очистить кеш DNS:
- Шаг 1. Щелкните меню «Пуск» Windows и введите «Командная строка».
- Шаг 2. В этом командном окне введите ipconfig / flushdns.
- Шаг 3: Нажмите Enter, и ваши файлы DNS будут удалены.

Исправление 5: сброс файлов хоста
Могут быть некоторые враждебные записи и внезапные проблемы с подключением, когда Windows использует файлы хоста для сопоставления IP-адресов. Вот как вы можете сбросить файлы хоста.
- Шаг 1. Загрузите сжатые файлы хоста.
- Шаг 2: Извлеките файлы и скопируйте их в папку C: Windows System32 drivers etc, и он заменит исходный файл.
- Шаг 3: Нажмите « Заменить».
Исправление 6: Обновите драйверы
Соединение Uplay потеряно, похоже, проблема, поэтому, чтобы решить эту проблему, вам нужно проверить драйверы Windows и обновить их с помощью обновлений Windows или с помощью любого стороннего программного обеспечения. Иногда эту ошибку можно легко решить, обновив старые драйверы до последних версий.
Исправление 7: Обновите Windows
Центр обновления Windows — одно из самых важных обновлений для вашего компьютера. Вы можете столкнуться с ошибками в другом программном обеспечении, если для ваших окон не установлено обновление. Перейдите в панель управления и введите «Центр обновления Windows», появится новое окно. Затем есть опция «Проверить обновления», нажмите на эту кнопку и подождите, пока ваши Windows получат последнее обновление. Этот процесс может занять некоторое время и многократно перезапускаться, чтобы новые обновления можно было правильно установить.
Исправление 8: переустановите Ubisoft Connect на ПК.
Последний способ исправить ошибку подключения uplay — переустановить Ubisoft Connect на ПК. Сначала зайдите в панель управления поиском Ubisoft и удалите программное обеспечение со всеми файлами (удалите все файлы). После этого перезагрузите систему и переустановите компьютер Ubisoft Connect.
100% исправление соединения Uplay
Если все вышеперечисленные методы не сработали, вы можете связаться со службой поддержки Ubisoft, нажав на опцию « Связаться со службой поддержки Ubisoft». Это, безусловно, поможет и решит проблему, но их поддержке потребуется время, чтобы ответить на запрос.

Часто задаваемые вопросы
FAQ 1: Почему uplay сообщает, что соединение потеряно?
Если вы теряете соединение, вам нужно сначала проверить ваше интернет-соединение, если ваше интернет-соединение работает, попробуйте выполнить вышеупомянутые шаги.
Часто задаваемые вопросы 2: Сколько времени потребуется для исправления соединения uplay?
Все зависит от ситуации, если вы собираетесь обратиться в службу поддержки, это может занять 1-2 рабочих дня.
Помните, что эти советы и рекомендации работают только в Windows 10. Для других версий Windows требуются другие действия. Эти инструкции решают наиболее распространенные проблемы, возникающие при неправильном подключении Uplay PC с Windows 10. Если проблемы не исчезнут даже после использования этих решений, вы можете напрямую связаться с Ubisoft. Мы считаем, что вы уже решили проблему потери соединения с Uplay. Если вы могли бы решить эту проблему, сообщите нам об этом в разделе комментариев ниже и поставьте нам оценку.
Содержание
- 1 Файлы, драйверы и библиотеки
- 2 Easy AntiCheat — невозможно запустить игру (Error 006000043)
- 3 Easy AntiCheat — Error 10018
- 4 Невозможно выйти на рабочий стол
- 5 Видеокарта не поддерживается
- 6 Не работает геймпад
- 7 Перепутаны направления влево и вправо
- 8 Игра тормозит при ударах
- 9 Ошибка NAT
А сейчас вижу, что в epic store на издания игры довольно щедрая скидка. Мне интересно, если взять пак или издание в эпик, то отразится ли покупка в лаунчере Ubisoft? Там же и задания и челенджи. Ведь при запуске с других магазинов перенаправление все равно идёт на Ubisoft. Вот такие дела
Материал опубликован пользователем.
Нажмите кнопку «Написать», чтобы поделиться мнением или рассказать о своём проекте.

Релиз For Honor произошел уже после нескольких бета-тестирований, но это вовсе не значит, что сама игра при этом не изобилует огромным количеством багов. В этой статье вы найдете решение самых распространенных проблем: игра не запускается, ошибка NAT и многое другое.
Однако прежде, чем перейти непосредственно к советам, необходимо проверить, соответствует ли ваш компьютер системным требованиям проекта. Достаточно будет Intel Core i3-550 для запуска For Honor на минимальных настройках. С видеокартами ситуация предельно понятная, 750ti сейчас уже минимально необходимая вещица, а вот всего лишь 4 гигабайта ОЗУ нынче редкость:
- ОС: Windows 7, Windows 8 или Windows 10 (только x64);
- Процессор: Intel Core i3-550 или AMD Phenom II X4 955;
- ОЗУ: 4 ГБ;
- Видеокарта: AMD Radeon HD6970 с 2 ГБ видеопамяти или Nvidia GTX750ti с 2 ГБ видеопамяти.
Рекомендуемые требования тоже смотрятся весьма привлекательно:
- ОС: Windows 7, Windows 8 или Windows 10 (только x64);
- Процессор: Intel Core i5-2500K или AMD FX-6350;
- ОЗУ: 8 ГБ;
- Видеокарта: AMD Radeon R9 280X с 2 ГБ видеопамяти или Nvidia GTX760 с 2 ГБ видеопамяти.
Если ваше железо отвечает минимальным требованиям — то вы сделали половину дела. Теперь можно перейти к этапу решения проблем.
Файлы, драйверы и библиотеки
Мощное железо — это, безусловно, очень здорово, но само по себе оно вряд ли обеспечит приемлемый уровень производительности, так как технологии постоянно развиваются: выходят новые комплекты ПО, различные драйверы и библиотеки.
Поэтому первым делом стоит обновить драйверы для видеокарты. Два крупнейших производителя этого вида комплектующих уже выпустили новые версии, в которых реализована полная поддержка Resident Evil 7:
- Скачать драйвер для видеокарты Nvidia GeForce.
- Скачать драйвер для видеокарты AMD Radeon.

Easy AntiCheat — невозможно запустить игру (Error 006000043)
Частенько Easy AntiCheat на PC выдает данную ошибку. Если игра не запускается или вылетает на рабочий стол после вступительного ролика, нужно воспользоваться функцией Verify File Integrity в Uplay. Откройте страницу For Honor, выберите свойства, затем «Локальные Файлы», далее найдите опцию «Проверка файлов».
Easy AntiCheat — Error 10018
Закройте игру, закройте клиент Uplay вместе со всеми фоновыми процессами. Перезапустите в обратном порядке.
Невозможно выйти на рабочий стол
После сообщения о потери соединения игрок может бесконечно висеть на экране подбора игроков. Ubisoft предлагает закрыть игру из списка приложений самостоятельно.
Видеокарта не поддерживается
Частая ошибка, которая появляется на ранних партиях GeForce TITAN X. Ubisoft не смогла воспроизвести ее на своих тестовых машинах, так что не стесняйтесь связываться с официальной технической поддержкой разработчиков, вооружившись описанием ошибки из приложения DXDiag.
Не работает геймпад
Ваш основной геймпад конфликтует с другой подключенной периферией. Это может быть руль или джойстик для летных симуляторов. Отсоедините все необязательные устройства, оставьте только геймпад.
Перепутаны направления влево и вправо
Распространенная ошибка, связанная с беспроводным подключением геймпадов Xbox One S и Xbox Elite. Для начала следует установить последнее обновление Windows 10, а затем подключить геймпад по кабелю.
Игра тормозит при ударах
Ubisoft утверждает, что проблема появляется при подключении любых беспроводных геймпадов. Для начала следует установить последнее обновление Windows 10, а затем подключить геймпад по кабелю.
Ошибка NAT
Разработчики указывают, что проблема появляется, если в вашей группе есть больше одного игрока с ограниченным типом NAT. For Honor позволяет играть матчи только с одним таким игроком. Изменение типа NAT целиком ложиться на плечи пользователей.
Ubisoft указала на некоторые другие проблемы, в частности проблемы с разрешением 21:9 и задумчивое меню в режиме кастомных матчей. На данный момент решения нет, но разработчики трудятся в поте лица.
Если у вас есть какие-то специфические проблемы, дайте нам знать в комментариях. Постараемся вам помочь.




![]()
| 5,511 | уникальных посетителей |
| 24 | добавили в избранное |


































Если у вас For Honor тормозит или показывает низкий уровень FPS, то первым делом советуем вам переустановить драйвера видеокарты, от этого FPS в For Honor может значительно подняться. Также по необходимости установите последнюю версию Microsoft Visual C++ 2010, DirectX и Microsoft Net framework.
Если все вышесказанное никак не помогло, и все еще наблюдается низкий FPS и торможение в игре, то при первом запуске измените настройки графики. Первым делом отключите сглаживание, и снизьте настройки детализации и дальности прорисовки в For Honor . Можно также отключить настройки пост-обработки, чаще всего они требуют много ресурсов PC, и их отключение значительно увеличит производительность игры и не сильно скажется на качестве картинки.
Также стоит после установки игры перед запуском скачать патч первого дня и обновить игру. Возможно, это поможет вам избежать большей части проблем.
Если после запуска For Honor вы видите черный экран, попробуйте перевести игру в оконный режим, для этого нужно нажать комбинацию клавиш Alt+Enter. После снова перейдите в режим полного экрана, повторно нажав комбинации этих клавиш.
Черный экран в играх чаще всего встречается из-за проблем с графическим процессором. Убедитесь, что ваша видеокарта соответствует минимальным требованиями игры, которые мы описали выше, также обновите драйвер видеокарты.
Официально For Honor полностью переведена на русский язык. Так что скачивать сторонний русификатор не рекомендуется. Если у вас нет русского языка в игре, попробуйте сменить язык в меню настроек игры. Если там нет возможности выбрать русский язык, то переустановите игру с отключенным антивирусом.
For Honor запустилась, однако полностью на английском языке. В опциях сменить его нельзя. Что делать?
Во-первых, найдите файл options.ini, который расположен в директории C:ПользователиИмя пользователяDocumentsmy gamesFor Honor. Откройте его через блокнот. Во-вторых, найдите в нем конкретный сегмент и измените там знак доллара на цифру «13»: [Language] / EnableSubtitles=false / Language >
Перед запуском For Honor убедитесь, что в другой программе есть звук. После этого посмотрите, не отключен ли звук в настройках самой игры и правильно ли там выбрано устройство для воспроизведения звука. Далее следует во время работы игры открыть микшер и проверить, не отключился ли звук там.
В случае если у вас внешняя звуковая карта, обновите драйвера для нее, после чего устанавливайте игру.
Некоторые пользователи ПК имеют большие проблемы с простым запуском игры. Вместо привычных логотипов они наблюдают старый добрый черный экран. Есть несколько решений, которые вы можете попробовать: Отключите ваш антивирус. Установите игру на раздел с операционной системой. Запустите Uplay от имени Администратора. Используйте только дискретную видеокарту, а не интегрированную. Попробуйте создать новый Windows-аккаунт и запустите игру снова. Отключите ненужную периферию во время запуска игры.
1. Выключите контроллер и остальную периферию вместе с программами для нее, после чего включите игру. После запуска снова подключите к компьютеру имеющуюся у вас периферию;
2. For Honor лучше не устанавливать на диск C. Поэтому если он загрузился туда, то переустановите игру на другой диск;
3. Включите Uplay с правами администратора, нажав по ярлыку правой кнопкой мышки и выбрав «Открыть от имени администратора»;
4. Выключите антивирус или поставьте в нем галочку, что эта игра является исключением;
5. Вместо интегрированной видеокарты используйте обычный графический ускоритель. Зайдите в панель управления Nvidia -> раздел «Управление 3D-настройками» -> отыщите нужную игру -> выберите нужный вам видеочип.
Часто это связано с Easy AntiCheat, который или неправильно установлен, или просто не хочет запускаться. Прежде всего, проверьте целостность игровых файлов в Steam или Uplay. Соответственно через игровую библиотеку и Открытие страницы игры -> раздел «Свойства» -> опция «Проверка файлов» в меню «Локальные файлы».
Проверьте и Easy AntiCheat. Откройте папку с игрой, выберите директорию EasyAntiCheat и кликните правой кнопкой мышки по .exe, запустив его от администратора. Найдите нужную игру в списке и нажмите «Установить».
1. Обновите операционную систему;
2. Закройте фоновые программы;
3. Проверьте рекомендуемые системные требования;
4. Обновите драйвера видеокарты;
5. Снизьте сглаживает и детализацию текстур;
6. Включите основной графический ускоритель вместо интегрированного.
1. Если ваш компьютер целиком подходит по системным требованием, то проблема может быть в система охлаждения, которая перестала работать так, как нужно;
2. Если вы снизите настройки графики, то видеокарта и процессор вашего компьютера не будут перегревается и появиться шанс на то, что все будет хорошо;
3. Это может быть ошибка на уровне кода игры, так что если у вас консоль или компьютер с топовой сборкой, но проблема все равно остается, то подождите патч от разработчиков.
При запуске одной из игр компании Юбисофт появляется окно с ошибкой — «Unable to find the Ubisoft Game launcher. Ubisoft Game Launcher: error code 2» при использовании английской версии, и ошибка «Не найден Ubisoft Game Launcher. Ubisoft Game Launcher: код ошибки 2» при использовании русской. Переустановка игры или Uplay не помогает, не паникуйте, статья описывает подробнейшее решение проблемы.
Часто игроки сталкиваются с ошибками в играх Assassin’s Creed, Far Cry и Splinter cell, вызывают сбои проблемы определения Гейм Лаунчера от Юбисофт в операционной системе либо с подключением приложения к интернету.
Статья рассматривает все действенные способы устранения кода ошибки 2 и подробно описывает действия по пунктам.
Часто ошибки запуска Ubisoft Game Launcher вызывают антивирусы и файерволы. Прежде чем приступить к дальнейшим действиям проверьте карантин вашего антивирусного программного обеспечения, возможно, внутри находится исполнительный файл Юбисофт Гейм Лаунчера, и файлы, связанные с работой софта, например, uplay_r1_loader64.dll, libcef.dll или ubiorbitapi_r2_loader.dll.
Настоятельно рекомендуется отключить ваше антивирусные продукты, перед тем как продолжить исправление ошибки «Ubisoft Game Launcher: error code 2».
Перед тем как что-то удалять или устанавливать, попытаемся отделаться малой кровью. Простейший способ избавится от кода ошибки 2, юбисофт гейм лаунчера, не дающего присоединиться к любимым играм, произвести проверку файла hosts.
Продвинутые пользователи ПК неоднократно сталкивались с файлом, и знают месторасположение и содержимое HOSTS. Иногда сторонние программы могут изменять системные документы, именно поэтому важно, чтобы в документе hosts не содержалось лишней информации, блокирующей работу Юбисофт Гейм Лаунчера и вызывающей код ошибки 2.
Восстановите hosts к первозданному виду, выполнив следующие действия:
- Откройте меню «Пуск» (Start), «Выполнить» (Run), затем впишите %systemroot%system32driversetc, и нажмите кнопку OK.
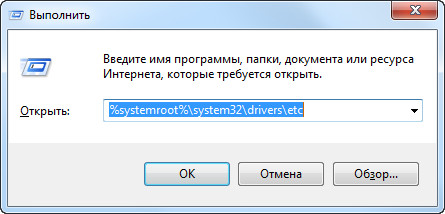
- Создайте резервную копию, изменив имя документа hosts на hosts.old.
Далее, создайте новый файл со стандартными настройками в любой папке жесткого диска, например, на рабочем столе:
- Нажимаем правой кнопкой мыши и выбираем пункт «Создать» (New) > «Текстовый документ» (Text Document), в графе «имя файла» вписываем hosts и нажимаем Enter.
- Если система выдаст сообщение — создать документ с расширением не .txt – нажимаем «Да».
- Содержимое файла отличается в зависимости от версии ОС, перейдите по ссылке и скопируйте содержимое подходящее версии Windows.
- Используйте любое приложение для редактирования текста и вставьте нужный фрагмент в свежесозданный файл.
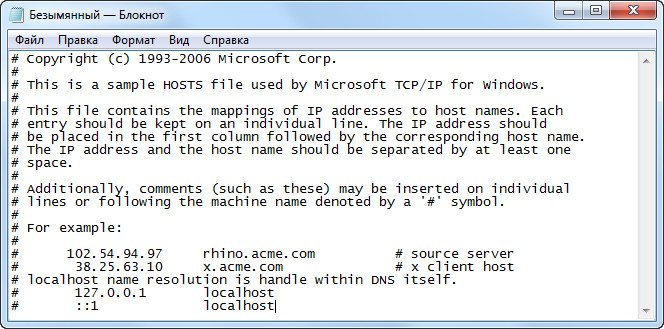
- Закройте и сохраните файл.
- Скопируйте свежесозданный hosts в папку %systemroot%system32driversetc, появится системное сообщение, что для копирования нужно обладать правами администратора, нажмите кнопку «Продолжить».
- Удалите hosts.old.
Данная процедура решает проблемы приложения в подавляющем большинстве случаев, если при запуске игр по-прежнему появляется ошибка «Ubisoft Game Launcher: error code 2», решение найдется дальше в статье.
Отключение ненужных служб и удаление временных файлов
Сперва попробуйте удалить Ubisoft Game Launcher, используя «Программы и компоненты», находящиеся в панели управления. Убедитесь, что любое антивирусное ПО в системе выключено. Полная переустановка игры может не понадобиться, если после проделанных действий приложение по-прежнему выдает ошибку, попробуйте переустановить игру.
Сначала нужно закрыть все ненужные программы из автозагрузки и фоновых служб.
- Нажмите кнопку «Пуск», в строке поиска наберите MSCONFIG и нажмите клавишу Enter, запустится средство конфигурации Windows.
- Перейдите на вкладку автозагрузки, увидите список программ, запускающиеся вместе с Windows. Некоторые программы запуска абсолютно необходимы, некоторые пустая трата оперативной памяти.
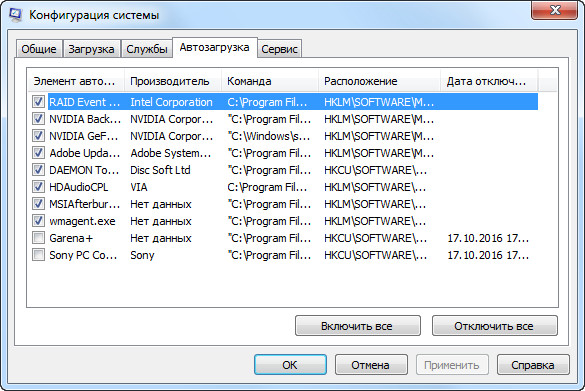
- Оставьте включенными необходимые программы, остальные отключите. Сомневаясь в необходимости работы программы, оставьте приложение включенным.
- Нажмите кнопку «Применить», затем OK, появится сообщение о вступлении изменений в силу при перезагрузке. Сохраните нужные файлы и закройте работающие программы, перед перезагрузкой компьютера.

Также удалите временные файлы из вашей системы. В меню Пуск в строке поиска наберите %TEMP% и нажмите Enter, откроется ваша папка Temp, удалите все содержимое фолдера.
Удаление оставшихся папок
Перед дальнейшими действиями, сделайте бэкап ваших сохранений, чтобы не потерять сэйвы при переустановке. Перейдите к следующей папке:
C:Program Files (x86)UbisoftUbisoft Game Launchersavegames и скопируйте содержимое на рабочий стол. По окончании действий, скопируйте фолдер обратно.
Продолжим исправление ошибки «Ubisoft Game Launcher: Error code 2», проделайте следующие действия, обязательно следуя порядку, очередность важна:
- Проверьте вашу систему на наличие Ubisoft Game Launcher. Если поиск в «Программах и компонентах» увенчался успехом и программа располагается на компьютере – удалите приложение. Если UGL отсутствует – переходите к следующему шагу.
- Те же действия проделываем с Uplay. Проверяем систему на наличие, затем удаляем.
- После автоматического удаления программ – нужно очистить Windows от оставшихся документов. Переходим в C:Program FilesUbisoftUbisoft Game Launcher, если установлена 32-битная ОС, или C:Program Files (x86)UbisoftUbisoft Game Launcher для 64-битной версии, и удаляем полностью файлы в папках. Не пропускайте этот шаг, иначе ошибку исправить не получится.
- Далее, удаляем папки C:Usersимя пользователяAppDataLocalUbisoft Game Launcher и C:Usersимя пользователяAppDataRoamingUbisoft.
Следующим шагом очистите реестр, используйте CCleaner, но программа не всегда справляется с поставленной задачей. Чтобы удалить хвосты программы наверняка придется действовать вручную.
- Откройте меню Пуск, в поиске наберите regedit.exe и нажмите enter.
- Откроется Редактор реестра, перейдите в папку HKEY_LOCAL_MACHINESOFTWAREWow6432NodeUbisoft, если установлена 64-битная версия ОС, или HKEY_LOCAL_MACHINESOFTWAREUbisoft, если 32-битная.
- Удалите папки Launcher и Ubisoft game launcher.
Кроме устранения ошибки Ubisoft Game Launcher: Error code 2 чистка реестра решает проблему пользователей, у которых не устанавливается Ubisoft Game Launcher, вылетая на половине прогресса.
После выполненных действий – остается заново установить Uplay, и ошибка «Ubisoft Game Launcher: код ошибки 2» исчезнуть. Нажмите кнопку ниже и скачайте Uplay с официального сайта.
New issue
Have a question about this project? Sign up for a free GitHub account to open an issue and contact its maintainers and the community.
By clicking “Sign up for GitHub”, you agree to our terms of service and
privacy statement. We’ll occasionally send you account related emails.
Already on GitHub?
Sign in
to your account
Open
NTMan opened this issue
Jun 27, 2019
· 20 comments
Open
Far Cry® Primal (371660)
#2840
NTMan opened this issue
Jun 27, 2019
· 20 comments
Comments
Compatibility Report
- Name of the game with compatibility issues: Far Cry® Primal
- Steam AppID of the game: 371660
System Information
- GPU: AMD Radeon VII
- Driver/LLVM version: Mesa 19.1.0/8.0.0
- Kernel version: 5.1.0
- Link to full system information report as Gist
- Proton version: 4.2-8
I confirm:
- that I haven’t found an existing compatibility report for this game.
- that I have checked whether there are updates for my system available.
steam-371660.log
Symptoms
Instead of running the game pops error message «Unable to locate Uplay PC. Please reinstall Uplay PC»

Reproduction
Every time when I try launch the game.
I could get rid of this error by installing uplay into the proton prefix with protontricks.
nevertheless it still does not start. now it hangs in the splash
now it starts and benchmark brings me unfortunate 2 fps — but it starts — so we have progress
This comment has been minimized.
With proton 5.13-4 it starts, audio is there, gfx are nice and FPS good. However it does not connect to UBISOFT servers and it also does not autosave. When I restart the game there is no option to load or contnue. Only start a new game.
No idea if this has something to do with the connection to UBISOFT servers but it is still unplayable
EDIT: after verifying game cache it connects also to UBISOFT connect and the saves work as well
This comment has been minimized.
After installing uplay with protontricks the game launch correctly and plays nicely with proton 5.13-4.
The only problem I saw so far is that the game won’t detect my Steam Controller.
This comment has been minimized.
This comment has been minimized.
@kakra That is pretty much exactly what the Steam controller mapping feature is for. It turns any joystick into an Xbox 360 joystick. It should be working pretty well with Proton, did you give it a try? E.g. Steam->Settings->Controller->General Controller Settings->[Controller Type] Configuration Support.
This comment has been minimized.
This comment has been minimized.
@aeikum @ivyl I can confirm that as of the latest Proton 6.3 Experimental (2021-05-04) update, the controller is now detected. But only if I disable Steam input support. I have no idea why but hey, it works. 
@kakra good to know that there are still some problems with Steam’s controller mapping for that game. I’ll add that to the list. Thanks!
There’s also a super weird issue where the controller is detected (i.e. you get the prompt, and the game polls XInputGetState()) but inputs from it are ignored. This happens only on NVIDIA + Gnome combo 🤷
This happens only on NVIDIA + Gnome combo
@ivyl Then let’s add: NVIDIA + KDE here (with Plasma systemd startup mode enabled if that matters)
Installing from scratch result in error message about Uplay not being found. So the installer for that is not run correctly or it is confused when there is (newer) UbisoftConnect in existence?
Edit: Ubisoft should update the install script?
Running the installer manually fixes it:
…
WINEPREFIX=/path/compatdata/371660/pfx /path/Proton — Experimental/files/bin/wine64 /path/Far Cry Primal/Support/Software/GameLauncher/UplayInstaller.exe
…
Launchers being launchers by breaking the launching of a game again. When trying to play this game I get a message saying Uplay was not found. Most likely because they moved to Ubisoft Connect.

Uplay — это приложение, которое представляю собой игровой магазин. Это аналог Steam или Epic Games. Но от всех остальных похожих магазинов он отличается тем, что там продаётся лишь контент от разработчиков Ubisoft. В этой статье мы рассмотрим, что делать, если появляется сообщение «Не удалось обнаружить Uplay. Убедитесь что приложение Uplay установлено» при использовании приложения от Ubisoft.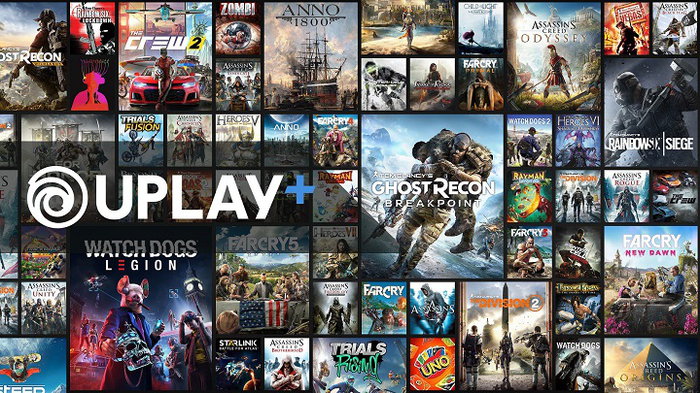
Содержание
- Почему появляется сообщение «Не удалось обнаружить Uplay. Убедитесь что приложение Uplay установлено»
- Переустановка Uplay
- Запуск Uplay с правами администратора
- Отключение антивируса
- Перезагрузка роутера
- Отключение VPN
Почему появляется сообщение «Не удалось обнаружить Uplay. Убедитесь что приложение Uplay установлено»
Ошибка появляется во время запуска игр, и, соответственно, препятствует этому. Очевидно, что данное сообщение говорит о том, что приложению не удалось найти необходимые файлы магазина игр. Но также оно может появляться по причине того, что Uplay не может соединиться со своим сервером через интернет.
Соответственно, происходить это может по следующим причинам:
- Файлы Uplay действительно отсутствуют или повреждены.
- Uplay не может получить доступ к своим серверам из-за проблем интернета.
Рассмотрим, как устранить эти причины.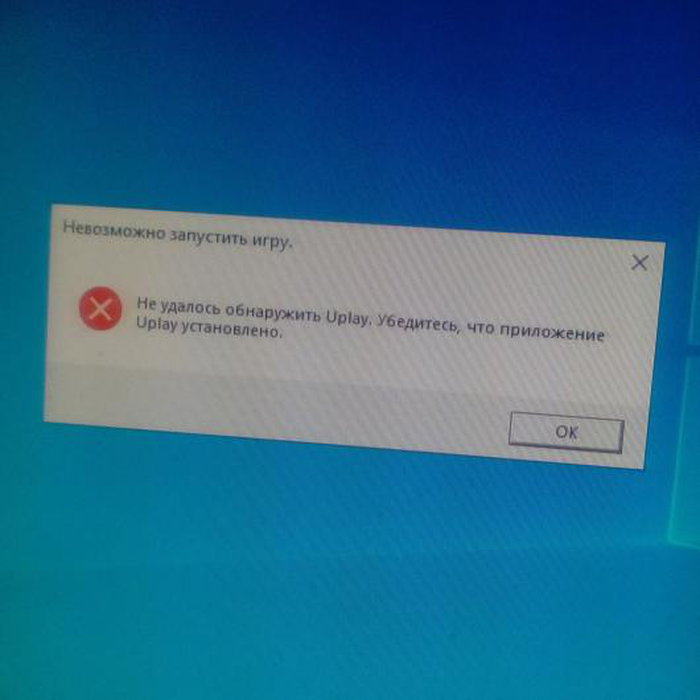
Переустановка Uplay
Возможно, приложение Uplay действительно не установлено на вашем компьютере и поэтому появляется уведомление о том, что его файлы не найдены. Либо какие-то файлы приложения могут быть повреждены и оно не работает нормально. Также это может быть если приложение не обновлено до последней версии.
Соответственно, если причина действительно в этом, то надо установить Uplay на компьютер. Для этого сделайте следующее:
- Перейдите на официальный сайт Ubisoft. Важно скачивать приложение Uplay именно с официального сайта. Приложение из не официальных источников может не работать.
- Вверху справа нажмите на кнопку «Загрузка на PC».
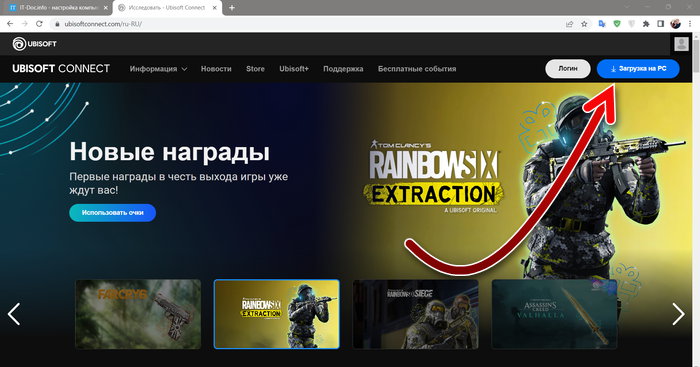
- Скачается файл программы. Произведите установку с него и запустите.
- Возможно, после запуска потребуется авторизоваться в своём профиле. После этого попробуйте сделать действие, которое вызывало ошибку, и проверьте актуальность проблемы.
Данная инструкция поможет как в случае, если программы на компьютере нет вообще, так и если она есть, но является повреждённой либо не обновлённой.
Вам будет это интересно: Xinput1_3.dll что это за ошибка — как исправить?
Запуск Uplay с правами администратора
Пользователи Windows наверняка не раз пробовали лайфхак, который часто срабатывает при разнообразных проблемах — запустить программу в режиме совместимости или с правами администратора. Режим совместимости в случае Uplay не поможет, а вот запуск с правами администратора может решить проблему.
Для этого на ярлык программы Uplay на рабочем столе или в меню пуска нажмите правой кнопкой мышки, а затем нажмите на пункт «Запуск с правами администратора».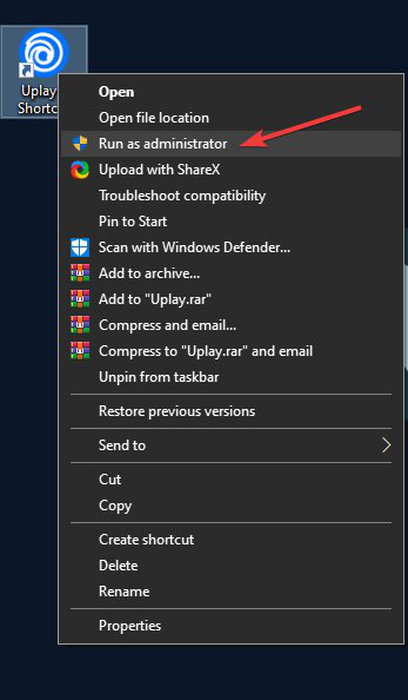
Согласитесь в появившемся уведомлении на запуск и магазин заработает с правами администратора. После этого попробуйте запустить игру, которая вызывала проблему.
В зависимости от политики безопасности, настроенной на компьютер, у приложений, запускаемых без прав администратора, может быть ограничен доступ к каким-либо ресурсам. Поэтому они не работают или работают неправильно. Запуск с правами администратора снимает эти ограничения.
Отключение антивируса
Наверняка каждый пользователь встречал на своей практике ложное срабатывание антивируса, которое препятствовало нормальной работе тех или иных приложений. Антивирус также может заблокировать работу Uplay и тогда при запуске игр будет появляться уведомление о том, что Uplay обнаружить не удалось.
Чтобы решить проблему, которая возникает по этой причине, следует временно отключить антивирус, либо добавить в его настройках Uplay в доверительный список, чтобы он его не блокировал. На всех антивирусах это делается по-разному, поэтому дать универсальную инструкцию не получится.
Перезагрузка роутера
Ошибка «Не удалось обнаружить Uplay. Убедитесь что приложение Uplay установлено» может появляться от того, что Uplay не может получить доступ к необходимым ресурсам в интернете, и поэтому работает неправильно. Самое простое, что можно рекомендовать для этого — это перезагрузить роутер. Отключите роутер на 1-2 минуты, а потом включите заново и после этого проверьте актуальность проблемы.
Также некоторым пользователям, которые получают интернет по Wi-fi, помогло подключение с помощью кабеля. Для этого в компьютере и в роутере есть специальный разъём. Подключение таким образом получается более стабильным и быстрее.
Отключение VPN
VPN часто используют для обхода ограничений к тем или иным сервисам. Они позволяют посещать их будто из другой страны. Из-за VPN иногда подключение становится не стабильным, что плохо влияет на работу сервисов, использующих интернет. Поэтому попробуйте отключить VPN, если он у вас включен, и запустить игру в Uplay заново. Если из-за VPN Uplay не мог получить доступ к ресурсам в интернете, то теперь этого препятствия не должно быть.

Компьютерные игры изначально были разработаны для того, чтобы помочь людям расслабиться в конце дня. Иногда они выполняют противоположенную задачу, то есть выводят и без того нервных людей из себя, разочаровывают их и лишают ожидаемого удовольствия. Например, фанаты компании Ubisoft могут вернуться домой, запустить компьютер, а вместо главного меню игры получить ошибку «Не удалось обнаружить приложение Uplay. Убедитесь что приложение Uplay установлено».
Что это за ошибка
Прошли те времена, когда большинство сбоев сопровождались простым кодом неисправности. Теперь программы более «разговорчивы» в этом плане. То есть они говорят не только код ошибки, но и ее краткое или подробное описание. Ошибка из названия – тому доказательство. По ней можно понять, что игра не нашла запущенный процесс игрового магазина, либо не может самостоятельно его запустить.
Правда, не уточняется – по какой причине клиент Uplay не отзывается на запросы игры. Увы, из-за отсутствия точной причины нельзя сразу предложить решение, которое могло бы помочь устранить неисправность. Поэтому в этом гайде перечислены сразу несколько способов. Надеемся, что хотя бы один из них приведет к желанному результату.
Как решить проблему
Вообще, процесс диагностики приложения можно поделить на два этапа:
- проверка настроек и состояния самой программы;
- проверка параметров и состояния сети.

Начнем решать проблему в соответствии с представленной выше последовательностью этапов.
Как решить проблему
Предполагаем, что читатели уже попробовали решить проблему с помощью перезагрузки компьютера. Если нет, то советуем немедленно сделать это. Пока ПК перезагружается, можете читать дальше. Однако в большинстве случаев перезагрузки достаточно для исправления мелких ошибок.

Итак, если даже после полного перезапуска компьютера не удается запустить игру, то значит, какой-то внешний фактор мешает работе лаунчера.
Скорее всего, это антивирус. Для диагностики рекомендуем полностью отключить антивирус и перезапустить Uplay. Если после этого проблема решится, то добавьте папку с лаунчером в исключения защитника Windows (ну или используемой программы). Если и это не помогло, то значит стоит попробовать полную переустановку программы. Чтобы сделать это, выполните действия ниже:
- Зажмите сочетание клавиш Win + R.

- В открывшемся окне введите команду «appwiz.cpl» и нажмите enter.

- Откроется окно с установленными программами. В списке найдите Uplay и кликните по нему правой кнопкой мыши.
- Нажмите на команду «Удалить» в контекстном меню.

- Заново загрузите и установите программу, но уже от имени администратора.
Проверка сети
Второй этап – это проверка доступа в интернет. Попробуйте открыть любой сайт в интернете. Если он откроется, то значит доступ в интернет присутствует и работает стабильно. Если нет, то проверьте подключение по Wi-Fi или кабелю. Кроме того, рекомендуем сделать следующие действия:
- включите или отключите ВПН;

- отключите встроенный файрволл;

- попробуйте подключиться к другой точке доступа.

Вам помогло? Поделитесь с друзьями — помогите и нам!
Геймеры иногда сталкиваются с тем, что Uplay обнаружить, найти не удалось. И нужно убедиться (говорится в обращении системы), что приложение Uplay было установлено. Неужели, в самом деле сбой ПО? Возможно, проблема просто в слабом сигнале сети, разрыве соединения. Сервис Uplay предназначен для распространения игр, продвижения геймерских продуктов. Увы, и в нем бывают глюки. Далее разберем методы решения.
Содержание
- Описание ошибки
- Методы решения проблемы
- Что нужно сделать с программой Uplay
- Проверяем сеть
Описание ошибки
Надпись «Uplay is not currently installed» («Приложение Уплэй не установлено») вгоняет в ступор пользователей платформы. Несмотря на то, что инсталляция производилась, завершилась успехом. Судя по обращениям геймеров, с подобным сталкивались многие. Соответственно, случай не единичный. Значит, с проблемой нужно разбираться всерьез.
Методы решения проблемы
Исходя из записей на форумах, зачастую проблема не в самой платформе. А в каком-то шпионском ПО, блокирующем доступ к UPlay. Соответственно предлагаются варианты избавления от ошибки:
- Запустить приложение с админправами.

- Удалить клиент, после чего скачать, установить с официального сайта.

- Отключить антивирусную программу, препятствующую корректной отработке сценария.
- Перезагрузить маршрутизатор.

- Дезактивировать VPN.
Иногда срабатывает способ методичного повторения попыток входа. И бывает, что это действительно действует. Далее рассмотрим каждый случай в отдельности. С описанием, пошаговыми рекомендациями по исправлению.
Что нужно сделать с программой Uplay
В первом случае попытаемся запустить ПО с админправами. Для этого:
- Щелкаем ПКМ по ярлыку приложения.
- В появившемся меню выбираем запись «Запуск от имени администратора».

Подтверждаем, пробуем активировать Uplay. Если удалось, следующие шаги будут не нужны. Во втором варианте займемся деинсталляцией ПО. Для этого воспользуемся встроенными инструментами Виндовс:
- Нажимаем комбинацию Win + R на клавиатуре. Откроется диалоговое окно.

- В строке выполнения нужно ввести appwiz.cpl. Далее – найти запись с Uplay.

- На позиции выполнить клик ПКМ, в контекстном меню нажать «Удалить».
Остается дождаться окончания процесса. Затем зайти на официальный сайт Ubisoft, скачать ПО.
Не помешает перед удалением сохранить используемые игры, сделать копии в отдельной папке.
Следующий способ относится к отключению сетевого экрана. В каждом антивирусном агенте – собственное меню. В общем, нужно сделать следующее:
- Открыть антивирус.

- Найти позицию «Отключение защиты».

- Установить время бездействия (например, 10 минут).
Попробовать запустить приложение.
Если проблема была в блокировании антивирусом, то без него Uplay запустится. И будет работать.
Проверяем сеть
Следующая группа решений относится к сетевому оборудованию, доступу к интернету. Для начала займемся маршрутизатором. Наши действия:
- Отключить роутер (обесточить).
- Выждать 1 минуту.

- Заново запустить маршрутизатор.
Иногда повторное соединение устанавливается без сбоев. Если не помогло, можно попробовать подключиться без роутера, сетевым кабелем непосредственно к ПК.
Прокси, работа через VPN также могут вредить соединению с Uplay. Лучше избегать «шифрованных» IP при доступе к платформе. А прокси отключается в меню приложения. Во вкладках «Настройки» (Settings), «Сеть» (Network).
Последний способ – для самых упорных. Иногда можно настойчиво «стучаться» на странице входа в приложение. И тогда – о чудо, доступ открывается.
Нашли опечатку? Выделите текст и нажмите Ctrl + Enter
Поделись с друзьями:
Твитнуть
Поделиться
Поделиться
Отправить
Класснуть
Вотсапнуть
Запинить
