У меня есть код, в котором я пишу в файл, и при следующем запуске кода после успешного выполнения кода я получаю следующую ошибку:
PermissionError: [WinError 32] The process cannot access the file because it is being used by another process:’minicube_HE022222.fits’
Так что каждый раз мне приходится менять имя файла подгонки, и тогда ошибок нет. Просто очень неприятно менять имя файла каждый раз, когда я запускаю код. Вот мой фрагмент кода:
Я получаю сообщение об ошибке:
Я закрываю файл после записи в него, но это тоже не помогает. Любые предложения приветствуются.
Вот еще одна часть кода, в которой возникает эта ошибка:
Ошибка возникает только в «xxx.writeto». Если есть другой способ записи в файл или обновления существующего файла новыми данными, сообщите мне. Спасибо
В общем, модель ввода-вывода Windows требует совместного доступа на чтение / выполнение, запись / добавление и удаление файлов, то есть все объекты File с доступом к данным должны взаимодействовать друг с другом. Сам Windows Python предоставляет доступ для чтения и записи, но не для удаления. Я не знаю, что делает fits или почему файл остается открытым после выхода из сценария, но вы захотите поискать вызовы CreateFile . В частности, ищите доступ, который они запрашивают (например, GENERIC_READ или DELETE ), и доступ, которым они делятся (например, FILE_SHARE_READ ).
Краткое мета-примечание: в StackOverflow вы можете форматировать блоки кода, делая отступ в каждой строке на четыре пробела. Обратные кавычки предназначены только для форматирования слов в парграфе как код like this . Я почистил для вас форматирование. См. stackoverflow.com/editing-help#code
Откуда берутся массивы mini_data и mini_error ?

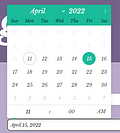

Ответы 1
Как отмечает этот комментарий, способ работы файлового ввода-вывода в Windows таков, что вы не можете перезаписать файл, если этот файл уже открыт в другом процессе. Вы пишете этот файл и открываете его в другой программе? Если у вас есть этот файл, открытый в любой другой программе, вы не сможете его перезаписать.
Вам нужно иметь возможность обновлять файл на месте, пока он открыт в другой программе? Если это так, это все еще возможно, но вы не можете использовать HDUList.writeto() , поскольку он эффективно удаляет существующий файл и заменяет его новым (вместо обновления существующего файла на месте).
Кроме того, как вы запускаете этот код? Это в сценарии? Вы упомянули, что каждый раз нужно менять имя файла, но вы можете создавать такие вещи, которые вам не нужно. Я заметил, что в вашем коде жестко запрограммировано имя файла, и это можно и нужно исправить, если вы хотите написать более универсальный сценарий. Например, вы можете принять имя файла в качестве аргумента командной строки. Вы также можете заставить сценарий добавлять номер к имени файла или что-то в этом роде, если файл уже существует.
С учетом всего сказанного вы должны выяснить, почему один и тот же файл открыт в нескольких программах.
Помимо одного небольшого использования:
new_hdu.close() в вашем примере на самом деле ничего не делает. Метод HDUList.close() имеет смысл только тогда, когда вы открываете существующий файл FITS с диска. Здесь вы создаете HDUList (структура данных, представляющая файл FITS) в памяти и вызываете высокоуровневый HDUList.writeto() , который открывает файл, записывает данные в памяти в этот файл и закрывает файл. Так что .close() в этом случае не работает. Я предполагаю, что, возможно, вы добавили его, чтобы попытаться решить свою проблему, но на самом деле это не актуально.
Да, я новичок в этом, поэтому я пытался как-то закрыть его с помощью hdu.close (), который, как вы сказали, не работает. В любом случае, я запускаю код в скрипте на Spyder. Такая же ошибка возникает, когда ничего, кроме Spyder, тоже не открыто. Я мог бы добавить что-нибудь к имени, но это просто продолжит создавать новые файлы, чего я пытаюсь избежать.
Как вы работаете в контексте Spyder? Я думаю, вам нужно обновить свой вопрос, добавив более подробную информацию и / или посмотреть, какие другие процессы обращаются к этим файлам (если, например, файл находится в каталоге, отслеживаемом Dropbox или Google Диском, или если он сканируется вирусом сканер, который тоже может вызвать это).
Все хорошо, исправил. Я просто передаю ошибку сейчас и работаю каждый раз. Спасибо.
Вот что я делаю. Сработает ли это? попробуйте: hdu.writeto (‘filename.fits’, overwrite = True) except PermissionError: pass
Что ж, если вы получаете исключение, это означает, что вы на самом деле ничего не писали. У вас все еще есть что-то, что оставляет файл открытым где-то .
Возможно, вам поможет, если вы покажете больше своего кода. Понятно, что вы не опубликовали свой полный код.
Код, который я разместил выше, является примером. Я отправлю еще одну часть кода, где у меня возникает эта ошибка; проверьте обновление выше. Нужно ли мне публиковать полный код? Потому что все остальное работает. Это как раз то, где я пишу в файл, где возникает эта ошибка.
Вы уверены, что у вас нет антивирусного сканера, Dropbox или чего-то еще, имеющего доступ к файлам? Единственный ответ, который я могу вам дать, это то, что какой-то другой процесс в вашей системе обращается к этим файлам, когда вы пытаетесь писать в них.
Я также сталкивался с этой проблемой раньше с помощью программного обеспечения для автоматического резервного копирования (например, аварийного плана).
PermissionError: [WinError 32] Процесс не может получить доступ к файлу, потому что он используется другим процессом.
Просто чтобы подтвердить, Python — единственная программа, работающая на моем компьютере. Что вызывает эту проблему и как ее исправить?

Ваш процесс — это тот, у которого файл открыт (через im все еще существующий). Вам нужно сначала закрыть его, прежде чем удалять.
Я не знаю, поддерживает ли PIL with контексты, но если да:
Это обязательно удалит im (и закроет файл), прежде чем вы доберетесь до os.remove .
Если это не так, вы можете попробовать Pillow, поскольку разработка PIL практически мертва.
PermissionError: [WinError 32] The process cannot access the file because it is being used by another process
Just to confirm, Python is the only program running on my computer. What is causing this problem and how do I fix it?
![]()
5 Answers 5
Your process is the one that has the file open (via im still existing). You need to close it first before deleting it.
I don’t know if PIL supports with contexts, but if it did:
This will make sure to delete im (and close the file) before you get to os.remove .
If it doesn’t you might want to check out Pillow, since PIL development is pretty much dead.
|
2 / 2 / 0 Регистрация: 24.05.2013 Сообщений: 135 |
|
|
1 |
|
|
22.12.2016, 12:58. Показов 13052. Ответов 5
Как отформатировать флешку 64 Гб в Fat32?
0 |
|
0 / 0 / 0 Регистрация: 18.08.2020 Сообщений: 1 |
|
|
18.08.2020, 09:15 |
2 |
|
Нужно через cmd запускать эту прогу.
0 |
|
541 / 1837 / 21 Регистрация: 01.10.2017 Сообщений: 1,455 |
|
|
21.08.2020, 20:51 |
3 |
|
Программа quiformat не помогает Вы её от админа запускали?
0 |
|
29 / 26 / 8 Регистрация: 09.12.2017 Сообщений: 435 |
|
|
23.01.2021, 09:58 |
4 |
|
Вы её от админа запускали? Не проходит.
0 |
|
1684 / 972 / 96 Регистрация: 23.01.2017 Сообщений: 3,758 |
|
|
25.01.2021, 21:26 |
5 |
|
SD Formatter — да , для карточек.
0 |
|
-34 / 27 / 12 Регистрация: 15.11.2018 Сообщений: 192 |
|
|
26.01.2021, 02:12 |
6 |
|
RUFUS 2.13 отформатировать Fat32 та выбор у меня Стандартно в ПК можно только в Fat32 exFat. это небыло NTFS для флешки
0 |
Updated by
Daisy on Feb 22, 2023
Whenever I attempt to format the SD card with guiformat, I get the error below:
Error:
Failed to open device
GetLastError()=32
The process cannot access the file because it is being used by another process.
— from Gbatemp
Have you ever encountered this situation when you are using Guiformat? If you have met the «failed to open device getlasterror()=32» error and don’t know how to solve it, this article will provide you with the best solution.
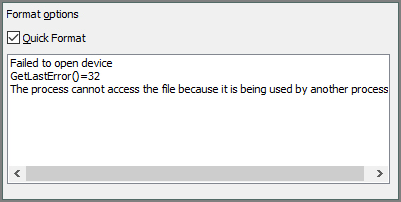
Guiformat utility is also known as FAT32 Format utility. The FAT32 file system is mainly used to format disks larger than 32G. However, sometimes there are errors when using this command. Before we explain how to do it, we need to know why the error «failed to open device getlasterror()=32» appears. There are two main reasons for this.
1. The file or program is being used in another program.
2. There is no administrator privilege to run the FAT32 utility.
How to solve these two problems? Don’t worry. It’s very simple. Keep reading!
How to Fix the «Failed to Open Device Getlasterror()=32» Error?
We have analyzed two reasons why «failed to open device getlasterror()=32» may occur. You need to close files and programs or run FAT32 Format as administrator. You can follow the steps below.
Guide 1. Close Files or Programs
If the tool detects that a file is being used by another process, you can fix the «failed to open device getlasterror()=32» error by closing one of the programs. You can either click the «X» icon in the upper right corner of the program or disable the program.
Step 1. Open the Windows button and click on «Apps.»
Step 2. Select «Startup» at the bottom.
Step 3. Select the file you want to close and click the «On» button on the right side.
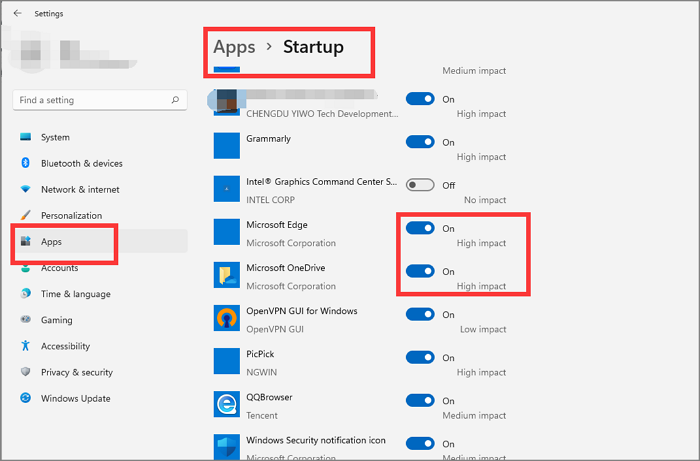
Step 4. Close the «Settings» window.
Step 5. Restart your computer to see if the «failed to open device getlasterror()=32» error is fixed.
In addition, you can also end the task by opening «Task Manager» and clicking on «End task.»
Guide 2. Run with Admin Rights
Another reason for the «failed to open device getlasterror()=32» error is that you are not running with administrator privileges. If you have closed another program, or if no other program is running, you can try running the guiformat.exe file with administrator privileges. The operation requires only two steps.
Step 1. Find the Guiformat file, and then right-click on it to select «Run as administrator.»
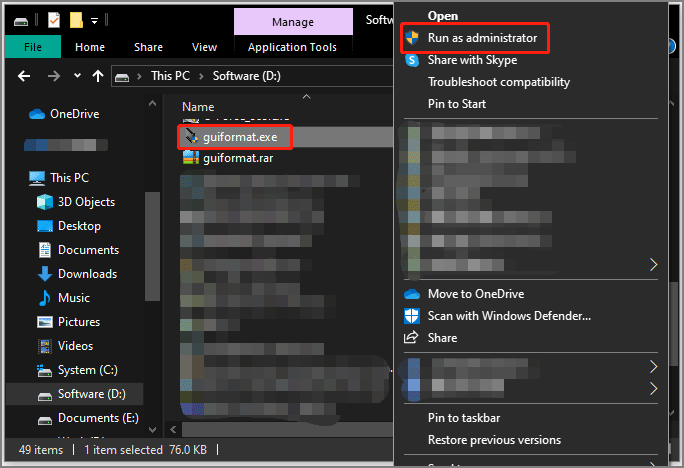
Step 2. Open FAT32 Format and try to format the drive again.
Okay, now you can see if there are still error messages. After you have tried to close the files and programs and run FAT32 Format as administrator, if it cannot solve this problem, you can try other alternatives to format.
Professional Alternative to Fix «Failed to Open Device Getlasterror()=32» Error
When you can’t format with Guiformat, you can also format with other tools on Windows. Here I recommend a simple but professional software: EaseUS Partition Master Free. We can see why we choose it by the following comparison.
| Comparison | EaseUS Partition Master | Guiformat (or FAT32 Format) |
|---|---|---|
| Supported File Systems | NTFS, EXT2/3/4, FAT12/16/32, ReFS, exFAT | FAT32 |
| Supported Operating Systems | Windows 11/10/8.1/8/7/Vista/X | Win7/WinXP/Win10 |
We can see that EaseUS Partition Master supports formatting more file systems and can finish formatting at a faster speed. It can support various systems. And it is also very easy to operate. Here are the steps for it.
- Right-click the external drive or USB you intend to format and choose «Format».
- Set the Partition label, File system (NTFS/FAT32/EXT2/EXT3/EXT4/exFAT), and Cluster size, then click «OK».
- Click «Yes» to continue.
- Click the «Execute 1 Task(s)» button and click «Apply» to format the hard drive partition.
What Else Can EaseUS Partition Master Do?
Regarding formatting, EaseUS Partition Master supports a wide range of file system format. In addition, as an all-in-one disk performance optimizer, it also has the following features:
- Initialize disks to MBR/GPT
- Upgrade disks without losing data
- Easily wipe disk partitions and data
- Convert NTFS to FAT32 without data loss.
- Check disk and repair corrupted file systems
- Convert primary partitions to logical directly
All in all, EaseUS Partition Master is a disk management software that is well worth trying. It is perfect as an essential tool for managing disks on your computer.
Conclusion
Guiformat (also known as the FAT32 Format tool) is a convenient and free tool to easily set file formats larger than 32GB to the FAT32 file system. But make sure that only one file or program is opened. Otherwise, you will receive an error like «failed to open device getlasterror()=32».
If you can’t solve the Guiformat problem, don’t worry. This article also provides the best alternative to Guiformat: EaseUS Partition Master, which offers a faster and more comprehensive disk formatting feature. In addition to FAT32, it also supports more file system formats.
FAQs About Failed to Open Device Getlasterror()=32
This article solves the problem you will meet when formatting to FAT32 with Guiformat. Here are some more questions about the FAT32 format.
1. What is FAT32?
FAT32 is a disk format or file system that is a 32-bit version of the FAT file system. It is widely used for USB drives, flashcards, and external hard drives.
2. What is the FAT32 format tool?
This free and convenient program can format hard drives, SD cards, and USBs over 32GB to the FAT32 file system.
3. Can a 2 TB drive be formatted in FAT32?
Of course, you can format a 2TB drive to FAT32. But Disk Management, Diskpart, and File Explorer only support drives smaller than 32GB. So, you can choose the FAT32 Format tool.
Lots of people choose to format their SD cards using guiformat.exe. It is helpful, but sometimes it prompts the error message saying failed to open device GetLastError()=32; the process cannot access the file because it is being used by another process. What to do when receiving the error message? Follow the tutorial from MiniTool to learn more about the issue.
Hello, Whenever I attempt to format the SD card with guiformat, I get the error below:
Error:
Failed to open device GetLastError()=32
The process cannot access the file because it is being used by another process.https://gbatemp.net/threads/unable-to-format-sd-card-with-guiformat.465080/
Apart from the netizen, many people have been stuck in the issue “guiformat failed to open device GetLastEror()=32”. Well, what does the issue mean? And how to fix the issue? Let’s explore it.
Why Use Guiformat?
The guiformat tool (also known as FAT32 Format) is a small FAT32 formal tool with a graphic interface. It is easy to use without installation. Once downloading it, people will get a compressed package and unzip it to get the guiformat.exe file.
Double-clicking the guiformat.exe file directly calls out the FAT32 Format tool. Then to format a drive to the FAT32 file system, people just need to select the drive letter of the drive, then click the Start button, and click the OK button to start formatting. The tool will start formatting the drive, and several seconds later, people will get a formatted FAT32 drive. So, how convenient it is.
Note: People can also customize the allocation unit size and format option (quick format or full format) when using the FAT32 Format tool.
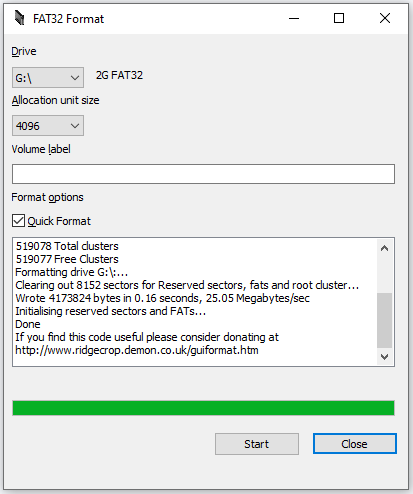
Apart from the convenience the FAT32 Format tool brings, there is another reason for people to choose it.
Windows utilities like Disk Management, Diskpart, and the Format feature in File Explorer only allow users to format a drive that is smaller than 32GB to the FAT32 file system. For example, open File Explorer, right-click the drive that is large than 32GB, and choose the Format option. On the Format window, you will find that the FAT32 file system is unavailable.
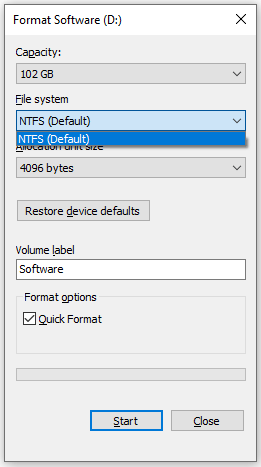
However, the FAT32 Format tool breaks the limit — it can format the drive up to 2TB to the FAT32 file system. That’s the second reason why people choose the FAT32 Format tool.
Guiformat Failed to Open Device: Why & How to Fix?
Everything seems to go well when using the FAT32 Format tool. But sometimes an error message appears, saying failed to open device GetLastError()=32 when people use the tool to format their SD cards or other drives. And here is the screenshot of the error message.

Why does the error message appear? How to get rid of the error message? Keep reading!
Why Does “Format Failed to Open Device GetLastError()=32” Appear?
The error message appears when the tool detects that the files or programs on the drive are being used by other programs.
There is another case. When people do not have admin rights to run the FAT32 Format tool, the tool will also prompt this error message.
How Fix “Format Failed to Open Device GetLastError()=32”?
So, to get rid of the error message, you just need to close the files or programs on the drive to be formatted and then open the tool with admin rights to make it functional again. For that, here is how to do:
Firstly, close files and programs:
Here are many ways to close the files and programs in use.
Obviously, you can click the X icon at the top right corner of the program.
Or disable the related startup programs and then reboot your computer. For that, you need to:
- Go to Windows Settings.
- Click the Apps setting.
- Switch to the Startup tab on the left side of the window.
- Scroll down the list under Startup to check whether a program on the drive to be formatted is set to start when you log in.
- Toggle off its bar to disable its startup.
- Close the Settings window and other programs or documents.
- Click the Windows icon on the taskbar, then click the power icon, and choose the Restart option.
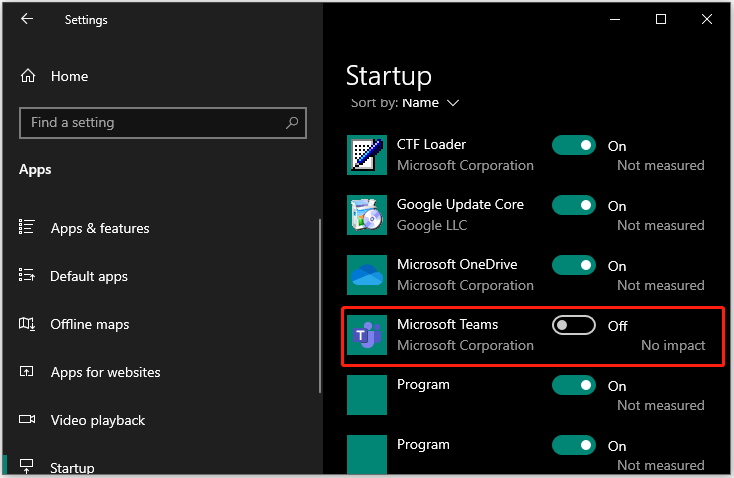
You can also use Task Manager. Right-click the taskbar on your desktop and choose the Task Manager option, then locate and select the related program under the Processes tab, and click the End task button.
Note: You can click the More details icon to access more processes running on your computer.

Then, run the guiformat.exe file with admin rights:
Locate the guiformat.exe file on your computer or the guiformat icon on your desktop, then right-click it, and choose the Run as administrator option.

Now the FAT32 Format tool opens, and you can try using it to format the drive to FAT32 again. Does the error message pop up again?
Note: Before formatting the drive, please make sure that there is no important data on this drive. Otherwise, you will lose it during the formatting process.
I can use the FAT32 Format tool again after receiving the error message “Failed to open device GetLastError()=32”. Thanks for the tutorial on how to fix failed to open device GetLastError()=32.Click to Tweet
FAT32 Format Still Not Working, Try Its Alternative
If the error message appears again, you can choose another FAT32 format tool, and MiniTool Partition Wizard could be the best alternative to FAT32 Format. It is a free FAT32 format tool. With it, you can convert a drive larger than 32GB to the FAT32 file system easily.
And compared to the FTA32 Format tool, MiniTool Partition Wizard is more functional. You can use it to format a drive to other file systems like NTFS and exFAT.
How to format a drive to the FAT32 file system using MiniTool Partition Wizard? Several steps are required, and here is the tutorial.
Step 1: Launch MiniTool Partition Wizard to access its main interface.
Free Download
Step 2: Locate the drive you want to format to FAT32 in the disk map. Then, select it and choose the Format Partition feature from the left panel. Alternatively, right-click the drive and choose the Format option from the context menu.
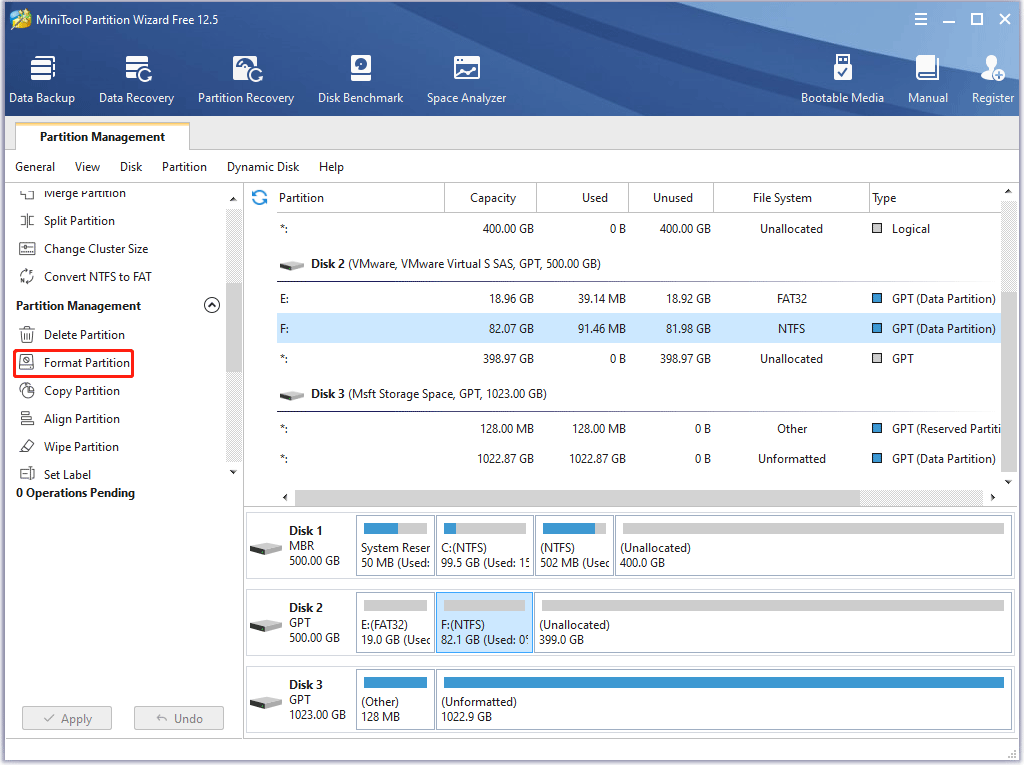
Step 3: On the Format Partition window, choose the FAT32 option from the File System menu and click the OK button.
Note: Here you can also set the cluster size and even rename the drive by typing a new one into the Partition Label box.

Step 4: Preview the change and then click the Apply button to start formatting the drive to FAT32.

After that, wait for MiniTool Partition Wizard to complete the task. Once it finishes, you get a new FAT32 drive, and it can be used normally.
That’s is how to format a drive to FAT32 using MiniTool Partition Wizard. Actually, with this program, there is another way to convert the file system of the drive to FAT32 if this drive was formatted to NTFS.
MiniTool Partition Wizard allows you to finish the conversion between NTFS and FAT32 without data loss.
- Open MiniTool Partition Wizard.
- Locate and select the NTFS drive that you want to convert to a FAT32 one.
- Choose the Convert NTFS to FAT feature from the left panel.
- Click the Apply button to start the conversion.
Free Download
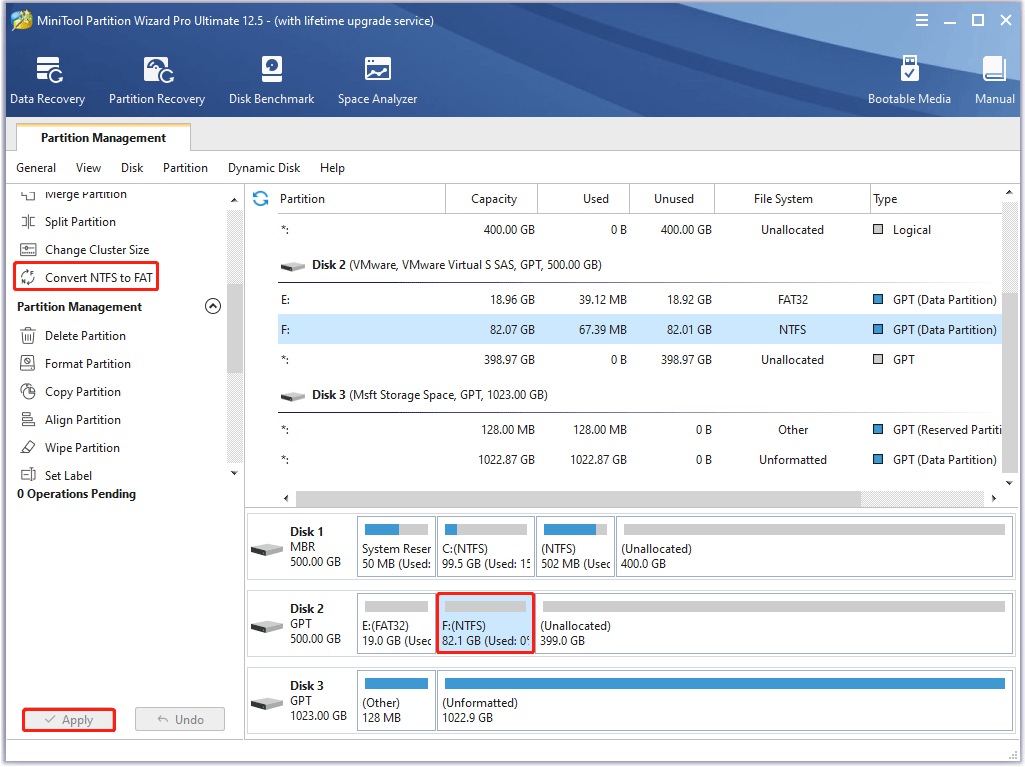
Several seconds later, you will get a FAT32 drive and no data disappears from it.
I find an alternative to FAT32 Format. It is MiniTool Partition Wizard, free and reliable. Click to Tweet
Bonus: How to Recover a Formatted FAT32 Drive?
Formatting a drive deletes all files on it. So, it is necessary to transfer your important files from the drive to be formatted to another drive. But, if you forget to do that, do not panic! It is still possible to rescue your important files — as long as these files are not overwritten, you can use a professional data recovery tool to recover them.
MiniTool Partition Wizard is not only a FAT32 format tool but also a powerful FAT32 data recovery tool. With it, you can recover the lost files due to accidental deletion/formatting or virus attacks.
Free Download
Here are the steps to recover files for a formatted FAT32 drive using MiniTool Partition Wizard:
Step 1: Launch MiniTool Partition Wizard to access its interface.
Step 2: Click the Data Recovery feature in the tool bar at the top of the interface.
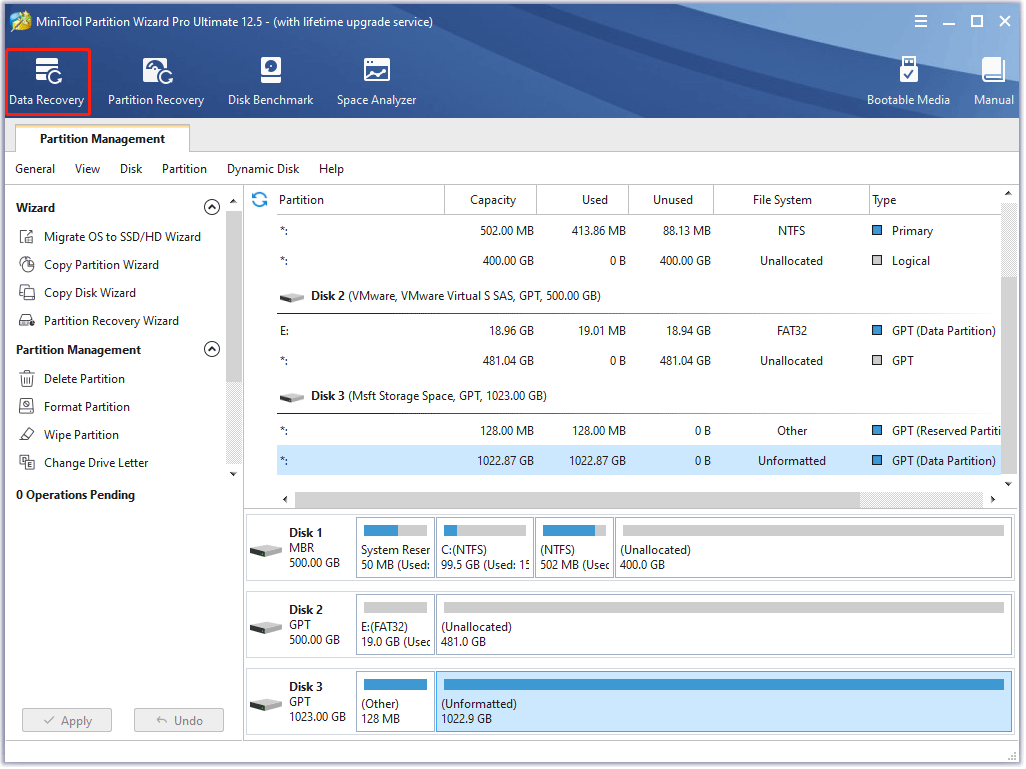
Step 3: On the Data Recovery interface, choose the FAT32 drive where you lost your files and double-click it or click the Scan button below.
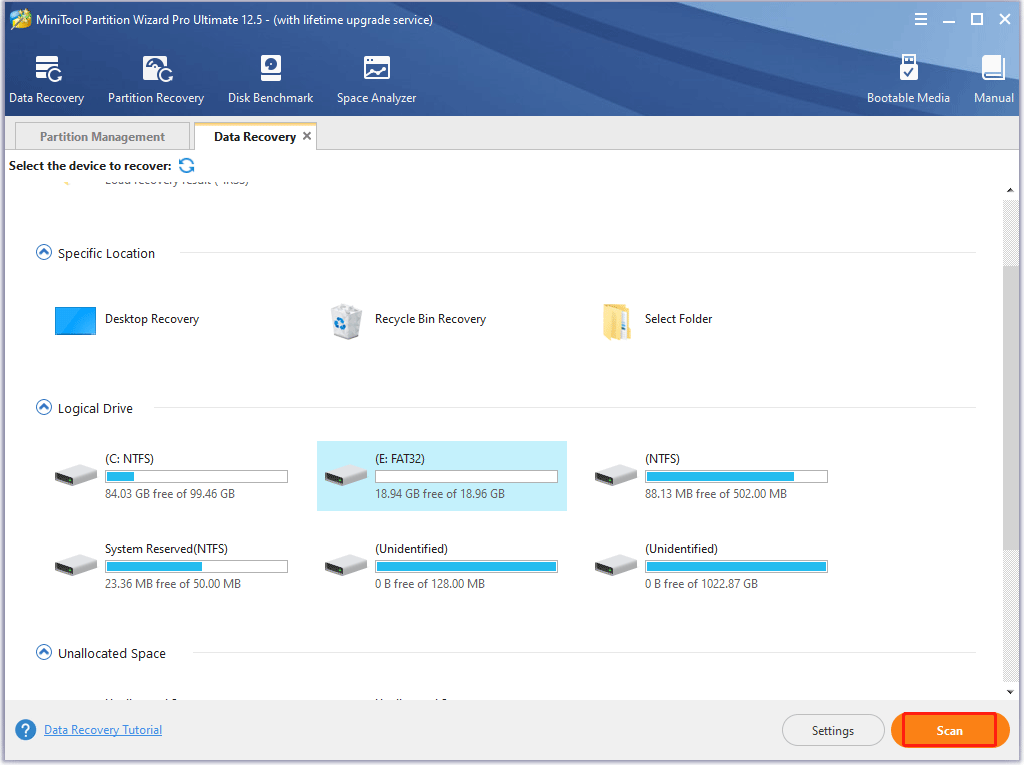
Note: During the scanning, MiniTool Partition Wizard will list the files it finds. So, you can check whether they are the desired ones using the Preview function.
Step 4: When the scanning finishes, click the checkboxes for your needed files and click the Save button.
Step 5: Choose a different drive to store them, which is to avoid unsaved but important files being overwritten, and click the OK button.
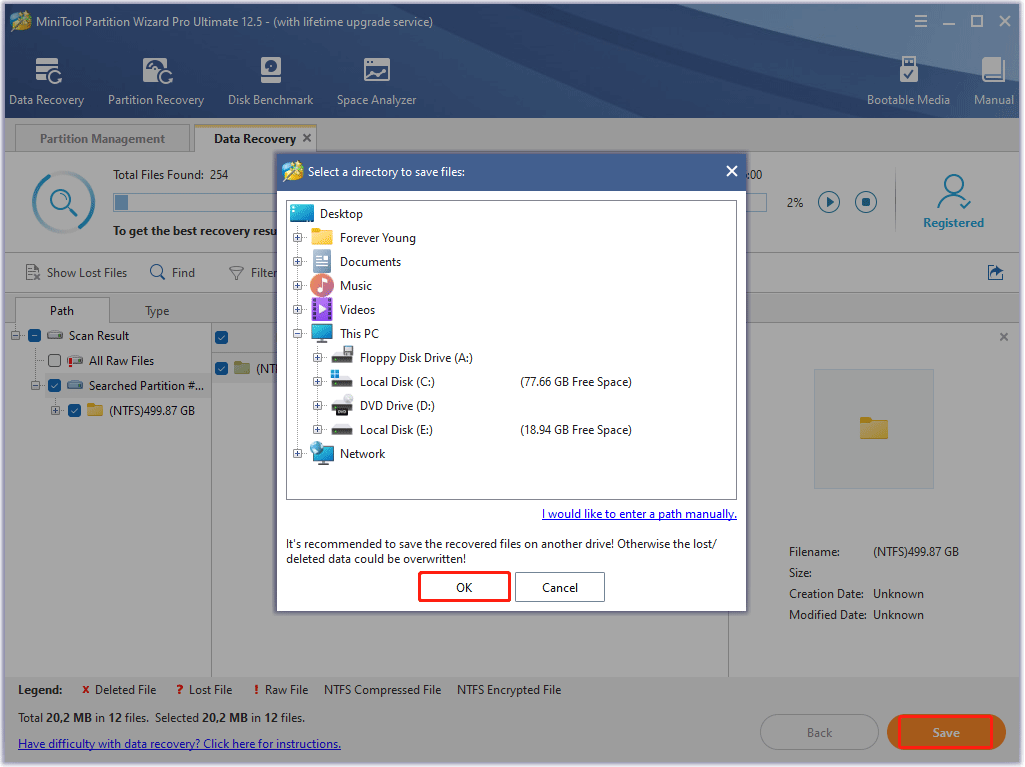
Step 6: Click the View Recovered button on the small window to check the recovered files.
So, if data loss happens, you can try to recover it using MiniTool Partition Wizard.
How to recover files from a drive that has been formatted to the FAT32 file system? Here a powerful data recovery tool is provided. With it, you can recover your lost files easily.Click to Tweet
Final Thoughts on Failed to Open Device GetLastError()=32
FAT32 Format is a handy FAT32 format tool. With it, you can format a drive that is larger than 32GB to the FAT32 file system easily. But before formatting a drive using it, make sure that you have closed the files or programs on this drive and then open the tool with admin rights; otherwise, you might receive the error message saying failed to open device GetLastError()=32.
If you still receive the error message, you can try formatting the drive using MiniTool Partition Wizard. It is also a free and handy FAT32 format tool. If you have any questions about this tool, you can contact us via [email protected], and we will reply to you as soon as possible.
Well, that’s all about the topic of “failed to open device GetLastError()=32”. If you still have doubts about this topic, please leave a comment in the following zone.


