Solution:
You should always check if it exists before using it, i had the same problem with the JS SDK of Facebook and found out that those people just installed a browser plugin like Ghostery to disable third party plugins.
To add the ISO file for your multiboot USB, tick the checkbox corresponding to OS under Add to USB disk subheading.
FBInstant is not defined
Question:
Sentry is showing that
certain
Facebook users are receiving the error:
FBInstant is not defined
My HTML file includes scripts like so just after the opening
<body>
tag:
<script src="https://connect.facebook.net/en_US/fbinstant.6.2.js"></script>
<script src="js/jquery-3.3.1.min.js"></script>
<script src="js/app.js"></script>
In app.js, FBInstant.initializeAsync is only called after the entire page has loaded:
window.onload = function() {
FBInstant.initializeAsync().then(function() {
//Load stuff, etc.
});
}
Is fbinstant.6.2.js not being loaded for some reason? This is working for the vast majority of people. It seems to be mostly Chrome users, with a smaller portion of Firefox users as well.
Solution:
You should always check if it exists before using it, i had the same problem with the JS SDK of Facebook and found out that those people just installed a browser plugin like Ghostery to disable third party plugins.
Remove Read-Only Partition from USB, I have a USB that I’d like to use for a live disk. Problem is that it has a read-only partition on it. I’ve tried everything I can find, to remove this read-only partition, but nothing works. Below are the items I’ve tried: sudo fdisk /dev/sdc. sudo mkfs -t vfat /dev/sdc1. sudo mount -o remount,rw /dev/sdc1 /test. sudo fsck.vfat -f -p /dev/sdc1.
Fatal Error! FBinst.exe could not format disk
Fatal Error!
FBinst
.exe could not format disk
—
WinSetupFromUSB
|
Fix ItPlease SUBSCRIBE Channel.Source Link:https://bit.ly/2GC2pQiIf you are an user of WinS
FbinstTool Boot flash USB
HOW TO DO YOUR HAIR!! | ManiaTubeWorld LifetimeFun
via
YouTube
Capture
Firebase security layer and manipulations (javascript)
Question:
I am wondering if Firebase is protected against ‘scriptkiddies’.
For example: if I know the Firebase instance (from what I see in tutorials online) then I can add something to the firebase storage from my console in my browser.
var fbinst = new Firebase("https://nettuts-chat-application.firebaseio.com/")
for(var i=0,l=1000;i<l;i++){fbinst.push({comment:'lol'})}
How can this be avoided? protected..
Solution:
Security Rules.
Firebase Security Rules are server-side expressions that control access to your Firebase database.
Security Rules come with a
set of server variables
that allow you to check against server values. The
auth
variable contains the currently authenticated user, or
null
if there is none.
In the following sample, only authenticated users can read and write their own data.
{
"rules": {
"$uid": {
".read": "auth.uid == $uid",
".write": "auth.uid == $uid"
}
}
}
Security rules allow you to read current data with the
data
variable, and the attempted data with
newData
.
"posts": {
"$post_id": {
".read": "data.child('uid').val() == auth.uid",
".write": "newData.child('uid').val() == auth.uid",
}
}
You can also validate data structure with the
.validate
rule.
"posts": {
"$post_id": {
".read": "data.child('uid').val() == auth.uid",
".write": "newData.child('uid').val() == auth.uid",
".validate": "newData.hasChildren(['uid'])"
}
}
Firebase security layer and manipulations (javascript), I am wondering if Firebase is protected against ‘scriptkiddies’. For example: if I know the Firebase instance (from what I see in tutorials online) then I can add something to the firebase storage
Make multiboot USB containing Windows and Linux iso using a Linux PC
Question:
Is there a method to create a multiboot USB with both Windows and Linux ISO files using a Linux machine?
(Specifically, I’m on Arch Linux.)
I tried multibootusb, multisystem, yumi, syslinux, etc., but couldn’t find a clear guide on having both types of ISOs; almost all the guides had one type of ISO and Windows tools.
How can I approach this?
Solution 1:
You could try the following:
Use WinSetupFromUSB
- Download WinSetupFromUSB.
- Extract this file.
- Connect the flash drive to your computer.
- Open WinSetupFromUSB. Open the 32-bit or 64-bit version according to your OS. It will work without any installation.
- Make sure your flash drive is listed and selected in the drop-down menu. Click Refresh, if it is not on the list.
-
Tick Auto format it with FBinst.
Note: You have to tick this option only for the first ISO installation. Choose FAT32 if your computer is set to boot using UEFI mode or if UEFI sounds strange to your ears. Else, go with the NTFS option.
- Click Advanced options.
- Tick the Custom menu names for Vista/7/8/Server Source checkbox. Click the Cross (X) button to exit Advanced Options.
-
To add the ISO file for your multiboot USB, tick the checkbox corresponding to OS under Add to USB disk subheading.
For example, I am using the Windows 8.1 ISO.Note: If the size of your ISO is larger than 4 Gb, it will show a message to split the file into parts. This is because you’ve chosen the FAT32 option. Click OK.
Note: WinSetupFromUSB doesn’t support dual ISOs i.e. it can’t have 32-bit and 64bit version in a single ISO. It will show an error message. -
Click GO. A data deletion warning message will be displayed. This is because you’ve chosen to format the flash drive. Click Yes.
Note: Do remember to check the flash drive name before clicking Yes. Else, you’ll end up formatting some other connected storage media. - Another warning message will be displayed telling you that all the partitions will be erased. Click Yes.
- Next, it will ask for the folder name. Type the desired one in 30 seconds or it’ll auto select. Click Ok.
- It will ask for the boot menu name. This will appear when you run the multiboot USB on some PC and choose an operating system. Type your desired name like Windows 8.1 64-bit. Click Ok.
-
The process will take few minutes to finish.
Click EXIT to finish.
Then Add the next ISO
Rest of Istructions Here:
https://fossbytes.com/how-to-put-multiple-iso-files-in-one-bootable-usb-disk-create-multiboot-usb-disk/.
Solution 2:
I think WinSetupFromUSB is a Windows-only utility?
You can try Easy2Boot. There is a .zip file which contains a simple .sh script which you can run from a Bash shell to make make a USB drive. If you use a Removable USB flash drive (not a USB HDD) then you simply copy ISO files onto the USB drive.
http://www.easy2boot.com/make-an-easy2boot-usb-drive/make-using-linux/
Solution 3:
what is the reason you want to achieve this? Reason why you can’t find it is because today you can buy USB flash drive cheaper than a cup of coffee..
you can try to make 2 partitions and mount them separately while using grub bootloader to boot either Linux live USB or windows boot loader.
Solution 4:
Fortunately there’s a great tool that allows multibooting from ISOs, it’s called Ventoy:
Ventoy is an open source tool to create bootable USB drive for
ISO/WIM/IMG/VHD(x)/EFI files. With ventoy, you don’t need to format
the disk over and over, you just need to copy the image files to the
USB drive and boot it. You can copy many iso files at a time and
ventoy will give you a boot menu to select them. Both Legacy BIOS and
UEFI are supported in the same way. Both MBR and GPT partition style
are supported in the same way. Most type of OS
supported(Windows/WinPE/Linux/Unix/Vmware/Xen…) 560+ ISO files are
tested. 90%+ distros in distrowatch.com supported.
Give it a go, it’s an awesome tool. And on top of that.. it’s open-source!
SOLVED «windows cannot format this drive. quit any disk, «
Fix issue with WinSetupFromUSB Program, Fatal Error — FBinst.exe could not format disk. Now this error no more persist, just follow the instructions and say good bye to error.
If you are a user of WinSetupFromUSB then you know about it «FBinst.exe
could not format disk» and if having an issue with Fatal Error while
checking Autoformat feature during the making of Bootable USB Flash Drive.
And if you don’t know about it so here is, WinSetupFromUSB is a freeware
program which allows users to make a USB drive bootable with Windows XP,
Windows Vista, Windows 7, Windows 8 and also Linux Windows. The is the best
tool for making bootable USB and it will allow multi-booting features. Yes,
you can also make USB Bootable with multiple Windows. So let’s back to
the topic, during the use of this Tool I face the issue while checking
Autoformat before preparing a bootable USB, it, again and again, showed me
Fatal Error — FBinst.exe could not format Disk.
I have tried to solve this temporary issue and I have succeeded to resolve
it then I decided to make a small video over it to make awareness among
those mates who are facing the subject similar error. While the manual
format will also work with it but many times auto-format is required. Let’s
start fixing this issue, although it’s not an issue or bug from
WinSetupFromUSB it’s some malicious issue with a few programs, the same is
occurring here too.
How to Fix?
- Run or Launch the «WinSetupFromUSB» Program.
-
Now just «TURN OFF» or «DISABLE» your Anti-Virus Real-Time
Protection Temporarily/Until Next Boot. - You’re ready to Check on «AUTO FORMAT IT WITH FBINST«.
- Just do your work now with WinSetupFromUSB.
- After «JOB DONE«, just re-enable your Anti-Virus Protection.
Remember, it’s the Anti-Virus which was blocking the Auto-format program to
Run.
YouTube Video Tutorial:
DailyMotion Video Tutorial:
Feedback and Support!
Share your thoughts about this Tutorial and Feel Free to Post your Query
under this post.
М
ультизагрузочная флешка
, укомплектованная дистрибутивом нескольких операционных систем, антивирусным Live
-диском, нужными программами, работающими автономно с загрузочного носителя – это универсальный инструмент для решения различных проблем и задач с компьютером, с которыми то и дело приходится сталкиваться обычным пользователям. Что уже и говорить об IT
-специалистах, большая часть профессиональной жизни которых – восстановление работоспособности компьютерной техники.
Флешка
, где собраны воедино различные самозагружающиеся программные решения, заменит кучу разных оптических загрузочных дисков. Единую мультизагрузочную флешку можно использовать и для нейтрализации блокирующих запуск компьютера вирусов, и для переустановки операционной системы, и для её восстановления из резервной копии, и для распределения пространства на жёстком диске, и для решения других задач.
В Интернете доступны для скачивания готовые образы Live
-дисков с подборкой различного ПО для решения проблем с компьютером. Но, естественно, универсальный спасательный инструмент лучше подготовить самостоятельно, подобрав содержимое загрузочной флешки под свои индивидуальные нужды и предпочтения.
Создавать флешки с различным самозагружаемым ПО умеет программа WinSetupFromUSB
для Windows. Она может комплектовать подборку загрузочных носителей на базе загрузчика Grub4dos
. Именно её будем использовать для создания мультизагрузочной флешки. И, соответственно, весь этот процесс в деталях рассмотрим ниже.
1. Содержимое мультизагрузочной флешки
Первым делом необходимо подготовить дистрибутив мультизагрузочной флешки. В нашем случае имеем флешку с небольшим по современным меркам объёмом — всего лишь 8 Гб
. Потому укомплектована она будет только необходимым инструментарием. А это дистрибутив Windows
версий 8.1
, 10
и старой XP
, антивирусный Live
-диск от Avira
, менеджер распределения дискового пространства и бесплатный бэкапер . Для записи на флешку подготавливаем ISO
-образы загрузочных носителей выбранного ПО и установочных дисков операционных систем.
2. Скачивание WinSetupFromUSB
WinSetupFromUSB
– бесплатная программа. На официальном сайте необходимо скачать её самую последнюю версию. На момент написания этой статьи актуальна версия 1.6
. WinSetupFromUSB работает портативно, без установки в систему. Всё, что нужно сделать – это распаковать скачанный архив и запустить ярлык программы в соответствии с разрядностью текущей Windows.
Скачать программу WinSetupFromUSB с официального сайта:
http://www.winsetupfromusb.com/downloads/
3. Форматирование флешки
Следующий этап – форматирование флешки
. Этот процесс можно осуществить как штатными средствами Windows (команда «Форматировать»
в контекстном меню, вызванном на флешке в проводнике)
, так и внутри WinSetupFromUSB. Рассмотрим последний вариант.
В окне программы вверху выбираем нужную флешку, если их подключено к компьютеру несколько. Активируем галочку опции «Auto format it with FBinst»
. После чего раскроются её дополнительные опции. Из их числа необходимо лишь определиться с будущей файловой системой флешки — NTFS
или FAT32
. Если в составе подготовленного для записи на флешку дистрибутива имеются файлы, вес которых превышает 4 Гб
, необходимо выбрать файловую систему NTFS
. Если нет – оставляем FAT32
по умолчанию.
Файловую систему FAT32 также необходимо оставить, если мультизагрузочная флешка предназначается в том числе и для работы с компьютерами на базе BIOS UEFI
.
В таком случае не нужно будет отключать функцию Secure Boot
, а содержащийся на флешке дистрибутив 64
-битных Windows 8.1
и 10
установится на GPT
-раздел диска.
WinSetupFromUSB подготавливает универсальную загрузочную флешку – и для компьютеров с обычной BIOS
, и для устройств на базе BIOS UEFI
. Но интерфейс UEFI
видит только загрузочные флешки, форматированные в FAT32
. Некоторые программы могут обходить такие ограничения и создавать загрузочные UEFI
-флешки с файловой системой NTFS
, но WinSetupFromUSB, увы, не из их числа.
Итак, определяемся с файловой системой и жмём внизу кнопку «Go»
.
В окошке предупреждения о стирании данных на флешке жмём «Да»
.

И снова жмём «Да»
ещё в одном предупредительном окошке.

Через несколько секунд увидим надпись «Job done»
— работа сделана.
Жмём «Ок»
.

Теперь можно приступать к добавлению содержимого мультизагрузочной флешки.
Порядок добавления образов установочных дисков операционных систем и загрузочных носителей программ не важен. Важно лишь придерживаться соответствующей графы в центральной части окна WinSetupFromUSB
.
4. Добавление дистрибутива Windows
Добавление дистрибутива Windows возможно в двух формах окна программы. Одна из форм предназначена для добавления образов установочных дисков Windows, начиная с версии Vista
, другая — для файлов установки Windows XP
и более старых версий системы. В нашем случае сначала добавим в соответствующую форму образ Windows 8.1
. Ставим галочку на этой форме и с помощью кнопки обзора указываем путь к ISO
-образу. Комплект мультизагрузочной флешки формируется поэтапно: каждый дистрибутив добавляется и записывается в отдельном порядке. Жмём кнопку «Go»
.

Дожидаемся завершения процесса и жмём «Ок»
.

Теперь активируем галочкой эту же форму и с помощью кнопки обзора добавляем другой дистрибутив Windows. В нашем случае это установочный диск Windows 10
. Для одной и той же версии Windows можно поочерёдно добавлять её различные редакции – 32
— и 64
-битные. Добавляем, жмём «Go»
, дожидаемся завершения процесса.

5. Нюансы с Windows XP
Присутствие на флешке установочного диска Windows XP
может понадобиться в редких случаях переустановки операционной системы на очень старых сборках ПК. Но у процесса создания загрузочной флешки с этой версией системы посредством WinSetupFromUSB
есть свои нюансы. В интерфейсе программы для добавления дистрибутива Windows XP и более ранних версий системы предназначена верхняя форма.

Кнопка обзора этой формы не добавляет обычный ISO
-образ дистрибутива. Прежде содержимое ISO
-образа необходимо открыть в виртуальном дисководе. В системах Windows 8.1
и 10
это делается штатными средствами – на ISO
-файле вызывается контекстное меню и выбирается команда .

В Windows 7
и более ранних версиях системы монтирование ISO
-образов возможно посредством сторонних программ типа Alcohol 120%
или Daemon Tools
. Содержимое подключённого ISO
-образа переносится в отдельно созданную папку.

И эта папка уже в процессе создания загрузочной флешки добавляется в окно программы WinSetupFromUSB
.

На следующем этапе необходимо принять лицензионное соглашение.

И только затем приступать к старту записи.

Ещё один нюанс – необходимость интеграции драйверов для SATA
-контроллера в дистрибутив Windows XP
, если таковой изначально их не содержит.
6. Добавление загрузочных носителей программ
ISO
-образы дистрибутива операционной системы Linux
, Live
-дисков на базе Linux
и WinPE
, загрузочных носителей различных программ с помощью кнопки обзора добавляются в активной форме «Linux ISO/Other Grub4dos compatible ISO»
. После добавления ISO
-образа появится небольшое окошко «Boot menu name»
, в котором можно задать имя, как загрузочный носитель будет отображаться в меню загрузчика Grub4dos
. В нашем случае указываем путь к образу антивирусного Live
-диска Avira. Жмём кнопку «Go»
и дожидаемся завершения записи.


А затем и образ .

7. Тестирование флешки
Одним из преимуществ программы WinSetupFromUSB
является встроенное ПО
для эмуляции аппаратного обеспечения компьютера — QEMU
. С помощью QEMU
можно тут же, не покидая текущую операционную систему, протестировать флешку — хоть обычную загрузочную, хоть мультизагрузочную. Внизу окна WinSetupFromUSB выставляем галочку опции и жмём «Go»
.

Откроется окно QEMU, в котором будет происходить всё то же, что и на экране монитора после загрузки с флешки.
Первое, что увидим – это меню загрузчика Grub4dos
. Используя клавиши навигации или цифры согласно порядковым номерам ПО в перечне, можем выбрать тот или иной загрузочный носитель, Live
-диск или процесс установки операционной системы.

Установочные диски Windows будут объединены в два раздела. В одном будут содержаться дистрибутивы Windows XP
и более старых версий системы, в другом – версии Windows, начиная с Vista
. Каждый из разделов ведёт в окно дополнительного меню загрузки соответствующих ему версий и редакций Windows.

Все знают, что существует возможность переустановки операционной системы или же ее замена другим дистрибутивом. Но многие не знают, как это сделать. А делается это через загрузочную флешку. В статье будет рассказано о программе WinSetupFromUSB: как пользоваться ей, и какими функциями она обладает. Именно эта программа поможет нам создать ту самую загрузочную флешку, которую впоследствии нужно применять для установки новой операционной системы.
Где скачать программу
Перед тем как рассказывать про WinSetupFromUSB, как пользоваться ей, стоит поговорить о том, где скачать эту программу. Ведь при всей осведомленности о правильной загрузке приложений с Интернета, пользователь зачастую допускает грубые ошибки. Сейчас разберемся, как именно, и где нужно скачивать программу.
Вписав запрос по поиску данной программы в поисковую систему, вам предоставят на выбор кучу ссылок, где можно ее загрузить на свой компьютер, однако это не означает, что делать это нужно с первого попавшегося ресурса. Во-первых, скорее всего, на таком сайте вы растеряетесь, какую кнопку Download жать. Перед тем как вы загрузите WinSetupFromUSB, вы можете скачать кучу ненужных программ. Во-вторых, сама программа может нести в себе какое-то вредоносное ПО, и вместе с ней установится куча бесполезных.

Чтобы такого не произошло, рекомендуется осуществлять загрузку с официального сайта разработчиков — www.winsetupfromusb.com/download. На даный момент, последняя версия — WinSetupFromUSB 1.6, от 28.11.2015. Именно ее мы и будем рассматривать.
Установка и запуск
В разговоре о WinSetupFromUSB (как пользоваться программой), нужно еще рассказать, как ее устанавливать. Дело в том, что этот процесс немного отличается от более привычного с использованием инсталлятора. Сейчас разберемся поподробней.
Загрузив файл с официального сайта, вам на компьютер скачается архив, который в себе содержит файлы программы. Запустив его, появится окно, в котором вы можете выбрать папку для распаковки, запустить процесс или отменить все действия. Тут все просто. В строке Extract to укажите путь выгрузки файлов. Чтобы не прописывать его вручную, вы можете воспользоваться кнопкой «…», которая расположена правее.
Как только вы выбрали папку, можете смело нажимать на кнопку Extract. После этого начнется процесс распаковки. Длиться он недолго. После этого, перейдя в указанную вами папку, вы должны обнаружить новую, с именем WinSetupFromUSB-1-6. Войдите в нее. Программа WinSetupFromUSB запускается посредством открытия одного из вложенных в эту папку файлов. Если у вас система 64-bit, то запускайте тот, у которого после названия эта цифра, если у вас 32-bit, то без маркировки.
Создание загрузочной флешки
Мы уже разъяснили, откуда загружать программу и как ее устанавливать. Продолжая разговор об WinSetupFromUSB, инструкция по созданию загрузочной флешки будет предоставлена прямо сейчас.
Чтобы начать работу, вам нужно будет при себе иметь всего две вещи — это саму флеш-карту и образ загруженной операционной системы с Интернета. Проследите, чтобы расширение было ISO. Если это у вас есть, то мы можем приступать.

- Первым делом воткните флеш-карту в компьютер. В окне программы выберите ее наименование. В том случае, когда флешка не найдена, попытайтесь обновить информацию путем нажатия кнопки Refresh.
- Теперь надо определить операционную систему, которая будет записана на эту флешку. Для этого поставьте галочку рядом с соответствующей версией дистрибутива и, нажав кнопку «…», укажите путь к скачанному ISO-образу.
- Осталось нажать лишь кнопку GO, для того чтобы началась записываться загрузочная флешка WinSetupFromUSB.
Как записать флешку, мы разобрались, теперь же перейдем к особой функции, которую предоставляет данная программа.
Создание мультизагрузочной флешки
Мы продолжаем говорить об WinSetupFromUSB. Как пользоваться этой программой, вы уже знаете, но хочется рассказать о некоторых ее особенностях и функциях. А начнем мы с создания мультизагрузочной флешки. Опишем сам процесс и расскажем, что он собой представляет.
Как вы могли уже заметить, в графе Add to USB disk, галочек, которые можно поставить, несколько, соответственно, есть возможность выбрать сразу несколько образов операционных систем. Эта функция вполне рабочая и подразумевает создание мультизагрузочной флешки. После ее записи при установке ОС вам представится выбор, с какой именно ОС вы будете работать в дальнейшем.
Работа с различными дистрибутивами
Также хочется рассказать о самом выборе пунктов в этом меню. Есть пять вариантов. Сейчас давайте поговорим о каждом по отдельности.
- Windows 2000/XP/2003 Setup. В WinSetupFromUSB Windows можно записать, начиная с версии 2000 года. Для этого нужно указать папку, в которой находится сам дистрибутив Windows. Но так как чаще всего в Интернете удается найти лишь ISO образ системы, то можно воспользоваться некоторой хитростью. С помощью программы Daemon Tools смонтировать образ и указать его букву. Или же с помощью архиватора извлечь все файлы из образа ISO.
- Windows Vista/7/8/10/Server 2008/2012 based ISO. Здесь все просто. Этот пункт нужно выбирать, если вы хотите записать одну из перечисленных версий Windows. Для этого нужно указать путь к скачанному ISO образу одного из дистрибутивов.
- UBCD4Win/WinBuilder/Windows FLPC/Bart PE. Данный пункт предназначается для загрузочных дисков, в основе которых WinPE. В этом случае вам нужно будет указать путь к папке, где лежит папка под названием I386.
- LinuxISO/Other Grub4dos compatible ISO. Этот пункт нужен, если вы хотите устанавливать Linux-дистрибутивы. Помимо этого, выбрав его, можно записать ряд программ по типу Kaspersky Rescue Disk, RBCD, Hiren»s Boot. Для начала записи нужно указать путь к ISO файлу.
- SysLinux bootsector/Linux distribution using SysLinux/IsoLinux. Также необходим для записи Linux-дистрибутивов, но для тех, которые устанавливаются с помощью загрузчика syslinux. Для начала записи нужно указать путь к папке, в которой папка под названием SYSLINUX.
Разобравшись со всеми компонентами этой категории, вы можете смело выбирать дистрибутивы и начинать их запись на флешку.
Дополнительные опции
Вы также могли заметить три опции, которые находятся чуть ниже: Advanced options, Test in QEMU и Show Log. Давайте также о них поговорим чуть подробнее.

- Advanced options. Самая обширная опция. Суть ее заключается в том, чтобы внести некоторые коррективы в процесс записи на флеш-накопитель. Поставив галочку рядом с ней, появится окно, в нем можно отметить ряд вносимых коррективов. Так, Custom menu names for Vista/7/8/Server Source сделает так, чтобы все имена пунктов меню ОС были стандартными. А Prepare Windows 2000/XP/2003 to be installed on USB как следует подготовить к записи выбранные дистрибутивы.
- Test in QEMU. Тут все просто. Отметив этот пункт, после окончания записи флешки программа проведет ее проверку на наличие ошибок.
- Show Log. Здесь еще проще. Появится окно, в котором будут зарезюмированы все ваши действия внутри программы после ее открытия.
Как видите, эти три опции могут оказаться очень полезными, поэтому не брезгуйте и пользуйтесь ими.
Процесс форматирования флешки в USB Flash Drive
Сейчас поговорим о том, как форматировать флешку в программе WinSetupFromUSB. Инструкция прилагается.

- В окне программы, в графе USB disk selection and format tools, нажмите на кнопку FBinst Tool.
- В появившемся окне нажмите на вкладку Boot в верхней панели. В меню выберете пункт Format option.
- Теперь, в появившемся окне, поставьте галочки рядом с zip и force. После чего нажмите кнопку Format.
- Как можно заметить, появится файл с названием PartitionTable.pt. Вам нужно в проводнике войти в папку программы и перейти в папку files. Найдите там файл grub4dos. Мышкой перенесите его в окно программы, где располагается PartitionTable.pt.
- Теперь на верхней панели нажмите Fbinst Menu. Вы должны увидеть три строки: 1-я — «default 0», 2-я «timeout 0» и 3-я — «menu F1 grldr «grldr»». Если это не так, то введите их вручную.
- Нажмите Ctrl+S, чтобы сохранить изменения.
Вот и все, вы теперь знаете, как форматировать флешку в USB Flash Drive с помощью программы WinSetupFromUSB.
Процесс преобразования формата
Сейчас мы разберемся, как проходит преобразование формата флешки в MBR. Эту операцию стоит проделывать в том случае, когда флеш-накопитель очень старый. Дело в том, что в этом случае его формат будет GPT, что вызовет конфликты при установке ОС.

Итак, чтобы осуществить преобразование, вам нужно будет нажать на кнопку Bootice, что находится рядом с FBinst Tool. После нажатия откроется окно. В нем нужно перейти на вкладку Physical Disk. На ней вы должны увидеть ряд кнопок, среди которых должна быть Process MBR. Кстати, в том случае, если ваша флешка уже имеет данный формат, она не будет подсвечиваться. Как несложно догадаться, чтобы преобразовать вашу флешку в MBR, вам потребуется нажать эту самую кнопку.
В появившемся окне выберете, какой тип MBR вы хотите, и нажмите кнопку Current MBR Type. Все, ваша флешка теперь преобразилась.
Программа RMPrepUSB
Вы могли обнаружить рядом с двумя предыдущими кнопками кнопку RMPrep USB. Если вам интересно, зачем она нужна, то это вы узнаете ниже по тексту. Но список ее функций настолько велик, что на разъяснение каждой из них уйдет немереное количество времени, поэтому рассматривать в мелочах мы не будим.

Нажав на кнопку, перед вами откроется окно. Заметьте, что из всей программы лишь это на русском языке. Если это не так, то изменить его можно в верхнем правом углу.
Эта программа предоставляет такой инструментарий:
- восстановление удаленных данных с флешки;
- изменение или создание новой файловой системы (вы можете выбрать все известные файловые системы, которые существуют на данный момент);
- разархивирование файлов сразу на флешку;
- создание ISO-образов;
- тестирование;
- очистка флеш-карты;
- копирование файлов системы.
И это далеко не весь перечень этой утилиты, поэтому, если вы опытный пользователь, то ознакомьтесь обязательно.
Где взять русскую версию
Мы рассмотрели практически все функции программы, теперь давайте немного отойдем в сторону и поговорим о русификации WinSetupFromUSB. Русская версия не существует. Это стоит обозначить сразу же, ведь так оно и есть. Вы, конечно, можете в Интернете отыскать страницы, где будут утверждать обратное, но, скорее всего, это утка, и, скачав такую программу, вы занесете на свой компьютер вирус. Тем более в самом начале статьи говорилось, что программу нужно скачивать с официального сайта разработчика, а как можно было заметить, сайт этот на английском языке, и на русский его переключить нельзя. Соответственно, и все версии программ будут тоже на английском.
Прописывая в поисковике: WinSetupFromUSB RUS, не верьте сайтам, которые предлагают вам скачать программу на русском или же воспользоваться руссификатором. В целом это незачем. Ведь в данной статье описывались все процессы работы данной программы. Просто руководствуясь ими, вы сможете записать загрузочную флешку. А со временем, вы отточите свое мастерство до такой степени, что вам и инструкция не нужна будет.
WinSetupFromUSB это программа для автоматизации процесса установки на флэшку или USB-HDD различных Live-CD сборок и ОС. Она использует загрузчик Grub4dos с возможностью выбора нескольких вариантов загрузки. Для примера создадим загрузочную флэшку Kingston 1Gb с возможностью установки с неё Windows.
Для начала скачиваем
WinSetupFromUSB
убеждаемся что на нашей флешке нету нужной информации.
1. Запускаем саму программу и выбираем нашу флешку.
2.
Теперь мы должны подготовить флешку к установке. Создаём раздел и делаем его загрузочным. Для этого можно воспользоваться двумя утилитамиBootice
иRMPrepUSB
.
Для примера воспользуемсяBootice
. Нажимаем на кнопкуBootice
и выбираемPerform Format
.

3. В следующем окне нужно выбираемUSB-HDD mode (Single Partion)
и нажимаемNext Step
.

4. Здесь мы выбираем метку диска и файловую систему NTFS. и отформатируем флэшку в NTFS. Это позволит немного увеличить скорость считывания файлов в текстовом режиме установки (для некоторых флеш возможен обратный эффект замедления работы).

5. НажимаемОК
, программа выдаст предупреждение, что флешка будет отформатирована.

6.
Далее несколько раз подтверждаем действия программы. Жмём наOK
.

7. После создания разделов закрываем окно Bootice и возвращаемся к главному окну программы.
Ставим флаг напротивWindows 2000/XP/2003 Setup
и выбираем место где распакованы установочные файлы Windows XP. Имея образ ISO ОС Windows ХР можно легко распаковать WinRar`ом.

8.
Нажимаем на кнопкуGO
(перед запуском можно отметить флагShow Log
и наблюдать в отдельном окне все действия производимые программой).
По окончании работы утилита выдаст Job done
.
После загрузки с флэшки, появится загрузочное меню Grub4Dos, в котором выбираете
Windows 2000/XP/2003 Setup
, а послеFirst part of Windows XP Professional SP3 setup from partion 0
.
После первого этапа установки и перезагрузки нужно снова загрузиться с флэш и теперь выбратьSecond part of 2000/XP/2003 setup / Boot first internal hard disk
Если мы этого не cделать установщик потеряет расположение установочных файлов на флэш и установка закончится с ошибкой.
Поздравляю Вы создали загрузочную флешку с помощью программы WinSetupFromUSB!
Делаем загрузочно-установочную флешку
Программа для загрузочной флешки WinSetupFromUSB + последовательность действий в картинках. Скачать WinSetupFromUSB 1.0.
![]() Оптическим накопителем не пользуюсь уже довольно давно, вспоминаю о нем лишь тогда, когда гоняю вездесущую пыль по комплектующим. Вот и сегодня заметив этот «чемодан», призадумался — а нужен ли он в современном ПК? Что собственно и натолкнуло меня на мысль написать о том, чем пользуюсь, не замечая — USB загрузочная флешка с Windows. Далее речь пойдет о том, как забить последний гвоздь в гроб с оптикой — как создать загрузочную флешку, рабочую и с первого раза. Итак, что нам понадобится: USB флешка, образ Windows, WinSetupFromUSB 1.0 программа для загрузочной флешки и немножко внимательного терпения ….
Оптическим накопителем не пользуюсь уже довольно давно, вспоминаю о нем лишь тогда, когда гоняю вездесущую пыль по комплектующим. Вот и сегодня заметив этот «чемодан», призадумался — а нужен ли он в современном ПК? Что собственно и натолкнуло меня на мысль написать о том, чем пользуюсь, не замечая — USB загрузочная флешка с Windows. Далее речь пойдет о том, как забить последний гвоздь в гроб с оптикой — как создать загрузочную флешку, рабочую и с первого раза. Итак, что нам понадобится: USB флешка, образ Windows, WinSetupFromUSB 1.0 программа для загрузочной флешки и немножко внимательного терпения ….
Как сделать загрузочную флешку Windows от А до Я в картинках.
Для тех, кому на ум пришло создание загрузочной флешки UltraISO, скажу так — такой пункт есть, но не советую. С UltraISO загрузочную флешку вы создадите, но в довесок, как минимум, получите — txtsetup.sif поврежден или не найден, а с ним и дополнительные проблемы. Так что отбрасываем эти мысли, и далее нас интересует только спец. программа для создания загрузочной флешки WinSetupFromUSB 1.0 (для установки Windows XP / Vista / 7 / 2003 / 2008).
Собственно с ее непосредственным участием, на примере образа Windows XP мы и осуществим создание загрузочной флешки из iso. Итак, шаг первый — программа для загрузочной флешки WinSetupFromUSB 1.0 — скачать WinSetupFromUSB.zip
. Программа не требует установки, распакуйте архив и WinSetupFromUSB готова создать загрузочную флешку.
Шаг второй — при помощи WinRAR распаковываем образ ISO Windows XP. Загрузочная флешка создавалась на основе стабильного образа Windows XP Pro SP3 Rus, работоспособность проверялась многократно. Для тех, кто не хочет возиться с созданием образа, советую — скачать uTorrent 3.1.3 rus
, с соответствующим торрентом Windows XP Pro SP3 Rus. Ну а мы продолжим выяснять — как сделать загрузочную флешку с Windows.
Загрузочная флешка шаг третий — подключаем USB-Flash, заруливаем в Мой Компьютер, жмем правой кнопкой мыши на ярлыке флешки, левой нажимаем — форматировать. Что и как выбрать, смотрим на картинке. Минутное дело и вот мы уже готовы создать загрузочную флешку из iso.

Создание загрузочной флешки шаг четвертый — запускаем программу WinSetupFromUSB 1.0, в открывшемся окне выбираем — Bootice.

В следующем окне WinSetupFromUSB жмем — Perform Format.

В третьем окошке следует выбрать пункт — USB-HDD mode (Single Partition), внизу нажимаем кнопку — Next Step.

В четвертом окне WinSetupFromUSB 1.0 выбираем — NTFS, жмем — ОК.

Соглашаемся со всеми запросами, ждем завершения процесса. Ну, а далее собственно само создание загрузочной флешки. Сворачиваем все второстепенные окна, остается только главное окно WinSetupFromUSB. Следующая последовательность действий показана на картинке. Ставим галочку, выбираем папку с распакованным образом Windows XP Pro SP3 Rus.

Загрузочная флешка Windows в шаге от вас, давим на кнопку — GO, там же вы увидите шкалу прогресса. Программа для создания загрузочной флешки WinSetupFromUSB 1.0 перешла в финальную фазу, попейте чайку.

Когда вернетесь вас будет ждать окошко — Job done. Спешу вас поздравить — загрузочная флешка из iso Windows готова, и вы теперь знаете — как создать загрузочную флешку с Windows.

хочу представить один из популярных способов создания загрузочной флешки Windows 7, с помощью программы WinSetupFromUSB
. И хотелось бы отметить, что данная программа меня еще не подводила.
Программа является бесплатной и скачать ее можно на официальном сайте перейдя по ссылке http://www.winsetupfromusb.com/downloads/.
После скачивания архива с программой, его конечно же нужна распаковать. Далее заходим в папку с программой и открываем тот файл, который соответствует разрядности вашей системы. Моя система 64-х разрядная, так что я открываю файл с разрядностью x64.

Программа открылась и в верхней ее части, мы видим название и размер флешки, которую мы вставили в компьютер и собираемся сделать загрузочной. Ниже ставим галочку, напротив пункта Auto format it with FBinst ,
где в отобразившихся пунктах выбора, ставим маркер на пункт FAT32 — это значит, что наша флешка будет отформатирована в данный формат. Далее, ставим галочку в пункте выбора образа ОС Windows и нажимаем на кнопку обзора в конце строки, для открытия проводника Windows.

В открывшемся проводнике, находим подготовленный ISO образ операционной системы, выбираем его и нажимаем кнопку Открыть.

И как мы видим в программе отобразился путь к нашему образу. Пожалуй все готова для записи, нажимаем кнопку GO.

На предупреждения программы отвечаем согласием ДА.

Привет ребят! Прочитал вашу статью о том, как скачать ISO-образ Windows 10, содержащий в себе сразу две архитектуры Windows 10 32-бит и Windows 10 64-бит и возник вопрос. А вы знаете, что очень популярная программа по созданию загрузочных флешек WinSetupFromUSB не принимает этот образ, выходит ошибка:
This doesn’t seem to be valid source!
Either or allsourcesboot.wim, bootmgr
boot, bootBCD are missing, or source is not supported
Что делать?
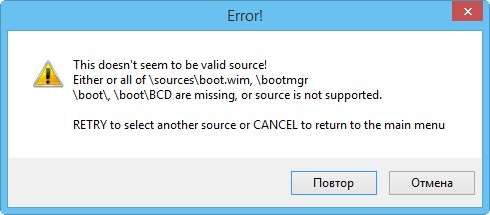
Программа по созданию загрузочных флешек WinSetupFromUSB не принимает официальный ISO-образ Windows 10 32-64-бит! Редактируем образ
Привет друзья! Происходит это потому, что сам образ нестандартен. и нужно его отредактировать, сделать это достаточно просто.
Обратите внимание, если открыть общий ISO-образ Windows 10 32-64-бит, то в корне вы не увидите привычной папки source с установочными файлами операционной системы и файлом образом винды — install.esd,
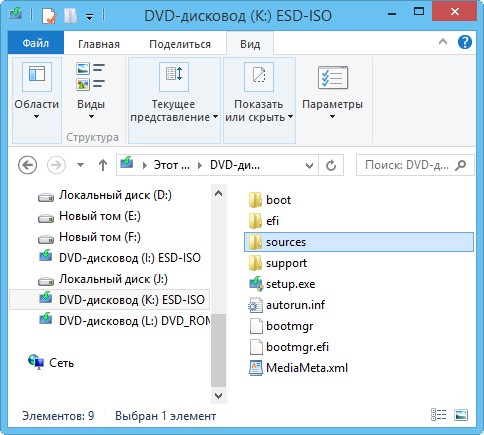
а увидите две папки x64 и x86, в каждой из которых находятся файлы install.esd, вот это и не нравится программе.
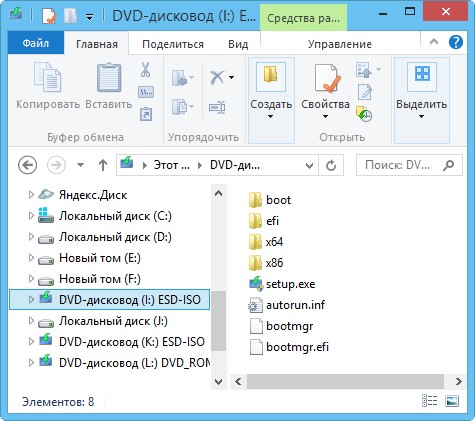
Но задумано это разработчиками специально, если сделать из данного образа загрузочную флешку с помощью командной строки, то флешка будет загружаться и на 64-битных компьютерах, и на 32-битных.
Предлагаю в сегодняшней статье немного подкорректировать образ, чтобы любая программа по созданию загрузочных флешек его принимала, а при инсталляции Windows 10 можно было выбрать для установки любой из четырёх релизов операционной системы (Windows 10 Профессиональная 32-64-бит и Windows 10 Домашняя 32-64-бит), но знайте, что после редактирования образа файл boot.wim у нас будет 64-битный, а это значит, что 32-битные компьютеры с такого образа загружаться не будут.

Итак, присоединяем ISO-образ Windows 10 32-64-бит к виртуальному дисководу, в моём случае (I:).
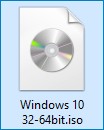
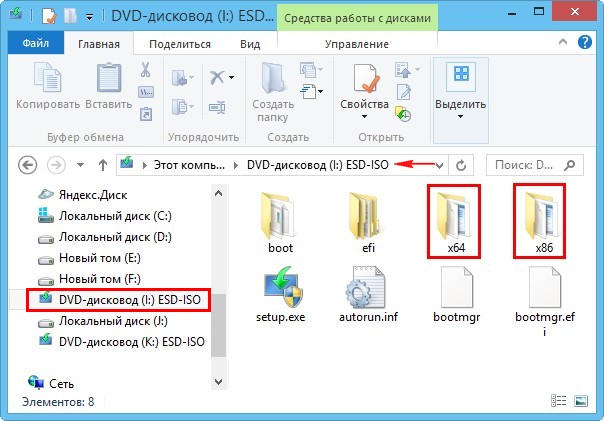
Открываем командную строку от имени администратора и вводим команду:
Dism /Get-WimInfo /WimFile:I:x64sourcesinstall.esd
где:
I: — буква виртуального дисковода с Windows 10.
x64 — папка с файлами Windows 10 64-бит.
открывается содержимое ISO-образа.
Сведения об образе : I:x64sourcesinstall.esd
Индекс: 1
Имя : Windows 10 Pro
Описание : Windows 10 Pro
Размер (байт): 14 545 482 671
Индекс: 2
Имя : Windows 10 Home
Описание : Windows 10 Home
Размер (байт): 14 454 072 562
то есть в файле-образе install.esd (папка x64) содержится две операционные системы: Windows 10 Pro x64 и Windows 10 Home x64.
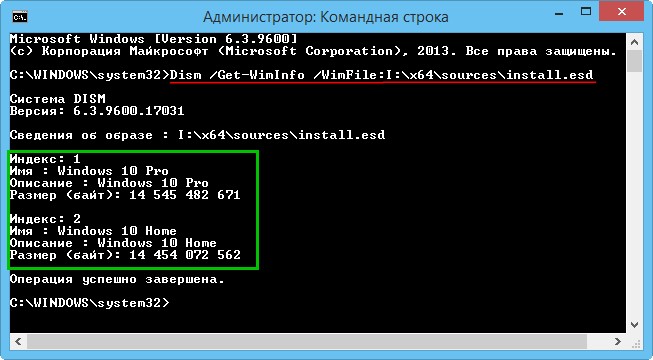
Открываем командную строку от имени администратора и вводим команду:
Dism /Get-WimInfo /WimFile:I:x86sourcesinstall.esd
где:
I: — буква виртуального дисковода с Windows 10.
x86 — папка с файлами Windows 10 32-бит.
открывается содержимое ISO-образа.
Сведения об образе : I:x86sourcesinstall.esd
Индекс: 1
Имя : Windows 10 Pro
Описание : Windows 10 Pro
Размер (байт): 9 949 432 304
Индекс: 2
Имя : Windows 10 Home
Описание : Windows 10 Home
Размер (байт): 9 843 560 783
то есть в файле-образе install.esd (папка x86) содержится две операционные системы: Windows 10 Pro x86 и Windows 10 Home x86.

Конвертируем все четыре релиза:
Windows 10 Pro x64
Windows 10 Home x64
Windows 10 Pro x86
Windows 10 Home x86
в один файл-образ install.esd и запаковываем в новый ISO-образ. Для конвертации используем Систему обслуживания образов развертывания и управления ими Dism.
Создаём на любом диске папку и называем её «1″, я создаю папку на диске (D:).
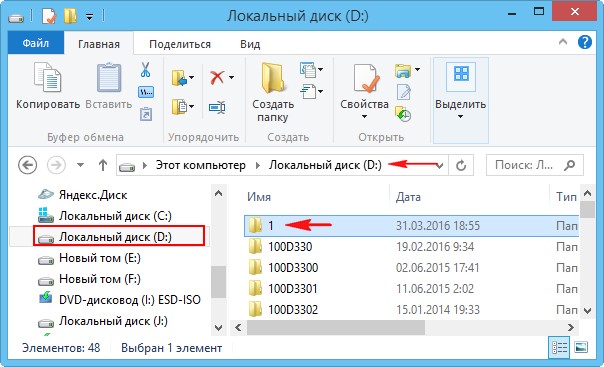
и копируем в неё содержимое папки x64 общего ISO-образа Windows 10 32-64-бит,
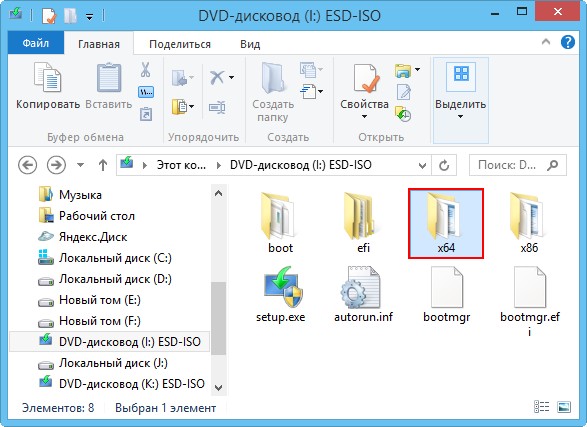
результат.
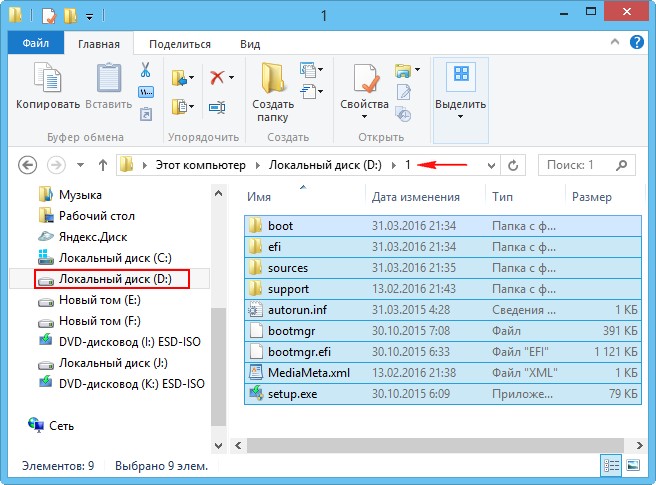
Вводим команду:
Dism /Export-Image /SourceImageFile:I:x86sourcesinstall.esd /SourceIndex:1 /DestinationImageFile:d:1sourcesinstall.esd /Destinationname:10prox86 /Compress:recovery
где:
I: — буква виртуального дисковода с Windows 10.
x86 — папка с файлами Windows 10 32-бит.
Index:1 — Windows 10 Pro 32-бит.
Compress:recovery — тип сжатия с параметром recovery (используется для экспорта образов),
в результате происходит экспорт Windows 10 Pro 32-бит из общего дистрибутива в файл install.esd, находящийся на диске (D:) в папке 1sources, это легко проверить командой:
Dism /Get-WimInfo /WimFile:d:1sourcesinstall.esd
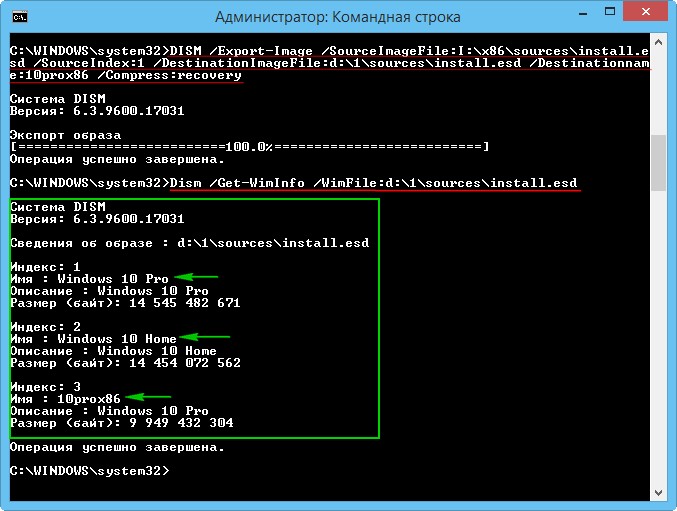
Вводим следующую команду:
Dism /Export-Image /SourceImageFile:I:x86sourcesinstall.esd /SourceIndex:2 /DestinationImageFile:d:1sourcesinstall.esd /Destinationname:10domx86 /Compress:recovery
где:
I: — буква виртуального дисковода с Windows 10.
x86 — папка с файлами Windows 10 32-бит.
Index:2 — Windows 10 Home 32-бит.
Compress:recovery — тип сжатия с параметром recovery (используется для экспорта образов),
в результате происходит экспорт Windows 10 Home 32-бит из общего дистрибутива в файл install.esd, находящийся на диске (D:) в папке 1sources, это легко проверить командой:
Dism /Get-WimInfo /WimFile:d:1sourcesinstall.esd
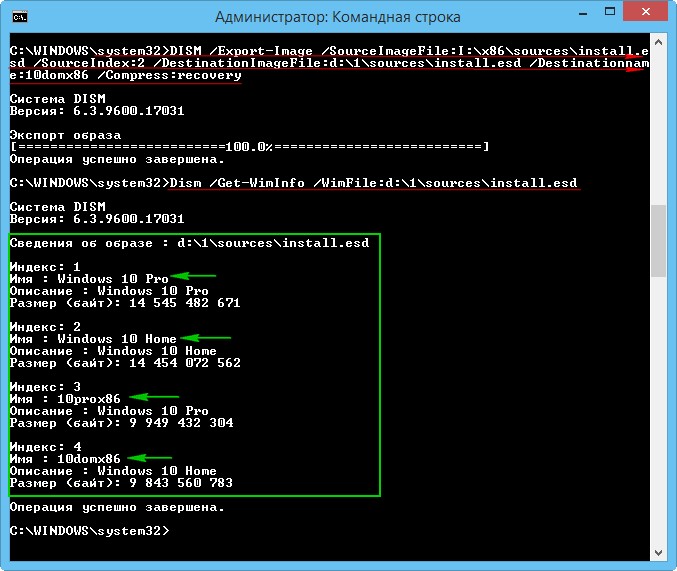
Теперь файл-образ install.esd, находящийся на диске (D:) в папке 1sources, содержит в себе четыре релиза Windows 10:
Сведения об образе : d:1sourcesinstall.esd
Индекс: 1
Имя : Windows 10 Pro
Описание : Windows 10 Pro
Размер (байт): 14 545 482 671
Индекс: 2
Имя : Windows 10 Home
Описание : Windows 10 Home
Размер (байт): 14 454 072 562
Индекс: 3
Имя : 10prox86
Описание : Windows 10 Pro
Размер (байт): 9 949 432 304
Индекс: 4
Имя : 10domx86
Описание : Windows 10 Home
Размер (байт): 9 843 560 783
Теперь нам осталось превратить папку 1 с четырьмя релизами Windows 10 в установочный ISO-дистрибутив, для этого используем инструмент Комплект средств для развертывания Windows (Windows ADK).
Комплект средств для развертывания Windows (Windows ADK)
Друзья, если вы часто читаете наш сайт и пользуетесь нашими советами, то обязательно установите Комплект средств для развертывания Windows (Windows ADK), скачайте его по ссылке
https://www.microsoft.com/ru-ru/download/details.aspx?id=39982

После установки запускаем среду средств развёртывания и работы с образами.

вводим команду:
Oscdimg /u2 /m /bootdаta:2#p0,e,bd:1bootEtfsboot.com#pef,e,bd:1efimicrosoftbootEfisys.bin d:1 d:Windows10_x86_x64.iso
где:
u2, это файловая система UDF, а m — размер образа без ограничений.
b — загрузочный сектор записать etfsboot.com, путь к файлу etfsboot.com при указании b(boot) пишется без пробела bd:1bootetfsboot.com
bd: — где d: — буква диска.
d:1 — создать ISO-образ из файлов и папок, находящихся на разделе d: в папке 1.
d:Windows10_x86_x64.iso — созданный образ разместить на разделе d:
присвоить имя образу — Windows10_x86_x64.iso.
100% complete. Готово.
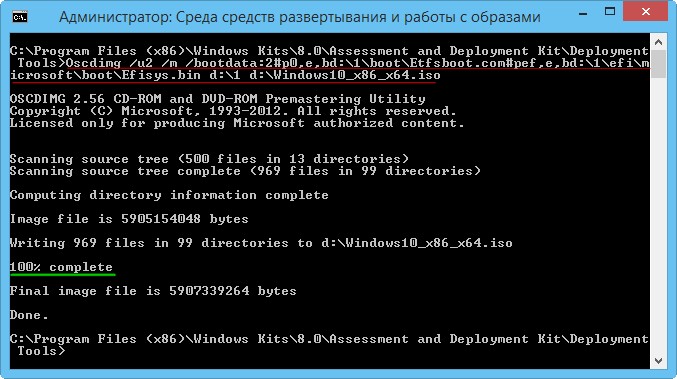
Итак, ISO-образ, содержащий в себе:
Windows 10 Pro x64
Windows 10 Home x64
Windows 10 Pro x86
Windows 10 Home x86
готов и находится на диске (D:).
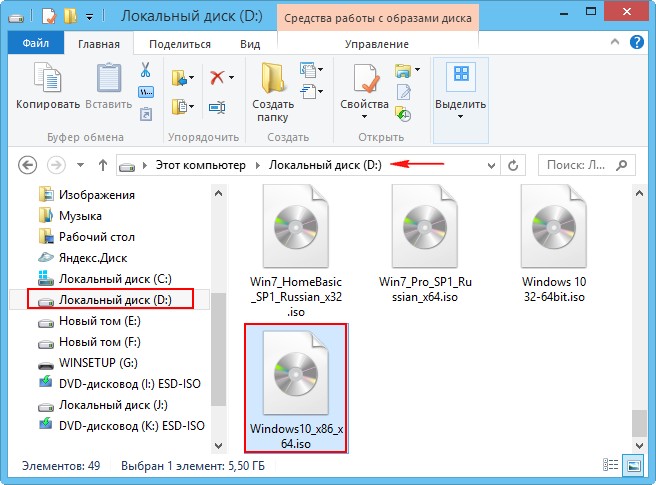
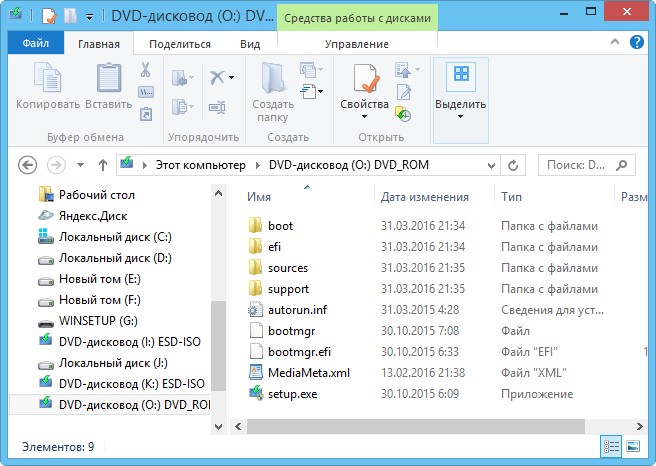
Данный общий ISO-образ Windows 10 прекрасно принимает программа WinSetupFromUSB.
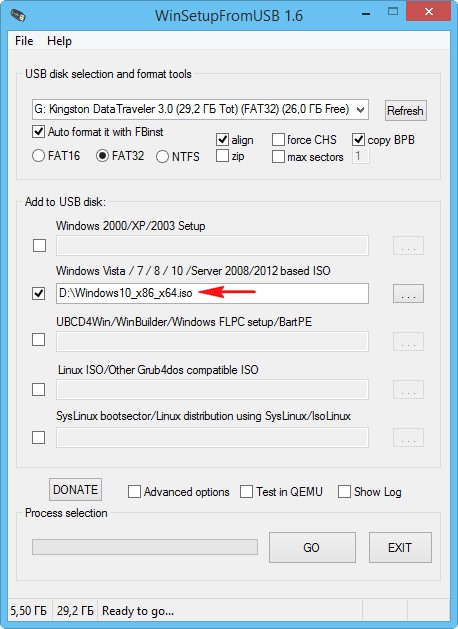
В начальной фазе установки операционной системы нам предлагается выбор релиза Windows 10 для установки.

 Бесплатной программы WinSetupFromUSB, предназначенной для создания загрузочной или мультизагрузочной флешки я уже не раз касался в статьях на этом сайте — это один из наиболее функциональных инструментов в том, что касается записи загрузочных USB накопителей с Windows 10, 8.1 и Windows 7 (можно одновременно на одной флешке), Linux, различными LiveCD для UEFI и Legacy систем.
Бесплатной программы WinSetupFromUSB, предназначенной для создания загрузочной или мультизагрузочной флешки я уже не раз касался в статьях на этом сайте — это один из наиболее функциональных инструментов в том, что касается записи загрузочных USB накопителей с Windows 10, 8.1 и Windows 7 (можно одновременно на одной флешке), Linux, различными LiveCD для UEFI и Legacy систем.
Однако, в отличие, например, от Rufus, начинающим пользователям не всегда просто разобраться, как пользоваться WinSetupFromUSB, и, в итоге, они используют другой, возможно более простой, но зачастую менее функциональный вариант. Именно для них и предназначена эта базовая инструкция по использованию программы применительно к наиболее распространенным задачам. См. также: Программы для создания загрузочной флешки.
Для того, чтобы скачать WinSetupFromUSB, достаточно зайти на официальный сайт программы http://www.winsetupfromusb.com/downloads/, и загрузить её там. На сайте всегда доступна как последняя версия WinSetupFromUSB, так и предыдущие сборки (иногда бывает полезно).
Программа не требует установки на компьютер: достаточно распаковать архив с ней и запустить нужную версию — 32-разрядную или же x64.
Как сделать загрузочную флешку с помощью программы WinSetupFromUSB
Несмотря на то, что создание загрузочной флешки — это не все, что можно делать с использованием данной утилиты (которая включает в себя еще 3 дополнительных инструмента для работы с USB накопителями), данная задача все-таки является основной. А потому я продемонстрирую самый быстрый и простой способ ее выполнить для начинающего пользователя (в приведенном примере использования флешка будет отформатирована перед записью на неё данных).
- Подключите флешку и запустите программу в нужной вам разрядности.
- В главном окне программы в верхнем поле выберите тот USB накопитель, на который будет производиться запись. Учтите, что все данные на нем будут удалены. Также отметьте галочкой пункт AutoFormat it with FBinst — это автоматически отформатирует флешку и приготовит ее к превращению в загрузочную, когда вы начнете. Для создания флешки для UEFI загрузки и установки на GPT диск используйте файловую систему FAT32, для Legacy — NTFS. На самом деле, форматирование и подготовку накопителя можно выполнить вручную с помощью утилит Bootice, RMPrepUSB (а можно сделать флешку загрузочной и без форматирования), но для начала самый простой и быстрый способ. Важное примечание: отмечать пункт для автоматического форматирования следует только если вы впервые записываете образы на флешку с помощью данной программы. Если у вас уже есть загрузочная флешка, созданная в WinSetupFromUSB и на нее требуется добавить, например, еще одну установку Windows, то просто выполняете действия ниже, без форматирования.

- Следующий шаг — указать, что именно мы хотим добавить на флешку. Это может быть сразу несколько дистрибутивов, в результате чего мы получим мультизагрузочную флешку. Итак, отмечаем галочкой нужный пункт или несколько и указываем путь к нужным для работы WinSetupFromUSB файлам (для этого нажимаем кнопку с многоточием справа от поля). Пункты должны быть понятны, но если нет, то далее будет приведено их описание по отдельности.
- После того, как все необходимые дистрибутивы были добавлены, просто нажимаем кнопку Go, утвердительно отвечаем на два предупреждения и начинаем ждать. Замечу, если вы делаете загрузочный USB накопитель, на котором присутствует Windows 7, 8.1 или Windows 10, при копировании файла windows.wim может показаться, что WinSetupFromUSB завис. Это не так, наберитесь терпения и ожидайте. По завершении процесса вы получите сообщение как на скриншоте ниже.

Далее о том, в какие пункты и какие образы вы можете добавить в различные пункты в главном окне WinSetupFromUSB.
Образы, которые можно добавить на загрузочную флешку WinSetupFromUSB
- Windows 2000/XP/2003 Setup — используем для того, чтобы разместить дистрибутив одной из указанных операционных систем на флешке. В качестве пути требуется указать папку, в которой находятся папки I386/AMD64 (или только I386). То есть вам нужно либо смонтировать ISO образ с ОС в системе и указать путь к виртуальному приводу дисков, либо вставить диск с Windows и, соответственно, указать путь к нему. Еще один вариант — открыть образ ISO с помощью архиватора и извлечь все содержимое в отдельную папку: в этом случае в WinSetupFromUSB нужно будет указать путь к этой папке. Т.е. обычно, при создании загрузочной флешки Windows XP, нам просто требуется указать букву диска с дистрибутивом.
- Windows Vista/7/8/10/Server 2008/2012 — для установки указанных операционных систем нужно указать путь к файлу образа ISO с нею. Вообще, в предыдущих версиях программы это выглядело иначе, но сейчас сделали проще.
- UBCD4Win/WinBuilder/Windows FLPC/Bart PE — также, как и в первом случае, потребуется путь к папке, в которой содержится I386, предназначено для различных загрузочных дисков на основе WinPE. Начинающему пользователю навряд ли потребуется.
- LinuxISO/Other Grub4dos compatible ISO — потребуется, если вы хотите добавить дистрибутив Ubuntu Linux (или другой Linux) или же какой-либо диск с утилитами для восстановления компьютера, проверки на вирусы и аналогичный, например: Kaspersky Rescue Disk, Hiren’s Boot CD, RBCD и другие. На большинстве из них используется именно Grub4dos.
- SysLinux bootsector — предназначен для добавления дистрибутивов Linux, в которых используется загрузчик syslinux. Скорее всего, не пригодится. Для использования требуется указать путь к папке, в которой находится папка SYSLINUX.
Обновление: в WinSetupFromUSB 1.6 beta 1 появилась возможность записать ISO более 4 Гб на флешку FAT32 UEFI.
Дополнительные возможности записи загрузочной флешки
Далее кратко о некоторых дополнительных возможностях при использовании WinSetupFromUSB для создания загрузочной или мультизагрузочной флешки или внешнего жесткого диска, которые могут оказаться полезными:
- Для мультизагрузочной флешки (например, если на ней присутствуют несколько разных образов Windows 10, 8.1 или Windows 7) вы можете отредактировать меню загрузки в Bootice — Utilities — Start Menu Editor.

- Если вам требуется создать загрузочный внешний жесткий диск или флешку без форматирования (т.е. так, чтобы все данные на нем остались), вы можете использовать путь: Bootice — Process MBR и установить главную загрузочную запись (Install MBR, обычно достаточно использовать все параметры по умолчанию). После чего добавлять образы в WinSetupFromUSB без форматирования накопителя.

- Дополнительные параметры (отметка Advanced Options) позволяет дополнительно настроить отдельные образы, помещаемые на USB накопитель, например: добавить драйверы к установке Windows 7, 8.1 и Windows 10, изменить имена пунктов меню загрузки с накопителя, использовать не только USB устройство, но и другие накопители на компьютере в WinSetupFromUSB.
Видео инструкция по использованию WinSetupFromUSB
Записал также небольшое видео, в котором подробно показано, как сделать загрузочную или мультизагрузочную флешку в описываемой программе. Возможно, кому-то так будет проще понять, что к чему.
Заключение
На этом инструкция по использованию WinSetupFromUSB завершена. Все что вам осталось — поставить загрузку с флешки в BIOS компьютера, использовать только что созданный накопитель и загрузиться с него. Как было отмечено, это не все возможности программы, но в подавляющем большинстве случаев описанных пунктов будет вполне достаточно.
![]()
Привет всем. Прочитал статью на вашем форуме, как скачать ISO-образ Windows 10 с двумя архитектурами, Windows 10 32-бит и Windows 10 64-бит и вот у меня есть вопрос. Вот очень популярная программа для создания загрузочных флешек WinSetupFromUSB не воспринимает этот образ, выходит ошибка:
This doesn’t seem to be valid source!
Either or allsourcesboot.wim, bootmgr
boot, bootBCD are missing, or source is not supported
Что делать?

Программа по созданию загрузочных флешек WinSetupFromUSB не принимает официальный ISO-образ Windows 10 32-64-бит! Редактируем образ
Автор Владимир!
Привет друзья! Происходит это потому, что сам образ нестандартен. и нужно его отредактировать, сделать это достаточно просто.
Обратите внимание, если открыть общий ISO-образ Windows 10 32-64-бит, то в корне вы не увидите привычной папки source с установочными файлами операционной системы и файлом образом винды — install.esd,

а увидите две папки x64 и x86, в каждой из которых находятся файлы install.esd, вот это и не нравится программе.

Но задумано это разработчиками специально, если сделать из данного образа загрузочную флешку с помощью командной строки, то флешка будет загружаться и на 64-битных компьютерах, и на 32-битных.
Предлагаю в сегодняшней статье немного подкорректировать образ, чтобы бы любая программа по созданию загрузочных флешек его принимала, а при инсталляции Windows 10 можно было выбрать для установки любой из четырёх релизов операционной системы (Windows 10 Профессиональная 32-64-бит и Windows 10 Домашняя 32-64-бит), но знайте, что после редактирования образа файл boot.wim у нас будет 64-битный, а это значит, что 32-битные компьютеры с такого образа загружаться не будут.

Итак, присоединяем ISO-образ Windows 10 32-64-бит к виртуальному дисководу, в моём случае (I:).


Открываем командную строку от имени администратора и вводим команду:
Dism /Get-WimInfo /WimFile:I:x64sourcesinstall.esd
где:
I: — буква виртуального дисковода с Windows 10.
x64 — папка с файлами Windows 10 64-бит.
открывается содержимое ISO-образа.
Сведения об образе : I:x64sourcesinstall.esd
Индекс: 1
Имя : Windows 10 Pro
Описание : Windows 10 Pro
Размер (байт): 14 545 482 671
Индекс: 2
Имя : Windows 10 Home
Описание : Windows 10 Home
Размер (байт): 14 454 072 562
то есть в файле-образе install.esd (папка x64) содержится две операционные системы: Windows 10 Pro x64 и Windows 10 Home x64.

Открываем командную строку от имени администратора и вводим команду:
Dism /Get-WimInfo /WimFile:I:x86sourcesinstall.esd
где:
I: — буква виртуального дисковода с Windows 10.
x86 — папка с файлами Windows 10 32-бит.
открывается содержимое ISO-образа.
Сведения об образе : I:x86sourcesinstall.esd
Индекс: 1
Имя : Windows 10 Pro
Описание : Windows 10 Pro
Размер (байт): 9 949 432 304Индекс: 2
Имя : Windows 10 Home
Описание : Windows 10 Home
Размер (байт): 9 843 560 783
то есть в файле-образе install.esd (папка x86) содержится две операционные системы: Windows 10 Pro x86 и Windows 10 Home x86.

Конвертируем все четыре релиза:
Windows 10 Pro x64
Windows 10 Home x64
Windows 10 Pro x86
Windows 10 Home x86
в один файл-образ install.esd и запаковываем в новый ISO-образ. Для конвертации используем Систему обслуживания образов развертывания и управления ими DISM.
Создаём на любом диске папку и называем её «1», я создаю папку на диске (D:).

и копируем в неё содержимое папки x64 общего ISO-образа Windows 10 32-64-бит,

результат.

Вводим команду:
DISM /Export-Image /SourceImageFile:I:x86sourcesinstall.esd /SourceIndex:1 /DestinationImageFile:d:1sourcesinstall.esd /Destinationname:10prox86 /Compress:recovery
где:
I: — буква виртуального дисковода с Windows 10.
x86 — папка с файлами Windows 10 32-бит.
Index:1 — Windows 10 Pro 32-бит.
Compress:recovery — тип сжатия с параметром recovery (используется для экспорта образов),
в результате происходит экспорт Windows 10 Pro 32-бит из общего дистрибутива в файл install.esd, находящийся на диске (D:) в папке 1sources, это легко проверить командой:
Dism /Get-WimInfo /WimFile:d:1sourcesinstall.esd

Вводим следующую команду:
DISM /Export-Image /SourceImageFile:I:x86sourcesinstall.esd /SourceIndex:2 /DestinationImageFile:d:1sourcesinstall.esd /Destinationname:10domx86 /Compress:recovery
где:
I: — буква виртуального дисковода с Windows 10.
x86 — папка с файлами Windows 10 32-бит.
Index:2 — Windows 10 Home 32-бит.
Compress:recovery — тип сжатия с параметром recovery (используется для экспорта образов),
в результате происходит экспорт Windows 10 Home 32-бит из общего дистрибутива в файл install.esd, находящийся на диске (D:) в папке 1sources, это легко проверить командой:
Dism /Get-WimInfo /WimFile:d:1sourcesinstall.esd

Теперь файл-образ install.esd, находящийся на диске (D:) в папке 1sources, содержит в себе четыре релиза Windows 10:
Сведения об образе : d:1sourcesinstall.esd
Индекс: 1
Имя : Windows 10 Pro
Описание : Windows 10 Pro
Размер (байт): 14 545 482 671Индекс: 2
Имя : Windows 10 Home
Описание : Windows 10 Home
Размер (байт): 14 454 072 562Индекс: 3
Имя : 10prox86
Описание : Windows 10 Pro
Размер (байт): 9 949 432 304Индекс: 4
Имя : 10domx86
Описание : Windows 10 HomeРазмер (байт): 9 843 560 783
Теперь нам осталось превратить папку 1 с четырьмя релизами Windows 10 в установочный ISO-дистрибутив, для этого используем инструмент Комплект средств для развертывания Windows (Windows ADK).
[hr]
Комплект средств для развертывания Windows (Windows ADK)
Друзья, если вы часто читаете наш сайт и пользуетесь нашими советами, то обязательно установите Комплект средств для развертывания Windows (Windows ADK), скачайте его по ссылке
https://www.microsoft.com/ru-ru/download/details.aspx?id=39982

После установки запускаем среду средств развёртывания и работы с образами.

вводим команду:
Oscdimg /u2 /m /bootdata:2#p0,e,bd:1bootEtfsboot.com#pef,e,bd:1efimicrosoftbootEfisys.bin d:1 d:Windows10_x86_x64.iso
где:
u2, это файловая система UDF, а m — размер образа без ограничений.
b — загрузочный сектор записать etfsboot.com, путь к файлу etfsboot.com при указании b(boot) пишется без пробела bd:1bootetfsboot.com
bd: — где d: — буква диска.
d:1 — создать ISO-образ из файлов и папок, находящихся на разделе d: в папке 1.
d:Windows10_x86_x64.iso — созданный образ разместить на разделе d:
присвоить имя образу — Windows10_x86_x64.iso.
100% complete. Готово.

Итак, ISO-образ, содержащий в себе:
Windows 10 Pro x64
Windows 10 Home x64
Windows 10 Pro x86
Windows 10 Home x86
готов и находится на диске (D:).


Данный общий ISO-образ Windows 10 прекрасно принимает программа WinSetupFromUSB.

В начальной фазе установки операционной системы нам предлагается выбор релиза Windows 10 для установки.

Программа WinSetupFrom USB – это универсальная программа для превращения обычной флэш-карты в загрузочное устройство.
Трудности для начинающих могут возникнуть на этапе управления этой программой, когда, столкнувшись с полностью английским интерфейсом, пользователь попросту закроет ее и отправится на поиски русифицированной, но более слабой по функциональности программы.
В данной статье раскрыт волне понятный мануал по программе.
Установка программы
Прежде чем приступить к работе с утилитой, необходимо скачать WinSetupFrom USB. Проблема в том, что она настолько популярна, что многие ресурсы предлагают скачать ее у них, приплюсовав вдовесок кучу троянов и подозрительных программ.
В этой статье дана инструкция WinSetupFrom USB по ее последней версии, то есть 1.0.
Решение загрузки диска на 100% в Windows 10
Что хорошо – инсталлятор не требуется, достаточно разархивировать программу и выбрать битовую систему, подходящую вашему компьютеру. Доступны 32 -х и 64-х разрядные.
Вообще, данная программа универсальна при работе с флэш-накопителями, так как помимо создания загрузочного и мультизагрузочного устройства, есть еще три возможных действия. Но здесь будет сделан акцент именно на первом.

1.
Перед вами откроется окно, в котором можно выбрать нужный флэш-накопитель. При этом флэш-карта нужно будет отформатировать при помощи AutoFormat it with FBinst
, если запись образов производится впервые (не забудьте выставить отметку на этой опции)
, что приведет к уничтожению всех данных на ней.
Это необходимая мера для создания мультизагрузочного устройства из USB-накопителя.
Если флэш-карта уже использовалась в программе WinSetupFromUSB для создания загрузочного устройства, то этот шаг можно пропустить.
2.
Теперь надо добавить требуемое установочное ПО на флэшку. Если вы загрузите несколько дистрибутивов, то флэшка превратится в мультизагрузочное устройство, что значительно увеличит ее функциональность. Это тоже надо указать в опциях и прописать в строке адрес к требуемым папкам и файлам.
Строка открывается по нажатию кнопки с «…»
в правой части.
Ниже рассмотрены варианты действий для различных операционных систем:
Grub4dos
нужно в случае установки программы с Linux ISO (или другое совместимое ISO)или же программ для того, чтобы восстановить систему, например, антивирусы типа Касперского или RBCD. Тогда здесь необходим будет Grub4dos.
Bart PE
(Win Builder или WindowsFLPC или UBCD4Win)- нужны, если адрес папки включает в себя I386. Их назначение – диски, базирующиеся на Win PE. Вариант не для новичков.
Setup2003
используется для ОС Windows XP или Windows 2000, чтобы добавить папки с данных операционных систем. Укажите также имя папки, если адрес включает в себя I386 (или I386/AMD). Здесь надо создать виртуальный образ диска и прописать путь к виртуальному приводу. Или же открыть образ ISO распаковщиком архивов, извлечь файлы в отдельную директорию и указать в окне WinSetupFrom USB ее имя (указать название диска, содержащего дистрибутив, при создании из флэшки установочный диск).
Server 2008(2012)
для Windows Vista 7-й и 8-й версий. Также нужно прописать адрес виртуального образа с операционной системой.
SysLinux BootSector
, применим если был использован syslinux, это загрузчик файлов в системе Linux. Тут нужно вписать путь до папки SYSLINUX.
Как скачать с официального сайта Windows 10 бесплатно

Вписав все необходимые пути до нужный файлов, можно нажать кнопку Go
, проходим дальше по алгоритму и через несколько минут у вас будет готовый загрузочный USB-накопитель.
Небольшая поправка для тех, у кого 7-ая или 8-ая винда – WinSetupFrom USBможет затормозить на копировании windows.wim
. Ничего страшного, это минутный лаг.
Кроме того, программа WinSetupFrom USB поддерживает запись виртуального образа весом больше 4 гигобайтов
на флэшку, но уже в формате FAT32 UEFI
.
Итак, перед нами поставлена задача, создать загрузочную флешку для последующей установки в нее Windows xp. Более поздние версии этой ОС ставятся с Flash на ура, а вот с xp возникает немало проблем при установке, особенно на старых компьютерах. Поэтому в этой статье будет показан способ, который работает в частности на новых и старых пк.
Хоть данная ОС и считается устаревшей, она по прежнему имеет спрос благодаря старым рабочим конфигурациям, для которых кроме линукса и Xp альтернатив практически нет. Так что пока работает старое железо, будет спрос.
WinSetupFromUSB
— бесплатная программа позволяющая создавать загрузочный USB Flash накопитель (флешку) для установки всех версий windows. Скачать последнюю версию программы можно на . После скачивания извлекаем архив, и запускаем WinSetupFromUSB.exe или х64 в зависимости от разрядности вашей ОС.
Установка Windows XP с флешки
После запуска программы необходимо выбрать нужную нам флешку. После этого нужно нажать на «RMPrepUSB
«.
В открывшемся окне выбираем такие параметры:
Загрузочный сектор — XP/BartPE bootable .
Файловая система и опции — Fat32, Boot as HDD (C: 2PNTS).

Жмем «Подготовить Диск
» в результате чего, произойдет форматирование флеш накопителя. Высветиться два окна подтверждения, жмем «ОК».


В черном окне (командная строка) можно наблюдать в % процесс подготовки. По окончанию оно само закроется, вам нужно закрыть оставшееся окно, нажав кнопку «Выход».
Далее в главном меню программы отмечаем галочкой пункт «Windows 2000/XP/2003 Setup» и указать папку с установочными файлами. Для этого вам нужно будет предварительно распаковать установочный образ в удобное для вас место. Распаковать можно архиваторами 7zip
или Winrar
, либо же программами для работы с образами, например DAEMON Tools
или UltraISO.

После того как выбрали файлы, нажимаем на «GO» . Пойдет процесс копирования файлов на флешку. Занимает это по времени 5-10 мин в зависимости от объема данных.
Для начала установки windows, необходимо установить наш флеш накопитель в качестве загрузочной в настройках биос. Для этого во время включения пк, на первых секундах загрузки жмем клавишу «Delete» или «F2» на ноутбуках, и ищем раздел boot или что-то подобное этому.
Если все сделали правильно, то при последующей перезагрузке вы увидите такое окно, просто жмем «Enter».


Выбрали 3 пункт. Начнется установка операционной системы. Далее, после первой перезагрузки появится снова окно, в котором нужно уже будет выбрать пункт под номером 4 для продолжения установки. На этом всё, статья завершена.)
На сегодняшний день является весьма востребованной задачей, поэтому инструкция по использованию WinSetupFromUSB, программы, которая наилучшим образом помогает в решении данной задачи, будет очень актуальной.
Интересно, что у WinSetupFromUSB есть и другие подобные функции, но все их мы рассмотрим походу инструкции.
Использование данной программы начинается с ее скачивания и этому моменту следует уделить немного внимания.
Где скачать
Совет:
Не следует искать
W
in
S
etup
F
rom
USB
в любых поисковиках!
Дело в том, что эту программу можно найти просто на огромном количестве самых разных сайтов в интернете и поисковики выдадут сотни результатов с действующими ссылками.
Но проблема в том, что большинство сайтов выкладывают уже «дополненные» программы.
А дополнены они всяческой рекламой и вредоносными программами, вплоть до опасных вирусов типа трояна . А бывают и такие ситуации, как показано на рисунке №1.
Как видим, здесь на официальном сайте в красной рамке показана кнопка скачивания программы. Но особое внимание следует уделить тому, что написано рядом со «Скачать бесплатно».
А написано там «версию 1.0 beta». Это значит, что на этом сайте выложена старая версия. После версии 1.0, которая вышла в 2013 году, в 2015 году свет увидела версия 1.4.
На сегодняшний день на официальном сайте есть версия 1.6.
Кстати, скачивать следует именно с сайта winsetupfromusb.com. Скачать его оттуда довольно просто. Для этого нужно сделать следующее:
- Зайти на сайт winsetupfromusb.com.
- Перейти на вкладку «Downloads», которая на рисунке №2 выделена.

Немного проскроллить (прокрутить колесико мышки) страницу вниз и нажать на надпись «WinSetupFromUSB 1.6.exe», которая также выделена на рисунке №3.

Примечание:
Обычно на этой странице вкладка с последней версией программы уже открыта. Но если она будет закрыта (страница будет выглядеть так, как показано на рисунке №4), следует нажать на знак «+» (выделена на том же рисунке), после чего вкладка откроется и ссылка станет видна.

- После этого пользователь попадет на страницу загрузки. Там нужно нажать на одну большую кнопку «Download».

Установка и запуск
После того, как программа скачана, ее, разумеется, необходимо открыть. Для этого достаточно просто запустить скачанный файл. Он будет выглядеть так, как показано на рисунке №6.

Как видим, установочный файл представляет собой заархивированный образ рассматриваемой программы. После запуска мы в этом убеждаемся – видим окно, которое показано на рисунке №7.

В этом окне необходимо выбрать, куда будет распаковываться настоящий файл WinSetupFromUSB. По умолчанию там будет стоять папка, в которой находится скачанный файл.
Чтобы выбрать другое его месторасположение, необходимо нажать на кнопку, показанную на рисунке №7 красной рамкой. После этого появится окно, выделенное зеленой рамкой на том же рисунке.
Там, собственно, и следует выбрать, куда распаковывать запускаемый файл WinSetupFromUSB и нажать кнопку «ОК». Она такая там одна.
После этого нажимаем кнопку «Extract», то есть «Распаковать», выделенную синим цветом. Далее мы увидим процесс распаковки наглядно.
Данное окно также показано на рисунке №8.

Это окно дает возможность в любой момент поставить процесс на паузе (соответствующая кнопка выделена зеленым цветом на рисунке №8), вернуть все в исходное состояние (кнопка в красной рамке) или вовсе выйти (кнопка в синей рамке).
Теперь в том месте хранилища нашего компьютера, которое мы указали, находим папку под названием «WinSetupFromUSB-1-6». Она будет выглядеть примерно так, как показано на рисунке №9.

Интересно, что эта папка не обязательно будет первой в списке, даже если поставить сортировку по дате создания. Поэтому не удивляйтесь, если не заметите ее сразу.
Такое явление особенно часто встречается в Windows 7. Содержимое данной папки показано на рисунке №10.

Как видим, здесь есть версия для 32-битных версий Windows (подчеркнуто на рисунке №10 красным цветом) и для 64-битных (подчеркнуто синим цветом).
Соответственно, чтобы запустить рассматриваемую программу, необходимо запустить программу согласно вашей версии операционной системы.
Использование программы
После этого начинается самое главное. Сначала все выглядит так, как показано на рисунке №11.
Здесь можно выделить пять основных полей:
- Поле выбора флешки;
- Дополнительные утилиты;
- Поле выбора операционной системы, которая будет на флешке;
- Дополнительные опции;
- Опции процесса (прогресс-бар и кнопки «Начать» и «Выход»).

Основная задача данной программы — создать загрузочную флешку . Поэтому следует в самом начале описать, как происходит именно этот процесс.
Создание загрузочной флешки
Для выполнения данной задачи следует запустить WinSetupFromUSB и сделать следующее:
- Вставить флешку в компьютер. После этого она автоматически отобразится в окне, подчеркнутом на рисунке №12 красной линией.
Если она все равно не отобразится, следует нажать на кнопку «Refresh», то есть «Обновить», ведь, вполне возможно, программа не сможет сразу найти накопитель.

- Теперь нужно выбрать, какую операционную систему мы будем записывать на флешку. Для этого ставим галочкой напротив той ОС, которую будем записывать. После этого нажимаем на кнопку выбора, которая показана на рисунке №13 оранжевым цветом.
Открывается окно, выделенное зеленой рамкой. В нем выбираем ISO-образ системы, которую собираемся записать на флешку.

- После этого останется всего лишь нажать кнопку «GO», которая находится в области под номером 5 на рисунке №11. Далее начнется процесс записи.
Что касается дополнительных функций, их здесь довольно много. Основные из них показаны в области под номером 4 на рисунке №11. Они относятся непосредственно к процессу записи.
К примеру, кнопка «Advanced options» отвечает за расширенные опции.
Если поставить галочку напротив соответствующей надписи, появится окно, показанное на рисунке №14.

Все это специализированные функции, которые относятся к той или иной операционной системе. Больше информации о них можно найти в описаниях к этим ОС.
Если вы не знаете, что означает каждая из них, лучше не трогать все эти функции.
Если поставить галочку напротив надписи «Show Log». Это простая функция показа каждого этапа процесса записи. Очень полезно на те случаи, когда возникает какая-то ошибка.

Наконец, галочка «Test in QEMU» отвечает за функцию специального тестирования флешки, но это очень рискованная функция, которая может стереть все данные с накопителя.
В общем, лучше ее вообще не трогать.
Где скачать WinSetupFromUSB
Прежде всего, хочу обратить ваше внимание на то, что задав соответствующий запрос в поисковой системе вы, с большой вероятностью, наткнетесь на сайт, на котором будет присутствовать множество непонятно куда ведущих зеленых кнопок Download, а после того, как нужная ссылка для скачивания будет обнаружена, выяснится, что при установке WinSetupFromUSB на компьютер установилось еще несколько «мусорных» программ сомнительной полезности.Для того, чтобы этого не произошло, достаточно зайти на официальный сайт программыhttp://www.winsetupfromusb.com/downloads/ , и скачать ее. Чуть менее месяца (17 октября 2013) назад вышла финальная версия 1.0, именно ее мы и будем рассматривать (до этого наиболее часто используемыми были WinSetupFromUSB 1.0 beta6 и beta8).
Обновление 2015: Текущая версия 1.4, работа с программой не претерпела изменений. Ниже в статье представлена видео инструкция по использованию WinSetupFromUSB 1.4.
Кстати, программа не требует установки: нужно распаковать архив с ней и запустить нужную версию — 32-разрядную или же x64.
Как сделать загрузочную флешку с помощью программы WinSetupFromUSB
Несмотря на то, что создание загрузочной флешки — это не все, что можно делать с использованием данной утилиты (которая на самом деле включает в себя еще, как минимум 3 дополнительных инструмента для работы с USB накопителями), данная задача все-таки является основной. А потому я продемонстрирую самый быстрый и простой способ ее выполнить.
В главном окне программы в верхнем поле выберите тот USB накопитель, на который будет производиться запись. Учтите, что все данные на нем будут удалены. Также отметьте галочкой пункт AutoFormat it with FBinst — это автоматически отформатирует флешку и приготовит ее к превращению в загрузочную, когда вы начнете. На самом деле, это можно выполнить вручную с помощью утилит Bootice, RMPrepUSB, но, как я уже говорил, инструкция для начинающих и мы будем пользоваться самым простым способом.
Примечание: Однако, отмечать пункт для автоматического форматирования следует только если вы впервые записываете образы на флешку с помощью данной программы. Если у вас уже есть загрузочная флешка, созданная в WinSetupFromUSB и на нее требуется добавить, например, еще одну установку Windows, то просто выполняете действия ниже, без форматирования.
Следующий шаг — указать, что именно мы хотим добавить на флешку. Это может быть сразу несколько дистрибутивов, в результате чего мы получим мультизагрузочную флешку. Итак, отмечаем галочкой нужный пункт или несколько и указываем путь к нужным для работы WinSetupFromUSB файлам (для этого нажимаем кнопку с многоточием справа от поля):
- Windows 2000/XP/2003 Setup
— используем для того, чтобы разместить дистрибутив одной из указанных операционных систем на флешке. В качестве пути требуется указать папку, в которой находятся папки I386/AMD64 (или только I386). То есть вам нужно либо смонтировать ISO образ с ОС в системе и указать путь к виртуальному приводу дисков, либо вставить диск с Windows и, соответственно, указать путь к нему. Еще один вариант — открыть образ ISO с помощью архиватора и извлечь все содержимое в отдельную папку: в этом случае в WinSetupFromUSB нужно будет указать путь к этой папке. Т.е. обычно, при создании загрузочной флешки Windows XP, нам просто требуется указать букву диска с дистрибутивом.- Windows Vista/7/8/Server 2008/2012
— для установки указанных операционных систем нужно указать путь к файлу образа ISO с нею. Вообще, в предыдущих версиях программы это выглядело иначе, но сейчас сделали проще.- UBCD4Win/WinBuilder/Windows FLPC/Bart PE
— также, как и в первом случае, потребуется путь к папке, в которой содержится I386, предназначено для различных загрузочных дисков на основе WinPE. Начинающему пользователю навряд ли потребуется.- LinuxISO/Other Grub4dos compatible ISO
— потребуется, если вы хотите добавить дистрибутив Ubuntu Linux (или другой Linux) или же какой-либо диск с утилитами для восстановления компьютера, проверки на вирусы и аналогичный, например: Kaspersky Rescue Disk, Hiren’s Boot CD, RBCD и другие. На большинстве из них используется именно Grub4dos.- SysLinux bootsector
— предназначен для добавления дистрибутивов Linux, в которых используется загрузчик syslinux. Скорее всего, не пригодится. Для использования требуется указать путь к папке, в которой находится папка SYSLINUX.После того, как все необходимые дистрибутивы были добавлены, просто нажимаем кнопку Go, утвердительно отвечаем на два предупреждения и начинаем ждать. Замечу, если вы делаете загрузочный USB накопитель, на котором присутствует Windows 7 или Windows 8, при копировании файла windows.wim может показаться, что WinSetupFromUSB завис. Это не так, наберитесь терпения и ожидайте.
Видео инструкция по использованию WinSetupFromUSB
Записал также небольшое видео, в котором подробно показано, как сделать загрузочную или мультизагрузочную флешку в описываемой программе. Возможно, кому-то так будет проще понять, что к чему.
Заключение
На этом инструкция по использованию WinSetupFromUSB завершена. Все что вам осталось — поставить загрузку с флешки в BIOS компьютера и использовать только что созданный накопитель и загрузиться с него. Как я уже сказал, это не все возможности программы, но в подавляющем большинстве случаев описанных пунктов будет вполне достаточно.
Все знают, что существует возможность переустановки операционной системы или же ее замена другим дистрибутивом. Но многие не знают, как это сделать. А делается это через загрузочную флешку. В статье будет рассказано о программе WinSetupFromUSB: как пользоваться ей, и какими функциями она обладает. Именно эта программа поможет нам создать ту самую загрузочную флешку, которую впоследствии нужно применять для установки новой операционной системы.
Где скачать программу
Перед тем как рассказывать про WinSetupFromUSB, как пользоваться ей, стоит поговорить о том, где скачать эту программу. Ведь при всей осведомленности о правильной загрузке приложений с Интернета, пользователь зачастую допускает грубые ошибки. Сейчас разберемся, как именно, и где нужно скачивать программу.
Вписав запрос по поиску данной программы в поисковую систему, вам предоставят на выбор кучу ссылок, где можно ее загрузить на свой компьютер, однако это не означает, что делать это нужно с первого попавшегося ресурса. Во-первых, скорее всего, на таком сайте вы растеряетесь, какую кнопку Download жать. Перед тем как вы загрузите WinSetupFromUSB, вы можете скачать кучу ненужных программ. Во-вторых, сама программа может нести в себе какое-то вредоносное ПО, и вместе с ней установится куча бесполезных.

Чтобы такого не произошло, рекомендуется осуществлять загрузку с официального сайта разработчиков — www.winsetupfromusb.com/download. На даный момент, последняя версия — WinSetupFromUSB 1.6, от 28.11.2015. Именно ее мы и будем рассматривать.
Установка и запуск
В разговоре о WinSetupFromUSB (как пользоваться программой), нужно еще рассказать, как ее устанавливать. Дело в том, что этот процесс немного отличается от более привычного с использованием инсталлятора. Сейчас разберемся поподробней.
Загрузив файл с официального сайта, вам на компьютер скачается архив, который в себе содержит файлы программы. Запустив его, появится окно, в котором вы можете выбрать папку для распаковки, запустить процесс или отменить все действия. Тут все просто. В строке Extract to укажите путь выгрузки файлов. Чтобы не прописывать его вручную, вы можете воспользоваться кнопкой «…», которая расположена правее.
Как только вы выбрали папку, можете смело нажимать на кнопку Extract. После этого начнется процесс распаковки. Длиться он недолго. После этого, перейдя в указанную вами папку, вы должны обнаружить новую, с именем WinSetupFromUSB-1-6. Войдите в нее. Программа WinSetupFromUSB запускается посредством открытия одного из вложенных в эту папку файлов. Если у вас система 64-bit, то запускайте тот, у которого после названия эта цифра, если у вас 32-bit, то без маркировки.
Создание загрузочной флешки
Мы уже разъяснили, откуда загружать программу и как ее устанавливать. Продолжая разговор об WinSetupFromUSB, инструкция по созданию загрузочной флешки будет предоставлена прямо сейчас.
Чтобы начать работу, вам нужно будет при себе иметь всего две вещи — это саму флеш-карту и образ загруженной операционной системы с Интернета. Проследите, чтобы расширение было ISO. Если это у вас есть, то мы можем приступать.

- Первым делом воткните флеш-карту в компьютер. В окне программы выберите ее наименование. В том случае, когда флешка не найдена, попытайтесь обновить информацию путем нажатия кнопки Refresh.
- Теперь надо определить операционную систему, которая будет записана на эту флешку. Для этого поставьте галочку рядом с соответствующей версией дистрибутива и, нажав кнопку «…», укажите путь к скачанному ISO-образу.
- Осталось нажать лишь кнопку GO, для того чтобы началась записываться загрузочная флешка WinSetupFromUSB.
Как записать флешку, мы разобрались, теперь же перейдем к особой функции, которую предоставляет данная программа.
Создание мультизагрузочной флешки
Мы продолжаем говорить об WinSetupFromUSB. Как пользоваться этой программой, вы уже знаете, но хочется рассказать о некоторых ее особенностях и функциях. А начнем мы с создания мультизагрузочной флешки. Опишем сам процесс и расскажем, что он собой представляет.
Как вы могли уже заметить, в графе Add to USB disk, галочек, которые можно поставить, несколько, соответственно, есть возможность выбрать сразу несколько образов операционных систем. Эта функция вполне рабочая и подразумевает создание мультизагрузочной флешки. После ее записи при установке ОС вам представится выбор, с какой именно ОС вы будете работать в дальнейшем.
Работа с различными дистрибутивами
Также хочется рассказать о самом выборе пунктов в этом меню. Есть пять вариантов. Сейчас давайте поговорим о каждом по отдельности.
- Windows 2000/XP/2003 Setup. В WinSetupFromUSB Windows можно записать, начиная с версии 2000 года. Для этого нужно указать папку, в которой находится сам дистрибутив Windows. Но так как чаще всего в Интернете удается найти лишь ISO образ системы, то можно воспользоваться некоторой хитростью. С помощью программы Daemon Tools смонтировать образ и указать его букву. Или же с помощью архиватора извлечь все файлы из образа ISO.
- Windows Vista/7/8/10/Server 2008/2012 based ISO. Здесь все просто. Этот пункт нужно выбирать, если вы хотите записать одну из перечисленных версий Windows. Для этого нужно указать путь к скачанному ISO образу одного из дистрибутивов.
- UBCD4Win/WinBuilder/Windows FLPC/Bart PE. Данный пункт предназначается для загрузочных дисков, в основе которых WinPE. В этом случае вам нужно будет указать путь к папке, где лежит папка под названием I386.
- LinuxISO/Other Grub4dos compatible ISO. Этот пункт нужен, если вы хотите устанавливать Linux-дистрибутивы. Помимо этого, выбрав его, можно записать ряд программ по типу Kaspersky Rescue Disk, RBCD, Hiren»s Boot. Для начала записи нужно указать путь к ISO файлу.
- SysLinux bootsector/Linux distribution using SysLinux/IsoLinux. Также необходим для записи Linux-дистрибутивов, но для тех, которые устанавливаются с помощью загрузчика syslinux. Для начала записи нужно указать путь к папке, в которой папка под названием SYSLINUX.
Разобравшись со всеми компонентами этой категории, вы можете смело выбирать дистрибутивы и начинать их запись на флешку.
Дополнительные опции
Вы также могли заметить три опции, которые находятся чуть ниже: Advanced options, Test in QEMU и Show Log. Давайте также о них поговорим чуть подробнее.

- Advanced options. Самая обширная опция. Суть ее заключается в том, чтобы внести некоторые коррективы в процесс записи на флеш-накопитель. Поставив галочку рядом с ней, появится окно, в нем можно отметить ряд вносимых коррективов. Так, Custom menu names for Vista/7/8/Server Source сделает так, чтобы все имена пунктов меню ОС были стандартными. А Prepare Windows 2000/XP/2003 to be installed on USB как следует подготовить к записи выбранные дистрибутивы.
- Test in QEMU. Тут все просто. Отметив этот пункт, после окончания записи флешки программа проведет ее проверку на наличие ошибок.
- Show Log. Здесь еще проще. Появится окно, в котором будут зарезюмированы все ваши действия внутри программы после ее открытия.
Как видите, эти три опции могут оказаться очень полезными, поэтому не брезгуйте и пользуйтесь ими.
Процесс форматирования флешки в USB Flash Drive
Сейчас поговорим о том, как форматировать флешку в программе WinSetupFromUSB. Инструкция прилагается.

- В окне программы, в графе USB disk selection and format tools, нажмите на кнопку FBinst Tool.
- В появившемся окне нажмите на вкладку Boot в верхней панели. В меню выберете пункт Format option.
- Теперь, в появившемся окне, поставьте галочки рядом с zip и force. После чего нажмите кнопку Format.
- Как можно заметить, появится файл с названием PartitionTable.pt. Вам нужно в проводнике войти в папку программы и перейти в папку files. Найдите там файл grub4dos. Мышкой перенесите его в окно программы, где располагается PartitionTable.pt.
- Теперь на верхней панели нажмите Fbinst Menu. Вы должны увидеть три строки: 1-я — «default 0», 2-я «timeout 0» и 3-я — «menu F1 grldr «grldr»». Если это не так, то введите их вручную.
- Нажмите Ctrl+S, чтобы сохранить изменения.
Вот и все, вы теперь знаете, как форматировать флешку в USB Flash Drive с помощью программы WinSetupFromUSB.
Процесс преобразования формата
Сейчас мы разберемся, как проходит преобразование формата флешки в MBR. Эту операцию стоит проделывать в том случае, когда флеш-накопитель очень старый. Дело в том, что в этом случае его формат будет GPT, что вызовет конфликты при установке ОС.

Итак, чтобы осуществить преобразование, вам нужно будет нажать на кнопку Bootice, что находится рядом с FBinst Tool. После нажатия откроется окно. В нем нужно перейти на вкладку Physical Disk. На ней вы должны увидеть ряд кнопок, среди которых должна быть Process MBR. Кстати, в том случае, если ваша флешка уже имеет данный формат, она не будет подсвечиваться. Как несложно догадаться, чтобы преобразовать вашу флешку в MBR, вам потребуется нажать эту самую кнопку.
В появившемся окне выберете, какой тип MBR вы хотите, и нажмите кнопку Current MBR Type. Все, ваша флешка теперь преобразилась.
Программа RMPrepUSB
Вы могли обнаружить рядом с двумя предыдущими кнопками кнопку RMPrep USB. Если вам интересно, зачем она нужна, то это вы узнаете ниже по тексту. Но список ее функций настолько велик, что на разъяснение каждой из них уйдет немереное количество времени, поэтому рассматривать в мелочах мы не будим.

Нажав на кнопку, перед вами откроется окно. Заметьте, что из всей программы лишь это на русском языке. Если это не так, то изменить его можно в верхнем правом углу.
Эта программа предоставляет такой инструментарий:
- восстановление удаленных данных с флешки;
- изменение или создание новой файловой системы (вы можете выбрать все известные файловые системы, которые существуют на данный момент);
- разархивирование файлов сразу на флешку;
- создание ISO-образов;
- тестирование;
- очистка флеш-карты;
- копирование файлов системы.
И это далеко не весь перечень этой утилиты, поэтому, если вы опытный пользователь, то ознакомьтесь обязательно.
Где взять русскую версию
Мы рассмотрели практически все функции программы, теперь давайте немного отойдем в сторону и поговорим о русификации WinSetupFromUSB. Русская версия не существует. Это стоит обозначить сразу же, ведь так оно и есть. Вы, конечно, можете в Интернете отыскать страницы, где будут утверждать обратное, но, скорее всего, это утка, и, скачав такую программу, вы занесете на свой компьютер вирус. Тем более в самом начале статьи говорилось, что программу нужно скачивать с официального сайта разработчика, а как можно было заметить, сайт этот на английском языке, и на русский его переключить нельзя. Соответственно, и все версии программ будут тоже на английском.
Прописывая в поисковике: WinSetupFromUSB RUS, не верьте сайтам, которые предлагают вам скачать программу на русском или же воспользоваться руссификатором. В целом это незачем. Ведь в данной статье описывались все процессы работы данной программы. Просто руководствуясь ими, вы сможете записать загрузочную флешку. А со временем, вы отточите свое мастерство до такой степени, что вам и инструкция не нужна будет.
На этой фотографии уже готовый результат загрузочной флешки. Использована была 8-ми гигабайтная.
Как видно в меню флешки 6 функций (можно и меньше сделать и больше — все зависит от вашей фантазии).
Теперь все по порядку.
0 — это загрузка Live CD. При рухнувшей Windows можно сохранить важное содержимое с дисков.
Есть и другие многие возможности. Проверка дисков на ошибки, на вирусы и др.
1 — Установка Windows XP SP3
2 — Установка Windows 7 Максимальная 32/62 разрядная
3 — Загрузка компьютера с диска С (должно быть последней, но получилось так)
4 — Acronis BOOT CD 2012 — с Acronis Disk Director и Acronis True Image
5 — Acronis BOOT CD 2013 — просто он новее на случай, если старый не увидит винчестера.
Надписи меню отредактировал так чтобы мне было понятней.
Теперь о самой процедуре. Нужна сама программа — WinSetupFromUSB 1.3
Скачать можно
В архиве два файла для запуска — для 32 и 64-х разрядной Windows.
Нужны также образы дисков (диска) в формате iso или сами загрузочные CD/DVD диски. С них, при необходимости можно создать образ, например с помощью Ultra ISO.
Здесь пример создания загрузочной флешки с Windows 7

Выберите файловую систему NTFS
, согласитесь что все данные на флешке будут удалены. Начнётся процесс форматирования. После этого начнется процесс загрузки образа. Если будет выбрана FAT32, программа откажется записывать образы больше 4 гб., FAT32 не «знает» о таких файлах — устаревшая система. Но предложит отформатировать в NTFS. Правда на английском. Можно просто отформатировать не записывая образ. А следующим шагом, не форматируя, записать образ.
Дождитесь такого собщения:
Все, флешка готова для установки Windows 7 на нетбук.
Далее можно в такой же последовательности на эту флешку загружать дополнительные образы дисков. Можно загружать и образ Windows 8, а вот Десятку не пробовал.
Но галочку — Форматировать не ставьте.
Есть особенности загрузки установочной Windows XP:
Предварительно необходимо распаковать содержимое образа ХР (файлы, папки) в любую созданную пустую папку. В программе соответственно использовать верхнее окно (полоску):
Windows 2000/XP/2003 Setup

Для записи на флешку образа Acronis Boot CD
— выбираем опцию программы:
Linux ISO/Other Grub4dos compatible ISO
Соответственно ставим галочку у этого окна и указываем ISO образ Acronis Boot CD
И кнопка GO. Скрина не делаю, думаю и так все понятно.
Для записи Live CD
использовал другой способ:
Распаковал образ Live CD (у меня был Win7 Live CD x86x64 by Xemom1) в созданную пустую папку, в образе была единственная папка с именем — XMPE.
Затем скопировал ее в корень флешки, а в файле menu.lst, который находится на флешке, добавил строчки:
Title Win7 Live CD x86&x64 by Xemom1
Заодно отредактировал и строки меню, что выводятся на экран при запуске флешки.
Каждая строка начинается со слова title затем пробел, а дальше пишите что вам удобнее.
Все остальное не трогайте. Правда время ожидания я изменил с 10 сек на 30.
и сохраните файл меню — menu.lst открывается он как обычный текстовый файл.
Вот что у меня получилось — это текст моего файла menu.lst
У вас он конечно будет другой — в зависимости от того какие вы выберите для этого образы.
Color black/cyan yellow/cyan
timeout 30
#graphicsmode 0x6A
graphicsmode -1 640 480:800 24:32 || graphicsmode -1
## Menu AutoNumber
write 0x8274 0x2001
#graphicsmode -1 800:640 -1 24:32 || graphicsmode -1
#font /unifont.hex.gz
#clear mappings and set root in case we return from bootmgr
map —unmap=0:0xff
map —unhook
map —rehook
ls /usbdrive.tag > nul || find —set-root —devices=hf /usbdrive.tag > nul
ls /default > nul && default /default
Title Win7 Live CD x86x64 by Xemom1
chainloader /XMPE/WinPE/bootmgr
Title Setup Windows XP SP3 2013 by Chip
map —unmap=0:0xff
map —unhook && map —rehook
savedefault
ls /usbdrive.tag > nul || find —set-root —devices=hf /usbdrive.tag
configfile /winsetup.lst
Title Setup Windows 7 Ultimate 32×64 bit by Gorskiy
map —unhook
savedefault +1
ls /shifthd.bat >
/shifthd.bat
root (hd%RDSK%,0)
chainloader /BOOTMGR
Title Boot first internal disk (boot disk C or Your Windows)
map —unhook
map —unmap=0:0xff && map —rehook
savedefault
ls /shifthd.bat > nul || find —set-root —devices=hf /shifthd.bat
/shifthd.bat
if «%RDSK%»==»» pause Fatal error while swaping hard disk order, cannot continue! && configfile /menu.lst
pause —wait=1 Booting MBR on hd0 …
chainloader (hd0)+1
Title Acronis BOOT CD 2012
map —unmap=0:0xff
map —unhook && map —rehook
cat —hex [email protected] (md)0x3D0+0x130 >
set /a dev=*0x8280&0xff
root (%dev%,0)
set ISO=/ISO/AcronisMedia.iso
ls %ISO% >
ls %ISO% >
set /a dev=*0x82a0&0xff
debug 1
debug off
set check=%check:~-5,4%
map —hook
root (0xff)
chainloader (0xff)
Title Acronis BootCD WinPE-Based 2013
map —unmap=0:0xff
map —unhook && map —rehook
cat —hex [email protected] (md)0x3D0+0x130 > nul && echo Cannot continue if PLoP is active, please start this entry without loading PLoP first && echo && pause Press any key to return to the main menu && configfile /menu.lst
set /a dev=*0x8280&0xff
root (%dev%,0)
set ISO=/ISO/AcronisBootCDWinPE-Based.iso
ls %ISO% > nul || find —set-root —devices=hf /usbdrive.tag|| echo Error! Could not find usbdrive.tag && echo && pause Press any key to return to the main menu && configfile /menu.lst
ls %ISO% > nul || find —set-root —devices=hf %ISO% || echo Error! Could not find %ISO% && echo && pause Press any key to return to the main menu && configfile /menu.lst
map %ISO% (0xff) || map —heads=0 —sectors-per-track=0 %ISO% (0xff) || echo FATAL ERROR mapping %ISO%, please check if file is present and defragmented && pause Press any key to return to main menu && configfile /menu.lst
#http://reboot.pro/topic/9916-grub4dos-isohybrided/page-2#entry88531
#http://www.rmprepusb.com/tutorials/tails
set /a dev=*0x82a0&0xff
debug 1
parttype (%dev%,3) | set check=
debug off
set check=%check:~-5,4%
if «%check%»==»0x00» partnew (%dev%,3) 0 0 0 && partnew (%dev%,3) 0x00 %ISO%
if not «%check%»==»0x00» echo WARNING: PARTITION TABLE 4 IN BIOS DEVICE %dev% IS ALREADY IN USE! && echo && echo To prevent possible data loss will not continue further && pause && configfile /menu.lst
map —hook
root (0xff)
chainloader (0xff)
Итак, перед нами поставлена задача, создать загрузочную флешку для последующей установки в нее Windows xp. Более поздние версии этой ОС ставятся с Flash на ура, а вот с xp возникает немало проблем при установке, особенно на старых компьютерах. Поэтому в этой статье будет показан способ, который работает в частности на новых и старых пк.
Хоть данная ОС и считается устаревшей, она по прежнему имеет спрос благодаря старым рабочим конфигурациям, для которых кроме линукса и Xp альтернатив практически нет. Так что пока работает старое железо, будет спрос.
WinSetupFromUSB
— бесплатная программа позволяющая создавать загрузочный USB Flash накопитель (флешку) для установки всех версий windows. Скачать последнюю версию программы можно на . После скачивания извлекаем архив, и запускаем WinSetupFromUSB.exe или х64 в зависимости от разрядности вашей ОС.
Установка Windows XP с флешки
После запуска программы необходимо выбрать нужную нам флешку. После этого нужно нажать на «RMPrepUSB
«.
В открывшемся окне выбираем такие параметры:
Загрузочный сектор — XP/BartPE bootable .
Файловая система и опции — Fat32, Boot as HDD (C: 2PNTS).

Жмем «Подготовить Диск
» в результате чего, произойдет форматирование флеш накопителя. Высветиться два окна подтверждения, жмем «ОК».


В черном окне (командная строка) можно наблюдать в % процесс подготовки. По окончанию оно само закроется, вам нужно закрыть оставшееся окно, нажав кнопку «Выход».
Далее в главном меню программы отмечаем галочкой пункт «Windows 2000/XP/2003 Setup» и указать папку с установочными файлами. Для этого вам нужно будет предварительно распаковать установочный образ в удобное для вас место. Распаковать можно архиваторами 7zip
или Winrar
, либо же программами для работы с образами, например DAEMON Tools
или UltraISO.

После того как выбрали файлы, нажимаем на «GO» . Пойдет процесс копирования файлов на флешку. Занимает это по времени 5-10 мин в зависимости от объема данных.
Для начала установки windows, необходимо установить наш флеш накопитель в качестве загрузочной в настройках биос. Для этого во время включения пк, на первых секундах загрузки жмем клавишу «Delete» или «F2» на ноутбуках, и ищем раздел boot или что-то подобное этому.
Если все сделали правильно, то при последующей перезагрузке вы увидите такое окно, просто жмем «Enter».


Выбрали 3 пункт. Начнется установка операционной системы. Далее, после первой перезагрузки появится снова окно, в котором нужно уже будет выбрать пункт под номером 4 для продолжения установки. На этом всё, статья завершена.)
Доброго времени суток!
Достаточно много вопросов возникает при создании загрузочных флешек (ну и вообще, в пространстве вокруг этой темы ☺). Тем более сейчас, когда в продаже все больше ПК/ноутбуков, которые идут без привода компакт дисков (а иногда, и без предустановленной ОС Windows). Т.е. это я веду к тому, что без загрузочной флешки/диска — обойтись не так просто ☺…
Одна из самых удобных программ для подготовки и создания установочных (загрузочных) носителей — это WinSetupFromUSB
. Самый главный критерий, почему выбор пал именно на нее — это функциональность, бесплатность и удобство работы.
Посудите сами, утилита способна создавать загрузочные USB-накопители, которые будут работать на самых разных ПК и ноутбуках: т.е. универсальный вариант
, подходящий, как для UEFI, так и для BIOS
. В общем, даже если вам непонятны последние зашифровки, скажу так — созданный нами загрузочный накопитель (в этой статье), должен позволить загружаться на большинстве компьютеров/ноутбуков.
И так, приступим к делу…
Как создать загрузочную флешку с Windows 10
❶ Что нужно для начала работы
1) Утилита WinSetupFromUSB
На мой взгляд, это одна из лучших утилит для создания загрузочных флешек. Во-первых, она бесплатная и не нуждается в установке, во-вторых, отлично работает и поддерживает большинство ОС (Windows XP, 7, 8, 10), видит все накопители, подключенные к системе, и позволяет легко их отформатировать. Кроме этого, она может делать мульти-загрузочные носители (с несколькими ОС), ведет журнал событий и пр.

Где скачать программу WinSetupFromUSB: на официальном сайте (ссылка приведена выше), рекомендую выбирать последнюю версию (на данный момент это 1.8).
Также очень важный плюс в том (чуть выше уже казал об этом), что WinSetupFromUSB позволяет создавать загрузочные USB-флешки, которые могут загружаться как в BIOS, так и в UEFI (т.е. своего рода, универсальный вариант, который будет работать на подавляющем большинстве компьютеров).
2) Загрузочный образ ISO с Windows 10
В общем-то, такой образ сейчас можно загрузить даже с официального сайта Microsoft. Крайне желательно, использовать образ ISO, на котором одна конкретная версия ОС (с одной разрядностью). Поясню на примере:
- удачный вариант: «Windows 10 Home x64
«; - неудачный вариант: «Windows 10 — 20 in 1 (x86 + x64)»
— со всеми этими сборками (от народных умельцев), с разными версиями разрядности, с несколькими версиями ОС, происходит множество ошибок и проблем (как при создании установочных накопителей, так и при последующем их использовании).
Ремарка!
Про разрядность ОС Windows, и чем 32-х битная система отличается от 64-х — см. в этой статье:
3) Флешка минимум на 4 ГБ (лучше 8 ГБ и больше)
Самая обычная USB-флешка на 4-8 ГБ (желательно на 8 ГБ, т.к. многие образы ISO с Windows 10 размером выше, чем 4 ГБ).
Ремарка!
Как выбрать флешку с высокой скоростью работы (на что обратить внимание при выборе флешки)
—
❷ Запускаем WinSetupFromUSB
Скачанный файл с программой WinSetupFromUSB
(с официального сайта) представляет из себя обычный архив, запакованный программой 7-Zip. Для того, чтобы извлечь из него все файлы программы, достаточно просто его запустить.


В папке с программой есть две версии: для x64 и x32 систем. Если вы не знаете какая у вас ОС, попробуйте поочередно запустить оба файла (если откроете не тот файл — программа просто не запустится, выдав ошибку).

❸ Задаем настройки записи загрузочного образа
1) Для начала скопируйте все нужное с флешки
, с которой будем работать (в процессе записи Windows — с нее будет все удалено). Далее в WinSetupFromUSB нажмите кнопку Refresh
, чтобы программа «увидела» ваш накопитель (см. стрелка-1 на скрине ниже).
2) Затем поставьте галочки (птички) напротив следующих пунктов
: Auto Format it with FBinst, FAT 32, align, Copy BPB (так, как показано в прямоугольнике-2 на скрине ниже). Этим самым мы отформатируем и приведем флешку к загрузочному типу.
3) В строке 3 (см. скрин ниже) «Vista/7/8/10/Server 2008/2012 based ISO»
укажите ваш загрузочный образ с Windows 10
(если будет предупреждение, как у меня на скрине ниже — просто согласитесь. Речь в этом окне о том, что образ с Windows больше 4 ГБ и такой файл записать на файловую систему FAT 32 нельзя (примечание: утилита WinSetupFromUSB его разобьет, так, что здесь все в порядке ☺)
).
4) Ну и для начала работы утилиты — нажмите кнопку GO
.

Настройки WinSetupFromUSB
Кстати, ниже приведу еще один скрин, как выглядят все настройки, только уже без моих подчеркиваний.

❹ Подтверждаем и даем согласие на форматирование флешки
После нажатия кнопки GO
— утилита предупредит вас о том, что все данные на флешке будут удалены. Поэтому, еще раз советую, предварительно все данные перенести, сделать бэкап.

Кстати, предупреждения целых 2 (обычно) …

Во время работы WinSetupFromUSB лучше не запускать ресурсоёмких приложений (игр, видео- и фото-редакторов и пр.) и не закрывать окно программы (иногда, некоторым кажется, что она зависла, т.к. не подает признаков жизни ☺. Но это не так, в нижней части окна «заполняется» небольшая зеленая полоска, меняются надписи о состоянии процесса — это и есть индикаторы).
Если накопитель успешно был создан (и в процессе не возникло никаких ошибок) — вы должны увидеть небольшое окно с одной короткой фразой «Job Done»
(работа завершена). Теперь флешкой можно пользоваться…

❺ Проверяем, как работает флешка
Для проверки накопителя я использовал относительно современный ноутбук с UEFI. Вызвав Boot Menu
— ноутбук показал, что флешку видит (как и установленную на жестком диске Windows). Попробовал загрузиться с флешки.
Примечание!
Инструкция о том, как зайти в Boot Menu (загрузочное меню) —
. Может потребоваться, когда вам нужно загрузиться, например, с флешки.


Вот так вот, и сложно, и просто одновременно.
Дополнения приветствуются…
Где скачать WinSetupFromUSB
Прежде всего, хочу обратить ваше внимание на то, что задав соответствующий запрос в поисковой системе вы, с большой вероятностью, наткнетесь на сайт, на котором будет присутствовать множество непонятно куда ведущих зеленых кнопок Download, а после того, как нужная ссылка для скачивания будет обнаружена, выяснится, что при установке WinSetupFromUSB на компьютер установилось еще несколько «мусорных» программ сомнительной полезности.Для того, чтобы этого не произошло, достаточно зайти на официальный сайт программыhttp://www.winsetupfromusb.com/downloads/ , и скачать ее. Чуть менее месяца (17 октября 2013) назад вышла финальная версия 1.0, именно ее мы и будем рассматривать (до этого наиболее часто используемыми были WinSetupFromUSB 1.0 beta6 и beta8).
Обновление 2015: Текущая версия 1.4, работа с программой не претерпела изменений. Ниже в статье представлена видео инструкция по использованию WinSetupFromUSB 1.4.
Кстати, программа не требует установки: нужно распаковать архив с ней и запустить нужную версию — 32-разрядную или же x64.
Как сделать загрузочную флешку с помощью программы WinSetupFromUSB
Несмотря на то, что создание загрузочной флешки — это не все, что можно делать с использованием данной утилиты (которая на самом деле включает в себя еще, как минимум 3 дополнительных инструмента для работы с USB накопителями), данная задача все-таки является основной. А потому я продемонстрирую самый быстрый и простой способ ее выполнить.
В главном окне программы в верхнем поле выберите тот USB накопитель, на который будет производиться запись. Учтите, что все данные на нем будут удалены. Также отметьте галочкой пункт AutoFormat it with FBinst — это автоматически отформатирует флешку и приготовит ее к превращению в загрузочную, когда вы начнете. На самом деле, это можно выполнить вручную с помощью утилит Bootice, RMPrepUSB, но, как я уже говорил, инструкция для начинающих и мы будем пользоваться самым простым способом.
Примечание: Однако, отмечать пункт для автоматического форматирования следует только если вы впервые записываете образы на флешку с помощью данной программы. Если у вас уже есть загрузочная флешка, созданная в WinSetupFromUSB и на нее требуется добавить, например, еще одну установку Windows, то просто выполняете действия ниже, без форматирования.
Следующий шаг — указать, что именно мы хотим добавить на флешку. Это может быть сразу несколько дистрибутивов, в результате чего мы получим мультизагрузочную флешку. Итак, отмечаем галочкой нужный пункт или несколько и указываем путь к нужным для работы WinSetupFromUSB файлам (для этого нажимаем кнопку с многоточием справа от поля):
- Windows 2000/XP/2003 Setup
— используем для того, чтобы разместить дистрибутив одной из указанных операционных систем на флешке. В качестве пути требуется указать папку, в которой находятся папки I386/AMD64 (или только I386). То есть вам нужно либо смонтировать ISO образ с ОС в системе и указать путь к виртуальному приводу дисков, либо вставить диск с Windows и, соответственно, указать путь к нему. Еще один вариант — открыть образ ISO с помощью архиватора и извлечь все содержимое в отдельную папку: в этом случае в WinSetupFromUSB нужно будет указать путь к этой папке. Т.е. обычно, при создании загрузочной флешки Windows XP, нам просто требуется указать букву диска с дистрибутивом.- Windows Vista/7/8/Server 2008/2012
— для установки указанных операционных систем нужно указать путь к файлу образа ISO с нею. Вообще, в предыдущих версиях программы это выглядело иначе, но сейчас сделали проще.- UBCD4Win/WinBuilder/Windows FLPC/Bart PE
— также, как и в первом случае, потребуется путь к папке, в которой содержится I386, предназначено для различных загрузочных дисков на основе WinPE. Начинающему пользователю навряд ли потребуется.- LinuxISO/Other Grub4dos compatible ISO
— потребуется, если вы хотите добавить дистрибутив Ubuntu Linux (или другой Linux) или же какой-либо диск с утилитами для восстановления компьютера, проверки на вирусы и аналогичный, например: Kaspersky Rescue Disk, Hiren’s Boot CD, RBCD и другие. На большинстве из них используется именно Grub4dos.- SysLinux bootsector
— предназначен для добавления дистрибутивов Linux, в которых используется загрузчик syslinux. Скорее всего, не пригодится. Для использования требуется указать путь к папке, в которой находится папка SYSLINUX.После того, как все необходимые дистрибутивы были добавлены, просто нажимаем кнопку Go, утвердительно отвечаем на два предупреждения и начинаем ждать. Замечу, если вы делаете загрузочный USB накопитель, на котором присутствует Windows 7 или Windows 8, при копировании файла windows.wim может показаться, что WinSetupFromUSB завис. Это не так, наберитесь терпения и ожидайте.
Видео инструкция по использованию WinSetupFromUSB
Записал также небольшое видео, в котором подробно показано, как сделать загрузочную или мультизагрузочную флешку в описываемой программе. Возможно, кому-то так будет проще понять, что к чему.
Заключение
На этом инструкция по использованию WinSetupFromUSB завершена. Все что вам осталось — поставить загрузку с флешки в BIOS компьютера и использовать только что созданный накопитель и загрузиться с него. Как я уже сказал, это не все возможности программы, но в подавляющем большинстве случаев описанных пунктов будет вполне достаточно.
Все знают, что существует возможность переустановки операционной системы или же ее замена другим дистрибутивом. Но многие не знают, как это сделать. А делается это через загрузочную флешку. В статье будет рассказано о программе WinSetupFromUSB: как пользоваться ей, и какими функциями она обладает. Именно эта программа поможет нам создать ту самую загрузочную флешку, которую впоследствии нужно применять для установки новой операционной системы.
Где скачать программу
Перед тем как рассказывать про WinSetupFromUSB, как пользоваться ей, стоит поговорить о том, где скачать эту программу. Ведь при всей осведомленности о правильной загрузке приложений с Интернета, пользователь зачастую допускает грубые ошибки. Сейчас разберемся, как именно, и где нужно скачивать программу.
Вписав запрос по поиску данной программы в поисковую систему, вам предоставят на выбор кучу ссылок, где можно ее загрузить на свой компьютер, однако это не означает, что делать это нужно с первого попавшегося ресурса. Во-первых, скорее всего, на таком сайте вы растеряетесь, какую кнопку Download жать. Перед тем как вы загрузите WinSetupFromUSB, вы можете скачать кучу ненужных программ. Во-вторых, сама программа может нести в себе какое-то вредоносное ПО, и вместе с ней установится куча бесполезных.

Чтобы такого не произошло, рекомендуется осуществлять загрузку с официального сайта разработчиков — www.winsetupfromusb.com/download. На даный момент, последняя версия — WinSetupFromUSB 1.6, от 28.11.2015. Именно ее мы и будем рассматривать.
Установка и запуск
В разговоре о WinSetupFromUSB (как пользоваться программой), нужно еще рассказать, как ее устанавливать. Дело в том, что этот процесс немного отличается от более привычного с использованием инсталлятора. Сейчас разберемся поподробней.
Загрузив файл с официального сайта, вам на компьютер скачается архив, который в себе содержит файлы программы. Запустив его, появится окно, в котором вы можете выбрать папку для распаковки, запустить процесс или отменить все действия. Тут все просто. В строке Extract to укажите путь выгрузки файлов. Чтобы не прописывать его вручную, вы можете воспользоваться кнопкой «…», которая расположена правее.
Как только вы выбрали папку, можете смело нажимать на кнопку Extract. После этого начнется процесс распаковки. Длиться он недолго. После этого, перейдя в указанную вами папку, вы должны обнаружить новую, с именем WinSetupFromUSB-1-6. Войдите в нее. Программа WinSetupFromUSB запускается посредством открытия одного из вложенных в эту папку файлов. Если у вас система 64-bit, то запускайте тот, у которого после названия эта цифра, если у вас 32-bit, то без маркировки.
Создание загрузочной флешки
Мы уже разъяснили, откуда загружать программу и как ее устанавливать. Продолжая разговор об WinSetupFromUSB, инструкция по созданию загрузочной флешки будет предоставлена прямо сейчас.
Чтобы начать работу, вам нужно будет при себе иметь всего две вещи — это саму флеш-карту и образ загруженной операционной системы с Интернета. Проследите, чтобы расширение было ISO. Если это у вас есть, то мы можем приступать.

- Первым делом воткните флеш-карту в компьютер. В окне программы выберите ее наименование. В том случае, когда флешка не найдена, попытайтесь обновить информацию путем нажатия кнопки Refresh.
- Теперь надо определить операционную систему, которая будет записана на эту флешку. Для этого поставьте галочку рядом с соответствующей версией дистрибутива и, нажав кнопку «…», укажите путь к скачанному ISO-образу.
- Осталось нажать лишь кнопку GO, для того чтобы началась записываться загрузочная флешка WinSetupFromUSB.
Как записать флешку, мы разобрались, теперь же перейдем к особой функции, которую предоставляет данная программа.
Создание мультизагрузочной флешки
Мы продолжаем говорить об WinSetupFromUSB. Как пользоваться этой программой, вы уже знаете, но хочется рассказать о некоторых ее особенностях и функциях. А начнем мы с создания мультизагрузочной флешки. Опишем сам процесс и расскажем, что он собой представляет.
Как вы могли уже заметить, в графе Add to USB disk, галочек, которые можно поставить, несколько, соответственно, есть возможность выбрать сразу несколько образов операционных систем. Эта функция вполне рабочая и подразумевает создание мультизагрузочной флешки. После ее записи при установке ОС вам представится выбор, с какой именно ОС вы будете работать в дальнейшем.
Работа с различными дистрибутивами
Также хочется рассказать о самом выборе пунктов в этом меню. Есть пять вариантов. Сейчас давайте поговорим о каждом по отдельности.
- Windows 2000/XP/2003 Setup. В WinSetupFromUSB Windows можно записать, начиная с версии 2000 года. Для этого нужно указать папку, в которой находится сам дистрибутив Windows. Но так как чаще всего в Интернете удается найти лишь ISO образ системы, то можно воспользоваться некоторой хитростью. С помощью программы Daemon Tools смонтировать образ и указать его букву. Или же с помощью архиватора извлечь все файлы из образа ISO.
- Windows Vista/7/8/10/Server 2008/2012 based ISO. Здесь все просто. Этот пункт нужно выбирать, если вы хотите записать одну из перечисленных версий Windows. Для этого нужно указать путь к скачанному ISO образу одного из дистрибутивов.
- UBCD4Win/WinBuilder/Windows FLPC/Bart PE. Данный пункт предназначается для загрузочных дисков, в основе которых WinPE. В этом случае вам нужно будет указать путь к папке, где лежит папка под названием I386.
- LinuxISO/Other Grub4dos compatible ISO. Этот пункт нужен, если вы хотите устанавливать Linux-дистрибутивы. Помимо этого, выбрав его, можно записать ряд программ по типу Kaspersky Rescue Disk, RBCD, Hiren»s Boot. Для начала записи нужно указать путь к ISO файлу.
- SysLinux bootsector/Linux distribution using SysLinux/IsoLinux. Также необходим для записи Linux-дистрибутивов, но для тех, которые устанавливаются с помощью загрузчика syslinux. Для начала записи нужно указать путь к папке, в которой папка под названием SYSLINUX.
Разобравшись со всеми компонентами этой категории, вы можете смело выбирать дистрибутивы и начинать их запись на флешку.
Дополнительные опции
Вы также могли заметить три опции, которые находятся чуть ниже: Advanced options, Test in QEMU и Show Log. Давайте также о них поговорим чуть подробнее.

- Advanced options. Самая обширная опция. Суть ее заключается в том, чтобы внести некоторые коррективы в процесс записи на флеш-накопитель. Поставив галочку рядом с ней, появится окно, в нем можно отметить ряд вносимых коррективов. Так, Custom menu names for Vista/7/8/Server Source сделает так, чтобы все имена пунктов меню ОС были стандартными. А Prepare Windows 2000/XP/2003 to be installed on USB как следует подготовить к записи выбранные дистрибутивы.
- Test in QEMU. Тут все просто. Отметив этот пункт, после окончания записи флешки программа проведет ее проверку на наличие ошибок.
- Show Log. Здесь еще проще. Появится окно, в котором будут зарезюмированы все ваши действия внутри программы после ее открытия.
Как видите, эти три опции могут оказаться очень полезными, поэтому не брезгуйте и пользуйтесь ими.
Процесс форматирования флешки в USB Flash Drive
Сейчас поговорим о том, как форматировать флешку в программе WinSetupFromUSB. Инструкция прилагается.

- В окне программы, в графе USB disk selection and format tools, нажмите на кнопку FBinst Tool.
- В появившемся окне нажмите на вкладку Boot в верхней панели. В меню выберете пункт Format option.
- Теперь, в появившемся окне, поставьте галочки рядом с zip и force. После чего нажмите кнопку Format.
- Как можно заметить, появится файл с названием PartitionTable.pt. Вам нужно в проводнике войти в папку программы и перейти в папку files. Найдите там файл grub4dos. Мышкой перенесите его в окно программы, где располагается PartitionTable.pt.
- Теперь на верхней панели нажмите Fbinst Menu. Вы должны увидеть три строки: 1-я — «default 0», 2-я «timeout 0» и 3-я — «menu F1 grldr «grldr»». Если это не так, то введите их вручную.
- Нажмите Ctrl+S, чтобы сохранить изменения.
Вот и все, вы теперь знаете, как форматировать флешку в USB Flash Drive с помощью программы WinSetupFromUSB.
Процесс преобразования формата
Сейчас мы разберемся, как проходит преобразование формата флешки в MBR. Эту операцию стоит проделывать в том случае, когда флеш-накопитель очень старый. Дело в том, что в этом случае его формат будет GPT, что вызовет конфликты при установке ОС.

Итак, чтобы осуществить преобразование, вам нужно будет нажать на кнопку Bootice, что находится рядом с FBinst Tool. После нажатия откроется окно. В нем нужно перейти на вкладку Physical Disk. На ней вы должны увидеть ряд кнопок, среди которых должна быть Process MBR. Кстати, в том случае, если ваша флешка уже имеет данный формат, она не будет подсвечиваться. Как несложно догадаться, чтобы преобразовать вашу флешку в MBR, вам потребуется нажать эту самую кнопку.
В появившемся окне выберете, какой тип MBR вы хотите, и нажмите кнопку Current MBR Type. Все, ваша флешка теперь преобразилась.
Программа RMPrepUSB
Вы могли обнаружить рядом с двумя предыдущими кнопками кнопку RMPrep USB. Если вам интересно, зачем она нужна, то это вы узнаете ниже по тексту. Но список ее функций настолько велик, что на разъяснение каждой из них уйдет немереное количество времени, поэтому рассматривать в мелочах мы не будим.

Нажав на кнопку, перед вами откроется окно. Заметьте, что из всей программы лишь это на русском языке. Если это не так, то изменить его можно в верхнем правом углу.
Эта программа предоставляет такой инструментарий:
- восстановление удаленных данных с флешки;
- изменение или создание новой файловой системы (вы можете выбрать все известные файловые системы, которые существуют на данный момент);
- разархивирование файлов сразу на флешку;
- создание ISO-образов;
- тестирование;
- очистка флеш-карты;
- копирование файлов системы.
И это далеко не весь перечень этой утилиты, поэтому, если вы опытный пользователь, то ознакомьтесь обязательно.
Где взять русскую версию
Мы рассмотрели практически все функции программы, теперь давайте немного отойдем в сторону и поговорим о русификации WinSetupFromUSB. Русская версия не существует. Это стоит обозначить сразу же, ведь так оно и есть. Вы, конечно, можете в Интернете отыскать страницы, где будут утверждать обратное, но, скорее всего, это утка, и, скачав такую программу, вы занесете на свой компьютер вирус. Тем более в самом начале статьи говорилось, что программу нужно скачивать с официального сайта разработчика, а как можно было заметить, сайт этот на английском языке, и на русский его переключить нельзя. Соответственно, и все версии программ будут тоже на английском.
Прописывая в поисковике: WinSetupFromUSB RUS, не верьте сайтам, которые предлагают вам скачать программу на русском или же воспользоваться руссификатором. В целом это незачем. Ведь в данной статье описывались все процессы работы данной программы. Просто руководствуясь ими, вы сможете записать загрузочную флешку. А со временем, вы отточите свое мастерство до такой степени, что вам и инструкция не нужна будет.
Мы уже разъяснили, откуда загружать программу и как ее устанавливать. Продолжая разговор об WinSetupFromUSB, инструкция по созданию загрузочной флешки будет предоставлена прямо сейчас. Чтобы начать работу, вам нужно будет при себе иметь всего две вещи — это саму флеш-карту и образ загруженной операционной системы с Интернета. Проследите, чтобы расширение было ISO. Если это у вас есть, то мы можем приступать.
- Первым делом воткните флеш-карту в компьютер. В окне программы выберите ее наименование. В том случае, когда флешка не найдена, попытайтесь обновить информацию путем нажатия кнопки Refresh.
- Теперь надо определить операционную систему, которая будет записана на эту флешку. Для этого поставьте галочку рядом с соответствующей версией дистрибутива и, нажав кнопку «…», укажите путь к скачанному ISO-образу.
- Осталось нажать лишь кнопку GO, для того чтобы началась записываться загрузочная флешка WinSetupFromUSB. Как записать флешку, мы разобрались, теперь же перейдем к особой функции, которую предоставляет данная программа.
Создание мультизагрузочной флешки
Мы продолжаем говорить об WinSetupFromUSB. Как пользоваться этой программой, вы уже знаете, но хочется рассказать о некоторых ее особенностях и функциях. А начнем мы с создания мультизагрузочной флешки. Опишем сам процесс и расскажем, что он собой представляет.
Как вы могли уже заметить, в графе Add to USB disk, галочек, которые можно поставить, несколько, соответственно, есть возможность выбрать сразу несколько образов операционных систем. Эта функция вполне рабочая и подразумевает создание мультизагрузочной флешки. После ее записи при установке ОС вам представится выбор, с какой именно ОС вы будете работать в дальнейшем.
Работа с различными дистрибутивами
Также хочется рассказать о самом выборе пунктов в этом меню. Есть пять вариантов. Сейчас давайте поговорим о каждом по отдельности.
- Windows 2000/XP/2003 Setup. В WinSetupFromUSB Windows можно записать, начиная с версии 2000 года. Для этого нужно указать папку, в которой находится сам дистрибутив Windows. Но так как чаще всего в Интернете удается найти лишь ISO образ системы, то можно воспользоваться некоторой хитростью. С помощью программы Daemon Tools смонтировать образ и указать его букву. Или же с помощью архиватора извлечь все файлы из образа ISO.
- Windows Vista/7/8/10/Server 2008/2012 based ISO. Здесь все просто. Этот пункт нужно выбирать, если вы хотите записать одну из перечисленных версий Windows. Для этого нужно указать путь к скачанному ISO образу одного из дистрибутивов.
- UBCD4Win/WinBuilder/Windows FLPC/Bart PE. Данный пункт предназначается для загрузочных дисков, в основе которых WinPE. В этом случае вам нужно будет указать путь к папке, где лежит папка под названием I386.
- LinuxISO/Other Grub4dos compatible ISO. Этот пункт нужен, если вы хотите устанавливать Linux-дистрибутивы. Помимо этого, выбрав его, можно записать ряд программ по типу Kaspersky Rescue Disk, RBCD, Hiren»s Boot. Для начала записи нужно указать путь к ISO файлу.
- SysLinux bootsector/Linux distribution using SysLinux/IsoLinux. Также необходим для записи Linux-дистрибутивов, но для тех, которые устанавливаются с помощью загрузчика syslinux. Для начала записи нужно указать путь к папке, в которой папка под названием SYSLINUX.
Разобравшись со всеми компонентами этой категории, вы можете смело выбирать дистрибутивы и начинать их запись на флешку.
Дополнительные опции
Вы также могли заметить три опции, которые находятся чуть ниже: Advanced options, Test in QEMU и Show Log. Давайте также о них поговорим чуть подробнее.

- Advanced options. Самая обширная опция. Суть ее заключается в том, чтобы внести некоторые коррективы в процесс записи на флеш-накопитель. Поставив галочку рядом с ней, появится окно, в нем можно отметить ряд вносимых коррективов. Так, Custom menu names for Vista/7/8/Server Source сделает так, чтобы все имена пунктов меню ОС были стандартными. А Prepare Windows 2000/XP/2003 to be installed on USB как следует подготовить к записи выбранные дистрибутивы.
- Test in QEMU. Тут все просто. Отметив этот пункт, после окончания записи флешки программа проведет ее проверку на наличие ошибок.
- Show Log. Здесь еще проще. Появится окно, в котором будут зарезюмированы все ваши действия внутри программы после ее открытия.
Как видите, эти три опции могут оказаться очень полезными, поэтому не брезгуйте и пользуйтесь ими.
Процесс форматирования флешки в USB Flash Drive
Сейчас поговорим о том, как форматировать флешку в программе WinSetupFromUSB. Инструкция прилагается.

- В окне программы, в графе USB disk selection and format tools, нажмите на кнопку FBinst Tool.
- В появившемся окне нажмите на вкладку Boot в верхней панели. В меню выберете пункт Format option.
- Теперь, в появившемся окне, поставьте галочки рядом с zip и force. После чего нажмите кнопку Format.
- Как можно заметить, появится файл с названием PartitionTable.pt. Вам нужно в проводнике войти в папку программы и перейти в папку files. Найдите там файл grub4dos. Мышкой перенесите его в окно программы, где располагается PartitionTable.pt.
- Теперь на верхней панели нажмите Fbinst Menu. Вы должны увидеть три строки: 1-я — «default 0», 2-я «timeout 0» и 3-я — «menu F1 grldr «grldr»». Если это не так, то введите их вручную.
- Нажмите Ctrl+S, чтобы сохранить изменения.
Вот и все, вы теперь знаете, как форматировать флешку в USB Flash Drive с помощью программы WinSetupFromUSB.
Процесс преобразования формата
Сейчас мы разберемся, как проходит преобразование формата флешки в MBR. Эту операцию стоит проделывать в том случае, когда флеш-накопитель очень старый. Дело в том, что в этом случае его формат будет GPT, что вызовет конфликты при установке ОС.

Итак, чтобы осуществить преобразование, вам нужно будет нажать на кнопку Bootice, что находится рядом с FBinst Tool. После нажатия откроется окно. В нем нужно перейти на вкладку Physical Disk. На ней вы должны увидеть ряд кнопок, среди которых должна быть Process MBR. Кстати, в том случае, если ваша флешка уже имеет данный формат, она не будет подсвечиваться. Как несложно догадаться, чтобы преобразовать вашу флешку в MBR, вам потребуется нажать эту самую кнопку.
В появившемся окне выберете, какой тип MBR вы хотите, и нажмите кнопку Current MBR Type. Все, ваша флешка теперь преобразилась.
Программа RMPrepUSB
Вы могли обнаружить рядом с двумя предыдущими кнопками кнопку RMPrep USB. Если вам интересно, зачем она нужна, то это вы узнаете ниже по тексту. Но список ее функций настолько велик, что на разъяснение каждой из них уйдет немереное количество времени, поэтому рассматривать в мелочах мы не будим.

Нажав на кнопку, перед вами откроется окно. Заметьте, что из всей программы лишь это на русском языке. Если это не так, то изменить его можно в верхнем правом углу.
Эта программа предоставляет такой инструментарий:
- восстановление удаленных данных с флешки;
- изменение или создание новой файловой системы (вы можете выбрать все известные файловые системы, которые существуют на данный момент);
- разархивирование файлов сразу на флешку;
- создание ISO-образов;
- тестирование;
- очистка флеш-карты;
- копирование файлов системы.
И это далеко не весь перечень этой утилиты, поэтому, если вы опытный пользователь, то ознакомьтесь обязательно.
На сегодняшний день является весьма востребованной задачей, поэтому инструкция по использованию WinSetupFromUSB, программы, которая наилучшим образом помогает в решении данной задачи, будет очень актуальной.
Интересно, что у WinSetupFromUSB есть и другие подобные функции, но все их мы рассмотрим походу инструкции.
Использование данной программы начинается с ее скачивания и этому моменту следует уделить немного внимания.
Где скачать
Совет:
Не следует искать
W
in
S
etup
F
rom
USB
в любых поисковиках!
Дело в том, что эту программу можно найти просто на огромном количестве самых разных сайтов в интернете и поисковики выдадут сотни результатов с действующими ссылками.
Но проблема в том, что большинство сайтов выкладывают уже «дополненные» программы.
А дополнены они всяческой рекламой и вредоносными программами, вплоть до опасных вирусов типа трояна . А бывают и такие ситуации, как показано на рисунке №1.
Как видим, здесь на официальном сайте в красной рамке показана кнопка скачивания программы. Но особое внимание следует уделить тому, что написано рядом со «Скачать бесплатно».
А написано там «версию 1.0 beta». Это значит, что на этом сайте выложена старая версия. После версии 1.0, которая вышла в 2013 году, в 2015 году свет увидела версия 1.4.
На сегодняшний день на официальном сайте есть версия 1.6.
Кстати, скачивать следует именно с сайта winsetupfromusb.com. Скачать его оттуда довольно просто. Для этого нужно сделать следующее:
- Зайти на сайт winsetupfromusb.com.
- Перейти на вкладку «Downloads», которая на рисунке №2 выделена.

Немного проскроллить (прокрутить колесико мышки) страницу вниз и нажать на надпись «WinSetupFromUSB 1.6.exe», которая также выделена на рисунке №3.

Примечание:
Обычно на этой странице вкладка с последней версией программы уже открыта. Но если она будет закрыта (страница будет выглядеть так, как показано на рисунке №4), следует нажать на знак «+» (выделена на том же рисунке), после чего вкладка откроется и ссылка станет видна.

- После этого пользователь попадет на страницу загрузки. Там нужно нажать на одну большую кнопку «Download».

Установка и запуск
После того, как программа скачана, ее, разумеется, необходимо открыть. Для этого достаточно просто запустить скачанный файл. Он будет выглядеть так, как показано на рисунке №6.

Как видим, установочный файл представляет собой заархивированный образ рассматриваемой программы. После запуска мы в этом убеждаемся – видим окно, которое показано на рисунке №7.

В этом окне необходимо выбрать, куда будет распаковываться настоящий файл WinSetupFromUSB. По умолчанию там будет стоять папка, в которой находится скачанный файл.
Чтобы выбрать другое его месторасположение, необходимо нажать на кнопку, показанную на рисунке №7 красной рамкой. После этого появится окно, выделенное зеленой рамкой на том же рисунке.
Там, собственно, и следует выбрать, куда распаковывать запускаемый файл WinSetupFromUSB и нажать кнопку «ОК». Она такая там одна.
После этого нажимаем кнопку «Extract», то есть «Распаковать», выделенную синим цветом. Далее мы увидим процесс распаковки наглядно.
Данное окно также показано на рисунке №8.

Это окно дает возможность в любой момент поставить процесс на паузе (соответствующая кнопка выделена зеленым цветом на рисунке №8), вернуть все в исходное состояние (кнопка в красной рамке) или вовсе выйти (кнопка в синей рамке).
Теперь в том месте хранилища нашего компьютера, которое мы указали, находим папку под названием «WinSetupFromUSB-1-6». Она будет выглядеть примерно так, как показано на рисунке №9.

Интересно, что эта папка не обязательно будет первой в списке, даже если поставить сортировку по дате создания. Поэтому не удивляйтесь, если не заметите ее сразу.
Такое явление особенно часто встречается в Windows 7. Содержимое данной папки показано на рисунке №10.

Как видим, здесь есть версия для 32-битных версий Windows (подчеркнуто на рисунке №10 красным цветом) и для 64-битных (подчеркнуто синим цветом).
Соответственно, чтобы запустить рассматриваемую программу, необходимо запустить программу согласно вашей версии операционной системы.
Использование программы
После этого начинается самое главное. Сначала все выглядит так, как показано на рисунке №11.
Здесь можно выделить пять основных полей:
- Поле выбора флешки;
- Дополнительные утилиты;
- Поле выбора операционной системы, которая будет на флешке;
- Дополнительные опции;
- Опции процесса (прогресс-бар и кнопки «Начать» и «Выход»).

Основная задача данной программы — создать загрузочную флешку . Поэтому следует в самом начале описать, как происходит именно этот процесс.
Создание загрузочной флешки
Для выполнения данной задачи следует запустить WinSetupFromUSB и сделать следующее:
- Вставить флешку в компьютер. После этого она автоматически отобразится в окне, подчеркнутом на рисунке №12 красной линией.
Если она все равно не отобразится, следует нажать на кнопку «Refresh», то есть «Обновить», ведь, вполне возможно, программа не сможет сразу найти накопитель.

- Теперь нужно выбрать, какую операционную систему мы будем записывать на флешку. Для этого ставим галочкой напротив той ОС, которую будем записывать. После этого нажимаем на кнопку выбора, которая показана на рисунке №13 оранжевым цветом.
Открывается окно, выделенное зеленой рамкой. В нем выбираем ISO-образ системы, которую собираемся записать на флешку.

- После этого останется всего лишь нажать кнопку «GO», которая находится в области под номером 5 на рисунке №11. Далее начнется процесс записи.
Что касается дополнительных функций, их здесь довольно много. Основные из них показаны в области под номером 4 на рисунке №11. Они относятся непосредственно к процессу записи.
К примеру, кнопка «Advanced options» отвечает за расширенные опции.
Если поставить галочку напротив соответствующей надписи, появится окно, показанное на рисунке №14.

Все это специализированные функции, которые относятся к той или иной операционной системе. Больше информации о них можно найти в описаниях к этим ОС.
Если вы не знаете, что означает каждая из них, лучше не трогать все эти функции.
Если поставить галочку напротив надписи «Show Log». Это простая функция показа каждого этапа процесса записи. Очень полезно на те случаи, когда возникает какая-то ошибка.

Наконец, галочка «Test in QEMU» отвечает за функцию специального тестирования флешки, но это очень рискованная функция, которая может стереть все данные с накопителя.
В общем, лучше ее вообще не трогать.
Итак, перед нами поставлена задача, создать загрузочную флешку для последующей установки в нее Windows xp. Более поздние версии этой ОС ставятся с Flash на ура, а вот с xp возникает немало проблем при установке, особенно на старых компьютерах. Поэтому в этой статье будет показан способ, который работает в частности на новых и старых пк.
Хоть данная ОС и считается устаревшей, она по прежнему имеет спрос благодаря старым рабочим конфигурациям, для которых кроме линукса и Xp альтернатив практически нет. Так что пока работает старое железо, будет спрос.
WinSetupFromUSB
— бесплатная программа позволяющая создавать загрузочный USB Flash накопитель (флешку) для установки всех версий windows. Скачать последнюю версию программы можно на . После скачивания извлекаем архив, и запускаем WinSetupFromUSB.exe или х64 в зависимости от разрядности вашей ОС.
Установка Windows XP с флешки
После запуска программы необходимо выбрать нужную нам флешку. После этого нужно нажать на «RMPrepUSB
«.
В открывшемся окне выбираем такие параметры:
Загрузочный сектор — XP/BartPE bootable .
Файловая система и опции — Fat32, Boot as HDD (C: 2PNTS).

Жмем «Подготовить Диск
» в результате чего, произойдет форматирование флеш накопителя. Высветиться два окна подтверждения, жмем «ОК».


В черном окне (командная строка) можно наблюдать в % процесс подготовки. По окончанию оно само закроется, вам нужно закрыть оставшееся окно, нажав кнопку «Выход».
Далее в главном меню программы отмечаем галочкой пункт «Windows 2000/XP/2003 Setup» и указать папку с установочными файлами. Для этого вам нужно будет предварительно распаковать установочный образ в удобное для вас место. Распаковать можно архиваторами 7zip
или Winrar
, либо же программами для работы с образами, например DAEMON Tools
или UltraISO.

После того как выбрали файлы, нажимаем на «GO» . Пойдет процесс копирования файлов на флешку. Занимает это по времени 5-10 мин в зависимости от объема данных.
Для начала установки windows, необходимо установить наш флеш накопитель в качестве загрузочной в настройках биос. Для этого во время включения пк, на первых секундах загрузки жмем клавишу «Delete» или «F2» на ноутбуках, и ищем раздел boot или что-то подобное этому.
Если все сделали правильно, то при последующей перезагрузке вы увидите такое окно, просто жмем «Enter».


Выбрали 3 пункт. Начнется установка операционной системы. Далее, после первой перезагрузки появится снова окно, в котором нужно уже будет выбрать пункт под номером 4 для продолжения установки. На этом всё, статья завершена.)
Программой WinSetupFromUSB и собственно говоря как установить с помощью неё «семёрку?» Хочу услышать ответы на вашем сайте. Дело в том, что WinSetupFromUSB обновилась до финальной версии и теперь она может создать даже загрузочную UEFI флешку Windows 7, 8. Кроме того WinSetupFromUSB научилась создавать мультизагрузочную флешку содержащую сразу две операционные системы Windows 7 и Windows 8 и об этом пока нигде ничего не написано!
Не могли бы подробно расписать:
1) Как создать загрузочную флешку Windows 7
в программе WinSetupFromUSB.
2) Как создать мультизагрузочную флешку содержащую сразу две операционные системы Windows 7 и Windows 8!
3) Как настроить БИОС UEFI для установки Windows 7 с флешки на жёсткий диск стиля GPT, а также на простой жёсткий диск MBR? Ведь кто-то из пользователей захочет установить с флешки Windows 7 на простой компьютер или ноутбук с обычным БИОСом, а кто-то на компьютер с БИОСом UEFI и жёстким диском с разметкой GPT.
Как создать загрузочную флешку Windows 7
Привет друзья! На нашем сайте уже есть статья с помощью командной строки, а также различными программами: UNetBootin, UltraISO, Microsoft Windows 7 USB/DVD Download Tool. Ещё загрузочную флешку Windows 7 можно создать утилитой (написана отдельная статья).
Но, совсем недавно вышла финальная версия программы WinSetupFromUSB, с помощью неё можно запросто создать загрузочную UEFI флешку Windows 7 и Windows 8, создавшуюся флешку можно использовать для установки как на жёсткий диск стиля GPT с БИОСом UEFI, так и на простой жёсткий диск MBR. И ещё что немаловажно, WinSetupFromUSB может создать мультизагрузочную флешку содержащую в себе для установки обе операционные системы Windows 7 и Windows 8.
Примечание:
Кто не знает что такое БИОС UEFI и стандарт формата размещения таблиц разделов на жестком диске GPT, читайте нашу статью, которая так и называется . Ещё не забудьте, что если ваш компьютер, ноутбук или нетбук с портами USB 2.0, а так же USB 3.0 и вы решили установить на него Windows 7 с загрузочной флешки, то вам необходимо знать, что подсоединять флешку необходимо в порт USB 2.0, так как Windows 7 не поддерживает USB 3.0 (порты обычно закрашены синим цветом).
В недалёком прошлом на официальном сайте программы
WinSetupFromUSB
была выложена бета-версия, которая мне не совсем нравилась и я использовал , но сейчас программа обновилась и то что может финальная версия программы, с бета-версией не сравнить. Давайте убедимся в этом и создадим загрузочную флешку Windows 7 и Windows 8 программой WinSetupFromUSB, а заодно рассмотрим настройки БИОСа UEFI.
Как создать загрузочную флешку Windows 7 программой WinSetupFromUSB
Идём на официальный сайт программы WinSetupFromUSB и выбираем WinSetupFromUSB-1-3.exe (22 MB; 385673 downloads), программа WinSetupFromUSB скачивается нам на компьютер.

Извлекаем файлы программы в папку. Если мы собираемся делать загрузочную флешку Windows 7 64 бит, значит запускаем файл WinSetupFromUSB_1-3_x64.exe.

Внимание:
Друзья, если Вам нужна загрузочная UEFI флешка с Windows 7
, значит флешку Вам придётся форматировать в файловую систему FAT32, из этого следует, что образ вашей Windows 7 должен быть менее 4 ГБ, так как файловая система FAT32 не работает с файлами объёмом более 4ГБ. С
разу идите в самый конец статьи, там есть для Вас подробная информация.
Большинству пользователей не нужна
UEFI флешка, а нужна обычная загрузочная флешка с операционной системой Windows 7, а значит образ вашей Windows 7 вполне может быть более 4 ГБ, в этом случае созданная нами загрузочная флешка Windows 7 будет формата NTFS!
В главном окне программы WinSetupFromUSB можно увидеть название нашей подсоединённой флешки.
Ставим галочку на пункте Auto format it with FBinst
и отмечаем пункт NTFS
Отмечаем галочкой пункт Vista/7/8/Server 2008/2012 based ISO
и нажимаем на кнопку справа открывающую окно проводника,

Если ваша флешка отформатирована в файловую систему FAT32, то выйдет вот такое предупреждение, жмём ОК.

Открывается проводник, находим ISO образ Windows 7 64 бит выделяем его левой мышью и жмём «Открыть».

Нажимаем GO
,

Откроется предупреждение, жмём Да,

Здесь тоже жмём Да.

Начинается процесс создания нашей загрузочной флешки, который заканчивается успешно.

Нажимаем ОК.

Загрузочная флешка Windows 7 создана!
Теперь самое главное друзья. Как собственно говоря установить Windows 7 с этой флешки.
Если вы устанавливаете Windows 7 на ноутбук или компьютер с БИОСом UEFI и вы хотите преобразовать ваш жёсткий диск в стандарт формата размещения таблиц разделов GPT, то вам нужно настроить соответственно сам БИОС UEFI, как это сделать, читайте в нашей статье .
Если вы устанавливаете Windows 7 на ноутбук или компьютер с простым БИОС, вы просто загружаете свой девайс с только что созданной нами загрузочной флешки Windows 7. Возможно на этом этапе кому-то из пользователей пригодится наша статья
Если вы правильно выставили в БИОС приоритет загрузки компьютера с флешки или просто выбрали в меню загрузки ноутбука вашу флешку,

То первым окном будет меню, в нашем случае в нём ничего не нужно выбирать и оно пропадёт в течении нескольких секунд.

Далее появляется окно загрузчика GRUB4DOS, который программа WinSetupFromUSB использует как загрузчик. Выбираем с помощью стрелок на клавиатуре первый вариант 0 Windows NT6 (Vista/7 and above) Setup
,

что означает установка операционных систем Windows Vista, Windows 7 и выше. Нажимаем Enter. В следующем окне выбираем Windows 7 SP 1 x64

и начинается процесс установки операционной системы с нашей загрузочной флешки Windows 7.
Далее.
WinSetupFromUSB
— это утилита для создания загрузочной флешки / внешнего USB диска, с последующей установкой (запуском) на компьютере, различных операционных систем и LiveCD, с возможностью выбора нескольких вариантов их загрузки. Для этого Вам достаточно только указать в WinSetupFromUSB путь к папке с распакованным образом, или к виртуальному приводу с дистрибутивом,а программа автоматизирует весь этот процесс и создаст загрузочную флешку с любым дистрибутивом Windows или с Вашим набором различных ОС / LiveCD.
Системные требования:
Windows XP, Vista, 7, 8 , 10
Торрент Создание загрузочной флешки — WinSetupFromUSB 1.8 Final подробно:
Вы должны отформатировать вашу флеш-карту, с которой вы хотите установить Windows.
1.Естественно, вы должны предварительно убедиться, что все ваши инсталляционные файлы Windows смогут записаться на неё — достаточно сравнить объём флешки с объёмом файлов.
2.Запустите WinSetupFromUSB.
3.Флеш-карту нужно отформатировать в утилите RMPrepUSB — просто нажмите соответствующую ей кнопку.
4.Когда утилита запустится, выберите вашу флеш-карту из списка сверху (разумеется, в это время флеш-карта должна быть подключена к компьютеру).
5.Выберите файловую систему NTFS, в которой будет отформатирована флеш-карта.
6.Если Вы собираетесь устанавливать Windows XP, то включите галку Boot as HDD (2PTNS) и выберите XP bootable . Если устанавливаете Windows Vista, 7 или 8, то выбирайте WinPE/Vista v2 bootable .
7.Нажмите кнопку Prepare Drive.
8.Во время процесса форматирования утилита покажет вам информационные окна, от вас требуется всего лишь подтвердить их и ждать окончания форматирования.
9.По окончании процесса форматирования можно закрыть утилиту.
Создание загрузочной флеш-карты:
На этом этапе вы запишите (разумеется, с помощью этой программы) на вашу подготовленную флеш-карту ваши специальным образом изменённые инсталляционные файлы Windows.
1.Запустите WinSetupFromUSB.
2.Выберите образ Windows. Здесь два варианта:
Если устанавливаете Windows XP: нажмите кнопку Browse рядом с полем Windows 2000/XP/2003 Source.
Если устанавливаете Windows Vista, Windows 7 или Windows 8: включите галочку рядом с полем Vista/7/8 setup/PE/Recovery ISO и, нажав на кнопку справа, укажите путь к образу.
3.Выберите вашу флеш-карту из списка USB Disk Selection.
4.Нажмите большую кнопку GO. Запустится автоматический процесс обработки Ваших инсталляционных файлов с последующей их записью на Вашу флеш-карту.
Запуск установки Windows с вашей загрузочной флеш-карты:
1.Вставьте вашу загрузочную флеш-карту в USB разъём вашего нетбука.
2.Включите ваш нетбук (если до этого он был включен, необходимо предварительно выключить его).
3.Во время POST (англ. Power On Self Test — самотестирование после включения) нажмите кнопку F12 (или F10, в зависимости от версии BIOS).
4.В появившемся списке загрузочных устройств выберите вашу флеш-карту.
5.Когда появится список операционных систем для установки, нажмите .
6.Для запуска текстового режима установки Windows (изменение разделов дисков и последующее их форматированее, копирование файлов установки на диск) выберите First part of setup (надпись должна выделиться жёлтым) и нажмите .
7.Если вы уже прошли текстовый режим установки, выберите Second part of setup (надпись должна выделиться жёлтым) и нажмите .
Изменения:
·fixed issue with Windows 10 and recovery option not shown
·fixed issue with persistence file size not set correctly and tooltip for using persistence
updated some the tools to their latest version- RMPrepUSB, BootIce, ImDisk, WimLib
WinSetupFromUsb является бесплатной программой, которая предназначена для записи файлов на загрузочную флешку. Особенно она актуальна для операционных систем, начиная с Виндовс 2000 и, заканчивая Линуксом. С помощью флэшки можно установить новейшую ОС, как на самый передовой компьютер, так и на непримечательный нетбук.
Решаемые проблемы с помощью WinSetupFromUsb
С персональным компьютером может возникнуть достаточно много проблем, связанных с системой или внешними гнездами. Особенно это касается старых машин, которые каким-то чудом продолжают свою работу. И, когда возникает очередная поломка, на помощь может прийти данная утилита. Помогает эта умная флэшка в следующих случаях:
- Во время отсутствия под рукой чистых CD или DVD-дисков для записи. Это частая проблема, с которой сталкиваются, как геймеры, так и обычные люди, работающие за компьютером;
- Если на ПК дисковод пришел в неисправность или он вовсе отсутствует. Такое тоже бывает, если человек не особенно бережно относился к машине или забыл установить дисковод;
- Когда на дисках не хватает места для установки операционной системы.
Как можно заметить, ВинСетап является отличным носителем для Windows XP или еще более проработанной ОС. Но, стоит заранее определиться с операционной системой, ведь некоторые из них весят куда больше 1-2 гигабайт. И обычная флэшка едва ли сможет вместить в себя такой объем информации.
Плюсы и минусы

Каждая программа или гаджет имеет свои плохие и хорошие стороны. не является здесь исключением. Ведь, чтобы установить операционную систему Windows XP через флэшку, необходимо знать все «прелести» и подводные камни данной методики. А среди таких можно увидеть следующие:
Плюсы
- Простота в использовании. Программа может позволить совмещение на флэшке до десяти дистрибутивов Windows XP20002003;
- Еще можно на носитель добавить BartPEWinBuilderUBCD4WinWinFLPC. А, в свою очередь, установщик Виндовс Виста, Gparted, SisLinux обладает встроенной виртуальной машиной QUEMU. Она может позволить сделать тест-работу загрузочной флэшки без перезагрузки компьютера;
- Если носитель имеет загрузочный файл GRUB4DOS, то он не будет перезаписываться. Внесутся лишь некоторые корректировки в menu.lst. Поэтому, программы наряду с дистрибутивами и настройками меню не пострадают.
Минусы
- Минус только один у такого подхода – обильное количество «непривлекательных» папок при наличии нескольких дистрибутивов.
Доступные платформы

WinSetupFromUsb имеет широкий функционал. На нее можно закачать любой загрузочный файл ОС, который применим к персональным компьютерам, ноутбукам, нетбукам и прочим гаджетам. Безусловно, везде есть свои исключения, но в случае с флэшкой WinSetupFromUsb их практически нет. Главное условие – наличие свободного пространства на носителе и хорошие производные машины, которые примут выбранную вами операционную систему. Однако, чаще всего такую флэшку используют при установке следующих ОС:
- Windows 2000/XP/2003 Setup, предназначенная больше для устаревших ПК. Но это также хороший выбор для тех, кто не желает нагружать машину слишком сложными процессами;
- Windows Vista/7/8/Server 2008/2012 – операционная система для более продвинутых машин;
- UBCD4Win/WinBuilder/Windows FLPC/Bart PE – малоизвестная ОС, которая понемногу завоевывает сердца людей во всем мире;
- LinuxISO/Other Grub4dos compatible ISO – хороший выбор для тех, кто ненавидит вирусы и вредоносное ПО на своем компьютере;
- SysLinux bootsector – уникальная ОС по своей структуре и функциональным возможностям.
Windows XP – инструкция по работе

- Когда Виндовс загрузится со съемного диска, на экране появится приветственное окно. Чтобы продолжить установку, необходимо нажать клавишу «Энтер»;
- Следом нужно нажать кнопку Ф8, чтобы подтвердить уверенность в собственном действии. Стоит отметить, что нарушители лицензионного соглашения продукции Майкрософт преследуется законом;
- В следующем окне появится полный список жестких дисков, предназначенные для установки Windows XP. Здесь нужно выбрать диск, чтобы перейти к следующему шагу;
- На четвертом шаге форматирование жесткого диска – обязательная часть установки. Поэтому, необходимо проверить сохранность ценных файлов, а затем уже переходить к третьему пункту – форматированию;
- После того, как HDD будет подготовлен, установочная программа запустит завершающий этап. Кроме того, не забудьте установить в самом начале язык, связанный с системой ввода;
- На шестом шаге вас попросят указать имя пользователя. А поле организации можно проигнорировать при желании;
- Здесь будет ждать пользователя серийный код. Его нужно ввести, чтобы активировать продукт;
- Система попросит выбрать имя ПК и предложит установить пароль;
- Следом, нужно установить дату и время наряду с часовым поясом;
- На десятом шаге «Сетевые параметры» лучше всего поставить по умолчанию;
- Если машина является домашней, нужно оставить ее в группе «Workgroup». Однако, те, кто работает в организации должны узнать есть ли у нее доменная сеть. Это можно уточнить у сисадмина;
- Виндовс установлен!
Видео
«Умная» флэшка
Такое изобретение может понадобиться какому угодно пользователю, который длительно использует ПК. И, действительно, проблемы с компьютером могут возникнуть при самых нежелательных обстоятельствах. А WinSetupFromUsb способна решить многие из них, когда речь пойдет об установке ОС.
Программа WinSetupFromUSB представляет собой одно из лучших приложений, позволяющих создавать мультизагрузочный накопитель USB с возможностью инсталляции ОС Windows, «Линукс». Также посредством программы возможно создавать встроенную виртуальную машину QEMU и разные образы ISO. Утилита проста в использовании, бесплатна, стабильно работает и запускается практически на любом компьютере.
Загрузочная флэшка создается за пару минут благодаря интерфейсу, который хорошо организован. Длительность инсталляции зависима от USB-протокола и технических характеристик ПК.
Задачи, решаемые WinSetupFromUSB
Утилиту WinSetupFromUSB можно использовать, если вам нужно установить такие операционные системы:
- Windows XP;
- Windows Vista;
- Windows 7;
- Windows 8;
- Windows 10;
- BartPE;
- Linux.
Кроме того, на формируемом носителе можно разместить Gparted, QEMU и много иного программного обеспечения. дает возможность создавать загрузочную флэшку за несколько щелчков мышки.
Особенности версии 1.8

WinSetupFromUSB 1.8 располагает такими особенностями:
- поддержка большей части версий «Виндовс» и «Линукс»;
- поддержка образов ISO: «Акронис», «Парагон», «Дефендер Онлайн», «Нортон Гост»;
- поддержка специализированного программного обеспечения (WPE, FLP);
- поддержка как 32-, так и 64-битных версий операционных систем;
- возможно записывать разные дистрибутивы на одну флэшку;
- возможно задавать загрузочный диск в меню подбора USB-накопителя;
- множество настроек дают возможность устанавливать активные загрузчики разных операционных систем без ограничений;
- возможность создания диска USB, загружаемого как в BIOS, так и в UEFI;
- всплывающие подсказки;
- интегрированное программное обеспечение, позволяющее подготавливать флэшку к записи;
- наличие приложений для работы с дисками: MULTIpartitionUSBstick, Grub4DOS, SysLinux;
- создание журнала событий, которые происходят при формировании загрузочного накопителя.
Как пользоваться утилитой WinSetupFromUSB 1.8

В главном меню утилиту нажмите на тот USB-носитель, на который будет записываться программное обеспечение. Помните, что вся информация удалится с флешки. Поставьте галочку в пункте AutoFormat it with FBinst. После этого произойдет автоматическое форматирование флэшки, она будет приготовлена к превращению в загрузочную. Ставить галочку нужно только в том случае, если вы в первый раз осуществляете запись образов на флэшку посредством утилиты WinSetupFromUSB.
Теперь надо выбрать, что вы хотите записать на флэшку. Можно выбрать не один дистрибутив, в таком случае создастся мультизагрузочная флэшка. Укажите путь к необходимым для работы программы данным. С
Список дистрибутивов:
- Windows 2000/XP/2003 Setup. Выберите данный пункт, чтобы записать образ соответствующих ОС на флэшке. В качестве пути необходимо прописать папку, в которой размещается i Вам необходимо или выполнить монтирование ISO-образа с операционной системой и прописать путь к виртуальному приводу, или установить диск с ОС и прописать путь к нему. Также можно открыть ISO-образ посредством WinRar и выполнить извлечение данных в отдельную папку.
- Windows Vista/7/8/Server 2008/2012. Для того чтобы установить перечисленные ОС, необходимо прописать путь к файлу соответствующего ISO-образа.
- UBCD4Win/WinBuilder/Windows FLPC/Bart PE. Требуется указать путь к папке, содержащей i
- LinuxISO/Other Grub4dos compatible ISO. Используется, если нужно записать образ «Убунту» или иной версии «Линукс». Также применяется для записи программ (утилиты для проверки на вирусы, восстановления ОС).
- SysLinux bootsector. Предназначается для того, чтобы добавлять образы «Линукс», в которых применяется загрузчик syslinux. Обычному пользователю это вряд ли потребуется. Для применения нужно прописать путь к папке, в которой располагается SYSLINUX.
После добавления всех нужных дистрибутивов щелкните клавишу Go, два раза нажмите «Да». Теперь остается только подождать, пока запись образов не будет окончена.
Проблемы, которые могут возникнуть при использовании WinSetupFromUSB
- Жесткий диск не показывается в начале инсталляции ОС. Обусловлено это тем, что Windows XP не располагает встроенной поддержкой SATA/AHCI. Попробуйте поменять режим SATA в BIOS на IDE.
- Утилита не показывает накопитель USB. Воспользуйтесь функцией автоформатирования либо примените RMPrepUSB, BootIce.
- Windows инсталлируется на очень низкой скорости. Такое может случиться на некоторых ПК, если раздел USB-накопителя, содержащего загрузочные файлы, имеет формат FAT
Информация о WinSetupFromUSB
Программа WinSetupFromUSB разработана программистом ilko_t. Она совершенно бесплатна, запускается на операционных системах Windows: 10, 1, 8, 7, Vista, XP.
На данный момент самой актуальной версией утилиты является 1.8. Она отличается от предыдущих версий следующим:
- устранена проблема с Windows 10, когда вариант восстановления не показывался;
- устранена ошибка, при которой размер сохраняемого файла определялся неправильно;
- обновлены RMPrepUSB, BootIce, ImDisk, WimLib.
Вам стоит скачать программу WinSetupFromUSB, если вам требуется установить операционную систему. Данная утилита является сегодня наилучшим выбором для создания загрузочной флешки.
В этой статье мы рассмотрим, как создать загрузочную флешку
и записать на неё Windows используя WinSetupFromUSB.
В качестве флешки можно использовать не только обычную флешку, но и карту памяти. Для простоты изложения мы будем использовать общее название — флешка.
Эта статья будет полезна всем тем, кто желает самостоятельно, с помощью утилиты WinSetupFromUSB создать загрузочную флешку
, чтобы потом с неё установить Windows.
WinSetupFromUSB
— это бесплатная программа, предназначенная для создания загрузочной флешки и записи на ней операционной системы (Windows 2000/XP/2003/Vista/7/Server 2008; Linux) с последующей установкой на компьютер, ноутбук, нетбук и т.д.
Что для этого необходимо:
1) Флешка объемом не менее 4 Гб;
2) Windows, который нужно записать на флешку;
3) Утилита WinSetupFromUSB
;
После того, как Вы скачали архив WinSetupFromUSB
разархивируйте его с помощью какого-нибудь архиватора. Вы увидите папку под названием WinSetup-1-0-beta6. Откройте ее

Вначале подготовим флешку
Подключите к USB флешку и отформатируйте ее в файловую систему NTFS. Форматировать нужно с помощью утилиты Bootice (находится в папке WinSetup-1-0-beta6 /files /tools). При форматировании вся информация на вашей флешке будет удалена! Если необходимо скопируйте ее.
Итак, сначала запускаем нашу утилиту под названием Bootice:

Выберите из списка Ваше USB устройство и для продолжения нажмите Perform Format
.
В открывшемся окне, выбираем USB-HDD mode
(Single Partition) и нажимаем Next Step
:

Выбираем файловую систему NTFS вместо FAT32 и жмем ОК
, соглашаясь со всеми последующими сообщениями и ждем окончания форматирования:


Теперь опять возвращаемся к первоначальному окну Bootice и нажимаем на кнопке Process MBR
(не перепутайте с кнопкой Process PBR)
:


Нажимаем на кнопке Install / Config
и соглашаемся со всеми последующими сообщениями. Примеры таких сообщений приведены на скриншотах ниже:


Итак, первый этап форматирование флешки мы успешно завершили и это окно можно закрыть. Теперь с папки WinSetup-1-0-beta6 запустите файл WinSetupFromUSB_1-0-beta6
. Откроется окно программы WinSetupFromUSB
. В окне «USB disk selection and format» выберите из списка Вашу флешку, если она не отображается:

Далее нужно чтобы Вы нашли свою папку с инсталяционными файлами Windows и записали на флешку. Делать это надо следующим образом: если хотите записать Windows XP, то поставьте галочку возле окна Windows 2000/XP/2003 Setup
, а если записать Windows Vista, Windows 7 — напротив окна Vista / 7 /Server2008 — Setup/PE/RecoveryISO
. Смотрим скриншоты:

Для Windows XP

Для Windows Vista, Windows 7
Затем укажите, где у Вас на компьютере находится папка с Windows. Для этого нажмите на кнопку выделенную красным цветом на скриншоте, выберите локальный диск и папку с Windows, который хотите записать.


Жмем ОК
и переходим к следующему окну программы WinSetupFromUSB
. Здесь видим, что отображается путь к папке с Windows (подчеркнуто красным), которую Вы указали в предыдущем окне. Для запуска процесса записи нажимаем GO
:

Вот и все. Процесс записи завершился сообщением: «Job Done» что значит: «Работа выполнена»!

Жмем ОК
и закрываем WinSetupFromUSB
. Таким образом, Вы создали загрузочную флешку, с которой теперь можно установить Windows.
Вопросы, пожелания, отзывы пишите, пожалуйста, в комментариях.
Установка операционных систем с помощью съемных носителей давно перестала быть большой проблемой. Если у вас под рукой нет чистого CD/DVD-диска, или же сам дисковод оказался неисправен или просто его нет (к примеру, в нетбуках и ультрабуках), то флешка на 1-2 Гб на данный момент есть у каждого второго человека. Так что, прочитав данное руководство, вы сможете создать загрузочную флешку с Windows XP (и не только) и тем самым значительно упростить себе переход с одной ОС на другую.
Что Вам необходимо?
- Заранее скачайте рабочий iso-образ Windows XP
. Желательно выбрать тот дистрибутив, который не имеет никаких сторонних модификаций, а, значит, вероятность его нестабильности минимальна. Если же стандартный XP вас не устраивает, рекомендуем выбрать сборку от Zver. - Съемный диск (флешка), как минимум, на 1 Гб
. В последствии она будет полностью очищена, поэтому скопируйте с него все важные данные. - Программа WinSetupFromUSB v.1.3
. Ее можно скачать абсолютно бесплатно на официальном сайте разработчика.
Создание загрузочной флешки
Существует несколько способов подготовки съемного диска к установке с него Windows XP. Но, несмотря на это, мы воспользуемся простейшей программой WinSetupFromUSB и через каких-то полчаса получим готовую загрузочную флешку. Нужно лишь выполнить следующие шаги:

Настройка BIOS
Windows XP в плане установки слегка отличается от своих сестер – Vista, 7 и 8. Поэтому настройке BIOS нужно уделить немного больше внимания:
- Первым делом необходимо установить приоритет загрузки на съемный диск. Поэтому в процессе запуска компьютера/ноутбука нажмите F2 или Del, чтобы попасть в окно BIOS.
- В разделе Boot или в списке Boot Device Priority поставьте на первое место вашу загрузочную флешку (в зависимости от производителя материнской платы версии BIOS имеют существенные различия, так что данные указания имеют весьма общий вид).
- Большинство современных компьютеров работают с интерфейсом передачи данных S-ATA, в то время, как Windows XP имеет встроенные драйвера только для устаревшей IDE. Поэтому в в BIOS установите Storage Configuration на значение Compatible.
- Сохраните изменения и перезагрузите компьютер, нажав на F10.
Установка Windows XP
- Успешно загрузившись со съемного диска, Windows XP поприветствует вас. Следуя инструкциям программы установки, нажмите Enter (<Ввод>)

- Нарушение лицензионного соглашения продуктов Microsoft карается законом. Так что подтвердите нажатием кнопки F8 уверенность в собственных действиях и продолжите установку системы.

- В этом окне представлен весь список жестких дисков, на которые возможно установить Windows XP (по умолчанию отображаются лишь HDD с технологией передачи данных IDE). Выберите нужный вам диск и переходите к следующему шагу.

- Форматирование жесткого диска является обязательным, так что убедитесь в сохранности всех ваших файлов и лишь потом выбирайте третий пункт “Форматировать раздел в системе NTFS”.

- После подготовки HDD и копирования на него необходимых системных файлов, программа установки Windows XP перейдет к завершающим процессам. Для начала установите Язык системы и методы ввода.

- Укажите имя пользователя. Поле с организацией можно оставить незаполненным.

- Введите серийный код, который имеет вид XXXXX-XXXXX-XXXXX-XXXXX-XXXXX

- Выберите имя компьютера и установите пароль администратора (последнее необязательно)

- Далее настройте дату и время, а также часовой пояс.

- Сетевые параметры оставьте по умолчанию

- Если компьютер/ноутбук являются домашними, то оставьте его в группе WORKGROUP. Если же в организации, где вы работаете, имеется доменная сеть, то уточните информацию у своего системного администратора.

- Поздравляем! Windows XP успешно установлена и готова к полноценной работе.

Загрузочные флешки с готовыми к установке операционными системами – очень удобная и полезная вещь для любого пользователя. Имея в запасе несколько таких “маленьких спасателей”, вы сможете быстро и легко помочь себе или своим друзьям/коллегам восстановить неисправную ОС Windows или же установить им новую.
Приятного Вам использования!
На этой фотографии уже готовый результат загрузочной флешки. Использована была 8-ми гигабайтная.
Как видно в меню флешки 6 функций (можно и меньше сделать и больше — все зависит от вашей фантазии).
Теперь все по порядку.
0 — это загрузка Live CD. При рухнувшей Windows можно сохранить важное содержимое с дисков.
Есть и другие многие возможности. Проверка дисков на ошибки, на вирусы и др.
1 — Установка Windows XP SP3
2 — Установка Windows 7 Максимальная 32/62 разрядная
3 — Загрузка компьютера с диска С (должно быть последней, но получилось так)
4 — Acronis BOOT CD 2012 — с Acronis Disk Director и Acronis True Image
5 — Acronis BOOT CD 2013 — просто он новее на случай, если старый не увидит винчестера.
Надписи меню отредактировал так чтобы мне было понятней.
Теперь о самой процедуре. Нужна сама программа — WinSetupFromUSB 1.3
Скачать можно
В архиве два файла для запуска — для 32 и 64-х разрядной Windows.
Нужны также образы дисков (диска) в формате iso или сами загрузочные CD/DVD диски. С них, при необходимости можно создать образ, например с помощью Ultra ISO.
Здесь пример создания загрузочной флешки с Windows 7

Выберите файловую систему NTFS
, согласитесь что все данные на флешке будут удалены. Начнётся процесс форматирования. После этого начнется процесс загрузки образа. Если будет выбрана FAT32, программа откажется записывать образы больше 4 гб., FAT32 не «знает» о таких файлах — устаревшая система. Но предложит отформатировать в NTFS. Правда на английском. Можно просто отформатировать не записывая образ. А следующим шагом, не форматируя, записать образ.
Дождитесь такого собщения:
Все, флешка готова для установки Windows 7 на нетбук.
Далее можно в такой же последовательности на эту флешку загружать дополнительные образы дисков. Можно загружать и образ Windows 8, а вот Десятку не пробовал.
Но галочку — Форматировать не ставьте.
Есть особенности загрузки установочной Windows XP:
Предварительно необходимо распаковать содержимое образа ХР (файлы, папки) в любую созданную пустую папку. В программе соответственно использовать верхнее окно (полоску):
Windows 2000/XP/2003 Setup

Для записи на флешку образа Acronis Boot CD
— выбираем опцию программы:
Linux ISO/Other Grub4dos compatible ISO
Соответственно ставим галочку у этого окна и указываем ISO образ Acronis Boot CD
И кнопка GO. Скрина не делаю, думаю и так все понятно.
Для записи Live CD
использовал другой способ:
Распаковал образ Live CD (у меня был Win7 Live CD x86x64 by Xemom1) в созданную пустую папку, в образе была единственная папка с именем — XMPE.
Затем скопировал ее в корень флешки, а в файле menu.lst, который находится на флешке, добавил строчки:
Title Win7 Live CD x86&x64 by Xemom1
Заодно отредактировал и строки меню, что выводятся на экран при запуске флешки.
Каждая строка начинается со слова title затем пробел, а дальше пишите что вам удобнее.
Все остальное не трогайте. Правда время ожидания я изменил с 10 сек на 30.
и сохраните файл меню — menu.lst открывается он как обычный текстовый файл.
Вот что у меня получилось — это текст моего файла menu.lst
У вас он конечно будет другой — в зависимости от того какие вы выберите для этого образы.
Color black/cyan yellow/cyan
timeout 30
#graphicsmode 0x6A
graphicsmode -1 640 480:800 24:32 || graphicsmode -1
## Menu AutoNumber
write 0x8274 0x2001
#graphicsmode -1 800:640 -1 24:32 || graphicsmode -1
#font /unifont.hex.gz
#clear mappings and set root in case we return from bootmgr
map —unmap=0:0xff
map —unhook
map —rehook
ls /usbdrive.tag > nul || find —set-root —devices=hf /usbdrive.tag > nul
ls /default > nul && default /default
Title Win7 Live CD x86x64 by Xemom1
chainloader /XMPE/WinPE/bootmgr
Title Setup Windows XP SP3 2013 by Chip
map —unmap=0:0xff
map —unhook && map —rehook
savedefault
ls /usbdrive.tag > nul || find —set-root —devices=hf /usbdrive.tag
configfile /winsetup.lst
Title Setup Windows 7 Ultimate 32×64 bit by Gorskiy
map —unhook
savedefault +1
ls /shifthd.bat >
/shifthd.bat
root (hd%RDSK%,0)
chainloader /BOOTMGR
Title Boot first internal disk (boot disk C or Your Windows)
map —unhook
map —unmap=0:0xff && map —rehook
savedefault
ls /shifthd.bat > nul || find —set-root —devices=hf /shifthd.bat
/shifthd.bat
if «%RDSK%»==»» pause Fatal error while swaping hard disk order, cannot continue! && configfile /menu.lst
pause —wait=1 Booting MBR on hd0 …
chainloader (hd0)+1
Title Acronis BOOT CD 2012
map —unmap=0:0xff
map —unhook && map —rehook
cat —hex —locate=PoLPu@ (md)0x3D0+0x130 >
set /a dev=*0x8280&0xff
root (%dev%,0)
set ISO=/ISO/AcronisMedia.iso
ls %ISO% >
ls %ISO% >
set /a dev=*0x82a0&0xff
debug 1
debug off
set check=%check:~-5,4%
map —hook
root (0xff)
chainloader (0xff)
Title Acronis BootCD WinPE-Based 2013
map —unmap=0:0xff
map —unhook && map —rehook
cat —hex —locate=PoLPu@ (md)0x3D0+0x130 > nul && echo Cannot continue if PLoP is active, please start this entry without loading PLoP first && echo && pause Press any key to return to the main menu && configfile /menu.lst
set /a dev=*0x8280&0xff
root (%dev%,0)
set ISO=/ISO/AcronisBootCDWinPE-Based.iso
ls %ISO% > nul || find —set-root —devices=hf /usbdrive.tag|| echo Error! Could not find usbdrive.tag && echo && pause Press any key to return to the main menu && configfile /menu.lst
ls %ISO% > nul || find —set-root —devices=hf %ISO% || echo Error! Could not find %ISO% && echo && pause Press any key to return to the main menu && configfile /menu.lst
map %ISO% (0xff) || map —heads=0 —sectors-per-track=0 %ISO% (0xff) || echo FATAL ERROR mapping %ISO%, please check if file is present and defragmented && pause Press any key to return to main menu && configfile /menu.lst
#http://reboot.pro/topic/9916-grub4dos-isohybrided/page-2#entry88531
#http://www.rmprepusb.com/tutorials/tails
set /a dev=*0x82a0&0xff
debug 1
parttype (%dev%,3) | set check=
debug off
set check=%check:~-5,4%
if «%check%»==»0x00» partnew (%dev%,3) 0 0 0 && partnew (%dev%,3) 0x00 %ISO%
if not «%check%»==»0x00» echo WARNING: PARTITION TABLE 4 IN BIOS DEVICE %dev% IS ALREADY IN USE! && echo && echo To prevent possible data loss will not continue further && pause && configfile /menu.lst
map —hook
root (0xff)
chainloader (0xff)
Итак, перед нами поставлена задача, создать загрузочную флешку для последующей установки в нее Windows xp. Более поздние версии этой ОС ставятся с Flash на ура, а вот с xp возникает немало проблем при установке, особенно на старых компьютерах. Поэтому в этой статье будет показан способ, который работает в частности на новых и старых пк.
Хоть данная ОС и считается устаревшей, она по прежнему имеет спрос благодаря старым рабочим конфигурациям, для которых кроме линукса и Xp альтернатив практически нет. Так что пока работает старое железо, будет спрос.
WinSetupFromUSB
— бесплатная программа позволяющая создавать загрузочный USB Flash накопитель (флешку) для установки всех версий windows. Скачать последнюю версию программы можно на . После скачивания извлекаем архив, и запускаем WinSetupFromUSB.exe или х64 в зависимости от разрядности вашей ОС.
Установка Windows XP с флешки
После запуска программы необходимо выбрать нужную нам флешку. После этого нужно нажать на «RMPrepUSB
«.
В открывшемся окне выбираем такие параметры:
Загрузочный сектор — XP/BartPE bootable .
Файловая система и опции — Fat32, Boot as HDD (C: 2PNTS).

Жмем «Подготовить Диск
» в результате чего, произойдет форматирование флеш накопителя. Высветиться два окна подтверждения, жмем «ОК».


В черном окне (командная строка) можно наблюдать в % процесс подготовки. По окончанию оно само закроется, вам нужно закрыть оставшееся окно, нажав кнопку «Выход».
Далее в главном меню программы отмечаем галочкой пункт «Windows 2000/XP/2003 Setup» и указать папку с установочными файлами. Для этого вам нужно будет предварительно распаковать установочный образ в удобное для вас место. Распаковать можно архиваторами 7zip
или Winrar
, либо же программами для работы с образами, например DAEMON Tools
или UltraISO.

После того как выбрали файлы, нажимаем на «GO» . Пойдет процесс копирования файлов на флешку. Занимает это по времени 5-10 мин в зависимости от объема данных.
Для начала установки windows, необходимо установить наш флеш накопитель в качестве загрузочной в настройках биос. Для этого во время включения пк, на первых секундах загрузки жмем клавишу «Delete» или «F2» на ноутбуках, и ищем раздел boot или что-то подобное этому.
Если все сделали правильно, то при последующей перезагрузке вы увидите такое окно, просто жмем «Enter».


Выбрали 3 пункт. Начнется установка операционной системы. Далее, после первой перезагрузки появится снова окно, в котором нужно уже будет выбрать пункт под номером 4 для продолжения установки. На этом всё, статья завершена.)
Доброго времени суток!
Достаточно много вопросов возникает при создании загрузочных флешек (ну и вообще, в пространстве вокруг этой темы ☺). Тем более сейчас, когда в продаже все больше ПК/ноутбуков, которые идут без привода компакт дисков (а иногда, и без предустановленной ОС Windows). Т.е. это я веду к тому, что без загрузочной флешки/диска — обойтись не так просто ☺…
Одна из самых удобных программ для подготовки и создания установочных (загрузочных) носителей — это WinSetupFromUSB
. Самый главный критерий, почему выбор пал именно на нее — это функциональность, бесплатность и удобство работы.
Посудите сами, утилита способна создавать загрузочные USB-накопители, которые будут работать на самых разных ПК и ноутбуках: т.е. универсальный вариант
, подходящий, как для UEFI, так и для BIOS
. В общем, даже если вам непонятны последние зашифровки, скажу так — созданный нами загрузочный накопитель (в этой статье), должен позволить загружаться на большинстве компьютеров/ноутбуков.
И так, приступим к делу…
Как создать загрузочную флешку с Windows 10
❶ Что нужно для начала работы
1) Утилита WinSetupFromUSB
На мой взгляд, это одна из лучших утилит для создания загрузочных флешек. Во-первых, она бесплатная и не нуждается в установке, во-вторых, отлично работает и поддерживает большинство ОС (Windows XP, 7, 8, 10), видит все накопители, подключенные к системе, и позволяет легко их отформатировать. Кроме этого, она может делать мульти-загрузочные носители (с несколькими ОС), ведет журнал событий и пр.

Где скачать программу WinSetupFromUSB: на официальном сайте (ссылка приведена выше), рекомендую выбирать последнюю версию (на данный момент это 1.8).
Также очень важный плюс в том (чуть выше уже казал об этом), что WinSetupFromUSB позволяет создавать загрузочные USB-флешки, которые могут загружаться как в BIOS, так и в UEFI (т.е. своего рода, универсальный вариант, который будет работать на подавляющем большинстве компьютеров).
2) Загрузочный образ ISO с Windows 10
В общем-то, такой образ сейчас можно загрузить даже с официального сайта Microsoft. Крайне желательно, использовать образ ISO, на котором одна конкретная версия ОС (с одной разрядностью). Поясню на примере:
- удачный вариант: «Windows 10 Home x64
«; - неудачный вариант: «Windows 10 — 20 in 1 (x86 + x64)»
— со всеми этими сборками (от народных умельцев), с разными версиями разрядности, с несколькими версиями ОС, происходит множество ошибок и проблем (как при создании установочных накопителей, так и при последующем их использовании).
Ремарка!
Про разрядность ОС Windows, и чем 32-х битная система отличается от 64-х — см. в этой статье:
3) Флешка минимум на 4 ГБ (лучше 8 ГБ и больше)
Самая обычная USB-флешка на 4-8 ГБ (желательно на 8 ГБ, т.к. многие образы ISO с Windows 10 размером выше, чем 4 ГБ).
Ремарка!
Как выбрать флешку с высокой скоростью работы (на что обратить внимание при выборе флешки)
—
❷ Запускаем WinSetupFromUSB
Скачанный файл с программой WinSetupFromUSB
(с официального сайта) представляет из себя обычный архив, запакованный программой 7-Zip. Для того, чтобы извлечь из него все файлы программы, достаточно просто его запустить.


В папке с программой есть две версии: для x64 и x32 систем. Если вы не знаете какая у вас ОС, попробуйте поочередно запустить оба файла (если откроете не тот файл — программа просто не запустится, выдав ошибку).

❸ Задаем настройки записи загрузочного образа
1) Для начала скопируйте все нужное с флешки
, с которой будем работать (в процессе записи Windows — с нее будет все удалено). Далее в WinSetupFromUSB нажмите кнопку Refresh
, чтобы программа «увидела» ваш накопитель (см. стрелка-1 на скрине ниже).
2) Затем поставьте галочки (птички) напротив следующих пунктов
: Auto Format it with FBinst, FAT 32, align, Copy BPB (так, как показано в прямоугольнике-2 на скрине ниже). Этим самым мы отформатируем и приведем флешку к загрузочному типу.
3) В строке 3 (см. скрин ниже) «Vista/7/8/10/Server 2008/2012 based ISO»
укажите ваш загрузочный образ с Windows 10
(если будет предупреждение, как у меня на скрине ниже — просто согласитесь. Речь в этом окне о том, что образ с Windows больше 4 ГБ и такой файл записать на файловую систему FAT 32 нельзя (примечание: утилита WinSetupFromUSB его разобьет, так, что здесь все в порядке ☺)
).
4) Ну и для начала работы утилиты — нажмите кнопку GO
.

Настройки WinSetupFromUSB
Кстати, ниже приведу еще один скрин, как выглядят все настройки, только уже без моих подчеркиваний.

❹ Подтверждаем и даем согласие на форматирование флешки
После нажатия кнопки GO
— утилита предупредит вас о том, что все данные на флешке будут удалены. Поэтому, еще раз советую, предварительно все данные перенести, сделать бэкап.

Кстати, предупреждения целых 2 (обычно) …

Во время работы WinSetupFromUSB лучше не запускать ресурсоёмких приложений (игр, видео- и фото-редакторов и пр.) и не закрывать окно программы (иногда, некоторым кажется, что она зависла, т.к. не подает признаков жизни ☺. Но это не так, в нижней части окна «заполняется» небольшая зеленая полоска, меняются надписи о состоянии процесса — это и есть индикаторы).
Если накопитель успешно был создан (и в процессе не возникло никаких ошибок) — вы должны увидеть небольшое окно с одной короткой фразой «Job Done»
(работа завершена). Теперь флешкой можно пользоваться…

❺ Проверяем, как работает флешка
Для проверки накопителя я использовал относительно современный ноутбук с UEFI. Вызвав Boot Menu
— ноутбук показал, что флешку видит (как и установленную на жестком диске Windows). Попробовал загрузиться с флешки.
Примечание!
Инструкция о том, как зайти в Boot Menu (загрузочное меню) —
. Может потребоваться, когда вам нужно загрузиться, например, с флешки.


Вот так вот, и сложно, и просто одновременно.
Дополнения приветствуются…
Где скачать WinSetupFromUSB
Прежде всего, хочу обратить ваше внимание на то, что задав соответствующий запрос в поисковой системе вы, с большой вероятностью, наткнетесь на сайт, на котором будет присутствовать множество непонятно куда ведущих зеленых кнопок Download, а после того, как нужная ссылка для скачивания будет обнаружена, выяснится, что при установке WinSetupFromUSB на компьютер установилось еще несколько «мусорных» программ сомнительной полезности.Для того, чтобы этого не произошло, достаточно зайти на официальный сайт программыhttp://www.winsetupfromusb.com/downloads/ , и скачать ее. Чуть менее месяца (17 октября 2013) назад вышла финальная версия 1.0, именно ее мы и будем рассматривать (до этого наиболее часто используемыми были WinSetupFromUSB 1.0 beta6 и beta8).
Обновление 2015: Текущая версия 1.4, работа с программой не претерпела изменений. Ниже в статье представлена видео инструкция по использованию WinSetupFromUSB 1.4.
Кстати, программа не требует установки: нужно распаковать архив с ней и запустить нужную версию — 32-разрядную или же x64.
Как сделать загрузочную флешку с помощью программы WinSetupFromUSB
Несмотря на то, что создание загрузочной флешки — это не все, что можно делать с использованием данной утилиты (которая на самом деле включает в себя еще, как минимум 3 дополнительных инструмента для работы с USB накопителями), данная задача все-таки является основной. А потому я продемонстрирую самый быстрый и простой способ ее выполнить.В главном окне программы в верхнем поле выберите тот USB накопитель, на который будет производиться запись. Учтите, что все данные на нем будут удалены. Также отметьте галочкой пункт AutoFormat it with FBinst — это автоматически отформатирует флешку и приготовит ее к превращению в загрузочную, когда вы начнете. На самом деле, это можно выполнить вручную с помощью утилит Bootice, RMPrepUSB, но, как я уже говорил, инструкция для начинающих и мы будем пользоваться самым простым способом.
Примечание: Однако, отмечать пункт для автоматического форматирования следует только если вы впервые записываете образы на флешку с помощью данной программы. Если у вас уже есть загрузочная флешка, созданная в WinSetupFromUSB и на нее требуется добавить, например, еще одну установку Windows, то просто выполняете действия ниже, без форматирования.
Следующий шаг — указать, что именно мы хотим добавить на флешку. Это может быть сразу несколько дистрибутивов, в результате чего мы получим мультизагрузочную флешку. Итак, отмечаем галочкой нужный пункт или несколько и указываем путь к нужным для работы WinSetupFromUSB файлам (для этого нажимаем кнопку с многоточием справа от поля):
- Windows 2000/XP/2003 Setup
— используем для того, чтобы разместить дистрибутив одной из указанных операционных систем на флешке. В качестве пути требуется указать папку, в которой находятся папки I386/AMD64 (или только I386). То есть вам нужно либо смонтировать ISO образ с ОС в системе и указать путь к виртуальному приводу дисков, либо вставить диск с Windows и, соответственно, указать путь к нему. Еще один вариант — открыть образ ISO с помощью архиватора и извлечь все содержимое в отдельную папку: в этом случае в WinSetupFromUSB нужно будет указать путь к этой папке. Т.е. обычно, при создании загрузочной флешки Windows XP, нам просто требуется указать букву диска с дистрибутивом.- Windows Vista/7/8/Server 2008/2012
— для установки указанных операционных систем нужно указать путь к файлу образа ISO с нею. Вообще, в предыдущих версиях программы это выглядело иначе, но сейчас сделали проще.- UBCD4Win/WinBuilder/Windows FLPC/Bart PE
— также, как и в первом случае, потребуется путь к папке, в которой содержится I386, предназначено для различных загрузочных дисков на основе WinPE. Начинающему пользователю навряд ли потребуется.- LinuxISO/Other Grub4dos compatible ISO
— потребуется, если вы хотите добавить дистрибутив Ubuntu Linux (или другой Linux) или же какой-либо диск с утилитами для восстановления компьютера, проверки на вирусы и аналогичный, например: Kaspersky Rescue Disk, Hiren’s Boot CD, RBCD и другие. На большинстве из них используется именно Grub4dos.- SysLinux bootsector
— предназначен для добавления дистрибутивов Linux, в которых используется загрузчик syslinux. Скорее всего, не пригодится. Для использования требуется указать путь к папке, в которой находится папка SYSLINUX.После того, как все необходимые дистрибутивы были добавлены, просто нажимаем кнопку Go, утвердительно отвечаем на два предупреждения и начинаем ждать. Замечу, если вы делаете загрузочный USB накопитель, на котором присутствует Windows 7 или Windows 8, при копировании файла windows.wim может показаться, что WinSetupFromUSB завис. Это не так, наберитесь терпения и ожидайте.
Видео инструкция по использованию WinSetupFromUSB
Записал также небольшое видео, в котором подробно показано, как сделать загрузочную или мультизагрузочную флешку в описываемой программе. Возможно, кому-то так будет проще понять, что к чему.
Заключение
На этом инструкция по использованию WinSetupFromUSB завершена. Все что вам осталось — поставить загрузку с флешки в BIOS компьютера и использовать только что созданный накопитель и загрузиться с него. Как я уже сказал, это не все возможности программы, но в подавляющем большинстве случаев описанных пунктов будет вполне достаточно.
