Аннотация
Эта статья описывает три способа устранить проблемы с отсутствием ответа драйвера дисплея. Подробнее об их причинах можно узнать в разделе дополнительных сведений.
Решение
Чтобы устранить проблему, выполните описанные действия, начиная с первого способа. Если он не поможет, перейдите к способам 2 и 3.
Способ 1. Обновите видеодрайвер для своего графического оборудования
Способ 2. Измените параметры визуальных эффектов для оптимизации производительности
Если вы одновременно откроете несколько программ, окон браузера или электронных писем, это может занять всю память и снизить производительность. Закройте все неиспользуемые программы и окна.
Кроме того, вы можете повысить производительность компьютера, отключив некоторые визуальные эффекты. Вот как изменить параметры визуальных эффектов для оптимизации производительности:
-
Откройте раздел «Счетчики и средства производительности», выбравПуск > Панель управления. В поле поиска введите Счетчики и средства производительности, а затем в списке результатов выберите Счетчики и средства производительности.
-
НажмитеНастройка визуальных эффектов. Если система запросит пароль администратора или подтверждение, введите пароль или подтвердите действие.
-
Выберите пункты Визуальные эффекты >Обеспечить наилучшее быстродействие >ОК.
Примечание. Вы также можете выбрать менее строгий параметр Разрешить Windows самостоятельно выбрать то, что лучше для моего компьютера.
Если этот способ не помог устранить проблему, воспользуйтесь способом 3.
Способ 3. Изменение значения параметра реестра для увеличения времени обработки графического процессора
Механизм обнаружения и исправления зависания во время ожидания (TDR) — возможность Windows, позволяющая определить случаи, когда видеоадаптер или драйвер на компьютере обрабатывает операцию дольше, чем ожидается. В этом случае Windows предпринимает попытку восстановить работу и сбросить настройки графического оборудования. Если графическому процессору не удается восстановить работу и сбросить настройки графического оборудования в течение допустимого времени (двух секунд), система может прекратить отвечать на запросы и вывести сообщение об ошибке «Видеодрайвер перестал отвечать и был восстановлен».
Эту проблему можно решить, увеличив время, выделенное механизму обнаружения и исправления зависания для завершения этой операции, с помощью изменения значения реестра.
Для этого выполните указанные ниже действия.
-
Закройте все программы Windows.
-
Нажмите кнопку Пуск, введите regedit в поле поиска и дважды щелкните файл regedit.exe в списке результатов выше. Если система запросит пароль администратора или подтверждение, введите пароль или подтвердите действие.
-
Найдите следующий подраздел реестра:
HKEY_LOCAL_MACHINESYSTEMCurrentControlSetControlGraphicsDrivers -
В меню Правка нажмите пункт Создать, а затем выберите из раскрывающегося меню указанный параметр реестра для вашей версии Windows (32- или 64-разрядной).
-
Закройте редактор реестра и перезагрузите компьютер, чтобы изменения вступили в силу.
Внимание! В этом разделе, описании метода или задачи содержатся сведения о внесении изменений в реестр. Однако неправильное изменение параметров реестра может привести к возникновению серьезных проблем. Поэтому следует точно выполнять приведенные инструкции. В качестве дополнительной защитной меры перед изменением реестра необходимо создать его резервную копию. Это позволит восстановить реестр в случае возникновения проблем. Дополнительные сведения о создании резервной копии реестра в Windows 7 см. в статье Создание резервной копии реестра.
-
Выберите параметр DWORD (32 бита).
-
В поле Имя введите TdrDelay и нажмите клавишу ВВОД.
-
Дважды нажмите TdrDelay, введите 8 в поле Значение и нажмите кнопку ОК.
-
Выберите параметр QWORD (64 бита).
-
В поле Имя введите TdrDelay и нажмите клавишуВВОД.
-
Дважды нажмите TdrDelay, введите 8 в поле Значение и нажмите кнопку ОК.
Дополнительная информация
Эта проблема может возникать по одной или нескольким из следующих причин.
-
Возможно, вам необходимо установить последние обновления для видеодрайвера.
-
Ваш компьютер могут замедлять визуальные эффекты или слишком большое количество программ, работающих в фоновом режиме.
-
Для отображения графики на мониторе графическому процессору необходимо больше времени, чем разрешено.
Примечание. Для старых видеокарт видеодрайверы, полностью совместимые с вашей версией Windows, могут отсутствовать.
Дополнительные сведения о механизме обнаружения и исправления зависания см. в статье, посвященной обнаружению и исправлению зависания графических процессоров посредством WDDM.
Нужна дополнительная помощь?
Нужны дополнительные параметры?
Изучите преимущества подписки, просмотрите учебные курсы, узнайте, как защитить свое устройство и т. д.
В сообществах можно задавать вопросы и отвечать на них, отправлять отзывы и консультироваться с экспертами разных профилей.
Читайте, почему Windows ругается, что Видеодрайвер перестал отвечать и был восстановлен. Все причины и быстрые методы исправления для Nvidia, AMD и Intel.
В процессе работы игр или «тяжелых» программ для работы с графикой компьютер повышает производительность, ведь используются все доступные ресурсы графического процессора. Для нормальной работы системы требуется не только хорошая видеокарта, но и правильные драйвера, которые обеспечат её работу.
Часто владельцы персональных компьютеров и ноутбуков сталкиваются с ошибкой «Видеодрайвер перестал отвечать и был восстановлен». Уведомление о проблеме появляется в трее ОС. Неполадка приводит к ухудшению графики в играх или вовсе к невозможности запустить приложение.
Далее рассмотрим пошаговый вариант исправления проблемы. Следуйте всем рекомендациям, начиная от обычного обновления драйверов и до исправления аппаратных поломок. Один из способов обязательно поможет вернуть нормальную работу видеокарты.
Причины, почему видеодрайвер не отвечает

Проблема появляется, когда программа использует много графических ресурсов. Если объема оперативной памяти недостаточно для выполнения задачи, приложение вылетает и появляется указанная на рисунке выше ошибка.
Установленный ранее видеодрайвер система «считает» ошибочным и удаляет его, заменяя более старой версией. Из-за этого и ухудшается или совсем пропадает картинка в игре.
Также, ошибка связана с работой встроенной службы Timeout Detection, которая отслеживает в оперативной памяти «не отвечающие» программы. В результате, в ОС появляется синий экран смерти и происходит перезагрузка компьютера. В процессе повторного включения происходит сброс всех драйверов, из-за чего видеокарта может начать работать некорректно.
Существуют следующие причины, почему перестает отвечать видеодрайвер:
- Неправильный драйвер.
Именно из-за этой причины в 90% случаев и появляется ошибка. Необходимо простое обновление или откат драйвера;
- Устаревшая версия DirectX. Если ваша игра или программа работает с этой утилитой, старая сборка DirectX вызовет ошибку «видеодрайвер перестал отвечать и был успешно восстановлен»;
- Обновления Windows, которые не совместимы с аппаратными компонентами компьютера;
- Проведение разгона видеокарты с помощью меню БИОСа или стандартных программ;
- Неправильная настройка Adobe Flash Player при работе с онлайн-сервисами и приложениями для воспроизведения видео;
- Пользователь некорректно настроил параметры видео в приложении;
- Поломка видеокарты или её неправильное подключение.
Теперь детально рассмотрим, что делать, если видеодрайвер перестал отвечать. Рекомендуем выполнять все указанные ниже способы строго по порядку. Это позволит быстро исправить проблему без вреда системе.
Решение неполадок «Видеодрайвер перестал отвечать»
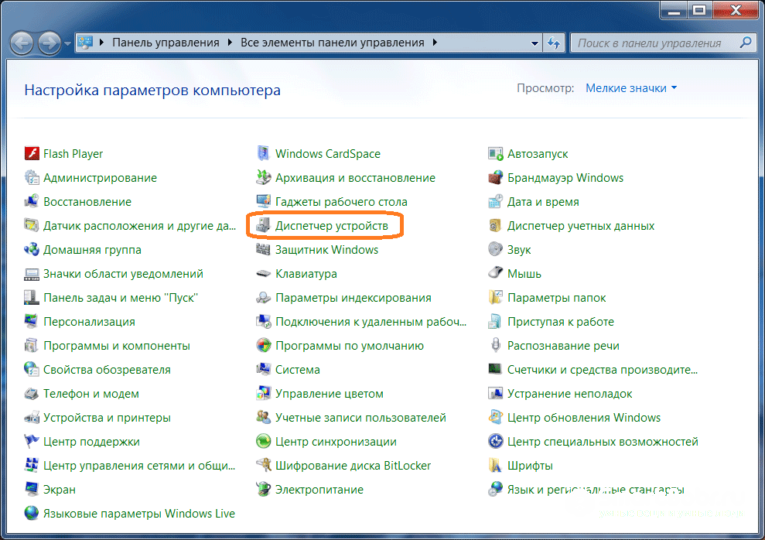
Сразу после появления неполадки рекомендуем проверить установленные драйвера видеокарты и графического процессора. В операционной системе Windows сделать это можно с помощью Диспетчера устройств – встроенной службы контроля всех подключенных к компьютеру девайсов (от периферии до аппаратных компонентов).
- В Windows 7 открыть Диспетчер можно с помощью Панели управления, вызвать которую нужно через меню «Пуск». В новом окне выберите тип просмотра «Мелкие значки» и в появившемся списке кликните на значке Диспетчера:
- В Windows 10 следует просто нажать правой кнопкой на иконке меню «Пуск». Появится список, в котором необходимо выбрать нужную службу:

Внешний вид окна Диспетчера идентичный в седьмой и десятой версиях ОС. Все подключенные устройства отображаются древовидным списком. Кликнув на нужный компонент, откроется список всех его контроллеров.
Для обновления драйвера видеоадаптера нажмите правой клавишей на пункте «Видеоадаптеры» и в выпадающем меню кликните на «Обновить конфигурацию». Для выполнения этого действия понадобится соединение с интернетом, так как драйвера скачиваются встроенным помощником Виндовс с сервера Майкрософт.
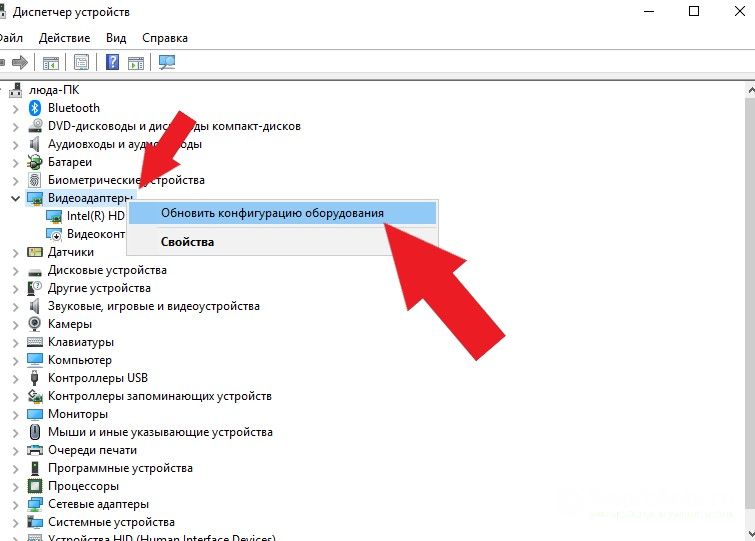
После инсталляции драйвера окно Диспетчера перезапуститься. Далее рекомендуем перезагрузить компьютер и проверить, правильно ли работает устройство. Сделать это можно в том же Диспетчере. Достаточно дважды щёлкнуть на имени каждого контроллера видеоадаптера.
В появившемся поле будет отображаться статус работы, дата последних обновлений и другие свойства. Ошибка перестанет появляться, если карта работает в нормальном режиме.
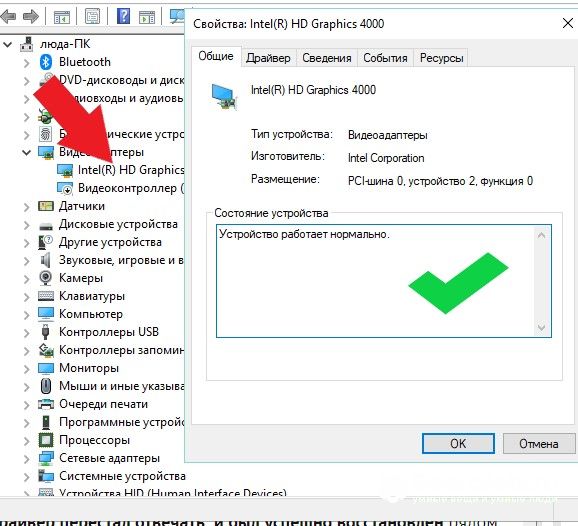
Если видеодрайвер перестал отвечать после обновления микропрограммы, необходимо откатить ПО. Часто для апдейта драйверов пользователи устанавливают сторонние ненадежные программы. Из-за этого может быть использована неверная или вирусная микропрограмма. Рекомендуем всегда использовать только Диспетчер задач или же загружать все ПО для видеокарты вручную с сайта производителя графического процессора.
Для удаления недавно установленного драйвера откройте свойства устройства и во вкладке «Драйвер» нажмите на «Откатить». В результате, будет восстановлена версия микропрограммы, с которой адаптер был впервые подключён к устройству. После этого обновите конфигурацию ПО в автоматическом режиме, как это уже было описано выше.
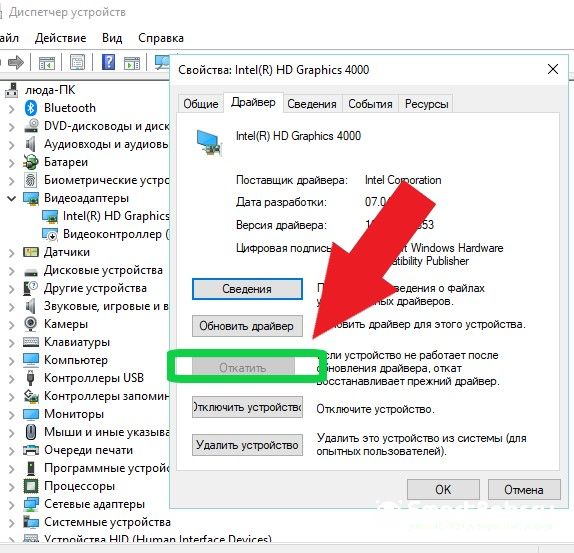
Обновляем DirectX
Если перестает отвечать видеодрайвер Nvidia или AMD только в некоторых играх, это может означать неправильную работу DirectX. Как известно, DirectX – это утилита, которая «помогает» игре рационально использовать ресурсы видеоадаптера для улучшения качества картинки.
Несовместимая версия ПО попросту не может получить доступ к данным видеодрайвера. Из-за этого и происходят разногласия в работе программных и аппаратных компонентов. Устраняется проблема легко – вам лишь нужно инсталлировать самую актуальную версию DirectX.
Перейдите на официальный сайт Майкрософт по ссылке https://www.microsoft.com/ru-ru/download/confirmation.aspx?id=35. Начнется автоматическая загрузка новой версии утилиты. После инсталляции перезагрузите компьютер и повторно запустите игру.
Установка обновлений Windows
Часто пользователи отключают работу Центра обновлений Windows, чтобы ускорить работу системы или прекратить фоновую загрузку пакетов апдейта. Делать это не рекомендуется, так как вы можете пропустить важное обновление, в том числе и для видеокарты. Как результат, видеодрайвер перестает отвечать в Windows 7, 10.
Для активации Центра пользователям Windows 7 необходимо открыть Панель управления и выставить вид «Мелкие значки». Найдите в появившемся списке Центр уведомлений.
Если опция отключена, в новом окне появится кнопка для запуска её работы. Затем запустите сканер доступных пакетов улучшений. Нажмите на кнопку «Установить». Процесс инсталляции может занять продолжительное время.
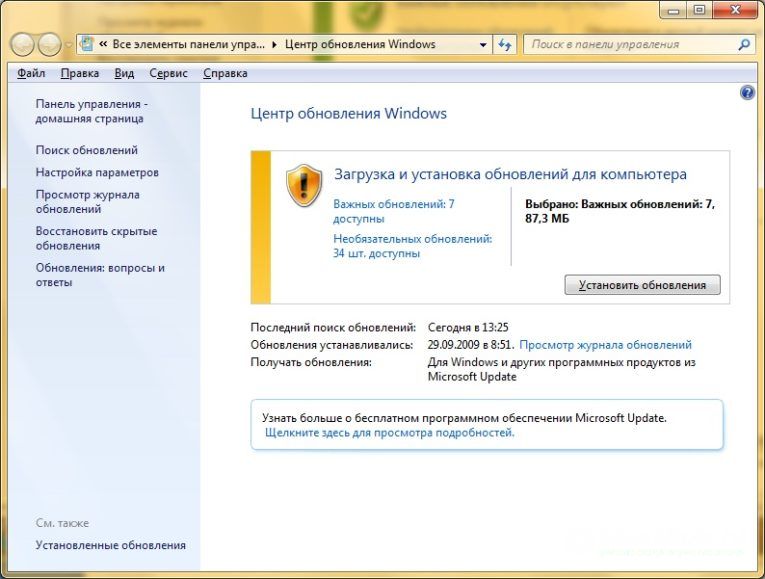
Владельцам Windows 10 следует открыть параметры системы нажатием комбинации клавиш WinI. Кликните на вкладку «Обновление и безопасность».
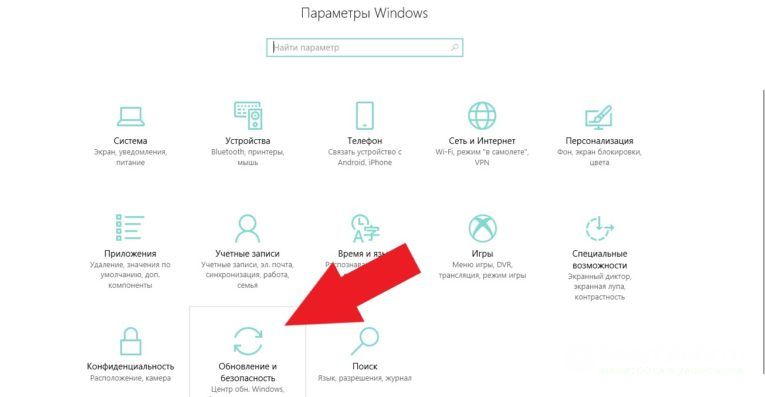
В новом окне нажмите на клавишу «Проверить». После завершения сканирования подтвердите начало установки. Компьютер может перезагрузиться в процессе инсталляции, поэтому заранее закройте все программы и сохраните изменения в открытых файлах.
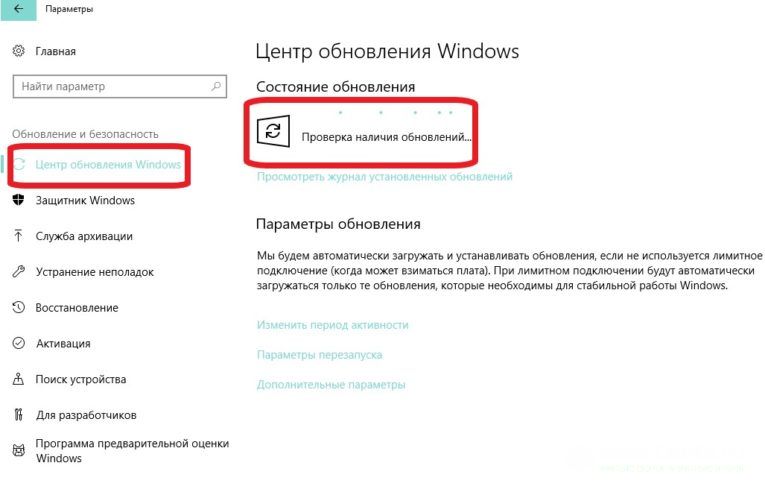
В дальнейшем регулярно проверяйте наличие апдейтов вручную или в автоматическом режиме. Это поможет избавиться от багов, и вы всегда будете использовать новейшую версию Виндовс.
Исправление неудачного разгона видеокарты
После выполнения аппаратного ускорения есть большая вероятность того, что появится системное сообщение с текстом «видеодрайвер перестал отвечать и был восстановлен» на устройствах от AMD или Intel.
Разгон создается сторонними утилитами, которые повышают частоту работы карты. Это негативно сказывается на её функционировании, провоцирует перегрев и появление багов в ОС. Также, некоторые модели видеокарт могут продаваться с заводским ускорением. Как правило, такие девайсы в названии имеют аббревиатуру ОС (от Overlocked).
Для отмены разгона и возврату к стандартным параметрам рекомендуем использовать официальные утилиты от Intel, NVIDIA и AMD:
- Intel HD Graphics Control Panel – это простая программа для управления параметрами видеокарт от Intel. Как правило, ПО уже установлено на компьютеры пользователей. Если вы используете карту от Intel и не можете найти на своем ПК службу для настройки, зайдите на официальный сайт производителя и в окне поддержки пользователей скачайте приложение. Для установки стандартных параметров достаточно открыть раздел «Видео» и сбросить настройки к стандартным;
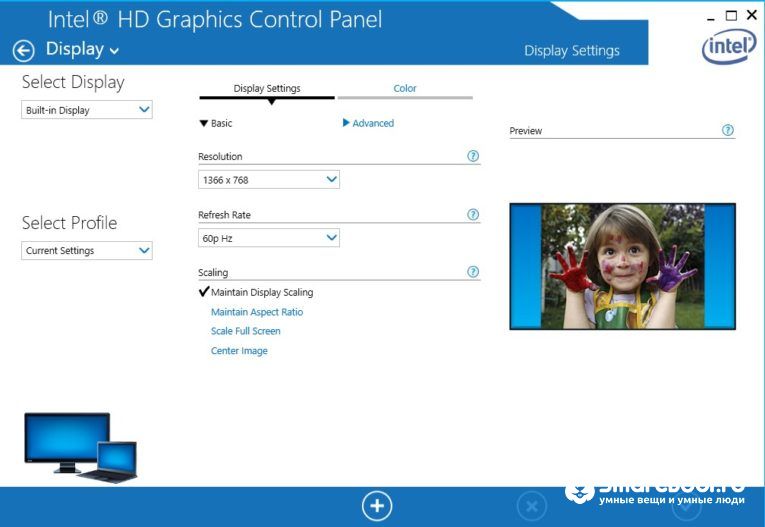
- NVIDIA Inspector. На сайте производителя в разделе «Товары» следует найти вашу модель видеокарты и посмотреть, какая стандартная частота работы у устройства. Этот параметр и нужно выставить в программе-инспекторе;
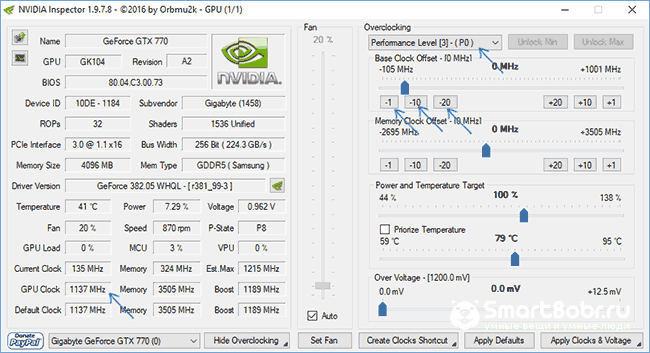
- AMD Overdrive – еще одна утилита для изменения параметров работы графического процессора. Как и в предыдущем варианте, сначала нужно узнать стандартную частоту для вашей карты и выставить это значение в приложении.
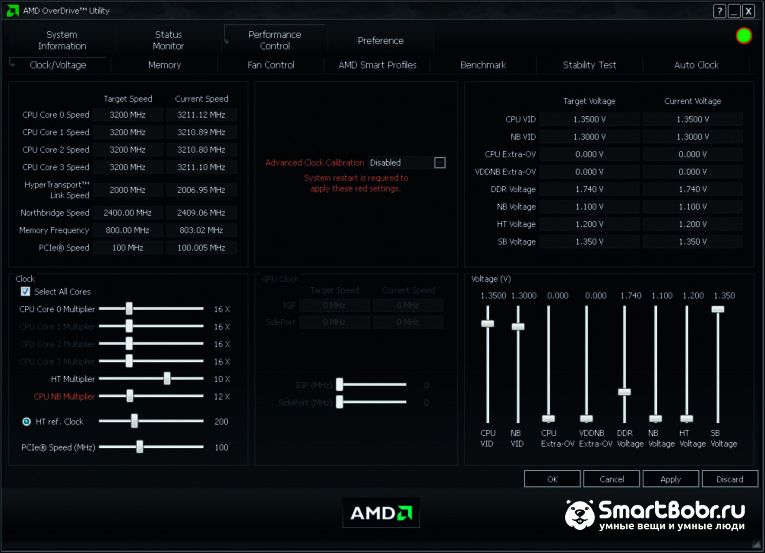
Настройка Adobe Flash Player
Несмотря на прекращение поддержки флеш-плеера большинством сайтов и программ, на сегодняшний день сотни тысяч проектов все еще продолжают использовать утилиту Flash Player для обеспечения работы видео-контента.
Если окно с ошибкой в работе видеокарты возникает только при попытке воспроизведения фильма или ролика на сайте, необходимо переустановить программу и браузер. Еще один вариант решения – отключение ускорения работы Flash Plyer. Для этого в появившемся при запуске фильма окне необходимо снять флажок с пункта «Включить ускорение».
Аппаратные неисправности видеокарты
Кроме рассмотренных выше причин, всегда есть вероятность того, что видеодрайвер перестал отвечать из-за аппаратной поломки. Решением является своевременная диагностика неисправности и её устранение.
Перегрев карты
Первый и наиболее распространённый тип поломки карты – это её перегрев. Именно из-за этого ломаются 80% персональных компьютеров и ноутбуков. Со временем система охлаждения любого компьютера забивается пылью, шерстью домашних животных и другими мелкодисперсными частичками.
Как результат, вентиляторы перестают работать и холодный воздух не поступает на материнскую плату, в частности и на видеокарту. Для диагностики рекомендуется использовать сторонние программы, которые определяют состояние работы и точную температуру видеокарты:
- GPU-Z;
- Speedfan;
- Open Hardware Monitor;
- MSI Afterburner и другие.
Нормальный диапазон температуры – от 65 до 75 градусов Цельсия. Если значение значительно превышает указанные рамки, необходимо как можно скорее почистить компьютер от пыли, заменить термопасту. В противном случае, видеокарта может выйти из строя.
Окислённые контакты
Когда компьютер часто работает в «экстремальном режиме» (постоянно запускаются ресурсоёмкие приложения, а аппаратных характеристик недостаточно для нормальной работы), видеокарта работает на износ. В итоге, контакты карты выгорают и окисляются, а это в свою очередь вызывает ошибки в ОС.
Необходимо извлечь карту и тщательно очистить все её контакты с помощью обычного ластика. Так вы уберете все загрязнения.
Итог

Теперь вы знаете, что нужно делать, если видеодрайвер Windows Kernel перестал отвечать. Чтобы в дальнейшем не возникло подобных ошибок, следуйте таким советам:
- Регулярно обновляйте установленные версии драйверного ПО для видео и программ, которые работают с графикой;
- Своевременно устанавливайте пакеты обновлений Windows;
- Не следует проводить аппаратный разгон видеокарты;
- В случае появления ошибок, проверьте настройки программы и Flash Player.
Какой из описанных выше методов помог вам избавиться от ошибки? Оставляйте свои ответы ниже в комментариях.
01.09.2018
Просмотров: 4051
| Цифровое название ошибки | 0x00000008 |
| Название BSoD | IRQL_NOT_DISPATCH_LEVEL |
| Причина появления | Попытка удалить устройство не на dispatch уровне |
| Операционные системы | Windows XP, 7 |
Синий экран смерти IRQL_NOT_DISPATCH_LEVEL с кодом 0x00000008 появляется на компьютерах с Windows XP и 7 по причине удаления устройства не на уровне Dispatch.
СПРАВКА: Dispatch – программное обеспечение, которое позволяет производить удаленную установку и удаление ПО, удаленный запуск сценариев и программ.
Важно отметить, что синий экран IRQL_NOT_DISPATCH_LEVEL со STOP ошибкой 0x00000008 может также появиться в следующих случаях:
- Повреждение драйверов;
- Установка программ, подключение новых устройств при использовании аппаратного ускорения;
- Ошибки ОЗУ, проблемы с совместимостью планок, повреждение слотов оперативной памяти.
В ошибке помимо кода 0x00000008 указывается и номер драйвера, который вызывает BSoD. Этот код поможет найти и переустановить ПО, решив ошибку.
Способы решения ошибки 0x00000008
Кажется, что многие пользователи Windows сталкиваются с Синий экран ошибка по нескольким причинам. Ошибка остановки 0x00000008 | IRQL NOT DISPATCH LEVEL — одна из них, и это тоже довольно редкая проблема. Между тем, некоторые пользователи постоянно получают эту ошибку при запуске или установке Windows и других программ. Он просит пользователей перезагрузить систему, чтобы предотвратить повреждение.
Иногда ошибка синего экрана может появляться из-за проблем, связанных с жестким драйвером, а в некоторых случаях она также может быть связана с программным обеспечением. Чтобы быть очень конкретным, всякий раз, когда пользователи получают конкретную ошибку, он говорит: «Обнаружена проблема. и Windows завершила работу, чтобы предотвратить повреждение вашего компьютера: Код ошибки IRQL_NOT_DISPATCH_LEVEL 0x00000008. ”
Содержание страницы
- 1 Исправление: 0x00000008 Ошибка остановки | IRQL НЕ УРОВЕНЬ ОТПРАВКИ
- 1.1 1. Освободить место на жестком диске
- 1.2 2. Удалите ненужные периферийные устройства
- 1.3 3. Обновите Windows
- 1.4 4. Запустить SFC
- 1.5 5. Используйте DISM
- 1.6 6. Использовать безопасный режим
- 1.7 7. Откатить Windows с помощью восстановления системы
- 1.8 8. Переустановите Windows 10
Исправление: 0x00000008 Ошибка остановки | IRQL НЕ УРОВЕНЬ ОТПРАВКИ
Если вы столкнулись с той же проблемой, обязательно следуйте этому руководству по устранению неполадок. Итак, без лишних слов, давайте перейдем к делу.

1. Освободить место на жестком диске
Похоже, на жестком диске вашего компьютера недостаточно свободного места, и, возможно, проблема возникает по этой причине. Итак, не забудьте освободить место на жестком диске, чтобы проверить, устранена ли проблема.
- Открыть Проводник > Нажмите на Этот ПК принести разделы диска.
- Сейчас, щелкните правой кнопкой мыши на C: диск (Диск Windows).
- Выбирать Характеристики > Если на вашем диске становится все меньше (красный), попробуйте использовать Очистку диска.
- Дополнительно вы можете перейти на Настройки Windows (Клавиши Windows + I)> Нажмите Система > Место хранения а также Включите контроль памяти. Здесь вы можете очень легко освободить дополнительное пространство для хранения, используя опцию Storage Sense.
- Обязательно нажмите на Временные файлы в окне Хранилище и выберите, какие файлы вам не нужны.
2. Удалите ненужные периферийные устройства
Иногда высока вероятность того, что вы используете несколько внешних устройств в качестве периферийных устройств на вашем компьютере в качестве внешнего мышь, USB-накопитель, принтер, клавиатура, наушники, или вы подключили свой мобильный телефон с помощью USB 2.0 или другой ноутбук с помощью USB-C тип.
Во всех этих случаях мы настоятельно рекомендуем вам удалить ненужные периферийные устройства с вашего компьютера, чтобы проверить, устранена ли проблема с синим экраном.
3. Обновите Windows
Если в этом случае описанный выше метод вам не подходит, обязательно проверьте наличие обновлений Windows, выполнив следующие действия:
- Нажмите Windows + I ключи, чтобы открыть Настройки.
- Нажмите на Обновление и безопасность > Нажмите на Проверить обновления.
- Если доступно обновление, вы можете нажать на Загрузить и установить Это.
- Подождите, пока система установится, и перезагрузите компьютер, чтобы применить обновление.
4. Запустить SFC
Проверка системных файлов (SFC) — это служебный инструмент в Microsoft Windows, который позволяет пользователям сканировать поврежденные системные файлы Windows и автоматически восстанавливать их. Этот метод должен полностью исправить ошибку.
- Нажми на Стартовое меню и введите cmd.
- Сейчас, щелкните правой кнопкой мыши на Командная строка из результатов поиска.
- Выбирать Запустить от имени администратора > При появлении запроса нажмите да чтобы дать права администратора.
- Когда откроется окно командной строки, введите следующую команду и нажмите Входить для его выполнения:
SFC / scannow
- Теперь дождитесь завершения процесса.
- Обязательно перезагрузите компьютер, чтобы изменения вступили в силу.
5. Используйте DISM
Обслуживание образов развертывания и управление ими (DISM) — это инструмент командной строки, который можно использовать для подключения и обслуживания образов Windows перед развертыванием. Это становится очень полезным в большинстве сценариев, и его можно выполнить, выполнив следующие шаги:
- Нажми на Стартовое меню и введите cmd.
- Сейчас, щелкните правой кнопкой мыши на Командная строка из результатов поиска.
- Выбирать Запустить от имени администратора > При появлении запроса нажмите да чтобы дать права администратора.
- Когда откроется окно командной строки, введите следующую команду и нажмите Входить для его выполнения:
DISM / Онлайн / Очистка-Образ / CheckHealth
- Введите следующую команду и нажмите Входить:
DISM / Онлайн / Очистка-Образ / RestoreHealth
- Теперь дождитесь завершения процесса и выйдите из командной строки.
- Наконец, перезагрузите компьютер один раз и попробуйте проверить ошибку остановки 0x00000008 | IRQL НЕ УРОВЕНЬ ОТПРАВКИ.
6. Использовать безопасный режим
Безопасный режим — это один из диагностических режимов операционной системы Windows, который запускает только необходимое программное обеспечение и службы или драйверы, имеющиеся в наличии. Чтобы загрузить компьютер в безопасном режиме:
- Нажми на Стартовое меню > Нажмите на Мощность.
- Нажмите и удерживайте Клавиша Shift и нажмите на Запустить снова.
- Нажми на Устранение неполадок вариант> Выбрать Расширенные опции.
- Перейти к ‘Расширенные опции’ > Нажмите на Параметры запуска.
- Под «Параметры запуска», нажмите на Запустить снова.
- Теперь вы можете выбрать вариант, нажав одну из цифровых или функциональных клавиш F4, F5 или F6. (Номера безопасного режима: 4, 5 или 6)
- Как только ваша Windows загрузится в безопасном режиме, вы можете проверить наличие проблемы.
Теперь, если вы хотите снова отключить безопасный режим, вы можете выполнить следующие действия.
- Нажмите Windows + R ключи, чтобы открыть Запустить чат.
- Тип msconfig и нажмите на ОК открыть Конфигурация системы.
- Нажми на Ботинок вкладка> Снимите отметку в Безопасный ботинок флажок, чтобы выключить его.
- Когда закончите, нажмите Применять а также ОК сохранить изменения.
- Перезагрузите компьютер и снова проверьте наличие ошибки.
Тем не менее проблема не устранена? Следуйте следующему способу.
7. Откатить Windows с помощью восстановления системы
Если вы уже создали на своем компьютере точку восстановления системы, которая вам действительно подходит, сделайте обязательно откатите Windows, используя точку восстановления системы, до этого состояния, вместо того, чтобы версия.
- Нажмите Windows + R ключи, чтобы открыть Запустить чат.
- Тип Rstrui и ударил Входить открыть Восстановление системы.
- Нажмите, чтобы выбрать Выберите другую точку восстановления из интерфейса восстановления системы.
- Теперь нажмите на Следующий > Включить Показать больше точек восстановления флажок.
- Выберите предпочитаемую точку восстановления системы, в которой нет проблем.
- Нажмите на Следующий для продолжения> Выбрать Заканчивать откатить Windows до выбранной точки восстановления.
- После этого ваша система перезагрузится, чтобы применить изменения.
- Наконец, вы сможете разрешить или пропустить ошибку остановки 0x00000008 | Проблема IRQL NOT DISPATCH LEVEL на вашем компьютере с Windows.
8. Переустановите Windows 10
Наконец, если ни один из методов не помог вам, но вы все еще получаете ошибку BSOD, мы рекомендуем вам полностью переустановить систему Windows 10. Возможно, некоторые из отсутствующих или поврежденных драйверов устройств и системных файлов вызывают такую проблему. Ты можешь следуйте этому руководству установить Windows 10.
Вот и все, ребята. Мы предполагаем, что это руководство было для вас полезным. Для дальнейших запросов вы можете оставить комментарий ниже.
Рекламные объявления Microsoft Windows по умолчанию поставляется с приложением под названием «Ваш телефон», которое позволяет пользователям Windows легко…
Рекламные объявления Существует множество осложнений и ошибок, с которыми вы можете столкнуться при попытке обновить свой компьютер через Windows…
Рекламные объявления Исключение Kmode не обработано Ошибка в системах Windows 10 является обычным явлением, если система устарела или…
Содержание
- Гайд по ошибкам в World of Tanks Blitz: фатальный сбой, 0xc0000005, 0x00000000, крит при запуске, ошибка записи на диск, зависание
- Как устранить ошибки в World of Tanks Blitz?
- Исправление фатальной ошибки
- Убираем ошибку 0xc0000005
- Как устранить ошибку 0x00000000?
- Что делать, когда игра не включается или критует при запуске?
- Исправляем ошибку записи на диск
- Зависание, лаги и другие проблемы с производительностью
- Решение: Rendering error 0x00000002 wot blitz
- Ошибка рендеринга 0х00000007 ошибка видеодрайвер world of tanks blitz
- Как устранить ошибки в World of Tanks Blitz?
- Исправление фатальной ошибки
- Убираем ошибку 0xc0000005
- Как устранить ошибку 0x00000000?
- Что делать, когда игра не включается или критует при запуске?
- Исправляем ошибку записи на диск
- Зависание, лаги и другие проблемы с производительностью
Гайд по ошибкам в World of Tanks Blitz: фатальный сбой, 0xc0000005, 0x00000000, крит при запуске, ошибка записи на диск, зависание
Игроки World of Tanks Blitz на ПК по всему миру сталкиваются с фатальными ошибками, кодами 0xc0000005, 0x00000000, проблемами запуска, записи на диск и другими. Мы собрали самые распространенные проблемы воедино и предлагаем их исправление.
Как устранить ошибки в World of Tanks Blitz?
Уже много лет World of Tanks Blitz занимает лидирующие позиции среди MMO-игр, особенно в своей нише (сражения с участием техники). У нее наибольшая фанатская база и хороший разработчик, но и это не является гарантией стабильной работы. Все равно часто попадаются различные ошибки. Подробности об их исправлении расположены ниже.
Исправление фатальной ошибки
Fatal Error – это сбой, при котором World of Tanks Blitz завершает свою работу. Она часто встречается во всех компьютерных играх, в том числе в WoT.
Для ее исправления рекомендуем:
- Обновить драйвера для графического процессора. Если проблема произошла как раз после обновления, стоит откатить ПО.
- Проверить, поддерживает ли видеоадаптер DirectX В старых моделях графических карт может быть реализована DX 11, но с ограниченным функционалом.
- Вручную указать ноутбуку, что для запуска игры нужно использовать дискретную видеокарту. Для этого переходим в «Панель управления NVidia» через ПКМ по рабочему столу и в разделе «Управление настройками 3D» выбираем игру и разрешаем ей использовать «Высокопроизводительный процессор Nvidia». Подобные настройки стоит выполнить и для AMD графики.
Убираем ошибку 0xc0000005
Если мешает играть в World of Tanks Blitz ошибка 0xc0000005, следует придерживаться таких методов решения:
- Отключаем антивирус вместе с «Защитником Windows». Они могут блокировать работу модулей игры, что и вызывает ошибку. Временное отключение позволит диагностировать проблему, а затем уже можем принимать решение. Возможно, для исправления ошибки будет достаточно занести ярлык игры в исключения.
- Сканируем систему. Если вставить в командную строку sfc /scannow и нажать Enter, запустится поиск неполадок в системных файлах и их автоматическое исправление. Это нередко помогает.
Как устранить ошибку 0x00000000?

Данная неполадка связана со сборкой Windows. Обычно помогает либо обновление операционной системы, либо ее откат к предыдущей версии.
Что делать, когда игра не включается или критует при запуске?
Игроки массово сообщают, что у них появляются проблемы с запуском. Их могут вызывать разносторонние неполадки. Все известные исправления представлены ниже:
- Проверяем наличие прав администратора для игры. Для этого через ПКМ переходим в «Свойства» и в разделе «Совместимость» устанавливаем соответствующий флажок.
- Отключаем стороннее ПО для мониторинга. Особенно часто жалуются на MSI Afterburner. Однако, лучше вовсе отказаться от других программ на момент запуска игры.
- Отключаем антивирус и «Защитник Windows».
Исправляем ошибку записи на диск
Проблема встречается у многих компьютерных игр, поэтому средства исправления уже довольно давно известны:
- Выдаем права администратора, при чем не только для World of Tanks Blitz, но и Steam.
- Открываем командную строку и последовательно вводим diskpart, list disk, select disk № – вместо № вводим номер диска с игрой, который получили в результате предыдущих манипуляций. Последний этап – attributes disk clear readonly.
- Переустанавливаем проблемные файлы. Переходим в директорию с «Steam/logs/content_log и ищем строку «failed to write» Извлекаем отсюда путь, идем по нему и удаляем проблемный файл. Теперь в клиенте Steam запускаем сканирование игры через «Свойства».
Зависание, лаги и другие проблемы с производительностью

World of Tanks Blitz работает с низким fps, сильно лагает, зависает или периодически просаживается частота кадров? Вот что мы рекомендуем выполнить:
- Обновить драйвера для видеокарты.
- Проверить, что есть достаточно свободных ресурсов процессора, графической карты и жесткого диска.
- Настраиваем графику. Нужно перейти в «Панель управления Nvidia» в раздел «Управление настройками 3D» на страницу «Настройки программы» выбираем World of Tanks Blitz. Для параметра «Режим управления питанием» устанавливаем «Предпочитать максимальную производительность». Задаем настройку «Качество фильтрации текстур» в положение «Высокая производительность». Последний момент – включаем вертикальную синхронизацию, при этом отключаем ее в самой игре.
Это все доступные нам сведения об исправлении ошибок World of Tanks Blitz при запуске, с кодом 0xc0000005, 0x00000000, проблем с записью на диск.
Источник
Решение: Rendering error 0x00000002 wot blitz

Ошибка rendering error 0x00000002 или 0x00000000 в wot blitz возникает чаще всего во время запуска игры, иногда во время игры. Ошибка связана с рендеригом изображения, т.е. ошибка так или иначе связана с видеодрайвером или видеокартой.
- В первую очередь обращаем внимание, есть ли софт, который автоматически обновляет драйвера, типа DriverPack и подобных. Если такой софт имеется, переходите на сайт разработчика вашей видеокарты и установите прошлую версию видеодрайвера. Велика вероятность, что обновленный драйвер делает работу не стабильной.
- Если у нас видеокарта NVIDIA, перейдите в панель управления, затем -> управление параметрами 3D -> глобальные настройки -> в списке выбираете «высокопроизводительный процессор nVidia».
- Если у вас на устройстве есть несколько видеокарт, убедитесь, что в настройках видеопроцессора установлена верная видеокарта.
- Далее обновляем DirecX. Скачайте последнюю весрию с официального сайта по ссылке. На сайте выберите Русский язык, нажмите «Скачать», а в появившемся окне «Отказаться и продолжить». После скачивания запустите установочный файл и следуйте инструкции.
После каждой манипуляции с драйверами перезагружайте ваш ПК.
Если вам помогло другое решение rendering error 0x00000002, сообщите об этом в комментариях.
Источник
Ошибка рендеринга 0х00000007 ошибка видеодрайвер world of tanks blitz
В World of Tanks Blitz, как и любой другой игре, у пользователя возникают самые разные ошибки. Некоторые из них являются проблемой, созданной разработчиком, а другие же появились из-за неправильной эксплуатации компьютера со стороны пользователя. Есть достаточно распространенная ошибка, когда во время открытия игры появляется rendering error. Эта ошибка возникает у многих пользователей регулярно и решить ее можно только путем пары манипуляций.
p, blockquote 1,0,0,0,0 —>
p, blockquote 2,0,1,0,0 —>
Проблемы запуска WoT на Windows 7. Узнайте как решить эту неприятность. p, blockquote 3,0,0,0,0 —>
Ошибка Rendering в World of Tanks возникает из-за того, что произошли неполадки с видеокартой. Они связаны исключительно с ней. По сути эта проблема могла возникнуть из-за обновления драйверов. Дело в том, что компания могла ошибиться и это случилось по их халатности. Либо же на операционной системе Windows сбились некоторые настройки видеокарты. В первую очередь стоит вспомнить, обновлялись ли драйвера для видеокарты. Если да, то пользователь должен вернуть старую версию драйверов. Можно скачать с официального сайта-производителя, либо откатить систему на пару дней назад. Если же это не помогло или драйвера видеокарты не обновлялись, нужно проделать следующие манипуляции:
- Необходимо открыть программное обеспечение от Nvidia, которое по стандарту установлено на компьютере пользователя.
- Перейти в настройки 3D параметров, выбрав глобальные настройки.
- Напротив пункт графического процессора и вместо «автоматического» варианта выбрать «высокопроизводительный процессор».
p, blockquote 5,0,0,0,0 —>
После этого должно все работать, а World of Tanks Blitz вновь начнет запускаться на компьютере пользователя. Если же у игрока видеокарта AMD, то там нужно проделать ровно такие же манипуляции. Различие лишь в разных программах, все остальное остается на своих местах.
p, blockquote 6,0,0,1,0 —>
Произойти такая ошибка могла из-за того, что фирменное программное обеспечение решило после обновления поменять настройки. Либо же в фоновом режиме оно по каким-то причинам решило, что пользователю так будет лучше. World of Tanks Blitz же банально не работает в этом режиме.
Игроки World of Tanks Blitz на ПК по всему миру сталкиваются с фатальными ошибками, кодами 0xc0000005, 0x00000000, проблемами запуска, записи на диск и другими. Мы собрали самые распространенные проблемы воедино и предлагаем их исправление.
Как устранить ошибки в World of Tanks Blitz?
Уже много лет World of Tanks Blitz занимает лидирующие позиции среди MMO-игр, особенно в своей нише (сражения с участием техники). У нее наибольшая фанатская база и хороший разработчик, но и это не является гарантией стабильной работы. Все равно часто попадаются различные ошибки. Подробности об их исправлении расположены ниже.
Исправление фатальной ошибки
Fatal Error – это сбой, при котором World of Tanks Blitz завершает свою работу. Она часто встречается во всех компьютерных играх, в том числе в WoT.
Для ее исправления рекомендуем:
- Обновить драйвера для графического процессора. Если проблема произошла как раз после обновления, стоит откатить ПО.
- Проверить, поддерживает ли видеоадаптер DirectX В старых моделях графических карт может быть реализована DX 11, но с ограниченным функционалом.
- Вручную указать ноутбуку, что для запуска игры нужно использовать дискретную видеокарту. Для этого переходим в «Панель управления NVidia» через ПКМ по рабочему столу и в разделе «Управление настройками 3D» выбираем игру и разрешаем ей использовать «Высокопроизводительный процессор Nvidia». Подобные настройки стоит выполнить и для AMD графики.
Убираем ошибку 0xc0000005
Если мешает играть в World of Tanks Blitz ошибка 0xc0000005, следует придерживаться таких методов решения:
- Отключаем антивирус вместе с «Защитником Windows». Они могут блокировать работу модулей игры, что и вызывает ошибку. Временное отключение позволит диагностировать проблему, а затем уже можем принимать решение. Возможно, для исправления ошибки будет достаточно занести ярлык игры в исключения.
- Сканируем систему. Если вставить в командную строку sfc /scannow и нажать Enter, запустится поиск неполадок в системных файлах и их автоматическое исправление. Это нередко помогает.
Как устранить ошибку 0x00000000?

Данная неполадка связана со сборкой Windows. Обычно помогает либо обновление операционной системы, либо ее откат к предыдущей версии.
Что делать, когда игра не включается или критует при запуске?
Игроки массово сообщают, что у них появляются проблемы с запуском. Их могут вызывать разносторонние неполадки. Все известные исправления представлены ниже:
- Проверяем наличие прав администратора для игры. Для этого через ПКМ переходим в «Свойства» и в разделе «Совместимость» устанавливаем соответствующий флажок.
- Отключаем стороннее ПО для мониторинга. Особенно часто жалуются на MSI Afterburner. Однако, лучше вовсе отказаться от других программ на момент запуска игры.
- Отключаем антивирус и «Защитник Windows».
Исправляем ошибку записи на диск
Проблема встречается у многих компьютерных игр, поэтому средства исправления уже довольно давно известны:
Зависание, лаги и другие проблемы с производительностью

World of Tanks Blitz работает с низким fps, сильно лагает, зависает или периодически просаживается частота кадров? Вот что мы рекомендуем выполнить:
- Обновить драйвера для видеокарты.
- Проверить, что есть достаточно свободных ресурсов процессора, графической карты и жесткого диска.
- Настраиваем графику. Нужно перейти в «Панель управления Nvidia» в раздел «Управление настройками 3D» на страницу «Настройки программы» выбираем World of Tanks Blitz. Для параметра «Режим управления питанием» устанавливаем «Предпочитать максимальную производительность». Задаем настройку «Качество фильтрации текстур» в положение «Высокая производительность». Последний момент – включаем вертикальную синхронизацию, при этом отключаем ее в самой игре.
Это все доступные нам сведения об исправлении ошибок World of Tanks Blitz при запуске, с кодом 0xc0000005, 0x00000000, проблем с записью на диск.

Недавно столкнулся с данной ошибкой: «Произошла ошибка , связанная с работой видеокарты . Обычно она возникает из-за сбоя видео драйвера. Попробуйте обновить драйверы, проверьте настройки видеокарты или перезагрузите компьютер». Ошибка впервые возникла во время игры в World of Tanks.
Ситуация удручающая, поскольку никакие способы её решения предлагаемые всякими «мамкиными хакерами» и прочими «компьютерными гениями с Youtube», а так же предложения на этом форуме, решить данную проблему мне не помогли ( перечитал просто огромную кучу форумов и всевозможных сайтов по настройке, оптимизации, отладке, разгону и прочего «бреда» касаемо видеокарт)
Комплектующие: AMD Ryzen 5 1600; Мат. плата: ASUS Prime X370-A (BIOS обновлен); Видеокарта: MSI GeForce GTX 1050 TI 4GT OC; ОЗУ: Hyper X FURY Black 16 Гб (частота 2400 Мгц); БП: ZALMAN LE2 600W
Операционная система: Windows 7 x64 Beslam Edition, версия драйвера Nvidia: 417.17 (скачан с официального сайта Nvidia).
Видеокарта была куплена в магазине ДНС, в октябре 2018 года, разгоном я не занимался. При включении World of Tanks видеокарта сама повышает частоту ядра, при этом температура в пике составляет всего навсего 54 градуса. Штатная частота видеокарты в 1341 Мгц в WoTколеблется от 1600 до 1900 Мгц., после 5 минут игры, просто всё повисает и появляется вышеуказанная ошибка «связанная с работой видеокарты».
На данном форуме решения я так и не увидел, поэтому и решил снова открыть эту тему. При последнем запуске компьютера сразу после загрузки операционной системы, начала появляться ошибка Kernel Driver, мол вышел из строя и был восстановлен. Что делать я уже не знаю, видеокарту по гарантии сдавать и две недели как минимум ждать результата диагностики в сервисном центре просто не хочу, по скольку знаю какие безответственные люди там работают и как они проводят эту «диагностику». Если у кого-то есть дельный совет, прошу мне помочь. Заранее благодарю!
После многочисленных попыток настройки драйверов, удаления и т.п., помогает лишь MSI Afterburner. Скидываем все настройки на стандартные (хотя они таковыми и являются), потом убираем ползунок Power Limit на самый минимум, проверяем. Если ошибка не исчезает, тогда пробуем постепенно понижать частоту ядра, память не трогаем.
У меня частота ядра в бусте 1355 Мгц (должна быть) но моя шибанутая видеокарта автоматически гонит ядро вплоть до 1900 Мгц. так вот после того как я убрал ползунок Power Limit на минимум, максимально допустимое значение частоты ядра варьируется в диапазоне от 1300 до 1450 Мгц. Что в принципе не критично, дрова перестали сыпаться и игра перестала выдавать ошибку. При всём этом температура ядра не выше 40 градусов.

Здравствуйте, ребята. Знающие люди, подскажите пожалуйста, у меня windows 7 стоит, установил Steam и закачал через нее WOT blitz, поскольку очень хочется поиграть в нее через комп на большом мониторе, понимаете да? )) Воот, вроде все установилось все хорошо, и при первой же попытке запуска игры выскакивает окно с ошибкой «Rendering error 0x00000000: UnknownError. Program will terminate.»
Пробовал обновлять кэш, удалять папку DavaProject, не помогло. Человеку толком не разбирающемуся опишите проблему подробнее, если не трудно. Заранее благодарю.
Мне помогло следующее:
Панель управления nVidia — управление параметрами 3D — глобальные настройки — предпочтительный графический процессор выбрать вместо «Авто» высокопроизводительный процессор nVidia. ПРЕДУПРЕЖДЕНИЕ! Запуск некоторых приложений возможен с ошибками (особенно в Win8 и Win10). В случае их возникновения необходимо вновь выставить режим «Авто».
Это драйвера на видео — у меня два раза такое было, сначала на win 10, потом на win7. Radeon 7770 1 gb / windows 7 x64 prof. Драйвера обновились до последней версии и выскочила такая ошибка, удалил полностью, поставил прошлую версию — все заработало. Как вариант можно переключиться на встроенное видео если есть — переключился — тоже заработало.
обновление и переустоновка драйвера не решила проблемму. Notebook msi видеоплата Mobile Intel(R) 945 Express Chipset Family
Пробовал запустить нанетбуке msi игруху выкидывает такую же ошибку дрова на видюху не нашёл помогитерешить проблемму, в nVidia ничего не нашёл тоже.
При входе в игру World of Tanks Blitz rendering error 0x00000000:Failed To CreateDevice. Program will terminate помогите пожалуйста
помогите при запуске выдает (Прекращена работа программы World of Tanks Blitz
Проблема в том что встроенная видеокарта занимает лидирующие позиции. Сделайте приоритет в настройках высокопроизводительной видеокарты или снесите интегрированную.
у меня ошибка Rendering error 0x00000001: Failed To Create Swapchain Program will terminate у меня Винда 10 я установил бесплатно из магазина виндус 10
Ошибка подобная World of Tanks Blitz rendering error 0x00000003 Program will terminate Video Drive and Video Devises. Помогло только запускатся через значек блитс танкса из папки с игрой ( не оригинальный значек в виде ссылки))) Более того такой запуск происходит без запуска стим)))) + в видеокарту настройки Radeon поставлена эта игра и в параметры — система -настройки графики ищем в папке игры значек вот блитс выбираем класическое приложение обзор ставим этот значек и тыкаем параметры- высокая производительность))) Иначе неработало)))
Здравствсвуйте! При запуске World of Tanks Blitz, постоянно начинает обновляться, после обновления пробую запустить: выдает ошибку 0x312. Знающие люди-помогите пожалуйста.
Источник
На чтение 2 мин. Просмотров 306 Опубликовано 25.06.2019
Содержание
- Руководство по поиску и устранению неисправностей для синего экрана смерти 0x8
- Причины ошибок STOP 0x00000008
- Не хотите исправить это самостоятельно?
- Как это исправить
- Относится к
Руководство по поиску и устранению неисправностей для синего экрана смерти 0x8
Ошибка STOP 0x00000008 всегда будет появляться в сообщении STOP, чаще называемом «Синий экран смерти» (BSOD). В сообщении STOP может отображаться одна из приведенных ниже ошибок или комбинация обеих ошибок:
- “СТОП: 0x00000008”
- “IRQL_NOT_DISPATCH_LEVEL”
Ошибка STOP 0x00000008 также может быть сокращена до STOP 0x8, но полный код STOP всегда будет тем, что отображается в сообщении STOP на синем экране.
Если Windows может запуститься после ошибки STOP 0x8, вам может быть предложено сообщение Windows восстановлено из сообщения о неожиданном завершении работы , которое показывает:
Название события проблемы: BlueScreen
Код BCC: 8
Причины ошибок STOP 0x00000008
Ошибки STOP 0x00000008 могут быть вызваны проблемами с оборудованием или драйвером устройства.
Если STOP 0x00000008 не является точным кодом STOP, который вы видите, или IRQL_NOT_DISPATCH_LEVEL не является точным сообщением, проверьте мой Полный список кодов ошибок STOP и обратитесь к информации об устранении неполадок для сообщения STOP, которое вы видите.
Не хотите исправить это самостоятельно?
Если вы заинтересованы в устранении этой проблемы самостоятельно, перейдите к устранению неполадок в следующем разделе.
В противном случае, см. Как я могу исправить мой компьютер? полный список вариантов поддержки, а также помощь по всем вопросам, таким как определение затрат на ремонт, удаление ваших файлов, выбор службы ремонта и многое другое.
Как это исправить
Код STOP 0x00000008 STOP встречается редко, поэтому имеется мало информации об устранении неполадок, относящейся к данной ошибке.
Однако, поскольку большинство ошибок STOP имеют сходные причины, существуют некоторые основные шаги по устранению неполадок, помогающие исправить проблемы STOP 0x00000008:
-
Перезагрузите компьютер, если вы этого еще не сделали.
- Ошибка синего экрана STOP 0x00000008 может больше не возникать после перезагрузки.
- Выполните простое устранение ошибок STOP. Эти обширные действия по устранению неполадок не относятся к ошибке STOP 0x00000008, но, поскольку большинство ошибок STOP очень похожи, они должны помочь устранить ее.
Относится к
Любая из операционных систем Microsoft на базе Windows NT может столкнуться с ошибкой STOP 0x00000008. Это включает в себя Windows 10, Windows 8, Windows 7, Windows Vista, Windows XP, Windows 2000 и Windows NT.
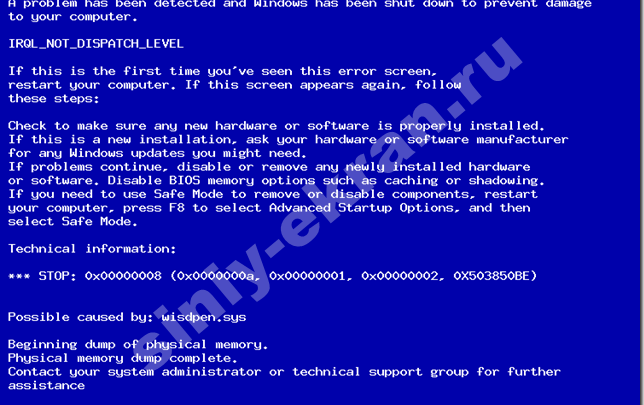
Ошибка 0x00000008 может возникнуть в двух случаях, при переустановке операционной системы и при обычной работе ПК. В обоих случаях данный код синего экрана смерти (BSOD) говорит нам о том, что возникли проблемы с оперативной памятью, а именно:
- ошибка, неисправность драйвера;
- при установке системы использовалось аппаратное ускорение;
- проблемы с самими слотами памяти (разная частота и производители, несовместимость с материнкой и несовместимость между планками оперативки).
Но не стоит отчаиваться, если перед вами возник синий экран смерти с кодом ошибки 0x00000008 решить эту проблему довольно легко, для начала необходимо обратить внимание на код драйвера который будет указан на экране, если имя драйвера одно и тоже – значить проблема именно в нем, если же каждый раз имя драйвера меняется, то ошибка кроется непосредственно в оперативной памяти.
Способы решения ошибки
Первым делом следует обновить драйвер, или же откатить обновления – если такие манипуляции не привели к изменениям, значить придется открывать системник, чтобы устранить код ошибки stop 0x00000008.
Для тех, кто не в курсе, следует знать, что в идеале, планки оперативной памяти должны быть от одного производителя и иметь одинаковую частоту работы (эти данные вы можете прочитать непосредственно на самих планках). Также желательно ознакомиться с характеристиками вашей материнской платы, и на официальном сайте производителя посмотреть допустимые варианты подключения оперативки.
Заключение
Чтобы вычислить неисправную планку и избавиться от синего экрана смерти с кодом 0x00000008 память не может быть read, следует поочередно вставить их в разные слоты используя различные комбинации и в итоге вы определите нерабочую планку. Также вы можете воспользоваться специальными программами проверки оперативной памяти, и для получения более достоверных данных попробуйте несколько различных вариантов программ.
Поделиться в социальных сетях
Содержание
- Ошибка рендеринга 0х00000007 ошибка видеодрайвер world of tanks blitz
- Как устранить ошибки в World of Tanks Blitz?
- Исправление фатальной ошибки
- Убираем ошибку 0xc0000005
- Как устранить ошибку 0x00000000?
- Что делать, когда игра не включается или критует при запуске?
- Исправляем ошибку записи на диск
- Зависание, лаги и другие проблемы с производительностью
- Гайд по ошибкам в World of Tanks Blitz: фатальный сбой, 0xc0000005, 0x00000000, крит при запуске, ошибка записи на диск, зависание
- Как устранить ошибки в World of Tanks Blitz?
- Исправление фатальной ошибки
- Убираем ошибку 0xc0000005
- Как устранить ошибку 0x00000000?
- Что делать, когда игра не включается или критует при запуске?
- Исправляем ошибку записи на диск
- Зависание, лаги и другие проблемы с производительностью
Ошибка рендеринга 0х00000007 ошибка видеодрайвер world of tanks blitz
В World of Tanks Blitz, как и любой другой игре, у пользователя возникают самые разные ошибки. Некоторые из них являются проблемой, созданной разработчиком, а другие же появились из-за неправильной эксплуатации компьютера со стороны пользователя. Есть достаточно распространенная ошибка, когда во время открытия игры появляется rendering error. Эта ошибка возникает у многих пользователей регулярно и решить ее можно только путем пары манипуляций.
p, blockquote 1,0,0,0,0 —>
p, blockquote 2,0,1,0,0 —>
Проблемы запуска WoT на Windows 7. Узнайте как решить эту неприятность. p, blockquote 3,0,0,0,0 —>
Ошибка Rendering в World of Tanks возникает из-за того, что произошли неполадки с видеокартой. Они связаны исключительно с ней. По сути эта проблема могла возникнуть из-за обновления драйверов. Дело в том, что компания могла ошибиться и это случилось по их халатности. Либо же на операционной системе Windows сбились некоторые настройки видеокарты. В первую очередь стоит вспомнить, обновлялись ли драйвера для видеокарты. Если да, то пользователь должен вернуть старую версию драйверов. Можно скачать с официального сайта-производителя, либо откатить систему на пару дней назад. Если же это не помогло или драйвера видеокарты не обновлялись, нужно проделать следующие манипуляции:
- Необходимо открыть программное обеспечение от Nvidia, которое по стандарту установлено на компьютере пользователя.
- Перейти в настройки 3D параметров, выбрав глобальные настройки.
- Напротив пункт графического процессора и вместо «автоматического» варианта выбрать «высокопроизводительный процессор».
p, blockquote 5,0,0,0,0 —>
После этого должно все работать, а World of Tanks Blitz вновь начнет запускаться на компьютере пользователя. Если же у игрока видеокарта AMD, то там нужно проделать ровно такие же манипуляции. Различие лишь в разных программах, все остальное остается на своих местах.
p, blockquote 6,0,0,1,0 —>
Произойти такая ошибка могла из-за того, что фирменное программное обеспечение решило после обновления поменять настройки. Либо же в фоновом режиме оно по каким-то причинам решило, что пользователю так будет лучше. World of Tanks Blitz же банально не работает в этом режиме.
Игроки World of Tanks Blitz на ПК по всему миру сталкиваются с фатальными ошибками, кодами 0xc0000005, 0x00000000, проблемами запуска, записи на диск и другими. Мы собрали самые распространенные проблемы воедино и предлагаем их исправление.
Как устранить ошибки в World of Tanks Blitz?
Уже много лет World of Tanks Blitz занимает лидирующие позиции среди MMO-игр, особенно в своей нише (сражения с участием техники). У нее наибольшая фанатская база и хороший разработчик, но и это не является гарантией стабильной работы. Все равно часто попадаются различные ошибки. Подробности об их исправлении расположены ниже.
Исправление фатальной ошибки
Fatal Error – это сбой, при котором World of Tanks Blitz завершает свою работу. Она часто встречается во всех компьютерных играх, в том числе в WoT.
Для ее исправления рекомендуем:
- Обновить драйвера для графического процессора. Если проблема произошла как раз после обновления, стоит откатить ПО.
- Проверить, поддерживает ли видеоадаптер DirectX В старых моделях графических карт может быть реализована DX 11, но с ограниченным функционалом.
- Вручную указать ноутбуку, что для запуска игры нужно использовать дискретную видеокарту. Для этого переходим в «Панель управления NVidia» через ПКМ по рабочему столу и в разделе «Управление настройками 3D» выбираем игру и разрешаем ей использовать «Высокопроизводительный процессор Nvidia». Подобные настройки стоит выполнить и для AMD графики.
Убираем ошибку 0xc0000005
Если мешает играть в World of Tanks Blitz ошибка 0xc0000005, следует придерживаться таких методов решения:
- Отключаем антивирус вместе с «Защитником Windows». Они могут блокировать работу модулей игры, что и вызывает ошибку. Временное отключение позволит диагностировать проблему, а затем уже можем принимать решение. Возможно, для исправления ошибки будет достаточно занести ярлык игры в исключения.
- Сканируем систему. Если вставить в командную строку sfc /scannow и нажать Enter, запустится поиск неполадок в системных файлах и их автоматическое исправление. Это нередко помогает.
Как устранить ошибку 0x00000000?

Данная неполадка связана со сборкой Windows. Обычно помогает либо обновление операционной системы, либо ее откат к предыдущей версии.
Что делать, когда игра не включается или критует при запуске?
Игроки массово сообщают, что у них появляются проблемы с запуском. Их могут вызывать разносторонние неполадки. Все известные исправления представлены ниже:
- Проверяем наличие прав администратора для игры. Для этого через ПКМ переходим в «Свойства» и в разделе «Совместимость» устанавливаем соответствующий флажок.
- Отключаем стороннее ПО для мониторинга. Особенно часто жалуются на MSI Afterburner. Однако, лучше вовсе отказаться от других программ на момент запуска игры.
- Отключаем антивирус и «Защитник Windows».
Исправляем ошибку записи на диск
Проблема встречается у многих компьютерных игр, поэтому средства исправления уже довольно давно известны:
Зависание, лаги и другие проблемы с производительностью

World of Tanks Blitz работает с низким fps, сильно лагает, зависает или периодически просаживается частота кадров? Вот что мы рекомендуем выполнить:
- Обновить драйвера для видеокарты.
- Проверить, что есть достаточно свободных ресурсов процессора, графической карты и жесткого диска.
- Настраиваем графику. Нужно перейти в «Панель управления Nvidia» в раздел «Управление настройками 3D» на страницу «Настройки программы» выбираем World of Tanks Blitz. Для параметра «Режим управления питанием» устанавливаем «Предпочитать максимальную производительность». Задаем настройку «Качество фильтрации текстур» в положение «Высокая производительность». Последний момент – включаем вертикальную синхронизацию, при этом отключаем ее в самой игре.
Это все доступные нам сведения об исправлении ошибок World of Tanks Blitz при запуске, с кодом 0xc0000005, 0x00000000, проблем с записью на диск.

Недавно столкнулся с данной ошибкой: «Произошла ошибка , связанная с работой видеокарты . Обычно она возникает из-за сбоя видео драйвера. Попробуйте обновить драйверы, проверьте настройки видеокарты или перезагрузите компьютер». Ошибка впервые возникла во время игры в World of Tanks.
Ситуация удручающая, поскольку никакие способы её решения предлагаемые всякими «мамкиными хакерами» и прочими «компьютерными гениями с Youtube», а так же предложения на этом форуме, решить данную проблему мне не помогли ( перечитал просто огромную кучу форумов и всевозможных сайтов по настройке, оптимизации, отладке, разгону и прочего «бреда» касаемо видеокарт)
Комплектующие: AMD Ryzen 5 1600; Мат. плата: ASUS Prime X370-A (BIOS обновлен); Видеокарта: MSI GeForce GTX 1050 TI 4GT OC; ОЗУ: Hyper X FURY Black 16 Гб (частота 2400 Мгц); БП: ZALMAN LE2 600W
Операционная система: Windows 7 x64 Beslam Edition, версия драйвера Nvidia: 417.17 (скачан с официального сайта Nvidia).
Видеокарта была куплена в магазине ДНС, в октябре 2018 года, разгоном я не занимался. При включении World of Tanks видеокарта сама повышает частоту ядра, при этом температура в пике составляет всего навсего 54 градуса. Штатная частота видеокарты в 1341 Мгц в WoTколеблется от 1600 до 1900 Мгц., после 5 минут игры, просто всё повисает и появляется вышеуказанная ошибка «связанная с работой видеокарты».
На данном форуме решения я так и не увидел, поэтому и решил снова открыть эту тему. При последнем запуске компьютера сразу после загрузки операционной системы, начала появляться ошибка Kernel Driver, мол вышел из строя и был восстановлен. Что делать я уже не знаю, видеокарту по гарантии сдавать и две недели как минимум ждать результата диагностики в сервисном центре просто не хочу, по скольку знаю какие безответственные люди там работают и как они проводят эту «диагностику». Если у кого-то есть дельный совет, прошу мне помочь. Заранее благодарю!
После многочисленных попыток настройки драйверов, удаления и т.п., помогает лишь MSI Afterburner. Скидываем все настройки на стандартные (хотя они таковыми и являются), потом убираем ползунок Power Limit на самый минимум, проверяем. Если ошибка не исчезает, тогда пробуем постепенно понижать частоту ядра, память не трогаем.
У меня частота ядра в бусте 1355 Мгц (должна быть) но моя шибанутая видеокарта автоматически гонит ядро вплоть до 1900 Мгц. так вот после того как я убрал ползунок Power Limit на минимум, максимально допустимое значение частоты ядра варьируется в диапазоне от 1300 до 1450 Мгц. Что в принципе не критично, дрова перестали сыпаться и игра перестала выдавать ошибку. При всём этом температура ядра не выше 40 градусов.

Здравствуйте, ребята. Знающие люди, подскажите пожалуйста, у меня windows 7 стоит, установил Steam и закачал через нее WOT blitz, поскольку очень хочется поиграть в нее через комп на большом мониторе, понимаете да? )) Воот, вроде все установилось все хорошо, и при первой же попытке запуска игры выскакивает окно с ошибкой «Rendering error 0x00000000: UnknownError. Program will terminate.»
Пробовал обновлять кэш, удалять папку DavaProject, не помогло. Человеку толком не разбирающемуся опишите проблему подробнее, если не трудно. Заранее благодарю.
Мне помогло следующее:
Панель управления nVidia — управление параметрами 3D — глобальные настройки — предпочтительный графический процессор выбрать вместо «Авто» высокопроизводительный процессор nVidia. ПРЕДУПРЕЖДЕНИЕ! Запуск некоторых приложений возможен с ошибками (особенно в Win8 и Win10). В случае их возникновения необходимо вновь выставить режим «Авто».
Это драйвера на видео — у меня два раза такое было, сначала на win 10, потом на win7. Radeon 7770 1 gb / windows 7 x64 prof. Драйвера обновились до последней версии и выскочила такая ошибка, удалил полностью, поставил прошлую версию — все заработало. Как вариант можно переключиться на встроенное видео если есть — переключился — тоже заработало.
обновление и переустоновка драйвера не решила проблемму. Notebook msi видеоплата Mobile Intel(R) 945 Express Chipset Family
Пробовал запустить нанетбуке msi игруху выкидывает такую же ошибку дрова на видюху не нашёл помогитерешить проблемму, в nVidia ничего не нашёл тоже.
При входе в игру World of Tanks Blitz rendering error 0x00000000:Failed To CreateDevice. Program will terminate помогите пожалуйста
помогите при запуске выдает (Прекращена работа программы World of Tanks Blitz
Проблема в том что встроенная видеокарта занимает лидирующие позиции. Сделайте приоритет в настройках высокопроизводительной видеокарты или снесите интегрированную.
у меня ошибка Rendering error 0x00000001: Failed To Create Swapchain Program will terminate у меня Винда 10 я установил бесплатно из магазина виндус 10
Ошибка подобная World of Tanks Blitz rendering error 0x00000003 Program will terminate Video Drive and Video Devises. Помогло только запускатся через значек блитс танкса из папки с игрой ( не оригинальный значек в виде ссылки))) Более того такой запуск происходит без запуска стим)))) + в видеокарту настройки Radeon поставлена эта игра и в параметры — система -настройки графики ищем в папке игры значек вот блитс выбираем класическое приложение обзор ставим этот значек и тыкаем параметры- высокая производительность))) Иначе неработало)))
Здравствсвуйте! При запуске World of Tanks Blitz, постоянно начинает обновляться, после обновления пробую запустить: выдает ошибку 0x312. Знающие люди-помогите пожалуйста.
Источник
Гайд по ошибкам в World of Tanks Blitz: фатальный сбой, 0xc0000005, 0x00000000, крит при запуске, ошибка записи на диск, зависание
Игроки World of Tanks Blitz на ПК по всему миру сталкиваются с фатальными ошибками, кодами 0xc0000005, 0x00000000, проблемами запуска, записи на диск и другими. Мы собрали самые распространенные проблемы воедино и предлагаем их исправление.
Как устранить ошибки в World of Tanks Blitz?
Уже много лет World of Tanks Blitz занимает лидирующие позиции среди MMO-игр, особенно в своей нише (сражения с участием техники). У нее наибольшая фанатская база и хороший разработчик, но и это не является гарантией стабильной работы. Все равно часто попадаются различные ошибки. Подробности об их исправлении расположены ниже.
Исправление фатальной ошибки
Fatal Error – это сбой, при котором World of Tanks Blitz завершает свою работу. Она часто встречается во всех компьютерных играх, в том числе в WoT.
Для ее исправления рекомендуем:
- Обновить драйвера для графического процессора. Если проблема произошла как раз после обновления, стоит откатить ПО.
- Проверить, поддерживает ли видеоадаптер DirectX В старых моделях графических карт может быть реализована DX 11, но с ограниченным функционалом.
- Вручную указать ноутбуку, что для запуска игры нужно использовать дискретную видеокарту. Для этого переходим в «Панель управления NVidia» через ПКМ по рабочему столу и в разделе «Управление настройками 3D» выбираем игру и разрешаем ей использовать «Высокопроизводительный процессор Nvidia». Подобные настройки стоит выполнить и для AMD графики.
Убираем ошибку 0xc0000005
Если мешает играть в World of Tanks Blitz ошибка 0xc0000005, следует придерживаться таких методов решения:
- Отключаем антивирус вместе с «Защитником Windows». Они могут блокировать работу модулей игры, что и вызывает ошибку. Временное отключение позволит диагностировать проблему, а затем уже можем принимать решение. Возможно, для исправления ошибки будет достаточно занести ярлык игры в исключения.
- Сканируем систему. Если вставить в командную строку sfc /scannow и нажать Enter, запустится поиск неполадок в системных файлах и их автоматическое исправление. Это нередко помогает.
Как устранить ошибку 0x00000000?

Данная неполадка связана со сборкой Windows. Обычно помогает либо обновление операционной системы, либо ее откат к предыдущей версии.
Что делать, когда игра не включается или критует при запуске?
Игроки массово сообщают, что у них появляются проблемы с запуском. Их могут вызывать разносторонние неполадки. Все известные исправления представлены ниже:
- Проверяем наличие прав администратора для игры. Для этого через ПКМ переходим в «Свойства» и в разделе «Совместимость» устанавливаем соответствующий флажок.
- Отключаем стороннее ПО для мониторинга. Особенно часто жалуются на MSI Afterburner. Однако, лучше вовсе отказаться от других программ на момент запуска игры.
- Отключаем антивирус и «Защитник Windows».
Исправляем ошибку записи на диск
Проблема встречается у многих компьютерных игр, поэтому средства исправления уже довольно давно известны:
- Выдаем права администратора, при чем не только для World of Tanks Blitz, но и Steam.
- Открываем командную строку и последовательно вводим diskpart, list disk, select disk № – вместо № вводим номер диска с игрой, который получили в результате предыдущих манипуляций. Последний этап – attributes disk clear readonly.
- Переустанавливаем проблемные файлы. Переходим в директорию с «Steam/logs/content_log и ищем строку «failed to write» Извлекаем отсюда путь, идем по нему и удаляем проблемный файл. Теперь в клиенте Steam запускаем сканирование игры через «Свойства».
Зависание, лаги и другие проблемы с производительностью

World of Tanks Blitz работает с низким fps, сильно лагает, зависает или периодически просаживается частота кадров? Вот что мы рекомендуем выполнить:
- Обновить драйвера для видеокарты.
- Проверить, что есть достаточно свободных ресурсов процессора, графической карты и жесткого диска.
- Настраиваем графику. Нужно перейти в «Панель управления Nvidia» в раздел «Управление настройками 3D» на страницу «Настройки программы» выбираем World of Tanks Blitz. Для параметра «Режим управления питанием» устанавливаем «Предпочитать максимальную производительность». Задаем настройку «Качество фильтрации текстур» в положение «Высокая производительность». Последний момент – включаем вертикальную синхронизацию, при этом отключаем ее в самой игре.
Это все доступные нам сведения об исправлении ошибок World of Tanks Blitz при запуске, с кодом 0xc0000005, 0x00000000, проблем с записью на диск.
Источник
Просматривая страницы в интернете или играя в игры, вы можете неожиданно столкнуться с ошибкой «Видеодрайвер перестал отвечать и был восстановлен». Многие пользователи Windows 10, Windows 8.1, Windows 8, Windows 7, Windows XP или Windows Vista в последнее время сообщают о проблеме с отображением/графикой/видео. Ошибка «Видеодрайвер перестал отвечать и был восстановлен» на вашем настольном компьютере или ноутбуке может быть легко решена. Ниже приведена общая информация об этом драйвере дисплея, переставшем работать или отвечающем на ошибку, применимая к Nvidia, AMD, Intel и другим видеокартам.

Методика исправления ошибки «Видеодрайвер перестал отвечать и был восстановлен».
Причины почему видеодрайвер не отвечает
Когда вы запускаете компьютер или запускаете приложение, например, игру или видео, система или программа Windows могут зависать, тормозить или выкидывать вас обратно на рабочий стол. иногда компьютер показывает синий (или чёрный) экран смерти (BSOD) или ошибку «Видеодрайвер перестал отвечать и был восстановлен». Факторы могут быть сложными и разнообразными, но эта проблема обычно возникает по одной или нескольким из следующих причин:
- Драйвер дисплея устарел, отсутствует, повреждён или сломан.
- Ваша видеокарта устарела, и для ОС Windows нет полностью совместимого видеодрайвера.
- В фоновом режиме одновременно выполняется слишком много программ, что вызывает конфликты.
- Для отображения графики на вашем мониторе требуется больше времени, чем разрешено для графического процессора.
Так как проблема будет вызвана одной или больше причин, вы должны попробовать методы, пока ошибка не будет успешно устранена. Все методы применимы ко всем 64-битным или 32-битным ОС Windows, в том числе:
- Windows 10, Windows 8.1, Windows 8.
- Windows 7 Ultimate, Windows 7 Starter, Windows 7 Professional, Windows 7 Home Premium, Windows 7 Home Basic, Windows 7 Enterprise.
- Windows Vista Ultimate, Windows Vista Home Premium, Windows Vista Home Basic, Windows Vista Enterprise, Windows Vista Business.

Проблема с драйверами
Первым соображением должно быть обновление графического драйвера. Чтобы сократить ваше время и затраты, мы рекомендуем вам использовать Driver Talent (ранее называвшийся DriveTheLife). Это профессиональный инструмент для сканирования вашего ПК. он поможет определить драйверы, показать, какие из них устарели, повреждены или отсутствуют, а затем помогает обновить драйверы Windows до последних версий, включая графические драйверы. Если ваше графическое оборудование достаточно новое (или не очень старое), вы можете попробовать обновить его графический драйвер до последней версии. Это может помочь исправить проблему «Видеодрайвер перестал отвечать и был успешно восстановлен», вызванную драйвером.
Однако, если ваше графическое оборудование не является новым (например, 2-летним), обновление ПО до последней версии может привести к повреждению и другим ошибкам (потому что самый новый драйвер может принести новые ошибки, если он не соответствует старому графическому оборудованию). В этом случае мы предлагаем вам загрузить не самый последний графический драйвер. Driver Talent поможет вам получить подходящий графический драйвер. Вы можете нажать кнопку «Ремонт». Он может загрузить и установить подходящий драйвер для устранения проблемы с драйвером. Чтобы удалить графический driver самостоятельно, следуйте приведённым ниже инструкциям:
- На клавиатуре одновременно нажмите клавишу с логотипом Windows и клавишу R, чтобы вызвать окно «Выполнить».
- Введите devmgmt.msc и нажмите OK, чтобы открыть окно диспетчера устройств.
- Разверните ветку «Видеоадаптеры». Щёлкните правой кнопкой мыши драйвер дисплея и выберите «Удалить».
После удаления драйвера перезагрузите компьютер и проверьте, решена ли проблема.

Неактуальная версия DirectX
DirectX – это интерфейс прикладных программ (API) для создания и управления графическими изображениями и мультимедийными эффектами в приложениях, таких как игры или активные веб-страницы, которые будут работать в операционных системах Microsoft Windows. Такая программа может быть написана на C++, Visual C/C++ или Java. Возможность «проигрывать» приложения DirectX является неотъемлемой частью веб- браузера Microsoft Internet Explorer (3-D плеер можно загрузить дополнительно). Некорректная или повреждённая версия DirectX может стать причиной возникновения ошибки, при которой видеодрайвер AMD перестаёт отвечать. То же самое касается устройств на базе чипсета Нвидиа. DirectX Software Development Kit (SDK) включает в себя инструменты, которые позволяют разработчику создавать или интегрировать графические изображения, наложения, спрайты и другие элементы во время игры, включая звук. Существует также комплект разработки драйверов (DDK), который позволяет разработчикам создавать драйверы для дисплеев, аудио и других устройств ввода-вывода.
DirectX является частью более широкого представления Microsoft об объектно-ориентированной среде разработки. Например, спрайт создаётся как экземпляр класса Sprite. Разработчики также могут воспользоваться набором заранее подготовленных процедур или небольших программ Microsoft, которые являются частью библиотеки Microsoft Foundation Class. DirectX разработан таким образом, что некоторые функции могут быть направлены на графический ускоритель карты, освобождая микропроцессор для других работ. Производитель ускорителей предоставляет драйвер специально для DirectX. Если на вашем компьютере установлен Microsoft DirectX, убедитесь, что это последняя версия. Чтобы исправить ошибку Вы можете обратиться к официальному сайту Microsoft, чтобы загрузить и установить последнюю версию Microsoft DirectX.

Не установлены обновления Windows
Ошибку, при которой видеодрайвер перестаёт отвечать, также могут вызвать обновления системы. Точнее, их отсутствие или некорректная/неполная установка. Если вы столкнулись с ошибкой, обязательно убедитесь в том, что на ПК установлены все последние версии обновлений. Для этого:
- Откройте Пуск.
- Нажмите на значок настроек.
- Перейдите в Обновление и безопасность – Проверить обновления.
Если Центр обновления Windows сообщает, что ваше устройство обновлено, у вас есть все доступные на данный момент обновления. Чтобы убедиться, что на вашем компьютере Windows 7 установлены последние обновления Microsoft и исправить ошибку, выполните следующие действия:
- Нажмите Пуск.
- В панели поиска введите Windows Update.
- Выберите Центр обновления Windows в верхней части списка поиска.
- Нажмите на кнопку «Проверить наличие обновлений».
Выберите любые обновления, которые будут найдены для установки. Если Центр обновления Windows сообщает, что ваше устройство обновлено, у вас есть все доступные на данный момент обновления.

Ошибка в Adobe Flash Player
Если у вас возникли проблемы с просмотром Flash-содержимого в Windows 10 и вы не знаете, что делать, вот несколько решения. Adobe Flash, когда-то широко распространённый в интернете, сейчас переживает не лучшие времена. Эксперты и разработчики сигнализируют, что пришло время отойти от использования технологии. По сравнению с HTML5 и другими веб-стандартами, Flash является ресурсоёмким и небезопасным. Фактически, Adobe планирует отказаться от своей технологии к 2020 году.
Преимущества Adobe Flash:
- Поддерживает расширенную интерактивность. Adobe Flash может проигрывать анимацию, аудио и другие расширенные формы интерактивности контента. Это помогает посетителю взаимодействовать с контентом таким образом, который является гораздо более личным, чем просто чтение слов или просмотр интересных фотографий и графического дизайна.
- Хорошо интегрируется. Adobe Flash будет работать с большинством других веб-технологий, доступных сегодня. Единственным исключением из этого правила могут быть определённые продукты Apple, особенно их мобильные устройства. Flash-дружественные сайты не всегда хорошо отображаются на iPhone или iPad.
- Большинство веб-пользователей уже используют Adobe Flash. Уровень насыщения для бесплатного проигрывателя Adobe Flash уже более десяти лет превышает 95%. Некоторые веб-браузеры даже имеют встроенную версию Flash, которая устанавливается при загрузке обозревателя. Это означает, что при посещении вашего сайта сообщения об ошибках увидят меньше посетителей.
- Широкое сообщество. Разработчики уже давно используют возможности Adobe Flash. В случае возникновения проблем существует не только обширная система поддержки сообщества, но также большой кэш отсутствующих или недорогих готовых файлов, созданных разработчиками для других программистов, чтобы вы могли быстро запустить ваш сайт.
- Работает со многими требованиями к пропускной способности. Независимо от того, использует ли посетитель широкополосное соединение или он все ещё подключается через модемное соединение в сельской местности по телефонной линии, Adobe Flash предоставит этому посетителю желаемый контент на максимально высокой скорости.
Недостатки технологии:
- Иногда интерактивность отталкивает людей от необходимого контента. В начале 1990-х средний веб-сайт основывался на том, что разработчик считал «классным» дизайном. Интерактивный контент – это хорошо … пока он не отвлекает посетителей от требуемого контента.
- Adobe Flash является собственностью. Это значит, что за игру нужно платить. Интернет был основан на идее открытого и честного диалога друг с другом. Это концепция, которая способствует взаимной собственности среди 7 миллиардов человек. Формат .swf может находиться в открытом доступе, но наличие сторонних продуктов не всегда совпадает с наличием продуктов из источника.
- Препятствует удобству использования сайта. Во многих отношениях Adobe Flash заставляет разработчиков лениться с их UX. Они попадают в ловушку создания великолепной анимации и забывают о чём-то простом, например, как навигация по меню. Интернет основан на стиле взаимодействия, где есть некоторые компромиссы на обоих концах спектра. Без этого велика вероятность того, что у вас будет высокий показатель отказов.
- Flash-дизайн – это первое, что бросается в глаза посетителю.
Первые впечатления всё ещё имеют значение, даже в интернете. Когда на целевой странице есть изображение или анимация, основанная на Flash, она привлекает внимание посетителей. Если у посетителя это оставляет негативное первое впечатление, есть вероятность того, что он закроет страницу, не глядя на ваш контент. Однако процесс поэтапного отказа от Flash продвигается медленно. На разработку копий веб-сайтов и утилит на основе Flash требуются время, усилия и деньги, и многие основные направления в интернете по-прежнему полагаются на него, даже если поддержка Flash начинает уменьшаться. Когда речь идёт о современных операционных системах, таких как Windows 10, которая поставляется в комплекте с современным веб-браузером, таким как Microsoft Edge, это вносит некоторую непредсказуемость в более старые технологии, такие как Flash.

Даже несмотря на то, что крупные веб-сайты и онлайн-платформы отказываются от технологии, многие ресурсы всё ещё нуждаются во Flash. Например, популярные веб-сайты, такие как MLB.tv Major League Baseball, и такие инструменты, как Pixlr, все ещё требуют Flash. К счастью, Microsoft начала встраивать Adobe Flash Player в свой веб-браузер в Windows 8 и продолжает делать это в последнем выпуске Windows 10. Если вы используете Edge и при загрузке сайта сталкиваетесь с ошибкой «Видеодрайвер перестал отвечать и был восстановлен», возможно, плагин просто отключён. Чтобы изменить это:
- откройте меню «Дополнительные действия» в верхнем правом углу браузера Edge.
- прокрутите вниз, нажмите меню «Дополнительные настройки».
- затем включите Adobe Flash Player.
Обновите веб-страницу или закройте Microsoft Edge, а затем снова откройте его. В редких случаях вам может потребоваться перезагрузить компьютер. Если на странице нет явных признаков того, что Flash необходимо включить, но вы все ещё чувствуете, что отсутствует какой-либо контент, возможно, Flash-контент не загружается, это может быть так задумано. в качестве меры безопасности Microsoft ограничивает использование Flash везде, где это возможно. Так что, если вас приветствует веб-страница с символом пазла, не удивляйтесь. Вместо этого найдите в адресной строке такой же значок и щёлкните его.
Обновление Adobe Flash Player в Windows 10
Поскольку Microsoft включила Adobe Flash в Windows, вы также получаете обновления через Центр обновления Windows. Итак, если вы попробовали все вышеперечисленное и Flash по-прежнему отказывается загружаться, при этом выдавая ошибку «Видеодрайвер перестал отвечать и был восстановлен», вам, вероятно, нужно установить обновление. Откройте Пуск/Настройки/Обновление и безопасность/Центр обновления Windows/Проверить наличие обновлений. Загрузите и установите последнее обновление для Flash, если оно доступно. Иногда даже обновление Windows может оказаться проблематичным при установке обновлений для Flash Player. Вы можете загрузить обновление вручную из каталога Центра обновления Майкрософт. Если у вас по-прежнему возникают проблемы с просмотром Flash-содержимого, вы можете попытаться восстановить или сбросить Microsoft Edge. А как насчёт других веб-браузеров? Windows 10 включает Adobe Flash для использования с браузером Edge. Если вы используете Google Chrome, Mozilla Firefox или другие веб-браузеры, вам нужно будет либо включить, либо загрузить, а затем установить Adobe Flash вручную.

В Chrome при посещении веб-сайта, для которого требуется Flash, щёлкните меню «Безопасность» в левой части адресной строки, затем нажмите «Настройки сайта». Прокрутите вниз, щёлкните в списке пункт Flash, затем выберите Разрешить. Если Flash по-прежнему не работает, вам, вероятно, необходимо обновить его. В адресной строке Chrome введите chrome://components, затем нажмите Enter. Прокрутите вниз, нажмите «Проверить наличие обновлений» под Flash Player.
В Firefox сначала проверьте, включена ли функция Flash. Нажмите меню «Открыть», затем «Надстройки, плагины», нажмите «Настройки» возле Shockwave Flash. Нажмите на поле «Выбрать изменение», когда появится надстройка, и нажмите «Всегда активировать». Обновление Flash в Firefox требует от пользователей посещения страницы загрузки Adobe, где можно загрузить и установить последние версии для своего веб-браузера. Это в значительной степени основы для работы Flash в вашем веб-браузере на Windows 10. Flash считается небезопасным решением, особенно с учётом HTML5 и новых веб-стандартов. Но столь широкое распространение программного обеспечения, как Flash, вымирает очень долго, так что его присутствие в интернете будет длиться ещё очень долго.
Неправильные настройки видео
Причины возникновения ошибки могут заключаться в неправильных настройках видеокарты. В большинстве случаев для изменения настроек (восстановления значений по умолчанию) используется фирменное программное обеспечение от производителя GPU – Nvidia или AMD. Рассмотрим изменения настроек видеокарты на примере GeForce GTX 770:
- Перейдите на сайт nvidia.com и найдите стандартные значения работы видеокарты. В нашем случае базовая тактовая частота составляет 1046 Мгц.
- Загрузите и установите программу NVIDIA Inspector.
- Запустите NVIDIA Inspector. В окне программы найдите поле GPU Clock – это текущее значение частоты видеокарты. В нашем случае частота составляет 1137 Мгц.
- Нажмите кнопку Show Overclocking.
- Здесь в меню необходимо выбрать «Performance Level 3 P0», а затем с помощью ползунков изменить частоту на ту, что указана на сайте (1046 Мгц).
- Нажмите «Apply Clocks and Voltage».
Теперь видеокарта будет работать на базовой частоте. Для изменения настроек видеокарт на базе чипа AMD можно воспользоваться утилитами AMD Overdrive или MSI Afterburner.

Проблемы с видеокартой
Разогнанный процессор (ЦП), видеокарта (Nvidia или amd) или память могут вызвать нестабильность системы. Чтобы это исправить, попробуйте запустить все аппаратные компоненты с настройками по умолчанию. Вы можете обратиться к руководству к материнской плате для получения инструкций о том, как установить аппаратное обеспечение в настройки по умолчанию. Перегрев графического процессора также может вызвать проблемы. И GPU легко перегревается, если радиатор запылён. Так что почистите радиатор GPU и посмотрите, решит ли это проблему. Убедитесь, что температура не превышает максимальную рабочую температуру продукта. Убедитесь, что с процессором используется радиатор/вентилятор (HSF). Отказ оборудования (процессор, видеокарта, материнская плата и/или память) может вызвать нестабильность системы. Вы можете протестировать оборудование в другой системе, чтобы определить, вызвана ли проблема оборудованием. Кроме того, вы можете обратиться к производителю памяти или материнской платы за более подробными инструкциями по устранению неполадок.
Переустановите операционную систему Windows
Если ваша операционная система Windows имеет повреждённые системные файлы или файлы реестра, это также может вызвать проблему «Видеодрайвер перестал отвечать и был восстановлен». Вы можете попытаться очистить реестр операционной системы или выполнить чистую установку ОС. Не забудьте сделать резервную копию всех важных данных перед переустановкой системы, потому что переустановка удалит все данные на вашем диске C.
Закройте программы, работающие в фоновом режиме
Если одновременно запущено слишком много программ, производительность ПК может снизиться. Поэтому попробуйте закрыть программы и приложения, которые вы не используете. Если проблема возникает только при использовании определённого приложения, оно может вызвать проблемы или повреждённые файлы. Закройте это приложение и посмотрите, разрешится ли проблема.
Как видите, избавиться от ошибки «Видеодрайвер перестал отвечать и был восстановлен» можно несколькими способами. Пробуйте их по очереди, пока не добьётесь желаемого результата. Если вы уже сталкивались с подобной проблемой и нашли другое решение, поделитесь об этом в комментариях под статьёй.
Игроки World of Tanks Blitz на ПК по всему миру сталкиваются с фатальными ошибками, кодами 0xc0000005, 0x00000000, проблемами запуска, записи на диск и другими. Мы собрали самые распространенные проблемы воедино и предлагаем их исправление.
Содержание
- Как устранить ошибки в World of Tanks Blitz?
- Исправление фатальной ошибки
- Убираем ошибку 0xc0000005
- Как устранить ошибку 0x00000000?
- Что делать, когда игра не включается или критует при запуске?
- Исправляем ошибку записи на диск
- Зависание, лаги и другие проблемы с производительностью
Как устранить ошибки в World of Tanks Blitz?
Уже много лет World of Tanks Blitz занимает лидирующие позиции среди MMO-игр, особенно в своей нише (сражения с участием техники). У нее наибольшая фанатская база и хороший разработчик, но и это не является гарантией стабильной работы. Все равно часто попадаются различные ошибки. Подробности об их исправлении расположены ниже.
Исправление фатальной ошибки
Fatal Error – это сбой, при котором World of Tanks Blitz завершает свою работу. Она часто встречается во всех компьютерных играх, в том числе в WoT.
Для ее исправления рекомендуем:
- Обновить драйвера для графического процессора. Если проблема произошла как раз после обновления, стоит откатить ПО.
- Проверить, поддерживает ли видеоадаптер DirectX В старых моделях графических карт может быть реализована DX 11, но с ограниченным функционалом.
- Вручную указать ноутбуку, что для запуска игры нужно использовать дискретную видеокарту. Для этого переходим в «Панель управления NVidia» через ПКМ по рабочему столу и в разделе «Управление настройками 3D» выбираем игру и разрешаем ей использовать «Высокопроизводительный процессор Nvidia». Подобные настройки стоит выполнить и для AMD графики.
Убираем ошибку 0xc0000005
Если мешает играть в World of Tanks Blitz ошибка 0xc0000005, следует придерживаться таких методов решения:
- Отключаем антивирус вместе с «Защитником Windows». Они могут блокировать работу модулей игры, что и вызывает ошибку. Временное отключение позволит диагностировать проблему, а затем уже можем принимать решение. Возможно, для исправления ошибки будет достаточно занести ярлык игры в исключения.
- Сканируем систему. Если вставить в командную строку sfc /scannow и нажать Enter, запустится поиск неполадок в системных файлах и их автоматическое исправление. Это нередко помогает.
Как устранить ошибку 0x00000000?

Данная неполадка связана со сборкой Windows. Обычно помогает либо обновление операционной системы, либо ее откат к предыдущей версии.
Что делать, когда игра не включается или критует при запуске?
Игроки массово сообщают, что у них появляются проблемы с запуском. Их могут вызывать разносторонние неполадки. Все известные исправления представлены ниже:
- Проверяем наличие прав администратора для игры. Для этого через ПКМ переходим в «Свойства» и в разделе «Совместимость» устанавливаем соответствующий флажок.
- Отключаем стороннее ПО для мониторинга. Особенно часто жалуются на MSI Afterburner. Однако, лучше вовсе отказаться от других программ на момент запуска игры.
- Отключаем антивирус и «Защитник Windows».
Исправляем ошибку записи на диск
Проблема встречается у многих компьютерных игр, поэтому средства исправления уже довольно давно известны:
- Выдаем права администратора, при чем не только для World of Tanks Blitz, но и Steam.
- Открываем командную строку и последовательно вводим diskpart, list disk, select disk № – вместо № вводим номер диска с игрой, который получили в результате предыдущих манипуляций. Последний этап – attributes disk clear readonly.
- Переустанавливаем проблемные файлы. Переходим в директорию с «Steam/logs/content_log и ищем строку «failed to write» Извлекаем отсюда путь, идем по нему и удаляем проблемный файл. Теперь в клиенте Steam запускаем сканирование игры через «Свойства».
Зависание, лаги и другие проблемы с производительностью

World of Tanks Blitz работает с низким fps, сильно лагает, зависает или периодически просаживается частота кадров? Вот что мы рекомендуем выполнить:
- Обновить драйвера для видеокарты.
- Проверить, что есть достаточно свободных ресурсов процессора, графической карты и жесткого диска.
- Настраиваем графику. Нужно перейти в «Панель управления Nvidia» в раздел «Управление настройками 3D» на страницу «Настройки программы» выбираем World of Tanks Blitz. Для параметра «Режим управления питанием» устанавливаем «Предпочитать максимальную производительность». Задаем настройку «Качество фильтрации текстур» в положение «Высокая производительность». Последний момент – включаем вертикальную синхронизацию, при этом отключаем ее в самой игре.
Это все доступные нам сведения об исправлении ошибок World of Tanks Blitz при запуске, с кодом 0xc0000005, 0x00000000, проблем с записью на диск.
 При запуске игр или во время игры, иногда — при работе в браузере или выполнении других задач, пользователи могут столкнуться с синим экраном VIDEO DXGKRNL FATAL ERROR. С ошибкой можно столкнуться как в Windows 11, так и в Windows 10.
При запуске игр или во время игры, иногда — при работе в браузере или выполнении других задач, пользователи могут столкнуться с синим экраном VIDEO DXGKRNL FATAL ERROR. С ошибкой можно столкнуться как в Windows 11, так и в Windows 10.
В этой инструкции подробно о возможных причинах сбоя и вариантах решения, которые могут помочь исправить ситуацию.
Причины ошибки

Почти во всех случаях синий экран VIDEO DXGKRNL FATAL ERROR связан с тем или иным аспектом работы вашей видеокарты, причем это может быть как дискретная, так и интегрированная видеокарта.
Конкретные причины могут разниться:
- Проблемы с работой драйверов видеокарты.
- При появлении ошибки только в одной игре возможны ошибки в самой игре, особенности графических настроек в ней или несовместимость с конкретным оборудованием на вашем компьютере или ноутбуке.
- Проблемы с питанием, в некоторых случаях — из-за не совсем подходящих драйверов управления электропитанием.
Возможны и иные ситуации, например — влияние стороннего антивируса (или, наоборот, вируса или майнера) на работу запущенной игры или программы, приводящее к сбою.
Способы исправить ошибку VIDEO DXGKRNL FATAL ERROR
Сначала о первоочередных действиях при регулярном появлении синего экрана VIDEO DXGKRNL FATAL ERROR, которые срабатывают чаще других.
Обновление драйверов видеокарты
Прежде всего, установите оригинальные драйверы для вашей видеокарты, причем как для дискретной, так и для интегрированной. Внимание: если вы нажали «Обновить драйвер» в диспетчере устройств и получили сообщение «Система Windows определила, что наиболее подходящий драйвер для этого устройства уже установлен» — это не значит, что драйвер не нуждается в обновлении.
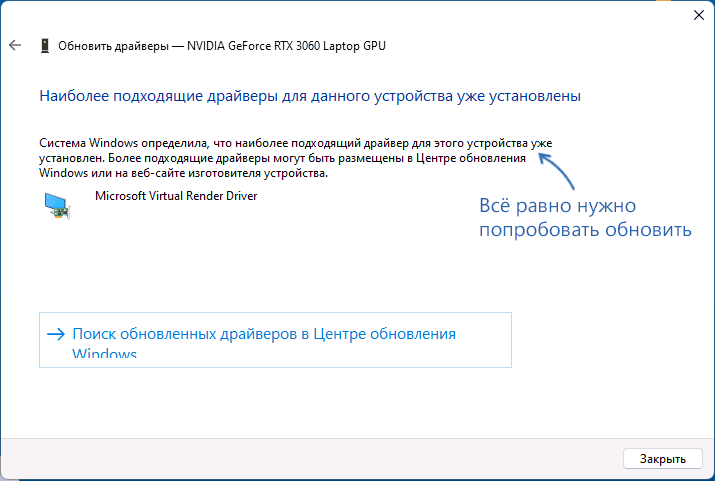
Такое сообщение говорит лишь о том, что Windows вам не может предложить чего-то более подходящего, но не о том, что нового драйвера нет. Правильный путь:
- В зависимости от модели видеокарты, скачать подходящий драйвер с сайта AMD, NVIDIA или Intel (загрузка с сайта Intel в РФ заблокирована, но при наличии интегрированного видео от Intel вы можете скачать драйвер с сайта производителя материнской платы или ноутбука).
- Установить драйверы. При наличии доступной опции «Чистая установка» в программе установки лучше использовать её.
Напоминаю, на интегрированную видеокарту драйвер тоже желательно установить, а в диспетчере устройств в разделе «Видеоадаптеры» не должно быть «Базовый видеоадаптер (Майкрософт)».
Установка недостающих библиотек и обновление DirectX
Если предыдущий шаг не помог, попробуйте использовать веб-установщик DirectX с сайта Майкрософт: он установит недостающие библиотеки DirectX на вашем компьютере, а в некоторых случаях и обновит их:
- Скачайте Веб-установщик библиотек DirectX

- Запустите его и пройдите все этапы установки: в процессе будут загружены файлы DirectX, отсутствующие на компьютере.
После этого проверьте, была ли решена проблема или ошибка продолжает появляться.
Если предыдущие подходы не сработали, можно попробовать следующие методы решения проблемы:
- Отключите быстрый запуск в Windows 11 или Windows 10.
- Проверьте, исчезает ли проблема, если отключить сторонний антивирус (при наличии).
- Выполните проверку компьютера на наличие вирусов и вредоносных программ. Можно использовать утилиты, не требующие установки на компьютер, такие как Kaspersky Virus Removal Tool
- Вручную установите оригинальные драйверы чипсета, Intel ME (Management Engine Interface) и другие драйверы из раздела «чипсет» с официального сайта производителя ноутбука или материнской платы ПК именно для вашей модели оборудования.
- Выполните восстановление системных файлов Windows. Для этого по порядку используйте следующие команды в командной строке, запущенной от имени администратора:
dism /online /cleanup-image /restorehealth sfc /scannow
- Если до недавнего времени проблема не наблюдалась, попробуйте использовать точки восстановления системы.
- В случае, если ошибка стала появляться после того, как вы каким-то образом изменили работу графики на компьютере: увеличили частоту монитора, выполнили разгон видеокарты, добавили ПО, меняющее изображение на экране каким-либо образом, откатите сделанные изменения.
- Если синий экран появляется при действиях в браузере, попробуйте отключить аппаратное ускорение в нём.
- При появлении ошибки в единственной игре можно попробовать изучить форумы, посвященные именно этой игре, при возможности — поэкспериментировать с настройками графики в ней. А если речь идет не о вполне лицензионной игре, можно попробовать скачать и установить её из другого источника.
- Если на компьютере наблюдаются какие-либо проблемы с питанием (включается не с первого раза, после выключения продолжают работать вентиляторы или подобные симптомы), не исключено, что ошибка связана именно с этими проблемами, неисправностью блока питания.
- Используйте программы для анализа дампов памяти, возможно, с их помощью удастся получить дополнительную информацию о сбоях.
И, наконец, при этой ошибке нельзя исключать и какие-то проблемы с самой видеокартой: от плохого подключения и перегрева до выхода её электронных компонентов из строя.
Синий экран смерти VIDEO DXGKRNL FATAL ERROR возникает на ПК под управлением Windows 10 и Windows 11. Чаще всего данный BSoD встречается при запуске/работе видеоигр, при веб-серфинге в любом доступном браузере и других задачах, требующих мощностей видеокарты — как дискретной, так и интегрированной.
Содержание
- Причины VIDEO DXGKRNL FATAL ERROR
- Решение VIDEO DXGKRNL FATAL ERROR
- 1. Переустановка драйверов видеокарты
- 2. Обновление библиотек DirectX
- 3. Обновление драйверов материнской платы
- 4. Сканирование системы антивирусом и его деактивация
- 5. Восстановление системных файлов
- 6. Отключение функции быстрого запуска
- Дополнительные решения
Причины VIDEO DXGKRNL FATAL ERROR
За появлением VIDEO DXGKRNL FATAL ERROR можно выделить несколько потенциальных причин:
- некорректно работающие видеодрайвера;
- проблемы с запускаемым приложением;
- конфликт приложения и аппаратного/программного обеспечения компьютера;
- недостаточная/нестабильная подача питания на ЦП, ГПУ или ОЗУ;
- вмешательство в работу приложения вируса или, наоборот, антивируса.
Решение VIDEO DXGKRNL FATAL ERROR
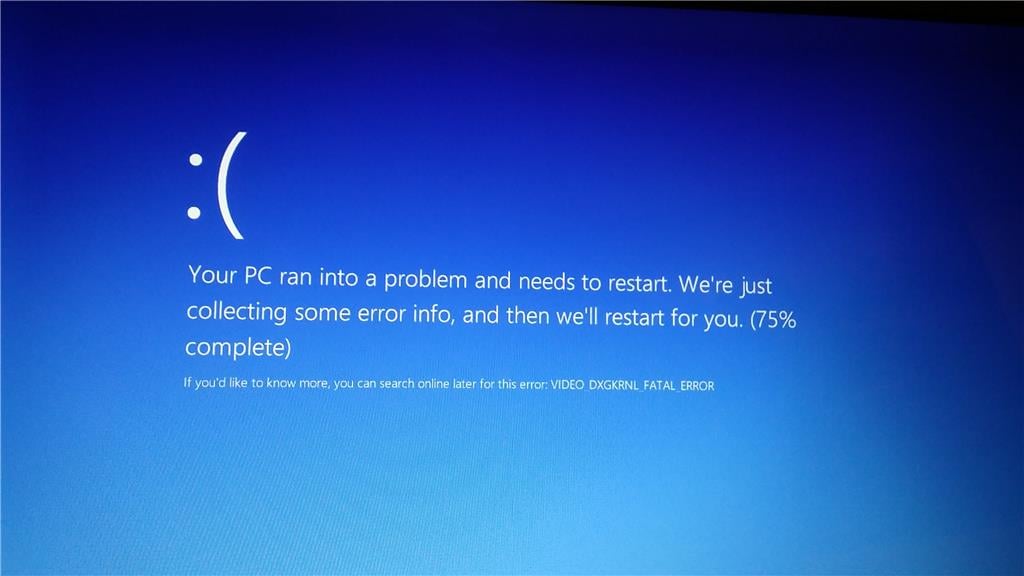
1. Переустановка драйверов видеокарты
Появление рассматриваемого синего экрана смерти зачастую вызвано теми или иными проблемами с драйверами видеокарты. Возможно, изначальная установка была выполнена неправильно либо и вовсе не до конца. Такая ситуация нередко возникает при автоматической установке драйверов из Центра обновления. В общем, с видеодрайверами что-то не так — как это исправить? Решение — полная переустановка.
- Скачайте и установите Display Driver Uninstaller (DDU);
- войдите в безопасный режим через системные параметры (Система→Восстановление→Расширенные параметры запуска);
- выберите в ниспадающем меню DDU производителя своего ГПУ;
- нажмите на кнопку «УДАЛИТЬ И ПЕРЕЗАГРУЗИТЬ»;
- пройдите на официальный сайт Nvidia, AMD или Intel и скачайте оттуда актуальную версию видеодрайвера;
- установите новый видеодрайвер (в процессе ПК будет перезагружен).
Такой вот несложный процесс избавит вас от потенциальных проблем с драйверами видеокарты. Протестируйте стабильность системы и убедитесь, что VIDEO DXGKRNL FATAL ERROR исчез.
2. Обновление библиотек DirectX
Если присмотреться к названию самого BSoD’а, станет понятно, что перед нами критическая ошибка подсистемы ядра DirectX Graphics. В таком случае будет не лишним обновить имеющиеся в системе библиотеки DirectX, т.к. проблема явно в последнем. К счастью, на официальном сайте Майкрософт можно найти удобный веб-установщик DirectX, который автоматически подгрузит наиболее актуальные библиотеки этого API и добавит их в систему пользователя. Процесс установки полуавтоматический: достаточно просто кликать «Далее».
3. Обновление драйверов материнской платы
В некоторых случаях VIDEO DXGKRNL FATAL ERROR возникает в результате отсутствия актуальных драйверов для мат. платы. Перейдите на официальный веб-сайт производителя своей мат. платы и скачайте из раздела поддержки все наиболее актуальные версии драйверов (чипсет, LAN, звуковая карта и т.п.), после чего установите их в свою систему. Обязательно перезагрузите ПК, как только закончите с установкой!
4. Сканирование системы антивирусом и его деактивация
Вирусы и вредоносное ПО, в теории, могли помешать выполнению приложения или работе видеодрайверов, что в итоге привело к появлению критической ошибки. Рекомендуем просканировать свою Windows любым доступным антивирусом. Если в системе были найдены какие-то подозрительные элементы, в срочном порядке избавьтесь от них и протестируйте стабильность ПК.
Иронично, но антивирусы также могут препятствовать нормальной работе некоторых приложений, помещая их файлы по ошибке в карантин либо и вовсе удаляя их из системы. Временно (!) отключите активную защиту имеющегося антивируса и проверьте, перестал ли появляться BSoD VIDEO DXGKRNL FATAL ERROR. Этого же касается и системного Microsoft Defender.
5. Восстановление системных файлов
При повреждении системных файлов работа приложений, драйверов и других компонентов Windows может нарушиться. Для восстановления повреждений можно воспользоваться System File Checker (SFC). SFC уже встроена в Windows, а поэтому ничего загружать не нужно:
- нажмите WIN+R для вызова диалогового окошка «Выполнить»;
- пропишите в пустой строке CMD и нажмите CTRL+SHIFT+ENTER;
- ставьте в консоль команду SFC /SCANNOW и нажмите ENTER;
- подождите завершения сканирования и восстановления системных файлов (если такие были найдены);
- перезагрузите ПК.
6. Отключение функции быстрого запуска
Хорошо, когда ПК быстро включается. Не хорошо, когда из-за быстрого запуска возникают неполадки в работе этого самого ПК. Рассматриваемая сегодня ошибка также могла стать следствием активированной функции быстрого запуска. Это очень легко проверить, отключив последнюю.
- Нажмите WIN+R для вызова диалогового окошка «Выполнить»;
- пропишите в пустой строке CONTROL и нажмите ENTER;
- измените режим просмотра на крупные или мелкие значки;
- откройте раздел «Электропитание» и подраздел «Действия кнопок питания»;
- кликните на пункт «Изменение параметров, которые сейчас недоступны»;
- уберите галочку с опции «Включить быстрый запуск (рекомендуется)»;
- сохраните изменения и перезагрузите ПК.
Дополнительные решения
Если ничего из вышеуказанного не помогло вам избавиться от VIDEO DXGKRNL FATAL ERROR, рекомендуем воспользоваться рядом дополнительных решений. За их эффективность мы ручаться, однако в сети можно найти сообщения от пользователей, которым они все-таки смогли помочь.
- деактивируйте аппаратное ускорение браузера;
- воспользуйтесь точкой восстановления, чтобы вернуть ОС в прежнее, стабильное состояние;
- проверьте аппаратное обеспечение ПК на наличие поломок, особенно уделите особое внимание видеокарте и блоку питания;
- изучите damp-файл критической ошибки с помощью любой удобной damp-читалки, чтобы определить ее источник.
Нельзя исключать и того, что VIDEO DXGKRNL FATAL ERROR возник в результате серьезной аппаратной поломки. В таком случае лучше обратиться к техническим специалистам.
VIDEO_DXGKRNL_FATAL_ERROR — одна из печально известных ошибок Blue-Screen-of-Death (BSOD), которые могут привести к сбою компьютера с Windows 10. Эта ошибка, обычно вызванная сбоем Центра обновления Windows, указывает на проблему с подсистемой графического ядра Microsoft DirectX.
Диагностировать реальную проблему может быть сложно, поскольку эта ошибка может быть вызвана различными факторами, от неправильно настроенных графических драйверов до устаревшего BIOS. Чтобы помочь вам решить проблему, мы составили список всех возможных исправлений фатальной ошибки DXGKRNL в Windows.

Исправление 1: восстановление системы
Наиболее распространенной причиной появления этой ошибки BSOD является сбой Центра обновления Windows. Крупные обновления часто портят низкоуровневые подсистемы, поддерживающие работу вашей системы, что приводит к фатальным сбоям без какой-либо аппаратной неисправности.
Самый простой способ отменить обновление Windows — использовать восстановление системы. Это позволяет вернуть компьютер в более раннее состояние, откатывая все системные обновления. Даже если вы не вручную создал любые точки восстановления системывозможно, Windows автоматически создала его перед установкой крупного обновления.
Вы можете использовать эту точку восстановления, чтобы отменить обновление, чтобы ваш компьютер работал как раньше.
- Чтобы использовать восстановление системы, откройте «Создать точку восстановления» на панели управления или найдите ее в меню «Пуск».
- Поскольку нашей целью является не создание точки восстановления системы, а возврат к более ранней точке, нажмите кнопку «Восстановление системы…».
- Нажмите кнопку «Далее» в появившемся окне, чтобы получить список всех сохраненных точек восстановления на вашем ПК. По умолчанию отображаются только последние точки — установите флажок «Показать больше точек восстановления», чтобы отобразить более старые точки. В этот список входят сохраненные вручную и автоматически точки восстановления системы, в том числе созданные операционной системой перед установкой и удалением основных обновлений.
- Точки восстановления перечислены по дате и краткому описанию затронутого Центра обновления Windows. Выберите точку восстановления системы, которую вы хотите восстановить, и нажмите «Далее».
- Вам будет предложено подтвердить точку восстановления системы. После того, как вы нажмете «Готово», компьютер перезагрузится и вернется к своему состоянию до создания точки восстановления системы.
После завершения восстановления вы снова сможете пользоваться своим компьютером. Это хороший способ устранить любые проблемы, связанные с обновлениями Windows, а не только код ошибки VIDEO_DXGKRNL_FATAL. Если это исправление не решит проблему, вам следует вместо этого посмотреть на оборудование и драйверы.
Исправление 2: обновите драйверы видеокарты
По своей сути VIDEO_DXGKRNL_FATAL_ERROR — это проблема с графикой. Глюк может быть вызван устаревшим или неправильным программным обеспечением драйвера видеокарты.
Очевидное решение — переустановить или обновить драйверы. В большинстве руководств рекомендуется использовать Диспетчер устройств для удаления адаптера дисплея, предлагая операционной системе автоматически установить соответствующие драйверы дисплея.
Мы не рекомендуем этот подход. Проблема с автоматической установкой драйверов заключается в том, что Windows выберет универсальные версии необходимых драйверов вместо оптимизированных драйверов, предоставленных производителем для вашей конкретной модели.
Когда дело доходит до видеокарт, лучший способ обновить их драйверы — вручную загрузить последнюю версию с веб-сайта производителя. Этот драйвер лучше всего совместим с вашим оборудованием и обеспечивает максимальную производительность.
- Откройте веб-сайт производителя, чтобы получить оптимизированные драйверы для вашей видеокарты. Для настольного компьютера это означает производителя графического процессора (Nvidia, AMD и т. д.), а для ноутбука вам просто нужен производитель устройства (Dell, Lenovo и т. д.).
- Вам понадобится точный номер модели вашего устройства, чтобы найти правильные драйверы. На ноутбуках это напечатано под устройством, а для дискретной видеокарты вы можете просто установить флажок.
- Для ноутбука вам будет представлен список всех драйверов, которые вы можете установить на устройство. Ищите VGA или графические драйверы, обычно содержащие название графического процессора в описании.
- Загрузите и запустите программу установки, чтобы начать установку драйверов графического процессора вашего ПК.
- Не бойтесь случайно получить не тот пакет — установщик проверит вашу систему на совместимость и определит версию уже установленного драйвера. Вы получите возможность обновления, если ваш компьютер соответствует требованиям.
- После завершения установки закройте программу установки и перезагрузите компьютер. Теперь новые видеодрайверы вступят в силу.
Пользователи ноутбуков должны воспользоваться этой возможностью, чтобы обновить любые другие драйверы, особенно BIOS, так как это также может иметь отношение к этой проблеме.
Исправление 3. Запустите средство устранения неполадок оборудования
После обновления графических драйверов и отката обновлений пришло время рассмотреть аппаратную ошибку как виновника. Известно, что графические процессоры не так легко выходят из строя, но другие проблемы с оборудованием могут привести к фатальному сбою.
Известно, например, что неисправный блок питания мешает работе видеокарты, поскольку энергоемкому периферийному устройству для правильной работы требуется постоянный поток энергии. Многие другие незначительные аппаратные несоответствия могут привести к ошибке «синий экран смерти», поэтому проверка целостности оборудования вашего компьютера является обязательной.
Самый простой способ сделать это — запустить средство устранения неполадок оборудования. Средство устранения неполадок оборудования — одна из многих полезных встроенных утилит, доступных в Windows по умолчанию. Это удобное приложение для проверки оборудования вашей системы.
- Мы будем использовать приложение «Выполнить», чтобы открыть средство устранения неполадок оборудования. Вы можете найти его, выполнив поиск в меню «Пуск».
- Введите msdt.exe -id DeviceDiagnostic и выберите Открыть, чтобы запустить утилиту.
- Средство устранения неполадок оборудования откроется в новом окне. Просто нажмите кнопку «Далее», чтобы продолжить.
- Утилита теперь будет сканировать ваш компьютер на наличие аппаратных проблем. Это может занять некоторое время, поэтому убедитесь, что ваш компьютер подключен к сети или достаточно заряжен.
- Если обнаружены какие-либо проблемы, средство устранения неполадок оборудования попытается исправить их автоматически. Вам будет предложено подтвердить, что позволит вам пропустить исправление и вместо этого продолжить сканирование.
- Когда устранение неполадок будет завершено, вам будет представлен краткий отчет об обнаруженных проблемах. Вы можете использовать эту информацию для определения дальнейших шагов.
Исправление 4: отключить быстрый запуск
Современные версии Windows загружаются очень быстро, особенно если у вас установлен SSD-накопитель. Все это благодаря функции быстрого запуска, которая по умолчанию включена на компьютерах с Windows 10 и Windows 11.
То, что делает Fast Startup, очень просто — вместо того, чтобы полностью выключать компьютер, он только переводит систему в режим гибернации при завершении работы. Это сохраняет системные данные, позволяя компьютеру начать работу с того места, где он остановился.
Однако, с другой стороны, это также приводит к ошибкам памяти. Это предотвращает устранение простых сбоев, которые можно исправить путем чистой загрузки. Поэтому, если вы столкнулись с какой-либо проблемой BSOD, которая не исчезает, рекомендуется отключить быстрый запуск, по крайней мере, временно.
- Чтобы отключить быстрый запуск, вы должны открыть параметры электропитания на своем компьютере. Вы можете найти его в разделе «Система и безопасность» (также «Оборудование и звук») на панели управления. В Windows 11 вы также можете выполнить поиск панели управления и открыть параметры электропитания из результатов поиска.
- После того, как вы открыли параметры электропитания, не возитесь с настройками плана. Вместо этого щелкните первый параметр на левой панели — выберите, что делают кнопки питания.
- Именно в этом окне вы можете настроить все способы выключения компьютера. По умолчанию вам не разрешено изменять какие-либо настройки выключения. Вы должны выбрать параметр «Изменить настройки, которые в данный момент недоступны», чтобы разблокировать эти настройки.
- Теперь параметры, выделенные серым цветом, станут доступны для модификации. Просто снимите флажок «Быстрый запуск» и сохраните изменения, чтобы отключить настройку.
В следующий раз, когда вы выключите компьютер, он выключится, а не просто перейдет в спящий режим. Это увеличит время загрузки, но эффективно обновит системную память каждый цикл. Это небольшое изменение часто устраняет многие ошибки BSOD.
Исправление 5: обновить BIOS
По большей части наличие устаревшего BIOS не влияет на работу с компьютером. В конце концов, система использует BIOS только при загрузке и не влияет на работу ОС.
Тем не менее, ошибки BSOD иногда можно отнести к проблеме с BIOS. И есть только один способ решить эти проблемы —обновление биоса.
В отличие от драйверов устройств, Windows не обрабатывает эти обновления автоматически. Вам необходимо вручную найти правильное обновление BIOS для вашей модели материнской платы (или модели вашего ноутбука, если вы не используете настольный компьютер) на веб-сайте производителя и установить его. Большинство шагов будут аналогичны процессу, описанному в исправлении 2 ранее в этой статье.
Вы можете переустановить драйверы и обновить BIOS, но как быть с поврежденными файлами Windows? Конечно, можно выполнить новую установку Windows, но не существует ли менее разрушительного метода?
Оказывается есть. Используя встроенные инструменты командной строки, вы можете быстро проверить системные файлы вашего компьютера на наличие повреждений и восстановить их до нормального состояния. Существуют варианты проверки системных файлов по локальному репозиторию и по загруженным изображениям в случае повреждения автономного источника.
- Чтобы восстановить поврежденные системные файлы в Windows, начните с открытия командной строки от имени администратора. Вы можете сделать это, выполнив поиск cmd в меню «Пуск» и выбрав «Запуск от имени администратора».
- Первый инструмент, который мы будем использовать, — это средство проверки системных файлов. SFC — это утилита, которая сканирует каталоги Windows на предмет повреждения данных, сверяя их с кэшированной копией, расположенной на вашем компьютере. Просто введите следующую команду:
sfc/scannow
- SFC продолжит проверку всех системных файлов, заменив любые поврежденные данные новой версией.
Хотя средство проверки системных файлов является удобным инструментом, оно не является надежным. Иногда повреждение данных может также заразить кэшированные системные файлы, не оставляя SFC исходного уровня для сравнения. Вот когда вам нужно использовать DISM.
Управление развертыванием образов и обслуживанием (DISM), доступное только в Windows 10 и Windows 11, — это еще одна утилита командной строки, полезная для исправления поврежденных файлов ОС. Вместо того, чтобы полагаться на автономный кэш системных файлов, он загружает образ системы, чтобы исправить любое повреждение данных в хранилище компонентов Windows.
Это позволяет обойти любые проблемы, связанные с зараженной вредоносным ПО папкой Windows или поврежденными кэшированными файлами, спасая ваши установки Windows в большинстве случаев.
- Использовать DISM просто; после открытия командной строки от имени администратора введите Dism/Online/Cleanup-Image/RestoreHealth и нажмите Enter.
- Теперь DISM загрузит образ системы Windows и использует его для восстановления локального хранилища компонентов.
После этого вы можете снова запустить команду SFC, чтобы проверить целостность ваших системных файлов.
Исправление 7: обновить Windows
Мы начали статью с утверждения, что сообщение об ошибке VIDEO_DXGKRNL_FATAL могло быть вызвано Центром обновления Windows, и рекомендовали восстановление системы для его отката. Так почему же мы снова советуем вам обновиться?
Дело в том, что обновления Windows предназначены для устранения проблем. В тех редких случаях, когда обновление приводит к большему количеству ошибок, Microsoft быстро исправляет их в последующих обновлениях. Поэтому, если вы столкнулись с серьезной проблемой сразу после установки Центра обновления Windows, на самом деле рекомендуется установить следующий.
- Чтобы проверить наличие обновлений Windows, откройте приложение «Настройки». Вы можете найти его значок шестеренки в меню «Пуск» или просто выполнить поиск.
- Выберите последнюю вкладку слева, чтобы просмотреть Центр обновления Windows. Вы можете использовать синюю кнопку, чтобы проверить наличие обновлений. Если доступны какие-либо обновления, вы также получите возможность загрузить и установить их.
Иногда Центр обновления Windows зависает, поэтому вам нужно попробовать другие способы принудительного обновления.
Как лучше всего исправить video_dxgkrnl_fatal_error в Windows?
Внезапный сбой вашего компьютера из-за ошибки BSOD — это кошмар любого пользователя ПК. Иногда загрузка в безопасном режиме и удаление недавно установленных приложений могут решить проблему, хотя чаще всего проблема гораздо глубже.
Когда дело доходит до сбоя VIDEO_DXGKRNL_FATAL_ERROR, вероятными виновниками являются поврежденные системные файлы или отсутствующие видеодрайверы. Поэтому лучше всего откатить все последние обновления (используя Восстановление системы) и обновить драйвер видеокарты.
В большинстве случаев этого достаточно, чтобы ваш компьютер снова заработал нормально. Если это не сработает, попробуйте другие методы, описанные в этой статье, пока не перестанете получать сообщение об ошибке DXGKRNL FATAL.
