Возникновение непредвиденных ошибок с доступом к файлам или каталогам при обращении к ним или трудностей с чтением по причине повреждения может привести к потере всей информации. В нашей статье мы остановимся на способах устранения ошибки и восстановлении потерянных данных из поврежденных или нечитаемых разделов.

Введение
Самая разнообразная информация храниться на запоминающих устройствах, и очень важно, чтобы при обращении к устройству пользователи всегда смогли получить к ней доступ. Однако, несмотря на высокую надежность современных образцов доступных хранилищ информации, иногда возникает ситуация, когда сделать это не удается. И не редко перед пользователями возникает сообщение о не возможности предоставить доступ к файлу или каталогу по причине его повреждения или возникшей неполадке при чтении. Важнейшая информация может испортиться или быть утеряна навсегда, что обязательно вызовет беспокойство конечного пользователя, особенно если копий данных создано не было. Далее мы подробнее остановимся на признаках и причинах, которые могут вызвать трудности с доступом или чтением данных на устройствах, а также рассмотрим простые и эффективные способы исправления возникших неполадок.
Признаки возникновения ошибки
Большинство пользователей при подключении к компьютеру внешнего жесткого диска, флэш-накопителя «USB», «SD-карты» или другого устройства для хранения данных, функционирующего под управлением операционной системы «Windows 10/8/7/XP/Vista» или других предыдущих версий, хотя бы иногда сталкивались с системным сообщением об ошибке, уведомляющим о невозможности прочесть файл или каталог по причине его повреждения.
Это общая форма уведомления о наличии простой ошибки, которая обычно возникает из-за проблем с внешними накопителями, когда «Windows» не может, по ряду определенных причин, обработать расположенную в хранилище информацию и предоставить ее пользователю, или доступ к внешнему запоминающему устройству отсутствует.
Прямым следствием ошибки является невозможность использования устройства, всей хранящейся на нем информации и высокая вероятность ее безвозвратной потери.
Неприятная ошибка может произойти по нескольким причинам, основные из которых мы рассмотрим в следующем разделе.
Основные причины возникновения ошибки
Главные причины возникновения ошибки, указывающей на отсутствие доступа или проблем с чтением информации при обращении к подключенному запоминающему устройству, связаны непосредственно с данными, или возможными повреждениями накопителя на программном или аппаратном уровне.
Значительно реже встречаются ошибки, возникающие по причине проблем с соединением. Например, «USB-порт» компьютера (который пользователь использует для подключения внешнего жесткого диска к системе) не работает должным образом, не обеспечивает достаточный уровень контакта или поврежден. Для устранения ошибки достаточно переподключить устройство к рабочему разъему и доступ будет восстановлен.
Далее мы более подробно рассмотрим самые распространенные причины.
Повреждение файловых таблиц «MFT» или «FAT»
Применительно к пользователям операционной системы «Windows», являющейся самой распространенной системой в мире для организации полноценного функционирования персональных компьютерных устройств и управления вычислительными процессами, наиболее часто используемыми файловыми системами являются «NTFS» и «FAT».
Главная файловая таблица «MFT» («Master File Table») лежит в основе файловой системы «NTFS», которая в настоящее время используется на жестких дисках подавляющего большинства домашних и офисных компьютеров, и выполняет важнейшую функцию в хранилище файлов.
Она представляет собой своеобразную базу данных, выполненную в виде таблицы, и образованную скрытыми системными файлами, которые содержат различную важную информацию, необходимую для полноценного функционирования системы. Например, таблицы о занимаемых файлами кластерах и атрибутах файлов, список осуществленных с файлами операций, данные корневого каталога, указания о положении сегментов данных и зеркального файла и т.д.
Также в записях таблицы «MFT» хранится вся информация о сохраненных папках и файлах, такая как размер, время, дата и разрешения. И когда пользователи удаляют файлы из раздела «NTFS», записи таблицы «MFT» этих файлов помечаются как свободные, и могут быть использованы для хранения новых данных.
Операционная система анализирует информацию «MFT» и отображает соответствующие файлы при обращении к устройству. Следовательно, если таблица «MFT» повреждена, то система не сможет получить доступ к данным из разделов «NTFS».
Файловая система «FAT» обычно используется на флэш-накопителях, основными представителями которых являются «USB-накопители» и «SD-карты». В настоящее время пользователям широко известны системы «FAT 32», «FAT 16» и «FAT12». Система «FAT» хранит и управляет данными с помощью таблицы размещения файлов («File Allocation Table»), расположенной в начальной области системы. Проще говоря, ее основная функция – указывать операционной системе месторасположение хранящихся файлов. Файлы сохраняются на прерывистых кластерах, и каждый кластер содержит указатель на следующий связанный кластер, так что система может прочитать все данные файла. Таким образом, ошибка системы «FAT» приведет к повреждению раздела и невозможности чтения данных.
Внешний жесткий диск или «USB-накопитель» заражены вирусом
Необычайно широкое распространение, и как следствие, огромное влияние на функционирование компьютерных устройств, их управление и взаимодействие оказывает международная информационная сеть «Интернет». Пользователи ежедневно используют «Интернет» для самых разнообразных целей: просматривают множество сайтов, связанных с выполнением профессиональных обязанностей, учебы или развлечений, загружают или устанавливают различные программы на компьютер, обмениваются деловыми и личными файлами, архивами, документами, изображениями, принимают и отправляют электронные сообщения и осуществляют коммуникацию посредством разнообразных электронных приложений и т.д. Таким образом, весьма вероятно, что компьютерное устройство может подвергнуться заражению вирусом, если пользователи посещают определенные сомнительные сайты, содержащие зловредные программы, или устанавливают неизвестные приложения на компьютер из не надежных источников. Большинство пользователей достаточно хорошо осведомлено о вредоносном воздействии вирусов на компьютерные устройства и данные, хранящиеся на них. Вирусные программы могут скрытно удалять, изменять или копировать важные файлы, повреждать или нарушать работоспособность операционной системы, блокировать исполнение программ, в том числе антивирусных приложений, перехватывать управление над устройствами пользователей, стирать разделы и тома, создавать необратимые последствия на программном и аппаратном уровне и т.д.
Кроме того, вирусы обладают способностью создавать копии самого себя и могут инфицировать другие диски и накопители, подключенные к зараженному компьютеру. Таким образом, установка антивирусного программного обеспечения на вашем компьютере не означает, что на ваших «USB-накопителях» нет вирусов, поскольку они могут использоваться на других компьютерах, которые не защищены антивирусным программами, или уже имеют скрытое заражение системы.
О прогрессивных методах борьбы, способах обнаружения вредоносных вирусных программ, их удалении и защите персональных компьютерных устройств от запуска вредоносных процессов пользователи могут узнать из нашего видео руководства: «100% удаление любого вируса: трояна, руткита, вымогателя, шпионской программы».
Как только вирус повреждает файловую систему диска, раздел становится нечитаемым, и все файлы на диске больше не будут доступны для использования. А антивирусная программа не способна извлекать данные с диска даже после очистки вируса. Поэтому важно своевременно обновлять антивирусное программное обеспечение и поддерживать его базы в актуальном состоянии, а также обязательно выполнять регулярное сканирование «USB-накопителей» каждый раз, когда он используется на чужих устройствах. Более того, стараться не использовать на своих устройствах подозрительные или ненадежные накопители для исключения возможного заражения компьютера и потери важных данных.
Запоминающее устройство имеет физические неполадки
Любое внешне подключаемое запоминающее устройство может иметь проблемы с доступом и чтением информации. И наиболее распространенной причиной может быть повреждение секторов. Плохой сектор представляет собой вид ненадежного (сбойного или не читаемого) минимального элемента дискового пространства устройства для хранения данных (жесткого диска, «USB-флэш» накопителя и т.д.) к которому отсутствует доступ при соответствующем обращении операционной системы или не поддерживается функции чтения / записи по причине необратимого повреждения. Частой причиной возникновения сбоя сектора или кластера, содержащего поврежденный сектор, является прерывание записи блоков данных в сектора из-за отключения питания или погрешностей, допущенных на стадии изготовления устройства.
Важная системная информация, например таблица файловой системы, расположена в определенном месте запоминающего устройства. И если место хранения критически важных данных содержит поврежденные сектора, то операционная система не сможет получить доступ к устройству и прочесть сохраненные данные. В результате пользователи получат сообщения системы об ошибках, которые уведомляют о повреждении файла или каталога, или отсутствии форматирования диска или раздела.
Съемные накопители данных не безопасно извлекаются из персонального компьютера
Съемный диск может потерять жизненно важную информацию о файловой системе по ряду причин, главной и самой распространенной из которых является отключение «USB-накопителя» от компьютера во время передачи или чтения данных.
Большинство внешних дисков и накопителей можно безопасно отключить, используя предустановленные возможности операционной системы. Щелкните иконку «Безопасное извлечение устройств и дисков» в области уведомлений в правом нижнем углу рабочего стола на «Панели задач», и во всплывающем меню выберите раздел «Извлечь USB-накопитель».

Перед извлечением убедитесь, что система выполнила сохранение или полностью завершила передачу данных на диск. Если на запоминающем устройстве есть световой индикатор, показывающий, что устройство все еще используется, подождите немного, пока индикатор не перестанет мигать, и выполните безопасное извлечение.
Решения для исправления ошибки не читаемости информации и недоступности разделов
Операционная система «Windows» обладает разнообразными предустановленными инструментами, направленными на безопасное функционирование системы и устранение возможных неисправностей. Для исправления ошибки, связанной с отсутствием доступа к внешнему запоминающему устройству или невозможностью выполнения операций по чтению / записи информации, в «Windows» предусмотрено две проверенных эффективных возможности, которые далее мы рассмотрим более подробно.
Проверка и восстановление поврежденной файловой системы, и устранение ошибок диска
Первое, что необходимо сделать, когда пользователи столкнулись с ошибкой, что файл или каталог поврежден и не читаем, – это выполнить системную проверку диска для обнаружения и исправления существующих неисправностей. Для этого в операционной системе «Windows» нужно воспользоваться стандартным приложением «CHKDSK», способным проверять жёсткий диск или любой другой вид накопителя на предмет наличия ошибок файловой системы и исправлять найденные неполадки, обнаруживать потерянные кластеры, диагностировать ошибки каталогов, сшитые файлы, а также идентифицировать физически поврежденные сектора с последующим восстановлением их содержимого.
По умолчанию, приложение «CHKDSK» не производит исправление ошибок и не осуществляет проверку дискового пространства на обнаружение повреждённых секторов. Для устранения ошибок пользователям необходимо задать команды консоли (флаги), каждый из которых отвечает за исполнение определенного действия.
Общий вид приложения «CHKDSK» выглядит следующим образом:
CHKDSK [имя тома:] [флаг]
«CHKDSK» – команда указывает системе на необходимость проверки диска посредством выбранного приложения, при запуске без дополнительных атрибутов выполняет лишь общую проверку текущего диска.
«[имя тома]» – задает имя раздела проверяемого диска или имя диска полностью с двоеточием (например, Е:);
«[флаг]» – команда на исполнение конкретного действия.
Для исправления ошибок диска и повреждений файловой системы команда приложения «CHKDSK» будет иметь вид:
CHKDSK D: /F /R
«CHKDSK» – команда запуска приложения;
«D:» – имя неисправного диска;
«/F» – флаг выдает задание на выполнение диагностики диска, определение наличия ошибок с их последующим автоматическим исправлением;
«/R» – флаг используется лишь совместно с предыдущим флагом «/F», обязывает приложение осуществить поиск поврежденных секторов и выполнить восстановление их содержимого.
Выполните проверку диска приложением «CHKDSK» в операционных системах «Windows 10 / 8.1 / 8 / 7», используя представленный пошаговый алгоритм.
Шаг 1: Откройте диалоговое окно «Выполнить», используя любой удобный для вас метод. Например, нажмите кнопку «Пуск», расположенную на «Панели задач» в нижнем левом углу рабочего стола, и откройте главное пользовательское меню «Windows». В списке доступных приложений, используя бегунок полосы прокрутки, найдите раздел «Служебные – Windows» и откройте вложенное меню, а затем отыщите и нажмите раздел «Выполнить».

Или откройте диалоговое окно напрямую, используя совместное сочетание клавиш «Windows + R».
Шаг 2: В поле «Открыть» диалогового окна «Выполнить» введите команду «cmd» для запуска приложения «Командная строка», а затем нажмите кнопку «ОК» или клавишу «Ввод» на клавиатуре.

Для операционных систем «Windows» версии «8.1 / 8 / 7» необходимо осуществить запуск «Командной строки» с правами администратора. Нажмите кнопку «Пуск» на «Панели задач», и в строке поиска введите запрос «cmd», а затем нажмите правой кнопкой мыши результат «cmd.exe», и во всплывающем контекстном меню выберите раздел «Запуск от имени администратора».

Шаг 3: В окне командной строки введите команду приложения «CHKDSK D: /F /R» для поиска и устранения ошибок, заменив указанное в нашем примере имя диска «D:» именем вашего устройства, а затем нажмите клавишу «Ввод» на клавиатуре для запуска процесса.

Для завершения процедуры диагностики и исправления обнаруженных ошибок может потребоваться разное количество времени, напрямую зависящее от количества файлов и папок, скорости диска и чтения / записи данных, возможностей системных ресурсов, емкости тома и других параметров.
По окончанию действия вышеупомянутой команды, «Windows» выведет сообщение об обнаруженных ошибках и результатах предпринятых исправлений.
Отформатируйте соответствующий раздел или том без потери данных
Прежде чем приступить к следующему способу исправления ошибки доступа к диску или чтения информации на нем, пользователям необходимо определиться со степенью важности информации, расположенной на проблемном устройстве.
Если файлы в нечитаемом разделе не важны для пользователя, то форматирование является самым быстрым и простым решением. Процесс форматирования настраивает на запоминающем устройстве новую файловую систему, тем самым заменяя старую поврежденную файловую систему, и устраняет большинство возможных неполадок. Недостатком форматирования является тот факт, что данная процедура удаляет все существующие данные из раздела, и влияет на результат последующего восстановления файлов, в случае такой потребности. При условии отсутствия необходимости сохранности информации, расположенной на испорченном запоминающем устройстве, пропустите данный этап и сразу переходите к следующему.
Если данные в недоступном разделе важны и их потеря критична для пользователя, то необходимо воспользоваться сторонним программным обеспечением для восстановления файлов.
Этап 1: Восстановление данных посредством специального программного обеспечения
На ранке разработчиков программного обеспечения для восстановления информации после удаления или других причин представлено много разнообразных вариантов программ от различных производителей. В зависимости от квалификации специалистов, доступных инструментов и используемых алгоритмов обнаружения и восстановления информации, список программных продуктов имеет широкий диапазон предложений. Однако по степени успешно восстановленных данных и предлагаемым возможностям программы для восстановления, а также по результатам независимых тестов от проверенных компаний и положительным отзывам конечных потребителей, лидирующее положение в списке производителей программ занимает компания «Hetman Software» со своим флагманским продуктом «Hetman Partition Recovery».

Используя прогрессивные методы сканирования системы, инновационные способы обнаружения утраченных данных, сигнатурные алгоритмы поиска начала и окончания файла в самых сложных условиях позволило программе «Hetman Partition Recovery» по праву получить широкое признание пользователей во всем мире, и успешно возвращать удаленные и утраченные данные в подавляющем большинстве случаев.
В программе предустановлены различные инструменты, совокупное использование которых позволяет восстанавливать любые файлы, удаленные с жесткого диска и других видов накопителей различной емкости и производителей, возвращать данные с компьютеров, ноутбуков и других персональных устройств даже после безвозвратных способов удаления (использование комбинации клавиш «Shift + Delete» и очистка «Корзины Windows») и вытирания файлов сторонним специализированным программным обеспечением.
Дополнительным преимуществом программы можно назвать восстановление информации пользователей после форматирования дисков и разделов, их удаления и изменения на них файловой системы, даже при пустых или полностью отсутствующих файловых таблицах, возвращение данных с нечитаемых, недоступных, поврежденных, испорченных дисков, предоставляя доступ к утерянным и недоступным файлам и папкам.
Также программа «Hetman Partition Recovery» способна справляться с возвращением данных после краха операционной системы, аппаратного сбоя, физической неисправности устройства, спасает разрушенную, удаленную, заблокированную или испорченную информацию после вредоносных вирусных атак и повреждений системной структуры диска.
Алгоритм восстановления недоступных данных довольно прост, и представляет собой несколько пошаговых действий.
Шаг 1: Скачайте с официального веб-сайта компании «Hetman Software» установочный файл программы «Hetman Partition Recovery» и запустите его исполнение. Пошаговый установщик поможет быстро настроить параметры программы и установить ее на компьютерное устройство пользователей.

Шаг 2: Дважды щелкните ярлык программы на рабочем столе компьютера или в главном пользовательском меню «Windows» и откройте программу, которая при первичном запуске произведет сканирование системы и выполнит поиск всех подключенных запоминающих устройств, включая диски с недоступной информацией. Внутренний интерфейс программы имеет максимальную схожесть с проводником файлов «Windows», что позволит успешно использовать ее даже начинающим пользователям, не обладающим глубоки познаниями в вопросах восстановления данных.

Шаг 3: Отметьте требуемый диск и дважды щелкните его левой кнопкой мыши. Программа мгновенно запустит «Мастер восстановления файлов», который предложит пользователям указать необходимый тип анализа выбранного диска. В программе «Hetman Partition Recovery» доступно два варианта анализа: «Быстрое сканирование» и «Полный анализ». Для поиска и восстановления недавно удаленных файлов используйте вариант быстрого сканирования. В случае повреждения файловой системы, отсутствии доступа к устройству и невозможности чтения данных, выберите вариант полного анализа, который отыщет всю информацию и сможет ее восстановить. Поставьте точку (индикатор выбора) напротив ячейки соответствующего типа анализа и нажмите кнопку «Далее» для запуска процесса.

Шаг 4: Дождитесь окончания анализа указанного дискового пространства. Продолжительность процесса может занять разное время, напрямую зависящее от различных параметров: емкость накопителя, степень повреждения данных и устройства, причина его неисправности, скоростные характеристики устройства и т.д. Пользователи смогут наблюдать за процессом анализа в режиме реального времени, контролировать его исполнение по соответствующей шкале и отслеживать ориентировочное время окончания.

Шаг 5: По завершению анализа программа отобразит все обнаруженные файлы и папки в главном окне. Нажмите на любой файл, и его содержимое будет отображено во вспомогательном окне «Предварительного просмотра». Пользователи смогут просмотреть любые документы, архивы, базы данных, изображения и видео композиции, прослушать звуковые файлы и выбрать те из них, качество которых соответствует критериям пользователей. Поместив отобранные файлы, методом обычного перетаскивания, в дополнительное окно «Список восстановления», нажмите на кнопку «Восстановить», расположенную на панели главного меню и представленную в виде спасательного круга.

Шаг 6: «Hetman Partition Recovery» выполнит мгновенный запуск «Мастера восстановления файлов», который предложит пользователям определиться с методом сохранения отмеченных файлов. По умолчанию, в программе доступно четыре варианта, которые в полной мере способны удовлетворить самые разнообразные запросы пользователей:
- «Сохранение на жесткий диск» позволяет пользователям сохранить файлы на любой вид внутреннего или внешнего запоминающего устройства (жесткий диск, карта памяти, «USB-флэш» накопитель и т.д.);
- «Запись на CD/DVD» осуществляет сохранение файлов на оптический носитель с возможностью предварительной очистки перезаписываемого запоминающего устройства;
- «Создать виртуальный образ ISO» поможет создать и записать виртуальный образ восстановленных файлов на жесткий или съемный диск;
- «Выгрузить по FTP» сохраняет восстановленные файлы в сети «Интернет» посредством интегрированного»FTP-клиента».

Поставьте точку (индикатор выбора) напротив ячейки с подходящим, в данном случае, методом сохранения файлов, и нажмите кнопку «Далее» для продолжения.
Шаг 7: Потом необходимо задать путь для сохранения файлов и указать ряд отдельных параметров, разнящихся в зависимости от выбранного метода сохранения.

Затем нажмите кнопку «Восстановить» и дождитесь завершения процедуры. Теперь все файлы восстановлены и сохранены, согласно указанному пользователем методу, и доступны для любых действий по его желанию.
Завершив процесс восстановления файлов необходимо перейти к следующему этапу и выполнить форматирование устройства для восстановления его работоспособности.
Этап 2: Произведите форматирование недоступного диска
Для форматирования запоминающего устройства можно воспользоваться разными способами, самый быстрый и простой из которых возможен из проводника файлов «Windows». Пользователи могут воспользоваться сторонним программным обеспечением, которых в сети «Интернет» представлено великое множество, однако возможностей функции форматирования операционной системы «Windows» полностью достаточно для осуществления разметки диска и подготовки его для полноценного функционирования и записи информации пользователей. Поэтому нет необходимости дополнительно устанавливать лишние программы, в основном дублирующие функции инструментов системы «Windows».
Порядок форматирования недоступного диска представлен в следующих действиях:
Шаг 1: Откройте проводник файлов «Windows» любым удобным способом, например, дважды щелкнув левой кнопкой мыши ярлык «Этот компьютер» на рабочем столе, и отметьте искомый диск.
Шаг 2: Щелкните по нему правой кнопкой мыши и откройте всплывающее контекстное меню, в котором из списка доступных действий выберите раздел «Форматировать».

Шаг 3: В открывшемся окне форматирования выберите необходимый формат файловой системы и размер единицы распределения. Или просто оставьте, предложенные операционной системой, настройки параметров форматирования по умолчанию («Windows» предлагает наиболее подходящие для каждого конкретного устройства настройки, исходя из его аппаратных возможностей). Также включите функцию быстрого форматирования, установив индикатор выбора (флажок) рядом с ячейкой «Быстрое (очистка оглавления)». Затем нажмите кнопку «Начать» и запустите процесс форматирования диска.

Служба контроля операционной системы «Windows» уведомит пользователей об опасности безвозвратного удаления всех данных на выбранном устройстве и предложит убедиться в правоте своего выбора. Подтвердите согласие на выполнение процесса форматирования диска нажатием кнопки «ОК» в сообщении, и диск будет отформатирован.

По завершению, неполадки с доступом к диску и ошибки, возникающие при чтении данных, будут устранены, и запоминающее устройство будет полностью готово к дальнейшему использованию.
Советы по безопасному использованию внешних устройств хранения данных
- Использование функции резервного копирования данных на регулярной основе существенно снизит шансы безвозвратной потери файлов при получении сообщения об ошибке. Обладая архивной копией файлов, пользователи всегда смогут получить недостающие файлы в последней версии на дату сохранения. Поэтому создание резервных копий является важным элементом защиты важных данных от непредвиденных повреждений.
- Не выполняйте форматирование, если испорченный раздел содержит важные данные. Восстановление файлов и разделов должно быть выполнено в первую очередь для повышения шансов на успешное восстановление. Ведь после форматирования, часть данных может быть перезаписана, и восстановить отдельную информацию не удастся.
- Аккуратно обращайтесь со своими съемными дисками, защищая их от физического повреждения или разрушения. Не подвергайте их воздействию высоких температур, не прикладывайте дополнительных усилий при соединении или отключении от компьютера, оберегайте их от тряски и физического воздействия. Постарайтесь использовать для переноса устройств защитный чехол.
- Обновите антивирусную программу до последней актуальной версии для предотвращения повреждения файлов от воздействия вирусов или вредоносного программного обеспечения.
- Используйте функцию «Безопасное извлечение устройств и дисков» при отключении устройств от компьютера, чтобы предотвратить возможные неполадки и исключить последующую потерю данных.
Полную версию статьи со всеми дополнительными видео уроками смотрите в источнике.
Данный материал является частной записью члена сообщества Club.CNews.
Редакция CNews не несет ответственности за его содержание.
Adobe Acrobat Reader это любимый PDF-ридер многих пользователей, который существует уже много лет. Однако здесь есть свои проблемы. Честно говоря, эти проблемы возникают в первую очередь из-за файла PDF, над которым работаете.
Acrobat Reader’s ошибка 109 появляется, когда вы пытаетесь открыть документы или сохранить их. Другие факторы, такие как несовместимость и устаревшее программное обеспечение, могут вызвать ошибку 109. Если вы столкнулись с этой проблемой, то это руководство для вас.
Если вы получаете ошибку Adobe 109 при попытке открыть или сохранить файл PDF, этот раздел содержит следующие исправления, которые помогут вам избавиться от ошибки раз и навсегда.
- Создайте PDF-файл заново или загрузите его снова.
- Переключитесь с браузера на программу для чтения PDF-файлов или наоборот.
- Обновите программу для чтения PDF-файлов.
- Сохраните документ как файл .PS.
- Используйте Adobe Acrobat DC.
- Восстановите установленную программу Acrobat Reader.
Продолжайте читать, пока я объясню шаги, связанные с решениями, перечисленными выше.
1]Создайте файл PDF заново или загрузите его снова.
Ошибка 109 — это одна из ошибок, которые выдает Acrobat Reader при попытке открыть поврежденный файл PDF. Повторная загрузка файла, если вы его загрузили, может решить проблему. Вы также можете снова создать PDF-файл из исходного источника, если вы сделали его самостоятельно.
2]Переключитесь с браузера на программу для чтения PDF-файлов или наоборот.
Некоторые файлы PDF слишком сложны или велики для веб-браузеров. Если вы открываете PDF-файл в браузере и все вышеперечисленные исправления не устраняют ошибку 109, попробуйте просмотреть документ в автономном средстве чтения PDF-файлов. Если у вас возникла проблема с настольным приложением, попробуйте открыть его в браузере.
3]Обновите программу чтения PDF-файлов Acrobat.
Причиной ошибки 109 может быть несовместимость PDF-файла с программой Acrobat Reader, с помощью которой вы пытаетесь его открыть. Например, более новые версии Adobe Acrobat Reader не поддерживают старые файлы PDF. Либо они не откроются, либо выдадут ошибку 109. Обновление приложения также устранит проблемы с безопасностью в более старой версии.
Посетите Adobe Acrobat Читательский сайт и скачайте последнюю версию ридера. Используйте его, чтобы обновить существующую программу для чтения PDF-файлов, и попробуйте снова открыть файл. Если проблема не исчезнет, перейдите к следующему решению ниже.
4]Сохраните документ как файл .PS.
По какой-то странной причине пользователи исправили ошибку 109, преобразовав файл PDF с ошибками в формат. .ps формат. Сначала закройте PDF-документ, если он открыт. Перейдите в каталог, в котором хранится файл, и щелкните значок Вид меню. Проверить Расширения имени файла варианты на ленте.
Щелкните правой кнопкой мыши PDF-файл, который не открывается, и переименуйте расширение файла на .ps. После этого сохраните файл в формате PDF и проверьте, появляется ли ошибка 109.
5]Используйте Adobe Acrobat DC
Переключение на выпуски Adobe Acrobat DC Standard или Pro может решить эту проблему. Но сначала вам нужно полностью удалить Acrobat Reader с помощью этого Adobe Reader и Acrobat. Инструмент для чистки.
Это удалит вашу личную информацию, настройки и предпочтения.
Когда Acrobat Reader удален с вашего компьютера, скачать либо Стандартная или профессиональная версия Acrobat DC.
6]Восстановите установку Acrobat Reader.
Если вы получаете сообщение об ошибке 109 при открытии каждого файла PDF, проблема, вероятно, связана с вашей установкой Acrobat Reader. Acrobat Reader’s Ремонт Установка вариант может исправить ошибку.
Чтобы использовать эту опцию, запустите приложение и нажмите на Помощь меню.
Выберите Восстановить установку Adobe Reader вариант и позволить системе выполнить работу. По завершении процесса восстановления перезагрузите компьютер и попробуйте снова открыть PDF-файл.
Ошибка должна исчезнуть.
Skip to content
На чтение 2 мин. Просмотров 2.3k. Опубликовано 03.09.2019
Содержание
- Как исправить ошибку Adobe Reader 109 в Windows 10?
- 1. Обновите Adobe Reader
- 2. Выберите вариант «Восстановить установку»
Как исправить ошибку Adobe Reader 109 в Windows 10?
- Обновить Adobe Reader
- Выберите вариант восстановления установки .
- Не открывайте PDF-файлы с расширением Adobe Acrobat DC Chrome
- Загрузите файл PDF еще раз .
- Восстановить PDF
- Откройте PDF-файл с помощью альтернативного программного обеспечения .
Некоторые пользователи Adobe Reader заявляют, что при использовании этого программного обеспечения появляется сообщение об ошибке « Adobe Reader error 109 ». Сообщение об ошибке гласит: Произошла ошибка при обработке этой страницы. При чтении этого документа возникла проблема (109).
Следовательно, они не могут открывать документы PDF, когда появляется это сообщение об ошибке. Ошибка также может блокировать сохранение или печать PDF-файлов пользователями. Если это сообщение об ошибке появляется для вас в Adobe Reader или другом программном обеспечении Adobe, ознакомьтесь с некоторыми из возможных решений для него ниже.
1. Обновите Adobe Reader
Сначала попробуйте обновить Adobe Reader. Новый PDF с меньшей вероятностью откроется в устаревшей версии Adobe Reader. Кроме того, обновления Adobe также могут исправлять многочисленные сообщения об ошибках, обсуждаемые на форумах издателя. В примечаниях к выпуску исправления Adobe, выпущенного в феврале 2018 года, подчеркивается, что это обновление исправляет диалоговое окно ошибки 109. Вы можете быстро проверить обновления, выбрав Справка > Проверить наличие обновлений в Adobe Reader. Это откроет окно обновления, из которого вы можете обновить программное обеспечение, если это необходимо.

2. Выберите вариант «Восстановить установку»
Adobe Reader содержит параметр Восстановить установку , который может пригодиться для исправления ошибки 109. Этот параметр восстанавливает установочные файлы программного обеспечения. Откройте Adobe Reader и нажмите Справка и Восстановить установку Adobe Reader . После этого перезапустите Windows, когда Adobe уведомит вас об этом.

Hi,
Thank you for reading my case and taking it in consideration.
I got intrigued about the 109 error message and by reading your post very carefully, it seems like the error you are getting is not necessarily related to how the file(s) are accessed from the file server and how they are modified by users participating in the Active Domain(s).
=> I forgot to write an information, If I work on the same PDF files but on a local computer (a copy), I don’t have any error doing the same operations as before.
=> I have the 109 error on multiples PDF files, not only one who could’ve been corrupted.
—
There was a problem reading this document (109) (Acrobat Reader)
=> I didn’t desactivate this «Save as… optimizes for fast web view» option yet. I’ll try it on Friday for sure.
—
How to Solve the Adobe Acrobat Error 109 | TurboFuture
=> We tried to create new PDF files and download randoms one but we have the same error
=> We’re not trying to view the PDF in our browser because we need to work in Adobe Reader in order to use options available
=> We already have updated our Acrobat Reader and reinstalled it
=> There isn’t third party software like GhostScript, Visual Basic and Active Reports installed. We also tried on a fresh new computer with only W10 installed on it.
—
https://windowsreport.com/adobe-reader-error-109-fix/?amp
=> We didn’t started a repair because we have uninstalled it, reboot the computer and reinstalled
=> We work with the Adobe Reader, we can’t use an alternative software in our compagny
—
In any case, if you still find no solution after trying some of the suggestions that I referenced for you, then it may be convenient to check how the files are being saved or accessed locally on each computer or accross the different network folders.
I would also consider if recent changes occured while mapping network drives, if any changes occured to files and folder attributes/permissions, including user profiles via group policy.
And lastly, it would be also smart to check if the file/folder synchronization between network resources is occuring automatically with any cloud service.
=> I’m connected on my computer with my AD session, I don’t work that much on local files because we need to work based on the server files. Each AD account has some rights for read, modify, delete, etc… and mine has access rights to folders containing PDFs files I’m working on.
=> Whenever I open a PDF file on the server, I just save it each time I do a modification and close it without changing the destination of the save.
=> There aren’t changes while mapping network drives. I also tried without the network drive, just by accessing it in the explorer directory.
=> There isn’t a synchronization between network resources with a cloud service
Thanks for your help,
Regards,
Vincent
Hi,
Thank you for reading my case and taking it in consideration.
I got intrigued about the 109 error message and by reading your post very carefully, it seems like the error you are getting is not necessarily related to how the file(s) are accessed from the file server and how they are modified by users participating in the Active Domain(s).
=> I forgot to write an information, If I work on the same PDF files but on a local computer (a copy), I don’t have any error doing the same operations as before.
=> I have the 109 error on multiples PDF files, not only one who could’ve been corrupted.
—
There was a problem reading this document (109) (Acrobat Reader)
=> I didn’t desactivate this «Save as… optimizes for fast web view» option yet. I’ll try it on Friday for sure.
—
How to Solve the Adobe Acrobat Error 109 | TurboFuture
=> We tried to create new PDF files and download randoms one but we have the same error
=> We’re not trying to view the PDF in our browser because we need to work in Adobe Reader in order to use options available
=> We already have updated our Acrobat Reader and reinstalled it
=> There isn’t third party software like GhostScript, Visual Basic and Active Reports installed. We also tried on a fresh new computer with only W10 installed on it.
—
https://windowsreport.com/adobe-reader-error-109-fix/?amp
=> We didn’t started a repair because we have uninstalled it, reboot the computer and reinstalled
=> We work with the Adobe Reader, we can’t use an alternative software in our compagny
—
In any case, if you still find no solution after trying some of the suggestions that I referenced for you, then it may be convenient to check how the files are being saved or accessed locally on each computer or accross the different network folders.
I would also consider if recent changes occured while mapping network drives, if any changes occured to files and folder attributes/permissions, including user profiles via group policy.
And lastly, it would be also smart to check if the file/folder synchronization between network resources is occuring automatically with any cloud service.
=> I’m connected on my computer with my AD session, I don’t work that much on local files because we need to work based on the server files. Each AD account has some rights for read, modify, delete, etc… and mine has access rights to folders containing PDFs files I’m working on.
=> Whenever I open a PDF file on the server, I just save it each time I do a modification and close it without changing the destination of the save.
=> There aren’t changes while mapping network drives. I also tried without the network drive, just by accessing it in the explorer directory.
=> There isn’t a synchronization between network resources with a cloud service
Thanks for your help,
Regards,
Vincent
Error: Ошибка 109 — При чтении этого документа возникла проблема (109). Поврежденный или нечитаемый PDF-файл. Скорее всего, если вы видите ошибку 109 при открытии файла PDF, файл поврежден.
В этой статье представлена ошибка с номером Ошибка 109, известная как Не удалось прочитать этот документ (109), описанная как При чтении этого документа возникла проблема (109). Поврежденный или нечитаемый PDF-файл. Скорее всего, если вы видите ошибку 109 при открытии файла PDF, файл поврежден.
О программе Runtime Ошибка 109
Время выполнения Ошибка 109 происходит, когда Adobe Acrobat Pro дает сбой или падает во время запуска, отсюда и название. Это не обязательно означает, что код был каким-то образом поврежден, просто он не сработал во время выполнения. Такая ошибка появляется на экране в виде раздражающего уведомления, если ее не устранить. Вот симптомы, причины и способы устранения проблемы.
Определения (Бета)
Здесь мы приводим некоторые определения слов, содержащихся в вашей ошибке, в попытке помочь вам понять вашу проблему. Эта работа продолжается, поэтому иногда мы можем неправильно определить слово, так что не стесняйтесь пропустить этот раздел!
- Повреждены — структуры данных или файлы могут быть повреждены или повреждены.
- Документ — термин, который в информатике может относиться в файлы различных типов, содержащие информацию, обычно читаемую человеком.
- Файл — блок произвольной информации или ресурс для хранения информации, доступный по строковому имени или пути < / li>
- Pdf — формат переносимого документа PDF — это открытый стандарт для обмена электронными документами, поддерживаемый Международной организацией по стандартизации ISO.
Симптомы Ошибка 109 — Не удалось прочитать этот документ (109)
Ошибки времени выполнения происходят без предупреждения. Сообщение об ошибке может появиться на экране при любом запуске %программы%. Фактически, сообщение об ошибке или другое диалоговое окно может появляться снова и снова, если не принять меры на ранней стадии.
Возможны случаи удаления файлов или появления новых файлов. Хотя этот симптом в основном связан с заражением вирусом, его можно отнести к симптомам ошибки времени выполнения, поскольку заражение вирусом является одной из причин ошибки времени выполнения. Пользователь также может столкнуться с внезапным падением скорости интернет-соединения, но, опять же, это не всегда так.

(Только для примера)
Причины Не удалось прочитать этот документ (109) — Ошибка 109
При разработке программного обеспечения программисты составляют код, предвидя возникновение ошибок. Однако идеальных проектов не бывает, поскольку ошибки можно ожидать даже при самом лучшем дизайне программы. Глюки могут произойти во время выполнения программы, если определенная ошибка не была обнаружена и устранена во время проектирования и тестирования.
Ошибки во время выполнения обычно вызваны несовместимостью программ, запущенных в одно и то же время. Они также могут возникать из-за проблем с памятью, плохого графического драйвера или заражения вирусом. Каким бы ни был случай, проблему необходимо решить немедленно, чтобы избежать дальнейших проблем. Ниже приведены способы устранения ошибки.
Методы исправления
Ошибки времени выполнения могут быть раздражающими и постоянными, но это не совсем безнадежно, существует возможность ремонта. Вот способы сделать это.
Если метод ремонта вам подошел, пожалуйста, нажмите кнопку upvote слева от ответа, это позволит другим пользователям узнать, какой метод ремонта на данный момент работает лучше всего.
Обратите внимание: ни ErrorVault.com, ни его авторы не несут ответственности за результаты действий, предпринятых при использовании любого из методов ремонта, перечисленных на этой странице — вы выполняете эти шаги на свой страх и риск.
Метод 1 — Закройте конфликтующие программы
Когда вы получаете ошибку во время выполнения, имейте в виду, что это происходит из-за программ, которые конфликтуют друг с другом. Первое, что вы можете сделать, чтобы решить проблему, — это остановить эти конфликтующие программы.
- Откройте диспетчер задач, одновременно нажав Ctrl-Alt-Del. Это позволит вам увидеть список запущенных в данный момент программ.
- Перейдите на вкладку «Процессы» и остановите программы одну за другой, выделив каждую программу и нажав кнопку «Завершить процесс».
- Вам нужно будет следить за тем, будет ли сообщение об ошибке появляться каждый раз при остановке процесса.
- Как только вы определите, какая программа вызывает ошибку, вы можете перейти к следующему этапу устранения неполадок, переустановив приложение.
Метод 2 — Обновите / переустановите конфликтующие программы
Использование панели управления
- В Windows 7 нажмите кнопку «Пуск», затем нажмите «Панель управления», затем «Удалить программу».
- В Windows 8 нажмите кнопку «Пуск», затем прокрутите вниз и нажмите «Дополнительные настройки», затем нажмите «Панель управления»> «Удалить программу».
- Для Windows 10 просто введите «Панель управления» в поле поиска и щелкните результат, затем нажмите «Удалить программу».
- В разделе «Программы и компоненты» щелкните проблемную программу и нажмите «Обновить» или «Удалить».
- Если вы выбрали обновление, вам просто нужно будет следовать подсказке, чтобы завершить процесс, однако, если вы выбрали «Удалить», вы будете следовать подсказке, чтобы удалить, а затем повторно загрузить или использовать установочный диск приложения для переустановки. программа.
Использование других методов
- В Windows 7 список всех установленных программ можно найти, нажав кнопку «Пуск» и наведя указатель мыши на список, отображаемый на вкладке. Вы можете увидеть в этом списке утилиту для удаления программы. Вы можете продолжить и удалить с помощью утилит, доступных на этой вкладке.
- В Windows 10 вы можете нажать «Пуск», затем «Настройка», а затем — «Приложения».
- Прокрутите вниз, чтобы увидеть список приложений и функций, установленных на вашем компьютере.
- Щелкните программу, которая вызывает ошибку времени выполнения, затем вы можете удалить ее или щелкнуть Дополнительные параметры, чтобы сбросить приложение.
Метод 3 — Обновите программу защиты от вирусов или загрузите и установите последнюю версию Центра обновления Windows.
Заражение вирусом, вызывающее ошибку выполнения на вашем компьютере, необходимо немедленно предотвратить, поместить в карантин или удалить. Убедитесь, что вы обновили свою антивирусную программу и выполнили тщательное сканирование компьютера или запустите Центр обновления Windows, чтобы получить последние определения вирусов и исправить их.
Метод 4 — Переустановите библиотеки времени выполнения
Вы можете получить сообщение об ошибке из-за обновления, такого как пакет MS Visual C ++, который может быть установлен неправильно или полностью. Что вы можете сделать, так это удалить текущий пакет и установить новую копию.
- Удалите пакет, выбрав «Программы и компоненты», найдите и выделите распространяемый пакет Microsoft Visual C ++.
- Нажмите «Удалить» в верхней части списка и, когда это будет сделано, перезагрузите компьютер.
- Загрузите последний распространяемый пакет от Microsoft и установите его.
Метод 5 — Запустить очистку диска
Вы также можете столкнуться с ошибкой выполнения из-за очень нехватки свободного места на вашем компьютере.
- Вам следует подумать о резервном копировании файлов и освобождении места на жестком диске.
- Вы также можете очистить кеш и перезагрузить компьютер.
- Вы также можете запустить очистку диска, открыть окно проводника и щелкнуть правой кнопкой мыши по основному каталогу (обычно это C
- Щелкните «Свойства», а затем — «Очистка диска».
Метод 6 — Переустановите графический драйвер
Если ошибка связана с плохим графическим драйвером, вы можете сделать следующее:
- Откройте диспетчер устройств и найдите драйвер видеокарты.
- Щелкните правой кнопкой мыши драйвер видеокарты, затем нажмите «Удалить», затем перезагрузите компьютер.
Метод 7 — Ошибка выполнения, связанная с IE
Если полученная ошибка связана с Internet Explorer, вы можете сделать следующее:
- Сбросьте настройки браузера.
- В Windows 7 вы можете нажать «Пуск», перейти в «Панель управления» и нажать «Свойства обозревателя» слева. Затем вы можете перейти на вкладку «Дополнительно» и нажать кнопку «Сброс».
- Для Windows 8 и 10 вы можете нажать «Поиск» и ввести «Свойства обозревателя», затем перейти на вкладку «Дополнительно» и нажать «Сброс».
- Отключить отладку скриптов и уведомления об ошибках.
- В том же окне «Свойства обозревателя» можно перейти на вкладку «Дополнительно» и найти пункт «Отключить отладку сценария».
- Установите флажок в переключателе.
- Одновременно снимите флажок «Отображать уведомление о каждой ошибке сценария», затем нажмите «Применить» и «ОК», затем перезагрузите компьютер.
Если эти быстрые исправления не работают, вы всегда можете сделать резервную копию файлов и запустить восстановление на вашем компьютере. Однако вы можете сделать это позже, когда перечисленные здесь решения не сработают.
Другие языки:
How to fix Error 109 (There was a problem reading this document (109)) — There was a problem reading this document (109). A Corrupt or Unreadable PDF File. Chances are, if you are seeing error 109 when opening a PDF file, the file is corrupt.
Wie beheben Fehler 109 (Beim Lesen dieses Dokuments ist ein Problem aufgetreten (109)) — Beim Lesen dieses Dokuments ist ein Problem aufgetreten (109). Eine beschädigte oder nicht lesbare PDF-Datei. Wenn beim Öffnen einer PDF-Datei der Fehler 109 angezeigt wird, ist die Datei wahrscheinlich beschädigt.
Come fissare Errore 109 (Si è verificato un problema durante la lettura di questo documento (109)) — Si è verificato un problema durante la lettura di questo documento (109). Un file PDF corrotto o illeggibile. È probabile che se visualizzi l’errore 109 durante l’apertura di un file PDF, il file è danneggiato.
Hoe maak je Fout 109 (Er is een probleem opgetreden bij het lezen van dit document (109)) — Er is een probleem opgetreden bij het lezen van dit document (109). Een beschadigd of onleesbaar PDF-bestand. De kans is groot dat als u fout 109 ziet bij het openen van een PDF-bestand, het bestand beschadigd is.
Comment réparer Erreur 109 (Un problème est survenu lors de la lecture de ce document (109)) — Un problème est survenu lors de la lecture de ce document (109). Un fichier PDF corrompu ou illisible. Les chances sont, si vous voyez l’erreur 109 lors de l’ouverture d’un fichier PDF, le fichier est corrompu.
어떻게 고치는 지 오류 109 (이 문서를 읽는 동안 문제가 발생했습니다(109).) — 이 문서(109)를 읽는 동안 문제가 발생했습니다. 손상되었거나 읽을 수 없는 PDF 파일. PDF 파일을 열 때 오류 109가 표시되면 파일이 손상되었을 가능성이 있습니다.
Como corrigir o Erro 109 (Ocorreu um problema ao ler este documento (109)) — Ocorreu um problema ao ler este documento (109). Um arquivo PDF corrompido ou ilegível. Provavelmente, se você estiver vendo o erro 109 ao abrir um arquivo PDF, o arquivo está corrompido.
Hur man åtgärdar Fel 109 (Det uppstod ett problem med att läsa det här dokumentet (109)) — Det gick inte att läsa detta dokument (109). En korrupt eller oläslig PDF -fil. Chansen är stor att om du ser fel 109 när du öppnar en PDF -fil är filen skadad.
Jak naprawić Błąd 109 (Podczas czytania tego dokumentu wystąpił problem (109)) — Wystąpił problem z odczytaniem tego dokumentu (109). Uszkodzony lub nieczytelny plik PDF. Możliwe, że jeśli podczas otwierania pliku PDF pojawia się błąd 109, plik jest uszkodzony.
Cómo arreglar Error 109 (Hubo un problema al leer este documento (109)) — Hubo un problema al leer este documento (109). Un archivo PDF dañado o ilegible. Es probable que, si ve el error 109 al abrir un archivo PDF, el archivo esté dañado.
![]() Об авторе: Фил Харт является участником сообщества Microsoft с 2010 года. С текущим количеством баллов более 100 000 он внес более 3000 ответов на форумах Microsoft Support и создал почти 200 новых справочных статей в Technet Wiki.
Об авторе: Фил Харт является участником сообщества Microsoft с 2010 года. С текущим количеством баллов более 100 000 он внес более 3000 ответов на форумах Microsoft Support и создал почти 200 новых справочных статей в Technet Wiki.
Следуйте за нами: ![]()
![]()
![]()
Последнее обновление:
28/11/21 07:14 : Пользователь iPhone проголосовал за то, что метод восстановления 1 работает для него.
Рекомендуемый инструмент для ремонта:

Этот инструмент восстановления может устранить такие распространенные проблемы компьютера, как синие экраны, сбои и замораживание, отсутствующие DLL-файлы, а также устранить повреждения от вредоносных программ/вирусов и многое другое путем замены поврежденных и отсутствующих системных файлов.
ШАГ 1:
Нажмите здесь, чтобы скачать и установите средство восстановления Windows.
ШАГ 2:
Нажмите на Start Scan и позвольте ему проанализировать ваше устройство.
ШАГ 3:
Нажмите на Repair All, чтобы устранить все обнаруженные проблемы.
СКАЧАТЬ СЕЙЧАС
Совместимость

Требования
1 Ghz CPU, 512 MB RAM, 40 GB HDD
Эта загрузка предлагает неограниченное бесплатное сканирование ПК с Windows. Полное восстановление системы начинается от $19,95.
ID статьи: ACX011643RU
Применяется к: Windows 10, Windows 8.1, Windows 7, Windows Vista, Windows XP, Windows 2000
Совет по увеличению скорости #50
Преобразование Windows в виртуальную машину:
Защитите себя от вредоносных программ, шпионского ПО и других вирусов, превратив свой ПК с Windows в виртуальную машину. Просматривайте веб-страницы или устанавливайте любые программы и игры на свою виртуальную машину с уверенностью, используя бесплатные инструменты, такие как Hyper-V. Операционная система вашего хоста будет в безопасности от неприятностей.
Нажмите здесь, чтобы узнать о другом способе ускорения работы ПК под управлением Windows
Логотипы Microsoft и Windows® являются зарегистрированными торговыми марками Microsoft. Отказ от ответственности: ErrorVault.com не связан с Microsoft и не заявляет о такой связи. Эта страница может содержать определения из https://stackoverflow.com/tags по лицензии CC-BY-SA. Информация на этой странице представлена исключительно в информационных целях. © Copyright 2018
![]()
- Просмотр ошибки 109 в вашем Adobe Reader может помешать вам получить доступ к вашим файлам, создавая проблемы.
- Чтобы решить эту проблему, обновление программного обеспечения является первым шагом, которому нужно следовать.
- Чтобы получить более подробные руководства по ремонту, обязательно посетите наш раздел «Решение проблем Adobe» Hub,
- Чтобы всегда иметь доступ к полезной информации, рассмотрите возможность проверки наших расходных материалов. Windows Исправить страницу.
Как исправить ошибку Adobe Reader 109 в Windows 10?
- Обновление Adobe Reader
- Выберите вариант ремонта установки
- Не открывайте файлы PDF с расширением Adobe Acrobat DC Chrome
- Загрузите файл PDF снова
- Восстановить PDF
- Открыть PDF с альтернативным программным обеспечением
Некоторые пользователи Adobe Reader заявляют, что при использовании этого программного обеспечения появляется сообщение об ошибке «Ошибка Adobe Reader 109». Сообщение об ошибке гласит: при обработке этой страницы произошла ошибка. При чтении этого документа возникла проблема (109).
Следовательно, они не могут открывать документы PDF, когда появляется это сообщение об ошибке. Ошибка также может блокировать пользователей при сохранении или печати файлов PDF. Если это сообщение об ошибке появляется в Adobe Reader или другом программном обеспечении Adobe, см. Некоторые из возможных решений ниже.
1. Обновите Adobe Reader

Сначала попробуйте обновить Adobe Reader. Скорее всего, новый PDF откроется в более старой версии Adobe Reader. Кроме того, обновления Adobe также могут исправлять многочисленные сообщения об ошибках, обсуждаемые на форумах издателя. Примечания к выпуску для Февраль 2018 патч Adobe Patch подчеркивает, что обновление исправляет диалоговое окно ошибки 109. Вы можете быстро проверить наличие обновлений, выбрав помощь > Проверьте наличие обновлений в Adobe Reader. Это откроет окно обновления, из которого вы можете обновить программное обеспечение, если это необходимо.
Скачать Adobe Reader сейчас бесплатно
2. Выберите вариант восстановления установки
Adobe Reader включает в себя Ремонтный центр Эта опция может быть полезна для исправления ошибки 109. Эти настройки восстанавливают файлы установки программного обеспечения. Откройте Adobe Reader и нажмите помощь и Восстановление установки Adobe Reader, После этого перезапустите Windows когда Adobe уведомит вас об этом.
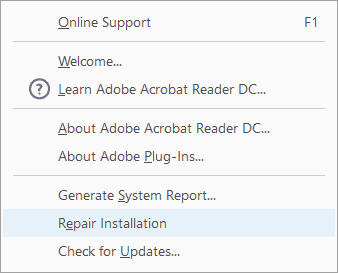
– СВЯЗАННЫЕ: Как исправить ошибку AdobeGCClient.exe в системе Windows
3. Не открывайте файлы PDF с расширением Adobe Acrobat DC Chrome
Если вы используете расширение Adobe Acrobat DC Chrome для открытия PDF-файлов, сохраните PDF-файл в папке, чтобы вы могли открыть его с помощью программного обеспечения Adobe Reader для настольных ПК вне браузера. Расширения браузера Adobe не всегда так надежны, как автономное программное обеспечение для открытия PDF-файлов. PDF не откроется, если есть поврежденный плагин для браузера.
4. Снова загрузите файл PDF
Там может быть что-то с файлом PDF. Если файл загружен неправильно (в противном случае частичная загрузка), PDF-файл может быть поврежден. Так что, если вы загрузили PDF, загрузите его снова.
5. Ремонт PDF
Ошибка 109 также может быть вызвана повреждением файла PDF. Поэтому восстановление поврежденного файла PDF может исправить ошибку 109. Вы можете восстановить файлы PDF с помощью утилиты Sejda Repair PDF следующим образом.
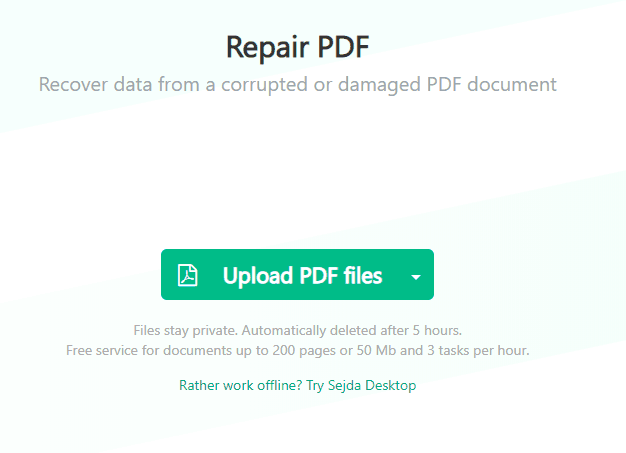
- Нажмите на Загрузить PDF файлы Нажмите здесь, чтобы выбрать документ для ремонта.
- Кроме того, вы можете нажать на маленькую стрелку на Загрузить PDF файлы кнопка, чтобы выбрать документ из облачного хранилища.
- Затем нажмите Ремонт PDF кнопка.
Существуют также различные программы для восстановления PDF для Windows, DataNumen PDF Repair, SysTools PDF Recovery и Stellar Phoenix PDF Recovery – некоторые утилиты, на которые стоит обратить внимание. Однако эти утилиты не являются бесплатными пакетами.
6. Откройте PDF с альтернативным программным обеспечением
Если вы уверены, что PDF не поврежден, попробуйте открыть документ с помощью альтернативного программного обеспечения. Это может не быть решением для ошибки 109, но альтернативное программное обеспечение PDF может, по крайней мере, открыть документ. Foxit Reader – это одна из лучших бесплатных программных альтернатив Adobe Reader, с помощью которой вы можете открывать и редактировать файлы PDF. Нажмите на Foxit Reader скачать бесплатно в эта страница рассмотреть это программное обеспечение.
Вот некоторые решения, которые могут решить проблему «Ошибка Adobe Reader 109». Если вы исправили ошибку 109, поделитесь ей ниже.
Часто задаваемые вопросы: узнайте больше о Adobe Reader
- Как мне получить Adobe Reader?
Вы можете легко получить Adobe Reader, нажав на ссылку в первом решении в этом руководстве.
- В чем разница между Adobe Acrobat и Reader?
Adobe Reader – это бесплатное приложение, которое позволяет вам просто открывать файлы PDF, в то время как Adobe Acrobat имеет еще несколько доступных функций и не является бесплатной.
- Нужен ли мне Adobe Reader на моем компьютере?
Рекомендуется иметь Adobe Reader на вашем компьютере, так как он может понадобиться для открытия файла PDF в какой-то момент.
От редактора Note: Этот пост был первоначально опубликован в августе 2018 года и с тех пор обновлен для свежести и точности.
| Номер ошибки: | Ошибка 109 | |
| Название ошибки: | There was a problem reading this document (109) | |
| Описание ошибки: | There was a problem reading this document (109). A Corrupt or Unreadable PDF File. Chances are, if you are seeing error 109 when opening a PDF file, the file is corrupt. | |
| Разработчик: | Adobe Systems Inc. | |
| Программное обеспечение: | Adobe Acrobat Pro | |
| Относится к: | Windows XP, Vista, 7, 8, 10, 11 |
Проверка «There was a problem reading this document (109)»
Это наиболее распространенное условие «There was a problem reading this document (109)», известное как ошибка времени выполнения (ошибка). Когда дело доходит до Adobe Acrobat Pro, инженеры программного обеспечения используют арсенал инструментов, чтобы попытаться сорвать эти ошибки как можно лучше. Как и во всем в жизни, иногда такие проблемы, как ошибка 109, упускаются из виду.
Ошибка 109, рассматриваемая как «There was a problem reading this document (109). A Corrupt or Unreadable PDF File. Chances are, if you are seeing error 109 when opening a PDF file, the file is corrupt.», может возникнуть пользователями Adobe Acrobat Pro в результате нормального использования программы. После возникновения ошибки 109 пользователь программного обеспечения имеет возможность сообщить разработчику об этой проблеме. Затем Adobe Systems Inc. может исправить эти ошибки в исходном коде и подготовить обновление для загрузки. Чтобы исправить любые документированные ошибки (например, ошибку 109) в системе, разработчик может использовать комплект обновления Adobe Acrobat Pro.
В большинстве случаев вы увидите «There was a problem reading this document (109)» во время загрузки Adobe Acrobat Pro. Три распространенные причины, по которым ошибки во время выполнения, такие как всплывающее окно ошибки 109:
Ошибка 109 Crash — это распространенная ошибка 109 во время выполнения ошибки, которая приводит к полному завершению работы программы. Как правило, это результат того, что Adobe Acrobat Pro не понимает входные данные или не знает, что выводить в ответ.
Утечка памяти «There was a problem reading this document (109)» — Когда Adobe Acrobat Pro обнаруживает утечку памяти, операционная система постепенно работает медленно, поскольку она истощает системные ресурсы. Возможные причины включают сбой Adobe Systems Inc. для девыделения памяти в программе или когда плохой код выполняет «бесконечный цикл».
Ошибка 109 Logic Error — логическая ошибка возникает, когда компьютер генерирует неправильный вывод, даже если пользователь предоставляет правильный ввод. Когда точность исходного кода Adobe Systems Inc. низкая, он обычно становится источником ошибок.
Такие проблемы There was a problem reading this document (109) обычно вызваны повреждением файла, связанного с Adobe Acrobat Pro, или, в некоторых случаях, его случайным или намеренным удалением. Как правило, решить проблему можно заменой файла Adobe Systems Inc.. Мы также рекомендуем выполнить сканирование реестра, чтобы очистить все недействительные ссылки на There was a problem reading this document (109), которые могут являться причиной ошибки.
Распространенные проблемы There was a problem reading this document (109)
Частичный список ошибок There was a problem reading this document (109) Adobe Acrobat Pro:
- «Ошибка программы There was a problem reading this document (109). «
- «Недопустимая программа Win32: There was a problem reading this document (109)»
- «Возникла ошибка в приложении There was a problem reading this document (109). Приложение будет закрыто. Приносим извинения за неудобства.»
- «Не удается найти There was a problem reading this document (109)»
- «There was a problem reading this document (109) не найден.»
- «Ошибка запуска программы: There was a problem reading this document (109).»
- «There was a problem reading this document (109) не выполняется. «
- «There was a problem reading this document (109) выйти. «
- «Неверный путь к приложению: There was a problem reading this document (109).»
Эти сообщения об ошибках Adobe Systems Inc. могут появляться во время установки программы, в то время как программа, связанная с There was a problem reading this document (109) (например, Adobe Acrobat Pro) работает, во время запуска или завершения работы Windows, или даже во время установки операционной системы Windows. Отслеживание того, когда и где возникает ошибка There was a problem reading this document (109), является важной информацией при устранении проблемы.
Источники проблем There was a problem reading this document (109)
Проблемы There was a problem reading this document (109) вызваны поврежденным или отсутствующим There was a problem reading this document (109), недопустимыми ключами реестра, связанными с Adobe Acrobat Pro, или вредоносным ПО.
В частности, проблемы с There was a problem reading this document (109), вызванные:
- Недопустимый There was a problem reading this document (109) или поврежденный раздел реестра.
- Вирус или вредоносное ПО, которые повредили файл There was a problem reading this document (109) или связанные с Adobe Acrobat Pro программные файлы.
- Другая программа (не связанная с Adobe Acrobat Pro) удалила There was a problem reading this document (109) злонамеренно или по ошибке.
- Другое приложение, конфликтующее с There was a problem reading this document (109) или другими общими ссылками.
- Adobe Acrobat Pro (There was a problem reading this document (109)) поврежден во время загрузки или установки.
Продукт Solvusoft
Загрузка
WinThruster 2022 — Проверьте свой компьютер на наличие ошибок.
Совместима с Windows 2000, XP, Vista, 7, 8, 10 и 11
Установить необязательные продукты — WinThruster (Solvusoft) | Лицензия | Политика защиты личных сведений | Условия | Удаление
Автор:
Laura McKinney
Дата создания:
4 Апрель 2021
Дата обновления:
25 Январь 2023

Содержание
- Как исправить ошибку Adobe Acrobat 109
- Известные проблемы, связанные с ошибкой 109
Я большой поклонник всех продуктов Adobe Suite, но время от времени у них все еще возникают проблемы.
«При чтении этого документа возникла проблема».
Вы только что получили ошибку 109 Adobe Acrobat? Узнайте, что это значит и как это исправить, здесь. Обратите внимание: если вы видите ошибку 109 при открытии файла PDF, скорее всего, файл поврежден или, по крайней мере, нечитаем.
Как исправить ошибку Adobe Acrobat 109
Перво-наперво попробуйте следующее:
- Если вы скачали файл, попробуйте загрузить его еще раз.
- Если вы создали файл самостоятельно, попробуйте создать его снова из исходного источника. Возможно, это все, что вам нужно сделать, чтобы решить эту проблему.
С другой стороны, с самим файлом может быть все в порядке, но программа для чтения PDF может не понимать его. В этом случае есть несколько вариантов:
Если вы пытаетесь просмотреть PDF-файл в браузере:
- Сохраните файл на рабочем столе, а затем попробуйте открыть его с помощью автономной программы Acrobat Reader.
- Иногда плагины браузера не могут обрабатывать большие или сложные PDF-файлы, или стороннее программное обеспечение повредило плагин браузера, сделав его бесполезным.
У вас может быть более новый PDF-файл, и старая версия Acrobat Reader.
- Попробуйте обновить свою версию Acrobat Reader (или Acrobat). Это может решить многие проблемы, включая проблемы безопасности, которые существовали в более ранних версиях программного обеспечения Acrobat. Вы можете бесплатно загрузить Acrobat Reader с веб-сайта Adobe.
Известные проблемы, связанные с ошибкой 109
В частности, стороннее программное обеспечение (не Adobe) может создавать файлы PDF, которые вызывают ошибку 109, когда Acrobat пытается их прочитать.
Они могут включать:
- GhostScript
- Visual Basic
- Активные отчеты
По сути, в вышеупомянутом программном обеспечении нет ничего плохого. Однако их мощь проистекает из их сложности, и неправильная реализация создания PDF может легко привести к файлам, которые Acrobat не может прочитать.
Пожалуйста, добавьте комментарий ниже, если вы знаете какие-либо подробности о том, когда возникает ошибка 109 или какие-либо решения, которые вы нашли, которые сработали для вас.
Эта статья точна и правдива, насколько известно автору. Контент предназначен только для информационных или развлекательных целей и не заменяет личного или профессионального совета по деловым, финансовым, юридическим или техническим вопросам.
Часто, когда вы пытаетесь открыть файл PDF в Adobe Acrobat, вы получаете сообщение «возникла проблема с чтением документа“. Технически это называется Код ошибки 109. Это может произойти по нескольким причинам. Самая частая причина — поврежденный файл. Теперь вы можете спросить, почему файл повреждается? Что ж, может случиться так, что при загрузке PDF-файла произошел сбой в подключении к Интернету. PDF-файл может быть поврежден, если Интернет отключается во время загрузки. Итак, файл поврежден.
В файле также может отображаться код ошибки 109, если на ПК запущена конфликтующая программа. Однако это довольно необычно. Другой частой причиной этой проблемы может быть испорченная версия Adobe Acrobat. Кроме того, если на ПК присутствует вирус, это может привести к тому, что файл PDF не откроется и появится ошибка 109. В этом руководстве я объяснил несколько простых способов исправить этот код ошибки 109 в Adobe Acrobat.
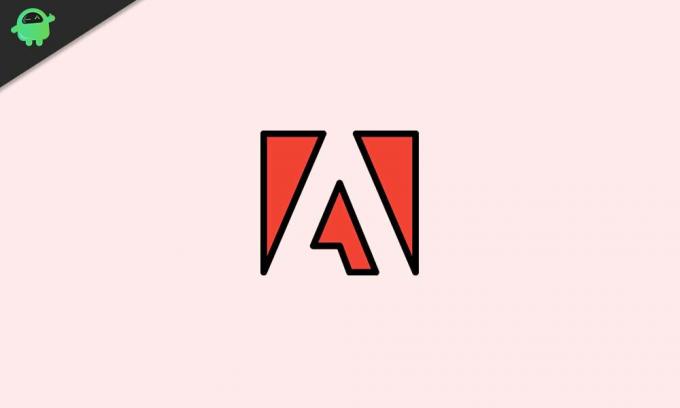
Содержание
- 1 Исправлено: код ошибки Adobe 109
- 1.1 Повторная загрузка файла PDF
- 1.2 Проверить на вирус
- 1.3 Переустановите Adobe Acrobat
- 1.4 Закройте другие программы
- 1.5 Восстановление файла PDF с кодом ошибки 109
Исправлено: код ошибки Adobe 109
Итак, вот различные исправления, которые могут решить код ошибки 109.
Повторная загрузка файла PDF
Если во время загрузки произошел сбой в подключении файла PDF, это могло привести к повреждению файла. Итак, попробуйте скачать его еще раз. Кроме того, если файл PDF открывается в браузере на том веб-сайте, где вы его нашли, проверьте, все ли страницы документов открываются плавно.
Если не все страницы открываются, это означает, что файл уже поврежден со стороны загрузчика. Либо найдите другой источник для загрузки вашего PDF-файла, либо попросите загрузчика исправить поврежденный файл и повторно загрузить.
Проверить на вирус
Это еще одна серьезная проблема, которую пользователи часто недооценивают. Если на вашем компьютере активно присутствует вирус, это может повлиять на работу Adobe Reader и Acrobat. Итак, немедленно запустите полное сканирование системы на наличие вирусов. Если вирус действительно присутствует, они его удаляют. После удаления вируса проверьте, открывается ли PDF-файл.
Кроме того, в системе может не быть вируса, но соответствующий файл PDF может быть заражен. Итак, после того, как вы скачали PDF-файл, проверьте его на вирусы. При загрузке файлов старайтесь не загружать файл с подозрительных веб-сайтов.
Переустановите Adobe Acrobat
При установке программного обеспечения на компьютер всегда старайтесь обращаться к официальным источникам. Если вы установили Adobe Acrobat из ненадежных источников, велика вероятность того, что вы установили поврежденную версию приложения. Итак, удалите существующую версию Adobe Acrobat и заново установите ее с официального сайта.
Для удаления выполните следующие действия:
- Перейти к Панель управления > Программы и функции
- Затем прокрутите вниз до Adobe Acrobat.
- Щелкните, чтобы выделить приложение
- Затем выберите Удалить и подтвердите действие.
Закройте другие программы
Если на вашем компьютере открыты и запущены какие-либо другие программы, попробуйте на время закрыть их. Затем проверьте, правильно ли открывается файл PDF или вы все еще получаете код ошибки 109.
Восстановление файла PDF с кодом ошибки 109
Некоторые сторонние инструменты и веб-сайты заявляют о восстановлении файлов PDF. Вы можете попробовать загрузить файл PDF и исправить его, если он поврежден. Затем скачайте исправленный файл. Однако могут быть мошеннические веб-сайты и приложения, которые могут попросить у вас деньги за восстановление файла PDF. Во-первых, проверьте подлинность таких порталов, прежде чем платить им деньги.
Лучшее решение — повторно загрузить файл или поискать другие источники для загрузки файла. Не каждый источник будет содержать поврежденный файл.
Итак, вот и все о том, как исправить ошибку Adobe Error Code 109: проблема чтения документа на вашем ПК / ноутбуке. Надеюсь, что это руководство было информативным.
Больше руководств,
- Как конвертировать AI-файл в PNG
- Как отключить синхронизацию файлов для Adobe Creative Cloud
- Adobe Creative Cloud: как изменить язык
- Приложения Creative Cloud запрашивают серийный номер: как исправить
Сваям — профессиональный технический блоггер со степенью магистра компьютерных приложений, а также имеет опыт разработки под Android. Он убежденный поклонник Stock Android OS. Помимо технических блогов, он любит игры, путешествовать и играть на гитаре.
У меня возникла ошибка при попытке прочитать этот xml файл:
<?xml version="1.0" encoding="UTF-8"?>
<job>
<id>B002</id>
<name>Name</name>
<time>every day 1:00</time>
</job>
Он сказал:
org.xml.sax.SAXParseException; systemId: файл:///D: /JobManagement.xml; lineNumber: 1; columnNumber: 20; Ожидается псевдо-атрибутное имя. ,
Я искал в google и выяснил некоторые способы решения этой проблемы, но они не сработали. Я использую код SAX Parser от Mykong.com по следующей ссылке:
https://www.mkyong.com/java/how-to-read-xml-file-in-java-sax-parser/
Я должен решить это так быстро, как только смогу, поэтому у меня недостаточно времени, чтобы изучить его. Пожалуйста, помогите мне. Выше xml-код является частью моего файла.
public class JobManagementService {
public void ReadXMLFile() {try {
SAXParserFactory factory = SAXParserFactory.newInstance();
SAXParser saxParser = factory.newSAXParser();DefaultHandler handler = new DefaultHandler() {
boolean bfname = false;
boolean blname = false;
boolean bnname = false;
boolean bsalary = false;public void startElement(String uri, String localName, String qName, Attributes attributes)
throws SAXException {System.out.println("Start Element :" + qName);
if (qName.equalsIgnoreCase("FIRSTNAME")) {
bfname = true;
}if (qName.equalsIgnoreCase("LASTNAME")) {
blname = true;
}if (qName.equalsIgnoreCase("NICKNAME")) {
bnname = true;
}if (qName.equalsIgnoreCase("SALARY")) {
bsalary = true;
}}
public void endElement(String uri, String localName, String qName) throws SAXException {
System.out.println("End Element :" + qName);
}
public void characters(char ch[], int start, int length) throws SAXException {
if (bfname) {
System.out.println("First Name : " + new String(ch, start, length));
bfname = false;
}if (blname) {
System.out.println("Last Name : " + new String(ch, start, length));
blname = false;
}if (bnname) {
System.out.println("Nick Name : " + new String(ch, start, length));
bnname = false;
}if (bsalary) {
System.out.println("Salary : " + new String(ch, start, length));
bsalary = false;
}}
};
saxParser.parse("D:\JobManagement.xml", handler);
} catch (Exception e) {
e.printStackTrace();
}
}
}
Я называю метод ReadXMLFile здесь
@GetMapping("/jobManagement")
public String home() {
jobManagementService.ReadXMLFile();
return "/jobManagement";
}
Я просто хочу проверить эту функцию перед ее применением
Adobe Employee
,
/t5/acrobat-discussions/there-was-a-problem-reading-this-document-15/m-p/9047839#M54031
May 16, 2017
May 16, 2017
Copy link to clipboard
Copied
- Follow
- Report
Community guidelines
Be kind and respectful, give credit to the original source of content, and search for duplicates before posting.
Learn more
New Here
,
/t5/acrobat-discussions/there-was-a-problem-reading-this-document-15/m-p/13247406#M381508
Oct 05, 2022
Oct 05, 2022
Copy link to clipboard
Copied
In Response To Tariq Dar
Hello Tariq, as of today (Oct 2022) that thread link goes nowhere. However, sc00ps has the right answer below in this thread.
- Follow
- Report
Community guidelines
Be kind and respectful, give credit to the original source of content, and search for duplicates before posting.
Learn more
New Here
,
/t5/acrobat-discussions/there-was-a-problem-reading-this-document-15/m-p/9047840#M54032
Oct 20, 2017
Oct 20, 2017
Copy link to clipboard
Copied
Hi lisag0929
I have had this issue with DC (Pro) quite a few times and although I’m not an expert I have tried fixing it with the Accessibility tools.
It may not be the same issue but I have found when I get the error 15 message is when importing and then I cant delete the corrupt file.
The only thing I have found that works for me every time as I am not bothered about the structure in my books is to just delete the Tags at the top and then I can delete the pesky pages.
To find tags and structure
View Show-Hide Navigation Pane Tags
Hope this helps
- Follow
- Report
Community guidelines
Be kind and respectful, give credit to the original source of content, and search for duplicates before posting.
Learn more
Community Beginner
,
/t5/acrobat-discussions/there-was-a-problem-reading-this-document-15/m-p/10694228#M225967
Oct 25, 2019
Oct 25, 2019
Copy link to clipboard
Copied
In Response To sc00ps
- Follow
- Report
Community guidelines
Be kind and respectful, give credit to the original source of content, and search for duplicates before posting.
Learn more
Community Beginner
,
/t5/acrobat-discussions/there-was-a-problem-reading-this-document-15/m-p/10733325#M228628
Nov 12, 2019
Nov 12, 2019
Copy link to clipboard
Copied
In Response To sc00ps
Yes! Yes! Yes! It works. Thank you so much, sc00ps!
Finally. This issue has been a thorn on my side with this gigantic file I created which had to be broken into sections for printing. No more error message and the page is gone!
- Follow
- Report
Community guidelines
Be kind and respectful, give credit to the original source of content, and search for duplicates before posting.
Learn more
New Here
,
/t5/acrobat-discussions/there-was-a-problem-reading-this-document-15/m-p/10809581#M233247
Dec 18, 2019
Dec 18, 2019
Copy link to clipboard
Copied
In Response To sc00ps
Thank you so much, sc00ps for providing solution and thanks for Google to find your guide!!!
- Follow
- Report
Community guidelines
Be kind and respectful, give credit to the original source of content, and search for duplicates before posting.
Learn more
New Here
,
/t5/acrobat-discussions/there-was-a-problem-reading-this-document-15/m-p/10830420#M234485
Jan 01, 2020
Jan 01, 2020
Copy link to clipboard
Copied
In Response To sc00ps
What a star sc00ps. I have been battling this for and age.
- Follow
- Report
Community guidelines
Be kind and respectful, give credit to the original source of content, and search for duplicates before posting.
Learn more
New Here
,
/t5/acrobat-discussions/there-was-a-problem-reading-this-document-15/m-p/10950471#M242688
Feb 27, 2020
Feb 27, 2020
Copy link to clipboard
Copied
In Response To sc00ps
- Follow
- Report
Community guidelines
Be kind and respectful, give credit to the original source of content, and search for duplicates before posting.
Learn more
New Here
,
/t5/acrobat-discussions/there-was-a-problem-reading-this-document-15/m-p/11126454#M256065
May 12, 2020
May 12, 2020
Copy link to clipboard
Copied
In Response To sc00ps
Sc00ps! You are a ROCKSTAR!!!
Thanks!
- Follow
- Report
Community guidelines
Be kind and respectful, give credit to the original source of content, and search for duplicates before posting.
Learn more
New Here
,
/t5/acrobat-discussions/there-was-a-problem-reading-this-document-15/m-p/11190845#M260870
Jun 08, 2020
Jun 08, 2020
Copy link to clipboard
Copied
In Response To sc00ps
Thank you for the solution — the error was quite annoying !
- Follow
- Report
Community guidelines
Be kind and respectful, give credit to the original source of content, and search for duplicates before posting.
Learn more
New Here
,
/t5/acrobat-discussions/there-was-a-problem-reading-this-document-15/m-p/11223328#M262789
Jun 19, 2020
Jun 19, 2020
Copy link to clipboard
Copied
In Response To sc00ps
Hey Random Internet Stranger sc00ps —
Just wanted to say THANK YOU. 2.5 years after you posted your solution, I found it and you made my life easier. I hope somehow you see this note from me to you, years later, because your solution WORKS. You are a Rock Star. (And I notice sc00ps has exactly one post — this one — in the entire Adobe Support Community. That’s a grand slam home run in your first at bat!
- Follow
- Report
Community guidelines
Be kind and respectful, give credit to the original source of content, and search for duplicates before posting.
Learn more
New Here
,
/t5/acrobat-discussions/there-was-a-problem-reading-this-document-15/m-p/11353592#M270382
Aug 11, 2020
Aug 11, 2020
Copy link to clipboard
Copied
In Response To sc00ps
Very cool! This really helped me. Thank you so much.
- Follow
- Report
Community guidelines
Be kind and respectful, give credit to the original source of content, and search for duplicates before posting.
Learn more
New Here
,
/t5/acrobat-discussions/there-was-a-problem-reading-this-document-15/m-p/11386288#M272879
Aug 25, 2020
Aug 25, 2020
Copy link to clipboard
Copied
In Response To sc00ps
- Follow
- Report
Community guidelines
Be kind and respectful, give credit to the original source of content, and search for duplicates before posting.
Learn more
New Here
,
/t5/acrobat-discussions/there-was-a-problem-reading-this-document-15/m-p/11428057#M276321
Sep 11, 2020
Sep 11, 2020
Copy link to clipboard
Copied
In Response To sc00ps
- Follow
- Report
Community guidelines
Be kind and respectful, give credit to the original source of content, and search for duplicates before posting.
Learn more
New Here
,
/t5/acrobat-discussions/there-was-a-problem-reading-this-document-15/m-p/11442554#M277449
Sep 18, 2020
Sep 18, 2020
Copy link to clipboard
Copied
In Response To sc00ps
That one little post can generate such relief and happiness. Thank you!!!
- Follow
- Report
Community guidelines
Be kind and respectful, give credit to the original source of content, and search for duplicates before posting.
Learn more
Community Beginner
,
/t5/acrobat-discussions/there-was-a-problem-reading-this-document-15/m-p/11551794#M283544
Oct 29, 2020
Oct 29, 2020
Copy link to clipboard
Copied
In Response To sc00ps
I was trying to figure this out for about 5 hours. I deleted all the little tags between <document> and <part>. I left the «Tags» at the top. Then I re-read this and thought maybe you meant delete the PDF Tags at the top. It worked!!!! So for beginners it is the PDF(pic icon) Tags file not to delete all the tags between every workbook,document, delkficertheader.
Thank you so much for figuring out this fix! Adobe needs to fix this with an update!
- Follow
- Report
Community guidelines
Be kind and respectful, give credit to the original source of content, and search for duplicates before posting.
Learn more
New Here
,
/t5/acrobat-discussions/there-was-a-problem-reading-this-document-15/m-p/11562426#M284167
Nov 02, 2020
Nov 02, 2020
Copy link to clipboard
Copied
In Response To sc00ps
You saved the day. Thank You!!
- Follow
- Report
Community guidelines
Be kind and respectful, give credit to the original source of content, and search for duplicates before posting.
Learn more
New Here
,
/t5/acrobat-discussions/there-was-a-problem-reading-this-document-15/m-p/11907923#M303647
Mar 18, 2021
Mar 18, 2021
Copy link to clipboard
Copied
In Response To sc00ps
This worked perfectly! Thank you so much.
- Follow
- Report
Community guidelines
Be kind and respectful, give credit to the original source of content, and search for duplicates before posting.
Learn more
![]()
New Here
,
/t5/acrobat-discussions/there-was-a-problem-reading-this-document-15/m-p/12008385#M311060
May 01, 2021
May 01, 2021
Copy link to clipboard
Copied
In Response To sc00ps
Thanks so much for posting this!
I was getting the same error message when trying to extract pages from a PDF, and this fixed that problem too!
I didn’t originally see a «Tags» option in the Navigation Pane and had to go to Help and then type «Tags» into the search box there. The Navigation Panes/Tags menu option then popped up in Help and I was able to see the Tags icon, click on it, and delete Tags—which worked!
- Follow
- Report
Community guidelines
Be kind and respectful, give credit to the original source of content, and search for duplicates before posting.
Learn more
New Here
,
/t5/acrobat-discussions/there-was-a-problem-reading-this-document-15/m-p/12008605#M311075
May 01, 2021
May 01, 2021
Copy link to clipboard
Copied
In Response To sc00ps
That worked beautifully! Thanks. That has been baffling me for quite some time! Thanks again for the help!
- Follow
- Report
Community guidelines
Be kind and respectful, give credit to the original source of content, and search for duplicates before posting.
Learn more
New Here
,
/t5/acrobat-discussions/there-was-a-problem-reading-this-document-15/m-p/12748596#M350337
Feb 12, 2022
Feb 12, 2022
Copy link to clipboard
Copied
In Response To sc00ps
sc00ps,
This is the gift that just keeps giving! Answer to all the years of angst with this error!!!! Thank YOU
- Follow
- Report
Community guidelines
Be kind and respectful, give credit to the original source of content, and search for duplicates before posting.
Learn more
New Here
,
/t5/acrobat-discussions/there-was-a-problem-reading-this-document-15/m-p/12861902#M358149
Apr 06, 2022
Apr 06, 2022
Copy link to clipboard
Copied
In Response To sc00ps
thanks, it worked for me too.
- Follow
- Report
Community guidelines
Be kind and respectful, give credit to the original source of content, and search for duplicates before posting.
Learn more
New Here
,
/t5/acrobat-discussions/there-was-a-problem-reading-this-document-15/m-p/13041781#M368673
Jun 30, 2022
Jun 30, 2022
Copy link to clipboard
Copied
In Response To sc00ps
5 years later, this helped me too! Thanks sc00ps!!!
- Follow
- Report
Community guidelines
Be kind and respectful, give credit to the original source of content, and search for duplicates before posting.
Learn more
New Here
,
/t5/acrobat-discussions/there-was-a-problem-reading-this-document-15/m-p/13076989#M371068
Jul 18, 2022
Jul 18, 2022
Copy link to clipboard
Copied
In Response To sc00ps
I am SO grateful to have found your post, 5 years after you made it! You just saved a massive project I’d put countless hours into. Thank you so much!
- Follow
- Report
Community guidelines
Be kind and respectful, give credit to the original source of content, and search for duplicates before posting.
Learn more
При чтении списка объектов произошла ошибка
|
ID статьи: 204 Последнее обновление: 30 Oct, 2017 Ревизия: 2 |
|
Печать Экспорт PDF Подписаться Отправить ссылку по email Поделиться
Добавить комментарий |
|
Просмотры: 2943 Комментарии: 0 |
Версия ПО: ЕК 2.9.x, КриптоПро CSP 3.6
Токены: Любые
Проблема:
При подключении токена в Едином Клиенте возникает ошибка:
«При чтении списка объектов произошла ошибка. Перечисление контейнеров…»
Действия с токеном и просмотр объектов недоступны.
Причина:
Некорректная работа обновлённого модуля поддержки с ранними версиями КриптоПро CSP 3.6 (до сборки R4 7777).
Решение:
-
Переустановить (обновить) до версии 3.9 — 4.x.



