Ok this helped a lot, I couldn’t find a fix.
Simply, I already port forwarded the FTP port to my server. (The default is 14147, I’ll use this as example)
Go to Edit > General settings, Listening port should be the one your using, in this case 14147.
Then go to Passive Mode Settings, I checked «Use Custom Port», and entered in the Range 50000 — 50100.
Then on your router, port forward 50000 — 50100 to the server IP locally.
IPv4 specific settings I left at default, reconnected my client, and bam now the file listing appears.
Ensure your servers firewall has an inbound rule set to accept 14147, and 50000-50100.
Basically what Evan stated. I can’t attest to the security of opening these ports, but this is what finally got my Filezilla client and server to communicate and view files. Hope this helps someone.
FileZilla – это специализированное FTP-приложение, которое используется для обмена файлами по сети. Работает по принципу «клиент-сервер». Но иногда при попытке подключится к серверу FileZilla, пользователи сталкиваются с ошибкой «не удалось получить список каталогов».
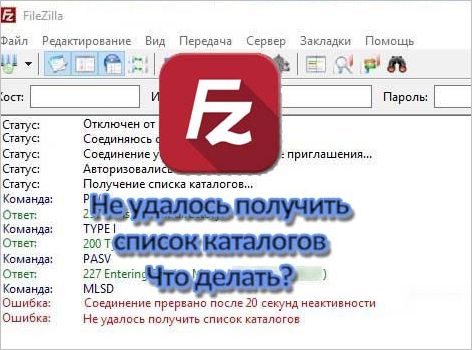
Чем вызвана ошибка?
Ошибка получения списка каталогов при подключении к серверу FileZilla может возникнуть по ряду причин:
- Соединение заблокировано брандмауэром Windows. Даже если установлено исключение для определенного порта в этом инструменте контроля за трафиком, FileZilla использует «Пассивный режим» для получения или отправки файлов. То есть для передачи могут быть открыты любые порты TCP, при блокировке которых приложение выбрасывает эту ошибку.
- Используется зашифрованное соединение, при котором могут возникнуть проблемы с подключением к серверу.
Создание правила в брандмауэре
Сообщение о неполадке при получении списков каталогов часто возникает из-за блокировки брандмауэром подключения FileZilla. В этом решении сначала ограничим порты клиента, затем добавим их в список исключений межсетевого экрана.
Запустите FileZilla Server, щелкните на «Edit» и выберите «Settings».
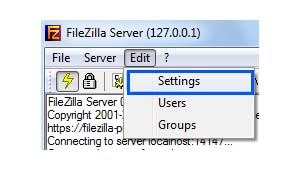
На левой панели щелкните на опцию «Passive Mode Settings» и отметьте флажком «Use Custom Port Range».
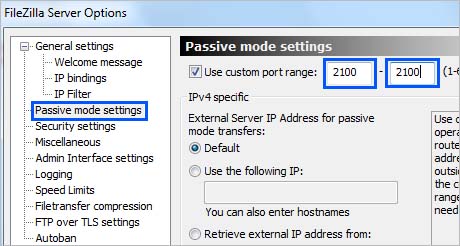
В первом и во втором поле введите «2100» и сохраните настройки.
В меню Пуск кликните на значок шестеренки для входа в параметры Windows. Перейдите в раздел «Обновления и безопасность».

На вкладке Безопасность Windows откройте Брандмауэр и защита сети.

Перейдите в «Дополнительные параметры».
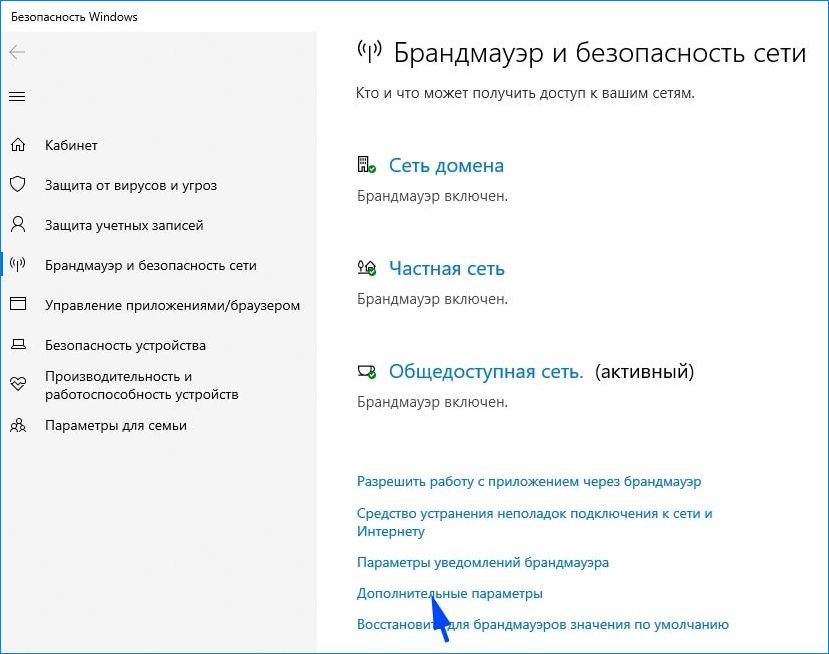
Затем кликните на «Правила для входящих подключений», на правой панели Действие выберите «Создать правило».
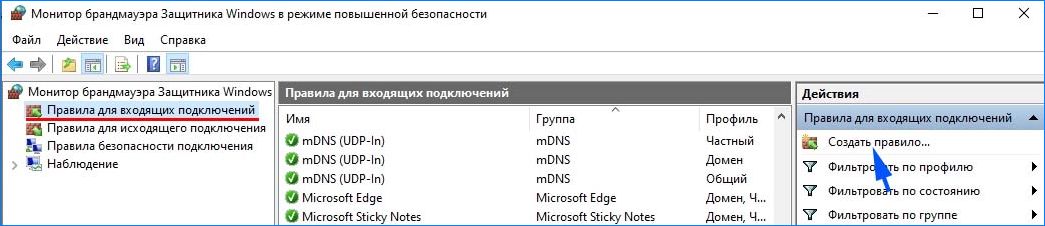
В открывшемся окне укажите тип правила «Для порта» и продолжите.
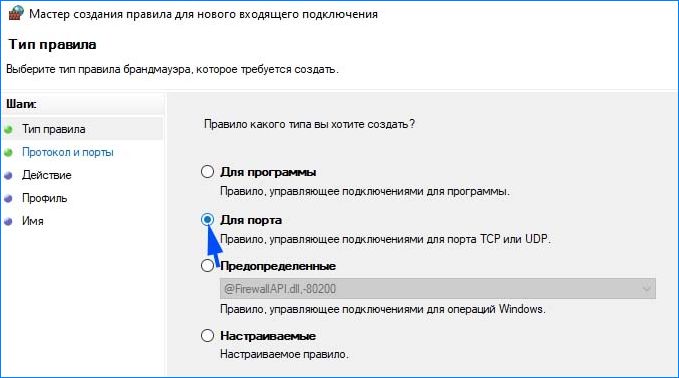
Отметьте флажком опции «протокол TCP», «Определенные локальные порты» и наберите в поле «21, 2100» и продолжите.
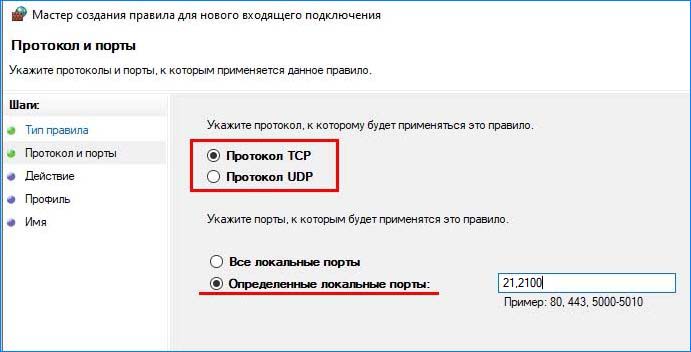
Примечание: вместо 21 впишите порт, который был указан при установке сервера.
В окне Действие установите флажок «Разрешить подключение».

В следующем окне отметьте все три профиля: доменный, частный, публичный и продолжите.

Присвойте имя новому правилу и нажмите на «Готово».
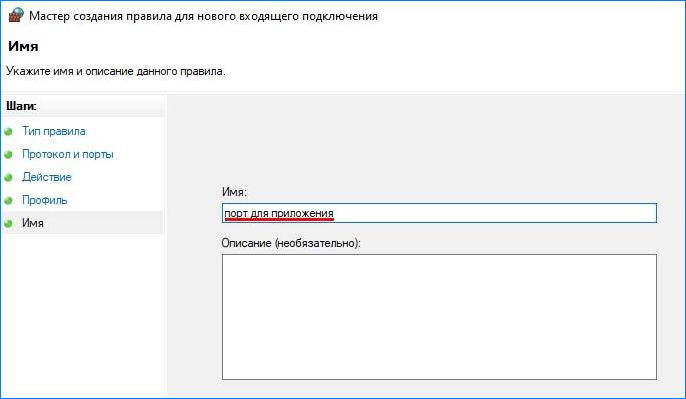
Повторите эти действия для создания исходящего правила.
После добавления правил проверьте, сохраняется ли проблема.
Изменение настроек шифрования
Проблема также связана с настройками шифрования. Чтобы исправить ошибку получения списков каталогов при подключении к серверу FileZilla попробуйте отключить шифрование. Выполните следующие шаги.
Откройте клиента FileZilla на клиентском компьютере. В верхнем меню приложения перейдите в Файл – Менеджер сайтов.

Если еще нет созданных подключений, кликните на кнопку «Новый сайт». Добавьте хост, логин и пароль для доступа к FTP.
В пункте «Тип входа» кликните на выпадающий список и установите значение «Нормальный». В пункте «Шифрование» разверните выпадающее меню и выберите «Использовать обычный FTP».
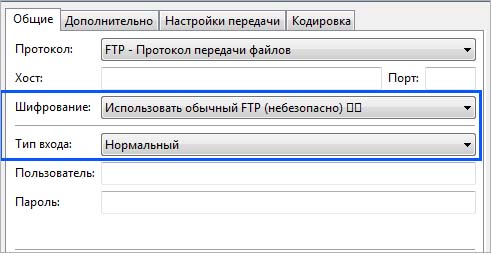
После попробуйте установить соединение.
Изменение конфигурации FTP
Если по-прежнему не удается подключиться к серверу FileZilla из-за проблем с получением списка каталога, попробуйте изменить параметры FTP соединения.
В меню клиента перейдите на вкладку Редактирование, затем щелкните на Настройки.

Разверните раздел Соединение — FTP. Отметьте опцию «Разрешить возврат к другому режиму при сбое».
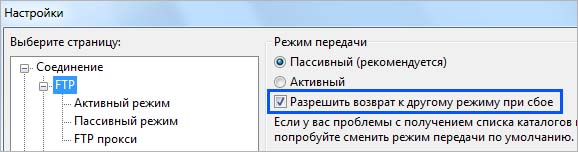
Затем на вкладке «Активный режим» установите флажок на «Получить сведения о внешнем IP-адресе в настройках системы».
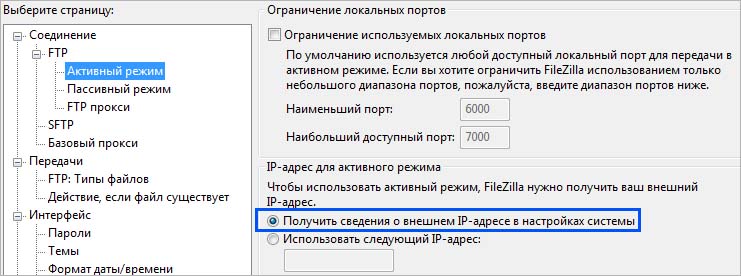
На вкладке «Пассивный режим» выберите опцию «Вернуться в активный режим».

Сохраните изменения и проверьте, возникает ли ошибка.
Изменение имени хоста
Иногда удается устранить проблему путем изменения имени хоста для инициализации определенного протокола.
Откройте клиента FileZilla и в основном окне приложения щелкните в поле хоста. Перед фактическим именем хоста наберите «sftp://».
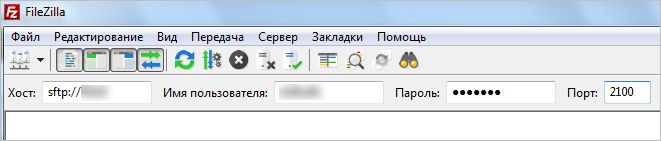
Введите остальные данные и проверьте, удалось ли исправить ошибку получения списка каталогов.
Если при работе с приложением Filezilla появляется ошибка «Не получилось получить список каталогов», либо иная техническая неисправность, пользователю предстоит немало потрудиться над разрешением проблемы, так как она может возникать по разным обстоятельствам. Для того чтобы у юзеров не возникали существенные трудности при начальной работе с данным вариантом софта, здесь потребуется рассмотреть наиболее распространенные ошибки, их причины, а также методики разрешения.
Содержание
- Причины появления ошибок при работе с Filezilla и способы их решения
- Критическая ошибка при передаче файлов
- Соединение прервано
- Не удается получить список каталогов
- Невозможно подключиться к серверу
- 550 Failed to Change Directory
- 530 Login Authentication Failed
- Не открываются текстовые файлы Дебиан
- Имя хоста не совпадает с сертификатом
Если вы часто используете эту утилиту для загрузки и выгрузки файлов, вероятнее всего вам приходилось наблюдать всякого рода ошибки, которые могут случаться по следующим причинам:
- Имеются неудавшиеся передачи данных на хостинг.
- Произошел аппаратный сбой в работе утилиты.
- Работа клиента прекращена из-за долгого ответа.
- Пользователь указал не правильный протокол при подключении.
- Были получены неправильные SSL сертификаты.
- Файлы утилиты были повреждены по какой-либо причине.
- Отсутствует необходимая скорость соединения с сетью.

Все это может оказать непосредственное влияние на режим передачи информации и файлов на удаленный сервер. Разумеется, каждая представленная здесь причина неполадок имеет свои методы разрешения.
Важно! Чтобы не испытывать подобных проблем при работе с приложением, рекомендуется своевременно обновлять расширение, а кроме того не забывать о надлежащей защите системы при помощи антивируса.
Критическая ошибка при передаче файлов
Очень часто пользователи сталкиваются именно с этой проблемой. Причиной такому проявлению, может стать неправильно указанный путь к файлам, а кроме того поврежденные данные, которые попросту невозможно загрузить в сеть. В такой ситуации, вам необходимо перепроверить расположение данных перед повторной отправкой, а кроме того оценить их целостность при открытии соответствующей программой на своем устройстве, и при необходимости устранить неполадки.
Соединение прервано
Подобное часто происходит с юзерами, кто пользуется медленным интернетом, либо использует Wi-Fi подключение. Здесь необходимо проверить активность соединения с сетью, и при возможности устранить иные потребители доступа к сети. Это позволит существенным образом ускорить поток данных, и в будущем исключить возможность возникновения данной ошибки. Кроме того, причина может крыться в неправильно указанном порте или протоколе, что также необходимо проверить перед активацией повторного соединения.
Не удается получить список каталогов
Такая ошибка часто происходит в той ситуации, когда сервер не дает ответ своевременно, либо присутствуют какие-либо задержки. При возникновении такой неисправности на вашем устройстве, рекомендуется перезапустить утилиту, повторно ввести все данные для входа, а после инициировать соединение. Как правило, этих манипуляций бывает достаточно, чтобы исправить неполадки в получении списка активных каталогов от хостинга.

Невозможно подключиться к серверу
Принцип работы утилиты Filezilla заключается в том, что приложение самостоятельно подключается к хостингу, после чего и происходит передача файлов или иных данных через клиент. Если же сервер в текущий момент времени недоступен, вам предстоит проверить свое подключение к интернету, а кроме того попробовать авторизоваться в личном кабинете непосредственно через сам сайт. Здесь, присутствует вероятность, что произошел сбой на портале, и придется лишь дождаться возобновления его работы.
550 Failed to Change Directory
Как правило, подобная ошибка всплывает в той ситуации, когда пользователь пытается воспользоваться клиентом для скачивания какого-либо файла. Если вы получаете данное уведомление, то присутствует вероятность, что в имени имеется кириллица, что и препятствует загрузке. В этой ситуации можно попытаться сделать запрос администрации, либо в адресной строке вбить about.config и активировать клавишу «Enter». Далее предстоит отыскать параметр network.standard-url.encode-utf8, а после поменять его значение на «False».
530 Login Authentication Failed
Данная ошибка выплывает в той ситуации, когда у пользователя в настройках уже активирован какой-либо неподходящий протокол шифрования. Для устранения проблемы вам потребуется отменить соединение, а после повторно проверить все присутствующие параметры, и при возможности ввести их заново. Если протокол шифрования будет выбран верно, то после изменения параметров появление неисправности должно исчезнуть при новом соединении.
Не открываются текстовые файлы Дебиан
Если при открытии стандартных файлов созданных в блокноте проявляется ошибка, то вся проблема кроется в неправильной кодировке. Вам потребуется подобрать соответствующее решение в зависимости от используемой операционной системы. Впоследствии, после внесения соответствующих правок, подобной проблемы возникать не должно и все файлы Дебиан начнут открываться утилитой в своем положенном штатном режиме.
Имя хоста не совпадает с сертификатом
Еще одно вероятное проявление неисправности, с которым приходится сталкиваться пользователям при работе с Filezilla. В данном случае вам предстоит повторно просмотреть наименование сервиса, к которому осуществляется подключение. Имеется вероятность, что при вводе были допущены ошибки, либо адрес ресурса в действительности сменился, и потребуется заново вводить все соответствующие параметры для последующей авторизации.
Важно! При возникновении проблем с работой этой утилиты, вы всегда можете обратиться в службу поддержки или непосредственно к более опытным юзерам в сети.
Так как многим пользователям приходится работать с FTP-клиентами, будет полезно уточнить некоторую информацию о возможном появлении ошибок при взаимодействии с таким софтом. Большинство неисправностей устраняются достаточно просто, и не требуют от вас вмешательства в системные файлы и папки, однако, при появлении более существенных трудностей, рекомендуется попросту обновить или переустановить плагин, что избавит вас от головной боли.
FileZilla – это специализированное FTP-приложение, которое используется для обмена файлами по сети. Работает по принципу «клиент-сервер». Но иногда при попытке подключится к серверу FileZilla, пользователи сталкиваются с ошибкой «не удалось получить список каталогов».
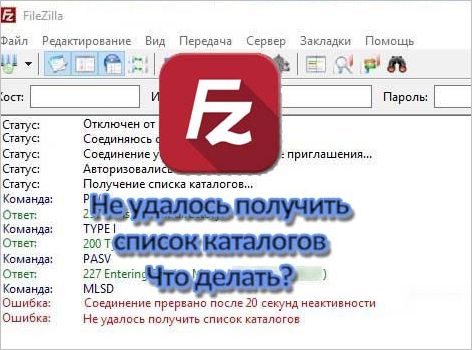
Содержание
- 1 Чем вызвана ошибка?
- 2 Создание правила в брандмауэре
- 3 Изменение настроек шифрования
- 4 Изменение конфигурации FTP
- 5 Изменение имени хоста
Чем вызвана ошибка?
Ошибка получения списка каталогов при подключении к серверу FileZilla может возникнуть по ряду причин:
- Соединение заблокировано брандмауэром Windows. Даже если установлено исключение для определенного порта в этом инструменте контроля за трафиком, FileZilla использует «Пассивный режим» для получения или отправки файлов. То есть для передачи могут быть открыты любые порты TCP, при блокировке которых приложение выбрасывает эту ошибку.
- Используется зашифрованное соединение, при котором могут возникнуть проблемы с подключением к серверу.
Создание правила в брандмауэре
Сообщение о неполадке при получении списков каталогов часто возникает из-за блокировки брандмауэром подключения FileZilla. В этом решении сначала ограничим порты клиента, затем добавим их в список исключений межсетевого экрана.
Запустите FileZilla Server, щелкните на «Edit» и выберите «Settings».
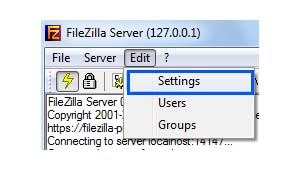
На левой панели щелкните на опцию «Passive Mode Settings» и отметьте флажком «Use Custom Port Range».
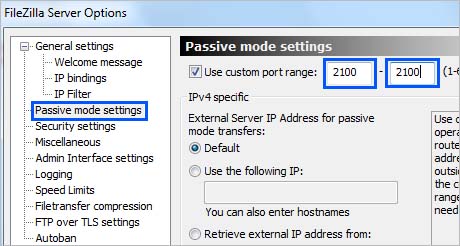
В первом и во втором поле введите «2100» и сохраните настройки.
В меню Пуск кликните на значок шестеренки для входа в параметры Windows. Перейдите в раздел «Обновления и безопасность».

На вкладке Безопасность Windows откройте Брандмауэр и защита сети.

Перейдите в «Дополнительные параметры».
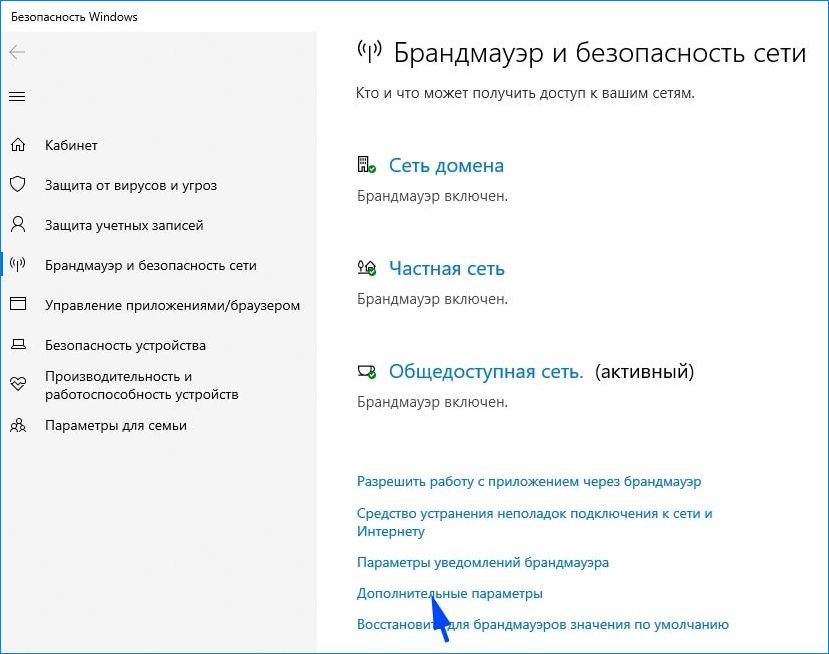
Затем кликните на «Правила для входящих подключений», на правой панели Действие выберите «Создать правило».
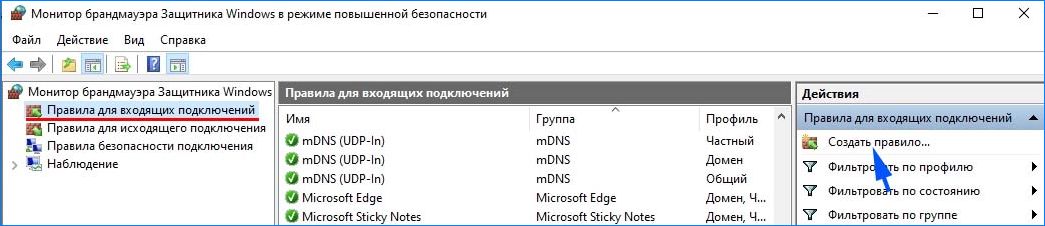
В открывшемся окне укажите тип правила «Для порта» и продолжите.
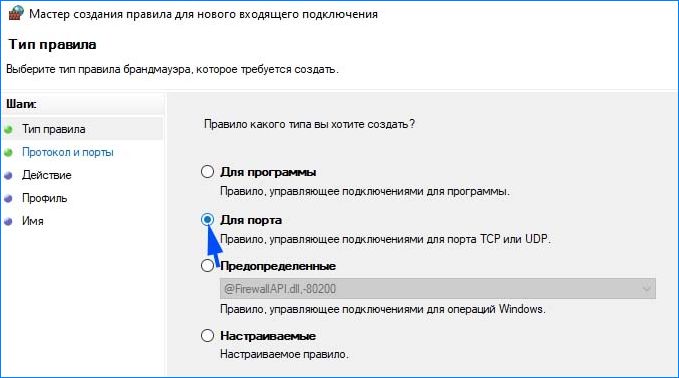
Отметьте флажком опции «протокол TCP», «Определенные локальные порты» и наберите в поле «21, 2100» и продолжите.
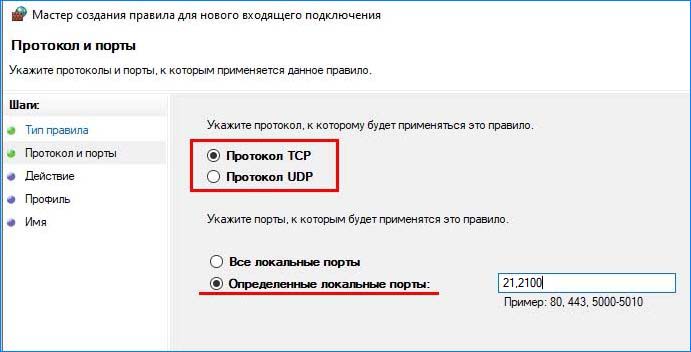
Примечание: вместо 21 впишите порт, который был указан при установке сервера.
В окне Действие установите флажок «Разрешить подключение».

В следующем окне отметьте все три профиля: доменный, частный, публичный и продолжите.

Присвойте имя новому правилу и нажмите на «Готово».
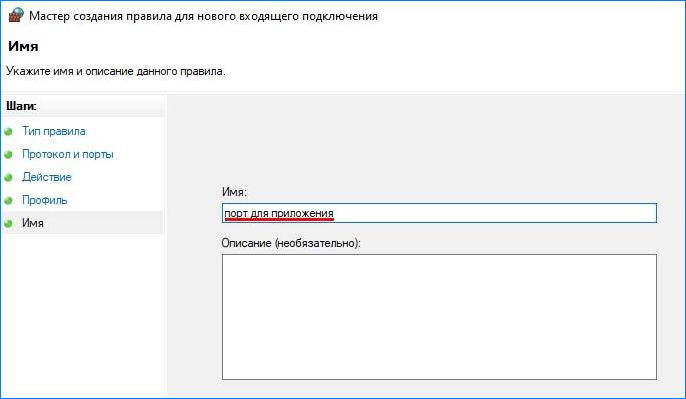
Повторите эти действия для создания исходящего правила.
После добавления правил проверьте, сохраняется ли проблема.
Изменение настроек шифрования
Проблема также связана с настройками шифрования. Чтобы исправить ошибку получения списков каталогов при подключении к серверу FileZilla попробуйте отключить шифрование. Выполните следующие шаги.
Откройте клиента FileZilla на клиентском компьютере. В верхнем меню приложения перейдите в Файл – Менеджер сайтов.

Если еще нет созданных подключений, кликните на кнопку «Новый сайт». Добавьте хост, логин и пароль для доступа к FTP.
В пункте «Тип входа» кликните на выпадающий список и установите значение «Нормальный». В пункте «Шифрование» разверните выпадающее меню и выберите «Использовать обычный FTP».
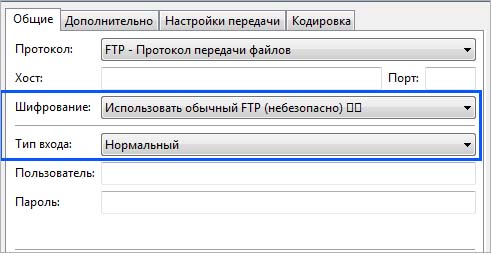
После попробуйте установить соединение.
Изменение конфигурации FTP
Если по-прежнему не удается подключиться к серверу FileZilla из-за проблем с получением списка каталога, попробуйте изменить параметры FTP соединения.
В меню клиента перейдите на вкладку Редактирование, затем щелкните на Настройки.

Разверните раздел Соединение — FTP. Отметьте опцию «Разрешить возврат к другому режиму при сбое».
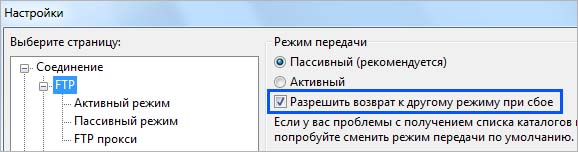
Затем на вкладке «Активный режим» установите флажок на «Получить сведения о внешнем IP-адресе в настройках системы».
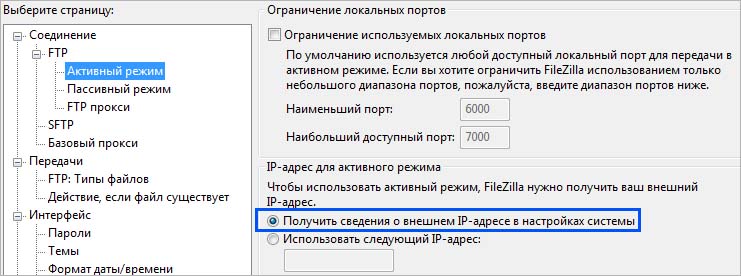
На вкладке «Пассивный режим» выберите опцию «Вернуться в активный режим».

Сохраните изменения и проверьте, возникает ли ошибка.
Изменение имени хоста
Иногда удается устранить проблему путем изменения имени хоста для инициализации определенного протокола.
Откройте клиента FileZilla и в основном окне приложения щелкните в поле хоста. Перед фактическим именем хоста наберите «sftp://».
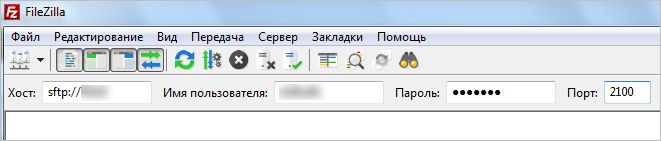
Введите остальные данные и проверьте, удалось ли исправить ошибку получения списка каталогов.
На чтение 5 мин. Просмотров 325 Опубликовано 28.04.2021
FileZilla – бесплатное программное обеспечение, у него есть две версии: клиент FileZilla и сервер FileZilla. Клиент имеет кроссплатформенную поддержку, но Сервер поддерживает только Windows. Это приложение используется для передачи файлов между компьютерами в сети. Однако совсем недавно стало поступать много отчетов, в которых пользователи сталкиваются с ошибкой « Не удалось получить список каталогов » при попытке подключения к серверу. 
Содержание
- Что вызывает ошибку «Не удалось получить список каталогов» в FileZilla?
- Решение 1. Создание правила брандмауэра
- Решение 2: изменение шифрования
- Решение 3. Изменение конфигурации FTP
- Решение 4. Изменение имени хоста
Что вызывает ошибку «Не удалось получить список каталогов» в FileZilla?
После получения многочисленных отчетов от несколько пользователей, мы решили изучить проблему и разработали набор решений, которые устранили ее для большинства наших пользователей. Кроме того, мы изучили причины, из-за которых возникает эта проблема, и перечислили некоторые из наиболее распространенных ниже.
- Брандмауэр Windows: в большинстве случаев сервер FileZilla работал локально, но не удаленно. Эта ошибка вызывалась всякий раз, когда была предпринята попытка подключения локально. Эта ошибка возникает из-за того, что соединение FileZilla было заблокировано брандмауэром Windows. Даже если исключение для определенного порта может быть добавлено в брандмауэр, он по-прежнему использует « пассивный режим » для отправки и получения файлов. Это делается на случайных TCP-портах. Таким образом, эти порты блокируются брандмауэром, и возникает эта ошибка.
- Шифрование: Существует несколько типов шифрования подключения, которые вы можете использовать при попытке подключения к серверу. Хотя некоторые из них более безопасны, чем другие, они часто могут вызывать проблемы даже с законными соединениями, препятствуя установлению соединения.
Теперь, когда у вас есть базовое понимание в зависимости от характера проблемы, мы перейдем к ее решениям. Во избежание конфликтов убедитесь, что они реализованы определенным образом.
Решение 1. Создание правила брандмауэра
Если брандмауэр блокирует доступ FileZilla к установив связь с Интернетом, он не будет работать должным образом, и будет вызвана ошибка. Поэтому на этом этапе мы сначала ограничим порты для FileZilla, а затем добавим для них исключения в брандмауэре. Для этого:
- Запустите сервер «FileZilla »На компьютере« Server ».
- Нажмите на« Изменить » вариант и выберите в списке «Настройки» .

- Нажмите на параметр « Пассивный режим Настройки » на левой панели и установите флажок параметр « Использовать Custom Port Range ».
- Введите « 2100 » в первое и второе поля.

- Нажмите на« OK », чтобы сохранить настройки.
- Нажмите одновременно кнопки « Windows » + « I », чтобы открыть настройки.
- Нажмите на « Обновление и безопасность» и выберите « Windows Security » на левой панели.

- Нажмите на « Брандмауэр & Сеть Защита »и выберите кнопку« Расширенные настройки ».

- Left – щелкните на« Входящий Правило », а затем right – щелкните по нему еще раз.
- Выберите« Новое правило » из списка.

- Под заголовок « Какой тип правила вы хотите создать », отметьте параметр « Порт и нажмите на

- Отметьте параметр« TCP »и отметьте « Конкретный Локальные порты ».

- Напишите в поле« 21,2100 »и нажмите « Далее ».
Примечание: вместо 21 напишите порт, который вы выбрали при создании сервера. - Отметьте « Разрешить соединение »и нажмите« Далее «.

- На следующем экране отметьте« Private «,« Domain »и« public ».

- Нажмите на « Далее » и введите желаемое имя для этого правила.

- Нажмите на « Finish », чтобы добавить это правило.
- Повторить этот же процесс для « Outgoing Rules» , чтобы добавить такое же правило и для него.
- Когда эти правила были добавлены, отметьте , чтобы проверить, сохраняется ли проблема..
Решение 2: изменение шифрования
Возможно, что конфигурация шифрования может быть причиной проблемы. Поэтому на этом этапе мы изменим шифрование соединения. Для этого:
- Открыть « FileZilla Client » на компьютере « Client ».
- Нажмите на «Файл» и выберите « Менеджер сайта «.

- Если сервера, к которому вы хотите подключиться, еще нет, выберите « Новый Сайт “.
- Добавьте имя хоста , имя пользователя и пароль для подключения.
- Нажмите на « Вход в систему Тип »и выберите« Нормальный ».
- Нажмите в раскрывающемся списке « Шифрование » и выберите « Только использовать Обычный FTP “.

- Установите соединение и проверьте , чтобы проверьте, сохраняется ли проблема.
Решение 3. Изменение конфигурации FTP
В некоторых случаях параметры FTP могут быть настроены неправильно, из-за чего возникает ошибка. Поэтому на этом этапе мы изменим определенные конфигурации FTP. Для этого:
- Откройте « FileZilla Client» на « Клиент ».
- Нажмите на« Edit »и выберите« Настройки «.

- Нажмите на« FTP »в разделе« Connections »и отметьте опцию« Active ».

- Fallback другим режимы передачи на Failure «.
- Нажмите в « Активном режиме » под заголовком «FTP» и установите флажок « Запросить вашу операционную систему для внешнего IP-адреса ».

- Щелкнуть k в параметре « Пассивный режим » и установите флажок « Откат в активный режим ».

- Нажмите на« OK », чтобы сохранить настройки и проверить чтобы увидеть, сохраняется ли проблема.
Решение 4. Изменение имени хоста
Иногда при подключении к определенному хосту изменение имени хоста для инициирования определенный протокол может исправить ошибку. Поэтому на этом этапе мы изменим имя хоста. Для этого:
- Open « FileZilla Client »на компьютере« Client ».
- Нажмите на вариант « Имя хоста ».
- Введите следующее перед фактическим именем хоста сервера
sftp://

- Enter остальные детали и проверьте , сохраняется ли проблема.
