![]()
Веб-сайты не загружаются — решение проблемы и исправление ошибок
У вас возникла проблема с загрузкой веб-сайта? Не беспокойтесь — мы здесь, чтобы вам помочь. Эта статья покажет вам, как исправить проблему, чтобы вы смогли вернуться к сёрфингу в Интернете.
Примечание: Если у вас возникли проблемы с веб-сайтом, нажмите на значок замка 
 в адресной строке, чтобы посмотреть, не заблокировал ли Firefox небезопасные части страницы. Подробнее — в этой статье.
в адресной строке, чтобы посмотреть, не заблокировал ли Firefox небезопасные части страницы. Подробнее — в этой статье.
Оглавление
- 1 Сначала давайте определим, в чём заключена проблема
- 2 Проблема происходит только на определенных веб-сайтах
- 2.1 Попробуйте очистить куки и кэш Firefox
- 2.2 Веб-сайт загружается, но работает некорректно
- 2.3 Проблема происходит только на защищённом (https) веб-сайте
- 3 Проблема происходит только в Firefox
- 4 Если проблема происходит во всех веб-браузерах
- 5 Другие, менее распространенные проблемы
Сначала давайте определим, в чём заключена проблема
С помощью небольшой детективной работы мы можем сузить круг поиска нашей проблемы.
- Откройте новую вкладку и проверьте, можете ли вы загрузить другой веб-сайт, например google.com или mozilla.org.
- Если вы можете загрузить другой сайт, перейдите к разделу Проблема происходит только на определённых веб-сайтах.
- Если вы не можете загрузить другой сайт, перейдите к следующему шагу.
- Запустите другой браузер, например Internet Explorer или Microsoft EdgeSafariGoogle Chrome и попробуйте открыть сайт, с которым у вас имеются проблемы.
- Если сайт работает в другом браузере, перейдите к разделу Проблема происходит только в Firefox.
- Если сайт не работает в другом браузере, перейдите к разделу Проблема происходит во всех веб-браузерах.
Проблема происходит только на определенных веб-сайтах
Если вы видите одно из следующих сообщений об ошибках, это может быть связано с проблемой в кэше Firefox:
- Соединение было прервано
- Соединение было сброшено
- Время ожидания соединения истекло
Попробуйте очистить куки и кэш Firefox
Проделайте эти шаги и затем перезагрузите веб-сайт, на котором у вас имеются проблемы.
- Нажмите кнопку

 , чтобы открыть панель меню.
, чтобы открыть панель меню.
Нажмите на кнопку «Библиотека» на панели инструментов (если вы её не видите, нажмите кнопку меню
на панели инструментов (если вы её не видите, нажмите кнопку меню  и выберите нажмите кнопку меню
и выберите нажмите кнопку меню  ).
).
- Выберите Журнал, а затем — Удалить недавнюю историю….
- В выпадающем меню «Удалить:» выберите «Всё».
- Под выпадающим меню выберите «Куки» и «Кэш». Убедитесь, что другие элементы, которые вы хотите сохранить, не выбраны.
- Нажмите ОК.
Если очистка кук и кэша Firefox не помогла, это вероятно является признаком, что проблема лежит в самом веб-сайте. В этом случае вам остается только ждать, пока проблема не будет исправлена. С большими веб-сайтами, такими как Твиттер или Facebook, это может занять всего несколько минут.
Если вы не видите ни одно из описанных выше сообщений об ошибках, проверьте, не подходит ли ваша проблема под одну из перечисленных ниже специфичных проблем:
Веб-сайт загружается, но работает некорректно
Если веб-сайт выглядит некорректно или не работает так, как он должен работать, вам следует просмотреть следующие статьи:
- Веб-сайты выглядят неправильно или не так, как должны
- Решение проблем, препятствующих показу изображений
- Исправление распространенных проблем с аудио и видео
- Сайты показывают вращающуюся пиктограмму и никогда не заканчивают загрузку
- Устранение проблем при входе на веб-сайты, которые требуют ввода имени пользователя и пароля. Вы можете получить ошибку, похожую на Мы не можем обработать ваш запрос на вход на сайт или Произошла неопределённая ошибка, когда вы пытаетесь зайти на сайт под своим логином и паролем, или ваша попытка входа может просто не удастся.
- Веб-сайты выглядят неправильно или не так, как должны
- Решение проблем, препятствующих показу изображений
- Исправление распространенных проблем с аудио и видео
- Устранение проблем при входе на веб-сайты, которые требуют ввода имени пользователя и пароля. Вы можете получить ошибку, похожую на Мы не можем обработать ваш запрос на вход на сайт или Произошла неопределённая ошибка, когда вы пытаетесь зайти на сайт под своим логином и паролем, или ваша попытка входа может просто не удастся.
Проблема происходит только на защищённом (https) веб-сайте
Посмотрите на веб-адрес в панели адреса. Он начинается с https:// (обратите внимание на «s»)? Если так, проверьте, не появились ли у вас следующие сообщения об ошибках:
- Для страницы с ошибкой «Предупреждение: Вероятная угроза безопасности» прочитайте статьи Что значит «Ваше соединение не защищено»? и Как устранить ошибку с кодом «SEC_ERROR_UNKNOWN_ISSUER» на защищённых веб-сайтах.
- Для страниц с ошибкой «Ошибка при установлении защищённого соединения» или «Соединение не установлено: Вероятная угроза безопасности» прочитайте статью Ошибка при установлении защищённого соединения или соединение не установлено.
- Для страницы с ошибкой «Время на вашем компьютере установлено неверно» прочитайте статью Как устранить ошибки, связанные со временем, на защищённых сайтах.
Проблема происходит только в Firefox
Если другой веб-браузер работает нормально, вам подойдет одно из следующих решений:
- Firefox не может загрузить сайты, хотя другие браузеры могут — если вы можете просматривать веб-сайты в других браузерах, но не можете просматривать их в Firefox.
- Невозможно соединиться с веб-сайтами после обновления Firefox — если у вас возникли проблемы с соединением после обновления вами Firefox.
Если вы видите следующие сообщения об ошибках, Firefox пытается получить доступ в Интернет через прокси-сервер:
- Прокси-сервер отказывает в соединении
- Не удалось найти прокси-сервер
Если вы соединяетесь с Интернетом через прокси, сравните настройки Firefox с Internet Explorer — прочитайте Руководство Microsoft по параметрам прокси.Прочитайте статью Ввод настроек прокси-сервера на Mac в Поддержке Apple для получения дополнительной информации о настройках прокси-сервера.
Для того, чтобы проверить ваши настройки подключения в Firefox:
-
На Панели меню в верхней части экрана щёлкните и выберите .
Нажмите кнопку и выберите .Нажмите кнопку
и выберите .Нажмите кнопку  и выберите .
и выберите .
- На панели перейдите к разделу Параметры сети.
- Щёлкните по Настроить…. Откроется диалоговое окно Параметры соединения.
- Измените ваши параметры прокси:
- Если вы не соединяетесь с Интернетом через прокси (или вы не знаете, соединяетесь ли вы с Интернетом через прокси), выберите Без прокси.
- Закройте диалоговое окно Настройка Соединения.
- Закройте страницу . Любые внесённые изменения будут сохранены автоматически.
Если проблема происходит во всех веб-браузерах
Вероятно это является проблемой с вашим интернет-соединением. Некоторые советы по решению этой проблемы приведены в статье Firefox и другие браузеры не могут загрузить веб-сайты.
Другие, менее распространенные проблемы
- Веб-сайт сообщает, что Firefox является устаревшим, несовместимым, либо не поддерживается — прочитайте статью Как сбросить user agent в Firefox на значение по умолчанию.
- Сообщения о зловредных сайтах — если вы увидите предупреждение «Этот сайт подозревается в атаках!» или «Этот сайт подозревается в мошенничестве!», Firefox заблокировал доступ к посещаемому вами сайту, чтобы защитить вас от вредоносных программ или поддельного сайта (фишинга). Для получения большей информации прочтите Фишинг и защита от вредоносных программ (Mozilla.org).
- Автономный режим — если вы увидите сообщение об автономном режиме, вам может понадобиться настроить Firefox не использовать ваше соединение с сетью. Убедитесь, что у вашего компьютера есть соединение с сетью и затем:
- Щёлкните по кнопке меню
 , щёлкните Дополнительно и убедитесь, что с пункта снят флажок.На Панели меню щёлкните Файл (вы можете нажать и отпустить клавишу Alt, чтобы временно показать Панель меню) и убедитесь, что снят флажок .
, щёлкните Дополнительно и убедитесь, что с пункта снят флажок.На Панели меню щёлкните Файл (вы можете нажать и отпустить клавишу Alt, чтобы временно показать Панель меню) и убедитесь, что снят флажок .
- Щёлкните по кнопке меню
- Неверное перенаправление на странице — эта проблема может быть вызвана проблемами с куки. Для получения большей информации прочтите Веб-сайты сообщают что куки заблокированы — Как их разблокировать.
- Если вы получили ошибку Файл не найден, попробуйте произвести шаги по решению проблемы, описанные в этих статьях:
- Устранение проблем с расширениями, темами и аппаратным ускорением для решения типичных проблем в Firefox
- Устранение проблем Firefox, вызванных вредоносными программами
- Ошибка в типе содержимого — если вы получили сообщение об ошибке Ошибка в типе содержимого или Страница, которую вы пытаетесь просмотреть, не может быть показана, так как она использует неверную или неподдерживаемую форму компрессии., используйте следующие шаги по диагностике и исправлению проблемы:
- Проверьте настройки любых используемых вами приложений по обеспечению безопасности в Интернете (в том числе межсетевых экранов, антивируса или антишпионов, и программ по защите приватности). Вам следует удалить любые разрешения, которые эти приложения имеют для Firefox, и затем добавить их заново. Для получения инструкций, специфичных для некоторых приложений, прочтите Настройка межсетевого экрана для обеспечения Firefox доступа к Интернету.
- Проследуйте по Стандартным шагам по решению проблем.
- Обращение к данному адресу заблокировано — эта ошибка происходит, когда вы пытаетесь соединиться с веб-сервером по порту, зарезервированному для другого приложения. Если веб-сайт, который вы пытаетесь посетить, содержит в адресе двоеточие за которым следует число (например, http://website.com:23), попытайте удалить эту часть (http://website.com) или заменить это на :80 (http://website.com:80). Если это не сработало, вероятно вам дали некорректный адрес.
- Кэш DNS недействителен — DNS — это служба, которая преобразует доменное имя веб-сайта в IP-адрес, который Firefox использует для подключения к веб-сайту. Эта информация сохраняется в кэше DNS вашего компьютера, чтобы улучшить скорость. Однако, если запись кэша DNS повреждена или веб-сайт изменил IP-адрес, Firefox может быть перенаправлен на неправильный сервер. Прочитайте статью Firefox и другие браузеры не могут загрузить веб-сайты, чтобы узнать, как очистить кеш DNS. Для получения дополнительной информации обратитесь к статье Flush DNS.
Эти прекрасные люди помогли написать эту статью:

Станьте волонтёром
Растите и делитесь опытом с другими. Отвечайте на вопросы и улучшайте нашу базу знаний.
Подробнее
![]()
В этой статье описаны проблемы, из-за которых Firefox не удаётся загрузить веб-сайты, хотя другие веб-браузеры (такие как Microsoft Edge или Internet ExplorerSafariEpiphany на Gnome или Konqueror на KDE) могут это делать. Когда это происходит, Firefox может отображать сообщения об ошибке «Сервер не найден» или «Попытка соединения не удалась».
- Если при попытке просмотра веб-сайтов в Firefox отображаются другие сообщения об ошибке, прочтите эту статью.
- Если ни одному из веб-браузеров на вашем компьютере не удаётся загрузить веб-сайты, прочтите эту статью.
Оглавление
- 1 ПО Интернет-безопасности препятствует работе Firefox
- 2 Параметры соединения Firefox
- 3 IPv6
- 4 Предварительная загрузка DNS
- 5 Firefox не удаётся загрузить определённые веб-сайты
- 5.1 Проверьте свой компьютер на наличие вредоносных программ
- 6 Проверьте, не является ли расширение причиной проблемы
ПО Интернет-безопасности препятствует работе Firefox
Если до обновления Firefox, обновления, перенастройки или замены вашей программы Интернет-безопасности веб-сайты загружались, то, вероятно, программа Интернет-безопасности (межсетевой экран, антивирусная программа, антишпионская программа и др.) препятствует соединению Firefox с Интернетом.
Примечание: Некоторые программы интернет-безопасности могут препятствовать доступу к Интернету, даже будучи отключёнными.
Поэтому убедитесь, что ваше ПО Интернет-безопасности обновлено до последней версии, удалите Firefox из списка доверенных или известных программ, а затем добавьте его обратно. Для получения инструкций по настройке некоторых программ прочитайте статью Настройка межсетевого экрана для обеспечения Firefox доступа к Интернету.
Параметры соединения Firefox
Если вы соединяетесь с Интернетом через прокси-сервер, на котором возникли проблемы с соединением, вам не удастся загружать веб-сайты. Чтобы проверить параметры соединения в Firefox:
-
На Панели меню в верхней части экрана щёлкните и выберите .
Нажмите кнопку и выберите .Нажмите кнопку
и выберите .Нажмите кнопку  и выберите .
и выберите .
- На панели прокрутите страницу до раздела Параметры сети.
- В разделе Параметры сети нажмите Настроить….
- Измените настройки прокси:
- Если соединение с Интернетом происходит не через прокси-сервер (или вы не знаете, происходит ли оно через прокси-сервер), выберите «Без прокси».
- Если соединение с Интернетом происходит через прокси-сервер, сравните настройки Firefox с настройками другого браузера (который работает нормально).
- Закройте диалоговое окно Параметры соединения.
- Закройте страницу . Любые внесённые изменения будут сохранены автоматически.
Примечание: Если вы обнаружили, что изменения, внесённые в настройки соединения Firefox, не сохраняются при перезапуске Firefox, прочитайте статью Как вернуть настройки, которые не сохраняются.
IPv6
Firefox поддерживает IPv6 по умолчанию, что может вызывать проблемы с соединением в некоторых системах. Чтобы отключить IPv6 в Firefox:
Предупреждение: Изменение расширенных настроек может повлиять на стабильность и безопасность Firefox. Эту функцию рекомендуется использовать только опытным пользователям.
- Введите about:config в адресной строке и нажмите EnterReturn.
Может появиться страница с предупреждением. Нажмите Принять риск и продолжить, чтобы перейти на страницу about:config. - Введите в поле поиска network.dns.disableIPv6.
- В списке параметров нажмите кнопку Переключить
 рядом с надписью network.dns.disableIPv6, чтобы установить для этого параметра значение true.
рядом с надписью network.dns.disableIPv6, чтобы установить для этого параметра значение true.
Предварительная загрузка DNS
Firefox пытается ускорить загрузку новых веб-сайтов с помощью предварительной загрузки DNS, которая может приводить к ошибкам загрузки страниц при некоторых настройках системы. Чтобы отключить предварительную загрузку DNS:
Предупреждение: Изменение расширенных настроек может повлиять на стабильность и безопасность Firefox. Эту функцию рекомендуется использовать только опытным пользователям.
- Введите about:config в адресной строке и нажмите EnterReturn.
Может появиться страница с предупреждением. Нажмите Принять риск и продолжить, чтобы перейти на страницу about:config. - Введите network.dns.disablePrefetch в поле поиска.
- Если такого параметра не существует, выберите Логическое и нажмите кнопку Добавить
 .
.
- Если такого параметра не существует, выберите Логическое и нажмите кнопку Добавить
- Нажмите Переключить
 , чтобы установить для этого параметра значение true, если оно ещё не установлено.
, чтобы установить для этого параметра значение true, если оно ещё не установлено.
Firefox не удаётся загрузить определённые веб-сайты
Если вы обнаружили, что Firefox успешно загружает одни веб-сайты, но не может загрузить другие, сначала удалите куки и кэш Firefox:
- Нажмите кнопку

 , чтобы открыть панель меню.
, чтобы открыть панель меню.
Нажмите на кнопку «Библиотека» на панели инструментов (если вы её не видите, нажмите кнопку меню
на панели инструментов (если вы её не видите, нажмите кнопку меню  и выберите нажмите кнопку меню
и выберите нажмите кнопку меню  ).
).
- Выберите Журнал, а затем — Удалить недавнюю историю….
- В выпадающем меню «Удалить:» выберите «Всё».
- Под выпадающим меню выберите «Куки» и «Кэш». Убедитесь, что другие элементы, которые вы хотите сохранить, не выбраны.
- Нажмите ОК.
Проверьте свой компьютер на наличие вредоносных программ
Если удаление куки не помогло, проверьте свой компьютер на наличие вредоносных программ. Известно, что некоторые типы вредоносных программ могут препятствовать загрузке Firefox различных веб-сайтов:
- Если у вас установлена антивирусная программа или программа Интернет-безопасности, обновите её базу данных и проведите полную проверку системы.
- Если вам не удалось решить проблему, выполните инструкции из статьи Устранение проблем Firefox, вызванных вредоносными программами.
Проверьте, не является ли расширение причиной проблемы
Причиной проблемы могут являться расширения Firefox, особенно имеющие доступ к сети и/или те, одна из задач которых — управление содержимым веб-страниц. Попробуйте по очереди отключить свои расширения на странице управления дополнениями, перезагружая затем страницу. Для получения дополнительной информации прочтите статьи «Отключение или удаление дополнений» и «Устранение проблем с расширениями, темами и аппаратным ускорением для решения типичных проблем в Firefox».
Эти прекрасные люди помогли написать эту статью:

Станьте волонтёром
Растите и делитесь опытом с другими. Отвечайте на вопросы и улучшайте нашу базу знаний.
Подробнее
Содержание
- Почему Firefox не грузит страницы?
- Причина 1: отсутствие интернет-соединения
- Причина 2: блокировка работы Firefox антивирусом
- Причина 3: измененные настройки соединения
- Причина 4: некорректная работа дополнений
- Причина 5: активирована функция «Предварительная выборка DNS»
- Причина 6: переизбыток накопленной информации
- Причина 7: некорректная работа браузера
- Вопросы и ответы

Одна из наиболее распространенных проблем при работе любого браузера – когда веб-страницы отказываются загружаться. Сегодня мы рассмотрим подробнее причины и способы решения проблемы, когда браузер Mozilla Firefox не грузит страницы.
Невозможность загрузки веб-страниц в браузере Mozilla Firefox – распространенная проблема, на которую могут повлиять различные факторы. Ниже мы рассмотрим наиболее часто встречающиеся.
Причина 1: отсутствие интернет-соединения
Наиболее банальная, но и распространенная причина того, что Mozilla Firefox не грузит страницы.
Прежде всего, вам потребуется убедиться, что на вашем компьютере имеется активное подключение к интернету. Проверить это можно, попробовав запустить любой другой браузер, установленный на компьютере, а затем перейдя в нем на любую страницу.
Кроме этого, следует проверить, не забирает ли всю скорость иная программа, установленная на компьютере, например, любой торрент-клиент, который в данный момент скачивает файлы на компьютер.
Причина 2: блокировка работы Firefox антивирусом
Несколько иная причина, которая может быть связана с антивирусом, установленном на вашем компьютере, который может блокировать доступ в сеть Mozilla Firefox.
Чтобы исключить или подтвердить данную вероятность проблемы, вам потребуется временно приостановить работу своего антивируса, а затем проверить, загружаются ли страницы в Mozilla Firefox. Если в результате выполнения данных действий работа браузера наладилась, значит, вам потребуется отключить в антивирусе сетевое сканирование, которое, как правило, и провоцирует возникновение подобной проблемы.
Причина 3: измененные настройки соединения
Невозможность загрузки веб-страниц в Firefox может возникнуть в том случае, если в браузере было выполнено подключение к прокси-серверу, который в данный момент не отвечает.
- Чтобы проверить это, щелкните в правом верхнем углу по кнопке меню браузера. В отобразившемся меню пройдите к разделу «Настройки».
- В левой области окна пройдите ко вкладке «Дополнительные» и в подвкладке «Сеть» в блоке «Соединение» щелкните по кнопке «Настроить».
- Убедитесь, что у вас выставлена отметка около пункта «Без прокси». При необходимости, внесите необходимые изменения, а затем сохраните настройки.



Причина 4: некорректная работа дополнений
Некоторые дополнения, в особенности те, которые направлены на изменение вашего реального IP-адреса, могут приводить к тому, что Mozilla Firefox не будет грузить страницы. В данном случае единственное решение – отключение или удаление дополнений, которые стали причиной данной проблемы.
- Для этого щелкните по кнопке меню браузера, а затем пройдите к разделу «Дополнения».
- В левой области окна пройдите ко вкладке «Расширения». На экране отобразится список расширений, установленных в браузер. Отключите или удалите максимальное количество дополнений, щелкнув справа от каждого по соответствующей кнопке.


Причина 5: активирована функция «Предварительная выборка DNS»
В Mozilla Firefox по умолчанию активирована функция «Предварительная выборка DNS», которая направлена на ускорение загрузки веб-страниц, но в некоторых случаях она может приводить ко сбоям в работе веб-обозревателя.
- Для отключения данной функции перейдите в адресной строке по ссылке about:config, а затем в отобразившемся окне щелкните по кнопке «Я принимаю на себя риск!».
- На экране отобразится окно со скрытыми настройками, в котором вам потребуется в любой свободной области от параметров щелкнуть правой кнопкой мыши и в отобразившемся контекстном меню пройти к пункту «Создать» – «Логическое».
- В открывшемся окне потребуется ввести имя настройки. Пропишите следующее:
network.dns.disablePrefetch
- Найдите созданный параметр и убедитесь, что у него выставлено значение «true». Если вы видите значение «false», щелкните по параметру дважды кнопкой мыши, чтобы поменять значение. Закройте окно скрытых настроек.



Причина 6: переизбыток накопленной информации
В процессе эксплуатации браузера Mozilla Firefox накапливает такую информацию, как кэш, куки и история просмотров. Со временем, если не уделять должного внимания чистке браузера, могут возникнуть проблемы с загрузкой веб-страниц.
Как очистить кэш в браузере Mozilla Firefox
Причина 7: некорректная работа браузера
Если ни один способ, описанный выше, вам не помог, можно заподозрить, что ваш браузер работает неправильно, а значит решение в данном случае – выполнение переустановки Firefox.
Прежде всего, вам потребуется полностью удалить браузер с компьютера, не оставив на компьютере ни единого файла, связанного с Firefox.
Как полностью удалить Mozilla Firefox с компьютера
И после того как удаление браузера будет завершено, вам потребуется перезагрузить компьютер, а затем приступить к загрузке свежего дистрибутива, который впоследствии потребуется запустить, чтобы выполнить установку Firefox на компьютер.
Надеемся, данные рекомендации помогли вам решить проблему. Если у вас есть свои наблюдения, каким образом можно решить проблему с загрузкой страниц, поделитесь ими в комментариях.
Содержание
- 1 Что делать, если страницы в Mozilla Firefox не открываются?
- 1.1 Установите последнее обновление
- 1.2 Проверьте компьютер на вирусы
- 1.3 Проведите очистку Firefox
- 1.4 Проверьте расширения и дополнения
- 1.5 Очистите кэш
- 1.6 Переустановите браузер
- 2 Интернет работает но браузеры не открывают страницы
- 2.1 Как проверить и уточнить проблема ли в DNS?
- 2.2 Как же исправить неоткрывающиеся страницы в браузере?
- 2.3 Другие причины проблем с загрузкой страниц в браузерах
- 3 Mozilla Firefox не грузит страницы
- 3.1 Восстановление загрузки веб-страниц в Мазилле
- 3.2 Причина 1. Отсутствие интернет-подключения
- 3.3 Причина 2. Действие приложений обеспечения безопасности
- 3.4 Причина 3. Последствия деятельности вредоносных программ
- 3.5 Причина 4. Забитый кэш интернет-обозревателя Мазилла
- 4 Fix
- 4.1 If that didn’t work..
- 4.2 Step 2: Clear your cache
- 4.3 Open the page in an Incognito window
- 4.4 Clear your cache and cookies
- 4.5 Step 3: Close other tabs, extensions, & apps
- 4.6 Still not working?
- 4.7 Get extra help
- 5 Mozilla Firefox не грузит страницы: причины и способы решения
- 5.1 Причина 1: отсутствие интернет-соединения
- 5.2 Причина 2: блокировка работы Firefox антивирусом
- 5.3 Причина 3: измененные настойки соединения
- 5.4 Причина 4: некорректная работа дополнений
- 5.5 Причина 5: активирована функция «Предварительная выборка DNS»
- 5.6 Причина 6: переизбыток накопленной информации
- 5.7 Причина 7: некорректная работа браузера
- 6 Веб-сайты не загружаются — решение проблемы и исправление ошибок
- 6.1 Сначала давайте определим, в чём заключена проблема
- 6.2 Проблема происходит только на определенных веб-сайтах
- 6.3 Попробуйте очистить куки и кэш Firefox
- 6.4 Веб-сайт загружается, но работает некорректно
- 6.5 Проблема происходит только на защищённом (https) веб-сайте
- 6.6 Проблема происходит только в Firefox
- 6.7 Если проблема происходит во всех веб-браузерах
- 6.8 Другие, менее распространенные проблемы
- 7 Это соединение является недоверенным в Mozilla Firefox
- 7.1 Замена файла базы сертификатов в Firefox
- 7.2 Отключение проверки защищенных соединений
- 7.3 Что нужно сделать перед добавлением сертификата
- 7.4 Добавление сертификата антивируса Касперского
- 7.5 Добавление сертификата Adguard
- 7.6 Выводы статьи
Что делать, если страницы в Mozilla Firefox не открываются?

К счастью, рынок программного обеспечения предлагает достаточный выбор различных браузеров. Так, кроме Firefox и Microsoft Edge, можно обратить свое внимание на браузеры на базе Chromium: Google Chrome, Opera или Vivaldi.
Хоть все эти браузеры и пишутся в соответствии с одними и теми же веб-стандартами, но все же практическое применение данных стандартов может значительно разниться. Если какой-то сайт выглядит странно в одном браузере, то вы всегда можете попытаться открыть его в другом.
В данной статье мы рассмотрим возможные способы решения проблемы с открытием страниц на примере браузера Mozilla Firefox.
Установите последнее обновление
Есть шанс, что установка новой версии браузера поможет решить все проблемы, которые могли возникнуть в старой версии. Поэтому, вместо сброса дополнений и настроек, для начала просто попытайтесь установить версию 62.0 .
В новой версии Firefox вы вряд ли заметите какие-то существенные изменения. Однако мы все же советуем своевременно обновлять браузер, так как это позволяет избежать многих угроз безопасности.
Проверьте компьютер на вирусы
Если вдруг вы подозреваете, что проблема может крыться в вирусе, то запустите по очереди следующие три программы: утилиту Safety Scanner от компании Microsoft, антивирусную программу Malwarebytes и антивирусную утилиту Hitman Pro. Если одна из программ обнаружит вредоносное ПО, то после его удаления еще раз запустите все три программы заново.
Однако все же стоит уточнить, что вряд ли именно вредоносные программы являются корнем проблемы в данном случае. Как правило, если вирус поражает браузер, то это проявляется всплывающими рекламными объявлениями, изменением стартовой страницы, перенаправлением на какие-то иные сайты либо чем-то подобным, но никак не закрытием доступа к определенным веб-сайтам.
Проведите очистку Firefox
Как правило, в большинстве браузеров возникающие проблемы решаются достаточно стандартным способом. Однако Firefox предлагает крайне интересную функцию «Очистить Firefox», с помощью которой можно попытаться достаточно быстро и оперативно разобраться с проблемой.
Как только вы нажмете кнопку «Очистить Firefox», то браузер вернется «в состояние по умолчанию, сохраняя при этом важную для вас информацию: закладки, пароли и открытые вкладки». Кроме того, данная операция удалит расширения и сохраненные ими данные.
Firefox хранит все ваши закладки, пароли, историю поиска, информацию для автозаполнения веб-форм и иные данные в специальной папке профиля. После «Очистки Firefox» будет создана новая папка профиля, в которую будет скопирована важная информация из вашего старого профиля.
При этом ваш старый профиль не исчезнет бесследно. Firefox сохранит его на вашем рабочем столе в папке «Старые данные Firefox», чтобы, в случае чего, вы могли восстановить важную для вас информацию.
Однако стоит учесть, что чем больше старых данных вы восстановите, тем более вероятно, что вы вернете что-то, что послужило первопричиной возникшей проблемы.
Проверьте расширения и дополнения
Современному продукту всегда не хватает каких-то функций, благодаря чему активно развивается рынок послепродажных дополнений и улучшений. Наиболее популярные из данных дополнений в последующем встраиваются в официальную версию продукта.
На сегодняшний день существуют тысячи дополнений, расширений и тем для большинства браузеров (за исключением, пожалуй, Microsoft Edge). К сожалению, расширения очень часто несут в себе значительное количество багов, вследствие чего возникают проблемы с доступом к сайтам.
Наилучшим способом решить данную проблему будет отключение или удаление всех дополнений, расширений и тем. После этого необходимо посмотреть, нормально ли функционирует браузер без них. Если проблема решена таким образом, то после этого надо одно за другим добавлять расширения и темы обратно, чтобы выяснить какие именно из них негативно влияет на работу.
В некоторых браузерах есть так называемый «Безопасный режим», который очень похож на безопасный режим Windows. Если вы запустите браузер в данном режиме, то он загрузится безо всяких добавлений и расширений. Данный ход также может на некоторое время решить проблему.
Чтобы открыть Firefox в безопасном режиме, откройте меню настроек (три вертикальные линии в правом верхнем углу) и щелкните по кнопке справки. В появившемся меню выберите «Перезапустить без дополнений». Другой способ открыть данный браузер в безопасном режиме – это просто зажать клавишу Shift во время открытия и загрузки Firefox. Как только вы проверите работу браузера без дополнительных расширений, просто закройте окно и откройте Firefox в обычном режиме.
В Google Chrome нет подобного безопасного режима, однако в данном браузере вы добьетесь того же результата, если запустите окно в режиме инкогнито. Для этого просто нажмите сочетание клавиш Ctrl + Shift + N либо кликните на три вертикальные точки в правом верхнем углу (Меню настроек и управления) и выберите «Новое окно в режиме инкогнито».
Отключить расширения в Chrome достаточно просто и вручную. Для этого перейдите в меню Настроек, выберите «Дополнительные Инструменты» > «Расширения».
Для начала попытайтесь нажать кнопку «Обновление», чтобы проверить, все ли ваши расширения соответствуют последним выпущенным версиям (обратите внимание, что данная кнопка появится только во включенном режиме разработчика – ползунок в правом верхнем углу).
Если обновление расширений не поможет, то удалите их все и добавляйте по одному, чтобы обнаружить, какое именно расширение мешает нормальной работе.
Очистите кэш
Когда вы заходите на какой-то веб-сайт, ваш браузер добавляет адрес этого сайта к себе в историю и сохраняет его копию в кэш. Такие данные известны под названием «Временные файлы интернета».
Когда вы в следующий раз заходите на этот же сайт, ваш браузер просто загружает сохраненную страницу, потому что сделать это намного быстрее, чем опять посылать интернет-запрос на всю информацию. Если с кэшем что-то не так, то страница может просто не открыться.
Нажав комбинацию клавиш Ctrl+ F5, вы перезапустите текущую страницу, благодаря чему браузер сможет загрузить ее новую версию. Иногда данный вариант может помочь в решении проблемы.
Если подобное действие не исправляет ситуацию, тогда можно попытаться удалить весь кэш, а также куки-файлы.
Для удаления временных файлов интернета в Firefox, выберите «Настройки» в меню браузера, перейдите на вкладку «Приватность», после чего кликните на вариант «Удалить вашу недавнюю историю».
Данное действие вызовет всплывающее окно, в котором вы сможете выбрать, очистку истории за какой период вы хотите произвести. Для более точного выбора того, что именно вы хотите удалить, кликните «Детали» — в выпадающем списке можно отметить целый ряд опций от Журнала посещений до Настроек сайтов.
Для начала попытайтесь удалить только лишь кэш. Если это не поможет, тогда удалите куки и всю остальную информацию.
Чтобы проделать то же самое в браузере Chrome, откройте меню, кликнув по кнопке «Настройки и управление Google Chrome», выберите «Дополнительные настройки», после чего перейдите к пункту «Удаление данных о просмотренных страницах». Как и в случае с Firefox, вы можете выбрать временной промежуток и определенные элементы, которые вы хотите удалить. При переходе в раздел «Дополнительные» вы сможете избавиться от таких данных, как пароли, медиалицензии и данные для автозаполнения.
Переустановите браузер
Иногда даже удаление всех вредоносных файлов, отключение расширений и очистка кэша не решает возникшую с браузером проблему. В таком случае помочь может лишь кардинальное решение проблемы: вам нужно удалить браузер и все связанные с ним файлы, перезагрузить компьютер, а потом установить этот же браузер заново.
К сожалению, из-за данного действия вы потеряете все свои сохраненные пароли, закладки, поисковую историю и все то, что вы предварительно не сохранили. Поэтому данный шаг можно считать крайней мерой в случае, когда все остальные советы испробованы и не помогают.
Источник: https://www.kv.by/post/1055819-chto-delat-esli-stranicy-v-mozilla-firefox-ne-otkryvayutsya
Интернет работает но браузеры не открывают страницы

Такое может происходить, когда на компьютере в настройках сети не указан DNS. Либо он указан неверно, либо перестал быть доступным. Именно в этом случае, вы будете видеть что мессенджеры, такие как Skype или Mail.ru Agent остаются на связи, о чем сигнализирует значок в трее.
Интернет работает а браузер не грузит страницы
Можете даже переписываться с пользователями через мессенджеры, но при этом браузер не будет загружать веб-страницы. На сленге IT-специалистов о такой проблеме говорят — «адреса не резольвятся».
Резольвить, резольвиться, резолвиться — от английского термина RESOLVE — решать, разрешать. В контексте сетевых технологий также говорят о разрешении доменных имен.
Иногда можно увидеть такой дословный перевод этой ошибки: Temporary failure in name resolution — «Временный сбой в разрешении имен».
Когда говорят «не резольвится» — это означает, что компьютер, или любое другое сетевое устройство, не может сопоставить введеное пользователем доменное имя, т.е. адрес сайта с его сетевым уникальным IP-адресом.
Проще говоря, ваш компьютер не знает где именно в сети находится сервер, на котором размещен данный сайт. Чтобы браузер мог открывать страницы нужно чтобы адрес сайта (доменное имя) резольвился в IP-адрес сервера, на котором размещен запрашиваемый ресурс. Для того, чтобы это могло происходить, существуют сервера DNS — своеобразные децентрализованные, но тесно связанные между собой базы данных, хранящие соответствия доменных имен айпи-адресам. В настройках сети обычно указывается ближайший или любой другой доступный ДНС. При попытке открыть сайт по имени, сетевое устройство сначала запрашивает его айпи адрес у этого самого DNS, поскольку оно может обратиться и загрузить данные только зная этот самый адрес. На эту тему немного подробней есть в статье, где я описывал способы того, как узнать IP-адрес сайта — http://answit.com/kak-uznat-ip-domena-ili-sayta/
Как проверить и уточнить проблема ли в DNS?
Очень просто. Достаточно открыть командную строку и пингануть (попинговать) адрес нужного сайта, а лучше любого другого, в работоспособности которого вы всегда можете быть уверены. Например:
ping google.com
Если в ответ получаете что-то вроде:
При проверке связи не удалось обнаружить узел google.com.
Проверьте имя узла и повторите попытку.
Это значит что проблема возможно в недоступности именно DNS.
Как проверить работу DNS
Тогда попробуйте пинг какого-нибудь известного вам IP-адреса. Я сам практически всегда использую и рекомендую вам использовать адрес 8.8.8.8 — его легко запомнить и он идеален для тестирования и выявления проблем с сетью. Это публичный DNS компании Google.
Если он у вас пингуется, но браузеры не хотят открывать страницы, то значит определенно проблема в настройках DNS вашего сетевого интерфейса. Как я уже писал выше — указанный у вас днс мог просто перестать работать.
В качестве восьмерок можно использовать любой другой глобальный айпишник, если вы таковой знаете, разумеется. В том числе и любой другой публичный ДНС-сервер.
Как же исправить неоткрывающиеся страницы в браузере?
Если при тестировании способом, описанном в предыдущем пункте, вы видите аналогичную картину, достаточно указать рабочий и доступный вам DNS в настройках сети. Простейший способ — при доступности «восьмерок» укажите в качестве DNS-сервера именно их.
Настройки сетевого интерфейса
Другие причины проблем с загрузкой страниц в браузерах
Конечно, существуют и такие. Причем их может быть множество. Вторая из распостраненных — вы находитесь в локальной сети и для вашего компьютера просто ограничен доступ в интернет по http (https). В этом случае говорят о закрытых портах и ограниченном доступе.
Это обычно сделано на шлюзе, средствами какого-нибудь прокси-сервера.
Если доступ запрещен только для http-трафика — то вы будете наблюдать подобную картину — могут работать мессенджеры, может работать пинг , то есть все признаки будут указывать на то, что интернет работает, но браузер не открывает страницы.
В такой ситуации нужно просто обратиться к администраторам вашей сети и либо вам откроют доступ, либо разъяснят, что вам ходить в интернет в рабочее время не полагается 🙂
IT-cпециалист с высшим техническим образованием и 8-летним опытом системного администрирования. Подробней об авторе и контакты. Даю бесплатные консультации по информационным технологиям, работе компьютеров и других устройств, программ, сервисов и сайтов в интернете. Если вы не нашли нужную информацию, то задайте свой вопрос!
Источник: http://answit.com/brauzeryi-ne-otkryivayut-stranitsy/
Mozilla Firefox не грузит страницы

Интернет-обозреватель Mozilla представляет собой удобное и высокопроизводительное приложение для серфинга в глобальной сети. Он обладает следующими достоинствами:
- Высокое быстродействие.
- Продвинутая система обеспечения безопасности веб-серфинга, включающая в себя защиту личных данных пользователя и предотвращение открытия подозрительных интернет-ресурсов.
- Использование в процессе функционирования нескольких системных процессов для повышения стабильности работы веб-обозревателя.
- Расширение базового набора функций путем использования модулей-дополнений.
Несмотря на все свои достоинства, веб-обозреватель Мозилла Файерфокс не лишен некоторых недостатков. Иногда возникает проблема, связанная с открытием интернет-страниц в браузере. Приведенный ниже информационный обзор содержит подробный перечень действий, необходимых в ситуации, когда Фаерфокс не открывает сайты
Восстановление загрузки веб-страниц в Мазилле
Существует несколько причин отказа загрузки страниц веб-браузером Мозилла. Ниже приведено их описание и даны рекомендации по выходу из создавшегося положения
Причина 1. Отсутствие интернет-подключения
Одной из причин проблемы с открытием веб-ресурсов может быть банальное отсутствие подключения в сети. Порядок действий в этом случае таков:
- Запустить другой обозреватель (например, Google Chrome).
- Попробовать открыть проверенный ресурс: Yandex.ru, Mail.ru или любой подобный. Если ситуация не изменилась, значит неполадки, скорей всего, связаны с интернет-соединением.
- Проверить, работает ли оборудование для доступа в сеть.
- Если с оборудованием все в порядке, обратиться за помощью к своему провайдеру.
FlashGot для Mozilla Firefox
Причина 2. Действие приложений обеспечения безопасности
Часто причиной некорректной работы веб-обозревателя Мозилла Файрфокс является действие программ обеспечения безопасности, блокирующих доступ к определенным интернет-сайтам в сети. Чтобы проверить, так ли это, надо произвести следующие манипуляции:
- Приостановить фоновое функционирование антивирусного пакета.
- Запустить браузер и проверить загрузку веб-страниц.
- Если проблема осталась, значит, антивирус не влияет на работу обозревателя. Если же проблема решилась, значит нужно добавить приложение-браузер Мозилла Фирефокс в исключения антивирусной программы.
Причина 3. Последствия деятельности вредоносных программ
Если персональный компьютер подвергся атаке вредоносного контента, то этот факт может стать причиной, почему Фаерфокс не открывает некоторые страницы в процессе веб-серфинга. Можно попробовать восстановить нормальную работу веб-браузера, установив лицензионный антивирусный пакет и проведя полную проверку вычислительной машины на наличие зараженных файлов.
Причина 4. Забитый кэш интернет-обозревателя Мазилла
Иногда Mozilla Firefox не грузит страницы (в то время, как другие браузеры открывают их без проблем) по причине забитого кэш-хранилища и большого количества сохраненных cookies-данных. Чтобы произвести очистку кэша и куки, надо произвести следующие манипуляции:
- Запустить веб-обозреватель Mozilla Firefox.
- Нажать на пиктограмму с тремя полосками и выбрать пункт «Библиотека».
- Перейти к разделу «Журнал».
- Щелкнуть мышкой на надпись «Удалить историю».
- Откроется форма, в которой напротив надписи «Удалить» необходимо выбрать «Все».
- Ниже отобразится список, в котором ставятся галочки только напротив пунктов «Куки» и «Кэш».
- Кликнуть кнопку «Удалить сейчас».
Заключение
В статье были перечислены основные причины, по которым могут не открываться веб-страницы обозревателем Мозилла и приведены варианты решения проблемы.
Рекомендуем! InstallPackСтандартный установщик
| Официальный дистрибутив Firefox |
| Тихая установка без диалоговых окон |
| Рекомендации по установке необходимых программ |
| Пакетная установка нескольких программ |
Скачать InstallPack_mozilla-firefox.exe
firefox-browsers.ru рекомендует InstallPack, с его помощью вы сможете быстро установить программы на компьютер, подробнее на сайте.
Источник: https://firefox-browsers.ru/mozilla-firefox-ne-gruzit.html
Fix

sh: 1: —format=html: not found
If you’re getting the «Aw, Snap» error or another error code instead of a webpage, Chrome is having problems loading. You might also see the page loading slowly or not opening at all.
Page loading error codes and issues
The following error codes mean there’s a problem opening the page.
- «Aw, Snap!»: Chrome is having problems loading the page.
- ERR_NAME_NOT_RESOLVED: The hostname (web address) doesn’t exist.
- ERR_INTERNET_DISCONNECTED: The device isn’t connected to the internet.
- ERR_CONNECTION_TIMED_OUT or ERR_TIMED_OUT: The page took too long to connect. Your internet connection might be too slow, or the page might be too busy.
- ERR_CONNECTION_RESET: Something happened that interrupted your connection to the page.
- ERR_NETWORK_CHANGED: Your device disconnected from the network or connected to a new network while loading the page.
- ERR_CONNECTION_REFUSED: The page didn’t let Chrome connect.
- ERR_CACHE_MISS: The page needs information you entered earlier to be submitted again.
- ERR_EMPTY_RESPONSE: The website didn’t send any data, and might be down.
- ERR_SSL_PROTOCOL_ERROR: The page sent data that Chrome doesn’t understand.
- BAD_SSL_CLIENT_AUTH_CERT: Signing in to the website (for example, a bank or work website) isn’t working due to an errored client certificate.
You might also see one or more of these issues:
- A site can’t be reached.
- A website won’t open.
- An HTTPS site won’t open.
- A photo won’t load.
- A new tab won’t load.
To fix, follow the troubleshooting steps below.
To fix an error, try the fixes below.
Usually, you can reload the page to fix the error.
At the top left, click Reload .
If that didn’t work..
Make sure your computer’s connected to Wi-Fi or a wired network.
Try reloading the tab with the error.
Step 2: Clear your cache
Chrome might have information stored that’s stopping the page from loading.
Open the page in an Incognito window
- On your computer, open Chrome.
- At the top right, click More New Incognito window.
- In the Incognito window, try opening the page. If it opens, clear your cache and cookies.
Clear your cache and cookies
- At the top right, click More More tools Clear browsing data.
- Next to «Time range,» select All time.
- Select Cached images and files and Cookies and other site data. Deselect the other types of data.
- Click Clear data.
- Try reloading the tab with the error.
Step 3: Close other tabs, extensions, & apps
Your device may have run memory, and can’t load the site while also running your apps, extensions, and programs.
- Free up memory:
- Close every tab except for the one that’s showing the error message.
- Quit other apps or programs that are running, and pause any app or file downloads.
- Uninstall unnecessary extensions from Chrome. At the top right, click More More tools Extensions. On extensions you don’t use, click Remove.
- Try reloading the tab with the error.
Still not working?
Step 5: Update Chrome
- On your computer, open Chrome.
- At the top right, click More Settings.
- On the left, click Menu About Chrome.
- Chrome will check if there’s an update available.
You might have to wait a few seconds to see it.
- If there’s an update, you’ll see an option to click Relaunch. After relaunching, try reloading the tab with the error.
- If there are no instructions, your version of Chrome is up-to-date.
- If other sites open normally but one site is crashing, that site might be causing the problem:
- Get help from experts in the Chrome Help Forum.
Источник: https://support.google.com/chrome/answer/95669?co=GENIE.Platform%3DDesktop&hl=ru
Mozilla Firefox не грузит страницы: причины и способы решения

Одна из наиболее распространенных проблем при работе любого браузера – когда веб-страницы отказываются загружаться. Сегодня мы рассмотрим подробнее причины и способы решения проблемы, когда браузер Mozilla Firefox не грузит страницы.
Скачать последнюю версию Mozilla Firefox
Невозможность загрузки веб-страниц в браузере Mozilla Firefox – распространенная проблема, на которую могут повлиять различные факторы. Ниже мы рассмотрим наиболее часто встречающиеся.
Причина 1: отсутствие интернет-соединения
Наиболее банальная, но и распространенная причина того, что Mozilla Firefox не грузит страницы.
Прежде всего, вам потребуется убедиться, что на вашем компьютере имеется активное подключение к интернету. Проверить это можно, попробовав запустить любой другой браузер, установленный на компьютере, а затем перейдя в нем на любую страницу.
Кроме этого, следует проверить, не забирает ли всю скорость иная программа, установленная на компьютере, например, любой торрент-клиент, который в данный момент скачивает файлы на компьютер.
Причина 2: блокировка работы Firefox антивирусом
Несколько иная причина, которая может быть связана с антивирусом, установленном на вашем компьютере, который может блокировать доступ в сеть Mozilla Firefox.
Чтобы исключить или подтвердить данную вероятность проблемы, вам потребуется временно приостановить работу своего антивируса, а затем проверить, загружаются ли страницы в Mozilla Firefox. Если в результате выполнения данных действий работа браузера наладилась, значит, вам потребуется отключить в антивирусе сетевое сканирование, которое, как правило, и провоцирует возникновение подобной проблемы.
Причина 3: измененные настойки соединения
Невозможность загрузки веб-страниц в Firefox может возникнуть в том случае, если в браузере было выполнено подключение к прокси-серверу, который в данный момент не отвечает. Чтобы проверить это, щелкните в правом верхнем углу по кнопке меню браузера. В отобразившемся меню пройдите к разделу «Настройки».
В левой области окна пройдите ко вкладке «Дополнительные» и в подвкладке «Сеть» в блоке «Соединение» щелкните по кнопке «Настроить».
Убедитесь, что у вас выставлена отметка около пункта «Без прокси». При необходимости, внесите необходимые изменения, а затем сохраните настройки.
Причина 4: некорректная работа дополнений
Некоторые дополнения, в особенности те, которые направлены на изменение вашего реального IP-адреса, могут приводить к тому, что Mozilla Firefox не будет грузить страницы. В данном случае единственное решение – отключение или удаление дополнений, которые стали причиной данной проблемы.
Для этого щелкните по кнопке меню браузера, а затем пройдите к разделу «Дополнения».
В левой области окна пройдите ко вкладке «Расширения». На экране отобразится список расширений, установленных в браузер. Отключите или удалите максимальное количество дополнений, щелкнув справа от каждого по соответствующей кнопке.
Причина 5: активирована функция «Предварительная выборка DNS»
В Mozilla Firefox по умолчанию активирована функция «Предварительная выборка DNS», которая направлена на ускорение загрузки веб-страниц, но в некоторых случаях она может приводить ко сбоям в работе веб-обозревателя.
Для отключения данной функции перейдите в адресной строке по ссылке about:config, а затем в отобразившемся окне щелкните по кнопке «Я принимаю на себя риск!».
На экране отобразится окно со скрытыми настройками, в котором вам потребуется в любой свободной области от параметров щелкнуть правой кнопкой мыши и в отобразившемся контекстном меню пройти к пункту «Создать» – «Логическое».
В открывшемся окне потребуется ввести имя настройки. Пропишите следующее:
network.dns.disablePrefetch
Найдите созданный параметр и убедитесь, что у него выставлено значение «true». Если вы видите значение «false», щелкните по параметру дважды кнопкой мыши, чтобы поменять значение. Закройте окно скрытых настроек.
Причина 6: переизбыток накопленной информации
В процессе эксплуатации браузера Mozilla Firefox накапливает такую информацию, как кэш, куки и история просмотров. Со временем, если не уделять должного внимания чистке браузера, могут возникнуть проблемы с загрузкой веб-страниц.
Как очистить кэш в браузере Mozilla Firefox
Причина 7: некорректная работа браузера
Если ни один способ, описанный выше, вам не помог, можно заподозрить, что ваш браузер работает неправильно, а значит решение в данном случае – выполнение переустановки Firefox.
Прежде всего, вам потребуется полностью удалить браузер с компьютера, не оставив на компьютере ни единого файла, связанного с Firefox.
Как полностью удалить Mozilla Firefox с компьютера
И после того как удаление браузера будет завершено, вам потребуется перезагрузить компьютер, а затем приступить к загрузке свежего дистрибутива, который впоследствии потребуется запустить, чтобы выполнить установку Firefox на компьютер.
Источник: https://lumpics.ru/mozilla-firefox-does-not-load-the-page/
Веб-сайты не загружаются — решение проблемы и исправление ошибок

У вас возникла проблема с загрузкой веб-сайта? Не беспокойтесь — мы здесь, чтобы вам помочь. Эта статья покажет вам, как исправить проблему, чтобы вы смогли вернуться к сёрфингу в Интернете.
Примечание: Если у вас возникли проблемы с веб-сайтом, щёлкните по значку в адресной строке, чтобы увидеть, заблокировал ли Firefox части страницы, которые являются небезопасными. Подробнее прочитайте в статье Блокировка небезопасного содержимого в Firefox.
Сначала давайте определим, в чём заключена проблема
С помощью небольшой детективной работы мы можем сузить круг поиска нашей проблемы.
Проблема происходит только на определенных веб-сайтах
Если вы видите одно из следующих сообщений об ошибках, это может быть связано с проблемой в кэше Firefox:
- Соединение было прервано
- Соединение было сброшено
- Время ожидания соединения истекло
Попробуйте очистить куки и кэш Firefox
Проделайте эти шаги и затем перезагрузите веб-сайт, на котором у вас имеются проблемы.
- Щёлкните по кнопке Библиотека , затем щёлкните Журнал и выберите Удалить историю….
- В выпадающем меню Удалить: выберите Всё.
- Щёлкните по стрелке рядом с Подробности, чтобы отобразить список элементов, которые можно удалить.
- Выберите Куки и Кэш.
- Щёлкните Удалить сейчас.
- Щёлкните по кнопке Библиотека , щёлкните Журнал и затем выберите Удалить историю….
- В выпадающем меню Удалить: выберите Всё.
- Под выпадающим меню выберите Куки и Кэш.
- Щёлкните по кнопке Удалить сейчас.
Если очистка кук и кэша Firefox не помогла, это вероятно является признаком, что проблема лежит в самом веб-сайте. В этом случае вам остается только ждать, пока проблема не будет исправлена. С большими веб-сайтами, такими как Твиттер или , это может занять всего несколько минут.
Если вы не видите ни одно из описанных выше сообщений об ошибках, проверьте, не подходит ли ваша проблема под одну из перечисленных ниже специфичных проблем:
Веб-сайт загружается, но работает некорректно
Если веб-сайт выглядит некорректно или не работает так, как он должен работать, вам следует просмотреть следующие статьи:
Проблема происходит только на защищённом (https) веб-сайте
Посмотрите на веб-адрес в панели адреса. Он начинается с https:// (обратите внимание на «s»)? Если так, проверьте, не появились ли у вас следующие сообщения об ошибках:
Проблема происходит только в Firefox
Если другой веб-браузер работает нормально, вам подойдет одно из следующих решений:
Если вы видите следующие сообщения об ошибках, Firefox пытается получить доступ в Интернет через прокси-сервер:
- Прокси-сервер отказывает в соединении
- Не удалось найти прокси-сервер
Если вы соединяетесь с Интернетом через прокси, сравните настройки Firefox с Internet Explorer — прочитайте Руководство Microsoft по параметрам прокси.Прочитайте статью Ввод настроек прокси-сервера на Mac в Поддержке Apple для получения дополнительной информации о настройках прокси-сервера.
Для того, чтобы проверить ваши настройки подключения в Firefox:
- Щёлкните по кнопке меню и выберите НастройкиНастройки.
- На панели перейдите к разделу Прокси-серверПараметры сети.
- Щёлкните по Настроить…. Откроется диалоговое окно Параметры соединения.
- Измените ваши параметры прокси:
- Если вы не соединяетесь с Интернетом через прокси (или вы не знаете, соединяетесь ли вы с Интернетом через прокси), выберите Без прокси.
- Закройте диалоговое окно Настройка Соединения.
- Закройте страницу about:preferences. Любые сделанные изменения будут сохранены автоматически.
Если проблема происходит во всех веб-браузерах
Вероятно это является проблемой с вашим интернет-соединением. Некоторые советы по решению этой проблемы приведены в статье Firefox и другие браузеры не могут загрузить веб-сайты.
Другие, менее распространенные проблемы
- Веб-сайт сообщает, что Firefox является устаревшим, несовместимым, либо не поддерживается — Для получения большей информации прочтите Веб-сайты сообщают, что версия Firefox является устаревшей или несовместимой, даже если это последняя версия.
- Произошел крах плагина — Это значит, что плагин, используемый для отображения содержимого на текущей странице, неожиданно завершил работу. Для получения большей информации прочтите Отправка сообщений о падениях плагинов для помощи Mozilla в улучшении Firefox.
- Сообщения о зловредных сайтах — Если вы увидите предупреждение «Этот сайт подозревается в атаках!» или «Этот сайт подозревается в мошенничестве!», Firefox заблокировал доступ к посещаемому вами сайту, чтобы защитить вас от вредоносных программ или поддельного сайта (фишинга). Для получения большей информации прочтите Фишинг и защита от вредоносных программ (Mozilla.org).
- Автономный режим — Если вы увидите сообщение об автономном режиме, вам может понадобиться настроить Firefox не использовать ваше соединение с сетью. Убедитесь, что у вашего компьютера есть соединение с сетью и затем:
- Щёлкните по кнопке меню , затем щёлкните по Разработка и убедитесь, что с пункта снят флажок.
- Неверное перенаправление на странице — Эта проблема может быть вызвана проблемами с куками. Для получения большей информации прочтите Веб-сайты сообщают что куки заблокированы — Как их разблокировать.
- Если вы получили ошибку Файл не найден, попробуйте произвести шаги по решению проблемы, описанные в этих статьях:
- Ошибка в типе содержимого — Если вы получили сообщение об ошибке Ошибка в типе содержимого или Страница, которую вы пытаетесь просмотреть, не может быть показана, так как она использует неверную или неподдерживаемую форму компрессии.
, используйте следующие шаги по диагностике и исправлению проблемы:
- Обращение к данному адресу заблокировано — Эта ошибка происходит, когда вы пытаетесь соединиться с веб-сервером по порту, зарезервированному для другого приложения. Если веб-сайт, который вы пытаетесь посетить, содержит в адресе двоеточие за которым следует число (например, http://website.com:23), попытайте удалить эту часть (http://website.
com) или заменить это на :80 (http://website.com:80). Если это не сработало, вероятно вам дали некорректный адрес.
- Кэш DNS недействителен — DNS — это служба, которая преобразует доменное имя веб-сайта в IP-адрес, который Firefox использует для подключения к веб-сайту. Эта информация сохраняется в кэше DNS вашего компьютера, чтобы улучшить скорость.
Однако, если запись кэша DNS повреждена или веб-сайт изменил IP-адрес, Firefox может быть перенаправлен на неправильный сервер. Прочитайте статью Firefox и другие браузеры не могут загрузить веб-сайты, чтобы узнать, как очистить кеш DNS. Для получения дополнительной информации обратитесь к статье Flush DNS.
Основано на информации из Error loading websites (mozillaZine KB)
// Следующие хорошие люди помогли написать эту статью:Unghost, PiVV, Shelko Kostya, Harry, Anticisco Freeman, Valery Ledovskoy, Victor Bychek. Вы тоже можете помочь — узнайте как. Вступите в Поддержку Mozilla
Источник: https://support.mozilla.org/ru/kb/Error%20loading%20web%20sites
Это соединение является недоверенным в Mozilla Firefox

В браузере Mozilla Firefox некоторые пользователи сталкиваются с проблемой: при переходе на сайты, открывается страница с надписью: «Это соединение является недоверенным». Причем, такое сообщение появляется не на всех сайтах, а только на тех, которые используют защищенное соединение.
Многие сайты используют криптографический протокол SSL (Secure Sockets Layer) для безопасной передачи данных. Для безопасного обмена информацией происходит шифрование трафика.
Для проверки соединения используются сертификаты безопасности. С помощью сертификата безопасности производится идентификация веб-сайта.
При обычном соединении, вы увидите в адресной строке браузера адрес сайта такого вида: «http://название сайта». Если сайт использует SSL шифрование, то в адресной строке браузера, вы увидите ссылку такого вида: «https://название сайта». Название протокола оканчивается букву «s», таким образом, можно увидеть, что данный сайт использует защищенное соединение.
На шифрование SSL (протокол HTTPS) перешли многие крупные сайты и порталы (поисковые системы, почтовые сервисы и т. д.). Постепенно, на использование защищенного соединения перейдут остальные сайты.
В случае с Mozilla Firefox, браузер пытается проверить идентификатор, чтобы убедиться, что вы будете направлены на нужный сайт, а не на другой (подставной). По некоторым причинам, идентификатор данного сайта не может быть проверен. Поэтому на странице браузера вы увидите сообщение: «Это соединение является недоверенным».
Такое сообщение появляется вместо страницы сайта, на котором используется протокол HTTPS, например, страницы поисковых систем Яндекса и Google.
Если вы нажмете на кнопку «Уходим отсюда!», то проблема никак не решиться. Откройте раздел «Технические детали» для ознакомления с подробностями возникшей проблемы: объяснение ситуации и код ошибки (Код ошибки: sec_error_unknown_issuer).
В другом браузере, установленном на вашем компьютере, откройте страницу саппорта Мозиллы (https://support.mozilla.org/ru/kb/poyavlyaetsya-soobshenie-ob-oshibke-eto-soedinenie). Почему в другом браузере? Потому, что страница помощи Firefox использует защищенное соединение (HTTPS), поэтому, при данной проблеме, вы не сможете открыть эту страницу.
Как можно будет убрать сообщение о недоверенном соединении в Mozilla Firefox? Мы не будем здесь рассматривать экзотические случаи, типа неправильной даты, установленной на компьютере. Основные причины возникновения проблемы недоверенного соединения (это соединение является недоверенным): повреждение корневого сертификата, действия антивирусов и файрволлов, других программ контролирующих трафик (Adguard).
Замена файла базы сертификатов в Firefox
Сертификаты безопасности в браузере Mozilla Firefox хранятся в профиле пользователя в файле «cert8.db». Этот файл может быть поврежден, поэтому возникает ситуация с недействительным сертификатом безопасности.
Для восстановления базы сертификатов, необходимо будет удалить поврежденный файл «cert8.db» из браузера.
В окне браузера Mozilla Firefox нажмите на кнопку «Открыть меню». Далее нажмите на кнопку «Открыть меню Справка» (со знаком вопроса). В контекстном меню выберите пункт «Информация о решении проблем».
В разделе «Сведения о приложении», напротив пункт «Папка профиля», нажмите на кнопку «Посмотреть папку». В окне Проводника откроется папка профиля в браузере Firefox.
Отключите браузер, а затем удалите файл «cert8.db» из профиля.
Далее снова запустите браузер, файл «cert8.db» будет заново создан после запуска Mozilla Firefox. Проверьте работу браузера при входе на безопасные сайты. Если не получается убрать сообщение о недоверенном соединении, то это значит, что для решения проблемы необходимо использовать другие методы.
Отключение проверки защищенных соединений
Решить данную проблему можно с помощью отключения контроля защищенных соединений HTTPS (SSL) в настройках антивируса, или в программе контролирующей трафик (Adguard). На примере антивируса Касперского (Kaspersky Internet Security), в настройках антивируса необходимо войти в «Параметры сети».
Здесь вы увидите, что по умолчанию активирован пункт «Проверять защищенные соединения по запросу компонентов защиты». Отключите проверку защищенных соединений.
Подобным образом можно отключить проверку SSL (HTTPS) трафика в Adguard. После перезапуска браузера, проблема недоверенных соединений должна исчезнуть.
Я не рекомендую отключать проверку защищенных соединений в антивирусе, потому что пострадает безопасность вашего компьютера. Есть правильное решение этой проблемы: добавление сертификатов безопасности.
Что нужно сделать перед добавлением сертификата
Перед добавлением сертификатов от антивируса Kaspersky и Адгуард необходимо сделать видимыми скрытые папки и файлы, потому что сертификаты безопасности находятся в скрытых папках на компьютере. В зависимости от установленной на вашем компьютере операционной системы (в разных версиях Windows, порядок действия несколько отличается), включите отображение скрытых папок и файлов.
Добавление сертификата антивируса Касперского
В браузере Mozilla Firefox нажмите на кнопку «Открыть меню». Затем нажмите на кнопку «Настройки». На странице настроек браузера, откройте вкладку «Дополнительные», а потом перейдите во вкладку «Сертификаты». Далее нажмите на кнопку «Просмотр сертификатов».
В окне «Управление сертификатами» откройте вкладку «Центры сертификации», а затем нажмите на кнопку «Импортировать…».
Далее, в открывшемся окне Проводника, пройдите по следующему пути:
C:Program DataKaspersky LabAVP16DataCert(fake)Kaspersky Anti-Virus personal root certificate.cer
Выделите файл «(fake)Kaspersky Anti-Virus personal root certificate.cer» сертификата безопасности, а затем нажмите на кнопку «Открыть».
В окне «Загрузка сертификата», активируйте пункты: «Доверять при идентификации веб-сайтов», «Доверять при идентификации пользователей электронной почты», «Доверять при идентификации производителей программного обеспечения» для того, чтобы сертификат безопасности мог работать в вашем браузере. Затем нажмите на кнопку «ОК».
Для проверки сертификата, нажмите на кнопку «Просмотреть». В окне просмотра сертификата безопасности, вы увидите его свойства. Обратите внимание на срок действия сертификата, сертификат безопасности должен быть действителен в данный момент времени.
После этого, перезапустите браузер Mozilla Firefox, а затем откройте сайт, имеющий защищенное соединение (yandex.ru, google.ru, mail.ru и т. д.). Если проблема недоверенного соединения была в антивирусе, то сайт, использующий SSL шифрование, откроется без проблем.
Добавление сертификата Adguard
Довольно часто проблема недоверенного соединения возникает из-за программы Адгуард. Антирекламная программа Adguard контролирует защищенный трафик в браузерах.
В настройках программы Adguard можно отключить проверку защищенных соединений в браузере. Это негативно скажется на уровне безопасности вашего компьютера. Поэтому будет лучше поступить аналогично, как в случае, с антивирусом: следует добавить в браузер Mozilla Firefox сертификат безопасности Adguard.
Войдите в настройки браузера Mozilla Firefox (подробнее об этом можете прочитать выше), а затем откройте окно «Управление сертификатами». В этом окне нажмите на кнопку «Импортировать…».
В открывшемся окне Проводника пройдите по пути:
C:Program DataAdguardetworkTempSSL
В папке «SSL» выделите файл сертификата безопасности «Adguard Personal CA.cer», а затем нажмите на кнопку «Открыть».
В окне «Загрузка сертификата», активируйте пункты: «Доверять при идентификации веб-сайтов», «Доверять при идентификации пользователей электронной почты», «Доверять при идентификации производителей программного обеспечения», а затем нажмите на кнопку «ОК».
Для ознакомления с сертификатом безопасности Адгуард, нажмите в этом окне на кнопку «Просмотреть». Обратите внимание на даты действия сертификата.
Перезапустите браузер, а затем войдите на сайт, использующий защищенное соединение. Вы увидите, что проблема недоверенного соединения в Mozilla Firefox была решена.
В настройках компьютера отключите отображение скрытых файлов и папок.
Выводы статьи
В браузере Mozilla Firefox, при проверке сертификата безопасности, происходящей при входе на сайт, поддерживающий защищенное соединение, может появиться сообщение: «Это соединение является недоверенным». В большинстве случаев, такое происходит вследствие влияния антивирусных программ, или программ, контролирующих защищенный трафик. Правильное решение проблемы: добавление в Firefox сертификата безопасности от антивируса, или от программы Adguard.
Это соединение является недоверенным в Mozilla Firefox (видео)
https://www..com/watch?v=QXlP6xRu7e0
Источник: https://vellisa.ru/nedoverennoe-soedinenie-mozilla-firefox
We found the main causes & fixes for unresponsive pages
by Claire Moraa
Claire likes to think she’s got a knack for solving problems and improving the quality of life for those around her. Driven by the forces of rationality, curiosity,… read more
Updated on July 4, 2022
Fact checked by
Alex Serban

After moving away from the corporate work-style, Alex has found rewards in a lifestyle of constant analysis, team coordination and pestering his colleagues. Holding an MCSA Windows Server… read more
- Firefox is a great web browser, but it can be frustrating when you try to click on a link and nothing happens.
- If the links on a webpage are not working, the problem could be with your computer or website.
- You can try reloading the page but if that doesn’t work, proceed to our advanced troubleshooting methods.
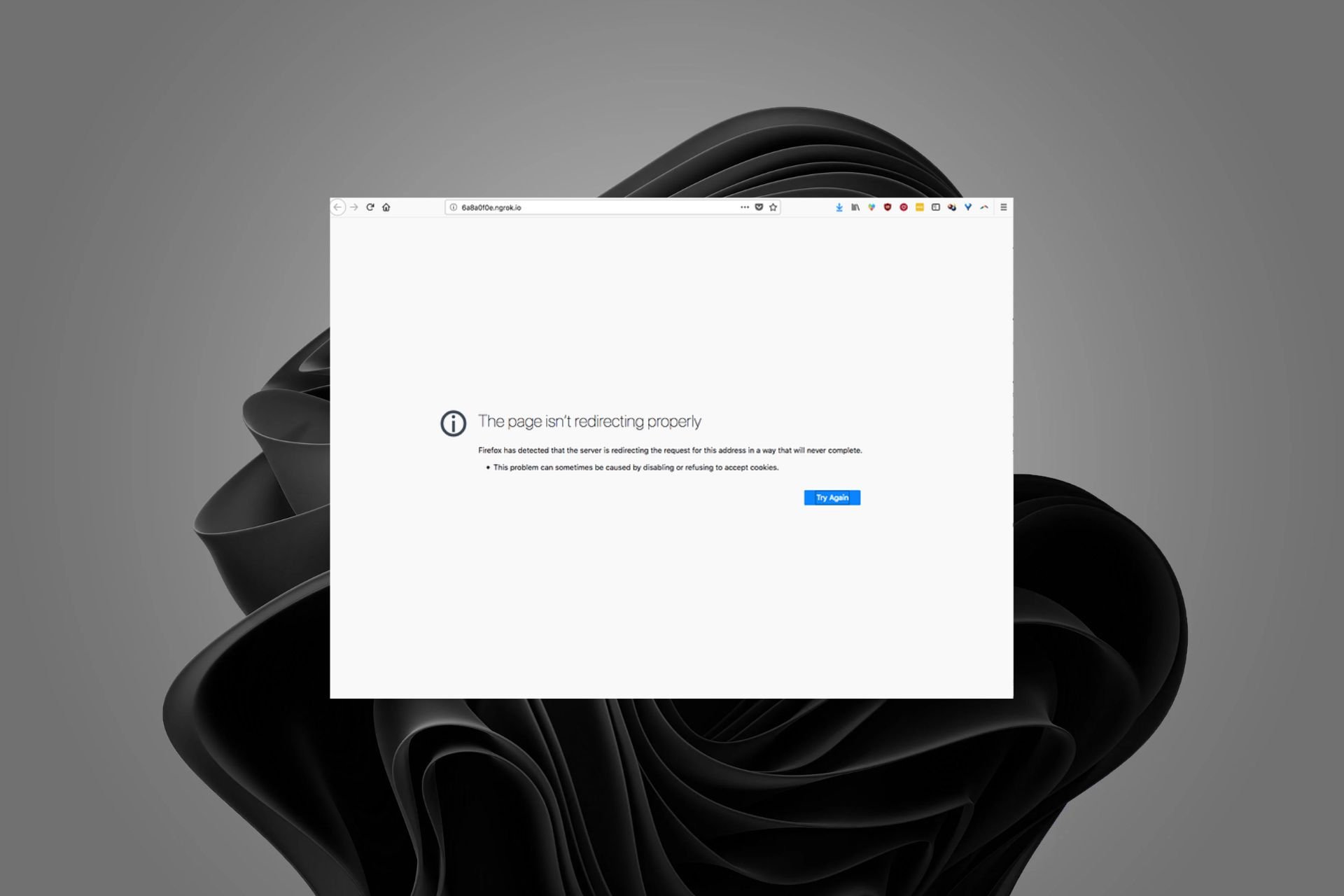
Opera One brings a handful of changes, including an updated UI, integration with AI chatbots, and tab management features. What else can you expect?
- Easy migration: use the Opera One assistant to transfer existing Firefox information
- Optimize resource utilization: Opera One uses your Ram more efficiently than Firefox
- Ensures your privacy online with a free VPN and built-in Ad blocker
- ⇒ Get Opera One
Firefox is the browser of choice for many people, but it can sometimes be frustrating to use. One common issue that users face is when links are not working in Firefox.
Sometimes, Firefox is not working and becomes unresponsive but you can refer to our guide on how to easily get it working again.
When links are not working in Firefox, you will see that the link address is not clickable or even highlighted when you hover over it. Other times, when you click on links, a blank page appears.
If you’re trying to open a webpage and the link isn’t working, there are a number of things you can do to fix it.
Why are some links not loading in Firefox?
If you’re getting an error message or a blank page when you click on a link, there are several possible reasons:
- Malware and viruses – Some links don’t load in Firefox because your computer is infected with a virus or malware. Viruses can change how your browser works and cause problems with some sites. In such cases, it is advisable to use antivirus programs for browsing for maximum protection.
- Your OS is out of date – Software updates often include security fixes that keep your computer safe. Any link may be flagged off as malicious if you have not updated your operating system.
- Typo in the link – There may be something wrong with the URL itself. This could happen if you have typed in the wrong address by accident or if the site has changed its domain name without updating its links properly.
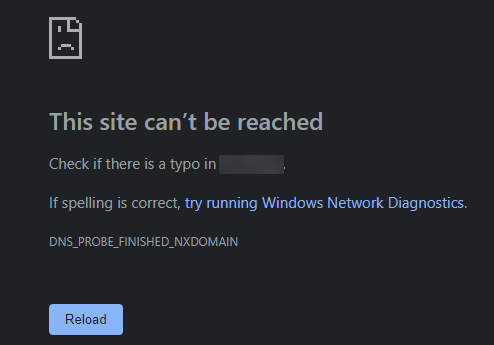
- Extensions – The most common cause of Firefox not opening links is addons that have been installed on your system. These programs are usually installed by default when you install another program and they can cause many problems.
Also, if you have been wondering: How do I get Firefox to open links in a new tab? We have an expert article to guide you.
How do I fix Firefox not opening links?
1. Update your browser
- Launch your Firefox browser and click on the three horizontal ellipses in the top right corner.
- Select Help.
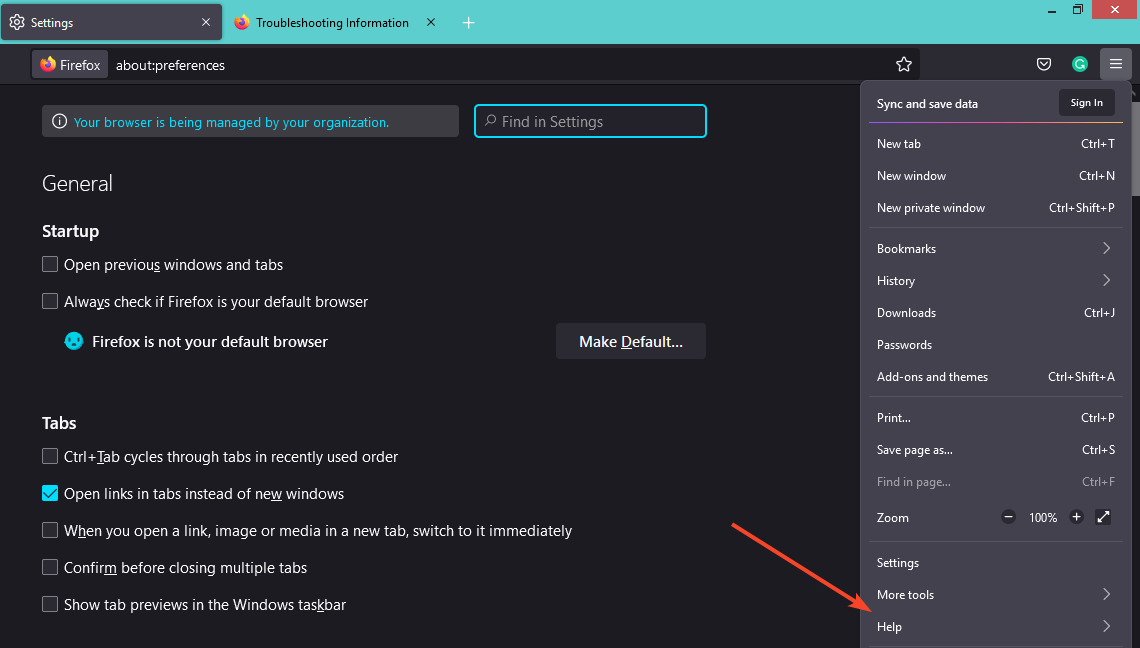
- Click on About Firefox.
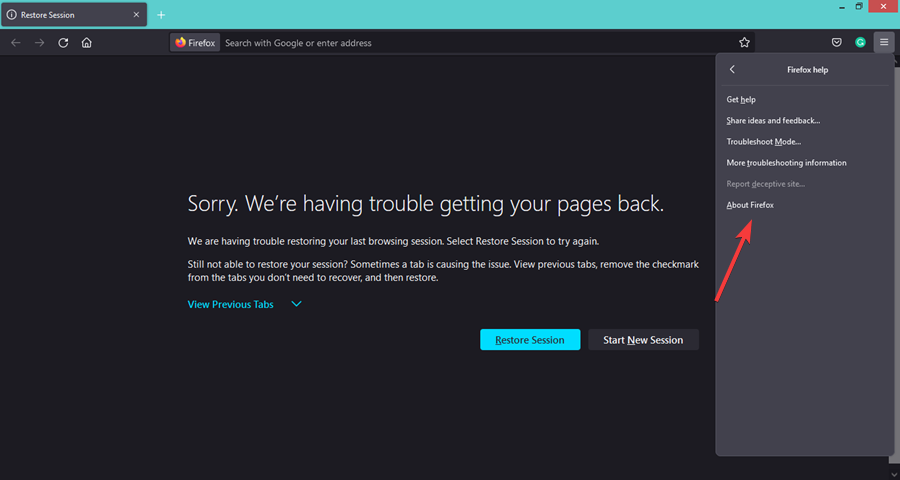
- If your browser is up-to-date, you will get the following dialog box.
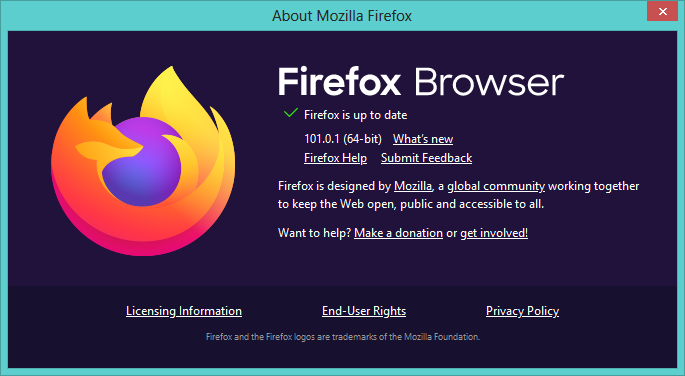
2. Clear the Cache and Cookies
- Launch your Firefox browser and click on the three horizontal ellipses in the top right corner.
- Click on Settings.
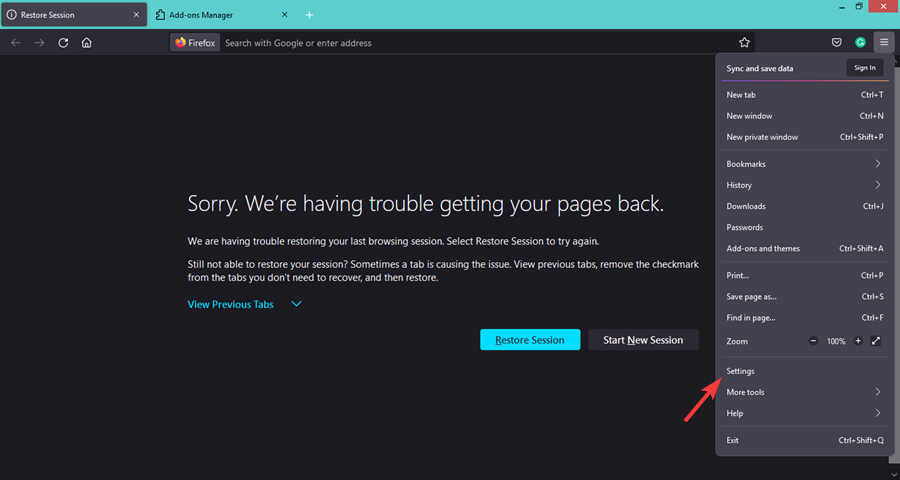
- Select Privacy & Security and click on Clear Data under Cookies and Site Data.

- Check Everything from the dropdown and hit OK.
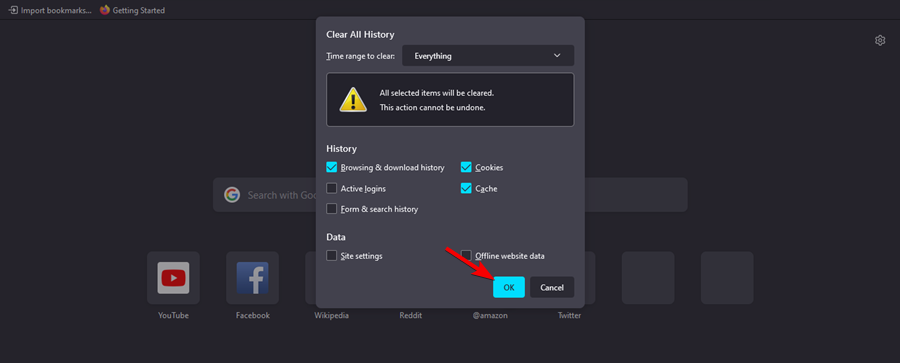
3. Reset Firefox
- Launch your Firefox browser and click on the three horizontal ellipses in the top right corner.
- Select Help.
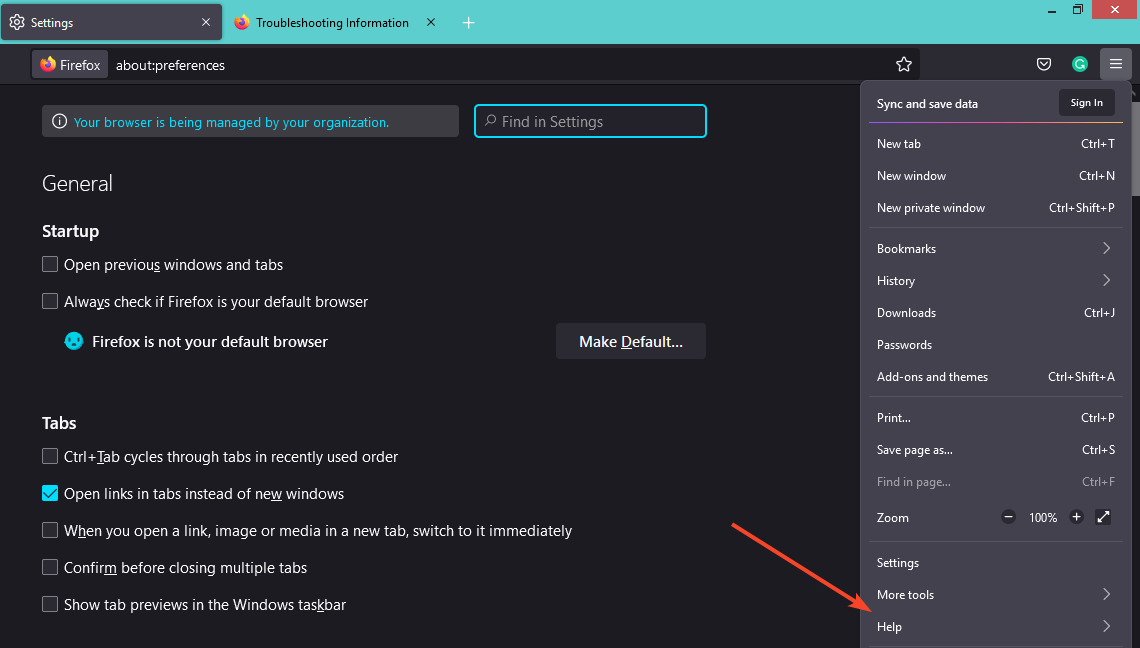
- Click on More troubleshooting information.
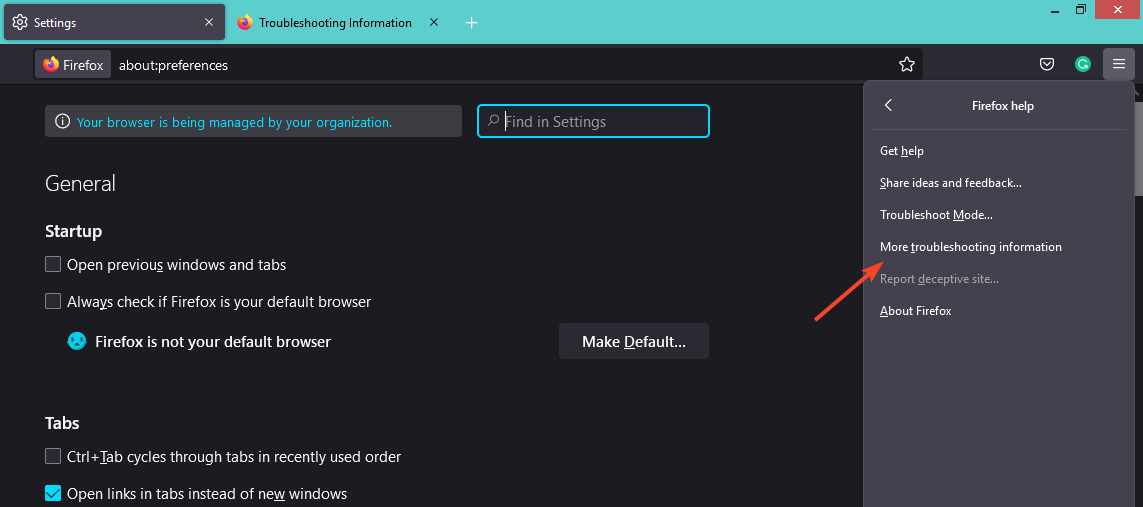
- Select Refresh Firefox under Give Firefox a tune up.
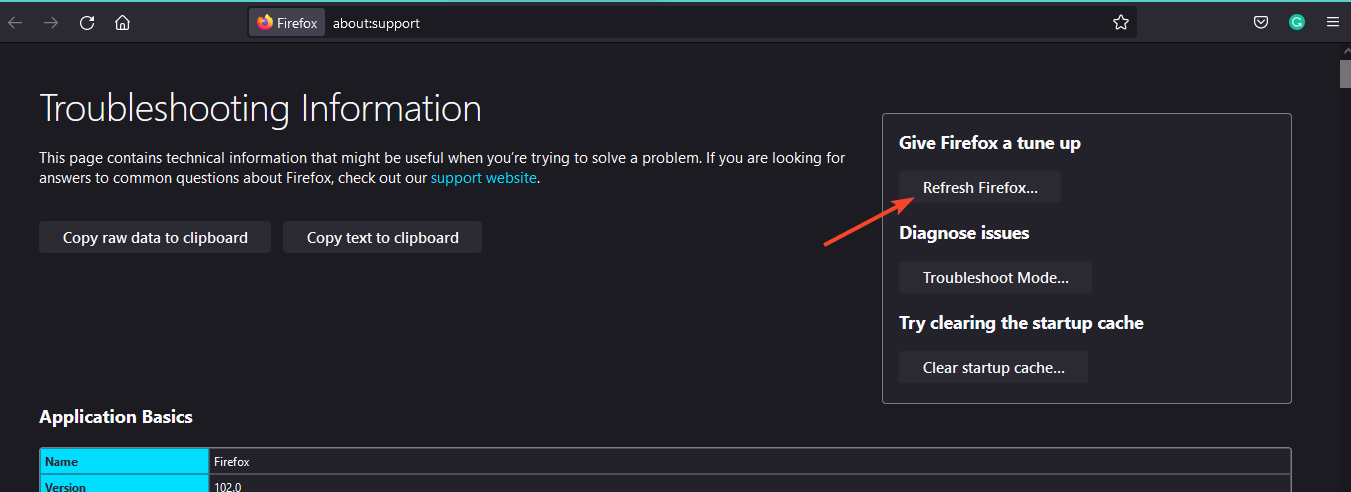
- Confirm Refresh Firefox in the dialog box that pops up.
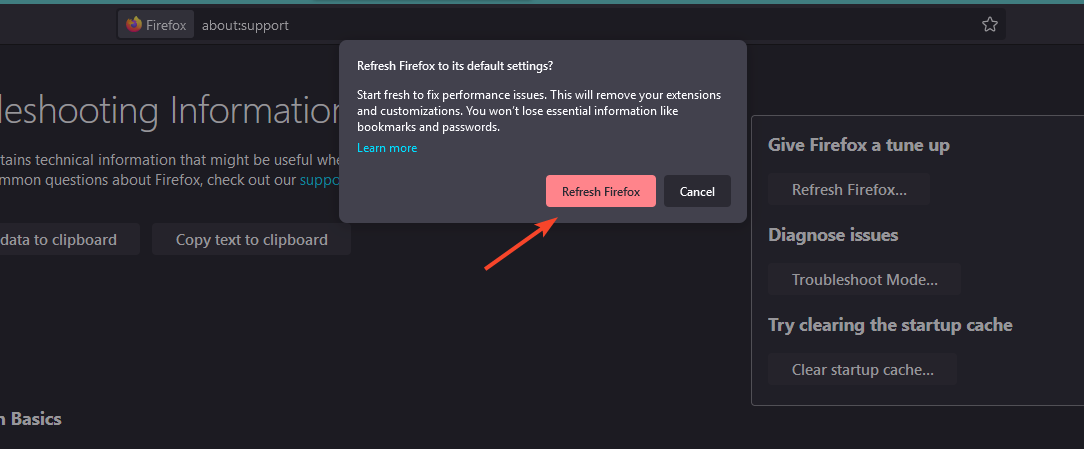
4. Disable firewall
- Hit the Windows button, select Privacy & security on the left pane and click Open Windows Security.
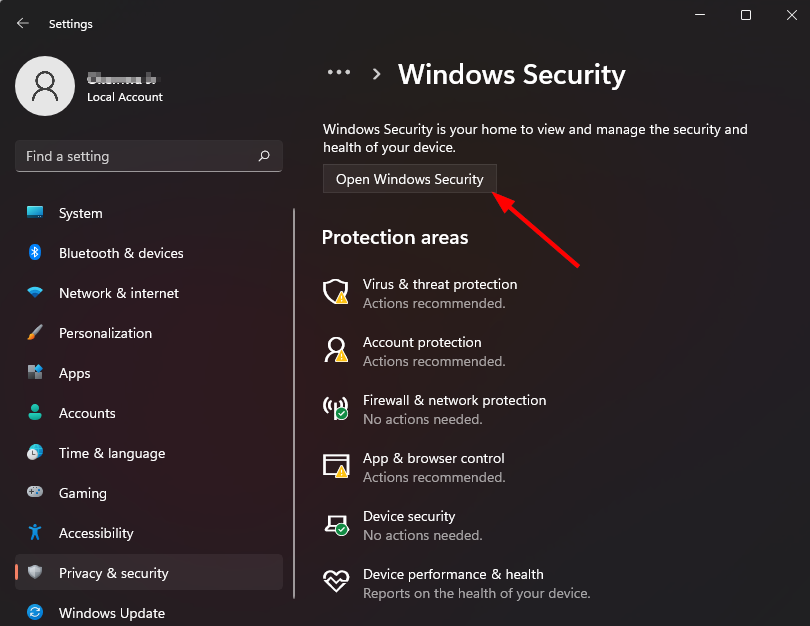
- Click on Firewall & network protection.

- Select Public network.
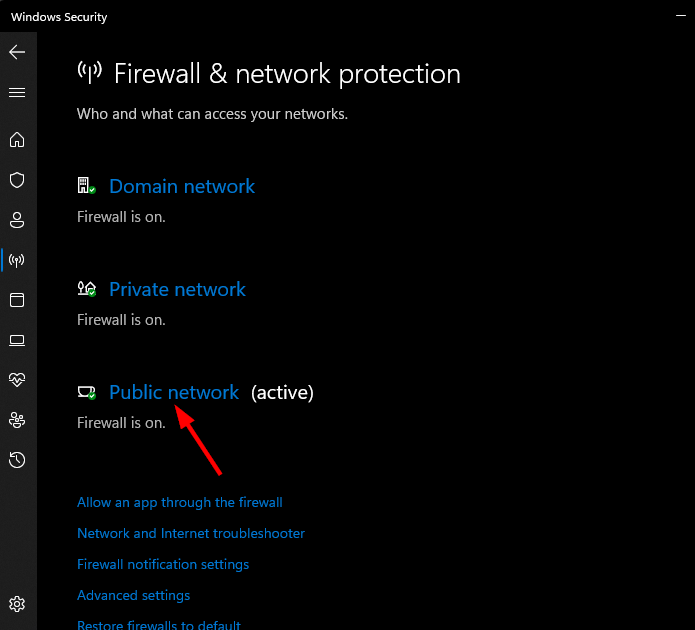
- Locate Microsoft Defender Firewall and toggle the off button.
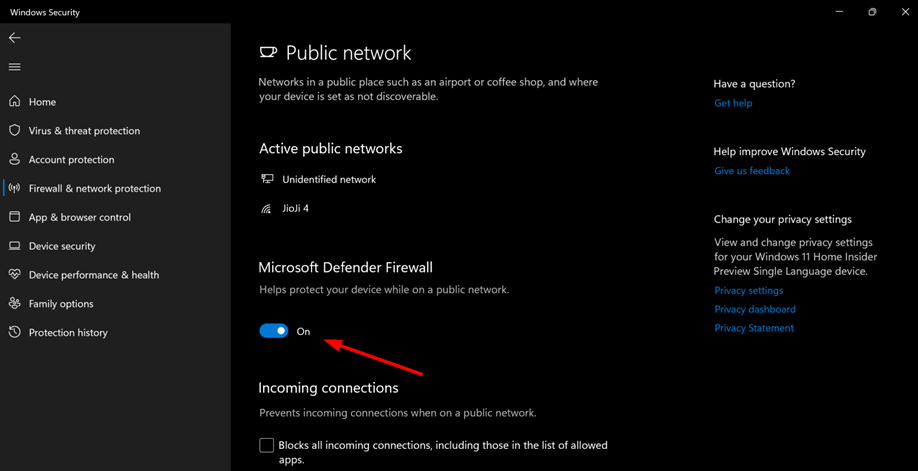
5. Start Firefox in Safe Mode
- Launch your Firefox browser and click on the three horizontal ellipses in the top right corner.
- Select Help.
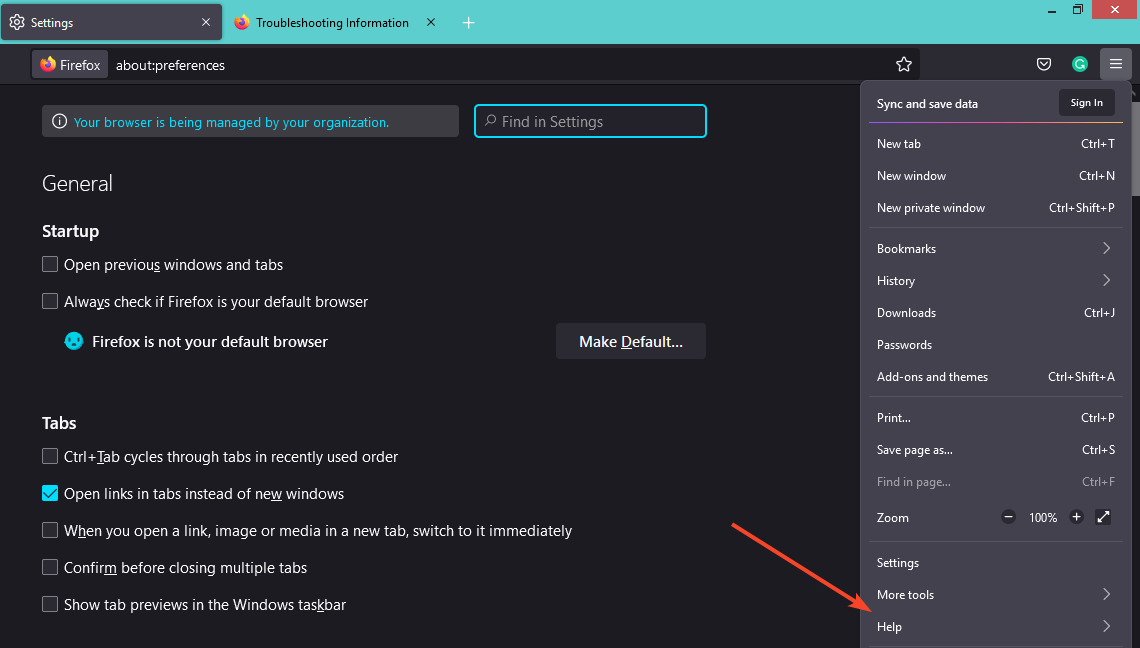
- Click on Troubleshoot Mode.
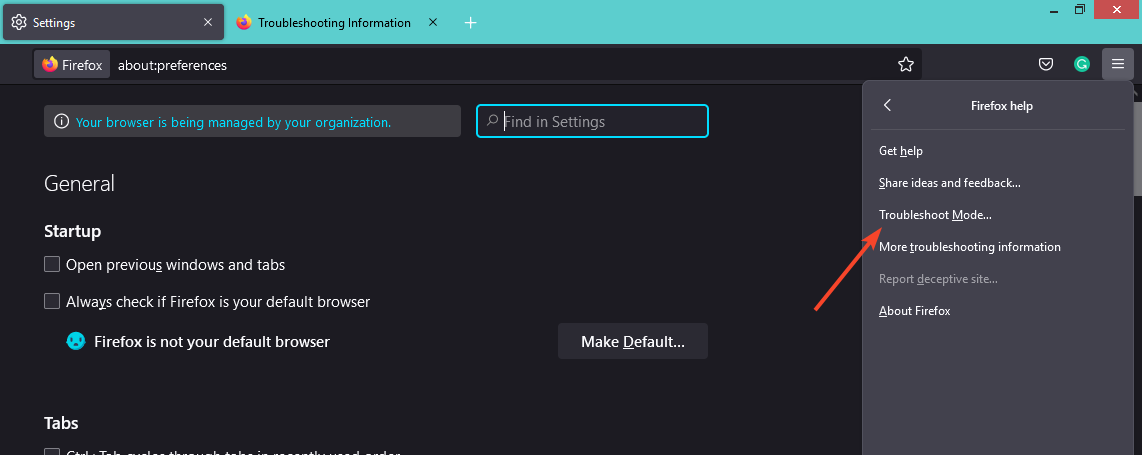
- Hit Restart in the next window that pops up.
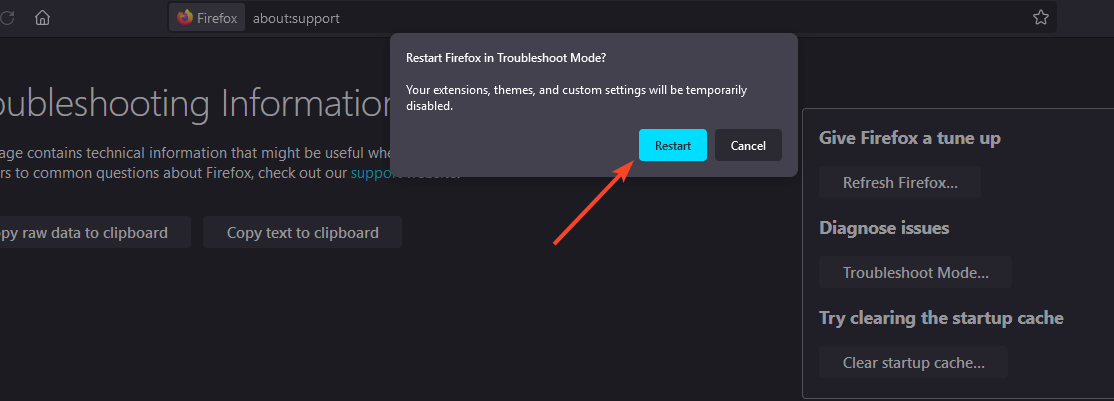
- Click Open in the dialog box that pops up.
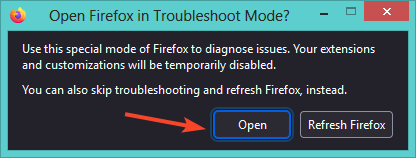
What can I do if Magnet links are not working in Firefox?
Some PC issues are hard to tackle, especially when it comes to missing or corrupted system files and repositories of your Windows.
Be sure to use a dedicated tool, such as Fortect, which will scan and replace your broken files with their fresh versions from its repository.
In Firefox, a magnet link is a link that points to a file on the Internet. When you click a magnet link in Firefox, it downloads the file as usual. However, if you’re using an older version of Firefox, you might run into problems when trying to download files from websites that use magnet links.
- PR_END_OF_FILE_ERROR: How to Bypass Secure Connection
- Firefox Not Working on Windows 10: 8 Fixes if It Won’t Open
- Couldn’t Load XPCOM: 4 Ways to Fix It in Firefox, Tor & Windows
The most common cause of this error is a corrupted download. If you’ve downloaded Firefox from the Mozilla website, you can try uninstalling and installing it as an update.
What can I do if Hyperlinks are not working in Firefox?
If you see hyperlinks but they don’t work, then it’s possible that there is an issue with the web page. The web page may not be compatible with the browser version you’re using.
In addition, Firefox may not be set as your default browser. If you have another browser installed on your computer, then it may be your default browser. You can set Firefox as your default browser and try again.
If Firefox can’t load websites but other browsers can, it could mean that Firefox is having a problem with its server or facing downtime. You can use an alternative browser and check after some time if the problem persists.
You may also encounter problems where Firefox is not loading pages after an update but we have solutions to help you bypass the issue.
Let us know which method you tried or if you used any solution we have not highlighted in the comment section below.
Still experiencing issues?
SPONSORED
If the above suggestions have not solved your problem, your computer may experience more severe Windows troubles. We suggest choosing an all-in-one solution like Fortect to fix problems efficiently. After installation, just click the View&Fix button and then press Start Repair.
![]()
