29.02.2020
Просмотров: 8170
Синий экран смерти с указанием на файл fltMgr.sys в Windows 10 появляется достаточно часто по причине неисправности оборудования или при повреждении системных файлов и драйверов. Поскольку сам файл Filter Manager file (fltmgr.sys) отвечает за хранение файлов драйверов, то с этим у пользователя возникают трудности. Ведь достаточно часто оборудование перестает исправно работать по техничным причинам, к примеру, контакты ОЗУ забились пылью и т д, а пользователь ищет неисправность в драйверах. Поэтому для того, чтобы исправить синий экран смерти fltMgr.sys в Windows 10, предлагаем рассмотреть следующие способы.
Читайте также: Методы исправления ошибки 0x000000F5: FLTMGR FILE SYSTEM на Windows 7
Способы исправления ошибки fltMgr.sys на Windows 10
Прежде, чем выполнять какие-либо действия на Windows 10, стоит убедиться, что система полностью обновлена и не требует установки дополнительных пакетов. Если с обновлением все в порядке, то нужно отключить от ПК все USB устройства, оставив только мышку и клавиатуру. Принтеры, сканеры и прочие устройства нужно отключить и запустить Windows. Если система загрузилась без проблем, то ошибка была вызвана одним из устройств. Нужно по очереди подключать к ПК устройства и проверять, какое дало сбой. Далее нужно открыть «Диспетчер устройств» (Win+R, devmgmt.msc) и найти в древовидном меню нужную ветку. Нажимаем на названии устройства правой кнопкой мыши и выбираем «Свойства».
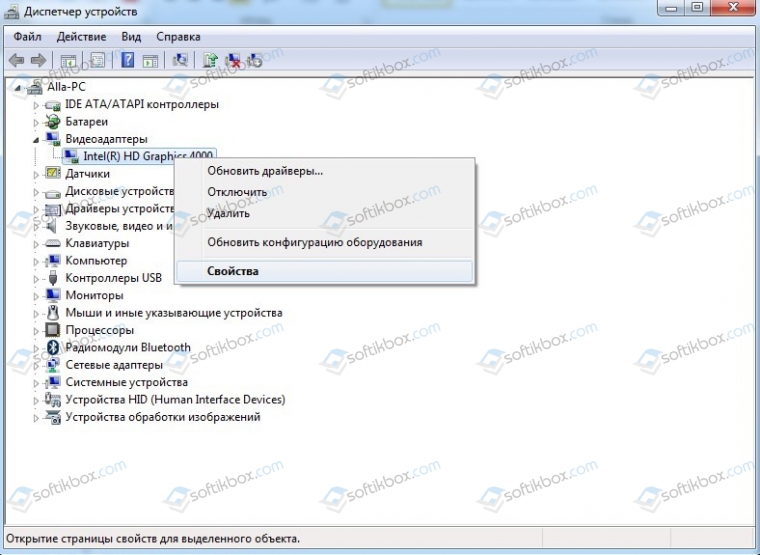
Появится небольшое окно. Переходим во вкладку «Драйвер» и нажимаем на кнопке «Откатить» или «Обновить».
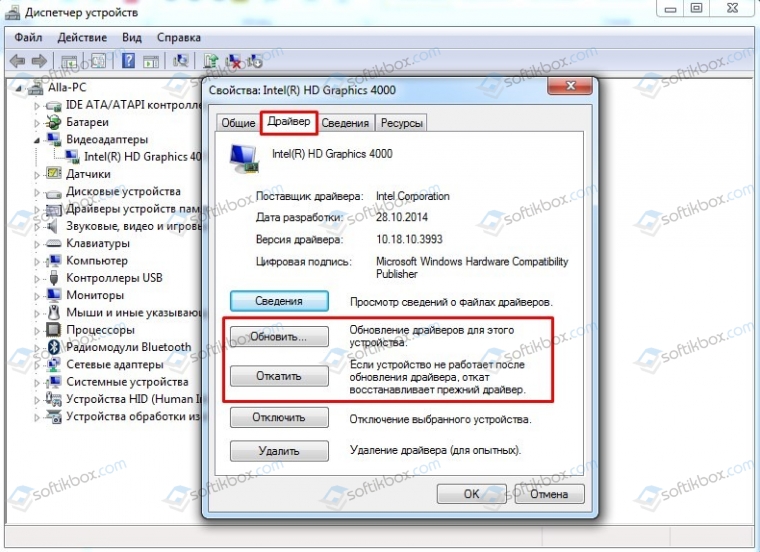
Если вы устанавливали какой-то софт или выполняли обновление операционной системы, то драйвера нужно откатить.
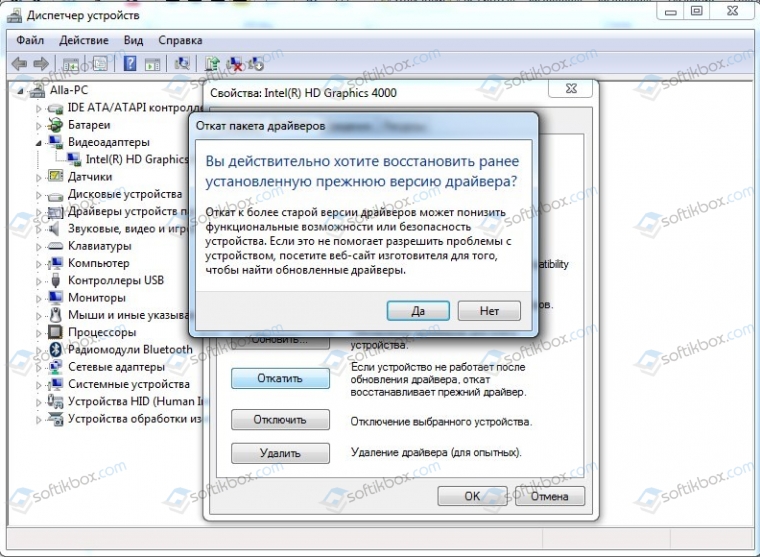
Если вы ничего не инсталлировали, то стоит выполнить обновление программного обеспечения. Для этого выбираем «Выполнить поиск драйверов на этом компьютере».
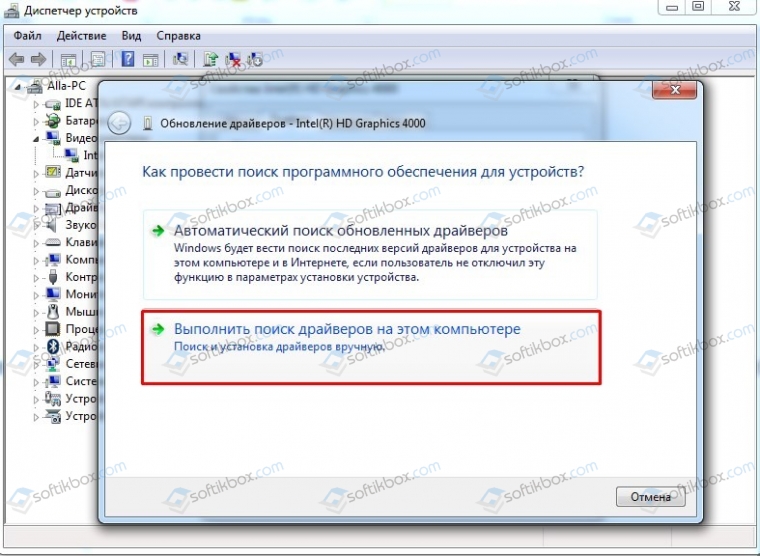
Далее указываем путь к драйверу. Драйвер нужно загружать только с официального сайта производителя оборудования. После установки драйверов нужно перезагрузить систему, чтобы изменения вступили в силу.
Поскольку для Windows 10 многие производители старого оборудования не потрудились выпустить драйвера, то, достаточно часто юзеры устанавливают драйвера в режиме совместимости. Антивирус может «жаловаться» на такие файлы. Поэтому рекомендуем на время отключить стандартный защитник и перезапустить систему. Если ошибка исчезла, то нужно определить, какой файл блокирует антивирус. Для этого необходимо выполнить чистый запуск Windows 10 без драйверов стороннего производителя. Далее, по очереди, нужно включать драйвера для устройств и запускать ПК. Так вы определите, что конкретно сбоит.
Также ошибка fltmgr.sys на синем экране может появляться из-за повреждения системных файлов и носителя. Рекомендуем запустить командную строку с правами Администратора и ввести такие команды:
- chkdsk C: /f /r /x – команда для поиска ошибок на жестком диске;
- sfc /scannow – проверка Windows на целостность системных файлов;
- DISM /ONLINE /CLEANUP-IMAGE /RESTOREHEALTH – проверка образа системы и его развертывания.
Все команды нужно выполнять отдельно. Если утилиты не обнаружили ошибок, то рекомендуем выполнить откат системы до более раннего состояния, а также провести полную диагностику установленного оборудования.
Corrupt system files can cause this problem
by Henderson Jayden Harper
Passionate about technology, Crypto, software, Windows, and everything computer-related, he spends most of his time developing new skills and learning more about the tech world. He also enjoys… read more
Updated on April 3, 2023
Reviewed by
Alex Serban

After moving away from the corporate work-style, Alex has found rewards in a lifestyle of constant analysis, team coordination and pestering his colleagues. Holding an MCSA Windows Server… read more
- The fltmgr.sys BSoD issue can occur when you have outdated drivers on your PC.
- Restarting Windows in Safe Mode can fix startup problems that may cause issues with the Filesystem Filter Manager process.
- Updating your drivers and operating system can fix the error and get you back on track.
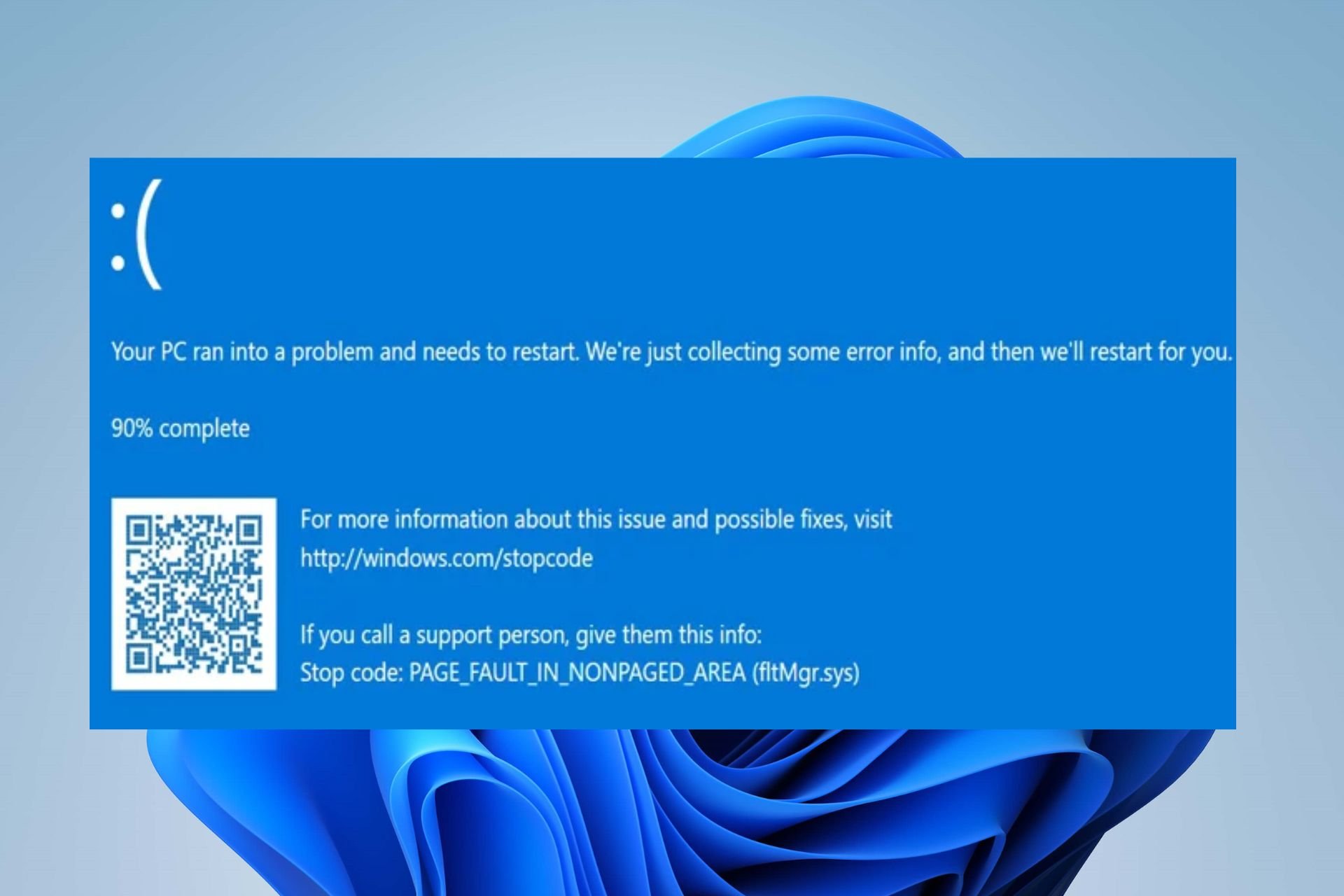
The fltmgr.sys (Filesystem Filter Manager) ensures all files stored in the user’s hard drive are in their locations. Likewise, it ensures the data is readable and accurate. However, users report issues with the fltmgr.sys BSoD (Blue Screen of Death).
Moreso, many factors can cause a Blue Screen of Death on your PC.
What causes the fltmgr.sys error?
The fitmgr.sys failed bluescreen error can appear on your computer due to various factors. A common problem that may be responsible for the error is outdated or corrupt drivers. When the relevant driver for the fltmgr.sys process is outdated, it can result in BSoD.
Other factors that can cause the fltmgr.sys BSoD errors are:
- Corrupt system files – You can run into the Blue Screen of Death if you have corrupt system files on your PC. These files will affect the fltmgr.sys activities and can result in the fltmgr.sys system service exception error.
- Hardware issues – Users can encounter problems with the fltmgr.sys if there is a hardware issue. Also, external devices plugged into the PC can impede the functionality of the Filesystem Filter Manager, resulting in fltmgr.sys kmode _exception_not handled error.
- Outdated Windows OS – Many things can go wrong with your PC if your operating system is not updated. It means your PC can’t access needed patches and updates for fixing bugs and can cause errors.
- Problematic drivers – Faulty or corrupt drivers may also cause the fltmgr.sys page_fault_in_nonpaged_area error. Updating the faulty driver will solve this issue.
Fltmgr_file_system blue screen error is causing your PC to crash and restart. Fortunately, there are some effective fixes for the fltmgr.sys BSoD error.
How do I fix the fltmgr.sys BSoD error?
Go through the following preliminary checks:
- Turn off background apps running on your computer.
- Temporarily disable antivirus software services on your PC.
- Restart the computer and check if the error persists.
If the error occurs again, proceed with the solutions below to fix the problem.
1. Restart Windows in Safe Mode
- Click the Start button, select the Power icon, hold the Shift key, and hit Restart.
- Click on Troubleshoot, then select the Advanced options.
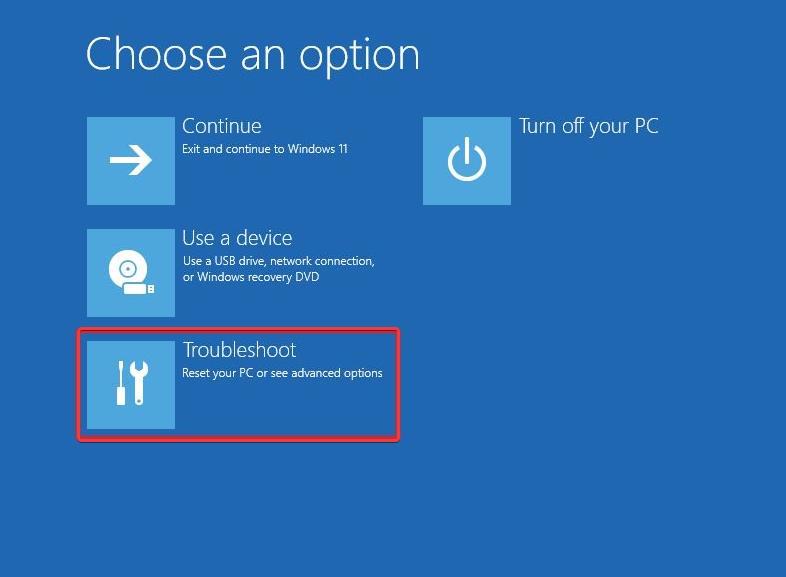
- Click on Startup Settings and select Restart.
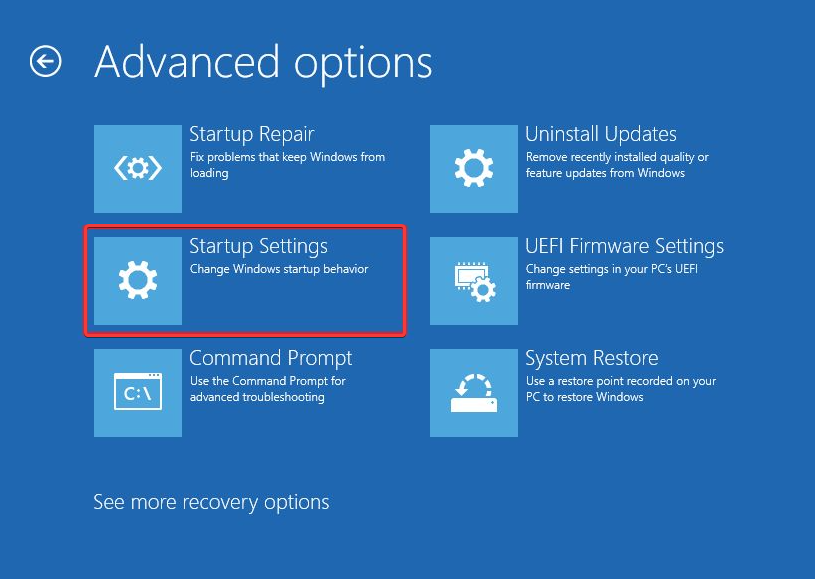
- Press 4 to Enable Safe Mode.

Restarting Windows in Safe Mode can fix startup issues that can cause fitmgr.sys memory leak and other issues.
2. Run an SFC scan
- Left-click the Start button, type Command Prompt, and click Run as administrator.
- Click Yes on the User Account Control prompt.
- Type the following command and press Enter:
sfc /scannow
- Restart your PC and check if the error persists.
Some PC issues are hard to tackle, especially when it comes to missing or corrupted system files and repositories of your Windows.
Be sure to use a dedicated tool, such as Fortect, which will scan and replace your broken files with their fresh versions from its repository.
Running an SFC scan will find corrupt system files causing the fitmgr.sys failed bluescreen and repair them. Read about fixing the run as administrator option if it’s not working on your PC.
Also, you can use a third-party tool to run a system file check which will automatically repair any problems that are found.
3. Update the graphics driver
- Press Windows + R key to prompt the Run dialog box, type devmgmt.msc, and open the Device Manager.
- Expand the Display adapters, right-click the driver you want to update, and click the Update driver.

- Then select Search automatically for drivers.
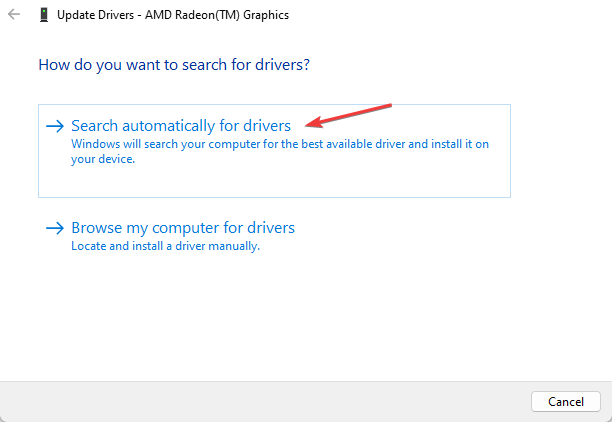
- Restart your PC and check if the issue persists.
Check our guide on how to update drivers on Windows 11 for other methods to use.
- What is Makecab.exe & How to Fix its High CPU Usage
- 0x80073cf6 Error Code: How to Fix It in 5 Steps
- Bugcheck 0x0000012B: How to Fix This BSoD
- Windows Error 127: How to Fix it in 4 Steps
- What is Perfmon.exe & How to Fix its High CPU Usage?
4. Update Windows OS
- Left-click the Start button and select the Settings app.
- Click on the Windows Update option and click on Check for updates.
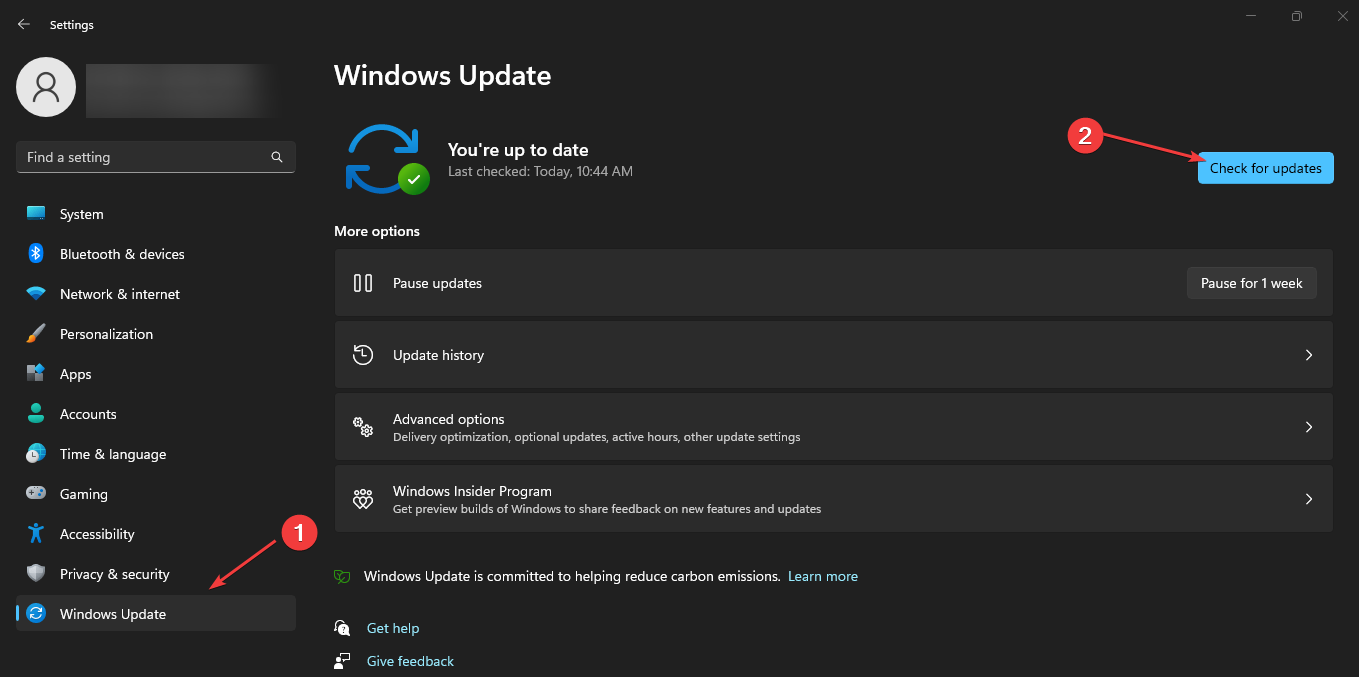
If there are any updates available for your PC, Windows will search for and install them.
Windows updates will fix bugs affecting your PC that can cause fitmgr.sys BSoD error and add new features.
If you encounter issues during the update, check how to fix Windows not connecting to update services on your PC.
We need to mention that this guide will work seamlessly on Windows 10 as well as for Windows 11.
We hope you can fix the problem and get the Blue Screen of Death off your screen. However, you can read our article about fixing Fltmgr_file_system Error on Windows for more details on the problem.
Still experiencing issues?
SPONSORED
If the above suggestions have not solved your problem, your computer may experience more severe Windows troubles. We suggest choosing an all-in-one solution like Fortect to fix problems efficiently. After installation, just click the View&Fix button and then press Start Repair.
![]()

Добрый день, друзья. Fltmgr sys синий экран windows 10. Сегодня мы вернёмся к теме появления синих экранов, и рассмотрим такой файл системы, как FltMgr.sys, из-за повреждения которого также часто возникает синий экран.
FltMgr.sys – является системном файлом, который применяет система Виндовс, чтобы управлять разнообразными аспектами ЖД и различных элементов вашего компьютера. Обычно подобный сбой может возникнуть, если ОС Виндовс не в состоянии прочитать или провести обработку файлов, находящихся на вашем внутреннем накопителе. Когда процесс происходит похожим образом, жесткие диски могут перестать работать и появится BSOD.
Данный файл ответственен за тем, чтобы элементы, которые находятся на ЖД, находились именно там, где должны быть. Сбой «Синий Экран» (BSOD) элемента FltMgr.sys появляется из-за ошибки в драйвере, который отвечает, чтобы связь между ПК и его устройствами работала отлично. Это значит, что данный драйвер создаёт подход к внутренним устройствам, в том числе Центрального Процессора. Для любознательных скажу, что этот элемент имеет адрес C: Windows System32 drivers.
Часто, синий экран возникает из-за сбоя в данном элементе, как я уже упомянул до этого. Также, иногда случается, что пользователь не может войти в ПК после перезагрузки. В этом случае ему желательно попробовать войти в безопасном режиме.

Как решить проблему FltMgr.sys?
Чтобы исправить подобный сбой нужно по шагам выполнить конкретные действия, которые направлены как на местное устранение ошибок, так и на более все объёмное, затрагивающее всю ОС.
Итак, когда мы начнём решать данную задачу, я очень рекомендую выполнять всякий шаг по порядку, который я указал в данном тексте. Если вы выполните данные действия, вы более быстро решите устранение различных причин появления данного сбоя.
1 Перезагрузка компьютера
Казалось бы, элементарный метод, но бывает такое, что диспетчер системы файлов не успел загрузиться полностью во время включения компьютера. Такое бывает при новом обновлении, из-за чего данный элемент прошел этот путь не до конца. Но, при любом раскладе, и если у вас появились сомнения, вам нужно элементарно перезапустить ПК. Перезагрузка позволит очистится оперативной памяти и возможно, синие экраны прекратятся. Но, если это не помогло, и BSOD опять возник из-за FltMgr.sys, то начнём другой метод.
2 Проверяем устройства и программы на функциональность
Если внутренние диски хоть немного отошли от контактных элементов, из-за этого элемент fltmgr.sys может не успеть произвести загрузку полностью. Данная ошибка может возникнуть, если вы накопитель, на котором находится система подключили полностью, а прочие не до конца. Другими словами, этот элемент не в состоянии точно прочитать прочие внутренние накопители. Отсюда, может возникнуть BSOD.

Прислушайтесь к вашему компьютеру, не слышите ли вы непонятные звуки, идущие от ОС, так как ЖД и киллеры – это единственные устройства на вашем ПК, которые движутся. Если вы подобный звук заметили, то подомное иногда значит, что ваш ЖД работает не совсем верно. Вам нужно найти то место, откуда поступает странное звучание. Это внутренний накопитель, тогда вам нужно убедиться, что он функционирует без сбоев.
Кроме устройств компьютера, каковые иногда шумят, если неправильно работают, ПК иногда пищит. Этот звук издаёт система БИОС, если в нём находятся различные сбои. Кроме описанного, выключите компьютер (из розетки), и руками проверьте крепление кабелей, идущих к разным деталям компьютера. Самое главное, к жестким дискам. Также, обязательно проверьте, хорошо ли сидят системные платы. Они также часто дают «Синий Экран».
3 Чистим реестр
Реестр в Windows является центральной базой информации обо всей ОС. В нём находятся важнейшие файлы, настройка разных программ, параметры и прочее.
Вы выполнили первые шаги, но ошибка не исправлена? Тогда попробуем ещё один метод. Очистим систему от хлама и различных сбоев. Лично я пользуюсь программой Windows 10 Menagen (для десятки), но, вы можете использовать любую программу оптимизатор, которая у вас есть. К примеру, бесплатной CCleaner или любой другой подобной программой. Выбираем «Очистить реестр» и нажимаем Ок.

Перед данной процедурой, я рекомендую создать точку восстановления. Также, с помощью оптимизаторов, желательно почистить не только реестр, но и всю систему от хлама.
4 Устраняем из Windows ошибки
- Открываем командную строку от имени администратора. Для этого, в поиске вводим «Командная…». У нас появляется её элемент. Кликнем по нему правой клавишей и в ниспадающем меню выберем «Запуск…администратора»;

- У нас открывается окошко командной строки. Нам в нем нужно прописать сочетание sfc /scannow, и нажимаем «Ввод». Команда начнёт анализировать Windows;
- Про то, как проходит анализ, вам станет ясно из данной строки. В процентах, вы увидите, как проходит сам анализ;

- После того, как сканирование будет завершено, вам система покажет список повреждённых файлов системы;

- Кроме нахождения повреждённых элементов, Windows их станет проводить их восстановление, если вы проведёте перезагрузку компьютера сразу после того, как завершилась проверка.
Может быть, что система не сможет произвести восстановление части элементов, которые были повреждены. Про это вы увидите сообщение в «Командной строке», по прошествии анализа. В таком случае рекомендуется проделать очередную команду:
- Нужно повторно открыть данную строку;
- На этот раз в строку вписываем сочетание: findstr /c:»[SR]» %windir%LogsCBSCBS.log >»%userprofile%Desktopsfc.txt»
- Далее, у вас на экране появится документ, созданный в текстовом редакторе, где вы увидите элементы ОС, каковые были повреждены.
Вывод: как появляется из-за файла FltMgr.sys синий экран Windows 10 вы теперь представление имеете. Добавлю, это довольно приличная проблема. Может понадобиться серьёзное решение. Я имею в виду, переустановку системы, если другие меры вам так и не смогли помочь. Надеюсь, вы смогли справиться с этой проблемой!
С уважением, Андрей Зимин 20.01.2020
Понравилась статья? Поделитесь с друзьями!
Файл диспетчера фильтров или fltmgr.sys отвечает за то, чтобы все файлы, хранящиеся на жестком диске пользователя, оставались на своих местах. Ошибка «Синего экрана» ИСКЛЮЧЕНИЕ ОБСЛУЖИВАНИЯ СИСТЕМЫ ( fltmgr .sys) вызвана ошибкой в драйвере, отвечающем за обеспечение связи между оборудованием и компьютером. Это означает, что этот драйвер обеспечивает прямой доступ к внутреннему оборудованию из самого ЦП. Для тех, кому интересно, fltmgr.sys находится в C: Windows System32 drivers.

Много раз, BSOD происходит из-за ошибки в этом файле, как упомянуто выше. Но бывают случаи, когда вы не можете войти в свой компьютер после перезагрузки из-за этой ошибки. Итак, мы рассмотрим и этот сценарий.
SYSTEM_SERVICE_EXCEPTION (fltmgr.sys) Ошибка синего экрана
Мы рассмотрим четыре основных метода, с помощью которых мы будем пытаться решить проблемы. Тем не менее, всегда рекомендуется создать точку восстановления системы на вашем компьютере. Кроме того, для выполнения всех этих исправлений мы рекомендуем сначала загрузиться в безопасном режиме. После загрузки в безопасный режим выполните следующие действия один за другим.

1] Запустите Центр обновления Windows
Поскольку источником этого файла fltmgr.sys является Microsoft; Возможно, вы захотите запустить Центр обновления Windows и посмотреть, решит ли он проблему.
2] Запустите sfc/scannow
Теперь нажмите кнопку WINKEY + X или щелкните правой кнопкой мыши кнопку «Пуск» и нажмите Командная строка (Admin) или просто найдите cmd . в окне поиска Cortana щелкните правой кнопкой мыши значок командной строки и выберите Запуск от имени администратора. Нажмите Да , чтобы получить приглашение UAC или Контроль учетных записей пользователей. Затем окно командной строки будет наконец открыто.
После этого введите следующую команду:
sfc/scannow
Затем нажмите Enter.
Пусть он проверит весь диск на наличие ошибок, а затем перезагрузит ваш компьютер, чтобы проверить, не устранил ли он синий экран смерти.
3] Запустите средство устранения неполадок синего экрана
Вы также можете запустить средство устранения неполадок синего экрана. Встроенный инструмент устранения неполадок прост в запуске и автоматически исправляет BSOD. Онлайновое средство устранения неполадок «синий экран» Windows 10 от Microsoft – это мастер, призванный помочь начинающим пользователям исправить ошибки Stop. Он предлагает полезные ссылки по пути.
4] Проверка оборудования на наличие физических проблем
Иногда неисправное оборудование может также привести к тому, что программный драйвер не работает должным образом. Мы рекомендуем проверять внутренние компоненты процессора на наличие проблем. Эти проблемы возникают не только в случае физического повреждения устройства, но также из-за колебаний напряжения и коротких замыканий.
Вы также можете запустить ChkDsk. Вы можете запустить следующую команду, чтобы проверить и исправить ошибки диска на вашем диске C:
chkdsk c:/f/r
Всего наилучшего!
Файл fltmgr.sys или диспетчер фильтров отвечает за то, чтобы все файлы, хранящиеся на жестком диске компьютера, оставались в соответствующих местах и располагались в папке C: / Windows / System32 / drivers. Теперь, когда вы сталкиваетесь с синим экраном смерти или ошибкой BSOD, в которой говорится: «На вашем компьютере возникла проблема, с которой он не мог справиться, и теперь ему необходимо перезагрузить. SYSTEM_SERVICE_EXCEPTION ». Стоп-ошибка такого типа возникает из-за ошибки драйвера, который отвечает за связь между оборудованием и компьютером. Это указывает на то, что этот драйвер разрешает прямой доступ к внутреннему оборудованию из самого ЦП.
Что хуже в ошибке BSOD SYSTEM_SERVICE_EXCEPTION, так это то, что бывают случаи, когда вы не сможете войти в свой компьютер даже после его перезагрузки. Тем не менее, вам не нужно беспокоиться, так как этот пост поможет вам исправить ошибку BSOD. Все, что вам нужно сделать, это тщательно следовать приведенным ниже параметрам, и перед тем, как продолжить, убедитесь, что вы создали точку восстановления системы на случай, если что-то пойдет не так.
Вариант 1. Запустите Центр обновления Windows.
Очевидно, что поскольку файл fltmgr.sys является системным файлом от Microsoft, вы можете попробовать запустить Центр обновления Windows и посмотреть, решит ли он проблему или нет.
Вариант 2 — Запустите средство проверки системных файлов
Средство проверки системных файлов, также известное как сканирование SFC, — это встроенная утилита Windows, которую можно найти в папке C: / Windows / System32. Этот инструмент позволяет сканировать и восстанавливать любые поврежденные системные файлы в Windows, которые могут вызывать ошибку BSOD SYSTEM_SERVICE_EXCEPTION. Чтобы использовать этот инструмент, выполните следующие действия.
- Нажмите Win + R, чтобы запустить Run.
- Введите CMD в поле и нажмите Enter.
- После открытия командной строки введите ПФС / SCANNOW
Команда запустит сканирование системы, которое займет несколько секунд, прежде чем завершится. Как только это будет сделано, вы можете получить следующие результаты:
- Защита ресурсов Windows не обнаружила нарушений целостности.
- Защита ресурсов Windows обнаружила поврежденные файлы и успешно восстановила их.
- Windows Resource Protection обнаружила поврежденные файлы, но не смогла исправить некоторые из них.
- Перезагрузите компьютер, а затем проверьте, исправила ли он ошибку или нет.
Вариант 3. Запустите средство устранения неполадок синего экрана
Средство устранения неполадок синего экрана — это встроенный инструмент в Windows 10, который можно найти на странице средств устранения неполадок настроек. Чтобы использовать его, выполните следующие действия:
- Нажмите клавиши Win + I, чтобы открыть панель «Настройки».
- Затем перейдите в Обновление и безопасность> Устранение неполадок.
- Оттуда найдите опцию «Синий экран» с правой стороны, а затем нажмите кнопку «Запустить средство устранения неполадок», чтобы запустить средство устранения неполадок «Синий экран», а затем перейдите к следующим параметрам на экране. Обратите внимание, что вам может потребоваться загрузить ваш компьютер в безопасном режиме.
Вариант 4. Проверьте оборудование на наличие физических проблем.
Бывают случаи, когда неисправное оборудование может привести к серьезным проблемам в системе, таким как ошибка синего экрана SYSTEM_SERVICE_EXCEPTION. Таким образом, настоятельно рекомендуется проверить внутренние компоненты вашего процессора, чтобы узнать, есть ли какие-либо проблемы. А если есть какое-либо физическое повреждение, вам необходимо передать его технику, чтобы он отремонтировал или заменил его.
Вариант 5 — запустить утилиту CHKDSK
Вы также можете запустить утилиту Chkdsk для устранения ошибки BSOD. Утилита Chkdsk исправляет ошибки жесткого диска, которые могут быть причиной проблемы.
- Откройте командную строку с правами администратора.
- После открытия командной строки выполните команды, перечисленные ниже, и не забудьте нажать Enter сразу после ввода каждой из них, и если вы установили Windows в какой-то другой каталог, вы должны заменить «C» на имя диск, на котором установлена Windows.
- чкдск с: / г / х
- chkdsk C: / f
Вам нужна помощь с вашим устройством?
Наша команда экспертов может помочь

Специалисты Troubleshoot.Tech всегда готовы помочь вам!
Замените поврежденные файлы
Восстановить производительность
Удалить вредоносные программы
ПОЛУЧИТЬ ПОМОЩЬ
Специалисты Troubleshoot.Tech работают со всеми версиями Microsoft Windows, включая Windows 11, с Android, Mac и другими.
Поделиться этой статьей:
Вас также может заинтересовать
Ошибка 0x0000007c в Windows 11 — это ошибка принтера, которая проявляется, когда пользователи Windows пытаются подключиться к общему сетевому удаленному принтеру. Ошибка отображается сообщением:
Windows не может подключиться к принтеру. Сбой операции с ошибкой 0x0000007c.
Если вы испытываете такое раздражение, опасайтесь, что сейчас мы предлагаем вам несколько решений этой проблемы.
 Обновление Windows 11
Обновление Windows 11
- Откройте приложение Меню Пуск, нажмите на приложение настроек
- Выберите Центр обновления Windows таб
- Нажмите на Проверить наличие обновлений
- Нажмите на Дополнительные параметры
- Внутри выберите Дополнительные обновления
- Если есть необязательные обновления, нажмите Скачайте и установите
Запустите средство устранения неполадок принтера
- Нажмите ⊞ ОКНА + I открыть настройки
- Нажмите на Устранение неполадок с навигацией на вкладке системы
- Выберите Другие средства устранения неполадок
- Нажмите на Run для устранение неполадок принтера
- Если ошибка обнаружена, нажмите Применить это исправление
Перезапустите службу диспетчера очереди печати.
- Щелкните правой кнопкой мыши по значку Start кнопка
- Нажмите на БЕГ
- Введите services.msc и нажмите OK
- Щелкните правой кнопкой мыши по Служба диспетчера очереди печати и Restart
Очистите диспетчер очереди печати
- Откройте сервисы, как в предыдущем шаге
- Щелкните правой кнопкой мыши Диспетчер печати и STOP
- Откройте Проводник файлов
- Перейдите к: C: Windows System32 Spool Drivers x64 3 (64-битная платформа)
C:WindowsSystem32спулдрайверыW32X863 (32-битная платформа) - Удалить все внутри папок
- Вернитесь к службам, щелкните правой кнопкой мыши Диспетчер печати и RESTART
Переустановите драйвер для принтера
- Щелкните правой кнопкой мыши Пуск и выберите диспетчер устройств
- Дважды щелкните по Очереди печати Каталог
- Щелкните правой кнопкой мыши принтер и выберите Удалить устройство
- Нажмите на Удалить на подсказке
- Щелкните правой кнопкой мыши по значку Очереди печати категория и выберите Сканировать аппаратные изменения
Узнать больше
Как вы знаете, Windows PowerShell — это полезная утилита командной строки в Windows 10, которую можно использовать для управления локальными пользователями и группами, что подтверждает принцип многопользовательской операционной системы Windows 10. Хотя существуют и другие утилиты на основе графического интерфейса, используемые для управления Локальные пользователи и группы, некоторые системные администраторы хотели бы использовать утилиту командной строки для управления этими локальными пользователями и группами. Итак, в этом посте вы узнаете, как именно вы можете управлять локальными пользователями и группами с помощью PowerShell на вашем компьютере с Windows 10. Чтобы начать работу, обратитесь к приведенным ниже параметрам для управления как локальными пользователями, так и группами с помощью Windows PowerShell.
Вариант 1. Управление локальными пользователями через Windows PowerShell.
- Сначала вам нужно открыть Windows PowerShell от имени администратора. Для этого просто нажмите клавиши Win + X и выберите опцию Windows PowerShell (Admin).
- После открытия PowerShell вам необходимо выполнить «Get-LocalUser», Чтобы вы могли найти все сведения обо всех локальных учетных записях пользователей на вашем компьютере, включая имя учетной записи, статус« Включено », а также описание.
Примечание: С другой стороны, вы также можете получить индивидуальные данные о нескольких объектах, связанных с вашей учетной записью. Например, если вы хотите проверить, когда в последний раз устанавливался пароль локальной учетной записи, вам необходимо выполнить команду «Get-LocalUser -Name root | Select-Object PasswordLastSetКомандлет. Таким образом, структура этого командлетаGet-LocalUser -Name root | Select-Object *». Вот объекты, которые вы можете использовать для получения различных типов данных:
- AccountExpires
- Описание
- Включено: True
- ФИО
- PasswordChangeableDate
- PasswordExpires
- UserMayChangePassword
- Требуется пароль
- PasswordLastSet
- LastLogon
- Имя и фамилия
- SID
- PrincipalSource
- ObjectClass
Вариант 2 — Управление локальными группами пользователей с помощью Windows PowerShell
- Как и ранее, откройте Windows PowerShell от имени администратора и выполните команду «Get-Localgroup”, Чтобы вы могли получить всю информацию обо всех группах всех учетных записей локальных пользователей.
- Теперь, если вы хотите создать новую группу локальных пользователей, просто выполните «New-LocalGroup -Name -Описание ‘ ‘Командлет.
- И если вы хотите добавить учетные записи локальных пользователей в определенную группу, просто выполните «Add-LocalGroupMember -Group ‘ ‘) -ПодробныйКомандлет. Вы также можете использовать «Get-Localuser -Name Джон | Add-LocalGroupMember -Group ‘ ‘Командлет для той же цели.
- Если вы хотите отобразить все учетные записи пользователей определенной группы, просто используйте «Get-LocalGroupMember –Group »Командлет.
- Теперь, если вы хотите удалить локальную учетную запись пользователя из группы, все, что вам нужно сделать, это использовать «Remove-LocalGroupMember-Group ‘ ‘ -ЧленКомандлет.
Узнать больше
Что такое ошибка 1722?
Ошибка 1722 — это тип ошибки установщика Windows. Установщик Windows, разработанный Microsoft, представляет собой программный компонент, используемый для установки, обслуживания и удаления программного обеспечения в системах Windows. По сути, это файл .MSI, содержащий подробные инструкции по установке и удалению определенных приложений, поддерживаемых этим файлом, например JAVA и ArcGIS. Ошибка 1722 возникает при наличии проблемы с пакетом установщика Windows. И из-за этого программа, поддерживаемая пакетом установщика Windows, не устанавливается и не устанавливается. Это сообщение об ошибке отображается в следующем формате:
«Ошибка 1722. Проблема с этим пакетом установщика Windows. Не удалось запустить программу, необходимую для завершения этой установки. Обратитесь в службу поддержки или к поставщику пакетов ».
Решения
 Причины ошибок
Причины ошибок
Вы можете столкнуться с ошибкой 1722 по нескольким причинам, таким как:
- Повреждение пакета установщика Windows
- Неправильная установка пакета установщика Windows
- Проблемы с разрешениями хостинга скриптов Windows
- Вирусная инфекция
Рекомендуется исправить ошибку 1722, чтобы убедиться, что приложение, поддерживаемое пакетом установщика Windows, который вы пытаетесь настроить на своем компьютере, успешно установилось.
Дополнительная информация и ручной ремонт
Чтобы устранить ошибку пакета установщика Windows 1722 на вашем компьютере, попробуйте следующие способы:
Метод 1
Иногда ошибка 1722 может появиться, если Пакет установщика Windows не установлен должным образом. В таком случае рекомендуется удалить пакет установщика Windows, а затем переустановить его. Для этого нажмите «Пуск», затем «Панель управления», «Программа» и «Функции», а затем выберите параметр «Установка и удаление программы», чтобы удалить пакет установщика Windows в вашей системе. Как только он будет удален, нажмите OK, чтобы сохранить изменения. Затем перезагрузите компьютер. Теперь загрузите пакет установщика и переустановите. После завершения установки попробуйте установить приложение, поддерживаемое пакетом установщика, который вы хотели установить. Однако сначала рекомендуется сначала удалить все следы сбойного приложения. Например, если вы ранее получали ошибку при установке Java, удалите все следы неудачной установки Java.
Метод 2
Альтернативный метод — изменить настройки Window Script Hosting. Для этого перейдите в меню «Пуск», откройте «Выполнить», затем введите «Regedit» в командной строке и нажмите «ОК», чтобы продолжить. Проверьте один или оба из следующих ключей реестра
HKEY_CURRENT_USERSПрограммное обеспечениеMicrosoftWindows Script HostSettingsEnabled
HKEY_LOCAL_MACHINESпрограммное обеспечениеMicrosoftWindows Script HostSettingsEnabled
Если какой-либо из них имеет значение DWORD «0», то создание сценариев отключено. Измените значение на «1», чтобы включить сценарии и решить проблему.
Метод 3
Повреждение пакета установщика Windows может быть вызвано двумя причинами: вирусами или реестром, перегруженным неправильными записями и устаревшими файлами. Если ошибка вызвана вирусами, то запустите антивирусную программу для удаления вирусов и восстановления ПК. Однако, если ошибка связана с проблемами реестра, скачайте Restoro. Это простой в использовании PC Fixer с мощным очистителем реестра. Очиститель реестра стирает все устаревшие файлы, загромождающие реестр, и восстанавливает поврежденные и поврежденные важные файлы, тем самым устраняя все ошибки, включая ошибку 1722 в вашей системе.
Открыть скачать Ресторо.
Узнать больше
Динамические обои, представленные с обновлением Mojave в macOS, довольно круты. Динамический рабочий стол это функция, представленная в macOS Mojave (10.14), в котором фон рабочего стола меняется в зависимости от времени Мактекущее местоположение. Если Расположение Услуги отключены на панели конфиденциальности Системные настройки, то будет использоваться часовой пояс, указанный в настройках даты и времени. Чтобы применить динамические обои macOS в Windows 10, нам нужно загрузить и использовать Windynamicdesktop, бесплатное приложение, позволяющее применять динамические обои macOS. После установки вам будет предложено Настройте расписание. При этом вам необходимо убедиться, что вы правильно ввели свое местоположение. Вы даже можете установить определенное время восхода и захода солнца, выбрав «Используйте определенное время восхода и захода солнца” и изменение времени восхода и захода солнца вручную. Теперь вас поприветствуют одни из самых крутых динамических обоев на рынке. Выберите интересующую вас тему, нажмите кнопку Скачать кнопку (размер файла может составлять от 20 до 200 МБ) и нажмите Применить чтобы насладиться динамическими обоями macOS в Windows 10. Если по какой-то причине вы хотите вернуться к теме Windows по умолчанию, но не обязательно удалять приложение, щелкните правой кнопкой мыши значок WinDynamicWallpaper на панели задач, нажмите Выберите тему, наведите на Ничто (из раздела темы) и нажмите Применить.
Узнать больше
В этом посте вы узнаете, как включить или отключить функцию Tailored Experiences в Windows 10 тремя способами — через «Настройки», «Редактор реестра» и «Редактор групповой политики». Функция Tailored Experiences в Windows 10 помогает Microsoft предоставлять рекомендации по продуктам Microsoft. Диагностические данные, которые он предоставляет, позволяют Microsoft узнавать об опыте своих потребителей, а также собирать отзывы. Проще говоря, индивидуальный опыт — это персонализированные советы, реклама и рекомендации, которые улучшают продукты и услуги Microsoft для нужд потребителей. И когда вы включите эту функцию, Windows будет собирать информацию из вашего браузера, приложений, функций и многого другого. После сбора информации он предложит содержимое, адаптированное на основе данных, собранных на экране блокировки вашего компьютера, подсказок Windows и других связанных функций. С другой стороны, именно диагностические данные позволяют Microsoft получать обратную связь от клиента. Поэтому, если вы заметили некоторые подсказки при использовании Windows, которые спрашивают вас об опыте, это на самом деле часть диагностических данных. Многие пользователи считают эту функцию полезной. Однако есть и скептики, которые не разделяют тех же чувств. Если вы относитесь к числу скептиков, у вас есть возможность отключить эту функцию, если вы не хотите, чтобы Microsoft показывала рекламу, рекомендации и так далее. Также рекомендуется включить сбор диагностических данных, так как вы можете удалить любые собранные данные, а также контролировать частоту обратной связи от Автоматически до Раз в день, раз в неделю или никогда. Как уже упоминалось, есть три метода, которые вы можете выбрать, чтобы включить или отключить Tailored Experiences. Вы можете сделать это через «Настройки», «Редактор реестра» и «Редактор групповой политики». Чтобы начать, следуйте вариантам, представленным ниже.
Вариант 1 — через Настройки
Чтобы включить или отключить пользовательский интерфейс с помощью настроек, выполните следующие действия.
- Зайдите в Настройки и нажмите здесь, на Конфиденциальность.
- Далее перейдите в раздел Диагностика и обратная связь.
- Оттуда, выключите элемент управления под опцией Tailored Experience, чтобы отключить его или включить, если вы хотите включить его.
Вариант 2 — через редактор реестра
Чтобы включить или отключить Tailored Experiences через редактор реестра, выполните следующие действия.
- Нажмите клавиши Win + R, чтобы открыть диалоговое окно «Выполнить», введите в поле «Regedit» и затем нажмите «Ввод», чтобы открыть редактор реестра.
- Далее перейдите к этому пути реестра: HKEY_CURRENT_USERSoftwareMicrosoftWindowsCurrentVersionPrivacy
- После этого найдите DWORD с именем «TailoredExperiencesWithDiagnosticDataEnabled”И измените его значение на 0, если вы хотите отключить его, или на 1, если вы хотите включить его.
Вариант 3 — через редактор групповой политики
Чтобы включить или отключить Tailored Experiences с помощью редактора групповой политики, вот что вам нужно сделать:
- Нажмите клавиши Win + R, чтобы открыть приглашение «Выполнить», введите «gpedit.msc» в поле и нажмите клавишу «Ввод», чтобы открыть редактор групповой политики.
- Далее перейдите к этому параметру политики: Конфигурация пользователяАдминистративные шаблоныWindows ComponentsCloud Content
- Здесь дважды щелкните по опции «Не использовать диагностические данные для адаптированного опыта» и выберите «Включено». Как только вы это сделаете, вы увидите следующее описание:
«Этот параметр политики позволяет запретить Windows использовать диагностические данные для обеспечения индивидуального взаимодействия с пользователем. Если вы включите этот параметр политики, Windows не будет использовать диагностические данные с этого устройства (эти данные могут включать использование браузера, приложений и функций, в зависимости от значения параметра «диагностические данные») для настройки содержимого, отображаемого на экране блокировки, Windows советы, потребительские функции Microsoft и другие связанные функции. Если эти функции включены, пользователи по-прежнему будут видеть рекомендации, советы и предложения, но они могут быть менее актуальными. Если вы отключите или не настроите этот параметр политики, Microsoft будет использовать диагностические данные для предоставления персонализированных рекомендаций, советов и предложений для адаптации Windows к потребностям пользователя и улучшения ее работы. Этот параметр не контролирует взаимодействие с Кортаной, поскольку для его настройки существуют отдельные политики ».
Узнать больше
Что такое ошибка во время выполнения 339?
Ошибка выполнения 339 — это распространенный формат кода ошибки, который появляется, когда компьютер перегружается слишком большим объемом данных. Однако в некоторых случаях это может произойти из-за отсутствия ключей реестра, файлов DLL или во время установки. Это может привести к внезапному закрытию некоторых программ, а также к повреждению файлов в системе.
Решения
Загрузка доступна для полного восстановления Runtime Ошибка 339
 Причины ошибок
Причины ошибок
Этот код ошибки вызывает тревогу, так как является критическим признаком нестабильной системы, сопровождаемой неправильным обслуживанием компьютера. Потенциальные риски, связанные с ошибкой выполнения 339, включают в себя:
- Проблемы с запуском системы
- Низкая производительность ПК
- Отказ системы и сбой
- Повреждение системных файлов
Поэтому, чтобы избежать этих рисков и сбоя системы, рекомендуется немедленно исправить ошибку времени выполнения 339.
Дополнительная информация и ручной ремонт
Если у вас есть проблема Runtime Error 339 на вашем компьютере, вот отличный способ, как вы можете исправить это сразу:
Сканирование на вирусы
Неправильное обслуживание компьютера указывает на то, что ваша система может быть подвержена вирусам и вредоносным программам. Вирусы могут изменять Реестре и приведет к ошибке выполнения 339. Поэтому, во-первых, важно проверить компьютер на наличие вирусов.
Выявление программного обеспечения, вызывающего ошибки
Сканирование поможет вам определить программное обеспечение, которое вызывает эту ошибку на вашем ПК. Как только вы определите их, либо удалите их, либо обновите программу. Чтобы удалить программу, перейдите в Панель управления и нажмите «Добавить/удалить программу», если у вас Windows XP, если нет, то нажмите на пункт «Программы и компоненты». Теперь удалите программу из вашей системы.
Получите последнюю версию установщика и переустановите удаленную программу
Как только вы получите последнюю версию программы установки, запустите ее в своей системе, следуя инструкциям на экране. Установите программу. Существует также другой способ исправить ошибку выполнения 339, а именно загрузить инструмент Runtime Error.
Используйте профессиональный инструмент исправления ошибок во время выполнения
Чтобы исправить ошибку, вы также можете использовать профессиональный инструмент Runtime Error Fixer для сканирования на наличие вирусов на вашем компьютере. Это доступно для скачать бесплатно здесь. Загрузите инструмент и установите его на свой компьютер. Просто просканируйте свой компьютер после установки. Нажмите кнопку восстановления после завершения сканирования. Этот инструмент устраняет проблемы всего за несколько минут.
Узнать больше
Что такое ошибка 0xc000001d?
Наблюдения и советы этой статьи мы подготовили на основании опыта команды Ошибка 0xc000001d — это распространенная, но критическая ошибка, которая может возникнуть, когда Windows повреждена или не работает в результате отсутствия системных файлов или поврежденных компонентов системы. Эта ошибка может быть чрезвычайно опасна для Windows, поскольку может нанести серьезный ущерб данным и файлам компонентов.
Причины ошибок
Код ошибки 0xc000001d может возникать по ряду причин, из которых наиболее распространены поврежденные файлы реестра, и примерно в 94% случаев это приводит к ошибке. Однако заражение вирусом, рекламное или шпионское ПО также может привести к этой ошибке. Устаревшие драйверы и отсутствующие DLL-файлы также могут быть критическими и приведут к этой ошибке, которая приведет к серьезному повреждению компьютерных файлов. Вопреки распространенному мнению, неполная установка и незавершенные удаления также могут быть из-за этой ошибки. Другие причины включают неправильное выключение компьютеров и неправильное удаление аппаратного или программного обеспечения.
Решения
 Дополнительная информация и ручной ремонт
Дополнительная информация и ручной ремонт
Из-за этого кода ошибки 0xc000001d Windows может не запускать некоторые процессы, и производительность системы может значительно снизиться. В некоторых случаях Windows имеет проблемы с запуском, и система может зависнуть. Наконец, этот код ошибки может даже привести к Синий экран смерти сообщение об ошибке, как и другие критические ошибки Windows. Если какие-либо из вышеперечисленных проблем и симптомов возникают на вашем ПК, то вам следует немедленно искать решение этой проблемы. Чтобы устранить этот код ошибки 0xc000001d или восстановить поврежденные файлы Windows, вам понадобится Инструмент для ремонта 0xc000001d, Существует более одного метода обработки этого типа кода ошибки, и вот как вы можете сделать это вручную:
- Запустите компьютер и войдите в систему как администратор
- Перейдите к кнопке «Пуск» и выберите «Все программы». Перейти к Аксессуары, Системные инструменты, а затем Восстановить
- Нажмите «Восстановление системы» и в новом окне выберите «Восстановить мой компьютер раньше» и нажмите «Далее».
- В появившемся окне подтверждения нажмите Далее.
- Перезагрузите компьютер после завершения восстановления
Другой способ вручную исправить этот код ошибки 0xc000001d состоит в следующем:
- Редактировать реестр Windows вручную
- Обновите все драйверы для устройства
Узнать больше
Одной из самых полезных утилит для опытных пользователей Windows является командная строка Windows или командная строка. Он эффективен при исправлении системных файлов, проверке диска на наличие ошибок, а также других интенсивных задачах, которые с его помощью становятся удобными. Одна из задач, которую вы можете выполнить с помощью командной строки, — это восстановление процесса загрузки Windows, если в нем возникнут какие-либо проблемы. Однако, если вы попытались запустить команду «bootrec/fixboot» и получили сообщение об ошибке «Элемент не найден», читайте дальше, так как этот пост поможет вам исправить эту ошибку. Такая ошибка в командной строке может быть связана с поврежденным BCD или MBE, неактивным системным разделом или с тем, что разделу EFI не назначена буква диска. В любом случае, вот несколько возможных исправлений, которые должны помочь вам решить проблему.
Вариант 1 — Попробуйте восстановить BCD
Как уже упоминалось, ошибка может быть вызвана повреждением BCD, поэтому для устранения проблемы необходимо восстановить BCD, выполнив следующие действия:
- Сначала убедитесь, что у вас есть загрузочный USB-диск Windows 10 и используйте его для загрузки компьютера.
- Когда вы попадете на экран приветствия, нажмите «Далее».
- После этого нажмите «Восстановить компьютер», расположенный в левой нижней части окна.
- Затем выберите Устранение неполадок> Дополнительные параметры> Командная строка.
- После открытия окна командной строки выполните следующую команду:
bootrec / Fixboot
- После этого введите следующую команду ниже, чтобы переименовать файл BCD:
ren BCD BCD.bak
- Затем введите следующую команду и обязательно замените «b:» на букву вашего загрузочного диска, подключенного к вашему компьютеру.
bcdboot c: Windows / l en-us / sb: / f ALL
- Теперь дождитесь завершения процесса и перезагрузите компьютер, чтобы успешно применить внесенные изменения.
Вариант 2. Попробуйте назначить букву диска разделу EFI.
- Нажмите клавиши Win + X или щелкните правой кнопкой мыши кнопку «Пуск» и выберите «Командная строка (администратор)», чтобы открыть командную строку с правами администратора.
- Затем введите следующую команду, чтобы запустить утилиту Diskpart:
DiskPart
- После этого, если вы получите приглашение UAC, просто нажмите Да, чтобы продолжить.
- Затем введите следующую команду, чтобы получить список всех томов, созданных на вашем компьютере, включая оба типа разделов, которые видны обычному пользователю в проводнике, а также разделы, созданные в Windows 10 по умолчанию, что помогает ему хранить загрузочные файлы. и другие важные системные файлы:
объем списка
- Теперь введите следующую команду, чтобы выбрать нужный том:
выберите номер тома
- Затем введите следующую команду, чтобы назначить букву выбранному тому:
назначить букву =
Примечание: Обязательно замените » С буквой, которую вы хотите назначить этому разделу. После этого выбранному тому будет присвоена буква.
- Перезагрузите компьютер, чтобы применить сделанные изменения.
Вариант 3. Попробуйте установить для системного раздела значение «Активный».
Как и в первом заданном варианте, вы также должны убедиться, что у вас есть загрузочный USB-диск с Windows 10, прежде чем переходить к установке системного раздела в активный режим. Как только у вас есть это, обратитесь к этим шагам:
- Загрузите компьютер с загрузочного USB-диска Windows 10.
- Далее нажмите Далее, когда вы попадете на экран приветствия.
- Затем нажмите «Восстановить компьютер» в левой нижней части окна и выберите «Устранение неполадок»> «Дополнительные параметры»> «Командная строка».
- После открытия командной строки введите следующую команду и нажмите Enter, чтобы запустить утилиту Diskpart. Это утилита на основе командной строки, такая же, как и командная строка, но имеет подсказку UAC, как только вы ее спровоцируете. Поэтому, если вы столкнетесь с запросом UAC, просто нажмите Да, чтобы продолжить.
DiskPart
- Теперь введите следующую команду:
Список дисков
- Оттуда выберите свой основной диск, введя следующую команду:
выберите номер диска
- После этого перечислите все разделы на выбранном диске, введя следующую команду:
список разделов
- Команда, которую вы только что ввели, выведет список всех разделов, созданных на вашем ПК, включая оба типа разделов, которые видны обычному пользователю в проводнике файлов, а также разделы, созданные Windows 10 по умолчанию, что помогает ему сохранять загрузочные файлы и другие важные системные файлы.
- Теперь введите следующую команду, чтобы выбрать раздел размером около 100 МБ:
выберите номер раздела
- Наконец, введите следующую команду, чтобы отметить активный раздел:
активный
- Затем введите команду «exit», чтобы выйти из утилиты дисковой части.
Узнать больше
Если VirtualBox внезапно отображает черный экран без текста или курсора мыши, когда вы пытаетесь загрузить гостевую операционную систему, читайте дальше, так как этот пост поможет вам решить такую проблему. Этот черный экран возникает, когда Windows 10 не может предоставить конкретный параметр, который требуется VirtualBox. Следовательно, вы не сможете установить или использовать какую-либо гостевую операционную систему в VirtualBox, даже если ваш компьютер поддерживает виртуализацию, лучшее, что вы можете сделать сейчас, — это решить эту проблему с черным экраном. Есть два способа исправить этот черный экран в VirtualBox: вы можете попробовать отключить Hyber-V или отключить 3D-ускорение. Для получения более подробной информации обратитесь к каждому из приведенных ниже вариантов.
Вариант 1. Попробуйте отключить Hyper-V.
Hyper-V — это встроенный инструмент виртуализации, доступный в Windows, который помогает пользователям создавать виртуальные машины, а также устанавливать гостевую операционную систему без использования сторонних инструментов, таких как VMware, VirtualBox и многих других. Однако проблема с этим инструментом виртуализации заключается в том, что некоторые системы не могут запускать его и VirtualBox одновременно, что, скорее всего, является причиной того, что экран внезапно становится черным. Таким образом, вам необходимо отключить Hyper-V, чтобы решить проблему. Как? Обратитесь к этим шагам:
- В Начальном поиске введите «Включение или отключение функций Windows», а затем щелкните его по результатам.
- После того, как вы открыли окно Windows Features, снимите флажок с поля Hyper-V.
- Нажмите кнопку ОК и перезагрузите компьютер.
- Теперь попробуйте снова использовать VirtualBox и посмотрите, исправлена ли проблема.
Вариант 2 — Попробуйте отключить 3D-ускорение
Гостевая операционная система будет использовать графический процессор главного компьютера для визуализации 3D-графики, если вы включите 3D-ускорение для виртуальной машины. Проще говоря, это улучшит графику виртуальной машины и позволит вам использовать 3D-графику. Хотя это может показаться приятным, но на самом деле может вызвать появление черного экрана, поэтому вам, возможно, придется отключить его, чтобы изолировать проблему. Фактически, многие операционные системы не смогли использовать 3D-ускорение для гостевой операционной системы из-за этой проблемы черного экрана. Чтобы отключить его, выполните следующие действия:
- Откройте VirtualBox на своем компьютере и выберите виртуальную машину.
- Далее нажмите кнопку «Настройки» и перейдите в раздел «Дисплей».
- После этого найдите флажок «Включить 3D-ускорение» справа и снимите его.
- Сохраните внесенные изменения и перезагрузите компьютер и посмотрите, сможете ли вы без проблем запустить виртуальную машину.
Узнать больше
Магазин Microsoft готов к официальному выпуску Windows 11 5 октября.th и это преподносит некоторые сюрпризы.
 Он официально подтвердил, что в нем будет много бесплатных приложений с открытым исходным кодом, таких как Opera, VLC, discord, Libre office и т. Д. Похоже, Microsoft хочет разместить свой магазин как единое место для всех ваших потребностей в программном обеспечении. Еще одним большим сюрпризом стало появление магазина Epic Games. Это было официально подтверждено, но подробно не объяснено, будет ли у нас открыт магазин Epic в магазине Windows, или мы получим только установщик в виде пакета, который мы увидим, но это отличные новости. Что касается того, как это говорится сейчас, похоже, что магазин Windows стремится исключить поиск приложений в Интернете и объединить их все в одну среду с обзорами и рейтингами, чтобы вы знали, какое из них установить и использовать. Он также имеет отличную поисковую систему, чтобы найти подходящие приложения для ваших нужд. Новый магазин появится и в Windows 10, но, в конце концов, Windows 11 в основном выпущена и принята. Так что ожидайте его через обновление через два или три месяца. Было бы здорово, если бы некоторые крупные компании решили присоединиться к магазинам MS, таким как Autodesk, Adobe, Foundry и т. Д., Чтобы вы могли установить из него все, что вам нужно, но можно только надеяться.
Он официально подтвердил, что в нем будет много бесплатных приложений с открытым исходным кодом, таких как Opera, VLC, discord, Libre office и т. Д. Похоже, Microsoft хочет разместить свой магазин как единое место для всех ваших потребностей в программном обеспечении. Еще одним большим сюрпризом стало появление магазина Epic Games. Это было официально подтверждено, но подробно не объяснено, будет ли у нас открыт магазин Epic в магазине Windows, или мы получим только установщик в виде пакета, который мы увидим, но это отличные новости. Что касается того, как это говорится сейчас, похоже, что магазин Windows стремится исключить поиск приложений в Интернете и объединить их все в одну среду с обзорами и рейтингами, чтобы вы знали, какое из них установить и использовать. Он также имеет отличную поисковую систему, чтобы найти подходящие приложения для ваших нужд. Новый магазин появится и в Windows 10, но, в конце концов, Windows 11 в основном выпущена и принята. Так что ожидайте его через обновление через два или три месяца. Было бы здорово, если бы некоторые крупные компании решили присоединиться к магазинам MS, таким как Autodesk, Adobe, Foundry и т. Д., Чтобы вы могли установить из него все, что вам нужно, но можно только надеяться.
Узнать больше
Авторское право © 2023, ErrorTools, Все права защищены
Товарный знак: логотипы Microsoft Windows являются зарегистрированными товарными знаками Microsoft. Отказ от ответственности: ErrorTools.com не имеет отношения к Microsoft и не претендует на прямую связь.
Информация на этой странице предоставлена исключительно в информационных целях.

