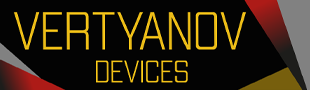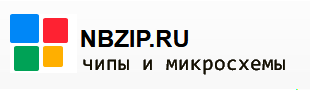Страницы: [1] Вниз
- Печать

Автор
Тема: Ошибка 99 на экране. msi fm2 a55m e33 (Прочитано 6243 раз)
Поставил новую мать msi fm2 a55m e33, все подключил. На экране при включение в углу 99 и все. Прочитал что это значит что где то замыкает, а как найти или что с этой инфой делать без понятие, подскажите пожалуйста.

Записан
отключаем последовательно USB устройства и смотрим на каком она перестанет спотыкаться. В первую очередь кардридеры и флешки.

Записан
Добро пожаловать на форумы пользователей продукции MSI! Для официальной поддержки, пожалуйста, свяжитесь с нами напрямую — Контакты
все отключаю. Все равно тоже самое.

Записан
Подключаю только питание к материнской плате и питание на кулер над процессором. И сращу 99 в углу экрана.

Записан
Значит скорее всего процессор более новый чем BIOS

Записан
Добро пожаловать на форумы пользователей продукции MSI! Для официальной поддержки, пожалуйста, свяжитесь с нами напрямую — Контакты
Теперь ошибка A2 там слота jusb_pw1 и jusb_pw2 попереключал.

Записан
Отключите от платы вообще всё лишнее (особенно переднюю панель корпуса) и попробуйте так стартануть.

Записан
- Печать
Страницы: [1] Вверх
Содержание:
- Метод 1: Очистка батареи CMOS
- Метод 2: Сброс настроек BIOS / UEFI на значения по умолчанию (если применимо)
- A. Сброс настроек BIOS по умолчанию
- B. Сброс настроек UEFI на значения по умолчанию
- Метод 3: Удаление периферийных устройств (если применимо)
- Метод 4: Подключение мыши и/или клавиатуры через порты PS/2
- Способ 5: Отправьте ее на замену (если применимо)
Некоторые пользователи ПК, использующие материнские платы MSI, по сообщениям, не могут загрузить свой компьютер. Сайт код ошибки 99 появляется в правом нижнем углу экрана и не исчезает, независимо от того, какие аппаратные изменения пытается произвести пользователь.

После изучения этого конкретного вопроса выяснилось, что существует несколько различных сценариев, которые могут вызвать этот конкретный код ошибки. Вот краткий список потенциальных виновников:
- Поврежденные данные Kernel Temp – Как выяснилось, вы можете ожидать увидеть это сообщение об ошибке, если ваше низкоуровневое программное обеспечение содержит поврежденные временные данные, которые сохраняются между загрузками с помощью батареи CMOS. Если этот сценарий применим, вы сможете решить проблему, временно вынув батарейку CMOS на достаточное время, чтобы система ‘забыла’ временные данные.
- Несоответствие BIOS / UEFI – По словам некоторых пострадавших пользователей, эта проблема также может возникнуть, когда ранее введенные настройки (обычно связанные с напряжением) делают систему настолько нестабильной, что она больше не может загрузиться. В этом случае самое быстрое решение — вернуть настройки BIOS / UEFI к значениям по умолчанию.
- Недостаточный блок питания – Если вы используете низкокачественный блок питания, вполне возможно, что причиной появления кода ошибки 99 является то, что ваша система не может обеспечить достаточную мощность для каждого подключенного компонента и периферийного устройства. В этом случае вы можете решить проблему либо отключением несущественных периферийных устройств, либо переходом на более мощный блок питания.
- проблема ввода/вывода с USB портами – В случае если вы’ используете более старую модель MSI, которая все еще имеет Порты PS/2 для клавиатуры и мыши, есть вероятность, что вы имеете дело с довольно распространенным глюком, который возникает при использовании периферийных устройств на базе USB. Если этот сценарий применим, одним из быстрых обходных путей является подключение устаревших периферийных устройств и удаление их USB-эквивалентов, чтобы преодолеть ошибку 99 материнской платы.
- Аппаратная проблема – При определенных обстоятельствах вы также можете ожидать увидеть его ошибку в случаях, когда короткое замыкание или другие виды повреждений вашей материнской платы вызывают этот тип критического сбоя. В этом случае единственное, что вы можете сделать, это отправить материнскую плату в ремонт или попытаться получить замену, если вы’ все еще находитесь на гарантии.
Метод 1: Очистка батареи CMOS
Как выяснилось, одной из наиболее распространенных причин, по которой вы можете ожидать появления 99 код ошибки с материнскими платами MSI — несоответствие с настройками UEFI или BIOS. В большинстве случаев эта проблема возникает из-за временных данных, которые сохраняются в промежутках между запусками компьютера благодаря Батарея CMOS (комплементарный металл-оксид-полупроводник).
Если этот сценарий применим, вы сможете решить проблему, открыв корпус компьютера и временно вынув батарею CMOS, чтобы очистить любую информацию, которая сохраняется между загрузками компьютера.
Если вы не знаете, как очистить CMOS-батарею, следуйте приведенным ниже инструкциям, чтобы получить пошаговое руководство по выполнению этой процедуры:
Примечание: Приведенные ниже инструкции применимы только для настольных ПК. Если вы столкнулись с этой проблемой на ноутбуке MSI, извлечение батарейки CMOS намного сложнее и потребует от вас полного разбора, прежде чем вы сможете добраться до нее.
- Выключите компьютер и отсоедините его от источника питания.
Примечание: Выключить компьютер обычным способом ’недостаточно– Вам’ также необходимо отсоединить кабель питания. - Далее снимите боковую крышку компьютера и вооружитесь статическим браслетом, если он у вас наготове.
Примечание: Статический браслет заземлит вас на раму компьютера, что необходимо, если вы хотите исключить риск короткого замыкания, которое может повредить внутренние компоненты вашего компьютера. Браслет на запястье заземлит вас на корпус компьютера, что выровняет электрическую энергию, распространяющуюся по всему ПК. - Как только вы’ используете надлежащее оборудование и вам успешно удалось открыть корпуса компьютеров, взгляните на материнскую плату MSI и определите батарейку CMOS. Когда вы увидите его, используйте ноготь или непроводящий предмет, чтобы извлечь его из гнезда.

Извлечение батарейки CMOS - После успешного извлечения батарейки CMOS подождите 10 секунд или больше, чтобы материнская плата ‘забыла’ информацию, которую батарейка CMOS ранее помогала ей сохранять.
- По истечении указанного времени вставьте батарею CMOS обратно в гнездо и установите боковую крышку компьютера на место, после чего снова подключите питание и загрузите компьютер в нормальном режиме.
- Запустите компьютер и проверьте, позволяет ли этот метод преодолеть код ошибки 99, выдаваемый материнской платой MSI.
Если проблема не исчезла, перейдите к следующему способу устранения проблемы, описанному ниже.
Метод 2: Сброс настроек BIOS / UEFI на значения по умолчанию (если применимо)
Если данная проблема носит периодический характер (иногда она позволяет пройти через начальный экран), возможно, вы сможете устранить ее, сбросив настройки вашего BIOS (базовая система ввода/вывода) или UEFI (унифицированный расширяемый интерфейс прошивки) настройки.
Если проблема вызвана сбоем BIOS или UEFI или настройками, которые делают систему нестабильной, вы сможете решить ее, сбросив настройки на BIOS / UEFI меню к значениям по умолчанию. Это потенциальное исправление было подтверждено как эффективное многими пострадавшими пользователями.
Однако имейте в виду, что в зависимости от типа низкоуровневого программного обеспечения, которое вы используете, инструкции по сбросу настроек будут отличаться.
В связи с этим мы составили 2 различных руководства, которые проведут вас через этот процесс независимо от того, используете ли вы BIOS или UEFI:
A. Сброс настроек BIOS по умолчанию
- Включите компьютер и несколько раз нажмите кнопку Загрузочная клавиша (клавиша Setup) сразу после появления первого экрана запуска. Если вы не знаете, какая клавиша является вашей загрузочной клавишей, она должна обычно отображаться в нижней части экрана.

Нажатие клавиши Setup для входа в настройки BIOS Примечание: Если экран настройки не отображается на экране, найдите в Интернете ключ загрузки, который’характерен для модели вашей материнской платы. В большинстве случаев клавишей настройки (загрузки) является либо клавиша Клавиша Del (компьютеры Dell), пункт Esc или одну из клавиш Клавиши F (F1, F2, F4, F8, F12).
- Как только вы наконец-то окажетесь в разделе BIOS настройки, найдите меню под названием Настройка по умолчанию (Сброс настроек по умолчанию, Настройка по умолчанию, или Заводская установка по умолчанию). Далее воспользуйтесь кнопкой Load Setup Defaults опция для возврата настроек к значениям по умолчанию.

Загрузить конфигурацию системы по умолчанию - Сохраните только что внесенные изменения перед выходом из настроек BIOS и дождитесь следующего запуска системы.
B. Сброс настроек UEFI на значения по умолчанию
- Если вы’ не можете пройти через начальный экран, выполните 3 последовательных запуска (выключите компьютер во время его загрузки), чтобы заставить его войти в состояние Восстановление меню.
- Как только компьютер загрузится в Восстановление меню, перейдите к пункту Устранение неполадок > Advanced, затем нажмите на Настройки прошивки UEFI.

Доступ к настройкам прошивки UEFI - Наконец, нажмите на кнопку Перезагрузка и подтвердите свой выбор. После этого ваш компьютер перезагрузится непосредственно в разделе Меню UEFI.

Перезагрузка компьютера непосредственно в UEFI Setup - Далее ваш компьютер загрузится непосредственно в настройках UFI. Когда вы, наконец, окажетесь внутри, посмотрите вокруг в поисках кнопки Восстановить меню и выберите Восстановить по умолчанию. Имейте в виду, что расположение и название этой опции по умолчанию зависит от типа UEFI и производителя вашей материнской платы.

Восстановление настроек UEFI по умолчанию - На запрос подтверждения подтвердите сброс настроек UEFI и посмотрите, произойдет ли следующий запуск без того же кода ошибки 99.
Если вы уже пробовали сбросить настройки BIOS или UEFI, но все еще видите тот же код ошибки материнской платы MSI, перейдите к следующему методу ниже.
Метод 3: Удаление периферийных устройств (если применимо)
Код ошибки 99 на материнских платах MSI часто связан с ошибкой, связанной с неисправностью USB-устройств, подключенных через порты на передней панели (беспроводные клавиатуры, жесткие диски, принтеры, USB-концентраторы и т.д.).)
Как выяснилось, некоторые пользователи, которые также боролись с этой проблемой, смогли решить ее после отключения некоторых ненужных периферийных устройств. Некоторые пользователи подтвердили, что проблема исчезла после отключения внешнего HDD / SSD, а другим удалось избежать кода ошибки 99, отключив гарнитуру с питанием от USB.
Тот факт, что эти обходные пути оказались эффективными, говорит о том, что вы также можете иметь дело с проблемой ввода-вывода (input/output) или это может быть классический случай недостаточного питания PSU (блок питания) которая ’не может обеспечить достаточную мощность для каждого компонента, который’ в настоящее время подключен к вашему ПК.

Если вы не хотите менять свой блок питания на новый с большей мощностью, единственным вариантом будет отключение всех неосновных устройств, которые в данный момент потребляют энергию от вашего блока питания.
Если вы уже попробовали удалить все неосновные устройства, подключенные к вашему ПК, но все равно столкнулись с той же ошибкой 99, перейдите к следующему способу.
Метод 4: Подключение мыши и/или клавиатуры через порты PS/2
Имейте в виду, что если вы используете старую материнскую плату MSI, которая все еще имеет слоты PS/2, вы можете иметь дело с проблемой ввода-вывода, вызванной периферийными устройствами, подключенными через USB. Как ни странно, некоторым пострадавшим пользователям удалось устранить проблему, отключив USB и клавиатуру и подключив старые периферийные устройства через устаревший порт PS/2.

Это может показаться странным решением, но есть много сообщений пользователей, подтверждающих, что этот метод позволил им успешно преодолеть код ошибки 99, вызываемый материнскими платами MSI.
Итак, если на вашей материнской плате есть слоты PS/2, и вы все еще подключаете к ним унаследованные периферийные устройства, сделайте это и посмотрите, сможете ли вы полностью избежать кода ошибки 99.
С другой стороны, если этот сценарий неприменим, переходите к последнему потенциальному способу решения проблемы, описанному ниже.
Способ 5: Отправьте ее на замену (если применимо)
Если ни один из вышеперечисленных методов не помог, вам следует задуматься о том, что вы, возможно, имеете дело с коротким замыканием, которое привело к повреждению внутренних компонентов вашего компьютера.
Некоторые пользователи, оказавшиеся в подобной ситуации, смогли решить проблему, отправив материнскую плату (или весь ПК) на замену, если они все еще находятся на гарантии.
Если срок гарантии истек, и у вас есть другая материнская плата, совместимая с вашим CPU, GPU и RAM, вы можете переставить их на другую материнскую плату и посмотреть, загрузится ли ваш компьютер без проблем.
Регистрация Вход
|
||||
| Текущее время: 22 июн 2023, 01:07 |
|
|
|
|
|
Сообщения без ответов | Активные темы
Список форумов » Ремонт ноутбуков, компьютеров и комплектующих » Ремонт материнских плат » MSI
Часовой пояс: UTC + 4 часа
Модераторы: igils, Rom, Ozzy, ars44, RsM
| Страница 1 из 1 [ Сообщений: 5 ] |
| Версия для печати | Пред. тема | След. тема |
Показать сообщения за: Поле сортировки
|
|||||||||||||||||||||||||||||||||||||||||||||||||||||||||
| Страница 1 из 1 [ Сообщений: 5 ] |
|
||||||||||||||||||||||||||||||||||||||
Список форумов » Ремонт ноутбуков, компьютеров и комплектующих » Ремонт материнских плат » MSI
Часовой пояс: UTC + 4 часа
|
||||
|
||||
| Вы не можете начинать темы Вы не можете отвечать на сообщения Вы не можете редактировать свои сообщения Вы не можете удалять свои сообщения Вы не можете добавлять вложения |
| Найти: |
Перейти: |
Language:
Powered by
phpBB
© 2000, 2002, 2005, 2007, 2008 phpBB Group
Some PC users using MSI motherboards are reportedly unable to boot up their computer. The error code 99 appears in the bottom-right corner of the screen and doesn’t go away regardless of the hardware changes that the user tries to make.

After investigating this particular issue, it turns out that there are several different scenarios that might cause this particular error code. Here’s a shortlist of potential culprits:
- Corrupted Kernel Temp Data – As it turns out, you can expect to see this error message if your low-level software contains corrupted temp data that is preserved in between booting sequences by the CMOS battery. If this scenario is applicable, you should be able to fix the issue by temporarily removing the CMOS battery long enough to allow the system to ‘forget’ the temporary data.
- BIOS / UEFI Inconsistency – According to some affected users, this problem can also occur when a previously enforced setting (usually related to the voltages) is making the system so unstable that’s no longer able to boot up. In this case, the quickest fix is to return your BIOS / UEFI settings back to their default values.
- Insufficient PSU – If you’re using a low-end PSU, it’s entirely possible that the reason why you’re seeing the 99 error code is that your system is unable to provide enough power to satisfy each connected component and peripheral. In this case, you can fix the problem either by disconnecting non-essential peripherals or by upgrading to a more powerful PSU.
- I/O issue with USB ports – In case you’re using an older MSI model that still has PS/2 ports for keyboard and mouse, chances are you’re dealing with a fairly common glitch that occurs when USB-based peripherals are used. If this scenario is applicable, one quick workaround is to connect legacy peripherals and remove their USB equivalents to get past the 99 motherboard error.
- Hardware issue – Under certain circumstances, you can also expect to see it his error in instances where a short-circuit or other types of damage to your motherboard is causing this type of critical crash. In this case, the only thing you can do is send your motherboard for repairs or try to get a replacement if you’re still under warranty.
Method 1: Clearing the CMOS battery
As it turns out, one of the most common reasons why you can expect to see the 99 error code with MSI motherboards is an inconsistency with the UEFI or BIOS settings. In most cases, this problem will occur due to temporary data that are being preserved in between startups by the CMOS battery (Complementary Metal-Oxide Semiconductor).
If this scenario is applicable, you should be able to fix the problem by opening your PC case and temporarily removing the CMOS battery in order to clear any information that is preserved between computer boots.
If you don’t know how to clear the CMOS battery, follow the instructions below for a step-by-step guide on doing this:
Note: The instructions below are only applicable for desktop PC. If you’re encountering this problem with an MSI laptop, removing the CMOS battery is far more complicated and will require you to take everything apart before you’ll be able to reach it.
- Turn off your computer and unplug it from the power source.
Note: It’s not enough to power off your computer conventionally – You’ll also need to unplug the power cable. - Next, remove the side cover of your PC and equip yourself with a static wrist band if you have one at the ready.
Note: A static wristband will ground you to the frame of your computer, which is necessary if you want to eliminate the risk of a short circuit that might damage the internals of your computer. A wristband will ground you to the frame of the computer which will even out the electrical energy propagated throughout the PC. - Once you’re using the proper equipment and you successfully managed to open up your Computer cases, take a look at your MSI motherboard and identify the CMOS battery. When you see it, use your fingernail or a non-conductive object to remove it from the slot.

Removing the CMOS battery - Once you have successfully removed the CMOS battery, wait for 10 seconds or more to ensure that your motherboard ‘forgets’ the information the CMOS battery was previously helping it preserve.
- After the time period has passed, insert the CMOS battery back into its slot and put the side cover of your PC back into place before reconnecting power and booting up the computer normally.
- Start your computer and see if this method allows you to get past the 99 error code thrown by your MSI motherboard.
If the same problem still remains, move down to the next potential fix below.
Method 2: Resetting BIOS / UEFI to default (if applicable)
If this problem is intermittent (sometimes it allows you to get past the initial screen), you might be able to fix this problem by resetting your BIOS (Basic Input / Output System) or UEFI (Unified Extensible Firmware Interface) settings.
If this problem is caused by a BIOS or UEFI glitch or setting that makes the system unstable, you should be able to fix the issue by resetting the BIOS / UEFI menu to the default values. This potential fix was confirmed to be effective by a lot of affected users.
However, keep in mind that depending on the low-level type of software that you’re using, the instructions of resetting them will be different.
Because of this, we’ve put together 2 different sub-guides that will walk you through this process regardless if you’re using BIOS or UEFI:
A. Resetting the BIOS Settings to the Default
- Power up your PC and repeatedly press the Boot key (Setup key) immediately after you see the first startup screen. If you don’t know which key is your boot key, it should be typically displayed on the bottom of the screen.

Pressing the Setup key to enter BIOS settings Note: If the setup screen is not displayed on the screen, search online for the boot key that’s specific to your motherboard model. In most cases, the setup (boot key) is either the Del key (Dell Computers), the Esc key, or one of the F keys (F1, F2, F4, F8, F12).
- Once you’re finally inside the BIOS settings, look for a menu named Setup Defaults (Reset to Default, Setup Default, or Factory Default). Next, use the Load Setup Defaults option to revert your settings back to the default values.

Load default system configuration - Save the changes you just made before exiting the BIOS settings and wait for the next startup to complete.
B. Resetting the UEFI Settings to the Default
- If you’re unable to get past the initial screen, force 3 consecutive startup sequences (turn off your PC while it’s booting up) in order to force it into the Recovery menu.
- Once your computer finally boots into the Recovery menu, go to Troubleshoot > Advanced, then click on UEFI Firmware Settings.

Accessing the UEFI firmware settings - Finally, click on the Restart button and confirm your choice. After you do this, your computer will restart directly into the UEFI menu.

Restarting the computer directly into the UEFI Setup - Next, your computer will boot up directly into the UFI settings. Once you’re finally inside, look around for the Restore menu and choose Restore Default. Keep in mind that the default location and name of this option will vary depending on your type of UEFI and your motherboard manufacturer.

Restore UEFI settings to the defaults - At the confirmation prompt, confirm the reset of your UEFI settings and see if the next startup will occur without the same 99 error code.
If you already tried resetting your BIOS or UEFI settings and you’re still seeing the same MSI motherboard error code, move down to the next method below.
Method 3: Removing peripherals (if applicable)
The 99 error code with MSI motherboards is often associated with an error related to failing USB devices connected via front-panel ports (wireless keyboards, hard drives, printers, USB hubs, etc.)
And as it turns out, some affected users that were also struggling with this issue have managed to fix the problem after disconnecting certain unnecessary peripherals. Some affected users have confirmed that the issue went away after they’ve disconnected an external HDD / SSD, while others managed to avoid the 99 error code by disconnecting their USB-powered headset.
The fact that these workarounds were effective seems to suggest that you might also be dealing with an I/O (input/output) issue or it might be a classic case of an insufficient PSU (Power Source Unit) that’s unable to supply enough power for every component that’s currently connected to your PC.

If you don’t want to upgrade your PSU to a new unit with a bigger capacity, our only option is to disconnect every non-essential device that’s currently utilizing energy supplied by your PSU.
If you already tried removing every non-essential device that’s connected to your PC and you’re still facing the same 99 error, move down to the next method.
Method 4: Connecting mouse and/or keyboard via PS/2 ports
Keep in mind that if you’re using an older MSI motherboard that still has PS/2 slots, you might be dealing with an I/O issue brought about by peripherals connected via USB. Weird enough, some affected users have managed to fix the problem by disconnecting their USB and keyboard and connecting older peripherals via the legacy PS/2 port.

This might seem like a weird fix, but there are a lot of user reports confirming that this method successfully allowed them to get past the 99 error code triggered by MSI motherboards.
So if you have PS/2 slots on your motherboard and you still have legacy peripherals to connect them to the slots, do it and see if you can avoid the 99 error code entirely.
On the other hand, if this scenario is not applicable, move down to the final potential fix below.
Method 5: Send it for replacement (if applicable)
If none of the methods above have worked for you, you should start considering the fact that you might be dealing with a short circuit that ended up messing up with your internals.
Several users that found themselves in a similar situation have managed to fix the issue by sending their motherboard (or entire PC) in for replacement if they’re still under warranty.
In case your warranty has expired and you have a different motherboard that’s compatible with your CPU, GPU, and RAM, you can move them to the other motherboard and see if your computer boots up without issues.
Download Windows Repair & Speedup Tool to fix errors automatically
Some PC users using MSI motherboards are experiencing the issue whereby when they boot or reboot their Windows device, the error code 99 appears in the bottom-right corner of a black screen. In this post, we will identify the potential causes as well as provide the most suitable solutions to the issue.

Below are the potential culprits:
- Corrupted Kernel Temp Data.
- BIOS / UEFI Inconsistency.
- Insufficient PSU.
- I/O issue with USB ports.
- Hardware issue.
If you’re faced with this issue, you can try our recommended solutions below and see if that helps to resolve the issue.
- Verify Time and Date in BIOS
- Change the Disk Controller mode to AHCI
- Remove external peripherals (if applicable)
- Clear the CMOS battery
- Reset BIOS
- Connect mouse and/or keyboard via PS/2 ports
- Replace MOBO.
Let’s take a look at the description of the process involved concerning each of the listed solutions.
1] Verify Time and Date in BIOS
- Boot into BIOS. Follow these suggestions, if you are unable to boot into BIOS.
- At the Main menu, using the arrows keys, navigate to the Time and Date section.
- Once you get there, verify the time and date.
- Select Save and Exit to exit.
Now try booting your computer and see if you still get the error. If so, try the next solution.
2] Change the Disk Controller mode to AHCI
When the HDD controller mode is set to IDE or RAID and the system lacks appropriate drivers, the system might encounter the error. In order to fix the problem, the disk controller must be interchanged to AHCI. For that, you have to access the BIOS and make the required changes by following proper guidelines. You can find the proper guidelines in the instruction manual of the motherboard supplied at the time of buying it or check on the internet.
Note: Before you change the mode to AHCI, run the command below in an elevated command prompt and restart your computer:
bcdedit /set {current} safeboot minimal (ALT: bcdedit /set safeboot minimal)
After you have set the mode to AHCI, run the command below in elevated CMD prompt and restart the computer once again.
bcdedit /deletevalue {current} safeboot (ALT: bcdedit /deletevalue safeboot)
If the issue persists, try the next solution.
3] Remove external peripherals (if applicable)
This might because of an insufficient PSU (Power Source Unit) that’s unable to supply enough power for every component that’s currently connected to your PC. In which case, if you don’t want to upgrade your PSU to a new unit with a bigger capacity, your only option is to disconnect all external peripherals like wireless keyboards, hard drives, printers, USB hubs, etc.
4] Clear the CMOS battery
You may require the services of a hardware technician.
- Turn off all peripheral devices connected to the computer.
- Disconnect the power cord from the AC power source.
- Remove the computer cover.
- Find the battery on the board. The battery may be in a horizontal or vertical battery holder, or connected to an onboard header with a wire.
If the battery is in a holder, note the orientation of the + and – on the battery. With a medium flat-blade screwdriver, gently pry the battery-free from its connector.
If the battery is connected to an onboard header with a wire, disconnect the wire from the onboard header.
- Wait one hour, then reconnect the battery.
- Put the computer cover back on.
- Plug the computer and all devices back in.
The issue still unresolved? Try the next solution.
5] Reset BIOS
This solution requires you to reset the BIOS setting to its default values and see if that helps.
6] Connect mouse and/or keyboard via PS/2 ports
You may encounter this MOBO error, if you’re using an older MSI motherboard that still has PS/2 slots because you might be an I/O issue caused by peripherals connected via USB. In this case, you can disconnect the USB mouse and keyboard and plug in older peripherals via the legacy PS/2 port.
7] Replace MOBO
At this point, you might be up against a short circuit that ended up messing up with your internals. So, if the device is still under warranty, you can take the motherboard or the PC itself in for replacement.
In case your warranty has expired and you have a different motherboard that’s compatible with your CPU, GPU, and RAM, you can swap out the faulty MOBO and see if your computer boots up without issues.
Hope this helps!
Obinna has completed B.Tech in Information & Communication Technology. He has worked as a System Support Engineer, primarily on User Endpoint Administration, as well as a Technical Analyst, primarily on Server/System Administration. He also has experience as a Network and Communications Officer. He has been a Windows Insider MVP (2020) and currently owns and runs a Computer Clinic.