Learn how to fix the notorious application error (crash dump) that occurs in Football Manager. Guide for both Windows and Mac users.
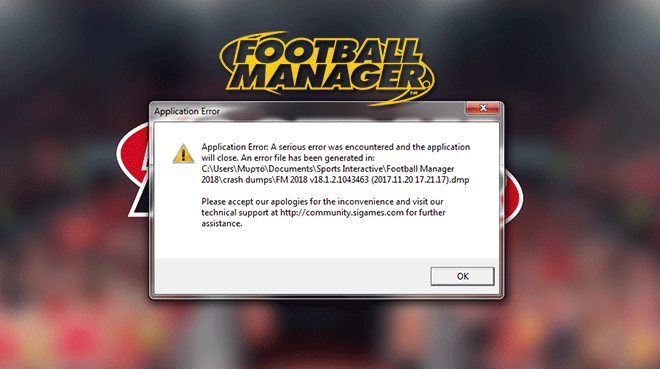
Things you can do to fix the Football Manager crash dump error.
Here are some things you could do to fix the notorious application error in Football Manager. This FM stopped working crash dump error is both suited for Windows and Mac users.
A crash dump is a generic name for any type of error you encounter when launching or running Football Manager.
Contained within the crash dump file is information related to what kind of crash you have, which in some circumstances Sports Interactive will ask you to upload to their FTP.
- [message]
- Deleting crash dump file will not solve your crash dump error problem.
There are a few troubleshooting techniques we suggest you undertake in order to get the game running.
Windows users
The crash dump file can be located at the following default location:
- C:Users[Your Windows Username]DocumentsSports InteractiveFootball Manager 20xxcrash dumps
- [message]
Crash dump on launching Football manager
Normally a crash dump on game start is related to a system or conflicting error, so we suggest the following steps to be completed in the following order…
1) Update Graphics Card Drivers
Graphics card websites have tools which can scan your system and find the correct card.
- AMD/ATI — http://support.amd.com/us/gpudownload/pages/index.aspx
- Intel — http://downloadcenter.intel.com/
- Nvidia — http://www.nvidia.com/download/index.aspx?lang=en-us
If you know your exact graphics card make, you can download and install the latest drivers for your graphics card manually.
2) Configure your laptop to run Football Manager with optimal settings
- Go to ‘Control Panel’.
- Find ‘Power Options’.
- Select ‘Maximum performance’ or ‘High performance’. If neither of these options are available, click ‘Show additional plans’ to find this option.
Nvidia Graphic Cards
If your laptop has an Nvidia card, it will most likely also have a secondary Intel card (integrated to the motherboard or CPU) which normally runs in power saving mode.
Occasionally the game can incorrectly default to this mode, so follow the steps below to check and confirm that it’s running your dedicated graphics card.
- Right-click on your desktop and there should be a Nvidia Control Panel.
- Under ‘3D settings’ and ‘program settings’ add ‘fm.exe’. This can be found found in;
- C:Program Files (x86)SteamsteamappscommonFootball Manager 20xx or where you have installed Steam and Football Manager.
- Run with the more powerful Nvidia card over the integrated Intel card.
- [message]
- If you are having issues with this card and the game doesn’t launch or have issues, as a test it’d be worth choosing the “Integrated graphics” as main graphic processor to see if the same issues occur.
AMD/ATI Graphics Cards
There’s a wide variation in versions of the AMD/ATI Radeon Catalyst Control Center for adjusting the settings for these cards, so the process may not be exactly as listed below.
- Go to Graphics > PowerPlay — Set Plugged In and Battery to Maximum Performance. Click Apply.
- If the option is available to your graphics card, go to Graphics > 3D and move the slider across to Performance so it is set for Optimal Performance. Click Apply.
- If your Catalyst Control Center has the Switchable Graphics tab go there and browse to locate fm.exe and set it for High Performance. Click Apply.
- Do the same for Steam this can be found found in C:Program Files(x86)SteamsteamappscommonFootball Manager 20xx or where you have installed Steam and Football Manager.
3) Prevent Anti-Virus interfering with Steam or Football Manager
Occasionally due to updates or system configuration, anti-virus programs have been known to interfere with Steam and Football Manager.
Add Steam and Football Manager to the exceptions in your anti-virus. How to do this will depend on your anti-virus; search on the program’s website for details on how to do this.
By default Steam and Football Manager will be installed in the following locations:
- Steam – C:Program Files (x86)Steam
- Football Manager — C:Program Files (x86)SteamsteamappscommonFootball Manager 20xx
If you think it’s your anti-virus causing the problem and don’t know how to configure it to work, it may be worth uninstalling the anti-virus program to check.
In that case, make sure Windows Firewall/Windows Defender is turned on.
If you are on Windows 7 or earlier, get Microsoft Security Essentials which is solid, free and doesn’t conflict with Steam or Football Manager.
On Windows 8.1 or 10 you will already have Windows Defender installed, so avoid installing another anti-virus as this can sometimes cause conflicting issues.
4) Update DirectX and .Net Framework
Make sure you have the latest .Net Framework and DirectX versions installed. To do this, first download and install this .net framework update from here — https://www.microsoft.com/net/download
Then download this to make sure your DirectX is up to date — https://www.microsoft.com/en-us/download/details.aspx?id=8109
It’s an offline installer.
- First download the offline installer linked above.
- Go to your System folder located here — C:WindowsSystem
- Remove any files ending d2x9_24.dll and d3dx9_43.dll (which one of these files or whether you have one at all will depend on your operating system).
- Go to your System 32 folder located here — C:WindowsSystem32
- Again remove any files ending d2x9_24.dll and d3dx9_43.dll
- Now go to your SysWOW64 folders located here — C:WindowsSysWOW64
- And for the list time look for any files ending d2x9_24.dll and d3dx9_43.dll
- Once this is done, double click the downloaded exe to begin installation.
- When you click it, it will ask you for a folder location to extract to.
- Create a folder on your desktop and name it something you’ll recognize (say DirectX Install).
- Once the file has finished unzipping to your selected folder, open the folder.
- Double-click DXSETUP to begin the process of updating your DirectX.
- [message]
Crash dump whilst processing or clicking something in FM
1) Remove any custom graphics
Remove any custom logos/faces/skins etc from your Graphics folder so they no longer appear in game. If the crash wasn’t caused by them, try the following:
2) Delete your Cache Folder
In Football Manager, there are two ways of deleting your cache files.
1. In-Game
FM -> Preferences -> Interface
Under ‘Skin’ click the ‘Clear Cache’ button. When prompted select ‘Yes’. You will now need to restart Football Manager for these changes to take effect.
2. Outside of the game
First make sure the game is closed then do the following:
For Windows Vista and Windows 7:
- Click ‘Start’
- Select ‘Computer’
- From the header, select ‘Organize’ dropdown
- Select ‘Folder and Search Options’
- Within here, select the ‘View’ tab and make sure ‘Show Hidden Files and Folders’ is selected
- Navigate to C:UsersYour UsernameAppDataLocalSports InteractiveFootball Manager 20xx
- Delete the ‘Cache’ folder
For Windows 8 and Windows 10:
- Click ‘File Explorer’ from within the taskbar (or click ‘Desktop/Start’ then type in ‘File Explorer’)
- On the header click ‘View’ and make sure above ‘Show/hide’ that ‘Hidden Items’ is ticked
- Navigate to C:UsersYour UsernameAppDataLocalSports InteractiveFootball Manager 20xx
- Delete the ‘Cache’ folder
- [message]
- When launching the game for the first time after completing this, you may notice the game takes a little extra time to load up (especially if you’re using custom files). This is where the game is re-caching the files in game and will only take place the first time you click on screens. From that point on, the game will be cached and should run at optimal speed.
3) Delete your Preference Folder
First of all make sure the game is closed before you proceed.
For Windows Vista and Windows 7:
- Click ‘Start’
- Select ‘Computer’
- From the header, select ‘Organize’ dropdown
- Select ‘Folder and Search Options’
- Within here, select the ‘View’ tab and make sure ‘Show Hidden Files and Folders’ is selected
- Navigate to C:Users[Your Windows Username]AppDataLocalSports InteractiveFootball Manager 20xx
- Delete the Preferences folder
For Windows 8 and Windows 10:
- Click ‘File Explorer’ from within the taskbar (or click ‘Desktop/Start’ then type in ‘File Explorer’)
- On the header click ‘View’ and make sure above ‘Show/hide’ that ‘Hidden Items’ is ticked
- Navigate to C:Users[Your Windows Username]AppDataLocalSports InteractiveFootball Manager 20xx
- Delete the Preferences folder
- [message]
- Please bear in mind, these are not your save games or the same folder which contains these, this folder is completely unrelated. Upon deleting your preferences your in-game preference settings will be restored to default, so the folder will be regenerated when you launch the game. The next time you launch the game remember to change any preferences you wish to have changed (such as auto save regularity, sound level or game display mode).
4) Re-Verify Football Manager Game Cache
- Load Steam app
- From the ‘Library’ section, right-click on Football Manager and select ‘Properties’ from the menu.
- Select the ‘Local Files’ tab and click the ‘Verify Integrity of Game Cache’ button.
- Steam will verify the game’s files — this process may take several minutes. This will always download a number of files even if you’ve just verified the game.
- Once the process is completed, the Check Window will automatically exit.
- It’s recommended to verify your cache twice to make sure all files are fully downloaded.
Mac users
The crash dump file can be located at the following default location:
- /Users/[Your Mac Username]/Documents/Sports Interactive/Football Manager 20xx/crash dumps
- [message]
Crash dump whilst launching or playing FM on Mac
1) Remove any custom graphics
Remove any custom logos/faces/skins etc from your Graphics folder so they no longer appear in game. If the crash wasn’t caused by them, try the following:
2) Delete your Cache Folder on Mac OS X (all versions)
- Open Finder.
- Click the ‘Go’ menu in the menubar.
- Press and hold down the ‘Option’ (Alt) key.
- Click the ‘Library’ item in the menu.
- Go into the folder named ‘Application Support’ then ‘Sports Interactive’
- Click into the ‘Football Manager 20xx’ folder
- Within here, delete the ‘Cache’ folder
- [message]
- Please bear in mind, these are not your save games or the same folder which contains these, this folder is completely unrelated. The folder will be regenerated back to default when you next launch the game.
3) Delete your Preference Folder on Mac OS X (all versions)
- Open Finder.
- Click the ‘Go’ menu in the menubar.
- Press and hold down the ‘Option’ (Alt) key.
- Click the ‘Library’ item in the menu.
- Go into the folder named ‘Application Support’ then ‘Sports Interactive’
- Click into the ‘Football Manager 20xx’ folder
- Within here, delete the ‘Preferences’ folder
- [message]
- Please bear in mind, these are not your save games or the same folder which contains these, this folder is completely unrelated. Upon deleting your preferences the in-game preference settings will be restored to default, so the folder will be regenerated when you launch the game.
The next time you launch the game remember to change any preferences you wish to have changed (such as auto save regularity, sound level or game display mode).
4) Re-Verify Football Manager Game Cache
This process is universal regardless of the operating system.
Once you’ve done all this, re-launch the game and try again.
- [message]
- Last resort, report it on SI forums
- If you have completed all of the above without being able to resolve your issue, please read the Football Manager Bug Report Guidelines on the official Sports Interactive forums.
A crash dump is a generic name for any type of crash you encounter when launching or running Football Manager 2021.
Contained within the crash dump file is information related to what kind of crash you have, which in some circumstances Sports Interactive will ask you to upload to their FTP.
Deleting this file will not solve your crash dump.
There are a few troubleshooting techniques we suggest you undertake in order to get the game running.
Windows users
Please bear in mind the minimum specifications have increased in recent years for Football Manager, so even if you able to previously run a version of the game you may not be able to this version.
Most systems will run the game without issue, but if your system is quite old or you’re unsure, please contact Sports Interactive Support Team and attach your DxDiag so they can access and see if you are able to run the game.
The crash dump file can be located at the following default location: C:Users[Your Windows Username]DocumentsSports InteractiveFootball Manager 2021crash dumps
Crash dump on launching FM 2021
If you have a crash with an error message, if it relates to any of the following reasons.
1. Warning: Failed to find a default database to use. Please make sure your installation is not corrupt.
Go to the following location:
C:Program Files (x86)SteamsteamappscommonFootball Manager 2021
Windows 7 or Windows 8.1
- When you have the FM.exe right-clicking on the shortcut link and go to ‘properties’.
- Within that screen select the ‘compatibility’ tab and select compatibility mode by selecting the checkbox.
- Select the system you’re running on (i.e. on Windows 7 select Windows 7).
Windows 10
- If you’re on Windows 10, right click on the FM shortcut link and select ‘Troubleshoot compatibility’
- If the above doesn’t help, please try as follows:
- Create a folder and name it something to distinguish it (say SI backup)
- Once you’ve done this go to your Sports Interactive folder found within ‘documents’ which by default is at the following location:
- Once you’ve done this and the Sports InteractiveFootball Manager 2021 folder is now empty, launch the game. If it works, copy back the files from the desktop folder and hopefully it should now load without any issues.
First of all, right-click on your desktop and select ‘New’ -> ‘Folder’
C:Users[YOUR WINDOWS USERNAME]DocumentsSports InteractiveFootball Manager 2021
This should contain folders like ‘games’, ‘crash dumps’ etc. Please cut every folder from here and paste them into the folder you’ve created on your desktop.
Try the game again.
2. Unable to find Essential Data
If you experience this message when attempting to start the game, configure the compatibility mode for Steam using these steps:
Windows 7 and 8.1
- Close Steam
- Right click on Steam shortcut
- Click «Properties»
- Choose the «Compatibility» tab
- Uncheck the box «Run in Compatibility mode for»
- Click on «OK» and then start Steam using the same shortcut
Windows 10
- Close Steam
- Right click on Steam shortcut
- Select ‘Troubleshoot compatibility’
- Following It attempting to Troubleshoot, select ‘Try recommended settings’
You can now try the game
3. An error has occurred while installing Football Manager 2021 (missing app configuration)
If you’ve encountered a message which states ‘An error has occurred while installing Football Manager 21 (missing app configuration)’ when attempting to install Football Manager 2021, please shut down Steam and delete this file located at the following location:
C:Program Files (x86)Steamappcacheappinfo.vdf
Once you’ve completed this, launch Steam and attempt to reinstall and run the game.
4. Game Unavailable Message
This is most likely due to the game encountering an incomplete install or update.
To combat this, please verify the integrity of your Football Manager game files. This can be done as explained below.
Verify integrity of game files
Steam
- Launch Steam
- From the ‘Library’ section, right-click on the game and select ‘Properties’ from the menu.
- Select the ‘Local Files’ tab and click the ‘Verify Integrity of Game Files’ button.
- Steam will verify the game’s files — this process may take several minutes. This will always download a number of files even if you’ve just verified.
- Once the process is completed, close the windows then launch the game.
Epic Games
- Open the Epic Launcher
- Navigate to Football Manager 2021 via your ‘Library’ and click on the three dots to bring up a drop-down menu
- Once open, click Verify
- Epic will verify the game’s files — this process may take several minutes. This will always download a number of files even if you’ve just verified.
- Once the process is completed, close the windows then launch the game.
5. Steam or Football Manager is already running
If you receive an error message stating that ‘Steam is already running’ or the ‘Epic Games Launcher is already running’, open up your Task Manager and check if a process of FM is already open. If there is, click on it and select [End Task] to close it. If there are multiple instances of Football Manager 2021 being open, please close them all. Once this is done, try re-launching the game.
Sometimes, if you launch the game too quickly after shutting it down, or get impatient after double-clicking the shortcut, you can get this when your system senses the game is running in two instances. If this is the case, do the following:
- Right-click on your Windows Taskbar (normally found at the bottom)
- Click on ‘Task Manager’
- Go to the tab ‘Processes’
- Sort alphabetically by clicking ‘Image Name’
- Find fm.exe or any app
- Click so it’s selected, then click the ‘End Process’ button in the bottom-right hand corner
- Do this for any fm.exe instance or any Football Manager 2021 app
- Once this is done, close the Taskbar and launch the game normally — be patient when it attempts to load
6. DEP or Data Execution Prevention error
— Go to ‘Start’ > ‘Control Panel’ > ‘System’ > ‘Advanced’ > ‘Performance’ > ‘Data Execution Prevention’.
— Select ‘Turn on DEP for all programs and services except those I select’.
— Select ‘Add’, navigate to C:Program Files (x86)Steam (or your default Steam directory), and add Steam.exe to the exception list.
Additionally, you will need to add the FM.exe using the same process as above
The FM.exe file can be located here by default — C:Program Files(x86)SteamsteamappscommonFootball Manager 2021.
7. Unable to Initalise Steam API
If you receive a message from Steam which states ‘Unable to initialise Steam API’ when trying to launch the game, it is likely there is some kind of conflict.
We would very much suggest configuring your anti-virus program.
Occasionally due to updates or system configuration, anti-virus programs have been known to interfere with Steam and Football Manager.
Add Steam and Football Manager 2021 to the exceptions in your anti-virus. How to do this will depend on your anti-virus; search on the program’s website for details on how to do this.
By default Steam and Football Manager 2021 will be installed in the following locations:
Steam – C:Program Files (x86)Steam
Football Manager 2021 — C:Program Files (x86)SteamsteamappscommonFootball Manager 2021
If you think it’s your anti-virus causing the problem and don’t know how to configure it to work, it may be worth uninstalling the anti-virus program to check.
In that case, make sure Windows Firewall/Windows Defender is turned on. If you are on Windows 7 or earlier, get Microsoft Security Essentials which is solid, free and doesn’t conflict with Steam or FM21. On Windows 8.1 or 10 you will already have Windows Defender installed, so avoid installing another anti-virus as this can sometimes cause conflicting issues.
8. Content File Locked or Disk Write Error
In this circumstance, if the user receives a message which states ‘An error occurred while updating Football Manager 2021 (content file locked)’ or ‘Disk Write Error’ then we would suggest uninstalling and reinstalling Steam.
Details on how to do this here — https://support.steampowered.com/kb_article.php?ref=9609-OBMP-2526
If you have a large number of other games installed via Steam, we’d suggesting backing up before completing the install. We’d suggest uninstalling Football Manager. Save games are kept safe during the uninstall process and can only ever be removed if they are done so manually via the user.
Details on how to backup Steam files can be found here — https://support.steampowered.com/kb_article.php?ref=8794-yphv-2033
Crash dump whilst processing or clicking something in FM 2021
1. Remove any custom graphics
Remove any custom logos/faces/skins etc from your Graphics folder so they no longer appear in game. If the crash wasn’t caused by them, try the following:
2. Delete your Cache Folder
In Football Manager 2021, there are two ways of deleting your cache files.
1. In-Game
FM -> Preferences -> Interface
Under ‘Skin’ click the ‘Clear Cache’ button. When prompted select ‘Yes’. You will now need to restart Football Manager 2021 for these changes to take effect.
2. Outside of the game
First make sure the game is closed then do the following:
For Windows Vista and Windows 7:
- Click ‘Start’
- Select ‘Computer’
- From the header, select ‘Organize’ dropdown
- Select ‘Folder and Search Options’
- Within here, select the ‘View’ tab and make sure ‘Show Hidden Files and Folders’ is selected
- Navigate to C:UsersYour UsernameAppDataLocalSports InteractiveFootball Manager 2021
- Delete the ‘Cache’ folder
For Windows 8 and Windows 10:
- Click ‘File Explorer’ from within the taskbar (or click ‘Desktop/Start’ then type in ‘File Explorer’)
- On the header click ‘View’ and make sure above ‘Show/hide’ that ‘Hidden Items’ is ticked
- Navigate to C:UsersYour UsernameAppDataLocalSports InteractiveFootball Manager 2021
- Delete the ‘Cache’ folder
When launching the game for the first time after completing this, you may notice the game takes a little extra time to load up (especially if you’re using custom files). This is where the game is re-caching the files in game and will only take place the first time you click on screens. From that point on, the game will be cached and should run at optimal speed.
3. Delete your Preference Folder
First of all make sure the game is closed before you proceed.
For Windows Vista and Windows 7:
- Click ‘Start’
- Select ‘Computer’
- From the header, select ‘Organize’ dropdown
- Select ‘Folder and Search Options’
- Within here, select the ‘View’ tab and make sure ‘Show Hidden Files and Folders’ is selected
- Navigate to C:Users[Your Windows Username]AppDataLocalSports InteractiveFootball Manager 2021
- Delete the Preferences folder
For Windows 8 and Windows 10:
Click ‘File Explorer’ from within the taskbar (or click ‘Desktop/Start’ then type in ‘File Explorer’)
On the header click ‘View’ and make sure above ‘Show/hide’ that ‘Hidden Items’ is ticked
Navigate to C:Users[Your Windows Username]AppDataLocalSports InteractiveFootball Manager 2021
Delete the Preferences folder
Please bear in mind, these are not your save games or the same folder which contains these, this folder is completely unrelated. Upon deleting your preferences your in-game preference settings will be restored to default, so the folder will be regenerated when you launch the game. The next time you launch the game remember to change any preferences you wish to have changed (such as auto save regularity, sound level or game display mode).
4. Re-Verify FM21 Game Cache
- Load Steam app
- From the ‘Library’ section, right-click on FM21 and select ‘Properties’ from the menu.
- Select the ‘Local Files’ tab and click the ‘Verify Integrity of Game Cache’ button.
- Steam will verify the game’s files — this process may take several minutes. This will always download a number of files even if you’ve just verified the game.
- Once the process is completed, the Check Window will automatically exit.
- It’s recommended to verify your cache twice to make sure all files are fully downloaded.
Mac users
The crash dump file can be located at the following default location: /Users/[Your Mac Username]/Documents/Sports Interactive/Football Manager 2021/crash dumps
Crash dump whilst launching or playing FM 2021 on Mac
1. Remove any custom graphics
Remove any custom logos/faces/skins etc from your Graphics folder so they no longer appear in game. If the crash wasn’t caused by them, try the following:
2. Delete your Cache Folder on Mac
Mac OS X (all versions)
- Open Finder.
- Click the ‘Go’ menu in the menubar.
- Press and hold down the ‘Option’ (Alt) key.
- Click the ‘Library’ item in the menu.
- Go into the folder named ‘Application Support’ then ‘Sports Interactive’
- Click into the ‘Football Manager 2021’ folder
- Within here, delete the ‘Cache’ folder
Please bear in mind, these are not your save games or the same folder which contains these, this folder is completely unrelated. The folder will be regenerated back to default when you next launch the game.
3. Delete your Preference Folder on Mac
Mac OS X (all versions)
- Open Finder.
- Click the ‘Go’ menu in the menubar.
- Press and hold down the ‘Option’ (Alt) key.
- Click the ‘Library’ item in the menu.
- Go into the folder named ‘Application Support’ then ‘Sports Interactive’
- Click into the ‘Football Manager 2021’ folder
- Within here, delete the ‘Preferences’ folder
Please bear in mind, these are not your save games or the same folder which contains these, this folder is completely unrelated. Upon deleting your preferences the in-game preference settings will be restored to default, so the folder will be regenerated when you launch the game.
The next time you launch the game remember to change any preferences you wish to have changed (such as auto save regularity, sound level or game display mode).
4. Re-Verify FM21 Game Cache
This process is universal regardless of operating system.
Once you’ve done all this, re-launch the game and try again.
General Troubleshooting
If this doesn’t help, generally a crash dump on game start is related to a system or conflicting error, so we suggest the following steps to be completed in the following stages. We suggest after each stage trying the game to check and see if the troubleshooting guide fixes the issue.
Stage 1
Make sure your Graphics Card drivers and installed and fully up to date.
Stage 2
Check any programs which are known to cause issues with FM and/or Steam.
Stage 3
Make sure your Anti-Virus isn’t interfering with Steam or FM as this can cause problems when installing or launching the game.
Stage 4
There may be a problem with the files and folder location, so to check if this is the case first of all, right-click on your desktop and select ‘New’ -> ‘Folder’
Create a folder and name it something to distinguish it (say SI backup)
Once you’ve done this go to your Sports Interactive folder found within ‘documents’ which by default is at the following location:
C:Users[YOUR WINDOWS USERNAME]DocumentsSports InteractiveFootball Manager 2021
This should contain folders like ‘games’, ‘crash dumps’ etc. Please cut every folder from here and paste them into the folder you’ve created on your desktop.
Once you’ve done this and the Sports InteractiveFootball Manager 2021 folder is now empty, launch the game. If it works, copy back the files from the desktop folder and hopefully it should now load without any issues.
Last resort, report it to Sports Interactive
If you have completed all of the above without being able to resolve your issue, please contact Sports Interactive Support Team.
Please include as many details as possible and list any troubleshooting techniques you’ve tried already so they can help you in the most efficient way.
More specifically:
— The crash dump file (this file can be located at the following default location: C:Users[Your Windows Username]DocumentsSports InteractiveFootball Manager 2021crash dumps)
— The save game file just before the issue occurs (this file can be located at the following default location: C:Users[Your Windows Username]DocumentsSports InteractiveFootball Manager 2021games) uploaded to our SI Cloud Service — remember to let us know the file name once uploaded
— The in-game date when the crash occurred
— Whether you’ve used the in-game or pre-game editor
— Whether you’re using any custom files of any sort with the game (so workshop downloads like databases, graphics, views etc)
Четвертое сообщение содержит в себе информацию по решению некоторых ошибок в игре.
Расположение используемых Football Manager’ом каталогов:
1. Системная папка (настройки и кэш игры):
Расположение:
Скрытый текст
- В Windows XP:
C:Documents and Settings%username%Application DataSports InteractiveFootball Manager %version%
- В Windows Vista, Windows 7:
C:Users (Пользователи)%username%AppDataRoamingSports InteractiveFootball Manager %version%
(!) Не забудьте включить отображение скрытых файлов и папок в системе, иначе рискуете не найти папку AppData:
Показать
- В Windows XP:
Пуск — Настройка — Панель управления — Свойства папки — вкладка Вид — в списке Дополнительные параметры — переключатель Показывать скрытые файлы и папки — Ок
- В Windows Vista, Windows 7:
Пуск — Панель управления — ( Оформление и личная настройка ) — Свойства папки (или Параметры папок) — вкладка Вид (Показать) — в списке Дополнительные параметры — переключатель Показывать скрытые файлы и папки — Ок
Содержимое:
… — FM 2013
Скрытый текст
cache — кэш игры (все когда-либо загружавшиеся в игре скины + события матчей)
logs — логи программы (полезно заглянуть при вылете и узнать текст ошибки, например)
settings — подробные настройки игры + кэшированные файлы подгружаемой базы
temporary — временные файлы + настройки синхронизации (авторизация в соц. сетях)
FM 2014 — …
caches — кэш игры (скины + мелкие настройки интерфейса + события)
cloud — пока не реализованная система передачи сейвов в «облачный» сервис Стима
logs — логи программы (полезно заглянуть при вылете и узнать текст ошибки, например)
preferences — подробные настройки игры + кэшированные файлы выборки подгружаемой базы
temporary — временные файлы + настройки синхронизации (авторизация в соц. сетях)
2. Пользовательская папка Football Manager:
Расположение:
Скрытый текст
По умолчанию создается игрой в Документах пользователя:
- C:Documents and Settings%username%Мои документы (My Documents)Sports InteractiveFootball Manager %version% — Windows XP
- C:Users (Пользователи)%username%Мои документы (Documents)Sports InteractiveFootball Manager %version% — Windows Vista, Windows 7
Содержание:
db setups — пользовательские расширенные настройки подгружаемой базы игры (FM’14 — …)
editor data — пользовательские апдейты базы данных игры
filters — пользовательские фильтры поиска в игре
games — сейвы (файлы сохранений) игры
graphics — папка для легкой графики (лица, логотипы, формы, бэкграунды…)
matches — сохраненные матчи из игры (формат .pkm)
schedules — пользовательские тренировочные расписания (… — FM’12)
screenshots — скриншоты или снимки экрана (в FM’14 эта автономная возможность отключена)
shortlists — пользовательские короткие списки игроков (шортлисты)
skins — пользовательские скины (интерфейс)
tactics — пользовательские тактики
temporary — временные файлы игры (действительно при активации в настройках пункта о хранении временных файлов)
views — пользовательские настройки отображения информации об игроках (команда, поиск игроков/персонала и т.п.; FM’14 — …)
db, sounds — номинальные каталоги, игрой не используются
(!) Если какой-либо папки вы у себя не обнаружили, ее можно создать руками при надобности.
3. Корневая папка игры:
Расположение:
X:Program FilesSteamsteamappscommonfootball manager %version%
(!) Относительное, точное расположение зависит от местонахождения Стима.
Содержание:
Исполняемые файлы, прилагаемые динамические библиотеки, дефолтная графика, текстуры, объекты и прочие файлы.
Нас интересуют конкретные каталоги по нескольким направлениям:
1. data / db / %version% / (Старое расположение (до FM’12): data / updates / db / %version%)
dbc — файлы базы данных, упакованные в сжатом виде и содержащие информацию, подгружаемую по умолчанию в новую игру.
edt — содержит конфиг-файлы (.edt), дающие возможность добавлять/изменять данные, не начиная новой игры (простейший редактор — Блокнот Windows).
lnc / all — см. edt, также содержит столь любимый многими fake.lnc (lnc содержит строчную букву L).
2. tools /
editor — корневая папка Эдитора (предыгрового редактора базы данных), именно с его помощью создаются апдейты для FM. (Расположение действительно для русскоязычной версии. Обладателям многоязычной Эдитор придется скачивать отдельно из Стима — раздел Инструменты.)
resource archiver — архиватор файлов .fmf (формат данных игры в сжатом виде).
XML Parsing Error
Если у вас при переходе на экраны, связанные с тактикой (до матча, во время, при выходе из него и т.п.) и не только, появляется это сообщение:
Ошибка XML parsing error! "not well-formed (invalid token) at line 1 of %filename%.xml"
Значит вам необходимо установить MSXML 4.0 SP3 (в шапке темы), а также удалить настройки и кэш игры.
Ошибка с кодом 0xc0000005
Если у вас при запуске FM или при работе с ним возникает подобная ошибка:
Скрытый текст
'Error: access violation 0xC0000005'"An application error has occurred and an application error log is being generated. Exception: access violation (0xC0000005), Address"'Exception 0xc0000005 EXCEPTION_ACCESS_VIOLATION at 0x00000000''Ошибка при инициализации приложения (0xc0000005). Для выхода из приложения нажмите кнопку ОК.'Или даже появляется на синем экране (так называемом, экране «смерти»).
Проблема, как правило, в неправильном обращении к памяти (memory access violation).
В зависимости от причин этого сбоя, находится решение:
1. Ошибки в реестре — ищем и исправляем ошибки с помощью CCleaner.
Показать
0xc0000005 и другие ошибки Windows часто случаются из-за ошибок в реестре Windows. Ошибки скапливаются в реестре по мере открытия и закрытия приложений, изменения настроек, установки и удаления приложений, особенно если программы удаляются не полностью, не должным образом или более новые устанавливаются поверх старых.
2. Наличие вирусов — проверяем всю систему (например, с помощью бесплатного сканера Dr.Web CureIT).
Показать
В этом случае ошибка 0xc0000005 информирует о том, что системой было предотвращено исполнение вредоносного кода, который использует нехарактерное для обычных программ обращение к памяти.
3. Неисправный модуль ОЗУ — тестируем утилитой Memtest86+.*
Показать
Если ошибка появилась после установки новой памяти, скорее всего причина именно в этом. Для начала, убедитесь что память совместима с компьютером и что размер памяти не превышает допустимый для данного компьютера. Далее протестируйте память. Если Memtest86 покажет наличие ошибок в модуле, его нужно менять.
* Инструкция под спойлером:
Скрытый текст
1. Сначала нужно выбрать носитель, с которого будет произведена проверка, ведь для каждого носителя существует своя скачиваемая версия. Это может быть флешка (сделанная загрузочной) или чистый компакт-диск (CD или DVD).
2. Подготавливаем выбранный носитель.
Для флешки: Вставить флешку в разъем. Распаковать архив в любую папку и запустить полученный установочный файл. (Все существующие на флешке файлы будут удалены, т.к. установщик будет форматировать накопитель. Также, рекомендуется поставить флажок рядом с меню выбора флешки — форматирование в FAT32.)
Для компакт-диска: Распаковать архив и записать полученный файл .iso на диск любой программой записи дисков.
3. Проверка.
Вставить флешку/диск в привод/разъем и перезагрузить компьютер. На этапе загрузки BIOS’а, зайти в него (клавиша Del (Delete) или F8 — на разных матрицах по-разному), выбрать загрузку нашего носителя (либо поставить первым в списке загрузок), выйти из BIOS’a (сохранить при запросе). Далее, если все правильно сделано, загрузится не операционная система, а Memtest, который начнет тестировать ОЗУ автоматически.
P.S. Всего у программы 9 различных тестов для выявления неисправностей в модуле (некоторые осуществляются в несколько проходов. После завершения каждого теста можно отменить дальнейшую проверку клавишей ESC).
Тестирование одной плашки памяти может занять до 8 часов. Также, циклов проверки может быть бесконечное множество. Поэтому рекомендуется после 2 циклов проверку останавливать.
При выявлении хотя бы одной ошибки, уже стоит задуматься о смене модуля, в котором она была найдена.
If you are getting errors while playing Football Manager 2022 like Crashing, Freezing, Save Error, Crash Dump, DXGI Error, Black Screen, game not opening, then don’t worry. We have got an easy fix for you that will help you fix all the errors in FM2022.
Football Manager 2022 is one of the best games out there. It’s a football management simulation video game released by Sega in 2021. The main goal of the game is to make your team and take it to success.
This guide will help you fix all the errors and crash fixes related to the game. Please read the step-by-step instructions carefully. This will help you remove all the errors that you are facing while playing FM2022.
Football Manager 2022 Crashing on PC Fix
Football Manager 2022 is crashing for many people. If you are struggling with this, then there is a straightforward fix that you need to follow to fix the crashes on your PC.
- First any antivirus software added in your system. If you don’t wantt to remove then simply add FM2022 in whitelist so that your antivirus wont scan it.
- Set the game to always run as “Admin”.
- Turn off Steam overlay.
- Remove all the external devices like USB, Phones before starting the game.
- Update Windows to the most recent version.
- You need update your GPU drivers.
- Check that your antivirus hasn’t damaged the Forza Horizon files. This problem may be resolved by simply fixing the files using Steam or redownloading the game.
- Check the time and date.
- Install the All in One Visual C++ Libraries package.
Football Manager 2022 Crashing on Xbox and Playstation
Players of FM2022 have already noticed crashing difficulties when playing the game on the newer Xbox One and Xbox Series X|S consoles and Playstation 4 and PS5. But don’t worry, we have a simple solution to assist you in getting rid of the crashing.
Restart and Factory Reset your Consoles
Read the instructions given below to fix crashing on consoles quickly. This fix is for Xbox and PlayStation both, So follow the steps, and you can get rid of the crashes. This will clear any old data that has been lodged in the system’s data cache.
Restart Your Xbox
- For many seconds, press and hold the power button on the console’s face (the Xbox logo).
- Hold it down until the console totally turns down.
- After around 15-20 seconds, continue to use the console, then restart it and try again.
Restart Your Playstation.
- Press down the PS button on your controller and choose Power.
- You may pick Turn Off PS4 or Restart PS4, but not Enter Rest Mode. This option does not completely shut off the device.
Factory Reset Playstation
Read the easy guide on how to reset your Playstation easily.
Factory Reset Xbox
- Go to Settings > System > Console Information > Reset console to reset the console.
- Select “Keep my games and applications.” (This will uninstall any corrupted files and updates.)
- Reinstalling the update will resolve the crashing problem in Forza Horizon 5.
Football Manager 2022 Stuck / Freeze / Black Screen Error Fix
You don’t need to be concerned if you are experiencing Football Manager 2022 freezing, stuck, or black screen issues. This occurs in nearly all games due to improper or corrupted game files caused by windows antivirus and other factors. Read the steps below carefully to fix the issues.
- Verify that the date, time, time zone, and region displayed on your computer are accurate before continuing.
- You can either turn off your antivirus or add the FM2022 exe to your whitelist.
- Diconnect all the external devices that are connected to to your system.
- Install the Visual C++ All-in-One Libraries package.
- Update your BIOS.
- Check to see if you’re running an older version of Microsoft Windows. Make sure you areon 1909 or above. (you can check it by searching winver in windows search), Install the most recent version of Windows and uninstall any previous versions.
- Remove and reinstall your graphics card drivers.
- Because of the mobile GPU in laptops, users may experience these issues on a consistent basis. You can either read an article on lag fix or simply clean your computer using CCleaner and uninstall any unnecessary programmes.
- Repair game files using steam (verify files integrity)
- Install the game on different drive.
- Fullscreen should be enabled, Vsync should be turned off (but Vsync should remain enabled in the Nvidia Control Panel 3D settings), and the Graphics settings should be lowered.
Football Manager 2022 Crash Dump Error Fix
Crash Dump error in football manager 2022 is prevalent, and it’s effortless to fix too. All you have to do is copy the steps given below.
- Keep your GPU and Windows Up to date.
- Now, Make sure your ISP is not blocking any connections.
- Disable any VPN or antivirus siftwares runing on your system.
- Disable Remote file sharing or P2P on your system.
- Instal Visual C++ All in one.
- Repair your game files. (if you dont know how to then watch a youtbe video or reinstall your game on another drive).
Football Manager 2022 Not Loading or Not Opening Fix
Football Manager 2022 is Not Loading, or the game is not opening issue fix. This error may be occurring due to incompatibility issues with your current operating system, or it may be that you have not installed the necessary prerequisites for the game to function correctly.
- Uninstall Antivirus.
- Uninstall / Disable Third-party apps And Overlays. (eg, Steam, Discord)
- Install DirectX 12 or Reapir it.
- Install All in one visual C++ libraries.
- Make sure that your game is not corrupted and fully functional.
- Full-Screen Optimizations and DPI Override.
- Browse Installation Files of FM2022.
- Right-click on the exe file and choose Properties from the context menu that appears on the right-click menu.
- Select Disable full-screen optimization from the drop-down menu.
- By selecting override high-dpi scaling from the drop-down menu, you can alter the high-dpi scaling settings.
- Apply and then OK are the only options.
FM2022 DXGI_ERROR_DEVICE Notice
There can be several reasons why this error is popping up. An article posted on Sega forums suggests that you need to make sure that you at least meet the minimum requirements to play the game on your system, or your GPU drivers need to be updated to the latest.
- Update Windows and GPU Drivers to maximum version you can.
- Disable antivirus.
- Update your DirectX to latest.
- Set Nvidia settings to performance in Image quality.
- Remove the Crash DUMP files.
- Restart PC, Now try again.
Football Manager 2022 Server Connection Error or Server Issues Fix
If you are experiencing FM2022 server connection issues or server issues, You can resolve these problems by following the simple steps outlined in this article. Just make sure that you have completed and followed all of the steps in the proper order.
Steps to Fix FM2022 Online Not Working
- Remove your antivirus software.
- Restart your router if it hasn’t been done already.
- Restart your computer and try again.
- Run Football manager 2022 in the administrator mode.
- Windows Firewall should be configured to allow all incoming and outgoing connections for FM2022.
- Check to see if your Internet service provider is interfering with any connections.
Football Manager 2022 Real Name Fix Download and Install
- First Download the FM 2022 Real Name Fix from the given link.
- Now Locate the db folder
- Windows: “Program Files (x86)SteamsteamappscommonFootball Manager
2022datadatabasedb2201” - Mac: “/Users/(username)/Library/Application Support/Steam/steamaprs/common/Football Manager 2022/database/data/db/2201”
- Windows: “Program Files (x86)SteamsteamappscommonFootball Manager
- Delete the folders named “edt”, “Ing” and “dbc” within the 2201 folder
- Unzip & Extract the downloaded “edt”, “Ing” and “dbc” folders into the 2201 folder
- Enjoy FM22
Football Manager 2022 Controller Not Working Fix
Occasionally, the controller does not function properly with FM2022. Controllers get disconnected multiple times. Follow the steps outlined below to fix the controller not working or disconnecting.
Steps to fix FM 2022 controller disconnected
- Ensure that your controller is not broken by testing it in other games. If everything is in working order, proceed to the next step.
- Steam Client should be updated or reinstalled.
- Force Off Input settings in steam big picture mode.
- Device manager can be used to update your controller drivers.
- Upgrade your Windows operating system to the most recent version.
FM2022 “Unable to find Essential Data” Error
This problem is related to windows compatibility issues on old windows of Football Manager 2022. There is a straightforward fix for this. Just follow the steps given below.
- If you are using older windows go to installation of FM2022.
- Now right-click the exe and click properlties now select Compatibility from the drop-down menu.
- Select run as admin.
- Check Run the program in compatiblity mode and select Windows 8.
- Repair game files.
- Disable Antivirus.
- Restart PC, Enjoy the game.
Football Manager 2022 Local and Cloud Save Not Working
There can be many reasons this error is happening on your system, and there are several fixes for it. Cloud save not working is very easy to fix. Follow the steps given below.
- Enable Cloud Saves on Steam.
- Make sure there is no VPN on.
- Check your interent connection.
- For Local Save, Check if the game has peoper read-write memory, run the game as admin or disable windows defender.
- Restart your system.
Thank you for taking the time to read the article. I sincerely hope that I was able to assist you with all of your concerns. Subscribe to our newsletter to stay up to date on the latest gaming and technology news as it happens. I hope you all have a pleasant day ahead of you.
Complete FM 22 crash fix guide. Football Manager series have many problems. Players faced lots of errors in the last couple of years. Such as FM crash dump, Sports Interactive crash reporter, stopped working, critical error, etc. However, this year there are brand new errors. FM 22 error code 205 and DXGI_Error_Device are new but we can fix them too.
FM22 minimum system requirements:
- Windows 7 64
- Intel Core 2 or AMD Athlon 64 – 1.8GHz+
- 4 GB RAM
- NVIDIA GeForce 9600M GT, AMD Radeon HD 3650 – 256MB or Intel GMA X4500
- +10 GB available space
It is possible to solve FM error problems. Not all but most can be easily fixed. On the other hand, there are some problems that can’t be solved. Specifically hardware errors and really old computers are pain in the ass.
FM22 Crash Error Fix
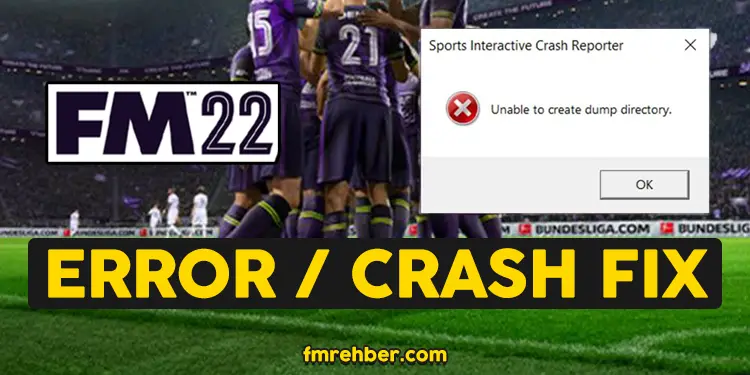
FM 22 something went wrong, application error, 0x80004005 Error, and many such cases can be fixed with 5 simple solutions.
We’re sorry Football Manager has crashed. – Yeah, sure…
Try them one by one. I am sure one of these steps will solve your FM errors.
Best FM 22 crash fix solutions:
1. Verify Game Files
Your game files might be corrupted due to various reasons. But it is not a big deal. Go to your Steam / Epic Games library, click on Football Manager 2022 and verify the files. Game files will be scanned to replace missing/corrupted files. This process might take up to 5 minutes.
If that does not solve your problem, uninstall and reinstall the game manually. That will fix the broken Football Manager 2022 files.
2. Update Windows & Drivers
Does your Windows update itself automatically? If not, it is time to update it manually. Microsoft Windows gets updates regularly and if you fall behind, it is normal to encounter various errors.
Then of course the second step is updating your graphic card drivers. Graphic card updates are really important for gaming. Therefore outdated drivers might be the main reason of FM errors.
3. Run As Administrator & Fix Compatibility
The error you are facing might be a permission error. Find and right click on the FM main exe. Then go to the compatibility tab.
Tick the box: Run as administrator.
Save, exit and try the game now with the administrator permissions. If it does not work go back to the compatibility tab and try Windows 8, 7, Vista, and XP. Who knows, a new compatibility mode might fix the game.
4. Clear Caches and Preferences
Simply delete the FM 22 caches and preferences. Since they are temporary files, you need not to do back ups.
FM 22 cache folder:
C: Users Your Username AppData Local Sports Interactive Football Manager 2022 Cache
FM 22 preferences folder:
C: Users Your Username AppData Local Sports Interactive Football Manager 2022 Preferences
5. Remove Corrupted Mods
Have you installed any FM mods, packs, or tools recently? Football Manager is getting new updates every now and then. Probably mods are created for older versions and causing issues now with the latest update.
FM 22 mod folder:
Documents / Sports Interactive / Football Manager 2022 / graphics
Clear the graphics folder and re-run the game.
Error Code 205 FM 2022
This is a FM 22 mobile error fix. Error code 205 is related to the store connection.
Why does this happen? Mostly the APK users are facing this issue. Please remove the APK and buy the game originally in order to avoid these errors.
However, if you already bought the game originally and still having this error, check your internet connection. Update your Android & IOS and re-install the game.
Game Unavailable FM22
FM22 game unavailable error means your game files are corrupted. Check out the FM22 crash fix solution number one I shared above.
If you can’t verify the files, uninstall and reinstall the game. Because the problem is in the game files.
Either your game is not correctly installed or some files went missing after installation. These are small problems and easy to fix. However, if your hard disk drive breaking down, this error will persist.
DXGI_Error_Device FM 22
Hello fellow Nvidia user. DXGI_Error_Device error is not exclusive to FM22. This is known problem of Nvidia graphic cards.
In order to solve this, you need to update your graphic cards drivers. Still having this error even tough you updated your drivers? Well you need to completely remove any trace of your old graphic driver first. Then make a new clean install. You can use third party tools to completely remove your old graphic drivers data.
Also consider updating your Direct X, Microsoft Visual C++ x64, and Microsoft .NET Framework 4. Then run the game as administrator.
Please tell us the error you are getting and the fix that worked for you via the comment section below. That would be helpful to the other readers.
Don’t forget to add this website to your bookmarks and join our discord channel. Have fun, see you around.
