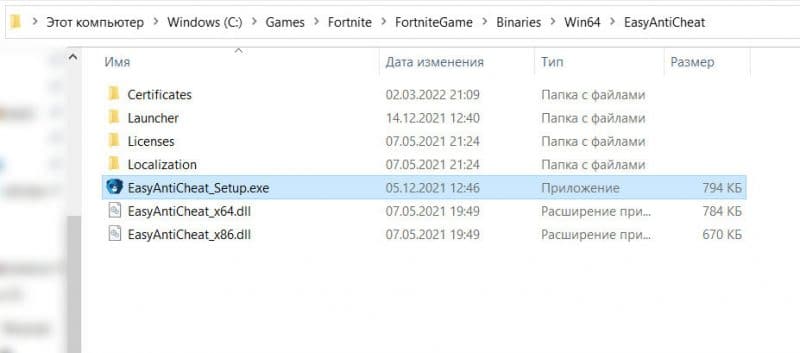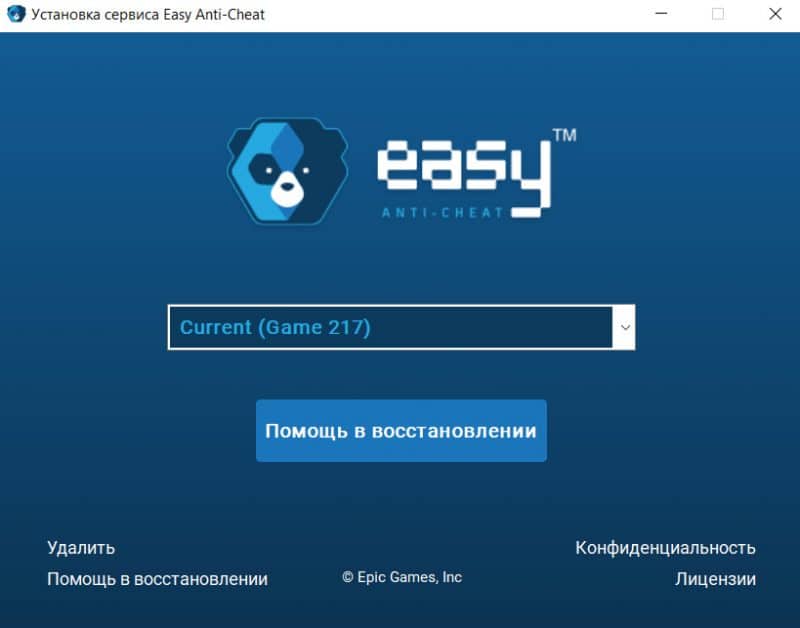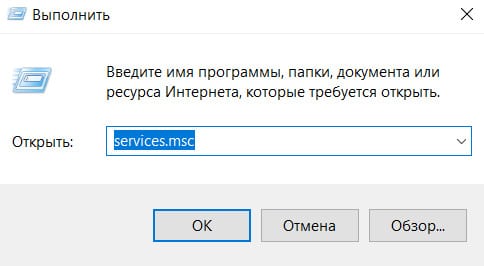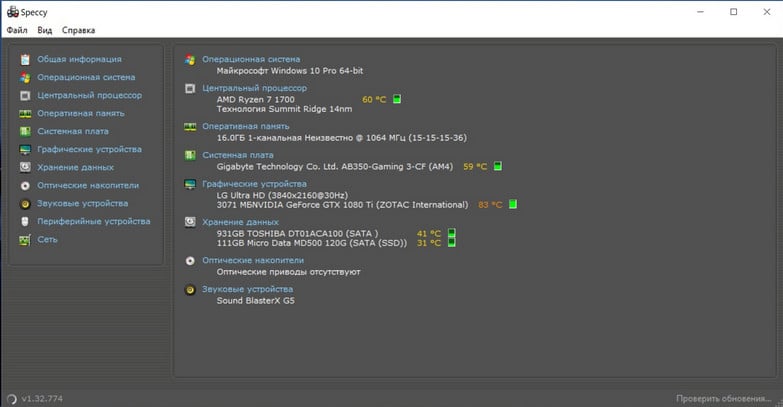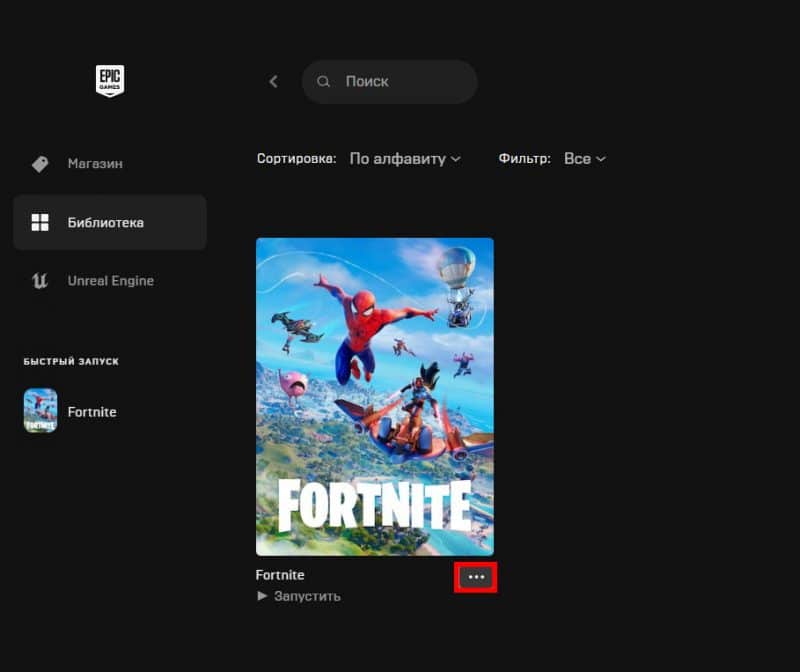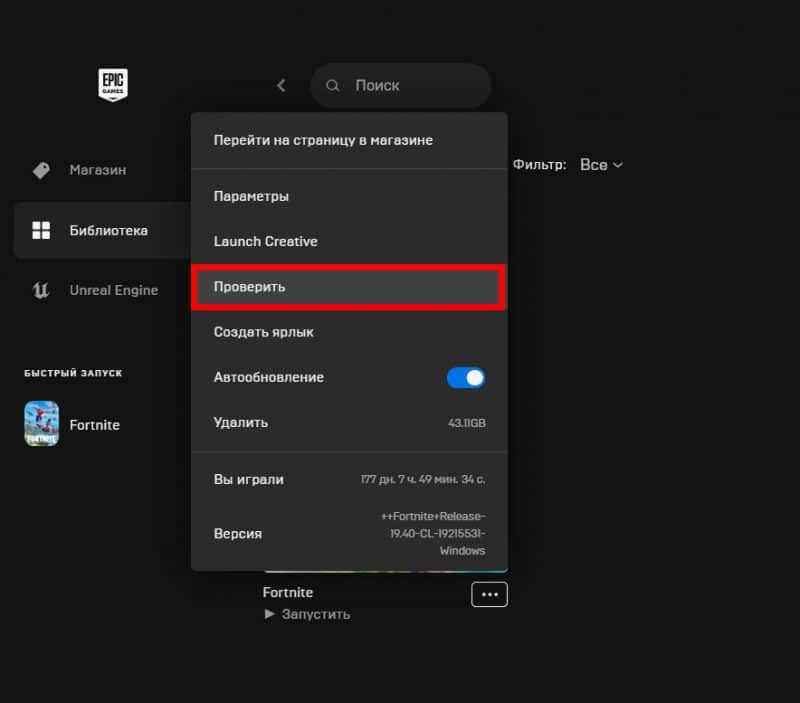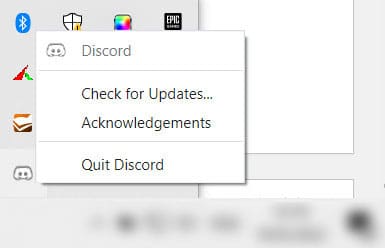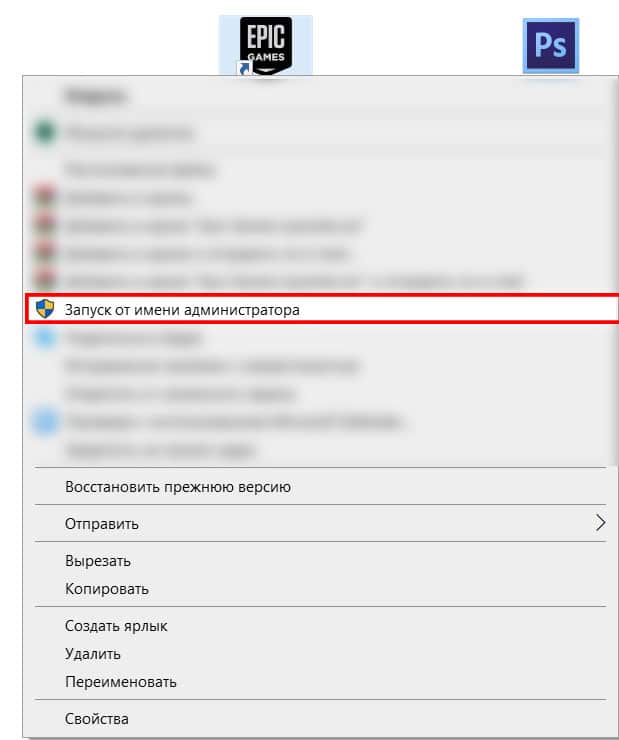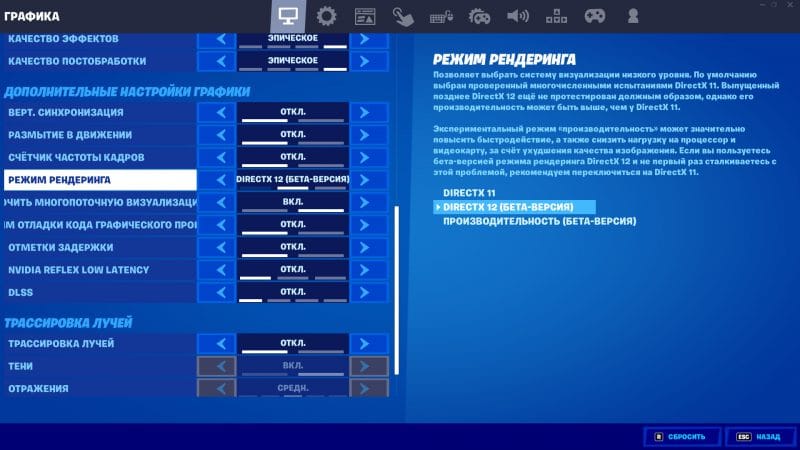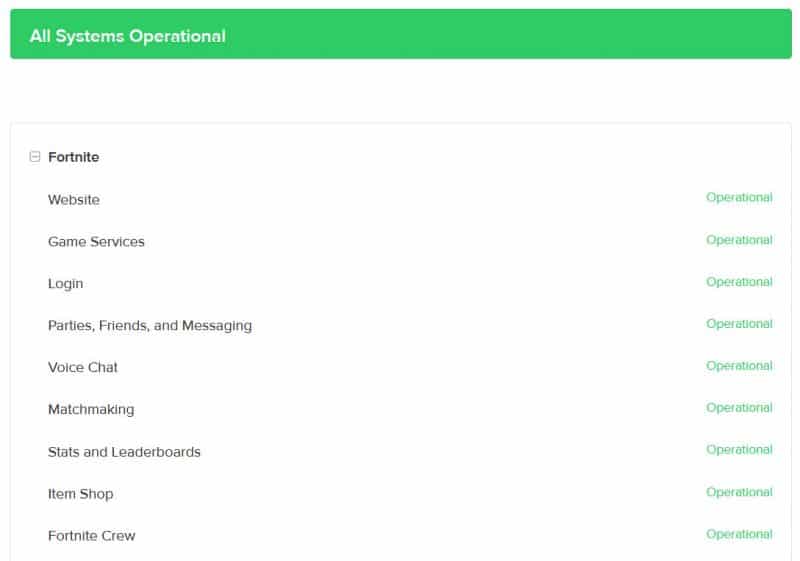Многие игроки в Fortnite столкнулись с ошибкой «Ошибка загрузки из облака», и у нас есть способы помочь вам решить ее. Вы рады наконец-то сыграть в Fortnite. Вы загружаете свой компьютер и запускаете Fortnite, но появляется эта ошибка. В этой статье рассказывается, как исправить ошибку сбоя облачной загрузки, чтобы вам не было скучно.
Похоже, что ошибка появляется случайно в самый неожиданный момент. Как правило, мы видим, что ошибка/ошибка возникает ближе к тому, когда в магазине появляется новое обновление Fortnite. Эта ошибка вызвала несколько улыбок у наших коллег-игроков в Fortnite, но теперь все заканчивается, поскольку у нас есть для вас решение!
Содержание
- Fortnite: Исправить ошибку «Ошибка загрузки из облака»
- Перезапустите Fortnite
- Перезапустите WiFi
- Проверить статус сервера в Fortnite
- Проверьте настройки брандмауэра и сети
- Обратитесь в службу поддержки Epic Games
- Выполните Полная переустановка
Вот несколько способов и подходов, которые вы можете использовать, чтобы исправить сообщение об ошибке «Сбой облачной загрузки» в Fortnite:
Перезапустите Fortnite

Иногда ошибка может появиться из-за чего-то такого простого, как плохая загрузка. Поэтому всегда стоит попробовать перезапустить Fortnite, чтобы посмотреть, исправится ли ошибка. Это может исправить любую проблему, вызывающую сбои в работе игры.
Лучший способ перезапустить Fortnite — это просто:
- Перезагрузить Xbox, PlayStation или ПК
li>
- Запустите Fortnite еще раз
Вы можете попробовать перезапустить Fortnite пару раз, если это не сработает, но есть вероятность, что если это не сработало первые 25 раз, не будет работать для 26-го.
Перезапустите WiFi

Хотя это может показаться тривиальной задачей, на самом деле в большинстве случаев это может исправить Fortnite «Сбой облачной загрузки». Наиболее частыми случаями такого рода ошибок являются «Плохая маршрутизация» или «Задержки», с которыми может столкнуться ваша сеть, что приводит к этой ошибке.
Обратите внимание, что если причиной этих ошибок является плохой интернет, то мало что можно сделать, кроме как обратиться к вашему интернет-провайдеру с жалобой.
Проверить статус сервера в Fortnite

Иногда «Сбой облачной загрузки» Fortnite также может возникать, когда серверы не работают. Поэтому рекомендуется проверить их, потому что в этом случае ошибка автоматически исчезнет после резервного копирования серверов. Ничего другого в этом сценарии нельзя сделать, кроме как ждать.
Проверьте настройки брандмауэра и сети

Предполагая, что вы предприняли описанные выше шаги, но игра все равно показывает ошибку «Ошибка загрузки в облако Fortnite», возможно, пришло время проверить, не виноваты ли в этом настройки вашей сети. Войдите в настройки своей ОС, чтобы проверить, блокирует ли системный брандмауэр доступ Fortnite к Интернету или нет.
Проблема также может сохраняться в настройках вашего маршрутизатора или в конкретной области. Попробуйте войти в Fortnite через виртуальную частную сеть (VPN) и посмотрите, сохраняется ли ошибка. Если ошибка исчезла, скорее всего, виноваты ваше географическое положение или настройки Интернета.
Обратитесь в службу поддержки Epic Games

Если вы предприняли описанные выше шаги безрезультатно, было бы неплохо поговорить со службой поддержки о вашей проблеме, чтобы узнать, смогут ли они найти для вас подходящее решение.
Они могут определить проблему, связанную с консолью/ПК, с которой вы столкнулись, чтобы вы могли вернуться к сборке в Fortnite как можно скорее!
Выполните Полная переустановка

Если ни один из вышеперечисленных вариантов не сработал. Тогда ваши игровые файлы могли быть повреждены. Это крайне маловероятно, но иногда это единственный хороший способ раз и навсегда избавиться от «Ошибки сбоя облачной загрузки».
Время повторной загрузки зависит исключительно от скорости вашего интернет-соединения. . Это может занять несколько часов, а может быть завершено за считанные минуты. Это лучший вариант для вас, если вы не против дождаться полной переустановки игры.
Мы надеемся, что это гайд помогло вам исправить ошибку «Сбой загрузки в облако Fortnite». Дайте нам знать, если исправления сработали для вас, в комментариях ниже. Если вы ищете своевременные примечания к исправлениям и обновления, касающиеся Fortnite и многого другого, перейдите в раздел «Новости».
Использование лучших настроек жизненно важно для получения очков Fortnite Victory Royale, но “Ошибка облачной загрузки” Известно, что ошибка сбрасывает настройки или даже блокирует вход игроков в систему. У нас есть несколько решений, которые помогут вам обойти эту ошибку.
В Fortnite уже начался первый сезон главы 3, где игроки полюбили Tilted Towers’ возвращение, а также новые скины Человека-паука и Бобы Фетта. Однако разочаровывающая ошибка “Сбой облачной загрузки” ошибка мешала.
Эта ошибка часто сбрасывает игроков’ настройки контроллера или мыши и клавиатуры, но иногда мешает им даже запустить игру. К счастью, у нас есть несколько способов исправить «ошибку облачной загрузки» в Fortnite. ошибка.
1. Проверьте серверы Fortnite

Иногда в Fortnite возникает ошибка «Ошибка загрузки из облака». выскакивает ошибка, потому что серверы не работают. Когда это происходит, с вашей стороны ничего нельзя сделать, поэтому вам просто нужно подождать, пока Epic Games решит проблему.
- Подробнее: Как исправить ошибку «Ошибка запроса профиля» в Fortnite на ПК и amp; Xbox
Все, что вам нужно знать, вы можете найти в нашем руководстве по статусу сервера Fortnite.
2. Перезапустите Fortnite

Ошибка “ Ошибка загрузки из облака” ошибку иногда можно исправить, просто перезапустив игру. Это может исправить любую проблему, из-за которой игра не работает.
- Подробнее: Как быстро повысить уровень в Fortnite
Просто:
- Полностью закройте приложение Fortnite
- Перезагрузите Xbox, PlayStation или ПК
- Запустите Fortnite еще раз
Возможно, стоит повторить эти шаги пару раз, но не тратьте на это весь день.
3. Обратитесь в службу поддержки Epic Games
 < /р> <р>Если проблем с серверами Fortnite нет и вы пытались перезапустить игру, стоит обратиться в службу поддержки Epic Games по поводу “ошибки при загрузке из облака” ошибка.
< /р> <р>Если проблем с серверами Fortnite нет и вы пытались перезапустить игру, стоит обратиться в службу поддержки Epic Games по поводу “ошибки при загрузке из облака” ошибка.
Они могут определить проблему, связанную с вашей консолью или ПК, и помочь вам вернуться к игре в Fortnite как можно скорее.
4. Удалите Fortnite и выполните полную переустановку

Мы рекомендуем удалять и переустанавливать Fortnite только в том случае, если вы исчерпали все остальные варианты, но иногда это единственный способ избавиться от “ошибки облачной загрузки&# 8221; ошибка.
- Подробнее: Все местоположения экзотического оружия в Fortnite Chapter 3
Это может занять несколько часов в зависимости от вашего интернет-соединения, поэтому это следует делать только в том случае, если вы не против дождаться полной переустановки игры.
Чтобы узнать больше о Fortnite, вы можете узнать, где найти каждого NPC в 1-м сезоне Fortnite, а также где найти Buttercake Klombos.
Онлайн-игры, такие как Fortnite, сильно зависят от подключения к Интернету; поэтому, если вы попытаетесь запустить Fortnite и получите сообщение об ошибке «Серверы не отвечают», можно с уверенностью сказать, что проблема не должна быть связана с вами (в основном, по крайней мере, ). Наиболее вероятным объяснением проблемы является то, что серверы игры не работают по какой-либо причине. Например, на момент написания статьи Epic Games закрыла Fortnite.сервер для подготовки к запуску главы 3, сезона 4, версии 22.10. Тем не менее, вот несколько способов, которыми вы можете воспользоваться, чтобы убедиться, что это не вызвано вашей ошибкой, и исправить сообщение об ошибке, когда серверы не отвечают в Fortnite.
1. Проверьте подключение вашего устройства

Поскольку ошибка «серверы не отвечают» возникает, когда игра не может связаться с сервером, самое первое, в чем вам нужно убедиться, — это ваше собственное подключение к Интернету. Вот как вы можете проверить, подключен ли ваш ПК с Windows к Интернету:
- Откройте меню «Пуск».
- Выберите «Настройки» и перейдите в раздел «Сеть и сеть». Интернет.
- Выберите статус.
Вы также можете проверить свой пинг и определить стабильность вашего интернет-соединения, открыв командную строку (CMD) через меню «Пуск» и введя “ping google.com -t” (без кавычек). Ваше соединение не слишком стабильно, если вы видите время выше 100 мс и даже сообщения о превышении времени ожидания запроса. Вы также можете изменить адрес google.com на другие веб-адреса или IP-адреса, но достаточно проверить соединение с сервером Google.
2. Перезагрузите модем или маршрутизатор
Модем или маршрутизатор по-прежнему остается (крошечным) компьютером — только для решения конкретной задачи, управления вашими интернет-соединениями. Как и в случае с вашей консолью или ПК, время от времени что-то может пойти не так. Выключение устройства, ожидание 10-30 секунд и повторное включение могло избавить его от сбоев, конфликта IP-адресов между подключаемыми устройствами или даже перегрева. По этой причине лучше всего работают самые элементарные технические советы.
3. Перезагрузите игровую систему
Точно так же, как при перезагрузке модема или маршрутизатора, выключение предпочитаемого игрового устройства — консоль или ПК — также может помочь исправить ошибку, из-за которой серверы не отвечают в Fortnite.. Любые мешающие приложения или внутриигровые ошибки могут работать в фоновом режиме, и перезагрузка системы должна обновить все.
4. Проверьте Fortnite и Epic Games’ Доступность сервера
Мы' ;в настоящее время мы изучаем проблемы с поиском партнеров в Creative.
Мы сообщим вам, когда эта проблема будет решена. pic.twitter.com/MICbTap4DR
— Статус Fortnite (@FortniteStatus), 4 октября 2022 г.
Перейдите на официальную страницу общедоступных статусов Epic Games, чтобы увидеть все статусы серверов, связанные с Epic Games, включая, помимо прочего, Epic Store, Fortnite, Fall Guys и Ракетная лига. Кроме того, не забывайте также следить за обновлениями официального сервера Fortnite в Твиттере @FortniteStatus.
5. Проверьте доступность сервера вашей консоли (Console)
Если с интернетом все в порядке, Epic и Fortnite‘серверы не отключены, но вы, как консольный игрок, по-прежнему не можете подключиться к матчу, проверьте доступность серверов для отдельных игровых консолей, перейдя по этим ссылкам ниже:
< ul>
6. Убедитесь, что антивирус или брандмауэр не блокирует игру (ПК)
Добавьте Fortniteисполняемый файл в белый список вашего антивируса, чтобы ваш антивирус не мешал подключению к игре. И чтобы убедиться, что ваш брандмауэр не блокирует игру:
- Откройте меню “Пуск” Windows, выполните поиск Брандмауэр или Брандмауэр Защитника Windows.
- Выберите Разрешить приложение или через брандмауэр Защитника Windows
- Найдите Fortnite и установите оба флажка. Нажмите «ОК».
- Если вы не можете его найти, нажмите кнопку «Разрешить другое приложение», перейдите в каталог установки Fortnite и нажмите fortniteclient-win64-shipping. исполняемый файл. Снова установите оба флажка.
7. Измените свой DNS-адрес

Обычно ваши интернет-провайдеры (ISP) назначают вам DNS-адреса по умолчанию, которые не ’ т надо менять. Однако DNS-серверы могут отключаться или непреднамеренно фильтровать/блокировать подключения к определенным серверам, вызывая проблемы с подключением к серверу Fortnite. Попробуйте сменить DNS-сервер на более распространенный, например Google (8.8.8.8 и 8.8.4.4) или Cloudflare (1.1.1.1 и 1.0.0.1).
8. Включите/выключите VPN или используйте другое подключение
Как и в случае с DNS, у вашего подключения по умолчанию могут возникнуть проблемы с подключением к серверу Fortnite. В этом случае вы можете попробовать использовать VPN для подключения к другому серверу. Но если вы уже используете VPN, попробуйте отключить его.
Вы также можете попробовать использовать разные соединения. Во-первых, чтобы убедиться, вы можете спросить друзей или членов семьи, которые используют разных интернет-провайдеров, есть ли у них проблемы с игрой или нет. Затем попробуйте войти в игру, включив функцию точки доступа на своем мобильном телефоне и подключившись к ней. По сравнению с потоковой передачей фильмов через Netflix, просто игра в онлайн-игру не должна потреблять слишком много вашего месячного лимита данных (если он у вас есть), поскольку вы не транслируете все игровые активы туда и обратно, а просто скачиваете. и загрузка пакетов данных мелких игроков.
Если ошибка Fortnite серверы не отвечают, устранена при использовании сотовых данных, пришло время связаться с вашим интернет-провайдером. Ваш интернет-провайдер должен быть в состоянии провести полный анализ сети, и он может даже решить любую сетевую проблему, с которой вы сталкиваетесь, с их стороны. Запрос статического IP-адреса также может помочь, если у вас есть проблемы с подключением к другим играм.
По теме:
Fortnite: как исправить проблемы со входом в Xbox и облачные игры
< p>Fortnite доступна для ПК, PS4, PS5, Xbox One, Xbox Series X|S, Nintendo Switch, iOS и Android.
6
Ошибка при запуске фортнайт: как исправить бесконечную загрузку, фортнайт не запускается

- 19/03/2022
 Одно дело, когда в фортнайт происходят случайные баги, и они лишь изредка беспокоят игроков, другое, когда игра вылетает, не запускается или вовсе выдает черный экран при запуске постоянно. В таких случаях игра превращается в какой-то нехороший квест, целью которого является починка ошибки.
Одно дело, когда в фортнайт происходят случайные баги, и они лишь изредка беспокоят игроков, другое, когда игра вылетает, не запускается или вовсе выдает черный экран при запуске постоянно. В таких случаях игра превращается в какой-то нехороший квест, целью которого является починка ошибки.
Так как же исправить ошибку при запуске фортнайт? Путей решения просто масса, и все они зависят от типа ошибки, с которой вы столкнулись.
Под формулировкой «ошибка при запуске фортнайт» обычно подразумеваются следующие типы ошибок:
- Фортнайт не запускается
- Фортнайт вылетает
- Бесконечная загрузка
Если вы столкнулись с одной из них, следуйте соответствующим гайдам ниже.
Фортнайт не запускается
Фортнайт может не запускаться из-за некорректной работы Easy Anti-Cheat. Данный сервис вшит в фортнайт и делает проверку вашего ПК на наличие читов.
Ошибка имеет следующие формулировки: не удалось запустить игру (код ошибки 30004); не удалось запустить игру (код ошибки 30005); сервер офлайн.
Сервер офлайн
Одной из причин, по которой фортнайт может не запускаться, является отключение серверов. Сервера отключаются во время установки обновления фортнайт, а потому в эти часы в игру просто не сыграть. Узнать, сервер онлайн или офлайн можно на странице status.epicgames.com
Если серфера офлайн, дождитесь их включения. Если сервера исправны, а вы все равно не можете зайти в фортнайт, переходите к следующим пунктам.
Переустановите Easy Anti-Cheat
Для перезапуска Easy Anti-Cheat и исправления ошибки 30004 и 30005, откройте папку с игрой и сервисом Easy Anti-Cheat. Это можно сделать через проводник, достаточно знать директорию.
Обычно, игра устанавливается сюда: C:GamesFortniteFortniteGameBinariesWin64EasyAntiCheat
1. Внутри папки «EasyAntiCheat» вы найдете файл exe под названием EasyAntiCheat_Setup. Щелкайте на него правой кнопкой мыши и нажмите «Запуск от имени администратора».
2. Далее выбирайте фортнайт (может обозначаться как Game 217 или как-то иначе) или игру, с которой у вас проблемы, и дважды нажмите на «Помощь в восстановлении». Вам может потребоваться дважды открыть приложение. Так вы переустановите EasyAntiCheat.
3. Перезапустите ПК.
Включите службы Easy Anti-Cheat
Если первый способ с переустановкой Easy Anti-Cheat вам не помог, воспользуйтесь следующим советом — настройте службы Easy Anti-Cheat.
1. Нажмите комбинацию клавиш Win + R. В появившемся окне введите «services.msc» и нажмите Enter.
2. В списке найдите службу EasyAntiCheat, нажмите на нее дважды и выберите тип запуска «Автоматически».
3. Нажмите «Применить», а затем «ОК». Закрывайте окно служб и перезагружайте ПК.
Фортнайт вылетает
Фортнайт может вылетать из-за плохого интернет-соединения, битых файлов фортнайт и конфигурации вашей видеокарты.
Ошибка имеет следующие формулировки: просто вылетает, не показывая никакой ошибки; An Unreal Engine has crushed.
Проверьте характеристики своего ПК
Если характеристики вашего ПК ниже минимальных, игра может вылетать. Сверьте конфигурацию своего ПК с минимальными требованиями фортнайт и если есть серьезные различия, то не удивляйтесь проблемам.
- ОС: Windows 7/8/10 64-bit
- CPU: Core i3-3225 3.3 GHz
- Память: 4 GB RAM
Проверьте целостность файлов игры
Этот совет можно услышать к 90% ошибок фортнайт. Все потому, что если у вас высокая скорость интернета, он абсолютно безвреден. Ну а его эффективность вам дано оценить самим:
1. Откройте лаунчер Epic Games и войдите в свою библиотеку.
2. Найдите там фортнайт и наведите на три точки у иконки игры.
3. В списке вы найдете «Проверить файлы». Нажимайте и ждите, когда фортнайт проверит целостность своих файлов.
Обновите драйверы видеокарты
Обновлять драйверы видеокарты просто необходимо. Скачанное обновление может улучшить игру и сделать ее возможной в принципе, ведь нередки драйверы, исправляющие критические ошибки. Такая ошибка могла произойти и на вашем компьютере, из-за чего начал вылетать фортнайт.

Чтобы обновить драйверы, откройте сайт видеокарты и скачайте последние версии драйверов. Далее следуйте инструкции, какая непременно появится.
Закрывайте фоновые приложения
Я регулярно замечаю, что открытые фоновые приложения не идут на пользу Фортнайт. Например, при открытом Discord’е и фортнайте мой компьютер заметно напрягается, что иногда сказывается на игре — она вылетает. После осознания моей проблемы я стала закрывать Дискорд, и вы попробуйте. Также поступите и с другими ненужными фоновыми процессами.
Открывайте лаунчер с правами администратора
Чтобы опробовать этот метод, вынесите ярлык лаунчера на рабочий стол. Далее нажмите правой кнопкой мыши на ярлык лаунчера и нажмите на строку «Запуск от имени администратора».
Далее запускайте фортнайт.
Экспериментируйте с настройками
Не бойтесь запускать фортнайт, открывать настройки и экспериментировать с разделом «Графика». В конечном счете, если проблема запуска связана с настройками, вы найдете идеальную конфигурацию.
Первым делом, если в фортнайт вы используете DirectX 12, попробуйте переключиться на DirectX 11. А дальше следуйте фантазии.
Бесконечная загрузка в фортнайт
Бесконечная загрузка в фортнайт может возникать обоснованно и, на первый взгляд, совершенно случайно. Важно проверить работу серверов фортнайт и целостность файлов игры.
Ошибка имеет следующие формулировки: вход и бесконечная загрузка; невозможно подключиться к серверам Fortnite; Ой! Произошла ошибка во время связи с серверами игры: HTTP 502; Ой! Ошибка при обращении к игровым серверам.
Как исправить бесконечную загрузку в фортнайт? Ответы ниже.
Проверьте состояние серверов
Нередко случается так, что бесконечная загрузка возникает из-за перебоев в работе серверов Epic Games. Чтобы проверить их работоспособность, посетите официальный сайт (status.epicgames.com) и если что-то, связанное с фортнайт, горит красным, значит вы можете наблюдать ошибку бесконечной загрузки при запуске фортнайт, и все нормально. В таком случае это временная проблема, и ее уже решают.
Проверьте файлы игры
Это уже классическое решение любого бага:
1. Откройте лаунчер Epic Games и войдите в свою библиотеку.
2. Найдите там фортнайт и наведите на три точки у иконки игры.
3. В списке вы найдете «Проверить файлы». Нажимайте и ждите, когда фортнайт проверит целостность своих файлов.
Если ошибка при входе в фортнайт была связана из-за какого-то отсутствующего файла, она решится.
Alt + Enter
Года три назад гуляла одна байка, гласящая, что если беспрерывно прожимать комбинацию клавиш Alt + Enter во время бесконечной загрузки, загрузка прекратится и перед вами откроется бескрайний мир игры. Эта комбинация клавиш меняет режим отображения — из оконного переводит в полноэкранный и наоборот. Можете попробовать провернуть то же самое, по крайней мере хуже это не сделает.
Что вы думаете?

Не можете подключиться к серверам Fortnite на вашем ПК? Не волнуйтесь … Хотя это невероятно расстраивает, вы определенно не единственный, кто сталкивается с этой проблемой. Тысячи игроков Fortnite недавно сообщили о той же проблеме. Что еще более важно, вы сможете довольно легко решить эту проблему …
Попробуйте эти исправления
Вот список исправлений, которые решили эту проблему для других игроков Fortnite. Необязательно пробовать их все. Просто пролистайте список, пока не найдете тот, который подойдет вам.
- Измените ярлык программы запуска Epic Games
- Установите последний патч Fortnite
- Перезагрузите вашу сеть
- Обновите сетевой драйвер
- Проверьте скорость вашего интернет-соединения
- Сбросить данные Winsock
- Очистите свой DNS и обновите свой IP
- Избегайте беспроводных помех
- Отключить прокси-сервер
- Сменить DNS-сервер
- Закройте приложения, ограничивающие пропускную способность
Исправление 1. Измените ярлык средства запуска Epic Games.
Если вы запустите Fortnite из Epic Games Launcher, попробуйте изменить ярлык средства запуска Epic Games, чтобы узнать, можете ли вы подключиться к серверам Fortnite. Вот как это сделать:
1) Закройте Fortnite и программу запуска Epic Games. Затем завершите все процессы Fortnite и Epic Games Launcher.
2) Восстановите подключение к Интернету.
3) На рабочем столе щелкните правой кнопкой мыши то ярлык программы запуска Epic Games , затем выберите Свойства .

4) Щелкните значок Ярлык таб. В текстовом поле рядом с Цель , нажмите пробел и добавьте -http = wininet до конца своей цели. Нажмите Хорошо чтобы сохранить изменение.

5) На рабочем столе щелкните правой кнопкой мыши ярлык Epic Games Launcher и нажмите Запустить от имени администратора . Вам будет предложено разрешение. Нажмите да для запуска Epic Games Launcher. Посмотрите, сможете ли вы подключиться к Fortnite.

6) Если вы по-прежнему не можете подключиться к серверам Fortnite, вам может потребоваться проверить файлы игры Fortnite. Вот как это сделать:
я. Запустите программу запуска Epic Games. Слева нажмите Библиотека . Затем справа нажмите кнопка переключения передач в правом нижнем углу Fortnite.

II. щелкнуть Проверить для проверки файлов игры Fortnite.

После проверки эта проблема должна быть исправлена. Если нет, попробуйте следующее исправление, указанное ниже.
Исправление 2: установите последний патч Fortnite
Разработчики Fortnite регулярно выпускают игровые патчи для исправления ошибок. Возможно, эта проблема была вызвана недавним патчем, и для ее устранения требуется новый патч. Вы можете следовать приведенным ниже инструкциям, чтобы проверить наличие последнего патча Fortnite:
1) Запустите программу запуска Epic Games.
2) На левой панели щелкните Библиотека . Справа нажмите кнопка переключения передач в правом нижнем углу Fortnite .

3) Включить переключатель рядом с Автоматическое обновление .

4) Перезапустите программу запуска Epic Games.
5) Если патч доступен, он будет обнаружен программой запуска Epic Games, и последний патч Fortnite будет автоматически загружен и установлен при запуске Fortnite.

Запустите Fortnite еще раз, чтобы проверить, можете ли вы подключиться к серверам Fortnite или нет. Если это не так или не было доступного нового игрового патча, перейдите к Исправлению 3 ниже.
Исправление 3: перезагрузите сеть
После перезагрузки сети скорость вашего интернет-соединения может вернуться к нормальной. Так что, возможно, это также решит эту проблему. Вот как это сделать:
1) Отключите ваш модем (и беспроводной маршрутизатор, если это отдельное устройство) от питания для 60 секунд .


2) Подключите снова подключите сетевые устройства и дождитесь, пока индикаторы вернутся в нормальное состояние.
3) Попробуйте снова запустить Fortnite.
Посмотрите, сможете ли вы подключиться к серверам Fortnite. если нет, попробуйте следующее исправление, указанное ниже.
Исправление 4: Обновите сетевой драйвер
Если сетевой драйвер на вашем ПК отсутствует или устарел, это может вызвать эту проблему. Попробуйте обновить сетевой драйвер чтобы узнать, сохраняется ли эта проблема.
Есть два способа обновить сетевой драйвер: вручную и автоматически .
Обновите сетевой драйвер вручную — Вы можете обновить сетевой драйвер вручную, зайдя на сайт производителя и выполнив поиск последней версии драйвера для вашего сетевого адаптера.
Обязательно выберите драйвер, совместимый с вашей конкретной моделью сетевого адаптера и вашей версией Windows.
Или же
Обновите сетевой драйвер автоматически — Если у вас нет времени, терпения или навыков работы с компьютером для обновления сетевого драйвера вручную, вы можете вместо этого сделать это автоматически с помощью Водитель Easy .
Вам не нужно точно знать, на какой системе работает ваш компьютер, вам не нужно рисковать, загружая и устанавливая неправильный драйвер, и вам не нужно беспокоиться о том, чтобы сделать ошибку при установке. Driver Easy справится со всем этим.
1) Скачать и установите Driver Easy.
2) Запустите Driver Easy и нажмите Сканировать сейчас кнопка. Driver Easy просканирует ваш компьютер и обнаружит проблемы с драйверами.

3) Нажмите Обновить все для автоматической загрузки и установки правильной версии всех драйверов, которые отсутствуют или устарели в вашей системе.

В качестве альтернативы, если вам удобно устанавливать драйверы вручную, вы можете нажать «Обновить» рядом с каждым отмеченным устройством в бесплатной версии, чтобы автоматически загрузить правильный драйвер. После загрузки вы можете установить его вручную.
Если вам нужна помощь, обращайтесь Служба поддержки Driver Easy в support@drivereasy.com .
Исправление 5. Проверьте скорость подключения к Интернету.
Если после перезагрузки сети эта проблема все еще не устранена, необходимо сначала проверить скорость подключения к Интернету. Вот как это сделать:
1) Нажмите Вот для доступа к официальному сайту SPEEDTEST.
2) Нажмите ИДТИ чтобы начать тестирование скорости вашего соединения.

Если результат теста скорости намного медленнее, чем обычно, вам следует обратиться к своему поставщику услуг Интернета (ISP) за дополнительной поддержкой. Если результат теста нормальный, попробуйте следующее исправление, указанное ниже.
Исправление 6: сброс данных Winsock
Winsock — это программный интерфейс и вспомогательная программа в операционной системе Windows, которая определяет, как сетевое программное обеспечение Windows должно получать доступ к сетевым службам. Сброс данных Winsock может быть полезно для решения некоторых проблем с сетевым подключением. Вот как это сделать:
1) На клавиатуре нажмите клавиша с логотипом Windows а затем введите cmd в поле поиска. Когда ты видишь Командная строка в списке результатов щелкните его правой кнопкой мыши и выберите Запустить от имени администратора . Вам будет предложено разрешение. Нажмите да запустить Командная строка .

2) В командной строке введите сброс WinSock Netsh и ударил Войти .

3) Рестарт ваш компьютер, чтобы завершить сброс.
Запустите Fortnite после перезагрузки компьютера, чтобы проверить, сможете ли вы подключиться к серверам Fortnite. Если нет, попробуйте следующее исправление, указанное ниже.
Исправление 7: очистите свой DNS и обновите свой IP
Эта проблема, вероятно, также вызвана проблемами DNS и IP. Попробуйте очистить свой DNS и обновить IP и возможно этот вопрос будет решен. Вот как это сделать:
Чтобы очистить свой DNS:
1) На клавиатуре нажмите клавиша с логотипом Windows и р в то же время, чтобы открыть диалоговое окно «Выполнить». Тип cmd а затем нажмите Ctrl , сдвиг и Войти на клавиатуре одновременно, чтобы запустите командную строку от имени администратора . Вам будет предложено разрешение. Нажмите да запустить Командная строка .

2) Введите командную строку ipconfig / flushdns и нажмите Войти на клавиатуре.

Чтобы обновить свой IP:
1) На клавиатуре нажмите клавиша с логотипом Windows и р в то же время, чтобы открыть диалоговое окно «Выполнить». Тип cmd а затем нажмите Ctrl , сдвиг и Войти на клавиатуре одновременно, чтобы запустите командную строку от имени администратора . Вам будет предложено разрешение. Нажмите да запустить Командная строка .

2) Введите командную строку ipconfig / release и нажмите Войти на клавиатуре.

3) Введите командную строку ipconfig / обновить и нажмите Войти на клавиатуре.

4) Запустите Fortnite.
Посмотрите, сможете ли вы подключиться к серверам Fortnite. Если проблема не исчезнет, попробуйте следующее исправление, указанное ниже.
Исправление 8: Избегайте беспроводных помех
Если вы не можете подключиться к серверам Fortnite, когда ваш компьютер подключается к Интернету через сеть Wi-Fi, эта проблема, вероятно, также вызвана беспроводные помехи . Следуйте инструкциям ниже, чтобы избежать беспроводных помех и улучшить сигнал Wi-Fi:
1) Переместите роутер в новое место. Если ваш маршрутизатор находится в центре вашего дома, вы получите лучший сигнал Wi-Fi.
2) Переместите беспроводные устройства, например беспроводные телефоны или же микроволновые печи подальше от вашего роутера; или выключите эти устройства.
Запустите Fortnite еще раз, чтобы проверить, сможете ли вы подключиться к его серверам. Если проблема появляется снова, попробуйте следующее исправление.
Исправление 9: отключите прокси-сервер
Если вы используете прокси-сервер, это также может вызвать проблемы с подключением. Следуйте приведенным ниже инструкциям, чтобы отключить прокси-сервер и увидеть, появится ли эта проблема снова:
1) На клавиатуре нажмите клавиша с логотипом Windows и р в то же время, чтобы открыть диалоговое окно «Выполнить». Тип inetcpl.cpl и нажмите Войти .

2) Перейдите к Подключения таб. Выбрать Никогда не набирайте соединение если вы его видите (где-то внизу Выберите ‘Настройки’, если вам нужно… ). Затем нажмите на Настройки LAN .

3) Снимите отметку коробка рядом с Используйте прокси-сервер для вашей локальной сети . Если он уже не отмечен, чек коробка рядом с Автоматически определять настройки . Затем нажмите Хорошо .

4) Если вы используете VPN или сторонний прокси-сервер, отключить Это.
Запустите Fortnite, чтобы узнать, можете ли вы подключиться к серверам Fortnite. Если нет, попробуйте следующее исправление, чтобы изменить DNS-сервер.
Исправление 10: изменить DNS-сервер
Google Public DNS предоставляет вам увеличение скорости и повышенная безопасность. Попробуйте изменить DNS-сервер на своем компьютере на общедоступные DNS-адреса Google, чтобы узнать, можно ли решить эту проблему. Вот как это сделать:
1) На клавиатуре нажмите клавиша с логотипом Windows и р в то же время, чтобы открыть диалоговое окно «Выполнить». Затем введите контроль и нажмите Войти , чтобы открыть Панель управления.

2) Посмотреть Панель управления по категориям . Нажмите Просмотр состояния сети и задач .

3) Во всплывающем окне нажмите Изменение параметров адаптера .

4) Щелкните правой кнопкой мыши ваша текущая сеть, а затем выберите Свойства .

5) Дважды щелкните Интернет-протокол версии 4 (TCP / IPv4) для просмотра его свойств.

6) Выберите Получить IP-адрес автоматически и Используйте следующие адреса DNS-серверов . За Предпочитаемый DNS-сервер , введите публичный DNS-адрес Google: 8.8.8.8 ; для альтернативного DNS-сервера , введите публичный DNS-адрес Google: 8.8.4.4 . Затем нажмите Хорошо чтобы сохранить изменения.

7) Перезагрузите компьютер и запустите Fortnite.
Посмотрите, сможете ли вы подключиться к серверам Fortnite. Если нет, попробуйте следующее исправление.
Исправление 11: Закройте приложения с ограничением пропускной способности
Если вы используете другие приложения, например Один диск , Dropbox и iCloud которые требуют подключения к Интернету для загрузки и выгрузки файлов, или если члены вашей семьи одновременно смотрят телешоу, вы не сможете подключиться к серверам Fortnite из-за этих приложений, ограничивающих полосу пропускания.
Чтобы решить эту проблему, вам необходимо закрыть эти приложения, ограничивающие пропускную способность. Вот как это сделать:
1) На клавиатуре нажмите Ctrl , сдвиг и Esc в то же время, чтобы открыть Диспетчер задач .
2) Щелкните правой кнопкой мыши приложения, ограничивающие полосу пропускания, а затем выберите Завершить задачу .

Запустите Fortnite, чтобы узнать, можете ли вы подключиться к серверам Fortnite или нет.
Надеюсь, одно из приведенных выше исправлений решило эту проблему за вас. Пожалуйста, оставьте свой комментарий ниже, если у вас есть какие-либо вопросы или предложения.
От режимов Battle Royale до Creative серверы Fortnite должны быть подключены к сети, чтобы игроки могли получить доступ к любым его функциям. К сожалению, они время от времени сталкиваются с проблемами, так как на игру могут повлиять ошибки или простои. Например, игроки замечают сообщение «серверы не отвечают» при загрузке титульного экрана — ошибка, которая, по сути, не позволяет им перейти к матчу. Вот что означает эта ошибка и как ее можно исправить в Fortnite.
Ошибка «серверы не отвечают» обычно указывает на глобальный сбой сервера или текущее обслуживание перед крупным обновлением. В этом случае все игроки не смогут войти ни в один из режимов Fortnite. Вы можете проверить, отключены ли серверы в настоящее время, посетив страницу статуса Fortnite в Твиттере. Обычно он уведомляет игроков через несколько минут после того, как серверы начинают решать какие-либо проблемы, и может указать время, когда они должны вернуться в сеть.
Если в учетной записи Twitter не обнаруживаются какие-либо соответствующие проблемы, также стоит проверить страницу состояния сервера Fortnite на веб-сайте Epic Games. На странице подробно описаны все текущие ошибки и режимы игры, на которые они влияют. Если Fortnite имеет дело с простоем перед выпуском обновления, вы найдете «На обслуживании» рядом с каждым перечисленным режимом и функцией.
Тем, кто не может обнаружить какие-либо текущие проблемы с сервером, может потребоваться проверить подключение к Интернету. Слабое или потерянное соединение также может помешать игрокам войти в игру, поэтому перезагрузка маршрутизатора может удалить это надоедливое сообщение об ошибке. Тем не менее, некоторые могут решить, что лучше напрямую связаться со службой поддержки Fortnite. Если нет признаков широко распространенной проблемы, они могут предоставить дополнительные решения, которые помогут вам обойти сообщение об ошибке.
Ошибка при запуске фортнайт: как исправить бесконечную загрузку, фортнайт не запускается

- 19/03/2022
 Одно дело, когда в фортнайт происходят случайные баги, и они лишь изредка беспокоят игроков, другое, когда игра вылетает, не запускается или вовсе выдает черный экран при запуске постоянно. В таких случаях игра превращается в какой-то нехороший квест, целью которого является починка ошибки.
Одно дело, когда в фортнайт происходят случайные баги, и они лишь изредка беспокоят игроков, другое, когда игра вылетает, не запускается или вовсе выдает черный экран при запуске постоянно. В таких случаях игра превращается в какой-то нехороший квест, целью которого является починка ошибки.
Так как же исправить ошибку при запуске фортнайт? Путей решения просто масса, и все они зависят от типа ошибки, с которой вы столкнулись.
Под формулировкой “ошибка при запуске фортнайт” обычно подразумеваются следующие типы ошибок:
- Фортнайт не запускается
- Фортнайт вылетает
- Бесконечная загрузка
Если вы столкнулись с одной из них, следуйте соответствующим гайдам ниже.
Фортнайт не запускается
Фортнайт может не запускаться из-за некорректной работы Easy Anti-Cheat. Данный сервис вшит в фортнайт и делает проверку вашего ПК на наличие читов.
Ошибка имеет следующие формулировки: не удалось запустить игру (код ошибки 30004); не удалось запустить игру (код ошибки 30005); сервер офлайн.
Сервер офлайн
Одной из причин, по которой фортнайт может не запускаться, является отключение серверов. Сервера отключаются во время установки обновления фортнайт, а потому в эти часы в игру просто не сыграть. Узнать, сервер онлайн или офлайн можно на странице status.epicgames.com
Если серфера офлайн, дождитесь их включения. Если сервера исправны, а вы все равно не можете зайти в фортнайт, переходите к следующим пунктам.
Переустановите Easy Anti-Cheat
Для перезапуска Easy Anti-Cheat и исправления ошибки 30004 и 30005, откройте папку с игрой и сервисом Easy Anti-Cheat. Это можно сделать через проводник, достаточно знать директорию.
Обычно, игра устанавливается сюда: C:GamesFortniteFortniteGameBinariesWin64EasyAntiCheat
1. Внутри папки “EasyAntiCheat” вы найдете файл exe под названием EasyAntiCheat_Setup. Щелкайте на него правой кнопкой мыши и нажмите “Запуск от имени администратора”.
2. Далее выбирайте фортнайт (может обозначаться как Game 217 или как-то иначе) или игру, с которой у вас проблемы, и дважды нажмите на “Помощь в восстановлении”. Вам может потребоваться дважды открыть приложение. Так вы переустановите EasyAntiCheat.
3. Перезапустите ПК.
Включите службы Easy Anti-Cheat
Если первый способ с переустановкой Easy Anti-Cheat вам не помог, воспользуйтесь следующим советом – настройте службы Easy Anti-Cheat.
1. Нажмите комбинацию клавиш Win + R. В появившемся окне введите “services.msc” и нажмите Enter.
2. В списке найдите службу EasyAntiCheat, нажмите на нее дважды и выберите тип запуска “Автоматически”.
3. Нажмите “Применить”, а затем “ОК”. Закрывайте окно служб и перезагружайте ПК.
Фортнайт вылетает
Фортнайт может вылетать из-за плохого интернет-соединения, битых файлов фортнайт и конфигурации вашей видеокарты.
Ошибка имеет следующие формулировки: просто вылетает, не показывая никакой ошибки; An Unreal Engine has crushed.
Проверьте характеристики своего ПК
Если характеристики вашего ПК ниже минимальных, игра может вылетать. Сверьте конфигурацию своего ПК с минимальными требованиями фортнайт и если есть серьезные различия, то не удивляйтесь проблемам.
- ОС: Windows 7/8/10 64-bit
- CPU: Core i3-3225 3.3 GHz
- Память: 4 GB RAM
Проверьте целостность файлов игры
Этот совет можно услышать к 90% ошибок фортнайт. Все потому, что если у вас высокая скорость интернета, он абсолютно безвреден. Ну а его эффективность вам дано оценить самим:
1. Откройте лаунчер Epic Games и войдите в свою библиотеку.
2. Найдите там фортнайт и наведите на три точки у иконки игры.
3. В списке вы найдете “Проверить файлы”. Нажимайте и ждите, когда фортнайт проверит целостность своих файлов.
Обновите драйверы видеокарты
Обновлять драйверы видеокарты просто необходимо. Скачанное обновление может улучшить игру и сделать ее возможной в принципе, ведь нередки драйверы, исправляющие критические ошибки. Такая ошибка могла произойти и на вашем компьютере, из-за чего начал вылетать фортнайт.

Чтобы обновить драйверы, откройте сайт видеокарты и скачайте последние версии драйверов. Далее следуйте инструкции, какая непременно появится.
Закрывайте фоновые приложения
Я регулярно замечаю, что открытые фоновые приложения не идут на пользу Фортнайт. Например, при открытом Discord’е и фортнайте мой компьютер заметно напрягается, что иногда сказывается на игре – она вылетает. После осознания моей проблемы я стала закрывать Дискорд, и вы попробуйте. Также поступите и с другими ненужными фоновыми процессами.
Открывайте лаунчер с правами администратора
Чтобы опробовать этот метод, вынесите ярлык лаунчера на рабочий стол. Далее нажмите правой кнопкой мыши на ярлык лаунчера и нажмите на строку “Запуск от имени администратора”.
Далее запускайте фортнайт.
Экспериментируйте с настройками
Не бойтесь запускать фортнайт, открывать настройки и экспериментировать с разделом “Графика”. В конечном счете, если проблема запуска связана с настройками, вы найдете идеальную конфигурацию.
Первым делом, если в фортнайт вы используете DirectX 12, попробуйте переключиться на DirectX 11. А дальше следуйте фантазии.
Бесконечная загрузка в фортнайт
Бесконечная загрузка в фортнайт может возникать обоснованно и, на первый взгляд, совершенно случайно. Важно проверить работу серверов фортнайт и целостность файлов игры.
Ошибка имеет следующие формулировки: вход и бесконечная загрузка; невозможно подключиться к серверам Fortnite; Ой! Произошла ошибка во время связи с серверами игры: HTTP 502; Ой! Ошибка при обращении к игровым серверам.
Как исправить бесконечную загрузку в фортнайт? Ответы ниже.
Проверьте состояние серверов
Нередко случается так, что бесконечная загрузка возникает из-за перебоев в работе серверов Epic Games. Чтобы проверить их работоспособность, посетите официальный сайт (status.epicgames.com) и если что-то, связанное с фортнайт, горит красным, значит вы можете наблюдать ошибку бесконечной загрузки при запуске фортнайт, и все нормально. В таком случае это временная проблема, и ее уже решают.
Проверьте файлы игры
Это уже классическое решение любого бага:
1. Откройте лаунчер Epic Games и войдите в свою библиотеку.
2. Найдите там фортнайт и наведите на три точки у иконки игры.
3. В списке вы найдете “Проверить файлы”. Нажимайте и ждите, когда фортнайт проверит целостность своих файлов.
Если ошибка при входе в фортнайт была связана из-за какого-то отсутствующего файла, она решится.
Alt + Enter
Года три назад гуляла одна байка, гласящая, что если беспрерывно прожимать комбинацию клавиш Alt + Enter во время бесконечной загрузки, загрузка прекратится и перед вами откроется бескрайний мир игры. Эта комбинация клавиш меняет режим отображения – из оконного переводит в полноэкранный и наоборот. Можете попробовать провернуть то же самое, по крайней мере хуже это не сделает.
Что вы думаете?
Игроки со всего мира соревнуются друг с другом в эпичных баталиях, чтобы доказать превосходство и стать №1. Однако удовольствие от игрового процесса может быть нарушено из-за технических неполадок, возникающих у геймеров. Одной из распространенных ошибок является сообщение «Потеря сетевого соединения» (Сетевое соединение разорвано, на англ. — Your connection to the host has been lost).
Причины возникновения ошибки
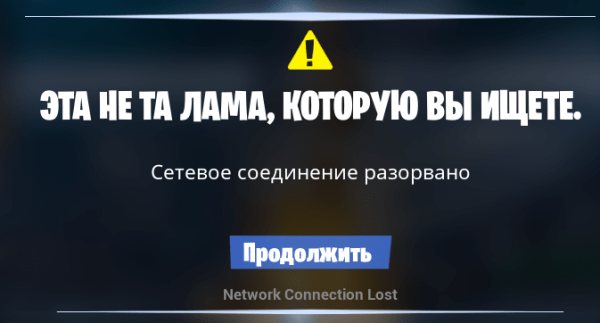
Разрыв сетевого подключения делает невозможным стандартное подключение к игровым серверам. Неполадка вызывается рядом причин. Самые распространенные из них:
- Загруженность серверов (большое количество одновременно играющих геймеров);
- Неполадки в работе ПК и сети Интернет;
- Вмешательство антивирусного ПО;
- Блокировка портов/IP-адресов.
Если проблема связана с любой из этих причин, устранить ее будет просто. Стоит также обратить внимание на работу всевозможных сторонних программ, изменяющих параметры текущего Интернет-соединения. Если их отключение не привело к разрешению проблемы, следует запастись терпением и заняться выявлением сути ошибки.
Способы восстановления соединения
Устранить неполадку Network connection lost можно несколькими способами. Последовательное выполнение предложенных шагов позволит установить характер ошибки и устранить ее соответствующим образом.
- Загруженность сервера. Большой онлайн в Fortnite имеет не только преимущества, но и недостатки. Вместо мгновенного поиска игры геймер получает сообщения «Your connection to the host has been lost». Для игрока просто не находится места в текущих матчах. Если причина проблемы в этом, то волноваться не стоит — загруженность игровых серверов со временем уменьшится, и неполадка устранится сама собой.
- Сбой в работе ПК. Технический сбой в функционировании компьютера также может вызвать этот баг. Простой перезапуск ПК с последующим запуском Fortnite «от имени администратора» — недооцененный, но действенный способ борьбы со многими проблемами. Поэтому эта процедура в обязательном порядке предшествует любой последующей диагностике.
- Отсутствие сети Интернет. Бесперебойное интернет-соединение – фактор, играющий ключевую роль в геймплее любого мультиплеерного проекта. Иногда невозможность присоединения к серверам Fortnite скрывается именно в этом. При появлении соответствующей ошибки необходимо проверить текущее подключение. Если сетевые страницы открываются без проблем, а Wi-Fi модуль работает в штатном режиме — переходим к следующему пункту.
- Влияние антивирусных пакетов. Часто именно антивирусное программное обеспечение является причиной ошибки соединения. Многие антивирусы (в том числе Брандмауэр Windows) неверно воспринимают попытку подключения геймера к серверам игры за угрозу безопасности компьютера и блокируют входящий и исходящий трафик. В результате сервера перестают отвечать на запросы пользователя и воспроизводят знакомую ошибку. Чтобы избежать этой неприятности, достаточно на время игровой сессии приостановить действие антишпионского ПО. В большинстве случаев проблема исчезает.
Если ни один из вариантов не дал должного результата, причину ошибки придется устранять вручную более изощренными способами — открытием TCP-портов и изменением IP-адреса DNS-сервера.
Несмотря на хитрые названия, данные процедуры не требует от пользователя профессиональных навыков программировании и досконального знания персонального компьютера. Четкое следование инструкции позволит добиться желаемого результата, и сообщение «Yourconnectiontothehosthasbeenlost» навсегда останется в прошлом.
Открытие дополнительных TCP-портов
Процесс крайне простой. Во избежание перегрузки игроков ненужной теоретической информацией, рекомендуется просто придерживаться следующих шагов:
- Открыть «Брандмауэр Windows в режиме повышенной безопасности» любым удобным способом. Например, через панель «поиск» Windows или пункт «Дополнительные параметры», расположенный в левой части главного экрана программы «Брандмауэр Защитник Windows»;
- Зайти в пункт «Правила для входящих подключений» в левой части экрана и создать новое правило (панель «действия» в правой части);
- В появившемся диалоговом окне установить маркер «для порта» и перейти в раздел «Протокол и порты»;
- Установить метки «протокол TCP», «Определенные локальные порты» и прописать значения: 5222, 443, 80;
- Нажимать «далее» до тех пор, пока система не предложит дать наименование установленному правилу. Присвоить: имя -Fortnite, описание — UE4.
Смена IP-адреса DNS-сервера
Завершить установку системных параметров следует изменением адреса DNS-сервера. Для этого:
- Открыть «Центр управления сетями и общим доступом» и перейти в пункт «Изменение параметров адаптера»;
- Кликнуть ПКМ по текущему подключению и открыть «Свойства»;
- Выбрать «Протокол Интернета версии 4 (TCP/IPv4)»и открыть панель свойства;
- Установить флажок «Использовать следующие адреса DNS-серверов» и присвоить им значения соответственно: 8.8.8.8 и 8.8.4.4;
- Применить настройки, закрыть окна и перезапустить систему.
В большинстве случаев этого будет достаточно, чтобы окончательно устранить неполадку и вернуться на поля сражений одного из эталонов жанра Battle Royale.