Вы можете столкнуться с ошибкой «Локальная подсистема печати не выполняется» как при попытке подключить новый принтер, так и при открытии настроек уже настроенного локального принтера или при отправке на печать любого документа. Эта ошибка может появиться как в Windows 10, так и в Win 7 или 8.1.
Текст сообщения об ошибке может немного отличаться в зависимости от того, какое действие вы пытаетесь выполнить с объектами в подсистеме печати. Например:
Ошибка открытия принтера.
Windows не удается подключиться к принтеру.
Локальная подсистема печати не выполняется. Перезапустите подсистему или перезагрузите компьютер.
Или
Не удалось открыть мастер добавления принтеров. Локальная подсистема печати не выполняется.

В английской версии Windows ошибка может выглядеть так:
Windows can’t open Add printer. The local Print Spooler service is not running, Please restart the Spooler or restart the machine.

Windows cannot connect to the printer, The local Print Spooler service is not running.

В первую очередь нужно проверить, запушена ли служба печати (Print Spooler). При отключенной службы печати вы можете столкнуться с ошибкой 0x000006ba.
- Для этого откройте консоль управления службами (services.msc);
- В списке служб найдите службу «Диспетчер печати» (Print Spooler);
- Убедитесь, что служба запущена (состояние – «Выполняется»), а тип запуска «Автоматический»;
- Перезапустите службу;

- Если служба не запущена, измените тип запуска службы и запустите ее;
- На вкладке зависимости убедитесь, что служба Print Spooler зависит от служб Удаленный вызов процедур RPC (Remote Procedure Contro) и HTTP службы (HTTP Service). Для корректной работы службы печати данные службы должны быть запущены. Если зависимости не настроены, вы можете восстановить их командой:
sc config spooler depend= RPCSS

Так же вы можете проверить статус службы печати из командной строки, выполнив команду:
sc query spooler
В этом примере видно, что служба запушена (Running).

Если служба «Диспетчер печати» отсутствует или не запускается, попробуйте очистить очередь печати и удалить файлы в папке C:windowssystem32spoolPrinters (при остановленной службе печати). Затем проверьте, включен ли компонент печати Windows:
- Перейдите в Панель управления -> Все элементы панели управления -> Программы и компоненты –> Включение или отключение компонентов Windows
- В списке компонентов найдите раздел «Службы печати и документов»;
- Убедитесь, что включены службы: Клиент интернет-печати, Служба печати LPD и Факсы и сканирование Windows;

- Можете попробовать переустановить компоненты: отключите их, сохраните изменения, а потом включить заново.
Если ошибка «Локальная подсистема печати не выполняется» появляется при попытке подключения общего сетевого принтера с другого компьютера, попробуйте подключить сетевой принтер через локальный порт (в качестве имени порта используется адрес принтера в формате \PCName1HP2000). Процедура подключения сетевого принтера через локальный порт подробно описана в статье Печать на сетевом принтере на Windows 10 из-под XP.

Если ничего не помогло, запустите мастер исправления проблем с печатью: Параметры -> Обновления и безопасность -> Принтер (Поиск и устранение проблем с печатью) -> Запустите средство устранения неполадок.

Также проверьте целостность системных файлов с помощью команд:
sfc /scannow
или
dism /Online /Cleanup-Image /RestoreHealth
В Windows 10 разработчики предусмотрели очень удобную встроенную утилиту для печати: можно использовать любой принтер без установки драйверов и дополнительного ПО. К сожалению, в более ранних версиях такая преференция отсутствует: стоит допустить малейшую ошибку в настройке, и тут же выскакивает окошко с уведомлением: «локальная подсистема печати не выполняется в операционной системе Windows 7». Иногда такая неприятность может случиться и с Windows 10 из-за сбоев в функционировании компьютера. Ниже мы разберем причины неполадки и способы ее устранения.

Способы решения ошибки Как решить ошибку «Локальная подсистема печати не выполняется в Windows».
Причины возникновения проблемы
Источники возникновения ошибки:
- отключение службы, отвечающей за процесс (случайная или намеренная); ;
- вредоносное ПО;
- неправильная установка драйверов принтера;
- забитый реестр очереди печати.

Способы решения
Самая распространенная причина сбоя печати под кодом 000006 (ошибка 0x000006ba) – отключение ответственной службы, поэтому первым делом проверяем данную вероятность, а затем переходим к другим.
Проверяем «Диспетчер печати»
- Следуем пути: «Пуск» — «Панель управления» — «Система и безопасность».

- Меняем тип просмотра на «Крупные значки» и переходим в пункт «Администрирование» — «Службы».

- Теперь перед нами длинный список различных компонентов, среди которых нам нужно отыскать «Диспетчер печати».

- Напротив него должно быть написано «Работает». Если нет, дважды щелкните по наименованию службы и укажите автоматический тип запуска.
- Закройте окошко и в левой колонке кликните «Запустить».

- Подождите, пока компонент заработает, и вернитесь к печати.
Обычно для Windows 10 этих мер достаточно, чтобы нормализовать процесс выведения данных на бумагу.
Сканирование на вирусы
Нередко помехой для печати служат вирусы. Для эффективной очистки войдите в систему в «Безопасном режиме»:

- Перезагрузите компьютер и до появления заставки успейте нажать F8 или другие клавиши: F1, Del, F2, F10, Tab, Reset (их выбор зависит не от того, какая у вас Windows: 8, 10, 7 или ХР, а исключительно от типа BIOS) и подождите, пока загрузится BIOS. — вы получите доступ к основным функциям управления.
- Запустите антивирус (обратите внимание, что некоторые из них работают только в стандартном режиме) и проверьте все файлы.
Можно также скачать антивирусную утилиту и запустить сканирование с флешки.
Чистка очереди печати
Обычный способ
- Откройте «Панель управления» (в «Виндовс» 10 лучше действовать не через «Параметры», а через «Классическое приложение») и вкладку «Устройства и принтеры».
- Выберите подключенный принтер и кликните по его значку вспомогательной кнопкой мыши.
- Здесь нужно нажать «Просмотр очереди печати».

- Кликните крайний раздел «Принтер» и укажите «Очистить очередь».

Принудительная очистка
Если в ответ на попытку очистить реестр печати появляется сообщение о невозможности выполнить операцию, придется прибегнуть к другому способу.

- Снова найдите принтер в списке устройств, щелкните по названию основной кнопкой мыши и вверху отыщите вкладку «Свойства сервера печати» — «Дополнительные параметры» — «Папка очереди печати».
- В строке должен быть указан путь: Cwindowssystem32spoolPrinters. Если поле пустует, кликните «Изменить дополнительные параметры» и впишите значение.
- Теперь закройте «Панель управления», нажмите Win+R.
- В строку «Выполнить» пишем: cmd и жмем «Энтер».
- После открытия командной строки (окно с черным полем) задайте для выполнения: net stop spooler.
- Затем по очереди:
- del %systemroot%system32spoolprinters*.shd /F /S /Q
- del %systemroot%system32spoolprinters*.spl /F /S /Q
- net start spooler.

Перезагрузите компьютер и попробуйте распечатать какой-нибудь документ, чтобы убедиться, что все работает нормально.
Восстановление системы
Стоит также проверить состояние системных файлов. Для этого:
- Вызовите «Командную строку» (выше написано, как это делается).
- Задайте команду: С/Windows/System32/sfc /scannow.
Теперь ОС продиагностирует и исправит неполадки самостоятельно.
Переустановка принтера
- Отключите принтер от компьютера и из сети.
- Войдите в «Панель управления» — «Устройства и принтеры».
- Выделите принтер и нажмите вверху «Удалить устройство».
- Если у вас Windows 10, то перезапустите систему и подключите принтер к компьютеру заново.
Для «Виндовс» более ранних версий, нужно скачивать драйвера с сайта той фирмы, чье имя носит ваше оборудование, и устанавливать их:
Локальная подсистема печати не выполняется Windows 10
После очередного обновления Windows 10 в некоторых пользователей перестали работать все принтеры. Притом в панели управления они все могут отображаться, а при попытке зайти в принтер выдается ошибка подключения к принтеру. Windows не удалось подключиться к принтеру. Локальная подсистема печати не выполняется. Перезапустите подсистему или перезагрузите компьютер.
Данная статья расскажет как исправить ошибку подключения к принтеру несколькими способами. Что делать когда локальная система печати не выполняется мы рассмотрим на примере операционной системы Windows 10. Первым же делом рекомендуем убедиться запущена ли локальная подсистема печати, а только потом перейти к следующим способам.
Как запустить локальную подсистему печати
Для управления службами в операционной системе Windows 10 используется классическое приложение служб, но также отключать службы можно в сопутствующих параметрах. Смотрите также другие решения Как открыть службы в Windows 10.

- Откройте службы выполнив команду services.msc в окне Win+R.
- Перейдите в свойства службы Диспетчер печати, и нажмите кнопку Запустить.
Служба диспетчера печати позволяет ставить задания печати в очередь и обеспечивает взаимодействие с принтером. Если её отключить, Вы не сможете выполнять печать и видеть свои принтеры.
Добавление локального принтера
- Откройте классическую панель управления выполнив команду control panel в окне Win+R.
- Дальше переходим в раздел Оборудование и звук >Устройства и принтеры, где нажимаем кнопку Добавление принтера.
- В открывшемся окне нажимаем кнопку Необходимый принтер отсутствует в списке и выбираем пункт Добавить локальный или сетевой принтер с параметрами, заданными вручную.

- После чего выбираем пункт Создать новый порт и указываем тип порта Local Port и нажимаем Далее.

- Теперь необходимо ввести Имя порта в открывшемся окне в формате \Имя_Вашего_ПК_в_свойствахНазвание_Вашего_принтера.
- Последним шагом выберите драйвер устройства указав Изготовителя принтера и Принтер.
Добавление принтера таким образом обычно убирает ошибку, при которой Windows не удалось подключиться к принтеру, а локальная подсистема не выполняется.
Запустить диагностику и устранить неполадку
Обновленный мастер устранения неполадок действительно работает лучше чем ранее, после нескольких обращений проблема всегда решалась. Средство устранения неполадок позволяет выполнить поиск и устранение проблем с печатью.

- Откройте Пуск > Параметры > Обновление и безопасность > Устранение неполадок.
- В текущем расположении выделите Принтер и нажмите Запустить средство устранения неполадок.
После чего пользователю остается только следовать шагам мастера устранения неполадок. Есть большая вероятность того что Windows 10 самостоятельно исправит возникшую проблему.
Очистка папки Spool
Если же принтер работал нормально, но после некоторого времени использования обнаружилась проблема с подключением к принтеру можно попробовать очистить папку Spool на системном диске.
Программа Spooler сохраняет отправленные пользователем документы, и по очереди отправляет их на принтер для печати.
Для очистки папки Spool необходимо загрузить безопасный режим в Windows 10. Дальше достаточно перейти в C: Windows System32 Spool.
- C: Windows System32 spool prtprocs w32x86 – удаляем все содержимое, кроме файла winprint.dll (в x64 версиях операционной системы папка называется соответственно).
- C: Windows System32 Spool Printers – удаляем все данные об установленных принтерах.
- C: Windows System32 Spool Drivers w32x86 – чистим папку от все файлов ранее установленных драйверов (в операционных системах x64 путь Drivers x64).
После полной очистки всех данных относящихся к принтерам пользователю придется заново установить последние драйвера принтера.
Ошибка подключения к принтеру: Windows не удалось подключиться к принтеру. Локальная подсистема печати не выполняется. Перезапустите подсистему или перезагрузите компьютер появляется не только на операционной системе Windows 10, но и на предыдущих версиях. А способы решения за всё это время почти не изменились.
Локальная подсистема печати не выполняется: как исправить ошибку?
 05.08.2019
05.08.2019 itpro
itpro Windows 10, Windows 7, Вопросы и ответы
Windows 10, Windows 7, Вопросы и ответы комментариев 15
комментариев 15
Вы можете столкнуться с ошибкой «Локальная подсистема печати не выполняется» как при попытке подключить новый принтер, так и при открытии настроек уже настроенного локального принтера или при отправке на печать любого документа. Эта ошибка может появиться как в Windows 10, так и в Win 7 или 8.1.
Текст сообщения об ошибке может немного отличаться в зависимости от того, какое действие вы пытаетесь выполнить с объектами в подсистеме печати. Например:
Windows не удается подключиться к принтеру.
Локальная подсистема печати не выполняется. Перезапустите подсистему или перезагрузите компьютер.

В английской версии Windows ошибка может выглядеть так:


В первую очередь нужно проверить, запушена ли служба печати (Print Spooler). При отключенной службы печати вы можете столкнуться с ошибкой 0x000006ba.
Так же вы можете проверить статус службы печати из командной строки, выполнив команду:
sc query spooler
В этом примере видно, что служба запушена (Running).

Если служба «Диспетчер печати» отсутствует или не запускается, попробуйте очистить очередь печати и удалить файлы в папке C:windowssystem32spoolPrinters (при остановленной службе печати). Затем проверьте, включен ли компонент печати Windows:

- Перейдите в Панель управления -> Все элементы панели управления -> Программы и компоненты –> Включение или отключение компонентов Windows
- В списке компонентов найдите раздел «Службы печати и документов»;
- Убедитесь, что включены службы: Клиент интернет-печати, Служба печати LPD и Факсы и сканирование Windows;
- Можете попробовать переустановить компоненты: отключите их, сохраните изменения, а потом включить заново.
Если ошибка «Локальная подсистема печати не выполняется» появляется при попытке подключения общего сетевого принтера с другого компьютера, попробуйте подключить сетевой принтер через локальный порт (в качестве имени порта используется адрес принтера в формате \PCName1HP2000). Процедура подключения сетевого принтера через локальный порт подробно описана в статье Печать на сетевом принтере на Windows 10 из-под XP.

Если ничего не помогло, запустите мастер исправления проблем с печатью: Параметры -> Обновления и безопасность -> Принтер (Поиск и устранение проблем с печатью) -> Запустите средство устранения неполадок.

dism /Online /Cleanup-Image /RestoreHealth




alt=»Компьютер неожиданно перезагрузился, или возникла непредвиденная ошибка. Невозможно продолжить установку Windows» width=»58″ height=»56″ /> Компьютер неожиданно перезагрузился, или возникла непредвиденная ошибка
alt=»компьютеры появились в сетевом окружении win 10″ width=»58″ height=»56″ /> Windows не видит компьютеры в сетевом окружении
alt=»Windows 10 не может получить доступ ошибка 0x80070035 Не найден сетевой путь» width=»58″ height=»56″ />Ошибка 0x80070035: Не найден сетевой путь в Windows 10
alt=»блокировка IP адресов правилами брандмауэра» width=»58″ height=»56″ />Защита RDP от подбора паролей с блокировкой IP правилами Windows Firewall
Ребята благодарю так долго парился с принтером, оказалось надо было удалить файлы в папке C:windowssystem32spoolPrinters и запустить диспетчер принера и вуоля. Всех благ!
После установки последних обновлений безопасности KB4524147 и KB4522738 в Windows 10 1903 при попытке печати на компьютере появляется ошибка «Windows cannot connect to the printer. Local print spooler service is not running. Please restart the spooler or restart the machine». Перезапуск spooler не помогает, пришлось удалить обновления.
Огромное спасибо! Настолько все понятно объяснили! Несколько вариантов ошибок рассмотрели! Без принтера вся работа встала! Все исправила сама, не пришлось вызывать специалиста по настройкам!
СПАСИБ ЗА ПОМОЩЬ.
Спасибо! Включил в ручном режиме диспетчер печати
Спасибо огромное, ппомогли.
Windows Server 2019 Datacenter. Обнаружил, что не установить Foxit Phantom PDF 10, т.к. требует службу печати. Однако этой службы нет вообще. Переустанавливал роль «службы печати и документов» несколько раз — служба так и не появляется, хотя она должна быть по умолчанию даже без установленной роли. Копировал из свежеустановленной в виртуалке и обновленной до такой же версии винды C:WindowsSystem32spoolsv.exe и папку C:WindowsSystem32spool, включая записи реестра HKEY_LOCAL_MACHINESYSTEMCurrentControlSetServicesSpooler. Служба вроде бы появилась под названием Spooler, но с отсутствующим описанием, вернее с кодом ошибки, хотя должна обзываться «Диспетчер печати». Понятно, что-то с зависимостями, раскиданными по всей винде (простым языком), которые я не в состоянии восстановить. Все штатные службы работают, включая, естественно, HTTP и RPC. Подсунутая и запущенная от винды из виртуалки служба все равно не дает установить Foxit. В «управлении печатью» при попытке добавить принтер все так же пишет «Не удается запустить мастер установки сетевого принтера. Локальная подсистема печати не выполняется. Перезапустите подсистему или перезагрузите компьютер.»
Большое спасибо, мне помогла ваша статья (как оказалось службы у меня была выключена, галочка на службе печати не стояла, плюс я и принтер переустановила), самое интересно, что принтер и комп ПРЯМО в процессе работы (печати) стали тупить…это может случиться с каждым. еще раз огромное спасибо.
Ребята. Спасибо вам огромное! Все работает. Мне понадобилось всего 2 опции 1. очистить очередь печати и 2. удалить файлы в папке C:windowssystem32spoolPrinters (при остановленной службе печати)
Все заработало.
Вы золотые люди! Огромное спасибо!
А вот мне ничего из вышеперечисленного не помогло. Служба не запущена.
После принудительного запуска службы, она снова останавливается. Удаление файлов в указанной папке тоже ничего не дает.
Проверил все, что предлагалось проверить — все вроде в порядке. Однако же не работает.
Ничего не помогает: в реестре значения менял, драйвера переустанавливал, создание через порты пробовал (подключил но даже пробный лист уходит в ошибку), и по итогу ошибки либо 6ba либо 709, доступ настроен, параметры общего доступа налажены, разрешения выданы, компоненты которые так или иначе нужны включены, паразитных обновлений нет (удалены и скрыты). Принтер подключен к пк на win 7 x86 а должно печатать по сети на Win 10 x64. Чую нет такого решения чтоб работало
Откатил обновления, сработало. Благодарю
Благодарю за хороший и правильный совет! Полдня боролся, пока с Вашей помощью за 5 минут не сделал.
Содержание
- Принтер Adobe PDF отсутствует | Вручную установите принтер PDF
- Решение 1. Исправьте установку Acrobat
- Решение 2. Вручную установите принтер PDF
- Как установить PDF принтер
- Установка PDF принтера – инструкция.
- Причины и решение ошибки принтера «Не могу распечатать пдф файл»
- Подтверждение наличия проблемы
- Проблемы с «компом»
- Разовые неисправности
- Не тот принтер по умолчанию
- Зависла очередь печати
- Неисправности принтера
- Печать с флешки
- Обновление драйверов
- Поломка аппарата
- Виновата программа просмотра pdf документов
- Обновление и переустановка
- Выбор другого редактора
- Проблемы с самим файлом
- Повреждение
- Восстановление из первоисточника
- Пересохранение пдф документа
- Печать как изображение
- Неподдерживаемые шрифты
- Проверка файла средствами Acrobat
- Снятие защиты от распечатывания
Принтер Adobe PDF отсутствует | Вручную установите принтер PDF
Иногда принтер Adobe PDF не устанавливается во время установки Acrobat Standard DC.
Чтобы устранить эту ошибку, воспользуйтесь следующими решениями в том порядке, в котором они приведены ниже.
Решение 1. Исправьте установку Acrobat
Программа Acrobat DC или ресурсы, которые она использует, могут быть повреждены. Для восстановления установки этих программ выполните указанное ниже действие.
Запустите исправление из Acrobat DC: выберите пункты Справка > Восстановить установку.

Решение 2. Вручную установите принтер PDF
Выберите Пуск > Панель управления > Устройства и принтеры.
Выберите Добавить принтер.

В меню Добавить устройство выберите Добавить локальный принтер. Если этот параметр не отображается, нажмите Требуемый принтер отсутствует в списке .

В диалоговом окне Добавить принтер выберите Добавить локальный принтер или сетевой принтер с настройками вручную .

Установите флажок Использовать существующий порт и выберите Documents*.pdf (Adobe PDF) из раскрывающегося списка. Нажмите кнопку Далее.

Нажмите кнопку С диском. Нажмите Обзор, а затем перейдите к местоположению C:Program Files (x86)AdobeAcrobat AcrobatXtrasAdobePDF

Выберите AdobePDF.inf в списке. Нажмите кнопку Открыть, а затем кнопку ОК.

В списке перечислено несколько преобразователей Adobe PDF. Отсчитайте шесть строк сверху и выберите принтер. Нажмите Далее (возможно, вам придется применить этот способ несколько раз, чтобы найти правильный преобразователь для вашей версии Windows).

Присвойте принтеру имя Adobe PDF. Для завершения установки следуйте инструкциям на экране.
Источник
Как установить PDF принтер

В одной из статей на нашем сайте я уже отмечал, как могут быть полезны PDF файлы. Там же мы разобрали, как можно просто создавать PDF’ники. Но в той статье я не рассказал, как установить и где взять PDF принтер.
Сегодня мы поговорим о том, как установить на наш домашний компьютер специальную программу, которая поможет нам делать свои pdf-файлы.
PDF’ы создаются посредством печати информации из файла, по аналогии с тем, как мы печатаем на принтере, с разницей лишь в том, что результат выводится не на бумагу, а в файл. Поэтому, для того чтобы напечатать PDF ‘ник, нам необходим специальный виртуальный принтер. Давайте проверим его наличие на нашем компьютере. Откройте меню «Устройства и принтеры»:
Для Windows XP/7: Пуск > Панель управления > Устройства и принтеры.
Для Windows 8: Панель управления > Оборудование и звук > Устройства и принтеры
Ищем принтер, в названии которого присутствует слово PDF. Вот мои принтеры:
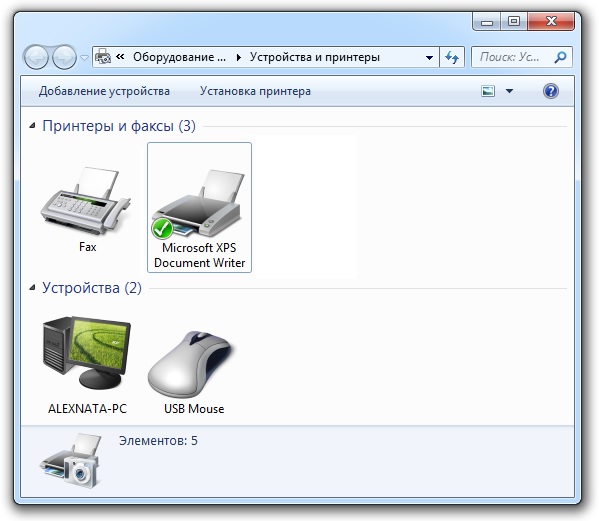
Как видите, в моем наборе принтеров его не оказалось. Давайте исправим эту ситуацию.
Установка PDF принтера – инструкция.
Для того чтобы установить PDF принтер нам необходимо найти специальную программу. Вообще программ, которые могут дать возможность печати документов в pdf файл, довольно много. Многие из них платные, но если поискать, то можно найти и бесплатные аналоги. Мой выбор пал на Foxit Reader. Это бесплатная программа для просмотра PDF файлов. В пакет её установки как раз входит нужный нам принтер.
Первым делом скачиваем программу Foxit Reader с официального сайта. Можно скачать и с любого другого ресурса, но в этом случае вы рискуете наткнуться на неприятности, если не знаете какие, прочтите нашу статью – «Как правильно скачивать файлы».
Процесс установки программы Foxit Reader стандартен, поэтому не будем заострять на этом внимания. Единственно, не забудьте поставить галочку напротив пункта, отвечающего за установку принтера.
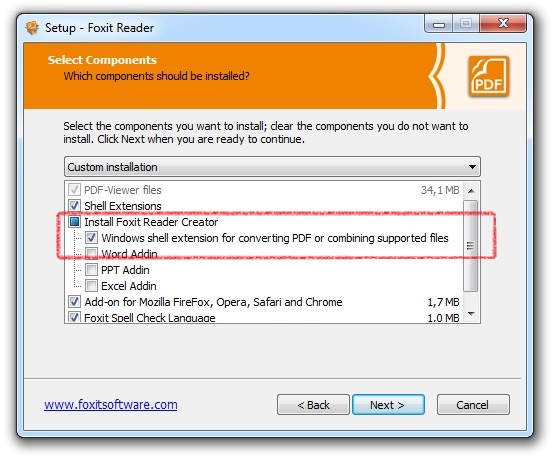
Теперь, когда программа установлена, снова вызываем в панели управления меню «Устройства и принтеры».
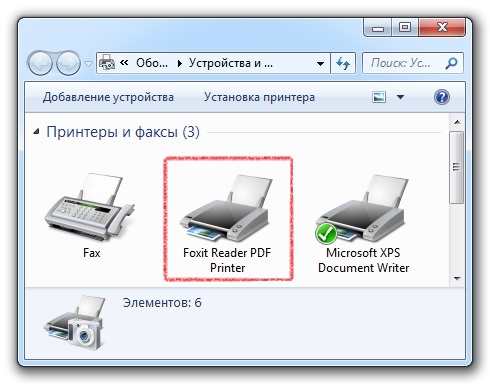
Как видим, у нас появился новый принтер — «Foxit Reader PDF Printer».
Теперь давайте попробуем напечатать какой-нибудь документ в PDF-файл.
Для этого я открыл «Блокнот» с текстовым документом. Нажимаю: Меню – Файл – Печать. Выбираю принтер «Foxit Reader PDF Printer», нажимаю кнопку «Печать».
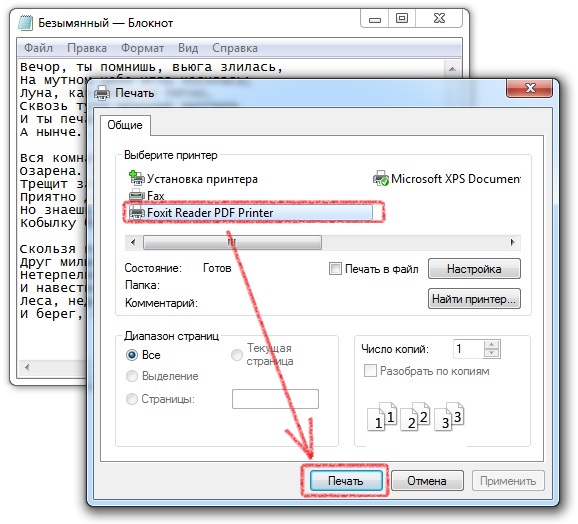
Программа попросила ввести имя нового документа. Ввожу, нажимаю кнопку «Сохранить».
Источник
Причины и решение ошибки принтера «Не могу распечатать пдф файл»

Причин, почему принтер не печатает pdf файлы с компьютера или ноутбука может быть большое количество и разного рода. Как показывает практика, не каждый пользователь офисной техники знает, как с этим «бороться» самостоятельно. Ситуация вполне может остановить важную работу целого офиса.
В этой статье мы расскажем, что делать, если не распечатывается pdf файл из популярной программы Adobe Reader или любых других аналогичных. Дадим «рецепты» решения ошибок принтера «Не могу распечатать пдф файл», «Печать документа невозможна не выбраны страницы для печати» и им подобных. Все описанные инструкции применимы к любой из моделей фирм HP, Canon, Epson, Samsung, Brother и других в операционных системах Windows 7, 8, 10.
Подтверждение наличия проблемы
Простые инструкции помогут легко определить «виновника», которым может быть печатающая техника, используемый ПК или ноутбук, программа просмотра pdf документов или сам файл.
- Важно знать, не печатается один определенный или все пдф документы. Попробуйте распечатать другой файл pdf на том же принтере.
Проблемы с «компом»
Разовые неисправности
Простым и быстрым решением будет перезагрузка компьютера, печатающего устройства и сети, если она используется для подключения к принтеру. Желательно выключить все устройство из электросети на несколько минут, а потом включить обратно.
Не тот принтер по умолчанию
Если после нажатия кнопки «Печать» принтер никак не реагирует на такое действие, то, возможно, он не выбран основным для выполнения такой процедуры. Проблема больше актуальна для офисов, где могут использоваться несколько разных аппаратов. Чтобы проверить этот факт, следуйте такой инструкции.
- Узнайте точную модель своего аппарата. Это указано на его корпусе спереди или этикетке на обратной стороне.
- Через панель управления зайдите в раздел с устройствами.
- В списке найдите свою модель и выберите ее левой клавишей мыши.
- Откройте контекстное меню правой кнопкой.
- Из перечня отметьте «Использовать по умолчанию».

Зависла очередь печати
Много документов, которые ждут своей очереди на распечатывание, могут вызывать ее зависание. По сути, это будет остановка процесса в целом и вывода своего пдф документа на бумагу есть все шансы не дождаться. В таких ситуациях будет уместным проведение принудительной очистки очереди.
По инструкции в разделе выше, зайдите в контекстное меню принтера и выберите ярлык «Просмотр очереди печати». В открывшемся окне в первом меню сверху нажмите на «Очистить». Подробней смотрите на скриншотах ниже.


Неисправности принтера
Печать с флешки
Многие МФУ и даже обычные принтеры могут оснащаться USB разъемом, который позволяет подключать к печатающей технике отдельные носители информации. Самым популярным такого рода «девайсом» является обычная флешка. Она используется для хранения и переноса файлов любого типа и пдф в том числе. Если напрямую подключаете ее к аппарату для печати, то проблема кроется в отсутствии поддержки работы с таким типом файлов программным обеспечением системной платы принтера. Вариант решения — копирование на жесткий диск и распечатка с него.
Обновление драйверов
Производители принтеров часто выпускают обновления программного обеспечения к своей технике. Одной из причини таких мероприятий является конфликт при работе со сторонними программами. Это как раз наш случай. Если процедуру обновления не проводили очень давно, то как раз настало для этого нужное время. Ничего сложно нет просто следуйте инструкции ниже.
Поломка аппарата
Не исключаем из возможных неисправностей поломку самого принтера. Если речь идет об отказе печатать определенный тип файлов, то, скорее всего, слетела прошивка системной платы. А также вероятна ситуация выхода ее из строя. Самостоятельная диагностика проблемы невозможна без специального оборудования. Без обращения в сервисный центр не обойтись. Замена или ремонт материнской платы не всегда могут быть оправданы по стоимости.
Виновата программа просмотра pdf документов
Когда Вы точно уверенны, что «виновником» невозможности распечатывания pdf документов является сама программа, то ее нужно обновить до последней версии или заменить на аналогичную.
Обновление и переустановка
Процесс обновления в редакторах Adobe Reader и Acrobat ничем не отличается.
- Откройте программу.
- Выберите пункт в главном меню «Справка», а из списка «Проверка обновлений».
- Дождитесь пока система проверить наличие новых версий и установит их.
- После завершения процесса перезагрузите свой компьютер или ноутбук.
А также всегда можете скачать свежий установочный файл на сайте компании «Adobe». Перед его использованием и установкой, стоит удалить старую программу через соответствующий раздел в панели управления. Если вариант с обновлением не помог, то выполните полную переустановку, используя последний свежий дистрибутив программы.
Выбор другого редактора
Кроме вышеупомянутых утилит для работы с пдф форматом, существует еще несколько хороших редакторов. Для просмотра и печати любого фала выберите, который больше всего понравится по функционалу и возможностям. Вот только небольшой перечень бесплатно распространяемых.
- XChange Viewer
- Soda
- Movavi Editor
- Hamster
- STDU
- Foxit
- Free Reader
Проблемы с самим файлом
Повреждение
Даже если файл pdf открывается корректно без ошибок, но не выводится на печать, то это еще не означает, что с ним все хорошо. Вполне реально наличие системного повреждения кода. Если файл скачивали с Интернета, получили по почте или скопировали с флеш накопителя, то повторите процедуру копирования на свой жесткий диск винчестера повторно. При этом желательно нового экземпляра того же документа. Если, конечно же, такая возможность вообще есть.
Восстановление из первоисточника
Стоит попробовать восстановить проблемный документ к рабочему состоянию. Для таких целей необходимо наличие исходного файла, с которого пдф документ был создан. Откройте исходник в программе, которая позволяет компилировать в файлы pdf и выполните процесс создания повторно.
Пересохранение пдф документа
Откройте свой файл в «Адоб Ридер», «Акробат» или другом редакторе, который используете. Выберите пункт меню «Файл», а дальше «Сохранить как». Измените имя удалив все кроме латинских символов и цифр. Попробуйте распечатать созданный файл, но перед тем очистите очередь печати принтера.
Печать как изображение
Продукты компании «Адобе» позволяют выводить на печать пдф документы в виде изображения. В некоторых случаях это позволяет быстро выполнить распечатывание простых документов. Чтобы воспользоваться такой функцией, нажмите кнопку «Дополнительно» возле названия принтера в окне печати. В новом окошке отметьте галочкой пункт «Печатать как изображение» и подтвердите свое действие нажатием на «ОК».
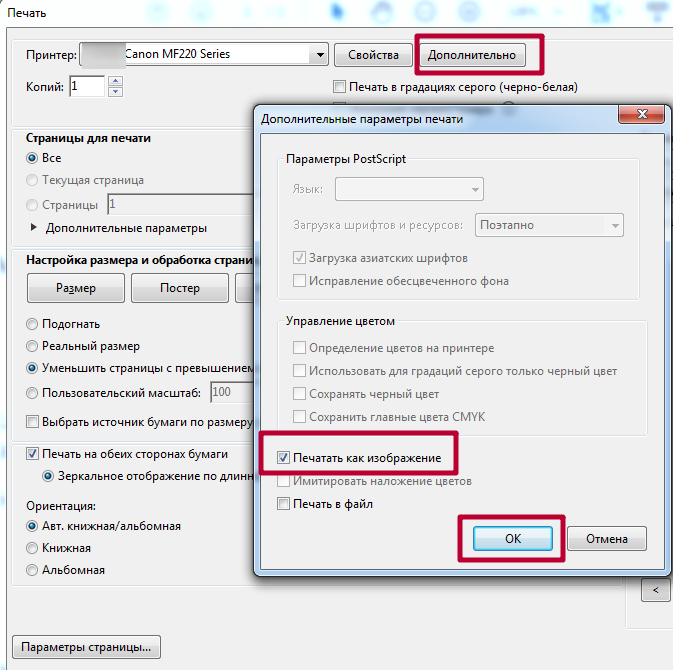
Неподдерживаемые шрифты
Вышеописанный вариант с печатью в формате рисунка, как раз может быть также и выходом из ситуации. Когда в документе используются нестандартные шрифты или языки, которых нет в системе Вашего компьютера, то вполне могут возникать сложности с распечатыванием. А также важно проверить отсутствие отметки напротив надписи «Печать в файл» в окне на скриншоте выше.
Проверка файла средствами Acrobat
Adobe Acrobat в платной версии позволяет сделать допечатную проверку файла на ошибки. Для проверки файлов инструментарием самой программы выполняйте такие шаги.
- Выберите «Инструменты» и «Допечатная подготовка» в версии DC и «Вид», «Инструменты»,»Допечатная подготовка» в версии X, XI.
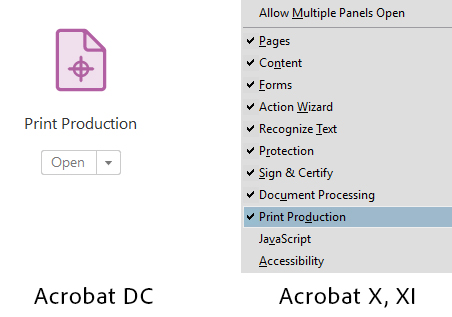
- Потом активируйте выполнение проверки, как указано ниже.
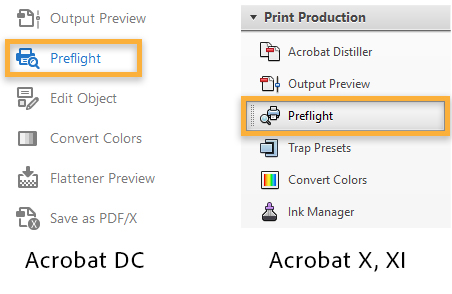
Снятие защиты от распечатывания
Возможность гибкой настройки защиты от копирования, печати, редактирования пдф файлов дает этому формату приоритет при выборе пользователем именно его среди большого перечня других. Но функция запрета печати может стать причиной невозможности вывода документа на принтер. Чтобы проверить факт блокировки, нужно зайти в свойства документа на закладку «Защита», где будет доступна нужная информация.
Источник
Гость:
pdf файлы можно защитить от копирования, редактирования, печати.. . Существует ряд программ для снятия подобнной защиты, например PDF Password Remover (вроде платная ).
Гость:
Вопрос поставлен так: как активировать печать именно в Foxit (Reader или Phantom). Пока у меня была ОС WinXP этот (имеющийся) файл спокойно печатался в Foxit. С переходом на Win10 и установкой более поздней версии Foxit в них (ридер и фантом) стала недоступна возможность печати, равно как и пересохранения. Разблокировщики pdf-файлов (в т. ч. и интернет-онлайн) НЕ ПОМОГАЮТ. Я вышел из положения тем, что вставил pdf-файл как «объект» в Word и напечатал. Но ведь это не решение проблемы! Вопрос остаётся: Как разблокировать печать в Foxit?
Гость:
Открываете файл браузером Фаерфокс и там будет печать активирована! Работает 100%
Гость:
Денис Старцев спасибо за ссылку))) помогла в распечатке билетов))
Гость:
Гость:
Скачай ADOBE READER, должен все разрешить
Гость:
Если у Вас Akrobat стоит, то может и не печатать.
Гость:
никак нельзя обойти эту защиту. была у меня такая же проблема. три дня мучался, потом забил и читал текст с монитора 
Гость:
переконвертируй его в WORD и печатай
Гость:
Формат pdf предусматривает возможность блокировки не только печати, но даже копирования в оперативку. Делается это ключами защиты, которые не снять.
Гость:
установить foxit reader — откыть pdf и проверить есть ли вообще установленный принтер.
Гость:
ДЫк может он защищен от печати? Обычно в пдф сохраняют для исключения редактирования и печати!?
Гость:
попробуйте пересохранить документ и открыть уже пересохраненный. (Файл — сохранить как) файл — печать, (если станет доступным) убедитесь что выбран существующий принтер. если печать не доступна то вполне возможно что документ заведомо защищен от печати.
Гость:
ну либо принтер или что там дрова растерял, либо попробуй через блокнот.

