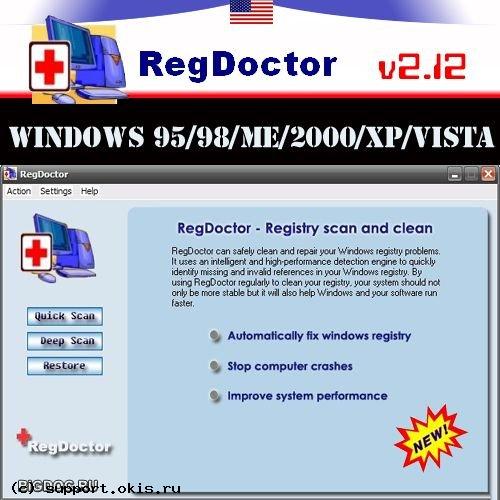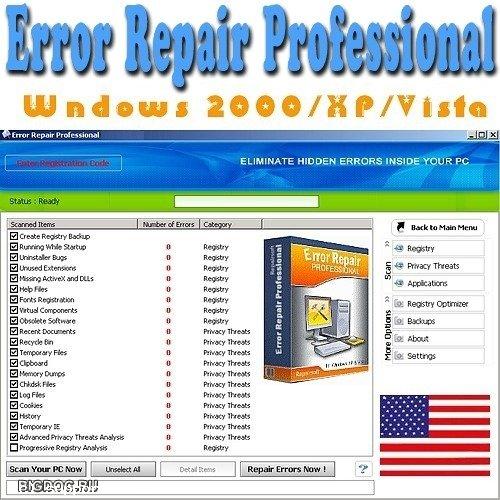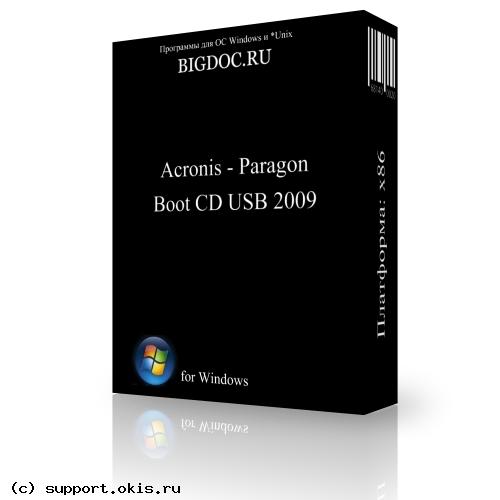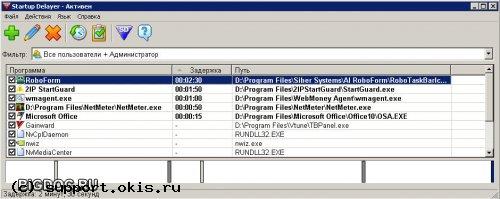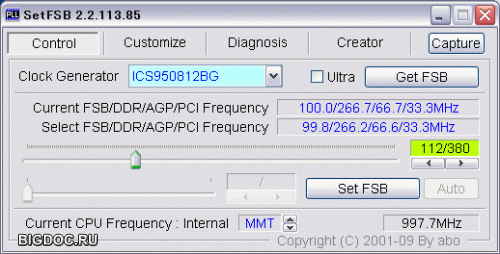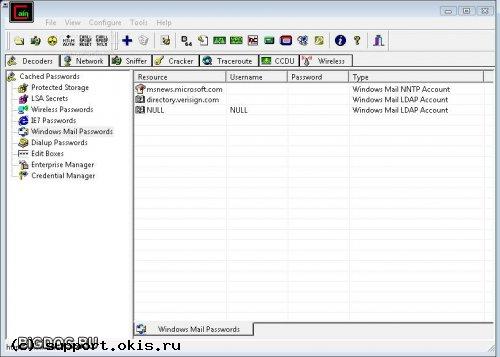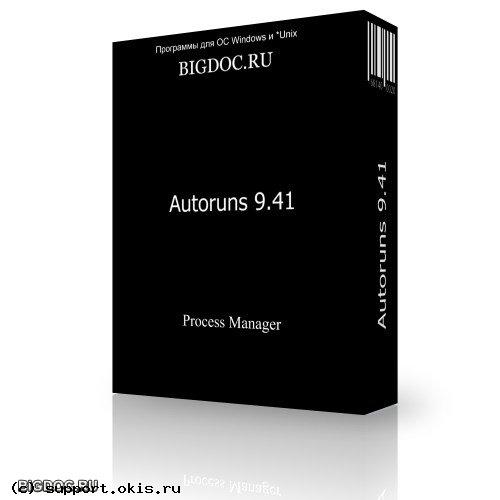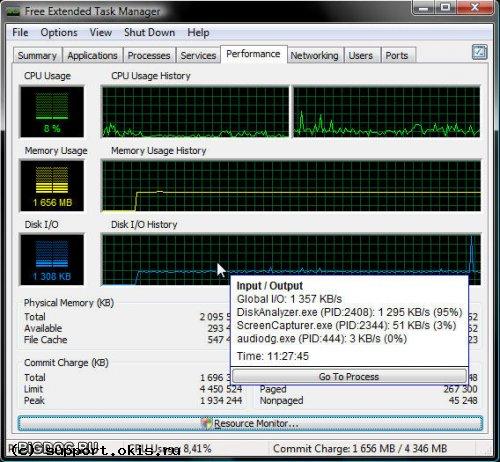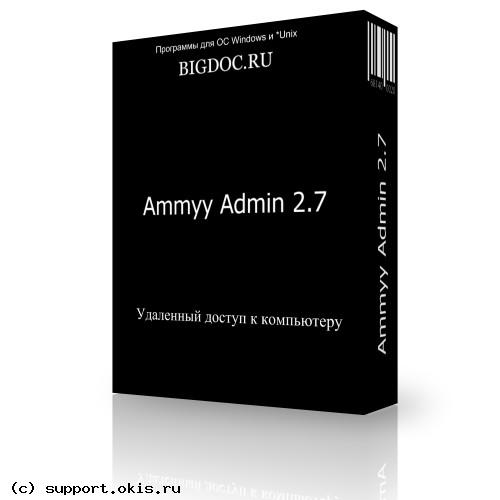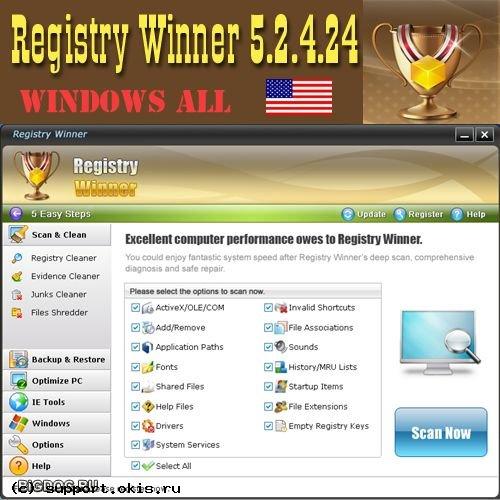Process Explorer – полезная утилита от Windows Sysinternals. Она лучше стандартного Диспетчера задач по многим причинам, включая портативность, исчерпывающий список процессов, куда более подробные таблицы использования системных ресурсов, возможность изменять приоритет и привязку процессов. Больше всего мне нравится, что Process Explorer позволяет выяснить, какие файлы заблокированы программой. Утилита также помогает разобраться, почему тот или иной файл DLL или DOC не получается удалить. Process Explorer – лучший среди всех существующих диспетчеров задач для Windows.
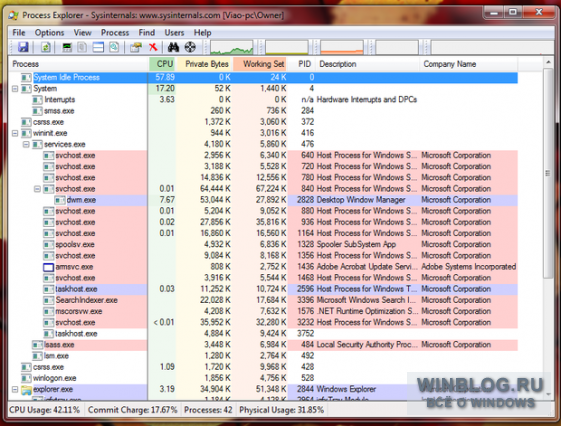
2. Process Hacker (Windows) Process Hacker дополняет функциональность Process Explorer еще несколькими полезными возможностями, так что в итоге получается идеальный диспетчер задач для опытного пользователя. Утилита позволяет настроить вид дерева процессов для удобного просмотра текущих задач и предлагает подробную статистику с графиками. С помощью Process Hacker можно прекращать сетевые соединения, а также просматривать и редактировать службы, не представленные в стандартном списке процессов. Среди продвинутых функций – просмотр объектов GDI, инъекция и выгрузка DLL, а также отсоединение отладчиков. Для администратора, нуждающегося в максимально функциональном инструменте с графическим интерфейсом, Process Hacker – лучший выбор.
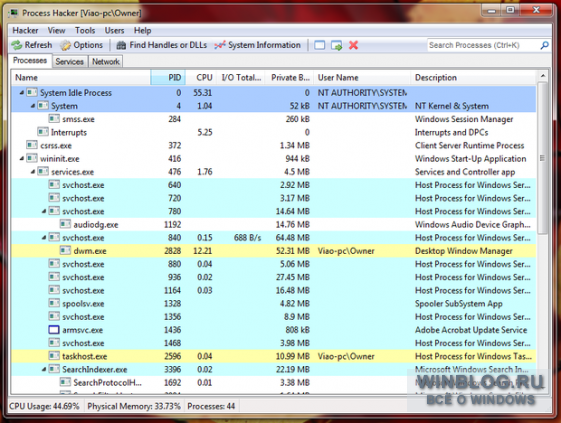
3. Extended Task Manager (Windows)Extended Task Manager добавляет в стандартный Диспетчер задач Windows кое-какие полезные функции. В их числе – таблица операций ввода/вывода, позволяющая выяснить, какие приложения потребляют больше всего дисковых ресурсов. Кроме того, утилита предоставляет в целом более подробную информацию об активности диска и использовании сетевых портов. К тому же Extended Task Manager помогает определить, какой процесс заблокировал тот или иной файл, а затем завершить этот процесс, чтобы удалить файл (попутно это облегчает остановку процессов/приложений, зависящих от заблокированных файлов). Вдобавок к этому Extended Task Manager дает удобный обзор сведений о текущем состоянии всей операционной системы.
В Windows 7 при запуске Extended Task Manager могут появляться ошибки ETML -9. В таком случае приложение достаточно запустить в режиме совместимости с Windows XP, и все будет нормально.
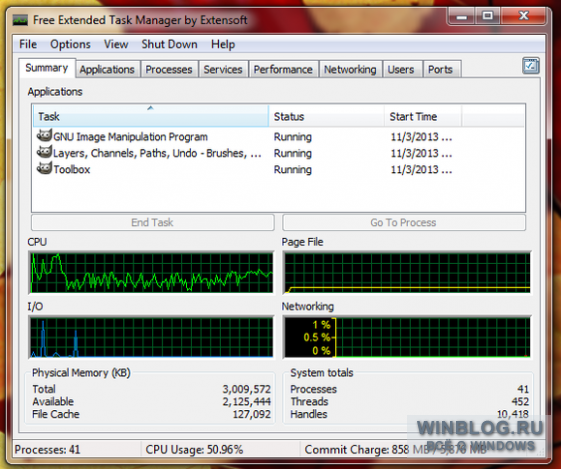
4. Gnome System Monitor (Linux)Gnome System Monitor – стандартная утилита GNOME, представляющая собой графический интерфейс для выполнения целого ряда задач. Она позволяет не только штатно и принудительно завершать приложения и службы, но также с легкостью изменять приоритет приложений, смотреть карты памяти для программ и служб, отслеживать потребление ресурсов (процессора, памяти, подкачки, сети), узнавать количество свободного пространства на любом подключенном накопителе и изучать дерево зависимостей для процессов. В отличие от утилит для командной строки типа kill и killall, Gnome System Monitor – это простое графическое решение для завершения процессов в системах Linux.
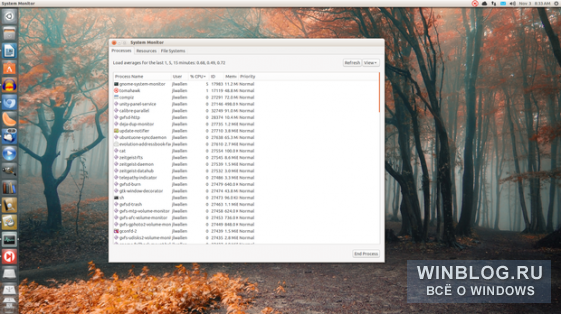
5. All-in-One Toolbox (Android)All-in-One Toolbox – мой любимый диспетчер задач для Android. Он не только позволяет полностью избавиться от процессов, обитающих в памяти, но еще и прекрасно чистит кэши. Простой интерфейс дает возможность одним прикосновением убивать процессы, потребляющие больше всего ресурсов процессора, памяти или аккумулятора. Это прекрасный инструмент для оптимизации производительности Android-устройства. Среди прочих функций – очистка журнала звонков и удаление SMS, очистка SD-карты, удаление Apk-пакетов и остаточных данных приложений. Панель управления All-in-One Toolbox в удобном формате показывает сведения о состоянии устройства, потреблении оперативной, встроенной и внешней памяти.
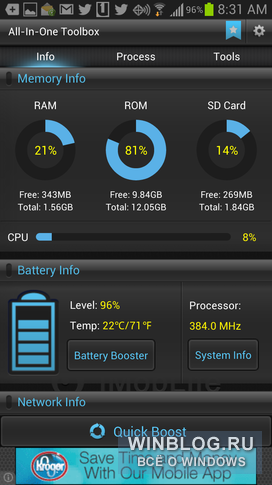
В заключение
Нет никакой нужды оставаться заложником системных процессов и приложений. С помощью одного из перечисленных приложений можно взять контроль над системой в свои руки и гарантировать, что она будет работать не только стабильно, но и с оптимальной производительностью. Попробуйте – наверняка одна из предложенных утилит поможет вам справиться с неубиваемыми бесконтрольными процессами.
Автор: Jack Wallen
Перевод
SVET
Оцените статью: Голосов
Taskmgr.exe относится к важнейшим для пользователя приложениям операционной системы Windows, которое помогает разобраться в функционирующих в данный момент в системе программах. Собственное назначение taskmgr.exe можно понять из его официального названия – Диспетчер задач. «Ходят» и другие название – Системный монитор или Менеджер запуска.

Как устранить ошибку Taskmgr.exe.
Назначение
Основные функции Taskmgr заключаются в отражении текущих запущенных процессов-программ в системе, включая все системные службы и состояние их активности. Кроме того, что особенно важно для пользователя, можно прекратить запуск любого процесса, который вызывает подозрение – он или предельно загружает систему, или завис. Часто именно прекращение работы программы через Диспетчер задач является единственным способом продолжить работу в Windows без её перезагрузки.
Кроме того, с помощью данного диспетчера можно получить сведения о производительности ПК, использовании процессора, загрузке системы, используемой памяти, активности в сети, зарегистрированных пользователях. Ещё одной особенностью Диспетчера является возможность поменять приоритеты исполнения работающих программ. Работает taskmgr.exe в фоновом режиме, самый быстрый и распространённый способ его запуска – с помощью комбинации клавиш Ctrl+Alt+Del. Затем в открывшемся окне пользователь выбирает пункт — «Запустить диспетчер задач». Можно осуществить вызов и через контекстное меню Панели задач Windows.

Надо понимать, что Диспетчер задач – служебная программа, позволяющая пользователю контролировать другие запущенные в системе программы, поэтому завершение taskmgr.exe — отключение Диспетчера не рекомендуется, да и в этом нет необходимости. Но при желании такая возможность отключения допускается – через системный реестр. Для этого необходимо перейти в реестре в папку HKCUSoftwareMicrosoftWindowsCurrentVersionPoliciesSystem, где установить параметр типа dword — DisableTaskMgr в значение ‘1’.
Горячие клавиши
Управление клавишами доступно и при вызове контекстного меню в любой из вкладок диспетчера. Так, находясь на вкладке «Приложения» и щёлкнув по нужной задаче правой кнопкой мыши, можно завершить действие нажатием кнопки «Й», чтобы перейти к процессу задачи, или же с помощью нажатия клавиши «Д» создать файл дампа памяти.
Таблица: основные сочетания клавиш, ускоряющих работу с диспетчером задач
| Горячая клавиша | Действие |
| F1 | Справка о диспетчере задач |
| F5 | Обновить данные о состоянии ПК |
| F10 | Вход в главное меню диспетчера задач |
| Alt+F4 (или Esc) | Завершение работы |
| Аlt+Ф Аlt+П Аlt+В Аlt+О Аlt+С | Вход в нужный пункт главного меню |
| Ctrl+Tab | переход на следующую вкладку |
| Ctrl+Shift+Tab | переход на предыдущую вкладку |
| Вкладка «Приложения» | |
| Аlt+З | Снять задачу |
| Аlt+E | Переключиться |
| Аlt+H | Новая задача |
| Вкладка «Процессы» | |
| Аlt+Ж | Отображать/не отображать процессы всех пользователей |
| Аlt+З | Завершить процесс |
| Вкладка «Службы» | |
| Аlt+Л | Запуск оснастки «Службы» |
| Вкладка «Быстродействие» | |
| Alt+М | Запуск монитора ресурсов |
| Вкладка «Пользователи» | |
| Аlt+Ч | Отключить пользователя |
| Alt+Ы | Выход пользователя из системы |
| Alt+O | Отправить сообщение |
Причины возникновения ошибок
Собственно говоря, Диспетчер задач – такая же программа, как и любая другая, размещение её исполняемого файла – в системной папке Windows. А раз Диспетчер представлен в системе самостоятельным и доступным exe-файлом, то он, возможно и к сожалению, и является объектом заражения вирусами. Маскировка вируса происходит в этом случае традиционным путём – простым присоединением к исполняемому коду Диспетчера. Другими словами, заразить Диспетчер задач – гарантия на 100% запуска самого вируса сразу после загрузки системы.

Обращаем внимание, что доступ к Диспетчеру задач возможен только пользователю с правами Администратора. Это является хоть какой-то защитой от заражения программы по сети. Среди признаков ошибок в файле taskmgr.exe – он просто не запускается. Дело в том, что вирусы, заразившие Диспетчер, стараются всегда его тут же и отключить, чтобы пользователь не мог проверить список работающих программ, ну, и, таким образом, выявить среди запущенных сам вирус. Среди вирусов, использующих такой подход, – «черви» Zotob и Spybot.
Очень часто вирусы, напрямую не заражая сам Диспетчер, просто отключают его в реестре. Цель та же – отменить возможность контроля запущенных программ в системе. Более совершенные средства скрытия вирусов позволяют просто отменять вывод соответствующих исполняемых файлов в списке Диспетчера. Таким образом, если у вас есть подозрение, что возникает ошибка именно на заражённом taskmgr.exe, то необходимо проделать простые операции – сначала отключить его запуск через реестр, а затем провести проверку ПК антивирусной программой. Для начала провести лечение, возможно, этого будет и достаточно. В противном случае придётся просто удалить заражённый файл taskmgr.exe.
Альтернативные утилиты по управлению задачами Windows
Задача по контролю и управлению процессами сподвигла целый ряд разработчиков создать альтернативные решения. Энтузиасты разработали утилиты, реализующие как отдельные, востребованные функции диспетчера, так и ПО, существенно расширяющее его функциональные способности.
KillProcess
Поскольку основная масса пользователей использует диспетчер задач только с целью завершения вредных или зависших приложений, существуют утилиты, реализующие только данное действие. Одним из наиболее удачных «убийц» процессов является утилита KillProcess от Orange Lamp. Приложение способно формировать списки процессов, которые будут завершены одним кликом. Кроме того, утилита умеет завершать даже защищённые процессы от Microsoft, вести учёт количества разрешённых и запрещённых к запуску процессов. Приложение можно скачать как в виде инсталлятора, так и portable-версию, не требующую установки.

Утилита способна за один клик выгрузить несколько процессов
Daphne
Изначально Daphne проектировалась как удобный инструмент «убийства» зависших процессов, но с каждой последующей версией обзаводилась всё новыми функциями. Интерфейс Daphne состоит из верхней панели с данными об интенсивности использования ресурсов ПК и времени работы системы, а также окна со списком всех текущих процессов. В каждой строке представлена подробная информация о процессе, включая командную строку с указанием параметров запуска. Все операции с процессами производятся с помощью контекстного меню. Помимо стандартных функций, доступно завершение процесса в назначенное время, поиск информации о процессе в базе данных разработчика, а также создание «ловушки» для процесса. «Ловушка» отслеживает поведение выбранного приложения и, при наступлении определённых условий, выполняет над процессом одно из предлагаемых действий.

Наиболее «прожорливые» приложения в списке выделяются цветом
Free Extended Task Manager
Free Extended Task Manager представляет собой практически полный аналог стандартного диспетчера задач Windows. Его преимуществами перед встроенным решением, являются мониторинг активности жёсткого диска, информация об использовании сетевых портов компьютера, а также возможность по имени файла найти блокирующий его процесс.

Отличие от стандартного диспетчера задач заключается в мониторинге активности не только процессора и ОЗУ, но и дисков
Process Explorer
Утилита от Марка Руссиновича и фирмы Sysinternals. Process Explorer рекомендуется Microsoft в качестве альтернативы диспетчеру задач в Windows. Программа не требует регистрации и установки. В настройках утилиты существует возможность установить Process Explorer в качестве замены стандартного менеджера задач.
В окне утилиты представлен список запущенных процессов, а справа от него расположена таблица с краткими сведениями о них. В нижней панели программы возможно настроить отображение дополнительной информации об интересующем процессе. Доступны все стандартные манипуляции с процессами и задачами, просмотр интенсивности использования центрального процессора, оперативной памяти, дисков.

Microsoft рекомендует данный продукт, как альтернативу стандартному менеджеру задач
System Explorer
Утилита System Explorer реализует весь функционал стандартного Task Manager. Дополнительно она включает несколько опций, свойственных только ей. Разработчики ведут собственную базу данных процессов, поэтому при первом запуске утилиты пользователю предлагают проверить работающие задачи по записям в БД. Кроме операций с процессами в программе доступно управление параметрами автозагрузки и создание снимков системы (файлы + реестр) для отслеживания вносимых программами изменений. Также здесь предусмотрены такие инструменты, как вызов системных утилит, вывод информации о драйверах и открытых в текущий момент файлах.

Обилие функциональных возможностей утилиты System Explorer приятно удивит даже взыскательных пользователей
AnVir Task Manager
Не зря разработчики AnVir Task Manager сравнивают своё детище со швейцарским ножом. В этой утилите есть практически всё. Русскоязычная версия Anvir Task Manager полностью бесплатна. Пользователю будет предоставлена полная информация о запущенных приложениях, процессах и библиотеках, данные об открытых сетевых соединениях, возможность управления списком автозагрузки и отслеживание изменений в нём. Утилита даже умеет обнаруживать и удалять вирусы и шпионы, блокирует попытки заразить систему.
Анализ производится на основе характеристик и поведения программы, а также информации из интегрированной базы, содержащей записи о 70 000 программ автозагрузки, тулбаров Internet Explorer и системных сервисов.
AnVir
https://www.anvir.net/press-reliz.htm

Напичкана всевозможными функциями и модулями, как армейский швейцарский нож
Anvir Task Manager поможет пользователю и с настройкой операционной системы. В общем, утилита AnVir — мастер на все руки, её можно смело рекомендовать пользователям любого уровня, как очень удачную и функциональную замену стандартного менеджера задач Windows.
DBC Task Manager
Для тех пользователей «семёрки», которым нравится новый диспетчер задач из Windows 8, но не горящих желанием из-за этого менять проверенную временем систему, можно порекомендовать воспользоваться утилитой DBC Task Manager. Она полностью воспроизводит внешний вид и основной функционал менеджера задач более старшей версии Windows. Программа не требует оплаты и существует как в 32-, так и в 64-разрядной версии. Утилита не вносит никаких изменений в системные файлы и реестр, поскольку распространяется только в виде portable-версии.

Практически полная копия диспетчера задач Windows 8, предназначенная для Windows 7 и Windows Vista
При ошибках работы Диспетчера пользователь системы может получить следующие сообщения:
- «Ошибка приложения Taskmgr.exe»;
- «Taskmgr.exe не является приложением Win32»;
- «Возникла ошибка в приложении Taskmgr.exe. Приложение будет закрыто. Приносим извинения за неудобства»;
- «Файл taskmgr.exe не найден»;
- «Taskmgr.exe не найден»;
- «Ошибка запуска программы: taskmgr.exe»;
- «Файл Taskmgr.exe не запущен»;
- «Отказ Taskmgr.exe»;
- «Неверный путь к приложению: taskmgr.exe»;
Появление любого из этих сообщений — не обязательно признак заражения. Они могут возникнуть при сбоях при установке Windows, при установке программы, при работе программы, которая сама использует файл taskmgr.exe (обычно это приложения, использующие функции из библиотек разработчика программного обеспечения Windows — SDK). Для надёжного устранения ошибки очень важно точно определить момент её возникновения и окружение, в котором ошибка произошла. Перед тем как производить проверку антивирусом, всегда полезно сначала проверить реестр на наличие повреждений.

Рекомендуемый алгоритм действий
Таким образом, вырисовывается следующий алгоритм совершаемых действий, если на ПК возникли неполадки с файлом taskmgr.exe.
- Провести как можно более тщательную очистку системы от «мусора» — временных файлов и папок, неработающих и неиспользуемых программ, ранее удалённых программ, от которых остались не удалённые файлы.
- Проверить полностью реестр, обращая особое внимание на записи, имеющие отношение к Приложениям/Applications, к библиотекам SDK и DDK.
- Провести полное и тщательное сканирование компьютера на вирусы.

- Обновить драйвера всех устройств ПК.
- Можно попробовать использовать восстановление системы. Если вам повезёт, то система восстановится в предыдущей своей версии.
- Скачать и заново установить новую версию самого файла taskmgr.exe.
- Провести обновление всех служб Windows.
Если все эти действия не помогают, остаётся одно – отформатировать винчестер и «по-чистому» поставить заново Windows.
Информационные данные
Пока не будем затрагивать управление, а рассмотрим, какую же информацию можно получить после запуска диспетчера задач. Сразу скажем, что все вкладки отображают только, так сказать, активные процессы (кроме служб).

Так, например, в разделе «Приложения» можно просмотреть все активные в данный момент программы с указанием их работоспособности. В случае «зависания» в описании состояния процесса будет указано «Не отвечает».

В процессах можно посмотреть все активные службы, а также использование ими системных ресурсов (оперативной памяти и процессора). Если произвести сортировку именно по нагрузке, сразу можно выяснить, какой из процессов или программ является наиболее ресурсоемким.

В разделе служб имеется краткое описание каждого процесса в плане разработчика ПО, а также его состояния на данный момент (отключен/работает).

При просмотре раздела «Быстродействие» можно увидеть представление нагрузки на центральный процессор и оперативную память в виде активной гистограммы, представляющей использование ресурсов в режиме реального времени. При использовании кнопки «Монитор ресурсов» можно получить более подробную информацию, включая параметры винчестера и состояния сети.

Как уже понятно, на сетевой вкладке отображается информация о скорости подключения соединения по локальной сети или при использовании доступа в Интернет. Кстати, эта информация позволяет отказаться от использования программ, тестирующих то же интернет-соединение или скорость доступа к виртуальной сети (VPN).

В завершение остается добавить, что на последней вкладке можно увидеть информацию обо всех пользователях, работающих с системой в данный момент. Кроме того, здесь же отображается вся информация о каждом используемом приложении и процессе.
Менеджеров задач встречаю в последнее время много. Раньше ограничивался сочетанием Ctrl-Alt-Del, и как-то управлялся, всё работало, теперь же мне подавай утилиту, чтобы и порты показывала, и чем таким жесткий диск занимается, и чтобы красиво все было. Ну что ж, есть и такая утилита, при чем бесплатная — Free Extended Task Manager.
Как видно из скриншота, программа не только показывает используемую память и загрузку процессоров, но и загрузку жесткого диска, при чем если подвести мышку к графику, будет видно, какая программа и на сколько в данный момент использует его. Там же есть закладка Ports, которая покажет информацию о портах. Интересно так же отслеживать, какие IP (внешние и внутренние) используют программы, через какие порты работают.
Бывает, что при удалении или переименовании, мы не можем стереть файл, так как он якобы чем-то занят. Free Extended Task Manager покажет, что это и чем занято, а так же даст такой файл разблокировать. Хорошая программа, стоит попробовать.
Пруфлинк: http://www.extensoft.com/?p=free_task_manager
Содержание
- 1. Что такое task.exe?
- 2. Task.exe безопасно, или это вирус или вредоносная программа?
- 3. Могу ли я удалить или удалить task.exe?
- 4. Распространенные сообщения об ошибках в task.exe
- 5. Как исправить файл task.exe
- 6. Январь 2023 Обновление
- 7. Загрузите или переустановите task.exe
Обновлено 2023 января: Вот три шага к использованию инструмента восстановления для устранения проблем с exe на вашем компьютере: Получите его по адресу эту ссылку
- Скачайте и установите это программное обеспечение.
- Просканируйте свой компьютер на наличие проблем с exe.
- Исправьте ошибки exe с помощью программного инструмента
task.exe это исполняемый файл, который является частью Microsoft HPC Pack Программа, разработанная Корпорация Microsoft, Программное обеспечение обычно о 11.33 MB по размеру.
Расширение .exe имени файла отображает исполняемый файл. В некоторых случаях исполняемые файлы могут повредить ваш компьютер. Пожалуйста, прочитайте следующее, чтобы решить для себя, является ли task.exe Файл на вашем компьютере — это вирус или троянский конь, который вы должны удалить, или это действительный файл операционной системы Windows или надежное приложение.
Рекомендуется: Выявление ошибок, связанных с task.exe
(опциональное предложение для Reimage — Cайт | Лицензионное соглашение | Персональные данные | Удалить)

Task.exe безопасно, или это вирус или вредоносная программа?
Первое, что поможет вам определить, является ли тот или иной файл законным процессом Windows или вирусом, это местоположение самого исполняемого файла. Например, такой процесс, как task.exe, должен запускаться из, а не из другого места.
Для подтверждения откройте диспетчер задач, выберите «Просмотр» -> «Выбрать столбцы» и выберите «Имя пути к изображению», чтобы добавить столбец местоположения в диспетчер задач. Если вы обнаружите здесь подозрительный каталог, возможно, стоит дополнительно изучить этот процесс.
Еще один инструмент, который иногда может помочь вам обнаружить плохие процессы, — это Microsoft Process Explorer. Запустите программу (не требует установки) и активируйте «Проверить легенды» в разделе «Параметры». Теперь перейдите в View -> Select Columns и добавьте «Verified Signer» в качестве одного из столбцов.
Если статус процесса «Проверенная подписывающая сторона» указан как «Невозможно проверить», вам следует взглянуть на процесс. Не все хорошие процессы Windows имеют метку проверенной подписи, но ни один из плохих.
Самые важные факты о task.exe:
- Находится в C: Program Files Microsoft hpc pack bin вложенная;
- Издатель: Корпорация Microsoft
- Полный путь:
- Файл справки:
- URL издателя:
- Известно, что до 11.33 MB по размеру на большинстве окон;
Если у вас возникли какие-либо трудности с этим исполняемым файлом, вы должны определить, заслуживает ли он доверия, перед удалением task.exe. Для этого найдите этот процесс в диспетчере задач.
Найдите его местоположение (оно должно быть в C: Program Files microsoft hpc pack bin) и сравните размер и т. Д. С приведенными выше фактами.
Если вы подозреваете, что можете быть заражены вирусом, вы должны немедленно попытаться это исправить. Чтобы удалить вирус task.exe, вам необходимо Загрузите и установите приложение полной безопасности, например Malwarebytes., Обратите внимание, что не все инструменты могут обнаружить все типы вредоносных программ, поэтому вам может потребоваться попробовать несколько вариантов, прежде чем вы добьетесь успеха.
Кроме того, функциональность вируса может сама влиять на удаление task.exe. В этом случае вы должны включить Безопасный режим с загрузкой сетевых драйверов — безопасная среда, которая отключает большинство процессов и загружает только самые необходимые службы и драйверы. Когда вы можете запустить программу безопасности и полный анализ системы.
Могу ли я удалить или удалить task.exe?
Не следует удалять безопасный исполняемый файл без уважительной причины, так как это может повлиять на производительность любых связанных программ, использующих этот файл. Не забывайте регулярно обновлять программное обеспечение и программы, чтобы избежать будущих проблем, вызванных поврежденными файлами. Что касается проблем с функциональностью программного обеспечения, проверяйте обновления драйверов и программного обеспечения чаще, чтобы избежать или вообще не возникало таких проблем.
Согласно различным источникам онлайн,
6% людей удаляют этот файл, поэтому он может быть безвредным, но рекомендуется проверить надежность этого исполняемого файла самостоятельно, чтобы определить, является ли он безопасным или вирусом. Лучшая диагностика для этих подозрительных файлов — полный системный анализ с Reimage, Если файл классифицируется как вредоносный, эти приложения также удаляют task.exe и избавляются от связанных вредоносных программ.
Однако, если это не вирус, и вам нужно удалить файл task.exe, вы можете удалить пакет Microsoft HPC с компьютера, используя его программу удаления, которая должна находиться по адресу: MsiExec.exe / X {21CE1D35-AB84-46FE-B2FD -B57271BE7B93}. Если вы не можете найти его деинсталлятор, вам может потребоваться удалить пакет Microsoft HPC, чтобы полностью удалить task.exe. Вы можете использовать функцию «Установка и удаление программ» на панели управления Windows.
- 1. в Меню Пуск (для Windows 8 щелкните правой кнопкой мыши в нижнем левом углу экрана), нажмите Панель управления, а затем под Программы:
o Windows Vista / 7 / 8.1 / 10: нажмите Удаление программы.
o Windows XP: нажмите Установка и удаление программ.
- 2. Когда вы найдете программу Microsoft HPC Packщелкните по нему, а затем:
o Windows Vista / 7 / 8.1 / 10: нажмите Удалить.
o Windows XP: нажмите Удалить or Изменить / Удалить вкладка (справа от программы).
- 3. Следуйте инструкциям по удалению Microsoft HPC Pack.
Распространенные сообщения об ошибках в task.exe
Наиболее распространенные ошибки task.exe, которые могут возникнуть:
• «Ошибка приложения task.exe».
• «Ошибка task.exe».
• «Возникла ошибка в приложении task.exe. Приложение будет закрыто. Приносим извинения за неудобства».
• «task.exe не является допустимым приложением Win32».
• «task.exe не запущен».
• «task.exe не найден».
• «Не удается найти task.exe».
• «Ошибка запуска программы: task.exe».
• «Неверный путь к приложению: task.exe.»
Эти сообщения об ошибках .exe могут появляться во время установки программы, во время выполнения связанной с ней программы, пакета Microsoft HPC, при запуске или завершении работы Windows, или даже при установке операционной системы Windows. Отслеживание момента появления ошибки task.exe является важной информацией при устранении неполадок.
Как исправить файл task.exe
Аккуратный и опрятный компьютер — это один из лучших способов избежать проблем с Microsoft HPC Pack. Это означает выполнение сканирования на наличие вредоносных программ, очистку жесткого диска cleanmgr и ПФС / SCANNOWудаление ненужных программ, мониторинг любых автозапускаемых программ (с помощью msconfig) и включение автоматических обновлений Windows. Не забывайте всегда делать регулярные резервные копии или хотя бы определять точки восстановления.
Если у вас возникла более серьезная проблема, постарайтесь запомнить последнее, что вы сделали, или последнее, что вы установили перед проблемой. Использовать resmon Команда для определения процессов, вызывающих вашу проблему. Даже в случае серьезных проблем вместо переустановки Windows вы должны попытаться восстановить вашу установку или, в случае Windows 8, выполнив команду DISM.exe / Online / Очистка-изображение / Восстановить здоровье, Это позволяет восстановить операционную систему без потери данных.
Чтобы помочь вам проанализировать процесс task.exe на вашем компьютере, вам могут пригодиться следующие программы: Менеджер задач безопасности отображает все запущенные задачи Windows, включая встроенные скрытые процессы, такие как мониторинг клавиатуры и браузера или записи автозапуска. Единый рейтинг риска безопасности указывает на вероятность того, что это шпионское ПО, вредоносное ПО или потенциальный троянский конь. Это антивирус обнаруживает и удаляет со своего жесткого диска шпионское и рекламное ПО, трояны, кейлоггеры, вредоносное ПО и трекеры.
Обновлено в январе 2023 г .:
Мы рекомендуем вам попробовать это новое программное обеспечение, которое исправляет компьютерные ошибки, защищает их от вредоносных программ и оптимизирует производительность вашего ПК. Этот новый инструмент исправляет широкий спектр компьютерных ошибок, защищает от таких вещей, как потеря файлов, вредоносное ПО и сбои оборудования.
- Шаг 1: Скачать PC Repair & Optimizer Tool (Windows 10, 8, 7, XP, Vista — Microsoft Gold Certified).
- Шаг 2: Нажмите «Начать сканирование”, Чтобы найти проблемы реестра Windows, которые могут вызывать проблемы с ПК.
- Шаг 3: Нажмите «Починить все», Чтобы исправить все проблемы.

(опциональное предложение для Reimage — Cайт | Лицензионное соглашение | Персональные данные | Удалить)
Загрузите или переустановите task.exe
Вход в музей Мадам Тюссо не рекомендуется загружать заменяемые exe-файлы с любых сайтов загрузки, так как они могут содержать вирусы и т. д. Если вам нужно скачать или переустановить task.exe, мы рекомендуем переустановить основное приложение, связанное с ним. Microsoft HPC Pack.
Информация об операционной системе
Ошибки task.exe могут появляться в любых из нижеперечисленных операционных систем Microsoft Windows:
- Windows 10
- Windows 8.1
- Windows 7
- Windows Vista
- Windows XP
- Windows ME
- Windows 2000
Содержание
- Синий экран Application Error: как исправить проблему?
- Application Error: что это за сбой?
- Ошибка Windows 7 c0000145 (Application Error): как исправить простейшим способом?
- Использование отката системы
- Application Error: что делать с установленными апдейтами?
- Вместо итога
- Ошибка Диспетчера задач Windows – прямой путь к переустановке системы
- Назначение
- Причины возникновения ошибок
- Перечень возможных ошибок при работе taskmgr.exe
- Рекомендуемый алгоритм действий
- Заключение
- Application.exe перестала работать ошибка в Windows 10 [Fix]
- Как разрешить сбой application.exe в Windows 10
- 1. Перезапустите проблемную программу
- 2. Измените настройки совместимости
- 3. Запустите программу от имени администратора
- 4. Сканирование на наличие вредоносных программ.
- 5. Очистите значения реестра
- 6. Очистите временные файлы
- 7. Запустите SFC и DISM
- 8. Изменить разрешения
- 9. Проверьте водителей
Синий экран Application Error: как исправить проблему?


К сожалению, бывает так, что система Windows седьмой версии однажды выдала уведомление о том, что найдены новые обновления, установила их, а после перезагрузки пользователь получает синий экран с ошибкой Windows 7 c0000145 (Application Error). Как исправить такую ситуацию, ведь система отказывается загружаться напрочь? Для этого есть несколько методов, которые далее и предлагаются к рассмотрению. Рядовому пользователю они могут показаться достаточно сложными (кроме первых), но исправить этот сбой другими методами не получится. Так что придется вникать в суть вопроса и использовать исключительно описываемые далее средства.
Application Error: что это за сбой?
Перевод Application Error в дословном варианте обозначает ошибку приложения (программного обеспечения/софта). Непонятно, почему система выдает именно такое уведомление, ведь оно, по большому счету, к нарушению работы программ не имеет никакого отношения. Ни пользовательские приложения, ни системные апплеты тут ни при чем.
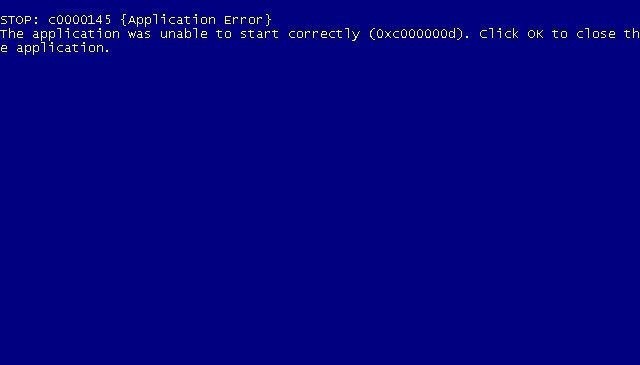
На самом деле проблема состоит в установке апдейтов самой системы. То ли они инсталлировались некорректно, то ли сами по себе являются недоработанными, доподлинно неизвестно. Но факт остается фактом. Таким образом, в большинстве случаев проблема того, как исправить Application Error, сводится к тому, чтобы избавиться от последних инсталлированных обновлений, которые и привели к появлению ошибки. Однако спешить не стоит, поскольку у любого пользователя в рукаве есть пара дополнительных козырей. Возможно, проблема косвенно касается службы, отвечающей за установку апдейтов, но в большинстве случаев и она особо на появление синего экрана не влияет.
Ошибка Windows 7 c0000145 (Application Error): как исправить простейшим способом?
Первое, что нужно предпринять, — несколько раз принудительно перезагрузить компьютер, чтобы взывать автоматическое средство восстановления системы. Возможно, такой вариант сработает, а установленные апдейты будут удалены.

Но, предположим, это не помогло, а на экране снова красуется ошибка Windows 7 c0000145 (Application Error). Как исправить ситуацию в этом случае? Нет ничего проще, нежели вызвать дополнительное стартовое меню при запуске системы, нажав клавишу F8, из которого следует выбрать пункт восстановления запуска.
Использование отката системы
Если и это не сработает, из того же меню выбирается строка загрузки последней удачной конфигурации с работоспособными опциями.
Наконец, в вопросе того, как исправить Application Error, можно воспользоваться загрузкой в безопасном режиме, а затем удалить проблемные пакеты апдейтов из «Центра обновления» (их номера будут приведены отдельно). Обычно это помогает.
Если система загрузится (может быть даже в безопасном режиме), можно проверить службу «Центра обновления», перезапустив ее, хотя и не факт, что это даст результат.
Application Error: что делать с установленными апдейтами?
Но что делать, если система действительно не хочет загружаться ни под каким предлогом даже с восстановлением или использованием безопасного старта? Тут уж придется удалять апдейты вручную. Для этого понадобится вызов командной строки (лучше всего загрузиться со съемного носителя и нажать Shift + F10).
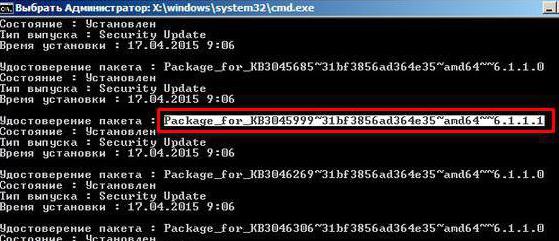
Для просмотра установленных обновлений используется универсальная команда DISM /Image:C: /GetPackages. Среди найденных апдейтов обычно сбойным является пакет КВ3045999. От него и нужно избавиться. Название полного удостоверения необходимо скопировать (оно будет достаточно длинным), после чего вставить после ввода команды деинсталляции dism /image:C: /removepackage/PackageName:Package_for_ХХХХ_, где ХХХХ – полное название удостоверения.
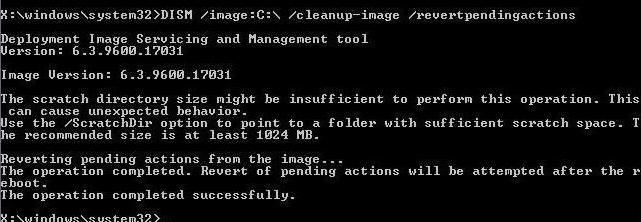
После удаления обновления вопрос того, как исправить Application Error, подразумевает полную перезагрузку с вызовом командной консоли снова. В ней нужно прописать команду, показанную в самом верху изображения выше (она исключает повторное появление сбоя). Аналогично использовать эту команду можно и в случае, когда ошибка устранена не была.
Что же касается самих обновлений, не только вышеуказанный пакет может вызвать сбои. Среди всего того, что может стать проблемой загрузки, можно выделить несколько апдейтов, которые при необходимости тоже придется удалить (названия всех пакетов начинаются с литер «КВ», а далее предлагаются только номера):
Вместо итога
Как видим, задача по решению проблемы того, как исправить Application Error, хотя и трудновата, тем не менее непосильной не является. Вопрос состоит только в удалении обновлений. Если обратить внимание на приведенный выше список, времени на проведение таких процедур может потребоваться достаточно много. Связано это только с тем, что каждый пакет придется удалять по одному и сразу же производить рестарт системы, проверяя ее работоспособность. Но все это актуально только в том случае, если восстановление (автоматическое или ручное) никакого результата не даст.
Источник
Ошибка Диспетчера задач Windows – прямой путь к переустановке системы
Taskmgr.exe относится к важнейшим для пользователя приложениям операционной системы Windows, которое помогает разобраться в функционирующих в данный момент в системе программах. Собственное назначение taskmgr.exe можно понять из его официального названия – Диспетчер задач. «Ходят» и другие название – Системный монитор или Менеджер запуска.

Как устранить ошибку Taskmgr.exe.
Назначение
Основные функции Taskmgr заключаются в отражении текущих запущенных процессов-программ в системе, включая все системные службы и состояние их активности. Кроме того, что особенно важно для пользователя, можно прекратить запуск любого процесса, который вызывает подозрение – он или предельно загружает систему, или завис. Часто именно прекращение работы программы через Диспетчер задач является единственным способом продолжить работу в Windows без её перезагрузки.
Кроме того, с помощью данного диспетчера можно получить сведения о производительности ПК, использовании процессора, загрузке системы, используемой памяти, активности в сети, зарегистрированных пользователях. Ещё одной особенностью Диспетчера является возможность поменять приоритеты исполнения работающих программ. Работает taskmgr.exe в фоновом режиме, самый быстрый и распространённый способ его запуска – с помощью комбинации клавиш Ctrl+Alt+Del. Затем в открывшемся окне пользователь выбирает пункт — «Запустить диспетчер задач». Можно осуществить вызов и через контекстное меню Панели задач Windows.

Надо понимать, что Диспетчер задач – служебная программа, позволяющая пользователю контролировать другие запущенные в системе программы, поэтому завершение taskmgr.exe — отключение Диспетчера не рекомендуется, да и в этом нет необходимости. Но при желании такая возможность отключения допускается – через системный реестр. Для этого необходимо перейти в реестре в папку HKCUSoftwareMicrosoftWindowsCurrentVersionPoliciesSystem, где установить параметр типа dword — DisableTaskMgr в значение ‘1’.
Причины возникновения ошибок
Собственно говоря, Диспетчер задач – такая же программа, как и любая другая, размещение её исполняемого файла – в системной папке Windows. А раз Диспетчер представлен в системе самостоятельным и доступным exe-файлом, то он, возможно и к сожалению, и является объектом заражения вирусами. Маскировка вируса происходит в этом случае традиционным путём – простым присоединением к исполняемому коду Диспетчера. Другими словами, заразить Диспетчер задач – гарантия на 100% запуска самого вируса сразу после загрузки системы.

Обращаем внимание, что доступ к Диспетчеру задач возможен только пользователю с правами Администратора. Это является хоть какой-то защитой от заражения программы по сети. Среди признаков ошибок в файле taskmgr.exe – он просто не запускается. Дело в том, что вирусы, заразившие Диспетчер, стараются всегда его тут же и отключить, чтобы пользователь не мог проверить список работающих программ, ну, и, таким образом, выявить среди запущенных сам вирус. Среди вирусов, использующих такой подход, – «черви» Zotob и Spybot.
Очень часто вирусы, напрямую не заражая сам Диспетчер, просто отключают его в реестре. Цель та же – отменить возможность контроля запущенных программ в системе. Более совершенные средства скрытия вирусов позволяют просто отменять вывод соответствующих исполняемых файлов в списке Диспетчера. Таким образом, если у вас есть подозрение, что возникает ошибка именно на заражённом taskmgr.exe, то необходимо проделать простые операции – сначала отключить его запуск через реестр, а затем провести проверку ПК антивирусной программой. Для начала провести лечение, возможно, этого будет и достаточно. В противном случае придётся просто удалить заражённый файл taskmgr.exe.
Перечень возможных ошибок при работе taskmgr.exe
При ошибках работы Диспетчера пользователь системы может получить следующие сообщения:
- «Ошибка приложения Taskmgr.exe»;
- «Taskmgr.exe не является приложением Win32»;
- «Возникла ошибка в приложении Taskmgr.exe. Приложение будет закрыто. Приносим извинения за неудобства»;
- «Файл taskmgr.exe не найден»;
- «Taskmgr.exe не найден»;
- «Ошибка запуска программы: taskmgr.exe»;
- «Файл Taskmgr.exe не запущен»;
- «Отказ Taskmgr.exe»;
- «Неверный путь к приложению: taskmgr.exe»;
Появление любого из этих сообщений — не обязательно признак заражения. Они могут возникнуть при сбоях при установке Windows, при установке программы, при работе программы, которая сама использует файл taskmgr.exe (обычно это приложения, использующие функции из библиотек разработчика программного обеспечения Windows — SDK). Для надёжного устранения ошибки очень важно точно определить момент её возникновения и окружение, в котором ошибка произошла. Перед тем как производить проверку антивирусом, всегда полезно сначала проверить реестр на наличие повреждений.

Рекомендуемый алгоритм действий
Таким образом, вырисовывается следующий алгоритм совершаемых действий, если на ПК возникли неполадки с файлом taskmgr.exe.
- Провести как можно более тщательную очистку системы от «мусора» — временных файлов и папок, неработающих и неиспользуемых программ, ранее удалённых программ, от которых остались не удалённые файлы.
- Проверить полностью реестр, обращая особое внимание на записи, имеющие отношение к Приложениям/Applications, к библиотекам SDK и DDK.
- Провести полное и тщательное сканирование компьютера на вирусы.

- Обновить драйвера всех устройств ПК.
- Можно попробовать использовать восстановление системы. Если вам повезёт, то система восстановится в предыдущей своей версии.
- Скачать и заново установить новую версию самого файла taskmgr.exe.
- Провести обновление всех служб Windows.
Если все эти действия не помогают, остаётся одно – отформатировать винчестер и «по-чистому» поставить заново Windows.
Заключение
Эта программа в системе Windows называется громко — Диспетчер программ. На самом деле её функция гораздо уже – да, диспетчер программ, но только для пользователя. Сама система занимается управлением своими ресурсами совершенно другими средствами. Отсюда вывод: неработающий Диспетчер программ или сбои в нём – это ещё не повод паниковать, что система «полетела». Тем не менее полный контроль над ПК теряется. Скорее всего, причина в вирусе. Но некоторые из них так искусно скрывают свою связь с Диспетчером, что единственным гарантированным способом возобновить работу Диспетчера является переустановка системы. О чём и советуем не забывать, предварительно, конечно, попытавшись решить проблему приведёнными «мирными» средствами.
Источник
Application.exe перестала работать ошибка в Windows 10 [Fix]
Одной из наиболее распространенных проблем, возникающих на ПК с Windows, является сбой приложения. Эта проблема присутствовала на протяжении многих лет. Симптомы изменились, конфигурации изменились, но проблема все еще существует, просто чтобы время от времени ломать вам нервы.
Мы можем заверить вас, что Windows 10 не является исключением. Хорошо известное сообщение «application.exe перестало работать» все еще появляется в ОС Microsoft. С этой целью мы провели тщательный поиск в надежде предоставить вам решения для имеющейся проблемы.
Итак, если у вас произошли внезапные сбои, вы должны принять во внимание эти обходные пути. Они чуть ниже.
Как разрешить сбой application.exe в Windows 10
- Перезапустите проблемную программу
- Изменить настройки совместимости
- Запустите программу от имени администратора
- Сканирование на наличие вредоносных программ
- Чистые значения реестра
- Очистить временные файлы
- Запустите SFC и DISM
- Изменить разрешения
- Проверьте драйверы
1. Перезапустите проблемную программу
Первое, что вы должны сделать, это закрыть отчет о сбое диалогового приложения и снова запустить программу. Это может быть единовременной ошибкой из-за неожиданного повреждения или просто временного недостатка системных ресурсов. Поэтому не забудьте правильно закрыть программу, прежде чем запустить ее снова. А именно, даже если вы закроете диалоговое окно, есть вероятность, что его соответствующие процессы все еще работают в фоновом режиме.
Поэтому обязательно перейдите в диспетчер задач, завершите процесс и снова запустите приложение. С другой стороны, если программа не запускается с системой, вы также можете перезагрузить компьютер и попробовать запустить его снова.
Если вы не уверены, как это сделать, внимательно следуйте приведенным ниже инструкциям:
- Закройте диалоговое сообщение с сообщением о сбое.
- Щелкните правой кнопкой мыши на панели задач и откройте диспетчер задач.
- Убедитесь, что убили основные и связанные процессы, связанные с зависшим приложением.
- Теперь попробуйте запустить приложение снова и посмотрите на изменения.
Это то же самое, что и программное обеспечение: оно не всегда стабильно, как можно было ожидать. И, если проблема все еще существует, не забудьте проверить другие шаги в списке.
2. Измените настройки совместимости
Еще одна вещь, которую вы можете сделать, особенно если мы говорим о старом программном обеспечении, это изменить настройки совместимости. Некоторые старые программы, которые вы могли с легкостью использовать в старых версиях ОС, могут вызывать проблемы в Windows 10. Это происходит из-за проблем совместимости, особенно если программа, на которую мы ссылаемся, устарела. К счастью, вы можете изменить режим совместимости и установить совместимость с более старой версией Windows.
Если Windows 10 не может запустить программу без проблем, вы можете переключиться на, скажем, Windows 7, и легко запустить программу. Кроме того, таким образом вы, вероятно, избавитесь от дальнейших сбоев.
Если вы не уверены, как это сделать, вам помогут следующие инструкции:
- Перейдите в папку установки проблемного приложения.
- Найдите файл .exe , щелкните правой кнопкой мыши и откройте Свойства.
- На вкладке «Совместимость» установите флажок «Запустить эту программу в режиме совместимости для».

- Выберите предпочитаемую версию Windows и нажмите OK, чтобы подтвердить изменения.
Это должно быть связано с возможной остановкой, вызванной неспособностью системы прочитать программу, как предполагалось.
3. Запустите программу от имени администратора
Помимо режима совместимости, некоторые программы процветают (читай: работают правильно) только с правами администратора. Некоторые приложения нередко вносят изменения в систему, которые разрешены только администратору. Кроме того, запросы контроля учетных записей, которые появляются, когда программа пытается внести изменения, могут остановить выполнение программы и, таким образом, вызвать сбой.
Мы не советуем вам полностью их отключать из-за угроз безопасности, но вы можете, по крайней мере, отключить их для отдельной программы, в которой возникла проблема. Итак, помимо совместимости, у нас есть еще одна общая настройка, и инструкции приведены ниже:
- Перейдите в папку установки проблемного приложения.
- Найдите файл .exe , щелкните правой кнопкой мыши и откройте Свойства.

- На вкладке «Совместимость» установите флажок рядом с полем «Запуск от имени администратора».
- Нажмите ОК.
С этим вы должны решить определенные проблемы. Однако, если проблема углубляется, обязательно перейдите к другим шагам.
4. Сканирование на наличие вредоносных программ.
Еще одной причиной внезапных сбоев может быть заражение вредоносным ПО.Эти противные вирусы, безусловно, могут вызывать множество проблем, а нарушенное использование определенных приложений уверенно стоит на вершине списка. То, что они, как правило, делают, и это очень распространенное явление – заражение установочных файлов и повреждение программы. Существуют различные причины, по которым вирус может атаковать определенное приложение, но вы можете быть уверены, что это плохо.
Итак, убедитесь, что ваш компьютер чист, прежде чем мы перейдем к каким-то другим, немного сложным решениям. Иногда вирусы проходят защиту в режиме реального времени, поэтому рекомендуется время от времени сканировать жесткий диск. Процедура для решений сторонних производителей различна, но мы предлагаем вам понять, как выполнить глубокое сканирование с помощью встроенного решения безопасности Windows, Защитника Windows. Инструкции ниже:
- Откройте значок Защитника Windows в области уведомлений и выберите «Расширенное сканирование».
- Сохраните все, чтобы предотвратить потерю данных, потому что ваш компьютер перезагрузится после следующего шага.
- Найдите Защитника Windows в автономном режиме и нажмите Сканирование в автономном режиме.

- Ваш компьютер перезагрузится, и процедура сканирования продлится примерно 15-20 минут.
После этого ваша система должна быть в открытом виде. Однако антивирус может удалить некоторые важные файлы, на которые распространяется вирус. Более того, некоторые сторонние инструменты или даже Защитник Windows могут удалить некоторые важные программные файлы по ошибке. Имея это в виду, вам может потребоваться восстановить установку и установить исключение в настройках антивируса.
5. Очистите значения реестра
Есть большая вероятность, что вы установили одну программу более чем несколько раз. Это обычная вещь, и это не должно вызывать никаких проблем. Но это не всегда так. А именно, после удаления программы в разделе «Установка и удаление программ» панели управления некоторые файлы все еще остаются на вашем компьютере. И в Реестре, что имеет большее значение. Поэтому для некоторых приложений целесообразно очистить реестр от оставшихся значений и переустановить программу.
Более того, мы советуем вам удалить все оставшиеся файлы из папки установки, которая в большинстве случаев находится в разделе C :. Дополнительная папка, которую вы должны проверить, является папкой данных приложения. Чтобы получить к нему доступ, просто введите % appdata% в строке поиска Windows. В целях очистки вы можете использовать CCleaner или аналогичное стороннее решение. Однако имейте в виду, что реестр является опасным основанием, поэтому сделайте резервную копию, прежде чем начнется очистка.
Для получения дополнительной информации вы можете обратиться к этой статье.
6. Очистите временные файлы
Временные файлы являются необходимостью в течение некоторого времени, но затем они становятся избыточными и могут создавать проблемы в системе. В принципе, вы можете обойтись без них, поэтому мы настоятельно рекомендуем время от времени убирать их. Для этого вы можете использовать большое количество сторонних инструментов, включая вышеупомянутый CCleaner. Однако не принимайте системные инструменты как должное. Вы также можете удалить временные файлы с помощью системных инструментов.
Следуйте этим инструкциям, чтобы выполнить очистку диска и избавиться от системных временных файлов:
- Откройте этот компьютер.
- Щелкните правой кнопкой мыши системный раздел и откройте Свойства.
- Выберите Очистка диска.
- Установите флажки рядом с Временные файлы.

- Подтвердите выбор и очистите временные файлы.
После этого должно быть легче запускать некоторые программы. Однако, если программа все еще неожиданно завершает работу, вы можете сделать несколько других вещей.
7. Запустите SFC и DISM
Для некоторых системных программ проблема может заключаться в поврежденных или неполных системных файлах. Это не редкость, особенно если учесть, что частые обновления или вредоносные программы могут легко вызвать эти ошибки. Для этой цели безопаснее всего обратиться к командной строке с повышенными правами и к одному из важнейших инструментов, который должен сканировать и решать общие проблемы с системными файлами. Инструмент SFC – это первый очевидный выбор, хотя вы можете попробовать DISM для более сложного сканирования.
Если вы не знаете, как запустить инструмент SFC через командную строку с повышенными правами, следуйте приведенным ниже инструкциям:
- Щелкните правой кнопкой мыши меню «Пуск» и откройте командную строку (Admin).
- В командной строке введите следующую команду и нажмите Enter:
- ПФС/SCANNOW

- ПФС/SCANNOW
- После завершения процедуры перезагрузите компьютер.
Как мы уже упоминали, сканирование SFC является первым шагом для устранения неполадок, когда вы хотите проверить целостность системных файлов. Однако в случае сбоя SFC вы всегда можете обратиться к DISM. Обслуживание образов развертывания и управление ими – это отличный инструмент, который должен помочь вам решить проблемы с системными файлами, вернув их в исходное состояние.
Если вы не знаете, как запустить DISM, следуйте этим инструкциям:
- Щелкните правой кнопкой мыши на Пуск и откройте командную строку (администратор).
- В командной строке введите следующую команду:
-
- DISM.exe/Online/Cleanup-образ/Восстановление здоровья
-
- Процесс должен сканировать и устранять возможные повреждения файлов и исправлять связанные с этим проблемы.
Существует более одного способа использования DISM, и для получения дополнительной информации вы можете проверить эту статью для подробного объяснения.
8. Изменить разрешения
Еще одна вещь, которую стоит проверить, это предотвращение выполнения данных. Большинство программ изначально заблокированы перед первым использованием. Но когда вы запустите приложение и предоставите ему разрешение на изменение настроек системы, DEP вас не побеспокоит. Конечно, не большую часть времени. К сожалению, из-за частых обновлений, особенно крупных обновлений, данные разрешения могут быть аннулированы. И это может просто заблокировать ваше приложение и время от времени вызывать внезапные сбои.
Для этого вы должны глубоко перейти в Свойства системы и создать исключение для проблемного приложения. Для этого выполните следующие действия:
- Откройте этот компьютер и нажмите «Свойства системы».
- На вкладке «Дополнительно»> «Производительность» нажмите «Настройки».
- Нажмите на вкладку Предотвращение выполнения данных.
- Выберите «Включить DEP для всех программ и служб, кроме выбранных».
- Нажмите «Добавить» и перейдите в папку установки проблемного приложения и найдите файл .exe.
- Установите исключение и подтвердите изменения.
Это должно решить некоторые проблемы, но этого может оказаться недостаточно, чтобы вывести вас из кризиса.
9. Проверьте водителей
Это, конечно, в первую очередь влияет на игры. Если ваша игра неожиданно рушится, вы должны сначала проверить эти две вещи:
- Наличие и версия дополнительных программ, таких как: DirectX, распространяемые, NET Framework или некоторые сторонние клиенты.
- Драйверы графического процессора.
Если вы уверены, что все, что требуется для игры, установлено, вам следует присмотреться к драйверам. Водители необходимы, и они могут также быть причиной сбоев в первую очередь. Если вы не знаете, как установить или обновить драйверы графического процессора, приведенные ниже инструкции должны работать в вашу пользу:
- Щелкните правой кнопкой мыши Пуск и откройте Диспетчер устройств.
- Перейдите к дисплею драйверов, щелкните правой кнопкой мыши на вашем графическом процессоре и обновите драйвер.

- Кроме того, вы можете перейти на сайт производителя и загрузить официальные драйверы, поскольку некоторые карты имеют специальную поддержку программного обеспечения.
По многим причинам крайне важно устанавливать соответствующие драйверы, предоставляемые OEM. Не загружайте подозрительные драйверы.
Имейте в виду, что обновление драйверов – это сложная процедура. Если вы не будете осторожны, вы можете нанести непоправимый ущерб вашей системе, загрузив неправильные версии драйверов, поэтому будьте особенно осторожны. Мы настоятельно рекомендуем DriverFix для автоматической загрузки всех устаревших драйверов на ваш компьютер.
- Загрузите DriverFix с официального сайта .
Отказ от ответственности : некоторые функции этого инструмента не являются бесплатными.
Это должно сделать это. Если у вас есть какие-либо вопросы или предложения, мы советуем опубликовать их в комментариях ниже. Мы будем рады помочь.
Примечание редактора . Этот пост был первоначально опубликован в июне 2017 года и с тех пор был полностью переработан и обновлен для обеспечения свежести, точности и полноты.
Источник
Последнее обновление: 07/03/2022
[Время, требуемое для чтения: 3,5 мин.]
Разработка FortiClient Auto-update Agent компанией Fortinet послужила толчком для создания последней версии файла update_task.exe. Он также известен как файл update_task (расширение EXE), который классифицируется как файл Win64 EXE (Исполняемое приложение).
Файл update_task.exe впервые был выпущен в ОС Windows 10 01/08/2018 с UC Browser 7.0.185.1002.
Самый последний выпуск для FortiClient 5.0.5 состоялся 08/08/2013 [версия 6.2.3.0912].
Продолжайте читать, чтобы найти загрузку правильной версии файла update_task.exe (бесплатно), подробные сведения о файле и порядок устранения неполадок, возникших с файлом EXE.
Что такое сообщения об ошибках update_task.exe?
update_task.exe — ошибки выполнения
Ошибки выполнения — это ошибки FortiClient, возникающие во время «выполнения». Термин «выполнение» говорит сам за себя; имеется в виду, что данные ошибки EXE возникают в момент, когда происходит попытка загрузки файла update_task.exe — либо при запуске приложения FortiClient, либо, в некоторых случаях, во время его работы. Ошибки выполнения являются наиболее распространенной разновидностью ошибки EXE, которая встречается при использовании приложения FortiClient.
В большинстве случаев ошибки выполнения update_task.exe, возникающие во время работы программы, приводят к ненормальному завершению ее работы. Большинство сообщений об ошибках update_task.exe означают, что либо приложению FortiClient не удалось найти этот файл при запуске, либо файл поврежден, что приводит к преждевременному прерыванию процесса запуска. Как правило, FortiClient не сможет запускаться без разрешения этих ошибок.
Таким образом, крайне важно, чтобы антивирус постоянно поддерживался в актуальном состоянии и регулярно проводил сканирование системы.
Поиск причины ошибки update_task.exe является ключом к правильному разрешению таких ошибок. Несмотря на то что большинство этих ошибок EXE, влияющих на update_task.exe, происходят во время запуска, иногда ошибка выполнения возникает при использовании FortiClient Auto-update Agent. Причиной этого может быть недостаточное качество программного кода со стороны Fortinet Inc., конфликты с другими приложениями, сторонние плагины или поврежденное и устаревшее оборудование. Кроме того, эти типы ошибок update_task.exe могут возникать в тех случаях, если файл был случайно перемещен, удален или поврежден вредоносным программным обеспечением. Таким образом, крайне важно, чтобы антивирус постоянно поддерживался в актуальном состоянии и регулярно проводил сканирование системы.
Как исправить ошибки update_task.exe — 3-шаговое руководство (время выполнения: ~5-15 мин.)
Если вы столкнулись с одним из вышеуказанных сообщений об ошибке, выполните следующие действия по устранению неполадок, чтобы решить проблему update_task.exe. Эти шаги по устранению неполадок перечислены в рекомендуемом порядке выполнения.
Шаг 1. Восстановите компьютер до последней точки восстановления, «моментального снимка» или образа резервной копии, которые предшествуют появлению ошибки.
Чтобы начать восстановление системы (Windows XP, Vista, 7, 8 и 10):
- Нажмите кнопку «Пуск» в Windows
- В поле поиска введите «Восстановление системы» и нажмите ENTER.
- В результатах поиска найдите и нажмите «Восстановление системы»
- Введите пароль администратора (при необходимости).
- Следуйте инструкциям мастера восстановления системы, чтобы выбрать соответствующую точку восстановления.
- Восстановите компьютер к этому образу резервной копии.
Если на этапе 1 не удается устранить ошибку update_task.exe, перейдите к шагу 2 ниже.

Шаг 2. Если вы недавно установили приложение FortiClient (или схожее программное обеспечение), удалите его, затем попробуйте переустановить FortiClient.
Чтобы удалить программное обеспечение FortiClient, выполните следующие инструкции (Windows XP, Vista, 7, 8 и 10):
- Нажмите кнопку «Пуск» в Windows
- В поле поиска введите «Удалить» и нажмите ENTER.
- В результатах поиска найдите и нажмите «Установка и удаление программ»
- Найдите запись для FortiClient 5.0.5 и нажмите «Удалить»
- Следуйте указаниям по удалению.
После полного удаления приложения следует перезагрузить ПК и заново установить FortiClient.
Если на этапе 2 также не удается устранить ошибку update_task.exe, перейдите к шагу 3 ниже.
![]()
FortiClient 5.0.5
Fortinet
Шаг 3. Выполните обновление Windows.
Когда первые два шага не устранили проблему, целесообразно запустить Центр обновления Windows. Во многих случаях возникновение сообщений об ошибках update_task.exe может быть вызвано устаревшей операционной системой Windows. Чтобы запустить Центр обновления Windows, выполните следующие простые шаги:
- Нажмите кнопку «Пуск» в Windows
- В поле поиска введите «Обновить» и нажмите ENTER.
- В диалоговом окне Центра обновления Windows нажмите «Проверить наличие обновлений» (или аналогичную кнопку в зависимости от версии Windows)
- Если обновления доступны для загрузки, нажмите «Установить обновления».
- После завершения обновления следует перезагрузить ПК.
Если Центр обновления Windows не смог устранить сообщение об ошибке update_task.exe, перейдите к следующему шагу. Обратите внимание, что этот последний шаг рекомендуется только для продвинутых пользователей ПК.

Если эти шаги не принесут результата: скачайте и замените файл update_task.exe (внимание: для опытных пользователей)
Если ни один из предыдущих трех шагов по устранению неполадок не разрешил проблему, можно попробовать более агрессивный подход (примечание: не рекомендуется пользователям ПК начального уровня), загрузив и заменив соответствующую версию файла update_task.exe. Мы храним полную базу данных файлов update_task.exe со 100%-ной гарантией отсутствия вредоносного программного обеспечения для любой применимой версии FortiClient . Чтобы загрузить и правильно заменить файл, выполните следующие действия:
- Найдите версию операционной системы Windows в нижеприведенном списке «Загрузить файлы update_task.exe».
- Нажмите соответствующую кнопку «Скачать», чтобы скачать версию файла Windows.
- Скопируйте этот файл в соответствующее расположение папки FortiClient:
Windows 10: C:Program FilesFortinetFortiClient
Windows 10: C:Program Files (x86)UCBrowserApplication - Перезагрузите компьютер.
Если этот последний шаг оказался безрезультативным и ошибка по-прежнему не устранена, единственно возможным вариантом остается выполнение чистой установки Windows 10.
СОВЕТ ОТ СПЕЦИАЛИСТА: Мы должны подчеркнуть, что переустановка Windows является достаточно длительной и сложной задачей для решения проблем, связанных с update_task.exe. Во избежание потери данных следует убедиться, что перед началом процесса вы создали резервные копии всех важных документов, изображений, установщиков программного обеспечения и других персональных данных. Если вы в настоящее время не создаете резервных копий своих данных, вам необходимо сделать это немедленно.
Скачать файлы update_task.exe (проверено на наличие вредоносного ПО — отсутствие 100 %)
ВНИМАНИЕ! Мы настоятельно не рекомендуем загружать и копировать update_task.exe в соответствующий системный каталог Windows. Fortinet, как правило, не выпускает файлы FortiClient EXE для загрузки, поскольку они входят в состав установщика программного обеспечения. Задача установщика заключается в том, чтобы обеспечить выполнение всех надлежащих проверок перед установкой и размещением update_task.exe и всех других файлов EXE для FortiClient. Неправильно установленный файл EXE может нарушить стабильность работы системы и привести к тому, что программа или операционная система полностью перестанут работать. Действовать с осторожностью.
Файлы, относящиеся к update_task.exe
Файлы EXE, относящиеся к update_task.exe
| Имя файла | Описание | Программа (версия) | Размер файла (байты) | Расположение файла |
|---|---|---|---|---|
| av_task.exe | av_task | FortiClient Anti_virus Scanner (5.0.9.347) | 139282 | C:UsersTesterAppDataLocalTempFCPreScan |
| FortiESNAC.exe | FortiClient Network Access Control | FortiClient Network Access Control (6.2.3.0912) | 10049936 | C:Program FilesFortinetFortiClient |
| OneDriveStandaloneUpda… | Standalone Updater | Microsoft OneDrive (19.222.1110.0006) | 2711912 | C:UsersTesterAppDataLocalMicrosoftOneDrive |
| FCCOMInt.exe | FortiClient COM Interface (Executable) | FortiClient COM Interface (Executable) (6.2.3.0912) | 124816 | C:Program FilesFortinetFortiClient |
| av_task.exe | av_task | FortiClient Anti_virus Scanner (6.2.3.0912) | 201104 | C:Program FilesFortinetFortiClient |
Другие файлы, связанные с update_task.exe
| Имя файла | Описание | Программа (версия) | Размер файла (байты) | Расположение файла |
|---|---|---|---|---|
| api-ms-win-core-profil… | ApiSet Stub DLL | Microsoft® Windows® Operating System (10.0.17134.12) | 10600 | C:UsersTesterAppDataLocalMicrosoftOneDriv… |
| api-ms-win-core-sysinf… | ApiSet Stub DLL | Microsoft® Windows® Operating System (10.0.17134.12) | 12136 | C:UsersTesterAppDataLocalMicrosoftOneDriv… |
| api-ms-win-core-sysinf… | ApiSet Stub DLL | Microsoft® Windows® Operating System (10.0.10586.15) | 20360 | C:Program FilesFortinetFortiClientx86 |
| diagerr.xml | Extensible Markup Language | FortiClient 5.0.5 | 44109 | C:WindowsPantherUnattendGC |
| api-ms-win-core-rtlsup… | ApiSet Stub DLL | Microsoft® Windows® Operating System (10.0.10586.15) | 18840 | C:Program FilesFortinetFortiClientx86 |
Вы скачиваете пробное программное обеспечение. Для разблокировки всех функций программного обеспечения требуется покупка годичной подписки, стоимость которой оставляет 39,95 долл. США. Подписка автоматически возобновляется в конце срока (Подробнее). Нажимая кнопку «Начать загрузку» и устанавливая «Программное обеспечение», я подтверждаю, что я прочитал (-а) и принимаю Лицензионное соглашение и Политику конфиденциальности компании Solvusoft.
| System Mechanic Professional 8 |
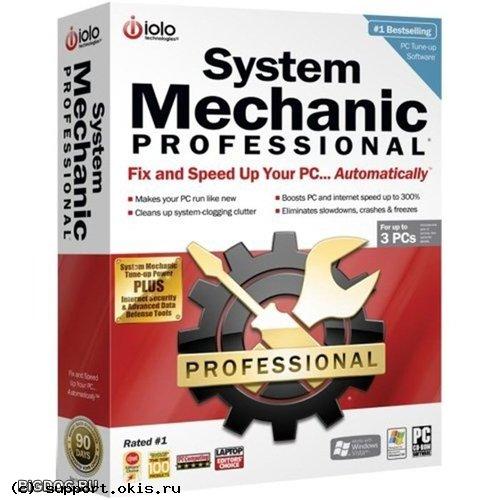
System Mechanic Professional — набор утилит позволяющих поддерживать работоспособность вашей операционной системы, увеличить ее быстродействие и стабильность. Скачать System Mechanic Professional 8 бесплатно |
| RegDoctor 2.12 |
|
RegDoctor — полезная программа, умеющая очищать реестр Windows от неправильных или отсутствующих записей, тем самым повышая производительность и стабильность операционной системы. Алгоритм программы позволяет очень быстро и точно идентифицировать неправильные и отсутствующие записи в реестре. После окончания сканирования реестра программа в наглядном вижде выводит проблемные значения при этом отмечая их различными цветами в зависимости от степени риска. Если ошибка критическая, она выделится красным. Скачать RegDoctor 2.12 бесплатно |
| Error Repair Professional v3.9.7 |
|
RegDoctor — полезная программа, умеющая очищать реестр Windows от неправильных или отсутствующих записей, тем самым повышая производительность и стабильность операционной системы. Алгоритм программы позволяет очень быстро и точно идентифицировать неправильные и отсутствующие записи в реестре. После окончания сканирования реестра программа в наглядном вижде выводит проблемные значения при этом отмечая их различными цветами в зависимости от степени риска. Если ошибка критическая, она выделится красным. Скачать RegDoctor 2.12 бесплатно |
| Error Repair Professional v3.9.7 |
|
RealVNC (VNC) — VNC клиент, система удаленного администрирования. Использует протокол RFB. Если у вас возникла потребность в доступе к своему ПК, но при этом вы находитесь на растоянии от него, то эта программа поможет вам. Программа состоит из двух частей. Серверную часть необходимо установить на компьютере, к которому требуется получить удаленный доступ. Установка и настройка RealVNC Enterprise достаточна проста. Отличительной особенность этого VNC клиента является возможность работать с одним и тем же рабочим столом компьютера с различных платформ, будь это Windows или Linux.
|
| Acronis — Paragon Boot CD USB 2009 |
|
Acronis — Paragon Boot CD 2009 — система резервного копирования и восстановления данных, способная обеспечить защиту от всевозможных угроз, новая версия мультизагрузочного диска, основой которому послужил Boot CD. Образ диска можно записать либо на болванку либо на флэшку.
|
| Startup Delayer — быстрая загрузка Windows |
|
Startup Delayer — быстрая загрузка Windows. Если время запуска Windows у вас исчисляется минутами, в течение которых начать работать невозможно из-за сильной загрузки процессора и жесткого диска, Startup Delayer может решить проблему. Возникает она. как правило, из-за большого количества программ, стартующих вместе с системой, причем все они делают это одновременно, толкаясь и пихаясь локтями. Утилита предлагает отложить на несколько секунд (или минут) запуск второстепенных приложений, тем самым равномерно распределив нагрузку на процессор и память. Ну а если вы вдруг обнаружите, что какие-то программы вам не нужны, можно удалить их из автозагрузки прямо в окне Startup Delayer.
|
| SETFSB — программа для разгона процессора и системной шины |
|
SETFSB — Крохотная и очень простая в использовании программа для контроля и диагностики процессора и системной шины, а заодно и для их разгона. Поддерживает порядка 100 чипсетов и очень проста в использовании: перетаскиваем ползунок вправо и вуаля, производительность нашего кремниевого чуда начинает расти как на дрожжах. Занятие более-менее безопасное (тем не менее не переусердствуйте), потому как, даже если все зависнет от перенапряжения, частота шины вернется на стандартную после перезагрузки, и все опять заработает. Скачать SETFSB — программа для разгона процессора и системной шины бесплатно |
| Cain & Abel 4.9.3 — восстановление паролей Windows |
|
Призвание Cain & Abel — восстановление паролей в Windows. В ассортименте: взлом паролей, вытягивание их из системного реестра и кэша, а также показ закрытых звездочками ключевых слов. Ни одна тайна не уйдет от прозорливой утилиты, но только в том случае, если вы научитесь ей пользоваться. Это не так просто, как может показаться на первый взгляд.
|
| Autoruns 9.41 — менеджер процессов |
|
Autoruns 9.41 — менеджер процессов. Надоело постоянно рассматривать длиннющий список процессов в диспетчере задач и не понимать, что все эти программы делают в памяти вашего компьютера? Рассказать, чем они там занимаются и почему вдруг запустились без вашего ведома, может крошечная утилита Autoruns. Скачать Autoruns 9.41 — менеджер процессов бесплатно |
| Free Extended Task Manager — программа диспетчер задач |
|
Free Extended Task Manager — программа диспетчер задач. Стандартный Диспетчер Задач, входящий в состав Windows, вряд ли кого-нибудь удовлетворит своей функциональностью — по сути, ею можно использовать лишь для завершения роботы зависшего приложения для контроля потребляемых ресурсов, на что-либо большее он уже фактически не способен. Поэтому неудивительно, что существует энное количество предложений от сторонних разработчиков, которые заменяют вызов Диспетчера Задач на собственные утилиты управления процессами, обеспечивающие значительно большую функциональность. Скачать Free Extended Task Manager — программа диспетчер задач бесплатно |
| Ammyy Admin 2.7 программа для удаленного доступа к компьютеру |
|
Ammyy Admin — программа для удаленного доступа к компьютеру. Удаленный доступ к другому компьютеру через Интернет в ряде случаев бывает чрезвычайно удобным — можно управлять системой и выполнять настройку в любой точке земного шара или избавиться от утомительного перечисления инструкций по телефону, ICQ или Skype. |
| Программа для чистки реестра Registry Winner 5.2.4.24 |
|
Registry Winner — программа для чистки реестра, с ее помощью можно быстро просканировать реестр операционной системы с целью найти и исправить ошибки, тем самым увеличив производительность и стабильность операционной системы.
|
| 1 2 3 4 5 |