Вопрос
Проблема: как исправить установленный новый процессор, повреждение fTPM / PSP NV или изменение структуры fTPM / PSP NV?
Привет. Я обычно не выключаю свой компьютер, когда отхожу от него. Когда я вернулся, экран, как обычно, был пустым. Я попытался включить компьютер, но ничего не вышло, поэтому я жестко его перезагрузил. Как только он начал загружаться, я получил «Установлен новый процессор. fTPM NV поврежден или структура fTPM NV изменена »на черном экране. Я нажал N, чтобы сохранить предыдущую настройку (что мне показалось логичным), но Windows не загрузилась, и я получил ту же ошибку. Пожалуйста помоги.
Решенный ответ
Поврежденная или измененная структура fTPM NV обычно влияет на настольные компьютеры или ноутбуки с Windows 10, которые используют TPM — Trusted Platform Module. TPM — это безопасный криптопроцессор, единственной целью которого является защита оборудования. Встроенные криптографические ключи[1] может использоваться для шифрования чего угодно: от установки новых программ, изменения настроек в BIOS / UEFI или даже входа в системы Windows.
Существует пять типов реализаций TPM:[2] включая дискретный (dTPM), программный (sTPM), интегрированный (iTPM), гипервизор (hTPM) и микропрограммное обеспечение (fTPM), что, по-видимому, является здесь проблемой. Встроенный TPM (обычно используемый AMD, Intel и Qualcomm) работает в среде ЦП и основан только на программном обеспечении.
Проблема, кажется, возникает, казалось бы, из ниоткуда — пользователи сообщали, что они просто ушли от своих компьютеров на некоторое время, а после того, как они вернулись, они увидели ошибку fTPM NV на черном экране. Полное сообщение об ошибке гласит:
Установлен новый процессор. fTPM NV поврежден или структура fTPM NV изменена.
Нажмите Y, чтобы сбросить fTPM. Если у вас включен Bitlocker или шифрование, система не загрузится без ключа восстановления.
Нажмите N, чтобы сохранить предыдущую запись fTPM и продолжить загрузку системы. fTPM не будет включен в новом процессоре, вы можете вернуться к старому процессору, чтобы восстановить ключи и данные, связанные с TPM.
В большинстве случаев пользователи выбирают вариант N, особенно если они получили сообщение об ошибке неожиданно. Как только последовательность загрузки продолжится, им будет предложено ввести свой PIN-код, и здесь они снова столкнутся с проблемой. Как только устройство перезагружается, пользователи видят ту же ошибку и не могут продолжать использовать свои компьютеры в обычном режиме.
В других случаях пользователи сами включали функцию fTPM через BIOS для запуска Windows 11. В этом случае они могут загрузиться в Windows после нажатия любой кнопки, хотя сообщение возвращается каждый раз, когда они загружают свое устройство — это потому, что BIOS[3] видит в нем новый ЦП каждый раз при загрузке ПК.

В обоих случаях устранить проблему возможно. Если у вас по-прежнему возникают проблемы с устройством Windows, мы рекомендуем вам попробовать запустить инструмент для ремонта ПК. ReimageСтиральная машина Mac X9, поскольку он способен восстанавливать поврежденные реестры, удалять вредоносные программы и заменять поврежденные системные файлы новыми.
1. Проверьте, используете ли вы BitLocker
Исправить это сейчас!Исправить это сейчас!
Для восстановления поврежденной системы необходимо приобрести лицензионную версию Reimage Reimage.
BitLocker — это встроенная функция Windows, которая позволяет пользователям шифровать свои данные и защищать их от несанкционированного доступа. Вы должны сначала проверить, включена ли она в вашей системе:
Если вы можете войти в Windows:
Чтобы получить доступ к Windows, просто нажмите N на экране ошибки.
- Тип cmd в поиске Windows
- Щелкните правой кнопкой мыши на Командная строкаt и выберите Запустить от имени администратора
- Когда появится Контроль учетных записей пользователей, нажмите Да.
- В новом окне вставьте следующую команду:
управление-bde -status - Ударил Входить
- Проверить Статус конверсии и Процент зашифрованных линии — они должны указывать на то, используете ли вы BitLocker.

Если вы не можете войти в Windows:
- Начать сначала ваш компьютер и прервать последовательность загрузки три раза нажав и удерживая Сила кнопка каждый раз
- Однажды в Расширенный запуск режим, перейдите в Устранение неполадок> Дополнительные параметры
- Выбирать Командная строка

- Теперь запустите команду управление-bde -status через командную строку.
Если ваша система не зашифрованный, вы можете перезагрузить его и нажмите Y при появлении запроса. Если ваша система была зашифрована, переходите к следующему шагу.
2. Получите свой ключ BitLocker
Исправить это сейчас!Исправить это сейчас!
Для восстановления поврежденной системы необходимо приобрести лицензионную версию Reimage Reimage.
Если ваша система использовала BitLocker, вам понадобится ключ восстановления. Самый простой способ получить его — получить доступ к вашему Учетная запись Microsoft> Ключ восстановления BitLocker раздел на рабочем компьютере.
Если этот вариант для вас недоступен, вы также можете попробовать следующие методы:
- Нахождение .txt файл на вашем компьютере (он был создан при настройке шифрования) — найдите BitLocker Recovery Key.txt файл на вашем ПК

- На распечатать который был сохранен при активации BitLocker
- Если вы использовали компьютер для входа в свою рабочую или учебную учетную запись через Azure Active Directory, ключ можно найти в Учетная запись Azure AD.
3. Отключить функцию fTPM через BIOS
Исправить это сейчас!Исправить это сейчас!
Для восстановления поврежденной системы необходимо приобрести лицензионную версию Reimage Reimage.
Если вы можете войти в Windows, но продолжаете получать сообщение, вы можете попробовать отключить функцию fTPM через BIOS.
- Доступ BIOS нажав F8, F10, F12, Del, Esc или другую кнопку при загрузке системы (точные инструкции можно получить у производителя ноутбука или материнской платы)
- Оказавшись внутри, пройдите в Расширенные настройки / конфигурация ЦП раздел
- Ищите разделы вроде Поддержка устройств безопасности или просто fTPM

- Убедитесь, что выбран вариант выключен и начать сначала ваш компьютер.
Исправляйте ошибки автоматически
Команда ugetfix.com делает все возможное, чтобы помочь пользователям найти лучшие решения для устранения их ошибок. Если вы не хотите бороться с методами ручного ремонта, используйте автоматическое программное обеспечение. Все рекомендованные продукты были протестированы и одобрены нашими профессионалами. Инструменты, которые можно использовать для исправления ошибки, перечислены ниже:
Предложение
сделай это сейчас!
Скачать Fix
Счастье
Гарантия
сделай это сейчас!
Скачать Fix
Счастье
Гарантия
Совместим с Майкрософт ВиндоусСовместим с OS X По-прежнему возникают проблемы?
Если вам не удалось исправить ошибку с помощью Reimage, обратитесь за помощью в нашу службу поддержки. Сообщите нам все подробности, которые, по вашему мнению, нам следует знать о вашей проблеме.
Reimage — запатентованная специализированная программа восстановления Windows. Он диагностирует ваш поврежденный компьютер. Он просканирует все системные файлы, библиотеки DLL и ключи реестра, которые были повреждены угрозами безопасности.Reimage — запатентованная специализированная программа восстановления Mac OS X. Он диагностирует ваш поврежденный компьютер. Он просканирует все системные файлы и ключи реестра, которые были повреждены угрозами безопасности.
Этот запатентованный процесс восстановления использует базу данных из 25 миллионов компонентов, которые могут заменить любой поврежденный или отсутствующий файл на компьютере пользователя.
Для восстановления поврежденной системы необходимо приобрести лицензионную версию Reimage инструмент для удаления вредоносных программ.

Нажмите
Условия использования Reimage | Политика конфиденциальности Reimage | Политика возврата денег за товар | Нажмите
Чтобы оставаться полностью анонимным и не допустить, чтобы интернет-провайдер и правительство от шпионажа на вас, вы должны использовать Частный доступ в Интернет VPN. Это позволит вам подключаться к Интернету, оставаясь полностью анонимным, за счет шифрования всей информации, предотвращения трекеров, рекламы, а также вредоносного контента. Самое главное, вы остановите незаконную слежку, которую за вашей спиной проводят АНБ и другие правительственные учреждения.
Непредвиденные обстоятельства могут произойти в любой момент при использовании компьютера: он может выключиться из-за отключения электроэнергии, Может возникнуть синий экран смерти (BSoD) или случайные обновления Windows могут произойти на машине, когда вы ушли на несколько минут. минут. В результате ваши школьные задания, важные документы и другие данные могут быть потеряны. К восстанавливаться потерянные файлы, вы можете использовать Восстановление данных Pro — он ищет копии файлов, которые все еще доступны на вашем жестком диске, и быстро их извлекает.
This tutorial contains instructions on how to fix the error «New CPU installed. fTPM NV corrupted or fTPM NV structure changed» on a Windows 10/11 desktop or laptop PC.
The problem: Suddenly, either after updating the BIOS or after changing/upgrading an AMD CPU, the system hangs and the following message appears on the screen:
New CPU installed. fTPM/PSP NV corrupted or fTPM/PSP NV structure changed.
Press Y to reset fTPM. If you have Bitlocker or encryption enabled, the system will not boot without a recovery key.
Press N to keep previous fTPM record and continue system boot. fTPM will NOT enable in new CPU, you can swap back to the old CPU to recover TPM related keys and data
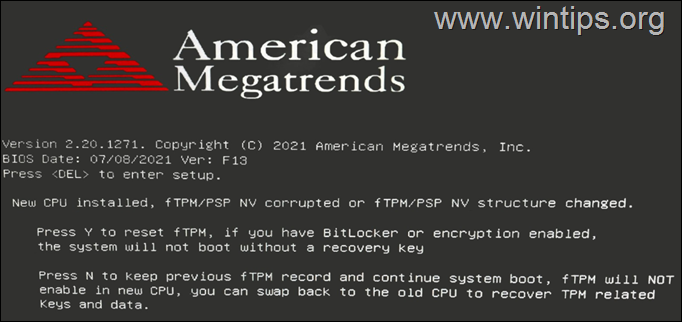
How to FIX: New CPU installed. fTPM NV corrupted or fTPM NV structure changed.
As I said above, the message «New CPU installed. fTPM NV corrupted or fTPM NV structure changed» can appear either suddenly or if a major change is made to the computer. (BIOS/CPU upgrade).
The error «fTPM NV structure corrupted or changed», usually affects Windows 10/11 computers that use the fTPM module, which is built into AMD CPUs, to encrypt the system drive using the BitLocker encryption mechanism, but in some cases it can also occur on computers that do not have BitLocker enabled.
So, to fix the problem proceed according to your case and read the instructions below carefully.
Case A. FIX ‘New CPU installed. fTPM NV corrupted/changed’ on brand new PCs (Without OS).
If you have built or bought a new computer/laptop without an operating system, and you see the message «fTPM corrupted-structure changed», then press the Y key to reset the fTPM and continue to Windows installation. *
* Notes:
1. To avoid the message reappear in the future, enter in BIOS setup and disable the fTPM in one of the following locations, according your motherboard manufacturer:
- Asrock: CPU Configuration > AMD fTPM Switch > Disable
- Gigabyte: Advanced Mode > Settings > Miscellaneous (or “Peripherals) > AMD CPU fTPM > set to Disabled.
- MSI: Advanced > Trusted Computing > Security Device Support: Disable
2. If the fTPM is already disabled in BIOS but you still receive the same message, proceed and disable also the Secure Boot. Then if the problem persists, check if there is available a new BIOS update to apply.
Case B. FIX ‘New CPU installed. fTPM NV corrupted/changed’ on Windows 10/11.
If you face the «»fTPM NV corrupted or changed» error on your Windows 10/11 based computer, suddenly, or after updating the BIOS or the CPU, proceed as follows:
A. If you’re not using BitLocker on your system, press Y to reset the fTPM and to continue to Windows boot. Normally, the system will boot to Windows without any problem. At this case you’re done here, but if you face the same message in the future, read the notes in case-a above and disable the fTPM in BIOS.
B. If you’re using BitLocker, or if you don’t know if the BitLocker encryption is enabled or not on your system:
1. Press the N key and check if you can login to Windows using your PIN. If the PIN fails, try to login using your Password.
2. Now depending on whether you manage to get into Windows or not, proceed to the respective part below:
Part 1. Successful Login to Windows.
Part 2. Unsuccessful Login or Windows Fail to Boot.
Part 1. Successful Login to Windows.
If after pressing the N key at the «New CPU installed/fTPM corrupted» message, you can login to Windows without a problem, proceed and check if the BitLocker is enabled on your system, or not. To do that:
1. Open Command Prompt as Administrator and give the following command:
- manage-bde -status
2. Now according the BitLocker status (Lock Status):
-
If the Protection if OFF and the drive is unlocked/decrypted, then restart your PC, press Y at the ‘New CPU installed. fTPM NV corrupted’ prompt and you’re done! *
* Note: if you face the same message in the future, read the notes in Case A above and disable the fTPM in BIOS.

-
If the Protection is ON, then you’re using the BitLocker encryption on your system. At that case proceed to disable BitLocker and decrypt the drive, with this command:*
- manage-bde C: -off
* Note: The above command will disable the BitLocker encryption on the drive C:. Replace the drive letter «C», to decrypt any other drive if encrypted. (e.g. to decrypt the drive D: the command will be: «manage-bde D: -off«.)
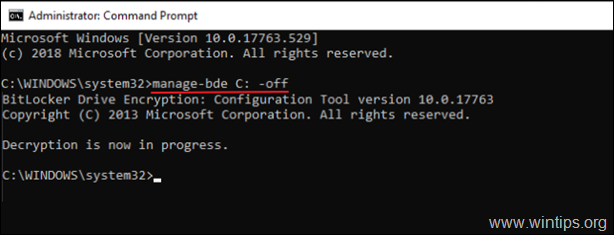
3. Now wait the decryption to complete. To see the progress of decryption, close the command prompt window, and open the Decryption status icon on the taskbar.

4. When the decryption is completed, restart your PC and if you receive again the message «fTPM NV corrupted or fTPM NV structure changed», press the Y key to reset the fTPM and continue your work. *
* Notes:
1. If you want to use the BitLocker encryption on your system, then your can re-decrypt the drive after resetting the fTPM keys.
2. If you don’t want to use BitLocker and to avoid the problem reappearing again in the future, read the notes in Case A above and disable the fTPM.
Part 2. Unsuccessful Login or Windows Fail to Boot.
If after pressing the N key, you cannot login to Windows using your PIN or Password, or if Windows won’t start, proceed to disable the BitLocker protection from the Windows Recovery Environment (WinRE). To do that, use the steps below:
Requirement: The BitLocker Recovery key.
In order to disable the BitLocker protection, you must own the BitLocker recovery key. If you don’t have the BitLocker key, try to find it in one of the following locations:
- On a printout which was saved the BitLocker key, during the activation of BitLocker on your system.
- On a USB flash drive which was saved the BitLocker key, during the activation of BitLocker on your system.
- On your Microsoft Account’s recovery key page.*
- On your Azure Account if you sign in with an Azure Active Directory account.
* Note: If you own a Windows 10/11 PC and you have added a Microsoft account (MSA) on you device, for any reason (e.g. if you use an MSA account to logon to Windows 10, or to download Apps from the Microsoft Store, or to get your emails, or to activate Microsoft Office), then from another device with Internet access, sign in with that Microsoft Account at Microsoft’s Bitlocker Recover Key webpage to get the Recovery key for your device. **
Step 1. Enter in Windows Recovery Environment (WinRE).
Open Command Prompt in WinRE using one of the methods below (and then continue to step-2) :
1. Automatic Repair: If you see the below screen on your PC, click Advanced Options, and then select Troubleshoot > Command Prompt.
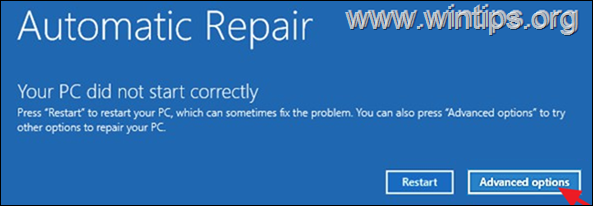
2. Force your PC to boot into WinRE: Restart your computer and when the manufacturer’s logo appears, hold down the power button for 5 seconds to turn off the computer. Once it shuts down, turn it on again. Repeat this process 3-4 times and then wait for the «Automatic Repair» screen to appear. When this done, click Advanced Options and then Troubleshoot > Command Prompt.
3. Boot to WinRE from a Windows Installation media*: If you cannot enter to WinRE with one of the above ways, then:
* Note: If you don’t own a Windows installation media, then from another PC, create a Windows 10 installation media on an empty USB drive (at least 8GB).
1. Plug a USB Windows Installation Media* on the PC.
2. Power on the affected computer, press N at the prompt «New CPU installed. fTPM NV corrupted or fTPM NV structure changed» and boot from the USB Windows Installation media.
3. Click Next at the first screen and then click Repair your Computer > Troubleshoot > Command Prompt.
Step 2. Disable BitLocker Protection from WinRE.
1. After launching the command prompt in WinRE, give the following command and notice the drive letter of the encrypted drive: *
- manage-bde -status
* Note: If the drive is not encrypted (Unlocked), skip the rest steps, restart your PC and press Y at «New CPU installed. fTPM NV corrupted or fTPM NV structure changed» prompt. Then continue your work and optionally disable the fTPM in BIOS, to prevent the error to reoccur in the future. (See the notes in Case A above)
2. After noticing which drive is encrypted (Locked), give the following command to unlock it:*
- manage-bde -unlock drive-letter: -rp bitLocker-recovery-key
* e.g.: If you want to unlock the drive «C:» and the bitlocker recovery key is: «111111-111111-111111-111111-111111-111111» then type:
- manage-bde -unlock C: -rp 111111-111111-111111-111111-111111-111111
3. Now, give this command to decrypt the encrypted drive:*
- manage-bde -off drive-letter:
* e.g.: To decrypt the drive C:, type this command:
- manage-bde -off C:
4. Now wait the decryption to complete. To check the status of the description, give the following command again:
- manage-bde -status
5. When you see that the drive is fully decrypted (Protection Status=OFF, Lock Status=Unlocked), proceed to next step. *
* Important Note: If the BitLocker is enabled to more than one drives, you must disable it to all of them.
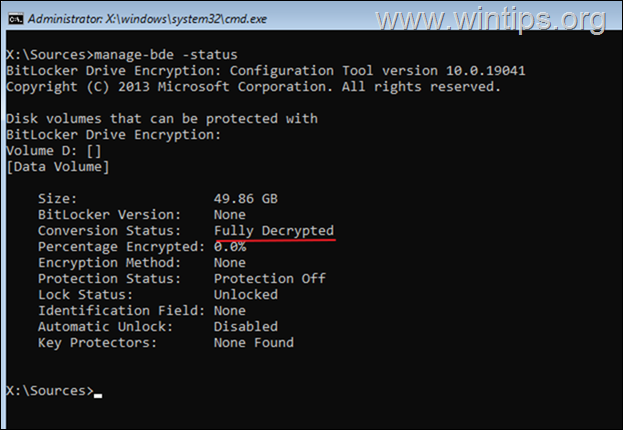
6. After disabling BitLocker, close the command prompt window and restart your PC.
7. Press the Y key at the «New CPU installed. fTPM NV corrupted or fTPM NV structure changed» prompt to reset the fTPM keys and continue to Windows boot. *
* Notes:
1. If you want to use the BitLocker encryption on your system, then your can re-decrypt the drive after resetting the fTPM keys.
2. If you don’t want to use BitLocker and to avoid the problem reappearing again in the future, read the notes in Case A above and disable the fTPM.
That’s it! Let me know if this guide has helped you by leaving your comment about your experience. Please like and share this guide to help others.
If this article was useful for you, please consider supporting us by making a donation. Even $1 can a make a huge difference for us in our effort to continue to help others while keeping this site free:

If you want to stay constantly protected from malware threats, existing and future ones, we recommend that you install Malwarebytes Anti-Malware PRO by clicking below (we
do earn a commision from sales generated from this link, but at no additional cost to you. We have experience with this software and we recommend it because it is helpful and useful):
Full household PC Protection — Protect up to 3 PCs with NEW Malwarebytes Anti-Malware Premium!
TPM означает доверенный платформенный модуль. Это повышает безопасность вашего компьютера. Если на вашем компьютере есть микросхема TPM, вы можете использовать такие технологии, как шифрование диска BitLocker, для повышения безопасности, если ваша лицензия Windows поддерживает BitLocker. Микросхемы TPM производятся различными поставщиками. Если в вашей системе есть fTPM, вы можете столкнуться с сообщением «Установлен новый ЦП. fTPM NV поврежден или структура fTPM NV изменена». В этой статье мы увидим, как решить эту проблему.
Полное сообщение об ошибке:
Установлен новый процессор. fTPM NV поврежден или изменена структура fTPM NV.
Нажмите Y, чтобы сбросить fTPM. Если у вас включен Bitlocker или шифрование, система не загрузится без ключа восстановления.
Нажмите N, чтобы сохранить предыдущую запись fTPM и продолжить загрузку системы. fTPM не будет работать в новом ЦП, вы можете вернуться к старому ЦП, чтобы восстановить ключи и данные, связанные с TPM.
Согласно сообщению об ошибке, пользователь установил новый ЦП, не отключив BitLocker, из-за которого возникла ошибка. Та же ошибка может возникнуть и после обновления BIOS без отключения BitLocker. Однако некоторые пользователи также сообщают, что ошибка произошла без обновления ЦП и обновления BIOS. Некоторые пользователи столкнулись с «Установлен новый процессор. fTPM NV поврежден или изменена структура fTPM NV” ошибка после перезагрузки их систем. Теперь пользователи не могут войти в свои системы, потому что эта ошибка не позволяет им это сделать.
Прежде чем мы перейдем к решениям, давайте кратко расскажем о типах реализаций Trusted Platform Module. Существуют следующие три типа TPM:
- Дискретный TPM: это отдельная микросхема с собственным полупроводниковым корпусом.
- Интегрированный TPM: в этой реализации TPM используется специальное оборудование, интегрированное в один или несколько полупроводниковых корпусов рядом с другими компонентами, но логически отделенное от них.
- Прошивка TPM: это реализация TPM, которая запускает TPM в прошивке в доверенном режиме выполнения.
Если вы видите эту ошибку, для вас верно одно из следующих условий:
- BitLocker включен
- Битлокер отключен
Если вы прочитали сообщение об ошибке. вам предлагается нажать либо Y, либо N. В сообщении об ошибке также указано, что произойдет, если вы нажмете любую из этих клавиш.
- Нажатие клавиши Y сбросит fTPM и перезагрузит компьютер. Но если в вашей системе включен BitLocker и вы зашифровали свои диски, вы не сможете загрузить свою систему, пока у вас не будет ключа восстановления. Следовательно, нажимайте Y, только если вы знаете, что BitLocker отключен на вашем компьютере или у вас есть ключ восстановления BitLocker.
- Вы можете нажать N, чтобы сохранить предыдущую запись fTPM и продолжить загрузку системы.
Поэтому, прежде чем продолжить, необходимо узнать статус BitLocker в вашей системе. Если вы полностью уверены, что BitLocker отключен в вашей системе, нажмите Y. Это приведет к успешной загрузке Windows, и вы не увидите это сообщение об ошибке.
Если вы не уверены в статусе BitLocker, мы предлагаем вам нажать N. После этого Windows загрузится в обычном режиме, и вы сможете войти в свою систему. После успешного входа выполните следующие действия:
- Проверьте состояние BitLocker.
- Отключите BitLocker (если применимо).
- Получите ключ восстановления BitLocker (с точки зрения безопасности).
Вы можете проверить состояние шифрования диска BitLocker с помощью командной строки или Windows PowerShell. Независимо от того, используете ли вы командную строку или Windows PowerShell, вы должны открыть ее в административном окне. После выполнения необходимых команд в командной строке или Windows PowerShell вы увидите статус BitLocker.
Если BitLocker включен, отключите его. С точки зрения безопасности мы также рекомендуем вам получить ключ восстановления BitLocker. Сообщение об ошибке появится снова при следующем включении компьютера. Теперь, когда вы отключили BitLocker и у вас также есть ключ восстановления BitLocker, вы можете нажать Y. Это действие сбросит fTPM и загрузит вашу систему. Это исправит ошибку. Теперь вы можете снова включить BitLocker.
Если сообщение об ошибке все еще появляется, и вы хотите полностью избавиться от него, отключите fTPM. Вы должны войти в системный BIOS, чтобы отключить fTPM. Вместо этого используйте дискретный TPM.
Можно ли отключить fTPM?
fTPM — это доверенный платформенный модуль на основе встроенного ПО, разработанный AMD. Если у вас есть процессор AMD, вы можете найти fTPM на своем компьютере. Если в вашей системе существует fTPM, вы увидите два TPM в BIOS: Discrete TPM и fTPM. Если у вас возникли проблемы с fTPM, вы можете отключить его и вместо этого использовать дискретный TPM.
Надеюсь, это поможет.
Читать дальше: TPM не может быть инициализирован после обновления BIOS.
Download PC Repair Tool to quickly find & fix Windows errors automatically
TPM stands for Trusted Platform Module. It improves the security of your computer. If your computer has a TPM chip, you can use the technologies like BitLocker drive encryption for enhanced security, provided your Windows license supports BitLocker. TPM chips are manufactured by a variety of vendors. If your system has fTPM, you may encounter the “New CPU installed. fTPM NV corrupted or fTPM NV structure changed” error. In this article, we will see how to fix this problem.

The complete error message is:
New CPU installed. fTPM NV corrupted or fTPM NV structure changed.
Press Y to reset fTPM. If you have Bitlocker or encryption enabled, the system will not boot without a recovery key.
Press N to keep previous fTPM record and continue system boot. fTPM will not enable in new CPU, you can swap back to the old CPU to recover TPM related keys and data.
According to the error message, the user has installed a new CPU without disabling the BitLocker due to which the error has occurred. The same error can also occur after updating the BIOS without disabling the BitLocker. However, some users have also reported that the error occurred without upgrading the CPU and updating the BIOS. Some users encountered the “New CPU installed. fTPM NV corrupted or fTPM NV structure changed” error after restarting their systems. Now, users cannot log in to their systems because this error is preventing them from doing so.
Before we proceed toward the solutions, let’s have a brief introduction to the types of Trusted Platform Module implementations. There are following three types of TPMs:
- Discrete TPM: It is a separate chip with its own semiconductor package.
- Integrated TPM: This TPM implementation uses dedicated hardware integrated into one or more semiconductor packages alongside, but logically separated from other components.
- Firmware TPM: It is the TPM implementation that runs the TPM in firmware in a Trusted Execution Mode.
If you see this error, one of the following conditions is true for you:
- BitLocker is enabled
- BitLocker is disabled
If you read the error message. you are told to press either Y or N. The error message also states what will happen if you press any one of these keys.
- Pressing the Y key will reset the fTPM and restart your computer. But if BitLocker is enabled on your system and you have encrypted your drive(s), you will not be able to boot your system until you have a recovery key. Hence, press Y only if you know that BitLocker is disabled on your computer or if you have a BitLocker Recovery Key.
- You can press N to keep the previous fTPM record and continue the system boot.
Therefore, before you proceed, it is necessary to know the status of BitLocker on your system. If you are completely sure that BitLocker is disabled on your system, press Y. This will successfully boot Windows and you will not see that error message.
If you are not sure about the status of BitLocker, we suggest you press N. After that, Windows will boot normally and you will be able to log in to your system. After successful login, do the following:
- Check the status of BitLocker.
- Disable BitLocker (if applicable).
- Get your BitLocker Recovery Key (from the safety point of view).
You can check the BitLocker Drive Encryption status by using the Command Prompt or Windows PowerShell. Whether you are using the Command Prompt or Windows PowerShell, you have to open it in the administrative window. After executing the required commands in the Command prompt or the Windows PowerShell, you will see the BitLocker status.
If BitLocker is enabled, disable it. From a safety point of view, we also recommend you get your BitLocker Recovery Key. The error message will appear again when you turn on your computer the next time. Now, you have disabled BitLocker and you also have your BitLocker Recovery Key, you can press Y. This action will reset the fTPM and boot your system. This will fix the error. Now, you can enable BitLocker again.
If the error message still keeps popping up and you want to get rid of it completely, disable fTPM. You have to enter your system BIOS to disable fTPM. Use Discrete TPM instead.
Is it OK to disable fTPM?
fTPM is a firmware-based Trusted Platform Module developed by AMD. If you have AMD CPU, you may find fTPM on your computer. If fTPM exists in your system, you will see two TPMs in BIOS, Discrete TPM, and fTPM. If you are having issues with fTPM, you can disable it and use the Discrete TPM instead.
I hope this helps.
Read next: The TPM could not be initialized after BIOS update.

Nishant is a tech enthusiast who loves writing about technology and gadgets. He has completed B.Tech. Apart from writing, he likes to spend his time on his plantation.
Question
Issue: How to fix new CPU installed, fTPM/PSP NV corrupted or fTPM/PSP NV structure changed?
Hi. I don’t usually turn off my PC when I go away from it. Once I came back, the screen was blank as per usual. I tried to turn the PC on, but nothing happened, so I hard-rebooted it. As soon as it started loading, I received a “New CPU installed. fTPM NV corrupted or fTPM NV structure changed” error on the black screen. I pressed N to keep the previous setting (which seemed logical to me), but Windows failed to boot, and I received the same error. Please help.
Solved Answer
fTPM NV structure corrupted or changed error usually affects Windows 10 desktops or laptops that use TPM – Trusted Platform Module. TPM is a secure cryptoprocessor with the sole purpose of securing hardware. Its integrated cryptographic keys[1] can be used to encrypt anything from installing new programs, changing settings in your BIOS/UEFI, or even logging into Windows systems.
There are five types of TPM implementations,[2] including Discrete (dTPM), Software (sTPM), Integrated (iTPM), Hypervisor (hTPM) and Firmware (fTPM), which seems to be the problem here. Firmware TPM (commonly used by AMD, Intel, and Qualcomm) runs in the CPU environment and is software-only-based.
The issue seems to occur seemingly out of nowhere – users reported that they simply went away from their computers for some time, and, after they came back, they saw the black screen fTPM NV error. The full error message reads as follows:
New CPU installed. fTPM NV corrupted or fTPM NV structure changed.
Press Y to reset fTPM. If you have Bitlocker or encryption enabled, the system will not boot without a recovery key.
Press N to keep previous fTPM record and continue system boot. fTPM will not enable in new CPU, you can swap back to the old CPU to recover TPM related keys and data
In most cases, users choose to go with an N option, especially if they received the error unexpectedly. Once the loading sequence continues, they are then prompted to enter their PIN, and this is where they encounter a problem again. As soon as the device is rebooted, users see the same error and are not able to continue using their computers normally.
In other cases, users themselves enabled the fTPM feature via BIOS to run Windows 11. In this case scenario, they are able to boot into Windows after pressing any button, although the message returns each time they load their device – this is because BIOS[3] sees it as a new CPU every time the PC is booted.
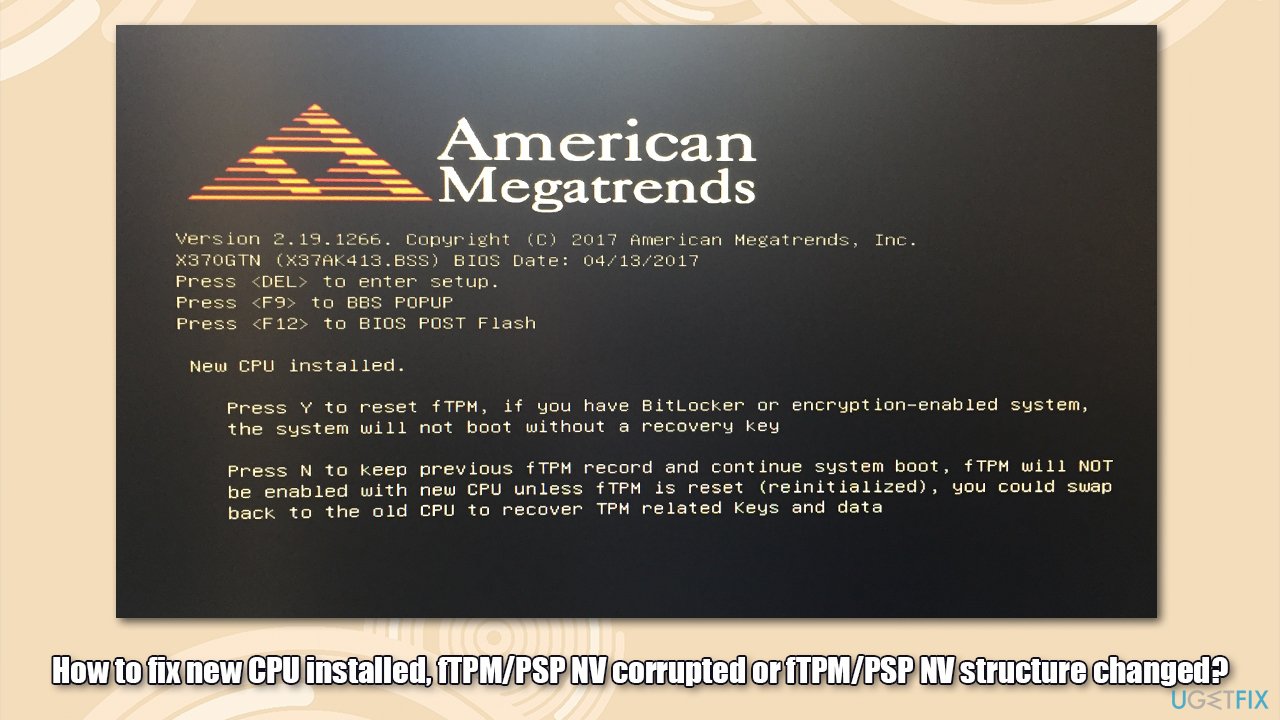
In both cases, it is possible to fix the problem. If you keep getting issues with your Windows device, we recommend you try running a PC repair tool ReimageMac Washing Machine X9, as it is capable of remediating corrupted registries, remove malware, and replace damaged system files with brand new ones.
1. Check whether you are using BitLocker
Fix it now!
Fix it now!
To repair damaged system, you have to purchase the licensed version of Reimage Reimage.
BitLocker is a built-in Windows feature that allows users to encrypt their data and protect it from unauthorized access. You should first check whether your system has it enabled:
If you can log into Windows:
In order to access Windows, simply press N in the error screen.
- Type cmd in Windows search
- Right-click on Command Prompt and select Run as administrator
- When User Account Control shows up, click Yes
- Once in the new window, paste the following command:
manage-bde -status - Hit Enter
- Check the Conversion Status and Percentage Encrypted lines – these should hint whether you are using BitLocker.
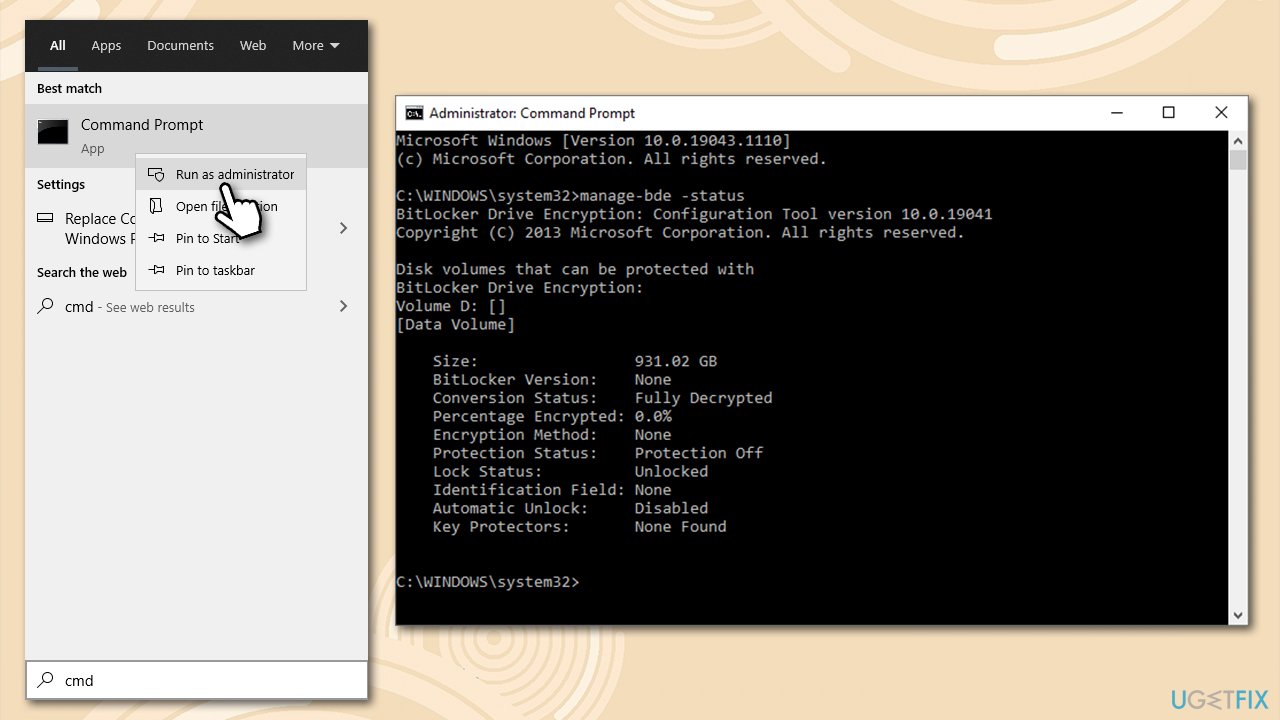
If you can’t log into Windows:
- Restart your computer and interrupt booting sequence three times by pressing and holding Power button each time
- Once in Advanced Startup mode, go to Troubleshoot > Advanced options
- Select Command Prompt
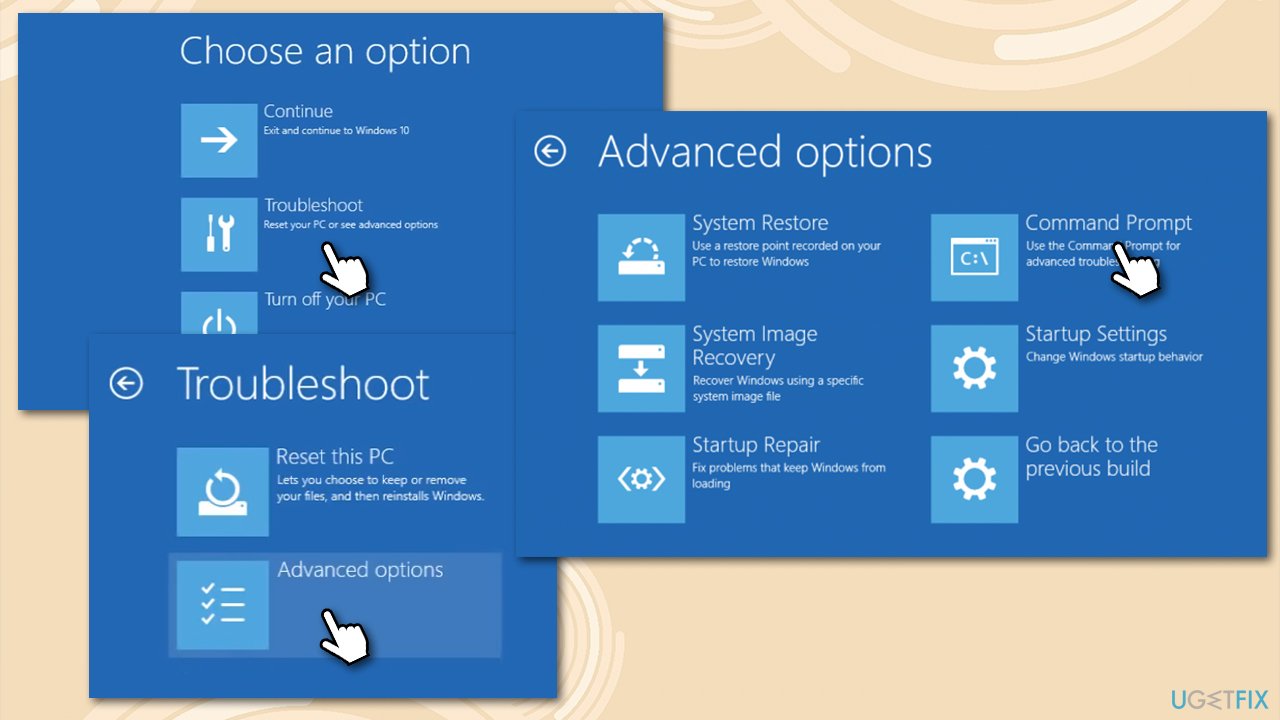
- Now run the command manage-bde -status command via Command Prompt.
If your system is not encrypted, you can reboot it and press Y when prompted. If your system was encrypted, proceed with the next step.
2. Get your BitLocker key
Fix it now!
Fix it now!
To repair damaged system, you have to purchase the licensed version of Reimage Reimage.
If your system was using BitLocker, you would need a recovery key. The easiest way to get it is by accessing your Microsoft Account > BitLocker Recovery key section on a working computer.
If this option is not available for you, you can also try using the following methods:
- Finding the .txt file on your computer (it was created when you were setting up the encryption) – search for BitLocker Recovery Key.txt file on your PC
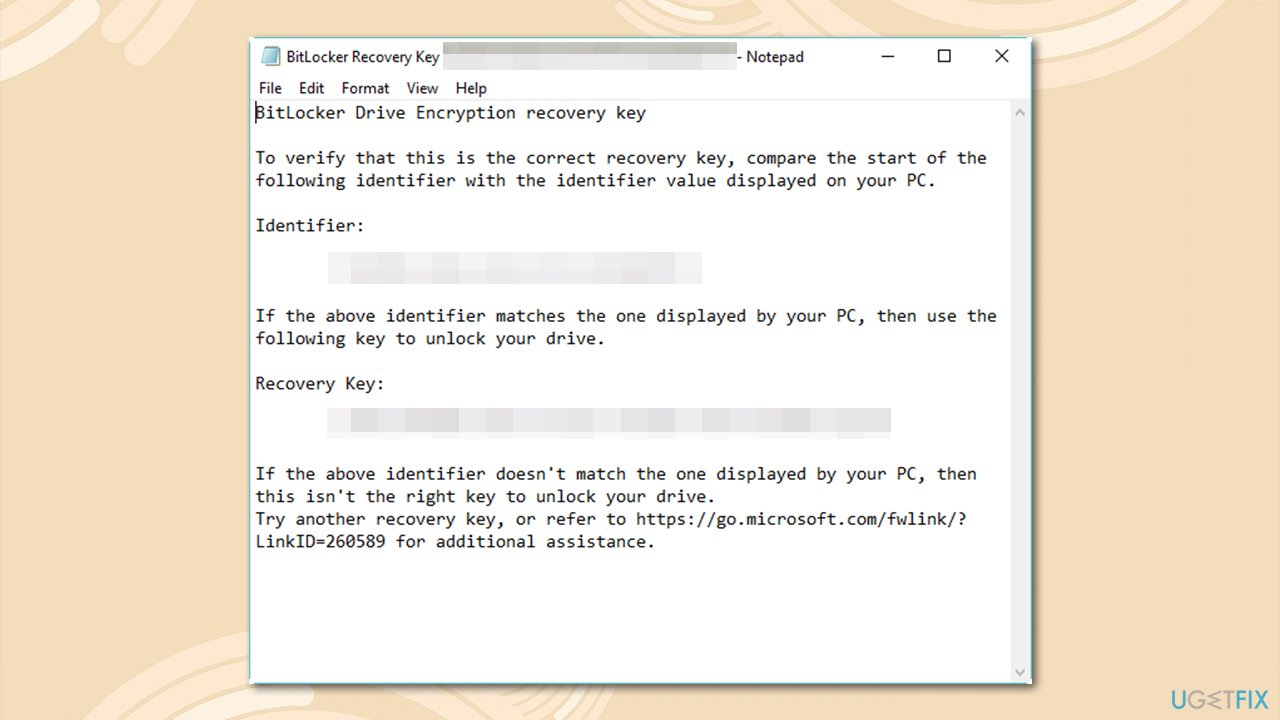
- On a printout which was saved when BitLocker was activated
- If you used the computer to sign in to your work or school account via Azure Active Directory, the key can be found in Azure AD account.
3. Disable fTPM feature via BIOS
Fix it now!
Fix it now!
To repair damaged system, you have to purchase the licensed version of Reimage Reimage.
If you can log on to Windows but you keep receiving the message, you can try turning off the fTPM feature via BIOS.
- Access BIOS by pressing F8, F10, F12, Del, Esc or another button when the system is booting (refer to your laptop or motherboard manufacturer for precise instructions)
- Once inside, go to Advanced Settings/CPU configuration section
- Look for sections like Security Device Support or simply fTPM
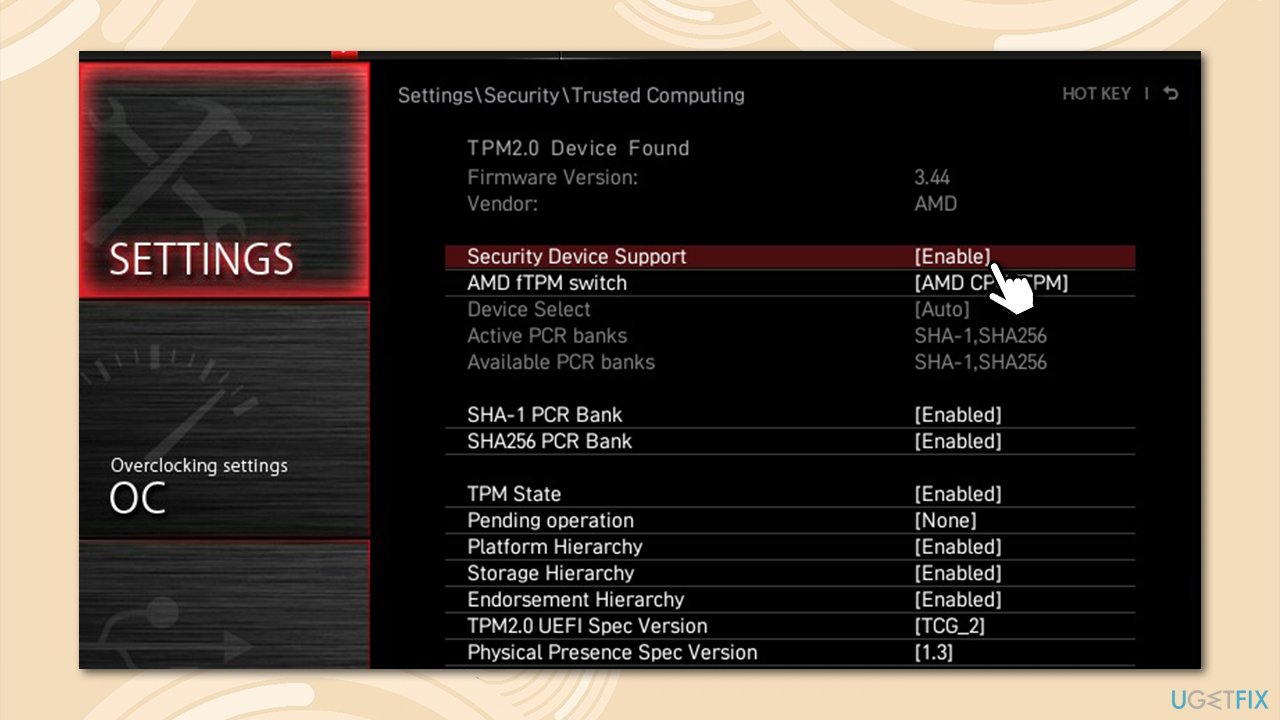
- Make sure the option is turned off and restart your PC.
Repair your Errors automatically
ugetfix.com team is trying to do its best to help users find the best solutions for eliminating their errors. If you don’t want to struggle with manual repair techniques, please use the automatic software. All recommended products have been tested and approved by our professionals. Tools that you can use to fix your error are listed bellow:
do it now!
Download Fix
Happiness
Guarantee
do it now!
Download Fix
Happiness
Guarantee
Compatible with Microsoft Windows
Compatible with OS X
Still having problems?
If you failed to fix your error using Reimage, reach our support team for help. Please, let us know all details that you think we should know about your problem.
Reimage — a patented specialized Windows repair program. It will diagnose your damaged PC. It will scan all System Files, DLLs and Registry Keys that have been damaged by security threats.Reimage — a patented specialized Mac OS X repair program. It will diagnose your damaged computer. It will scan all System Files and Registry Keys that have been damaged by security threats.
This patented repair process uses a database of 25 million components that can replace any damaged or missing file on user’s computer.
To repair damaged system, you have to purchase the licensed version of Reimage malware removal tool.

To stay completely anonymous and prevent the ISP and the government from spying on you, you should employ Private Internet Access VPN. It will allow you to connect to the internet while being completely anonymous by encrypting all information, prevent trackers, ads, as well as malicious content. Most importantly, you will stop the illegal surveillance activities that NSA and other governmental institutions are performing behind your back.
Unforeseen circumstances can happen at any time while using the computer: it can turn off due to a power cut, a Blue Screen of Death (BSoD) can occur, or random Windows updates can the machine when you went away for a few minutes. As a result, your schoolwork, important documents, and other data might be lost. To recover lost files, you can use Data Recovery Pro – it searches through copies of files that are still available on your hard drive and retrieves them quickly.
Question
Problem: How to repair a new installed CPU, corrupt fTPM / PSP NV, or fTPM / PSP NV structure has changed?
Hi there. I don’t usually turn off my PC when I’m not on it. Once I returned, the screen was blank. I tried to turn on my PC but nothing happened, so I had to hard-reset it. As soon as it started to load, I got the error message ‘New CPU installed. fTPM NV corrupted or fTPM NV structure changed »on the blank screen. I pressed N to keep the previous configuration (which seemed logical to me), but Windows failed to start and I received the same error. Please help.
Resolved answer
The corrupt or changed fTPM NV structure error usually affects Windows 10 desktops or laptops using TPM – Trusted Platform Module. TPM is a secure cryptoprocessor for the sole purpose of securing hardware. It is integrated with cryptographic keys that can be used to encrypt anything from installing new programs, changing parameters in your BIOS / UEFI or even logging into your Windows systems.
There are several types of TPM implementations, including Discrete (dTPM), Software (sTPM) Integrated (iTPM), Hypervisor (hTPM), and Firmware (fTPM), which seems to be the problem here. Firmware TPM (commonly used by AMD, Intel, and Qualcomm) runs the CPU environment and is only software-based.
The problem seems to be occurring out of nowhere – users reported that they simply left their computers for some time, and after that they came back and saw the screen with the fTPM NV error. The full error message says the following:
New CPU installed. fTPM NV corrupted or fTPM NV structure changed.
Press Y to reset fTPM. If you have Bitlocker or encryption enabled, the system will not boot without a recovery key.
Press N to keep previous fTPM record and continue system boot. fTPM will not enable in new CPU, you can swap back to the old CPU to recover TPM related keys and data
In most cases, users choose option N, especially if they have received the error unexpectedly. Once the upload sequence continues, they are prompted to enter their PIN and this is where the problem reappears. As soon as the device is rebooted, users see the same error and are not able to continue using their computers normally.
In other cases, users enabled the fTPM feature through BIOS to run Windows 11. In this scenario, they are able to start Windows after pressing any button, although the message reappears every time they load their device – this is because the BIOS sees that there is a new CPU each time the PC is started.

In both cases, it is possible to fix the problem. If you keep getting these problems with your Windows device, we recommend that you try running the PC repair tool ReimageMac Washing Machine X9as it is capable of remediating corrupted registries, removing malware, and replacing corrupted system files with new ones.
1. Check if you are using BitLocker
BitLocker is a built-in Windows feature that enables users to encrypt their data and protect it from unauthorized access. You should first check if you have this feature enabled in the system:
If you can’t start Windows:
In order to access Windows, simply press N on the error screen.
- Writes cmd in Windows search
- Right click on the Symbol of the system and select Execute as an administrator
- When the user control window appears, click Yes
- Once you are in the new window, paste the following command:
manage-bde -status - Press Enter
- Check the Conversion Status and the Percentage of lines encrypted – these should give you clues if you are using BitLocker.

If you can’t start Windows:
- Reboot your computer and interrupt the boot sequence three times pressing and holding the button switched on every time
- Once you are in the mode Advanced Startgo to Troubleshooter> Advanced Options
- Choose Symbol of the system

- Now run the command manage-bde -status through the Command Prompt.
If your system it is not encrypted, you can restart it pressing Y. If your system was encrypted, proceed to the next step:
2. Get your BitLocker key
If your system was using BitLocker, you may need a recovery key. The easiest way to obtain it is by accessing your Microsoft account> BitLocker Recovery Key on your computer that works.
If this option is not available to you, you can also try using the following methods:
- Find the .txt file on your computer (it was created when you were setting up encryption) – find the file BitLocker Recovery Key.txt on your PC.

- One of the impressions was saved by BitLocker was activated
- If you used the computer to log into your work or university account through the Azure Active Directory, the key can be found in the Azure AD account.
3. Disable fTPM function through BIOS
If you can’t log into Windows but still get the message, you can try turning off the fTPM feature through the BIOS.
- Access the BIOS pressing the keys F8, F10, F12, Del, Esc or another button when the system is booting (see your computer’s motherboard for more precise instructions)
- Once inside, go to the section Advanced Configuration / CPU Configuration
- Look for sections like Device Security Support or just fTPM

- Make sure the option is off and reboot the PC.
Fix your Errors automatically
The pcseguro.es team is trying to do everything possible to help users find the best solutions to eliminate their errors. If you don’t want to bother with manual repair techniques, please use the automatic programs. All recommended products have been tested and approved by our professionals. The tools you can use to fix your error are listed below.
Reimage – a specialized proprietary Windows repair program. It will diagnose your damaged PC. It will check for all System Files, DLLs and Registry Keys that have been damaged by security threats.Reimage – a specialized proprietary Mac OS X repair program. This will diagnose your damaged PC. It will check all the System Files and Registry Keys that have been damaged by security threats.
This proprietary repair process uses a database of 25 million components that can replace any damaged or lost files on the user’s computer.
To repair the damaged system, you have to purchase the licensed version of the Reimage malware removal tool.
To remain completely anonymous and prevent ISP and government from spying on you, you should use Private Internet Access VPN. It will allow you to connect to the internet being completely anonymous, encrypting all the information, preventing trackers, advertisements, as well as malicious content. Most importantly, you will stop illegal activities that the NSA and other government institutions carry out without your consent.
Unforeseen circumstances can occur at any time while you are using your computer: it could be due to a power outage, a blue screen of death (BSoD) or because random Windows updates can restart your computer when you are away for a few minutes. As a result, school work, your important documents and other data can be lost. To get back your lost files, you can use Data Recovery Pro – it searches through the copies of the files that are still available on your hard drive and recovers them easily.
TPM означает доверенный платформенный модуль. Это повышает безопасность вашего компьютера. Если на вашем компьютере есть микросхема TPM, вы можете использовать такие технологии, как шифрование диска BitLocker, для повышения безопасности, если ваша лицензия Windows поддерживает BitLocker. Микросхемы TPM производятся различными поставщиками. Если в вашей системе есть fTPM, вы можете столкнуться с сообщением «Установлен новый ЦП. fTPM NV поврежден или структура fTPM NV изменена». В этой статье мы увидим, как решить эту проблему.

Полное сообщение об ошибке:
Установлен новый процессор. fTPM NV поврежден или изменена структура fTPM NV.
Нажмите Y, чтобы сбросить fTPM. Если у вас включен Bitlocker или шифрование, система не загрузится без ключа восстановления.
Нажмите N, чтобы сохранить предыдущую запись fTPM и продолжить загрузку системы. fTPM не будет работать в новом ЦП, вы можете вернуться к старому ЦП, чтобы восстановить ключи и данные, связанные с TPM.
Согласно сообщению об ошибке, пользователь установил новый ЦП, не отключив BitLocker, из-за которого возникла ошибка. Та же ошибка может возникнуть и после обновления BIOS без отключения BitLocker. Однако некоторые пользователи также сообщают, что ошибка произошла без обновления ЦП и обновления BIOS. Некоторые пользователи столкнулись с «Установлен новый процессор. fTPM NV поврежден или изменена структура fTPM NV” ошибка после перезагрузки их систем. Теперь пользователи не могут войти в свои системы, потому что эта ошибка не позволяет им это сделать.
Прежде чем мы перейдем к решениям, давайте кратко расскажем о типах реализаций Trusted Platform Module. Существуют следующие три типа TPM:
- Дискретный TPM: это отдельная микросхема с собственным полупроводниковым корпусом.
- Интегрированный TPM: в этой реализации TPM используется специальное оборудование, интегрированное в один или несколько полупроводниковых корпусов рядом с другими компонентами, но логически отделенное от них.
- Прошивка TPM: это реализация TPM, которая запускает TPM в прошивке в доверенном режиме выполнения.
Если вы видите эту ошибку, для вас верно одно из следующих условий:
- BitLocker включен
- Битлокер отключен
Если вы прочитали сообщение об ошибке. вам предлагается нажать либо Y, либо N. В сообщении об ошибке также указано, что произойдет, если вы нажмете любую из этих клавиш.
- Нажатие клавиши Y сбросит fTPM и перезагрузит компьютер. Но если в вашей системе включен BitLocker и вы зашифровали свои диски, вы не сможете загрузить свою систему, пока у вас не будет ключа восстановления. Следовательно, нажимайте Y, только если вы знаете, что BitLocker отключен на вашем компьютере или у вас есть ключ восстановления BitLocker.
- Вы можете нажать N, чтобы сохранить предыдущую запись fTPM и продолжить загрузку системы.
Поэтому, прежде чем продолжить, необходимо узнать статус BitLocker в вашей системе. Если вы полностью уверены, что BitLocker отключен в вашей системе, нажмите Y. Это приведет к успешной загрузке Windows, и вы не увидите это сообщение об ошибке.
Если вы не уверены в статусе BitLocker, мы предлагаем вам нажать N. После этого Windows загрузится в обычном режиме, и вы сможете войти в свою систему. После успешного входа выполните следующие действия:
- Проверьте состояние BitLocker.
- Отключите BitLocker (если применимо).
- Получите ключ восстановления BitLocker (с точки зрения безопасности).
Вы можете проверить состояние шифрования диска BitLocker с помощью командной строки или Windows PowerShell. Независимо от того, используете ли вы командную строку или Windows PowerShell, вы должны открыть ее в административном окне. После выполнения необходимых команд в командной строке или Windows PowerShell вы увидите статус BitLocker.
Если BitLocker включен, отключите его. С точки зрения безопасности мы также рекомендуем вам получить ключ восстановления BitLocker. Сообщение об ошибке появится снова при следующем включении компьютера. Теперь, когда вы отключили BitLocker и у вас также есть ключ восстановления BitLocker, вы можете нажать Y. Это действие сбросит fTPM и загрузит вашу систему. Это исправит ошибку. Теперь вы можете снова включить BitLocker.
Если сообщение об ошибке все еще появляется, и вы хотите полностью избавиться от него, отключите fTPM. Вы должны войти в системный BIOS, чтобы отключить fTPM. Вместо этого используйте дискретный TPM.
Можно ли отключить fTPM?
fTPM — это доверенный платформенный модуль на основе встроенного ПО, разработанный AMD. Если у вас есть процессор AMD, вы можете найти fTPM на своем компьютере. Если в вашей системе существует fTPM, вы увидите два TPM в BIOS: Discrete TPM и fTPM. Если у вас возникли проблемы с fTPM, вы можете отключить его и вместо этого использовать дискретный TPM.
Надеюсь, это поможет.
Читать дальше: TPM не может быть инициализирован после обновления BIOS.
This tutorial contains instructions on how to fix the error «New CPU installed. fTPM NV corrupted or fTPM NV structure changed» on a Windows 10/11 desktop or laptop PC.
The problem: Suddenly, either after updating the BIOS or after changing/upgrading an AMD CPU, the system hangs and the following message appears on the screen:
New CPU installed. fTPM/PSP NV corrupted or fTPM/PSP NV structure changed.
Press Y to reset fTPM. If you have Bitlocker or encryption enabled, the system will not boot without a recovery key.
Press N to keep previous fTPM record and continue system boot. fTPM will NOT enable in new CPU, you can swap back to the old CPU to recover TPM related keys and data
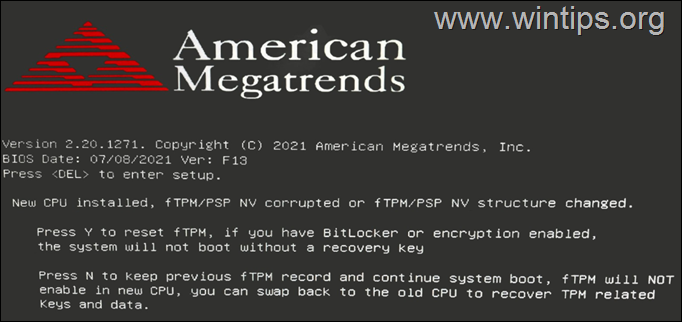
How to FIX: New CPU installed. fTPM NV corrupted or fTPM NV structure changed.
As I said above, the message «New CPU installed. fTPM NV corrupted or fTPM NV structure changed» can appear either suddenly or if a major change is made to the computer. (BIOS/CPU upgrade).
The error «fTPM NV structure corrupted or changed», usually affects Windows 10/11 computers that use the fTPM module, which is built into AMD CPUs, to encrypt the system drive using the BitLocker encryption mechanism, but in some cases it can also occur on computers that do not have BitLocker enabled.
So, to fix the problem proceed according to your case and read the instructions below carefully.
Case A. FIX ‘New CPU installed. fTPM NV corrupted/changed’ on brand new PCs (Without OS).
If you have built or bought a new computer/laptop without an operating system, and you see the message «fTPM corrupted-structure changed», then press the Y key to reset the fTPM and continue to Windows installation. *
* Notes:
1. To avoid the message reappear in the future, enter in BIOS setup and disable the fTPM in one of the following locations, according your motherboard manufacturer:
- Asrock: CPU Configuration > AMD fTPM Switch > Disable
- Gigabyte: Advanced Mode > Settings > Miscellaneous (or “Peripherals) > AMD CPU fTPM > set to Disabled.
- MSI: Advanced > Trusted Computing > Security Device Support: Disable
2. If the fTPM is already disabled in BIOS but you still receive the same message, proceed and disable also the Secure Boot. Then if the problem persists, check if there is available a new BIOS update to apply.
Case B. FIX ‘New CPU installed. fTPM NV corrupted/changed’ on Windows 10/11.
If you face the «»fTPM NV corrupted or changed» error on your Windows 10/11 based computer, suddenly, or after updating the BIOS or the CPU, proceed as follows:
A. If you’re not using BitLocker on your system, press Y to reset the fTPM and to continue to Windows boot. Normally, the system will boot to Windows without any problem. At this case you’re done here, but if you face the same message in the future, read the notes in case-a above and disable the fTPM in BIOS.
B. If you’re using BitLocker, or if you don’t know if the BitLocker encryption is enabled or not on your system:
1. Press the N key and check if you can login to Windows using your PIN. If the PIN fails, try to login using your Password.
2. Now depending on whether you manage to get into Windows or not, proceed to the respective part below:
Part 1. Successful Login to Windows.
Part 2. Unsuccessful Login or Windows Fail to Boot.
Part 1. Successful Login to Windows.
If after pressing the N key at the «New CPU installed/fTPM corrupted» message, you can login to Windows without a problem, proceed and check if the BitLocker is enabled on your system, or not. To do that:
1. Open Command Prompt as Administrator and give the following command:
- manage-bde -status
2. Now according the BitLocker status (Lock Status):
-
If the Protection if OFF and the drive is unlocked/decrypted, then restart your PC, press Y at the ‘New CPU installed. fTPM NV corrupted’ prompt and you’re done! *
* Note: if you face the same message in the future, read the notes in Case A above and disable the fTPM in BIOS.

-
If the Protection is ON, then you’re using the BitLocker encryption on your system. At that case proceed to disable BitLocker and decrypt the drive, with this command:*
- manage-bde C: -off
* Note: The above command will disable the BitLocker encryption on the drive C:. Replace the drive letter «C», to decrypt any other drive if encrypted. (e.g. to decrypt the drive D: the command will be: «manage-bde D: -off«.)
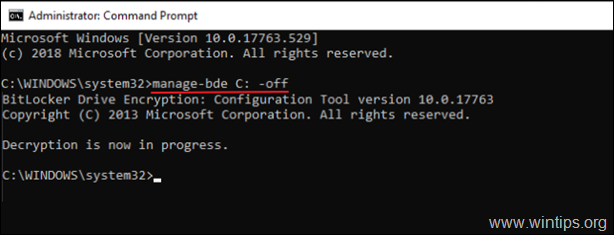
3. Now wait the decryption to complete. To see the progress of decryption, close the command prompt window, and open the Decryption status icon on the taskbar.

4. When the decryption is completed, restart your PC and if you receive again the message «fTPM NV corrupted or fTPM NV structure changed», press the Y key to reset the fTPM and continue your work. *
* Notes:
1. If you want to use the BitLocker encryption on your system, then your can re-decrypt the drive after resetting the fTPM keys.
2. If you don’t want to use BitLocker and to avoid the problem reappearing again in the future, read the notes in Case A above and disable the fTPM.
Part 2. Unsuccessful Login or Windows Fail to Boot.
If after pressing the N key, you cannot login to Windows using your PIN or Password, or if Windows won’t start, proceed to disable the BitLocker protection from the Windows Recovery Environment (WinRE). To do that, use the steps below:
Requirement: The BitLocker Recovery key.
In order to disable the BitLocker protection, you must own the BitLocker recovery key. If you don’t have the BitLocker key, try to find it in one of the following locations:
- On a printout which was saved the BitLocker key, during the activation of BitLocker on your system.
- On a USB flash drive which was saved the BitLocker key, during the activation of BitLocker on your system.
- On your Microsoft Account’s recovery key page.*
- On your Azure Account if you sign in with an Azure Active Directory account.
* Note: If you own a Windows 10/11 PC and you have added a Microsoft account (MSA) on you device, for any reason (e.g. if you use an MSA account to logon to Windows 10, or to download Apps from the Microsoft Store, or to get your emails, or to activate Microsoft Office), then from another device with Internet access, sign in with that Microsoft Account at Microsoft’s Bitlocker Recover Key webpage to get the Recovery key for your device. **
Step 1. Enter in Windows Recovery Environment (WinRE).
Open Command Prompt in WinRE using one of the methods below (and then continue to step-2) :
1. Automatic Repair: If you see the below screen on your PC, click Advanced Options, and then select Troubleshoot > Command Prompt.
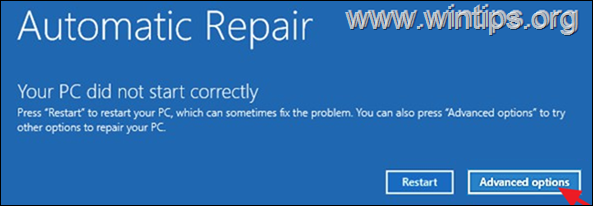
2. Force your PC to boot into WinRE: Restart your computer and when the manufacturer’s logo appears, hold down the power button for 5 seconds to turn off the computer. Once it shuts down, turn it on again. Repeat this process 3-4 times and then wait for the «Automatic Repair» screen to appear. When this done, click Advanced Options and then Troubleshoot > Command Prompt.
3. Boot to WinRE from a Windows Installation media*: If you cannot enter to WinRE with one of the above ways, then:
* Note: If you don’t own a Windows installation media, then from another PC, create a Windows 10 installation media on an empty USB drive (at least 8GB).
1. Plug a USB Windows Installation Media* on the PC.
2. Power on the affected computer, press N at the prompt «New CPU installed. fTPM NV corrupted or fTPM NV structure changed» and boot from the USB Windows Installation media.
3. Click Next at the first screen and then click Repair your Computer > Troubleshoot > Command Prompt.
Step 2. Disable BitLocker Protection from WinRE.
1. After launching the command prompt in WinRE, give the following command and notice the drive letter of the encrypted drive: *
- manage-bde -status
* Note: If the drive is not encrypted (Unlocked), skip the rest steps, restart your PC and press Y at «New CPU installed. fTPM NV corrupted or fTPM NV structure changed» prompt. Then continue your work and optionally disable the fTPM in BIOS, to prevent the error to reoccur in the future. (See the notes in Case A above)
2. After noticing which drive is encrypted (Locked), give the following command to unlock it:*
- manage-bde -unlock drive-letter: -rp bitLocker-recovery-key
* e.g.: If you want to unlock the drive «C:» and the bitlocker recovery key is: «111111-111111-111111-111111-111111-111111» then type:
- manage-bde -unlock C: -rp 111111-111111-111111-111111-111111-111111
3. Now, give this command to decrypt the encrypted drive:*
- manage-bde -off drive-letter:
* e.g.: To decrypt the drive C:, type this command:
- manage-bde -off C:
4. Now wait the decryption to complete. To check the status of the description, give the following command again:
- manage-bde -status
5. When you see that the drive is fully decrypted (Protection Status=OFF, Lock Status=Unlocked), proceed to next step. *
* Important Note: If the BitLocker is enabled to more than one drives, you must disable it to all of them.
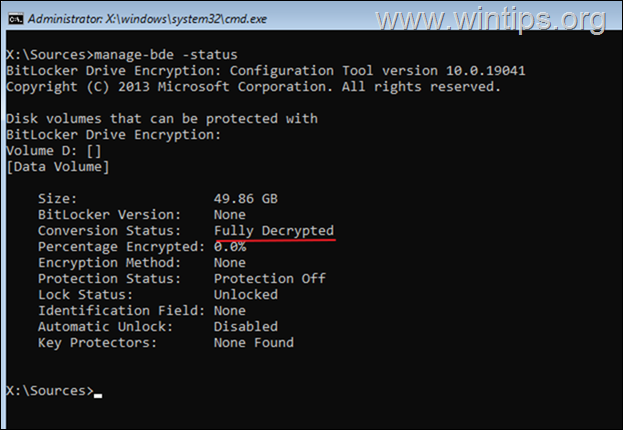
6. After disabling BitLocker, close the command prompt window and restart your PC.
7. Press the Y key at the «New CPU installed. fTPM NV corrupted or fTPM NV structure changed» prompt to reset the fTPM keys and continue to Windows boot. *
* Notes:
1. If you want to use the BitLocker encryption on your system, then your can re-decrypt the drive after resetting the fTPM keys.
2. If you don’t want to use BitLocker and to avoid the problem reappearing again in the future, read the notes in Case A above and disable the fTPM.
That’s it! Let me know if this guide has helped you by leaving your comment about your experience. Please like and share this guide to help others.
If this article was useful for you, please consider supporting us by making a donation. Even $1 can a make a huge difference for us in our effort to continue to help others while keeping this site free:

If you want to stay constantly protected from malware threats, existing and future ones, we recommend that you install Malwarebytes Anti-Malware PRO by clicking below (we
do earn a commision from sales generated from this link, but at no additional cost to you. We have experience with this software and we recommend it because it is helpful and useful):
Full household PC Protection — Protect up to 3 PCs with NEW Malwarebytes Anti-Malware Premium!
Вопрос
Проблема: как исправить установленный новый процессор, повреждение fTPM / PSP NV или изменение структуры fTPM / PSP NV?
Привет. Я обычно не выключаю свой компьютер, когда отхожу от него. Когда я вернулся, экран, как обычно, был пустым. Я попытался включить компьютер, но ничего не вышло, поэтому я жестко его перезагрузил. Как только он начал загружаться, я получил «Установлен новый процессор. fTPM NV поврежден или структура fTPM NV изменена »на черном экране. Я нажал N, чтобы сохранить предыдущую настройку (что мне показалось логичным), но Windows не загрузилась, и я получил ту же ошибку. Пожалуйста помоги.
Решенный ответ
Поврежденная или измененная структура fTPM NV обычно влияет на настольные компьютеры или ноутбуки с Windows 10, которые используют TPM — Trusted Platform Module. TPM — это безопасный криптопроцессор, единственной целью которого является защита оборудования. Встроенные криптографические ключи[1] может использоваться для шифрования чего угодно: от установки новых программ, изменения настроек в BIOS / UEFI или даже входа в системы Windows.
Существует пять типов реализаций TPM:[2] включая дискретный (dTPM), программный (sTPM), интегрированный (iTPM), гипервизор (hTPM) и микропрограммное обеспечение (fTPM), что, по-видимому, является здесь проблемой. Встроенный TPM (обычно используемый AMD, Intel и Qualcomm) работает в среде ЦП и основан только на программном обеспечении.
Проблема, кажется, возникает, казалось бы, из ниоткуда — пользователи сообщали, что они просто ушли от своих компьютеров на некоторое время, а после того, как они вернулись, они увидели ошибку fTPM NV на черном экране. Полное сообщение об ошибке гласит:
Установлен новый процессор. fTPM NV поврежден или структура fTPM NV изменена.
Нажмите Y, чтобы сбросить fTPM. Если у вас включен Bitlocker или шифрование, система не загрузится без ключа восстановления.
Нажмите N, чтобы сохранить предыдущую запись fTPM и продолжить загрузку системы. fTPM не будет включен в новом процессоре, вы можете вернуться к старому процессору, чтобы восстановить ключи и данные, связанные с TPM.
В большинстве случаев пользователи выбирают вариант N, особенно если они получили сообщение об ошибке неожиданно. Как только последовательность загрузки продолжится, им будет предложено ввести свой PIN-код, и здесь они снова столкнутся с проблемой. Как только устройство перезагружается, пользователи видят ту же ошибку и не могут продолжать использовать свои компьютеры в обычном режиме.
В других случаях пользователи сами включали функцию fTPM через BIOS для запуска Windows 11. В этом случае они могут загрузиться в Windows после нажатия любой кнопки, хотя сообщение возвращается каждый раз, когда они загружают свое устройство — это потому, что BIOS[3] видит в нем новый ЦП каждый раз при загрузке ПК.

В обоих случаях устранить проблему возможно. Если у вас по-прежнему возникают проблемы с устройством Windows, мы рекомендуем вам попробовать запустить инструмент для ремонта ПК. ReimageСтиральная машина Mac X9, поскольку он способен восстанавливать поврежденные реестры, удалять вредоносные программы и заменять поврежденные системные файлы новыми.
1. Проверьте, используете ли вы BitLocker
Исправить это сейчас!Исправить это сейчас!
Для восстановления поврежденной системы необходимо приобрести лицензионную версию Reimage Reimage.
BitLocker — это встроенная функция Windows, которая позволяет пользователям шифровать свои данные и защищать их от несанкционированного доступа. Вы должны сначала проверить, включена ли она в вашей системе:
Если вы можете войти в Windows:
Чтобы получить доступ к Windows, просто нажмите N на экране ошибки.
- Тип cmd в поиске Windows
- Щелкните правой кнопкой мыши на Командная строкаt и выберите Запустить от имени администратора
- Когда появится Контроль учетных записей пользователей, нажмите Да.
- В новом окне вставьте следующую команду:
управление-bde -status - Ударил Входить
- Проверить Статус конверсии и Процент зашифрованных линии — они должны указывать на то, используете ли вы BitLocker.

Если вы не можете войти в Windows:
- Начать сначала ваш компьютер и прервать последовательность загрузки три раза нажав и удерживая Сила кнопка каждый раз
- Однажды в Расширенный запуск режим, перейдите в Устранение неполадок> Дополнительные параметры
- Выбирать Командная строка

- Теперь запустите команду управление-bde -status через командную строку.
Если ваша система не зашифрованный, вы можете перезагрузить его и нажмите Y при появлении запроса. Если ваша система была зашифрована, переходите к следующему шагу.
2. Получите свой ключ BitLocker
Исправить это сейчас!Исправить это сейчас!
Для восстановления поврежденной системы необходимо приобрести лицензионную версию Reimage Reimage.
Если ваша система использовала BitLocker, вам понадобится ключ восстановления. Самый простой способ получить его — получить доступ к вашему Учетная запись Microsoft> Ключ восстановления BitLocker раздел на рабочем компьютере.
Если этот вариант для вас недоступен, вы также можете попробовать следующие методы:
- Нахождение .txt файл на вашем компьютере (он был создан при настройке шифрования) — найдите BitLocker Recovery Key.txt файл на вашем ПК

- На распечатать который был сохранен при активации BitLocker
- Если вы использовали компьютер для входа в свою рабочую или учебную учетную запись через Azure Active Directory, ключ можно найти в Учетная запись Azure AD.
3. Отключить функцию fTPM через BIOS
Исправить это сейчас!Исправить это сейчас!
Для восстановления поврежденной системы необходимо приобрести лицензионную версию Reimage Reimage.
Если вы можете войти в Windows, но продолжаете получать сообщение, вы можете попробовать отключить функцию fTPM через BIOS.
- Доступ BIOS нажав F8, F10, F12, Del, Esc или другую кнопку при загрузке системы (точные инструкции можно получить у производителя ноутбука или материнской платы)
- Оказавшись внутри, пройдите в Расширенные настройки / конфигурация ЦП раздел
- Ищите разделы вроде Поддержка устройств безопасности или просто fTPM

- Убедитесь, что выбран вариант выключен и начать сначала ваш компьютер.
Исправляйте ошибки автоматически
Команда ugetfix.com делает все возможное, чтобы помочь пользователям найти лучшие решения для устранения их ошибок. Если вы не хотите бороться с методами ручного ремонта, используйте автоматическое программное обеспечение. Все рекомендованные продукты были протестированы и одобрены нашими профессионалами. Инструменты, которые можно использовать для исправления ошибки, перечислены ниже:
Предложение
сделай это сейчас!
Скачать Fix
Счастье
Гарантия
сделай это сейчас!
Скачать Fix
Счастье
Гарантия
Совместим с Майкрософт ВиндоусСовместим с OS X По-прежнему возникают проблемы?
Если вам не удалось исправить ошибку с помощью Reimage, обратитесь за помощью в нашу службу поддержки. Сообщите нам все подробности, которые, по вашему мнению, нам следует знать о вашей проблеме.
Reimage — запатентованная специализированная программа восстановления Windows. Он диагностирует ваш поврежденный компьютер. Он просканирует все системные файлы, библиотеки DLL и ключи реестра, которые были повреждены угрозами безопасности.Reimage — запатентованная специализированная программа восстановления Mac OS X. Он диагностирует ваш поврежденный компьютер. Он просканирует все системные файлы и ключи реестра, которые были повреждены угрозами безопасности.
Этот запатентованный процесс восстановления использует базу данных из 25 миллионов компонентов, которые могут заменить любой поврежденный или отсутствующий файл на компьютере пользователя.
Для восстановления поврежденной системы необходимо приобрести лицензионную версию Reimage инструмент для удаления вредоносных программ.

Нажмите
Условия использования Reimage | Политика конфиденциальности Reimage | Политика возврата денег за товар | Нажмите
Чтобы оставаться полностью анонимным и не допустить, чтобы интернет-провайдер и правительство от шпионажа на вас, вы должны использовать Частный доступ в Интернет VPN. Это позволит вам подключаться к Интернету, оставаясь полностью анонимным, за счет шифрования всей информации, предотвращения трекеров, рекламы, а также вредоносного контента. Самое главное, вы остановите незаконную слежку, которую за вашей спиной проводят АНБ и другие правительственные учреждения.
Непредвиденные обстоятельства могут произойти в любой момент при использовании компьютера: он может выключиться из-за отключения электроэнергии, Может возникнуть синий экран смерти (BSoD) или случайные обновления Windows могут произойти на машине, когда вы ушли на несколько минут. минут. В результате ваши школьные задания, важные документы и другие данные могут быть потеряны. К восстанавливаться потерянные файлы, вы можете использовать Восстановление данных Pro — он ищет копии файлов, которые все еще доступны на вашем жестком диске, и быстро их извлекает.
@Rudra20
Welcome to the HP support community.
-
Run the Softpaq update.
-
Run TPM.MSC: Press the Win
 + R keys to open Run, type tpm.msc, and then click/tap on OK to open the TPM Management snap-in.
+ R keys to open Run, type tpm.msc, and then click/tap on OK to open the TPM Management snap-in. -
Check the Manufacturer version for the TPM.
-
This means AMD fTPM is enabled
-
This is the AMD fTPM version
-
-
If the Manufacturer Version starts with a 3, it is necessary to clear the TPM to fully mitigate the vulnerability.
-
Download and run this new softpaq to fix the issue:- Click here
You can refer to this HP support document for more assistance:- Click here
I hope that helps.
To thank me for my efforts to help you, please mark my post as an accepted solution so that it benefits several others.
Cheers.
Sandytechy20
I am an HP Employee
