Внимание!
Вы перешли по одноразовой ссылке!
Пожалуйста завершите регистрацию.
Завершите регистрацию
Введите e-mail и пароль.
Это позволит вам авторизоваться и использовать сервис в будущем
Введите пароль
Сохранить
Спасибо за
регистрацию
Заберите игры бесплатно прямо сейчас
2 игры
каждый месяц навсегда
100+ игр
на выбор каждый месяц
Программа Geforce Experience используется многими пользователями ПК в качестве приложения для управления и настройки работы видеокарты NVIDIA. Она автоматизирирует обновление драйверов, оптимизацию режима для игр, позволяет осуществлять запись игр, управлять цветопередачей. Иногда, при запуске программы, сразу после её инсталляции или в процессе использования, может появится ошибка «Что-то пошло не так, попробуйте перезапустить GeForce Experience», что говорит о невозможности дальнейшего использования этой программы. В этой статье расскажем о причинах появления ошибки и рассмотрим эффективные варианты устранения.

Причины неполадки
Сообщение «Something went wrong Geforce Experience» в переводе звучит как «Что-то пошло не так с Geforce Experience». Ошибка является критической, так как не даёт использовать утилиту.
Прежде чем приступить к поиску варианта борьбы с неисправностью, важно понять, почему столь популярная программа Geforce Experience при запуске выдаёт такое сообщение, что позволит определить метод исправления ошибки. Причинами могут несколько вариантов. Выявить источник проблемы придётся путём проб и ошибок. Когда причина будет найдена, программа запустится без проблем.

Методы устранения сбоя
Итак, как исправить сбой «Something went wrong Geforce Experience». Сначала нужно попробовать перезапустить программу. Для этого недостаточно просто перезагрузить ПК: потребуется предварительно зайти в меню «Диспетчера задач», посредством вызова строки «Выполнить», нажатием комбинации клавиш WIN и R, где ввести директиву TASKMGR, что позволит открыть окно процессов диспетчера. В этом окне необходимо остановить активные процессы NVIDIA, после чего перезапустить ПК и повторно попытаться запустить программу.
Как один из простых способов устранения сбоя является изменение точки доступа к службе NVIDIA. Для этого в службах надо отыскать инструмент NVIDIA Telemetry Container, зайти в его «Свойства», где изменить установленный портал на «Вход с системной учётной записью», что срабатывает в 90% случаев.

Если эти манипуляции не принесли результата, тогда нужно последовательно устранять возможные причины неполадки.
Настройка режима совместимости
Одной из распространённых причин, почему программа не работает должным образом или не запускается, может выступать несовместимость Geforce Experience и операционной системы ПК. Процесс настройки совместимости осуществляется следующим образом:
- Щёлкнуть правой кнопкой мыши на ярлыке программы, в выпадающем списке выбрать инструмент «Свойства».
- В открывшемся окне перейти во вкладку «Совместимость», где в разделе «Режим совместимости» выбрать другую версию ОС, например, Windows XP.
- В этой же вкладке установить галочку напротив «Запускать эту программу от имени администратора».
- Подтвердить изменения кнопкой «ОК».
- Проверить результат операции повторно запустив программу.

Если результат негативный и ошибка не исчезла, придётся перейти к следующему этапу работы.
Установка пакета Visual C
Иногда проблема заключается не в конфликте, а в отсутствии программных компонентов, необходимых для функционирования Geforce Experience. Для исключения этого варианта событий нужно обновить системные компоненты Windows до последней версии, после чего установить в систему пакет Visual C, без которого программа не может работать. Для этого необходимо загрузить этот программный компонент на сайте Microsoft, причём для 32-разрядных систем нужно установить файл vc_redist.x86.exe, а для 64-разрядных – два файла: vc_redist.x64.exe и vc_redist.x86.exe. Если причина была в этом, то всё заработает в стандартном режиме.
Активизация работы NVIDIA Display Container LS
Источником проблемы, изъявляющейся как таблица с надписью «Что-то пошло не так, попробуйте перезапустить GeForce Experience» иногда выступает отключённый модуль NVIDIA Display Container LS, непосредственно отвечающий за запуск базовых задач NVIDIA. Метод активации службы осуществляется так:
- В окне «Выполнить» ввести команду service.msc, что позволит открыть список всех служб.
- В списке надо найти службу NVIDIA Display Container LS, открыть её двойным нажатием на ней правой кнопкой мыши.
- В открывшемся окне установить в строке «Тип запуска» параметр «Автоматически», подтвердить изменение, ещё раз кликнуть по значку службы и выбрать директиву «Запустить».

Для проверки правильности проведённых манипуляций надо развернуть окно «Конфигурации системы» через инструмент «Выполнить», для вызова которого в строке «Открыть» надо писать команду msconfig. В перечне служб необходимо проверить, стоят ли галочки напротив всех элементов, имеющих в названии слово NVIDIA, поставить их, если где-то они отсутствуют, после чего подтвердить изменения и попытаться ещё раз запустить Geforce Experience.
Изменение «имени» папки
Ошибка запуска приложения Geforce Experience иногда провоцируется несоответствующим названием папки, в которую установлена программа, переименованная пользователем при установке. В имени пользовательской папки нельзя использовать русские буквы и цифры. В наименовании могут присутствовать только английские буквы, без специфических символов. Потребуется переустановка программы.
Переустановка Geforce Experience
Иногда нужно переустановить программу Geforce Experience. Для этого потребуется предварительно удалить все компоненты NVIDIA из системы. В поле «Выполнить» нужно ввести команду Appwiz.cpl — откроется Программы и компоненты. В диалоговом окне необходимо удалить все компоненты, имеющие в составе названия слово NVIDIA, после чего компьютер нужно перезагрузить, чтобы изменения вступили в силу, и повторно установить программу с сайта разработчика.
Установка драйверов для видеокарты
Причиной возникновения ошибки в процессе эксплуатации программы могут быть устаревшие драйвера видеокарты. Рекомендуется регулярно обновлять драйвера, по мере выхода их новых версий,. Обновление драйверов лучше посредством удаления «старых» программных элементов, зайдя в систему через безопасный режим. С этой задачей лучше всех справляется программа DDU (Display Driver Uninstaller) – это простая бесплатная утилита, работа которой заключается в корректном удалении драйверов.

DDU не требует выполнения специфических действий по установке: для работы с приложением достаточно запустить её, в модуле Launch option потребуется выбрать режим Normal, подтвердив команду кнопкой Launch. Дальше в главном окне приложения справа, в строке «Выбор видеодрайвера» из выпадающего списка надо выбрать позицию NVIDIA, удостовериться визуально, что в журнале, который находится в этом же окне слева, прописано название драйвера для удаления, после чего нажать кнопку «Удалить и перезагрузить». Программа русифицирована, это вообще не должно вызвать проблем. После перезагрузки ПК останется только загрузить новые драйвера видеокарты с сайта NVidia и инсталлировать их в систему.
Подведение итогов
Ошибка с Geforce Experience может возникнуть как на стартовом этапе, так и в процессе использования, после недавней «нормальной» функциональности.
Иногда потребуется переустановить программу. Если вам пришлось столкнуться с этой ошибкой, не спешите принимать радикальные меры, попытайтесь восстановить работоспособность приложения, следуя описанным в статье манипуляциям.
Исправление: «Что-то пошло не так. Попробуйте перезапустить ошибку GeForce Experience в Windows 10
Если вы используете на своем устройстве графический процессор NVIDIA GeForce, скорее всего, вы столкнетесь с проблемой: « Что — то пошло не так. Попробуйте перезапустить GeForce Experience ‘хотя бы один раз в течение срока службы продукта. Обычно эта проблема не исчезает, если вы перезапустите GeForce Experience . Он показывает одну и ту же ошибку снова и снова, независимо от того, сколько раз вы пытаетесь его перезапустить. Если вы столкнулись с той же проблемой, не волнуйтесь. Просто следуйте этим нижеприведенным решениям, и ваша проблема будет решена в кратчайшие сроки. Но прежде чем продолжить, попробуйте эти начальные обходные пути на своем устройстве, чтобы попробовать несколько более простых решений этой проблемы.
Первоначальные обходные пути —
1. Перезагрузите компьютер. После перезагрузки компьютера откройте GeForce Experience . Проверьте, можете ли вы открыть GeForce Experience без ошибок.
2. Отключить на время антивирус и фаервол. Проверьте , работает ли GeForce Experience .
3. Проверьте, ожидает ли обновление Windows . Если есть какие-либо обновления, ожидающие завершения, дождитесь завершения установки. Затем перезагрузите устройство и снова запустите GeForce Experience .
Fix-1 Автоматизация сервисов NVIDIA-
1. При нажатии клавиши Windows и клавиши « R » на вашем компьютере должно открываться окно « Выполнить» .
2. В этом окне « Выполнить» введите « services.msc » и нажмите « ОК », чтобы открыть окно « Службы» .

3. Теперь дважды щелкните службу « NVIDIA Display Container LS ».

4. Теперь в окне « Свойства» щелкните « Тип запуска: » и установите для него значение « Автоматически ».
5. Затем вы должны проверить « Статус службы: » как « Работает ». В случае, если он « Остановлен », нажмите « Пуск », чтобы запустить службу.
6. Теперь нажмите « Применить », а затем нажмите « ОК », чтобы сохранить изменения.

7. Затем перейдите на вкладку « Вход в систему » и отметьте « Учетная запись локальной системы ».
8. Нажмите « Применить » и « ОК », чтобы сохранить изменения.

9. В окне « Службы» повторите шаги 3 и 4 для всех процессов NVIDIA.

6. Закройте окно « Службы» .
Перезагрузите компьютер.
После перезагрузки компьютера откройте GeForce Experience на своем компьютере. Ваша проблема должна быть решена.
Fix-2 Убить процессы NVIDIA-
1. При одновременном нажатии клавиш Ctrl + Shift + Enter должно открыться окно диспетчера задач.
2. Теперь во вкладке « Процессы » прокрутите вниз и вы увидите процессы NVIDIA (например, процесс «Контейнер NVIDIA»), запущенные в вашей системе. Щелкните правой кнопкой мыши каждый из этих процессов и нажмите « Завершить задачу », чтобы завершить все эти процессы. Вы должны видеть эти процессы, запущенные в вашей системе —

3. Закройте окно диспетчера задач .
Попробуйте открыть GeForce Experience на своем компьютере.
Исправление — 3 Запустите GeForce Experience в режиме совместимости —
1. Щелкните правой кнопкой мыши значок « GeForce Experience » на рабочем столе и выберите « Свойства ». Откроется окно свойств GeForce Experience .

2. В окне « Свойства» перейдите на вкладку « Совместимость », затем установите флажок « Запустить эту программу в режиме совместимости для: » и
3. Затем вам нужно выбрать « Windows 8 » в раскрывающемся меню.
4. После этого отметьте опцию « Запускать эту программу от имени администратора ».
5. Нажмите « Применить » и « ОК », чтобы сохранить изменения на вашем компьютере.

Теперь откройте GeForce Experience , дважды щелкнув значок GeForce Experience .
Проверьте, сталкиваетесь ли вы с той же проблемой на вашем компьютере снова или нет.
Fix-4 Обновите драйвер NVIDIA из Диспетчера устройств.
1. Сначала щелкните правой кнопкой мыши значок Windows в левом углу экрана и выберите « Диспетчер устройств ».

2. В Диспетчер устройств окне найдите « Показать адаптеры » из списка, нажмите на него , чтобы развернуть его.
3. Теперь, щелкните правой кнопкой мыши на вашем графическом драйвере, а затем вы должны нажать на кнопку « Обновить драйвер вариант».

4. You will be asked, “How do you want to search for the drivers?“. Simply click on ‘Search automatically for updated driver software‘.

Wait till Windows searches for the compatible driver for your graphics driver, downloads it and installs it.
5. In case if you see there is “The best driver for your device is already installed.“. Then, click on “Search for updated drivers on Windows Update“. 
5. Press ‘Alt+F4‘ to close the Device Manager window.
Reboot your computer.
Fix-5 Install the NVIDIA driver manually-
1. At first, google “NVIDIA driver“.
2. Then, click on the “Download Drivers| NVIDIA“.

3. At the next step, you need to specify product details.
4. Now, click on the “Search“.

5. Now, click on “Download” to download the driver.

6. Go to the location where you have just downloaded the file.
7. Now, double click on it to start the installation process of the driver. Click on “Yes” when you are prompted by User Account Control.

8. In the NVIDIA Graphics Driver window, select the “NVIDIA Graphics Driver and GeForce Experience” and click on “Agree and continue“.

9. Under Installation Options, choose “Express (Recommended)” and click on “Next” to start the installation process.

7. Click on “Close” to close the NVIDIA Graphics Driver Installer window.

Restart your computer to finish the installation process.
If you are still facing the problem during the installation, perhaps performing a clean installation of the NVIDIA driver can help you out.
Fix-6 Remove NVIDIA from your system-
1. Press Ctrl+Shift+Enter to open the Task Manager.
2. Go to the “Processes” tab and scroll down and you will see NVIDIA processes (like- “NVIDIA Container” process) running on your system.
Right-click on each of the processes and click on “End Task” to terminate all of these processes. You should be seeing these processes running in your system-

3. Close Task Manager window.
4. Pressing Windows key+X and then clicking on the “Device Manager” should open the Device Manager on your computer.

5. In the Device Manager window, find “Display adapters” from the list, click on it to expand it. Now, from the drop-down right click on the graphics driver you are using, click on “Uninstall device“.

6. Now press Windows Key+R to launch Run, and type “appwiz.cpl” and hit Enter. Programs and Features window will be opened.

7. In Programs and Features window, scroll down and uninstall every software related to NVIDIA/AMD (your graphics driver) by double-clicking on each of them.

8. Откройте окно проводника и перейдите в это место —
C: Windows System32 DriverStore FileRepository
Прокрутите папку вниз, найдите эту папку и удалите их —
nvdsp.inf
nv_lh

9. Теперь, в File Explorer , навигации по этим папкам и опорожнить сами по
C: Program Files NVIDIA Corporation
C: Program Files (x86) NVIDIA Corporation

10. Перезагрузите компьютер. После перезагрузки выполните fix-4, чтобы установить драйвер NVIDIA вручную.
После этого запустите GeForce Experience на своем устройстве. Ваша проблема должна быть решена.
Исправляем ошибку «Что-то пошло не так. Попробуйте перезапустить GeForce Experience»
При запуске популярной программы «GeForce Experience» мы можем столкнуться с сообщением «Что-то пошло не так. Попробуйте перезапустить GeForce Experience». С данной ошибкой встречается множество пользователей Виндовс на протяжении последних лет, при этом вызывающие проблему факторы могут отличаться на каждом ПК. Ниже разберём наиболее массовые причины проблемы, а также наметим варианты её решения.

Почему «что-то пошло не так» с GeForce Experience
Ошибка «Что-то пошло не так, перезапустите GeForce Experience» обычно возникает в ситуации, когда пользовательский ПК не способен корректно запустить программу «GeForce Experience». Ошибка начала массово фиксироваться с появлением версии GeForce Experience 3.0, содержащей новый опционал и улучшенную производительность, и не обошедшейся при этом без различных багов и ошибок.
Рассматриваемая ошибка обычно возникает из-за следующих причин:
- Приложение GFE неверно сконфигурировано пользователем;
- Тело программы повреждено;
- Службы Нвидиа (в частности, «Nvidia Display Container» или «Nvidia Telemetry Container») или вовсе не запущены, или работают не должным образом;
- В системе установлены устаревшие драйвера для графической карты;
- Корректную работу GFE блокирует антивирус;
- В системе не установлены последние обновления для ОС Виндовс.
В некоторых случаях причиной проблемы может также стать нестабильное сетевое соединение, из-за которых GFE может работать некорректно.
Давайте рассмотрим эффективные способы, позволяющие избавиться от ошибки «Что-то пошло не так» на вашем ПК.
Остановите все процессы GFE и перезапустите приложение
Первым делом при устранении «Что-то пошло не так. Попробуйте перезапустить GeForce Experience» попробуйте выполнить корректный запуск GFE.

- Для осуществления этого будет необходимо сначала закрыть все процессы данного приложения в Диспетчере задач.
- Нажмите на Win+R, введите там taskmgr и нажмите ввод.
- В перечне процессов найдите все процессы с упоминанием Nvidia и закройте их с помощью кнопки «Снять задачу».
- Затем запустите ваш GeForce Experience от имени администратора, для чего наведите курсор мышки на иконку GFE.
- Кликните ПКМ, и выберите «Запуск от имени администратора». Если не подействовало, идём дальше.
Проведите конфигурирование служб Нвидиа
- Нажмите на Win+R, введите там services.msc и нажмите ввод.
- В перечне служб найдите «Nvidia Telemetry Container», наведите на неё курсор, щёлкните правой клавишей мышки, выберите «Свойства».
- В открывшемся окне свойств службы выберите вкладку «Вход в систему», активируйте там опцию «С системной учётной записью», после чего нажмите на «Применить».
- Теперь вновь вернитесь в перечень служб, найдите службу «Nvidia Display Container», кликните по ней ПКМ, выберите «Свойства».
- Перейдите на вкладку «Общие», и установите тип запуска на «Автоматически».
- Нажмите на «Ок», и перезагрузите ваш ПК.
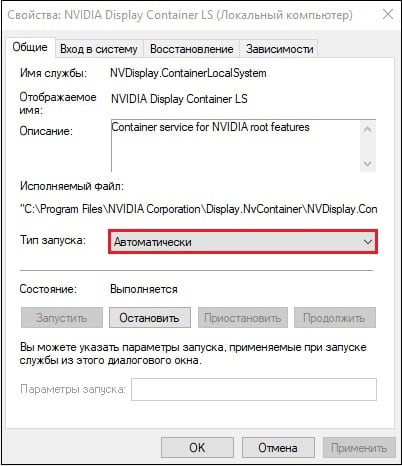
Установите перечисленные настройки службы
Обновите существующие драйвера Нвидиа
Также попробуйте обновить драйвера к вашей видеокарты Нвидиа. Для этого необходимо сначала полностью деинсталлировать существующие драйвера (поможет популярная программа DDU), после чего установить драйвера с сайта Нвидиа.
Некоторым пользователям помог исправить ошибку «Что-то не так. Попробуйте заново запустить GeForce Experience» способ удаления всех графических драйверов с помощью DDU, перезагрузка ПК, и дальнейшая установка GFE. Затем будет необходимо позволить программе самой обновить графические драйвера.
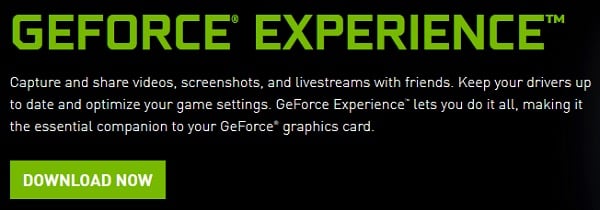
Также в установке драйверов помогут программы типа «ДрайверПак Солюшн», сканирующие систему и устанавливающие свежие драйвера для системных компонентов вашего ПК.
Перед началом процесса инсталляции рекомендуется деактивировать ваш антивирус, способный помешать корректной установке программы.
Переустановите GFE
Полностью удалите программу GFE из вашей системы (помогут такие инструменты как Your Installer). Затем установите новую версию программы, при инсталляции выбирайте расширенную установку, и активируйте опцию «Чистая установка» (Clean Installation) при установке драйверов.

Активируйте опцию чистой установки драйверов
Установите обновления для вашей системы
В некоторых случаях отсутствие свежих системных обновлений для вашей Виндовс не позволяет GFE работать корректно. Нажмите на кнопку «Пуск», в перечне опций выберите «Параметры», затем «Обновление и Безопасность», и кликните на кнопку «Проверка наличия обновлений». После установки свежих обновлений попробуйте запустить ваш GFE.
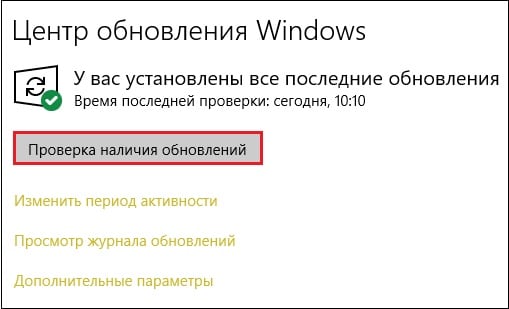
Проверьте название пользовательской директории
Убедитесь, что в названии директории пользователя, находящейся по пути C:UsersДиректория Пользователя (последняя у вас будет называться по-другому) нет кириллических или цифровых символов. Если таковые имеются, рекомендуется переименовать указанную пользовательскую директорию, перезапустить все сервисы Нвидиа, и проверить работоспособность GFE.
Также вам может быть интересно, что делать при появлении сообщения «Продолжить установку Нвидиа невозможно».
Заключение
Появление сообщения «Что-то пошло не так. Попробуйте перезапустить GeForce Experience» обычно сигнализирует о наличии проблем с драйверами Нвидиа в вашей системе. Рекомендую выполнить предложенные выше советы (обратив особое внимание на работу со службами), что позволит решить ошибку «Что-то пошло не так» на вашем ПК.
Xbox пользователи испытывают многочисленные проблемы с онлайн-играми, привязкой учетных записей, подключением к серверу и т. д. Но некоторые пользователи Xbox One и Xbox Series X | S сообщают, что ошибка Xbox 0x8015DC24 (Что-то пошло не так с вашей группой) в последнее время часто появляется и в основном портит игровой процесс опыт. Если вы тоже являетесь одной из жертв, обязательно следуйте этому руководству.
Если быть точным, именно эта ошибка не позволяет пользователям консоли Xbox играть вместе на вечеринке. Каждый раз, когда пользователи пытаются организовать вечеринку со своими друзьями или присоединиться к ней, ошибка 0x8015DC24 появляется довольно часто. Если говорить о полном сообщении об ошибке, в нем говорится «Что-то пошло не так с вашей вечеринкой. Попробуйте позже. [0x8015DC24] ». Итак, сообщение об ошибке позволяет перейти к настройкам сети или вернуться назад.
Содержание страницы
-
Исправлено: ошибка Xbox 0x8015DC24 (что-то пошло не так с вашей вечеринкой)
- 1. Проверить статус службы Xbox
- 2. Перезагрузите Wi-Fi роутер
- 3. Проверить сетевое соединение
- 4. Создайте и проведите другую вечеринку
- 5. Переключите свою сеть
- 6. Попробуйте подключиться к другому Wi-Fi или мобильному Интернету
- 7. Обратитесь за помощью в службу поддержки Xbox
Исправлено: ошибка Xbox 0x8015DC24 (что-то пошло не так с вашей вечеринкой)
Здесь мы упомянули некоторые из возможных решений, которые подойдут вам. Прежде чем переходить к шагам, убедитесь, что ваша консоль находится рядом с маршрутизатором Wi-Fi, чтобы получить лучший диапазон. Теперь, не теряя больше времени, давайте перейдем к руководству ниже.
1. Проверить статус службы Xbox
Первое, что вам нужно сделать, это просто проверить статус службы Xbox у официального Страница статуса Xbox. Вы узнаете об этом независимо от того, происходит ли сбой в обслуживании в фоновом режиме или нет. Если служба работает нормально, вы можете перейти к следующему методу.
2. Перезагрузите Wi-Fi роутер
Обязательно перезапустите маршрутизатор Wi-Fi, чтобы проверить, исправлена ли ошибка. Иногда сбой в сети или проблема с данными кеша могут вызвать несколько проблем с подключением к серверу. Просто выключите маршрутизатор и подождите около минуты, затем включите его.
3. Проверить сетевое соединение
Если все в порядке, проверьте сетевое подключение на консоли Xbox. Просто зайдите в Настройки> Настройки сети> Проверить сетевое соединение.
Если с подключением к сети или скоростью возникают проблемы, попробуйте изменить настройки Интернета или обратитесь к поставщику услуг Интернета.
4. Создайте и проведите другую вечеринку
Вы также можете выйти из вечеринки и создать еще одну с друзьями. Размещение другой вечеринки может решить проблему в некоторых случаях.
5. Переключите свою сеть
Рекомендуется попробовать переключить текущую сеть Wi-Fi на проводное (Ethernet) соединение или наоборот. Это определенно решит возможную проблему с подключением к Интернету (если таковая имеется).
6. Попробуйте подключиться к другому Wi-Fi или мобильному Интернету
Другим способом вы также можете попробовать подключиться к другой сети Wi-Fi или мобильной сети, чтобы проверить наличие проблемы. потому что иногда ваш конкретный IP-адрес или DNS-адрес может иметь несколько подключений к Интернету ошибки.
7. Обратитесь за помощью в службу поддержки Xbox
Наконец, если вы устали, но проблема все еще вас беспокоит, обратитесь за помощью к Служба поддержки Xbox. Они могут помочь вам в этом или попробовать запустить обновление патча, если что-то происходит со стороны сервера.
Вот и все, ребята. Мы предполагаем, что это руководство было для вас полезным. Для дополнительных запросов вы можете оставить комментарий ниже.
Office 2021 Office 2019 Office 2016 Office 2013 Microsoft 365 для дома Office для бизнеса Office 365 для малого бизнеса Администратор Microsoft 365 служба Office 365, предоставляемая 21Vianet служба Office 365 для малого бизнеса, предоставляемая 21Vianet — для администраторов служба Office 365, предоставляемая 21Vianet — для администраторов нажми и работай Office 365 Germany корпоративный Office 365 Germany корпоративный для администраторов Office.com Еще…Меньше
При попытке запустить приложениеMicrosoft 365 может возникнуть эта ошибка. Ниже описаны действия, с помощью которых можно попытаться устранить проблему. Первыми указаны наиболее распространенные решения. Попробуйте применить их по порядку.
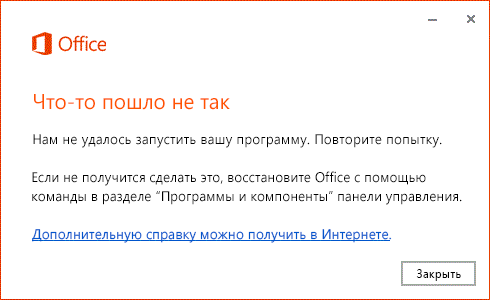
Перезагрузка устройства.
Подождите несколько минут, перезагрузите устройство, войдите в систему и запустите приложение еще раз.
Инструкции по запуску средства восстановления зависят от вашей операционной системы. Выберите свою систему из раскрывающегося списка.
-
Щелкните правой кнопкой мыши кнопку Пуск
 и выберите Приложения и возможности во всплывающем меню.
и выберите Приложения и возможности во всплывающем меню.
-
Выберите продукт Microsoft Office, который нужно восстановить, и нажмите Изменить. Если параметры не отображаются, щелкните три точки справа.
Примечание: Таким образом будет восстановлен весь набор Office, даже если вы хотите восстановить лишь отдельное приложение, например Word или Excel. Если у вас автономное приложение, вы можете найти его по имени.
-
В зависимости от того, установлена ли ваша копия Office на основе технологии «нажми и работай» или на основе MSI, вы увидите следующие параметры для продолжения восстановления. Следуйте инструкциям для вашего типа установки.
Технология «нажми и работай»
В окне Как вы хотели бы восстановить программы Office? выберите вариант Восстановление по сети, чтобы исправить все неполадки, а затем выберите Восстановить. (Доступен также вариант Быстрое восстановление, при котором восстановление происходит быстрее, но предполагается только обнаружение поврежденных файлов и их замена.)
Установка на основе MSI
В окне Измените текущую установку выберите Восстановить и нажмите кнопку Продолжить.
-
Следуйте инструкциям на экране, чтобы завершить восстановление.
-
Щелкните правой кнопкой мыши кнопку Пуск
 (в левом нижнем углу) и выберите во всплывающем меню пункт Панель управления.
(в левом нижнем углу) и выберите во всплывающем меню пункт Панель управления.
-
В представлении Категория в разделе Программы выберите Удаление программы.
-
Щелкните правой кнопкой мыши продукт Microsoft Office, который вы хотите исправить, и выберите пункт Изменить.
Примечание: Если у вас есть набор, например Microsoft 365 для семьи, Office для дома и учебы 2016 или Office для дома и учебы 2013, выполните поиск по имени набора, даже если это просто конкретное приложение, которое вы хотите восстановить, например Word или Excel. Если у вас есть отдельное приложение, например Word или Excel, найдите его имя.
-
Выполните указанные ниже действия в зависимости от технологии установки вашей версии Office («нажми и работай» или MSI):
Установка по технологии «нажми и работай»:
На экране Как вы хотели бы восстановить программы Office? выберите вариант Восстановление по сети, чтобы исправить все неполадки, а затем выберите Восстановить. (Доступен также вариант Быстрое восстановление, при котором восстановление происходит быстрее, но предполагается только обнаружение поврежденных файлов и их замена.)
Установка с помощью MSI:
В окне Измените текущую установку выберите Восстановить и нажмите кнопку Продолжить.
-
Следуйте остальным инструкциям на экране, чтобы завершить восстановление.
-
Нажмите кнопку Пуск
 и выберите Панель управления.
и выберите Панель управления. -
В представлении Категория в разделе Программы выберите Удаление программы.
-
Выберите продукт Office, который вы хотите восстановить, и нажмите кнопку Изменить.
Примечание: Если у вас есть набор, например Microsoft 365 для семьи, Office для дома и учебы 2016 или Office для дома и учебы 2013, выполните поиск по имени набора, даже если это просто конкретное приложение, которое вы хотите восстановить, например Word или Excel. Если у вас есть отдельное приложение, например Word или Excel, найдите его имя.
-
Выполните указанные ниже действия в зависимости от технологии установки вашей версии Office («нажми и работай» или MSI):
Установка по технологии «нажми и работай»:
На экране Как вы хотели бы восстановить программы Office? выберите вариант Восстановление по сети, чтобы исправить все неполадки, а затем выберите Восстановить. (Доступен также вариант Быстрое восстановление, при котором восстановление происходит быстрее, но предполагается только обнаружение поврежденных файлов и их замена.)
Установка с помощью MSI:
В окне Измените текущую установку выберите Восстановить и нажмите кнопку Продолжить.
-
Следуйте остальным инструкциям на экране, чтобы завершить восстановление.
Удаление и повторная установка Office
Удаление Office с помощью средства простого исправления
-
Выберите расположенную ниже кнопку для скачивания и установки средства поддержки удаления.
Скачать
-
Следуйте указанным ниже инструкциям, чтобы скачать средство поддержки удаления для соответствующего браузера.
Совет: Скачивание и установка средства может занять несколько минут. После завершения установки откроется окно удаления продуктов Office.
Edge или Chrome
-
В левом нижнем углу щелкните правой кнопкой мыши SetupProd_OffScrub.exe и выберите пункт Открыть.

Microsoft Edge (старый) или Internet Explorer
-
В нижней части окна браузера нажмите кнопку Выполнить, чтобы запустить файл SetupProd_OffScrub.exe.

Firefox
-
Во всплывающем окне выберите Сохранить файл, а затем в правом верхнем окне браузера выберите стрелку загрузки> SetupProd_OffScrub.exe.

-
-
Выберите версию, которую нужно удалить, и нажмите кнопку «Далее».
-
Следуйте остальным указаниям и при появлении запроса перезагрузите компьютер.
После перезагрузки компьютера средство удаления автоматически откроется для завершения последнего этапа процесса удаления. Следуйте остальным указаниям.
-
Выберите действия для версии Office, которую нужно установить или переустановить. Закройте средство удаления.
Microsoft 365 | Office 2021 | Office 2019 | Office 2016 | Office 2013 | Office 2010 | Office 2007
При установке Office возникают проблемы? Используйте автономный установщик
Если вам не удается установить Office, следуя инструкциям в указанных выше статьях, попробуйте использовать автономный установщик.
Автономный установщик Microsoft 365 поможет обойти проблемы с прокси-сервером, брандмауэром, антивирусной программой и интернет-подключением, которые могут возникать при установке Microsoft 365.
Инструкции по установке автономной версии Microsoft 365 см. в статье Использование автономного установщика Office (откройте соответствующую вкладку для своей версии Office).
Нужна дополнительная помощь?
Иногда при запуске программы Office вы можете получить сообщение « Что-то пошло не так, мы не смогли запустить вашу программу ». Возможно, у вас возникла проблема с файлом Office и любое приложение, которое вы пытаетесь запустить, выдает ту же ошибку. Это относится к выпускам Office 2019/2016, Office для бизнеса, Office 365 для дома и бизнеса. В этом руководстве мы поможем вам решить эту проблему
Офисная ошибка – что-то пошло не так

1] Перезагрузите устройство .
Вполне возможно, что приложения могут застрять из-за фонового процесса. Этот процесс может блокировать запуск приложения. Поэтому, по крайней мере, подождите несколько минут, перезагрузите устройство и затем перезапустите приложение. Вы также можете попытаться выполнить вход, используя учетную запись Microsoft, подключенную к вашему Office.

Если вы не уверены, какую учетную запись вы использовали, выполните следующие действия, чтобы выяснить это.
- Откройте любое приложение Office.
- Нажмите «Файл», а затем найдите свое имя в правом верхнем углу.
- Нажмите на нее, и откроется электронная почта или учетная запись Microsoft, связанная с Office.
2] Ремонт Office из приложений и функций

Windows 10 предлагает функции восстановления, которые заменяют некоторые основные файлы оригинальными файлами.
- Откройте «Настройки Windows» и выберите «Приложения и компоненты».
- Прокрутите список, чтобы найти установку Microsoft Office, щелкните ее, а затем нажмите Изменить.
- Это откроет окно.
- Выберите Быстрое восстановление или Онлайн-восстановление , а затем нажмите кнопку Восстановить .
Когда вы решите отремонтировать, вы можете получить два варианта. Это зависит от того, как был установлен Microsoft Office, то есть веб-установщик или автономный установщик (на основе MSI).
- Веб-установщик . Когда вам будет предложено восстановить Office, выберите «Онлайн-восстановление»> «Восстановить». Не используйте опцию быстрого ремонта здесь.
- На основе MSI: в разделе «Изменить установку» выберите «Восстановить» и нажмите «Продолжить».
Процесс восстановления гарантирует, что данные приложения остаются нетронутыми.
3] Попробуйте переустановить Office .
Если оба шага не работают, лучше переустановить Office. Обязательно используйте средство удаления Microsoft Office, чтобы полностью удалить Office, а затем переустановите его. Если во время переустановки Office требуется много времени для установки, вы можете загрузить автономный установщик и завершить процесс установки. Убедитесь, что выбрали правильную версию при установке в офисе.
Сообщите нам, помогло ли это вам исправить ошибку «Что-то пошло не так» при попытке запустить приложение Office.
Occasionally, when opening up an Office application, the app may not work you’ll receive an error message saying “Something went wrong”:

If this happens to you, try the following troubleshooting steps:
Method 1: Restart Your Device
The error may be caused by your computer’s background processes. Restarting your device, re-signing into your Microsoft account and launching the app from fresh may be enough to get it working again, so try this first.
Method 2: Repair Office from your Windows Control Panel
If it still doesn’t work after restarting your computer, then Control Panel in Windows allows you to run a Repair on your Microsoft Office apps.
Step 1 (varies for different versions of Windows):
- Windows 10: Right-click the Start button in the bottom left of your screen and click Apps and Features. From the list, click on the Office program you want to fix and select Modify.
- Windows 8/8.1: Right-click the Start button in the bottom left of your screen and click on Control Panel. Open Programs and then select Uninstall a Program. From the list, right-click on the Office program you want to fix and select Change.
- Windows 7: Click the Start button in the bottom left of your screen and click on Control Panel. Open Programs and then select Uninstall a Program. From the list, right-click on the Office program you want to fix and select Change.
Step 2 (same for Windows 10, 8/8,1 and 7):
- If given the option, choose between Quick Repair or Online Repair options and then click Repair
Note: Quick Repair only fixes corrupted files, while Online Repair fixes everything
- Otherwise, just select Repair and click Continue.
Method 3: Uninstall and Reinstall Microsoft Office
If neither restarting your computer nor repairing your Office program work, then try uninstalling your Office and doing a fresh installation.
Step 1: Uninstall Office
- Microsoft offers an Uninstall Tool on its website which you can find a direct download link for here. Just download the tool, open it up and follow the instructions to uninstall your Office program.
Note: if you have any problems running the tool through Internet Explorer, try using another web browser, such as Chrome or Firefox
- If the Uninstall Tool isn’t working, then try following our guide here for how to manually do a complete uninstallation of your Office product
Step 2: Restart your computer
- If you used Microsoft’s Uninstall Tool, it will automatically re-open after you restart your computer, to complete the uninstallation process
Step 3: Reinstall Office
- Once the uninstallation process is complete, you’re now ready to do a fresh installation of Office
- You can either install Office again directly through your or, if your internet connection’s unreliable, you can use the Office offline installer
Note: To use the offline installer, you still need to download it first from your online Microsoft account. Once you’ve downloaded it, you can then run it anytime, without worrying about an internet connection.
If you’re looking for a software company you can trust for its integrity and honest business practices, look no further than SoftwareKeep. We are a Microsoft Certified Partner and a BBB Accredited Business that cares about bringing our customers a reliable, satisfying experience on the software products they need. We will be with you before, during, and after all the sales.
That’s our 360 Degree SoftwareKeep Guarantee. So, what are you waiting for? Call us Today on +1 877 315 1713 or email sales@softwarekeep.com. As well, you can reach us via Live Chat.
Occasionally, when opening up an Office application, the app may not work you’ll receive an error message saying “Something went wrong”:

If this happens to you, try the following troubleshooting steps:
Method 1: Restart Your Device
The error may be caused by your computer’s background processes. Restarting your device, re-signing into your Microsoft account and launching the app from fresh may be enough to get it working again, so try this first.
Method 2: Repair Office from your Windows Control Panel
If it still doesn’t work after restarting your computer, then Control Panel in Windows allows you to run a Repair on your Microsoft Office apps.
Step 1 (varies for different versions of Windows):
- Windows 10: Right-click the Start button in the bottom left of your screen and click Apps and Features. From the list, click on the Office program you want to fix and select Modify.
- Windows 8/8.1: Right-click the Start button in the bottom left of your screen and click on Control Panel. Open Programs and then select Uninstall a Program. From the list, right-click on the Office program you want to fix and select Change.
- Windows 7: Click the Start button in the bottom left of your screen and click on Control Panel. Open Programs and then select Uninstall a Program. From the list, right-click on the Office program you want to fix and select Change.
Step 2 (same for Windows 10, 8/8,1 and 7):
- If given the option, choose between Quick Repair or Online Repair options and then click Repair
Note: Quick Repair only fixes corrupted files, while Online Repair fixes everything
- Otherwise, just select Repair and click Continue.
Method 3: Uninstall and Reinstall Microsoft Office
If neither restarting your computer nor repairing your Office program work, then try uninstalling your Office and doing a fresh installation.
Step 1: Uninstall Office
- Microsoft offers an Uninstall Tool on its website which you can find a direct download link for here. Just download the tool, open it up and follow the instructions to uninstall your Office program.
Note: if you have any problems running the tool through Internet Explorer, try using another web browser, such as Chrome or Firefox
- If the Uninstall Tool isn’t working, then try following our guide here for how to manually do a complete uninstallation of your Office product
Step 2: Restart your computer
- If you used Microsoft’s Uninstall Tool, it will automatically re-open after you restart your computer, to complete the uninstallation process
Step 3: Reinstall Office
- Once the uninstallation process is complete, you’re now ready to do a fresh installation of Office
- You can either install Office again directly through your or, if your internet connection’s unreliable, you can use the Office offline installer
Note: To use the offline installer, you still need to download it first from your online Microsoft account. Once you’ve downloaded it, you can then run it anytime, without worrying about an internet connection.
If you’re looking for a software company you can trust for its integrity and honest business practices, look no further than SoftwareKeep. We are a Microsoft Certified Partner and a BBB Accredited Business that cares about bringing our customers a reliable, satisfying experience on the software products they need. We will be with you before, during, and after all the sales.
That’s our 360 Degree SoftwareKeep Guarantee. So, what are you waiting for? Call us Today on +1 877 315 1713 or email sales@softwarekeep.com. As well, you can reach us via Live Chat.
Если вы видите, что Office Что-то пошло не так, код ошибки 1058-13 на вашем ПК с Windows 11/10, то в этом посте предлагаются некоторые решения для устранения проблемы. Microsoft Office или Office 365 — это ведущая платформа, которая предлагает ряд приложений для повышения производительности рабочего стола, включая Word, Excel, PowerPoint и Outlook. Офисные приложения широко используются во всем мире в личных и профессиональных целях.
Хотя он стал неотъемлемой частью операционной системы Windows, нередко возникают ошибки при установке Microsoft Office или работе с его клиентскими приложениями. Ранее мы рассмотрели код ошибки Office 30010-4, код ошибки Office 30045-29 и другие ошибки Office. Сегодня мы поговорим об Office Что-то пошло не так, Код ошибки 1058-13. Ошибка обычно возникает, когда служба Office «нажми и работай» отключена.
Ошибка говорит:
Что-то пошло не так. К сожалению, мы не можем запустить вашу программу. Убедитесь, что он не отключен системой. Зайдите в Интернет, чтобы получить дополнительную помощь.
Код ошибки: 1058-13
Чтобы исправить Office Что-то пошло не так, код ошибки 1058-13, вы можете попробовать следующие решения:
- Включите службу Microsoft Click-To-Run.
- Офис ремонта.
- Воспользуйтесь помощником по поддержке и восстановлению Майкрософт.
- Удалите и переустановите Microsoft Office.
Давайте рассмотрим каждый из них подробно.
1]Включить службу Microsoft Click-To-Run
Microsoft Click-to-Run — это служба потоковой передачи и виртуализации, которая проверяет наличие обновлений в программах Microsoft и автоматически устанавливает эти обновления. Необходимо запустить этот процесс в фоновом режиме. Если вы удалите этот процесс, Microsoft Office больше не сможет автоматически обновляться до последних функций или исправлений безопасности.
Следуйте инструкциям, чтобы включить службу Microsoft Click-to-Run:
- Нажмите клавишу Windows и введите «cmd». Вы увидите командную строку поверх результатов поиска.
- Нажмите «Запуск от имени администратора» справа.
- Нажмите «Да» в диалоговом окне «Контроль учетных записей». Откроется окно командной строки.
- Введите или скопируйте и вставьте следующий код в окно командной строки:
sc config clicktorunsvc start=авто
- Нажмите Ввод. Вы увидите сообщение об успехе.
- Затем введите или скопируйте и вставьте следующий код:
sc запустить clicktorunsvc
- Нажмите Ввод.
- Выйдите из командной строки.
Теперь снова запустите Microsoft Office и посмотрите, решена ли проблема.
Читайте: 6 способов легально использовать Microsoft Office, не платя за это.
2]Ремонтная мастерская
Если пакет Office или его клиентские приложения не работают должным образом, попробуйте восстановить Microsoft Office. Следуйте инструкциям по восстановлению MS Office:
- Щелкните правой кнопкой мыши кнопку «Пуск», расположенную в области панели задач.
- Выберите Приложения и функции.
- Введите «Microsoft office» в поле поиска списка приложений.
- Щелкните значок параметров (три вертикальные точки) рядом со списком Microsoft Office.
- Нажмите «Изменить».
- Выберите «Да» в диалоговом окне «Контроль учетных записей пользователей».
- Выберите «Онлайн-восстановление» в окне «Как вы хотите восстановить программы Office».
- На следующем экране нажмите кнопку Восстановить.
- Подождите, пока инструмент восстановления не устранит проблемы.
- Перезапустите Microsoft Office, чтобы проверить, устранена ли проблема.
Вот подробная статья о том, как сбросить или восстановить отдельные приложения Office или сбросить все приложения Office одновременно на ПК с Windows 11/10.
3]Используйте Microsoft Support and Recovery Assistant
Microsoft Support and Recovery Assistant поможет вам удалить программы Office, а также решить проблемы с приложениями Office 365, Outlook, OneDrive, Windows, Dynamics 365 и другими проблемами. посмотрите, может ли это помочь вам.
4]Удалите и переустановите Microsoft Office
Ошибочная установка также может привести к тому, что Office Что-то пошло не так, код ошибки 1058-13. Чтобы исправить это, попробуйте удалить Microsoft Office, выполнив шаги, указанные ниже:
- Введите «панель управления» в поле поиска на панели задач и выберите ее из списка результатов.
- Нажмите «Удалить программу».
- Щелкните правой кнопкой мыши Microsoft Office и выберите «Удалить».
Кроме того, обратитесь к этому сообщению, чтобы узнать о других способах полного удаления Office.
После этого попробуйте переустановить Microsoft Office на ПК с Windows 11/10 и посмотрите, решит ли это проблему.
Если ничего не работает, вы можете обратиться за помощью в службу поддержки Microsoft.
Ошибка 1058 — это системная ошибка, которая появляется, когда служба либо отключена, либо не имеет связанных устройств, включенных на вашем ПК с Windows 11/10. Чтобы исправить ошибку, введите и выберите «услуги» в поле поиска на панели задач Windows. Затем дважды щелкните имя службы. Выберите «Автоматически» в поле «Тип запуска» и нажмите кнопку «Применить».
Как исправить ошибки Microsoft Office?
Вы можете устранить большинство ошибок пакета Office, исправив приложение Microsoft Office. Вы можете выбрать «Быстрое восстановление» для выявления и замены только поврежденных файлов или «Онлайн-восстановление» для исправления всех возможных ошибок. Кроме того, попробуйте устранить распространенные ошибки установки Office или ошибки активации Office.
Читать дальше: Лучшее бесплатное альтернативное программное обеспечение Microsoft Office.
Microsoft Office 2013 — одно из приложений, поддерживающих открытие, чтение и редактирование текстовых документов. Однако в некоторых случаях при открытии приложения Microsoft Office 2013 пользователи сталкиваются с ошибкой «Что-то пошло не так» с сообщением об ошибке ». Что-то пошло не так. К сожалению, они не могут запустить вашу программу. Пожалуйста, убедитесь, что он не отключен системой. Код ошибки: 1058-13 ‘.
Итак, как исправить эту ошибку, обратитесь к следующей статье сетевого администратора.
1. Причины появления ошибки «Что-то пошло не так» Ошибка 1058-13 в Microsoft Office 2013
Основная причина ошибки ‘ Что-то пошло не так ‘в Office 2013, потому что служба Microsoft Click to Run еще не активирована. Когда эта служба отключена в системе, это вызовет некоторые ошибки, в том числе ошибку ‘ Что-то пошло не так ‘.
Чтобы исправить ошибку, просто активируйте службу Microsoft Click to Run и завершите ее.
2. Исправьте ошибку «Что-то пошло не так, ошибка 1058-13» в Office 2013.
Процесс фиксации ‘ Что-то пошло не так Ошибка 1058-13 ‘ ошибка в Office 2013 довольно просто, и вам не нужно устанавливать какое-либо стороннее программное обеспечение. Следуйте инструкциям ниже:
Шаг 1 :
Нажмите комбинацию клавиш Windows + R, чтобы открыть командное окно «Выполнить». В командном окне «Выполнить» введите cmd и нажмите Enter, чтобы открыть окно командной строки.
Примечание :
Убедитесь, что вы открыли командную строку в разделе «Администратор».
Шаг 2 :
В окне командной строки введите следующую команду и нажмите Enter:
sc config clicktorunsvc start = auto
Шаг 3 :
Теперь на экране вы увидите сообщение ChangeServiceConfig SUCCESS, как показано ниже.
Шаг 4:
Затем введите следующую команду в окно командной строки и нажмите Enter:
sc start clicktorunsvc
Шаг 5:
Приведенная выше команда активирует службу Microsoft Click to Run на вашем компьютере, и ошибка «Что-то пошло не так» больше не существует.
См. Некоторые из следующих статей:
- Загрузите и установите или переустановите Office 365, Office 2016, Office 2013 на свой компьютер.
- Процедура открытия Microsoft Office 2013/2016 в безопасном режиме
- Что такое Центр загрузки Microsoft Office? Как отключить этот инструмент?
Удачи!
Дельта принтеры крайне требовательны к точности изготовления комплектующих (геометрия рамы, длины диагоналей, люфтам соединения диагоналей, эффектора и кареток) и всей геометрии принтера. Так же, если концевые выключатели (EndStop) расположены на разной высоте (или разный момент срабатывания в случае контактных концевиков), то высота по каждой из осей оказывается разная и мы получаем наклонную плоскость не совпадающая с плоскостью рабочего столика(стекла). Данные неточности могут быть исправлены либо механически (путем регулировки концевых выключателей по высоте), либо программно. Мы используем программный способ калибровки.
Далее будут рассмотрены основные настройки дельта принтера.
Для управления и настройки принтера мы используем программу Pronterface.
Калибровка принтера делится на три этапа:
1 Этап. Корректируем плоскость по трем точкам
Выставление в одну плоскость трех точек — A, B, C (расположенных рядом с тремя направляющими). По сути необходимо уточнить высоту от плоскости до концевых выключателей для каждой из осей.
Большинство (если не все) платы для управления трехмерным принтером (В нашем случае RAMPS 1.4) работают в декартовой системе координат, другими словами есть привод на оси: X, Y, Z.
В дельта принтере необходимо перейти от декартовых координат к полярным. Поэтому условимся, что подключенные к двигателям X, Y, Z соответствует осям A, B, C.(Против часовой стрелки начиная с любого двигателя, в нашем случае смотря на логотип слева — X-A, справа Y-B, дальний Z-C) Далее при слайсинге, печати и управлении принтером в ручном режиме, мы будем оперировать классической декартовой системой координат, электроника принтера сама будет пересчитывать данные в нужную ей систему. Это условность нам необходима для понятия принципа работы и непосредственной калибровки принтера. 
Точки, по которым мы будем производить калибровку назовем аналогично (A, B, C) и позиция этих точек равна A= X-52 Y-30; B= X+52 Y-30; C= X0 Y60. 
2 Этап. Исправляем линзу
После того как мы выставили три точки в одну плоскость необходимо произвести коррекцию высоты центральной точки. Из за особенности механики дельты при перемещении печатающей головки между крайними точками в центре она может пройти либо ниже либо выше нашей плоскости, тем самым мы получаем не плоскость а линзу, либо вогнутую либо выпуклую. 
Корректируется этот параметр т. н. дельта радиусом, который подбирается экспериментально.
3 Этап. Находим истинную высоту от сопла до столика
2 Способ:
Второй способ прост как валенок. С “потолка”, “на глаз” прибавляем значение высоты (после каждого изменение не забываем “уходить” в home), добиваясь необходимого значения высоты, но есть шанс переборщить со значениями и ваше сопло с хрустом шмякнется об стекло.
Как сделать авто калибровку для вашего принтера и что при этом авто калибрует принтер вы узнаете из следующих статей.
Вы можете столкнуться с этой ошибкой при запуске приложения Office. Ниже описаны действия, с помощью которых можно попытаться устранить проблему. Первыми указаны наиболее распространенные решения. Попробуйте применить их по порядку.

Перезагрузка устройства.
Подождите несколько минут, перезагрузите устройство, войдите в систему и запустите приложение еще раз.
Восстановление Office из панели управления
Инструкции по запуску средства восстановления зависят от вашей операционной системы. Выберите свою систему из раскрывающегося списка.
Щелкните правой кнопкой мыши кнопку Пуск  (в левом нижнем углу) и выберите во всплывающем меню пункт Приложения и возможности.
(в левом нижнем углу) и выберите во всплывающем меню пункт Приложения и возможности.
Выберите продукт Microsoft Office, который вы хотите восстановить, и выберите пункт Изменить.
Примечание: Таким образом будет восстановлен весь набор Office, даже если вы хотите восстановить лишь отдельное приложение, например Word или Excel. Если у вас автономное приложение, вы можете найти его по имени.
Выполните указанные ниже действия по восстановлению в зависимости от технологии установки версии Office («нажми и работай» или MSI). Следуйте инструкциям для вашего типа установки.
Технология «нажми и работай»
В окне Как вы хотели бы восстановить программы Office? выберите вариант Восстановление по сети, чтобы исправить все неполадки, а затем выберите Восстановить. (Доступен также вариант Быстрое восстановление, при котором восстановление происходит быстрее, но предполагается только обнаружение поврежденных файлов и их замена.)
Установка на основе MSI
В окне Измените текущую установку выберите Восстановить и нажмите кнопку Продолжить.
Следуйте инструкциям на экране, чтобы завершить восстановление.
Щелкните правой кнопкой мыши кнопку Пуск  (в левом нижнем углу) и выберите во всплывающем меню пункт Панель управления.
(в левом нижнем углу) и выберите во всплывающем меню пункт Панель управления.
В представлении Категория в разделе Программы выберите Удаление программы.
Щелкните правой кнопкой мыши продукт Microsoft Office, который вы хотите исправить, и выберите пункт Изменить.
Примечание: Если у вас есть набор, например Microsoft 365 для семьи, Office для дома и учебы 2016 или Office для дома и учебы 2013, выполните поиск по имени набора, даже если это просто конкретное приложение, которое вы хотите восстановить, например Word или Excel. Если у вас есть отдельное приложение, например Word или Excel, найдите его имя.
Выполните указанные ниже действия в зависимости от технологии установки вашей версии Office («нажми и работай» или MSI):
Установка по технологии «нажми и работай»:
На экране Как вы хотели бы восстановить программы Office? выберите вариант Восстановление по сети, чтобы исправить все неполадки, а затем выберите Восстановить. (Доступен также вариант Быстрое восстановление, при котором восстановление происходит быстрее, но предполагается только обнаружение поврежденных файлов и их замена.)
Установка с помощью MSI:
В окне Измените текущую установку выберите Восстановить и нажмите кнопку Продолжить.
Следуйте остальным инструкциям на экране, чтобы завершить восстановление.
Нажмите кнопку Пуск 
В представлении Категория в разделе Программы выберите Удаление программы.
Выберите продукт Office, который вы хотите восстановить, и нажмите кнопку Изменить.
Примечание: Если у вас есть набор, например Microsoft 365 для семьи, Office для дома и учебы 2016 или Office для дома и учебы 2013, выполните поиск по имени набора, даже если это просто конкретное приложение, которое вы хотите восстановить, например Word или Excel. Если у вас есть отдельное приложение, например Word или Excel, найдите его имя.
Выполните указанные ниже действия в зависимости от технологии установки вашей версии Office («нажми и работай» или MSI):
Установка по технологии «нажми и работай»:
На экране Как вы хотели бы восстановить программы Office? выберите вариант Восстановление по сети, чтобы исправить все неполадки, а затем выберите Восстановить. (Доступен также вариант Быстрое восстановление, при котором восстановление происходит быстрее, но предполагается только обнаружение поврежденных файлов и их замена.)
Установка с помощью MSI:
В окне Измените текущую установку выберите Восстановить и нажмите кнопку Продолжить.
Следуйте остальным инструкциям на экране, чтобы завершить восстановление.
Удаление и повторная установка Office
Удаление Office с помощью средства простого исправления
Нажмите расположенную ниже кнопку для скачивания и установки средства поддержки удаления.
Следуйте указанным ниже инструкциям, чтобы скачать средство поддержки удаления для соответствующего браузера.
Совет: Скачивание и установка средства может занять несколько минут. После завершения установки откроется окно удаления продуктов Office.
Edge или Chrome
В левом нижнем углу щелкните правой кнопкой мыши SetupProd_OffScrub. exe и выберите пункт Открыть.
Microsoft Edge (старый) или Internet Explorer
В нижней части окна браузера нажмите кнопку Выполнить, чтобы запустить файл SetupProd_OffScrub. exe.
Во всплывающем окне выберите Сохранить файл, а затем в правом верхнем окне браузера выберите стрелку загрузки> SetupProd_OffScrub. exe.
Выберите версию, которую нужно удалить, и нажмите кнопку «Далее».
Следуйте остальным указаниям и при появлении запроса перезагрузите компьютер.
После перезагрузки компьютера средство удаления автоматически откроется для завершения последнего этапа процесса удаления. Следуйте остальным указаниям.
Выберите действия для версии Office, которую нужно установить или переустановить. Закройте средство удаления.
При установке Office возникают проблемы? Используйте автономный установщик
Если вам не удается установить Office, следуя инструкциям в указанных выше статьях, попробуйте использовать автономный установщик.
Автономный установщик Office поможет обойти проблемы с прокси-сервером, брандмауэром, антивирусной программой и интернет-подключением, которые могут возникать при установке Office.
Инструкции по установке автономной версии Office см. в статье Использование автономного установщика Office (откройте соответствующую вкладку для своей версии Office).
Источники:
https://itnan. ru/post. php? c=2&p=289705
https://support. microsoft. com/ru-ru/office/%D0%BE%D1%88%D0%B8%D0%B1%D0%BA%D0%B0-%D1%87%D1%82%D0%BE-%D1%82%D0%BE-%D0%BF%D0%BE%D1%88%D0%BB%D0%BE-%D0%BD%D0%B5-%D1%82%D0%B0%D0%BA-%D0%BF%D1%80%D0%B8-%D0%BF%D0%BE%D0%BF%D1%8B%D1%82%D0%BA%D0%B5-%D0%BE%D1%82%D0%BA%D1%80%D1%8B%D1%82%D1%8C-%D0%BF%D1%80%D0%B8%D0%BB%D0%BE%D0%B6%D0%B5%D0%BD%D0%B8%D0%B5-office-4b4471dd-cf86-4a37-910d-35a01a6c7d17
Use the solutions provided to solve this «something went wrong» error
by Milan Stanojevic
Milan has been enthusiastic about technology ever since his childhood days, and this led him to take interest in all PC-related technologies. He’s a PC enthusiast and he… read more
Updated on December 15, 2022
Fact checked by
Alex Serban

After moving away from the corporate work-style, Alex has found rewards in a lifestyle of constant analysis, team coordination and pestering his colleagues. Holding an MCSA Windows Server… read more

XINSTALL BY CLICKING THE DOWNLOAD FILE
This software will simplify the process by both searching and updating your drivers to prevent various malfunctions and enhance your PC stability. Check all your drivers now in 3 easy steps:
- Download Outbyte Driver Updater.
- Launch it on your PC to find all the problematic drivers.
- Afterward, Click Update & Apply Selected to get the latest driver versions.
- OutByte Driver Updater has been downloaded by 0 readers this month.
Your Xbox One allows you to access all sorts of content online, but sometimes certain errors can occur. Users reported Something went wrong error on their Xbox One, and today we’re going to explain to you how to fix this error.
- Xbox One error “Something went wrong”, how to fix it?
- 1. Redeem your code at a later time
- 2. Check your region settings
- 3. Check your billing information
- 4. Redeem the code on the Xbox website
- 5. Disable the Instant-on feature
- 6. Sign out and sign back into your account
- Xbox One “Something went wrong” when trying to play a game
- 1. Restart the router
- 2. Reinstall the game
- 3. Clear the cache
- 4. Restore your Xbox to factory settings
- 5. Check the status of your subscriptions
- 6. Try restarting the game
- Fix — Xbox One “Something went wrong” update
- 1. Install the update using a USB flash drive
- 2. Select the Turn off Xbox option
- 3. Go offline and back online
- Fix — Xbox One “Something went wrong” startup
- 1. Reset your console to factory defaults
- Fix — Xbox One error “Something went wrong” party chat
- 1. Make sure that your NAT is set to Open
Xbox One error “Something went wrong”, how to fix it?
1. Redeem your code at a later time
Many users tend to use prepaid codes on their Xbox One in order to purchase online content, but sometimes certain errors can occur while doing so. If that happens it means that there’s a temporary issue with Xbox service, and in order to fix this problem you should wait for an hour or two and try to redeem the code again. In order to redeem a prepaid code Xbox Live services need to be running, but if one service isn’t running you’ll encounter this problem. To check the status of Xbox Live services simply visit Xbox website. If there’s a problem with Xbox Live services you can only wait until Microsoft resolves the issue.
In addition, you need to be positive that you’re trying to redeem a prepaid code for an Xbox game or app. If you’re trying to redeem a code for a Windows game or app, you won’t be able to complete the process on your Xbox One.
2. Check your region settings
According to users, Something went wrong error message can appear while redeeming prepaid codes if your region isn’t properly set. To fix this problem you might have to change your region settings on Xbox One by following these steps:
- Make sure that you’re signed in to Xbox One.
- Scroll left on the Home screen to open the Guide.
- Choose Settings > All Settings.
- Now choose System.
- Select Language & location.
- Select a new location and choose Restart now.
Changing the region on Xbox One is simple, but there are few limitations that you should know about. Firstly, you can change your region once every three months, so keep that in mind. In addition, you won’t be able to change your region if your account is suspended or if you have a balance due on your Xbox subscription. Keep in mind that certain services might not be available if you change your region, so choose your new region carefully. In addition, the money on your Microsoft account won’t be moved when you change the region, so be sure to spend it before you decide to change your region.
3. Check your billing information
If you’re getting Something went wrong error message it might be because your billing information isn’t correct. This can occur if your credit card is expired or if you moved recently, so be sure to check the billing information by following these steps:
- On the Home screen scroll left to open the Guide.
- Select Settings > All Settings.
- In the Account section select Payment & billing.
- Select Change billing address.
- Review and edit your billing information. If you need to skip certain information press B on the controller and choose Next.
- Once you’re done, select Save info to save changes.
You can also change your billing information from your browser. This is a faster solution for some users, and in order to do it you need to follow these steps:
- Log in to your Microsoft account with any web browser.
- Go to Payment & billing section and choose Billing info.
- Select Edit profile and follow the instructions on the screen.
After the billing information is reviewed and updated, try to redeem the code again.
4. Redeem the code on the Xbox website
Something went wrong error message can appear when you try to redeem a code on your Xbox One, but a few users reported that they managed to redeem their code simply by using Xbox website. There’s an option to redeem codes on the Xbox website, so if you can’t redeem the code on your console due to this error, be sure to try redeeming it on the Xbox website.
5. Disable the Instant-on feature
You can fix this error on your Xbox One simply by disabling Instant-on feature. This feature works as a sleep mode for your Xbox and it allows you to quickly put your Xbox One in standby mode. This is a great feature, but it has its flaws, and sometimes this feature can lead to certain errors. To fix Something went wrong error you need to disable Instant-on feature by following these steps:
- Go to Settings and navigate to Power & startup.
- In Power Option section select Power mode and press the A button on the controller.
- Select Energy-saving option.
After selecting Energy-saving option your Xbox One will turn off completely when you press the power button. This means that it will use less power when it’s turned off, but it will also start a bit slower when you turn it on. After disabling Instant-on feature, check if the error is resolved.
6. Sign out and sign back into your account
According to users, you might be able to fix Something went wrong error message simply by signing out of your account and signing back in. To do that, follow these steps:
- Press the Xbox button on your controller to go back to Home screen.
- Highlight your account picture in the top left corner.
- Select your account, press the A button on the controller and choose Sign Out option.
After signing out you just need to log back in again and check if the problem is resolved.
Xbox One “Something went wrong” when trying to play a game
1. Restart the router
According to users, you might be able to fix this error message simply by restarting your router / modem. To do that, you need to follow these steps:
- Press the power button on your modem to turn it off.
- After the modem turns off wait for 30 seconds or more.
- Press the power button again to turn it on.
- Wait until the modem starts completely and check if the problem is resolved.
If you use both modem and wireless router, you’ll have to restart both devices in order to fix this problem.
2. Reinstall the game
Sometimes Something went wrong error message can appear if your installation is corrupted, and one way to fix the problem is to reinstall the problematic game. To do that, follow these steps:
- Go to the My Games & Apps section.
- Highlight the game that you want to remove and press the Menu button on the controller.
- Select Manage Game option from the menu.
- You should now see relevant game information such as the storage space that it takes and its saved games.
- Choose the Uninstall option and wait until the game is removed from your system.
After the game is deleted, you need to install it again by doing the following:
- Open Games & Apps section.
- Scroll all the way right and you’ll see Ready to install list. This list consists of games that you own but you don’t have currently installed on your console.
- To install a game, simply select it and wait for it to install. Keep in mind that installation process can take a while depending on your Internet connection.
Outdated drivers are the main reason for errors & system issues. If some of your drivers are missing or needs updating, an automated tool like OutByte Driver Updater can solve these problems in just a couple of clicks. Plus, it’s also lightweight on your system!
Some users are recommending to disable your Internet connection before reinstalling the game from a disc. According to them, an update might be downloading during the installation process and that can cause problems with installation, therefore it’s advised that you go offline and install the game from the disc. To go offline, follow these steps:
- Scroll left on the Home screen to open the Guide.
- Select Settings > All Settings.
- Choose Network > Network settings.
- Now select Go offline.
After the game is reinstalled, try to start it again and check if the problem is resolved.
3. Clear the cache
Xbox One stores all sorts of temporary files in its cache, but sometimes those files can get corrupted and cause this and many other errors to occur. The simplest way to deal with corrupted cache is to clear it by following these steps:
- Press and hold the power button on your console to turn it off.
- After the console turns off, unplug the power cable.
- While the power cable is unplugged keep pressing the power button to drain the battery completely.
- Now reconnect the power cable and wait until the light on power brick changes from white to orange.
- Press the power button again to turn on your console.
After the console turns on the cache will be cleared and the problem will hopefully be resolved. Some users are also suggesting to start your game without signing in to your Xbox account. After the game starts, you’ll be asked to sign in to your Xbox account, so be sure to do that.
4. Restore your Xbox to factory settings
If you’re getting Something went wrong error message when you try to play a game on your Xbox One, you might be able to fix the problem by performing a factory reset. Sometimes certain game files can get corrupted, and the only way to fix the problem is to perform a factory reset. Keep in mind that factory reset might delete all your installed games and apps, therefore be sure to back them up. To restore your Xbox One to factory settings, follow these steps:
- Scroll left on the Home screen to open the Guide.
- Select Settings > All Settings.
- Now choose System.
- Navigate to Console info & updates and choose Reset console option.
- You’ll see two options available, Reset and remove everything and Reset and keep my games and apps. Select the latter option to keep your downloaded games and apps. If this option doesn’t work you’ll have to use Reset and remove everything option. This option will delete all your installed games so you’ll have to download them again.
Since the download process can take a while, we strongly suggest that you move all your installed games to external hard drive before performing the factory reset.
5. Check the status of your subscriptions
Certain games require subscriptions in order to work properly, and if your subscription is expired you’ll need to renew it. To do that, follow these steps:
- Log in to your Microsoft account with any web browser.
- Navigate to Services & subscriptions section.
- Find the subscription that is expired and select the Renew option. If this option isn’t available, you’ll have to buy the subscription again.
After your subscription is renewed, the error should be completely resolved.
6. Try restarting the game
Few users reported that they managed to fix this problem simply by restarting the game. To do that you need to follow these steps:
- Press the Xbox button on your controller to return to the Home screen.
- Highlight the game title and press the Menu button on the controller.
- Select Quit from the menu.
- Wait for 10 seconds or more and then try to launch the game again.
Fix – Xbox One “Something went wrong” update
1. Install the update using a USB flash drive
Sometimes there might be an issue with online update that prevents you from installing certain updates. When that happens you’ll see Something went wrong error message on the screen. To fix this error you can try installing the update offline by following these steps:
- Connect NTFS USB flash drive to your PC. Keep in mind that USB flash drive needs to be empty in order to install offline update.
- Download the offline system update.
- The file will be stored in a zip archive so be sure to extract it.
- Locate $SystemUpdate file that you extracted and move it to the root directory of the USB flash drive.
After moving the update file to the USB flash drive you need to install it by following these steps:
- If possible, disconnect the network cable from your console. Alternatively, you can turn off your modem.
- Turn off your console by holding the power button on the front.
- Unplug the power cable and reconnect it after 30 seconds.
- Press and hold the Bind button on the left side and Eject button and press the Xbox button on the console.
- Hold Bind and Eject buttons for 15 seconds.
- If you performed the process properly, you’ll hear two power-up sounds. Release the Bind and Eject buttons.
- Connect the USB flash drive to your console.
- Select Offline system update option from the menu and press the A button to start the process.
- Wait until the update process completes.
After the update is installed, the problem should be completely resolved.
2. Select the Turn off Xbox option
If you’re getting Something went wrong error message after trying to install the update, be sure to try using the Turn off Xbox option. After that simply turn on your console and the issue should be resolved. Few users reported that this method worked for them, so be sure to try it out.
3. Go offline and back online
If you receive this error message after installing a new update, you might be able to fix it by going offline and back online. Few users reported that this method helped them fix the problem, so be sure to give it a try.
Fix – Xbox One “Something went wrong” startup
1. Reset your console to factory defaults
Users reported that this error occurs when they start their console, and if you have the same issue, you might want to reset your console to factory defaults. Resetting your Xbox One to factory defaults will delete all your files from your console so you’ll have to download them again. Your saved games will remain if they are synced with Xbox Live. To reset Xbox One, do the following:
- On the Troubleshoot screen choose the Reset this Xbox option and press the A button.
- Choose Keep games and apps option.
- This option will restore your Xbox to factory defaults without affecting your games and apps. Unfortunately, this option doesn’t always work, so sometimes you might have to use Remove everything option and remove all downloaded apps and games from your system.
After resetting your Xbox One to factory defaults this error should be completely resolved.
Fix – Xbox One error “Something went wrong” party chat
1. Make sure that your NAT is set to Open
In order to use party chat on Xbox One your NAT needs to be set to Open. There are many ways to do that, but it’s usually achieved by forwarding your ports or by using DMZ or UPnP feature. We already explained in detail how to do that in “Your network is behind a port-restricted NAT” article, so be sure to check it out.
Something went wrong Xbox One error can create many problems for you, but we hope that you managed to fix it after using one of our solutions.
Still experiencing troubles? Fix them with this tool:
SPONSORED
Some driver-related issues can be solved faster by using a tailored driver solution. If you’re still having problems with your drivers, simply install OutByte Driver Updater and get it up and running immediately. Thus, let it update all drivers and fix other PC issues in no time!
![]()
