- Назад
- 1
- 2
- Далее
- Страница 1 из 2
Рекомендуемые сообщения
Артём Рассолов
0
-
- Share
Здравствуйте! Пропал звук после установки виртуального синтезатора. Сразу не понравился ехе файл ,но рискнул и пожалел. Появилась ошибка «Выходное устройство не установлено» на панели внизу, также в Диспетчере устройств все звуковые устройства с желтым восклицательным знаком и ошибкой — «Windows не удалось запустить это устройство, поскольку информация о его конфигурации в реестре неполна или повреждена. (Код 19)» (см фото). Переустанавливал драйверы, проверял на вирусы ,пытался восстановить систему, ничего не выходит. Вирусов нету, при попытки восстановить с последней контрольной точки выдает ошибку — восстановление не было успешно завершено, мол антивирус мешает (отключал его) — смотрите фото. Я так понимаю, поврежден реестр? как можно решить это проблему, Очень нужен звук, т.к компьютер является единственным «телевизором» в квартире 


- Цитата
Ссылка на сообщение
Поделиться на другие сайты

sputnikk
1 270
-
- Share
пытался восстановить систему, ничего не выходит
сначала отключите самозащиту антивируса, затем выгрузите его. Потом делайте восстановление
- Цитата
Ссылка на сообщение
Поделиться на другие сайты
Артём Рассолов
0
- Автор
-
- Share
пытался восстановить систему, ничего не выходит
сначала отключите самозащиту антивируса, затем выгрузите его. Потом делайте восстановление
Антивирус полностью удалил ,затем попробовал заново — тоже самое выдает.
- Цитата
Ссылка на сообщение
Поделиться на другие сайты

sputnikk
1 270
-
- Share
,затем попробовал заново — тоже самое выдает.
значит не полностью, если пишет про запущенный антвирус. Может не перегрузили после удаления, может есть ещё антивирус.
Попробуйте найти этим https://www.comss.ru/page.php?id=2433
- Цитата
Ссылка на сообщение
Поделиться на другие сайты

andrew75
1 274
-
- Share
Я бы удалил драйвера звуковых устройств, потом удалил сами устройства в диспетчере устройств, перезагрузился и установил драйвера заново.
- Цитата
Ссылка на сообщение
Поделиться на другие сайты
Артём Рассолов
0
- Автор
-
- Share
Воспользовался данной программой. Не выявила антивирусов и того ,что осталось от них.
,затем попробовал заново — тоже самое выдает.
значит не полностью, если пишет про запущенный антвирус. Может не перегрузили после удаления, может есть ещё антивирус.
Попробуйте найти этим https://www.comss.ru/page.php?id=2433
Изменено 7 февраля, 2019 пользователем Артём Рассолов
- Цитата
Ссылка на сообщение
Поделиться на другие сайты
regist
617
-
- Share
акже в диспетчере задач начал проскакивать процесс COM Surrogate, но долго не висит, быстро испаряется.
системное это.
По проблеме я бы для начала попробовал просто поставить драйвера, если бы не получилось, то потом удалять как выше написал @andrew75.
- Цитата
Ссылка на сообщение
Поделиться на другие сайты
Артём Рассолов
0
- Автор
-
- Share
Не помогает. Те же ошибки
акже в диспетчере задач начал проскакивать процесс COM Surrogate, но долго не висит, быстро испаряется.
системное это.
По проблеме я бы для начала попробовал просто поставить драйвера, если бы не получилось, то потом удалять как выше написал @andrew75.
- Цитата
Ссылка на сообщение
Поделиться на другие сайты
regist
617
-
- Share
@Артём Рассолов,
1) Пишите нормально посты, а то не понятно где цитаты, а где ответ.
2) Что именно не помогает? Пишите конкретней, что именно сделали, что произошло.
Ибо ваша проблема связана как раз с тем, что у вас драйвера некоректно установлены. Как только драйвера корректно установятся и звук появится.
- Цитата
Ссылка на сообщение
Поделиться на другие сайты
Артём Рассолов
0
- Автор
-
- Share
@Артём Рассолов,
1) Пишите нормально посты, а то не понятно где цитаты, а где ответ.
2) Что именно не помогает? Пишите конкретней, что именно сделали, что произошло.
Ибо ваша проблема связана как раз с тем, что у вас драйвера некоректно установлены. Как только драйвера корректно установятся и звук поя
Удалил все звуковые драйверы и устройства в диспетчере. Скачал звуковые драйверы с оф.сайтов, затем установил их. Перезагрузил систему. В итоге получаю те же проблемы — «Windows не удалось запустить это устройство, поскольку информация о его конфигурации в реестре неполна или повреждена. (Код 19)»
- Цитата
Ссылка на сообщение
Поделиться на другие сайты
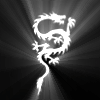
Deadman
499
-
- Share
Зайдите в каждое неопределенное устройство в диспетчере и покажите, что пишет в поле ID
Вот так

- Цитата
Ссылка на сообщение
Поделиться на другие сайты
Артём Рассолов
0
- Автор
-
- Share
Зайдите в каждое неопределенное устройство в диспетчере и покажите, что пишет в поле ID
Вот так
ID.jpg
У каждого устройства пусто в этом поле.UPD (извиняюсь, не сразу сообразил что к чему). фот оприкрепил







Изменено 7 февраля, 2019 пользователем Артём Рассолов
- Цитата
Ссылка на сообщение
Поделиться на другие сайты

andrew75
1 274
-
- Share
Покажите скриншот этой ветки реестра:
HKEY_LOCAL_MACHINESYSTEMCurrentControlSetControlClass{4D36E96C-E325-11CE-BFC1-08002BE10318}
- Цитата
Ссылка на сообщение
Поделиться на другие сайты
Артём Рассолов
0
- Автор
-
- Share
Покажите скриншот этой ветки реестра:
HKEY_LOCAL_MACHINESYSTEMCurrentControlSetControlClass{4D36E96C-E325-11CE-BFC1-08002BE10318}

- Цитата
Ссылка на сообщение
Поделиться на другие сайты

andrew75
1 274
-
- Share
1. Сохраните эту ветку реестра в файл: меню Файл — Экспорт.
2. Удалите ключ «UpperFilters»
3. Перезагрузите компьютер.
4. Покажите скриншот диспетчера устройств.
P.S. и не надо цитировать сообщения.
Изменено 7 февраля, 2019 пользователем andrew75
Ссылка на сообщение
Поделиться на другие сайты
- Назад
- 1
- 2
- Далее
- Страница 1 из 2
Присоединяйтесь к обсуждению
Вы можете написать сейчас и зарегистрироваться позже.
Если у вас есть аккаунт, авторизуйтесь, чтобы опубликовать от имени своего аккаунта.
Обновлено 04.10.2018
 Добрый день! Уважаемые читатели и гости IT блога Pyatilistnik.org. В данной статье, я в очередной раз, хочу воспеть оду компании Microsoft, так как она не оставляет меня без решения, каких-либо проблем, связанных с ее продуктами. В прошлый раз, я вам подробно рассказал, как решается ошибка «Запуск этого устройства невозможен (код 10)», там у нас не работали разные устройства. Сегодня пришло время поговорить, об ошибке «Windows не удалось запустить это устройство (код 19)«, при котором все те же устройства, по типу CD-ROM, клавиатура, звуковая карта или USB токены, системой видятся, но с ошибкой, которая не позволяет ему работать. Сегодня мы ее победим и научимся устранять, этот код 19.
Добрый день! Уважаемые читатели и гости IT блога Pyatilistnik.org. В данной статье, я в очередной раз, хочу воспеть оду компании Microsoft, так как она не оставляет меня без решения, каких-либо проблем, связанных с ее продуктами. В прошлый раз, я вам подробно рассказал, как решается ошибка «Запуск этого устройства невозможен (код 10)», там у нас не работали разные устройства. Сегодня пришло время поговорить, об ошибке «Windows не удалось запустить это устройство (код 19)«, при котором все те же устройства, по типу CD-ROM, клавиатура, звуковая карта или USB токены, системой видятся, но с ошибкой, которая не позволяет ему работать. Сегодня мы ее победим и научимся устранять, этот код 19.
Причины ошибки «Windows не удается запустить это устройство (Код 19)»
Прежде, чем мы с вами быстро решим данную ситуацию с проблемным оборудованием, я бы хотел бегло рассмотреть, основные, что означает код 19 (Code 19).
- Если мы говорим, о проблемах с клавиатурой, CD-ROM, флешками, то в первую очередь нет ли физических повреждений. Простой пример с оптическим приводом, код 19 очень часто встречается именно с ним, проверьте его внутреннее подключение, все шлейфы, вытащите его и удостоверьтесь, что там ничего не трясется.
- В случае с флешками, чуть сложнее, но самый простой способ, это пере воткнуть ее в другой USB порт, на материнской плате.
- Если проблема с видеокартой или звуковой картой, то тут можно при наличии другого порта PCI, подключить к нему.
- Повреждены ветки реестра
- Проблема с драйверами
- Конфликт оборудования
- Вирусы
- Обновление Windows
Решаем ошибку: Не удалось запустить это устройство код 19
Переходим от слов к делу, так сказать к практической части. Напоминаю, что вы можете встретить эту ошибку с такими устройствами:
- Внутренний CD-ROM. Выглядит это вот так. Вы открываете диспетчер устройств Windiws, в списке DVD и CD-ROM дисководы, вы видите желтое уведомление, что есть проблемы.

Зайдя в свойства данного устройства, на вкладке «Общие», вы обнаружите вот такое состояние:
Windows не удалось запустить это устройство, поскольку информация, о его конфигурации в реестре неполна или повреждена. (Код 19)

- о поврежденных записях в реестре с кодом 19, вы можете увидеть на звуковых картах, видеокартах

- Классический вариант, это проблема с клавиатурой, которая либо не работает, через USB. или работает очень плохо и частично. В диспетчере устройств, вы так же можете видеть этот код события.

Windows cannot start this hardware device because its configuration information (in the registry) is complete or damaged. (Code 19)
Как исправить код 19
Чтобы исправить ошибку «Windows не удалось запустить это устройство, поскольку информация, о его конфигурации в реестре неполна или повреждена. (Код 19)», существует несколько работающих методов.
Первый метод
Как ни странно, но большая часть проблем с аппаратной и программной частью в операционных системах семейства Windows, решается простой и банальной перезагрузкой, семь бед, один ресет. Например, после перезагрузки, легко может пропасть код 19 у клавиатуры. Так, что пробуем в первую очередь этот метод.
Второй метод
Второй метод заключается в том, что вы должны в диспетчере устройств Windows, удалить сбойное оборудование. У меня, это не рабочий CD-ROM, но все то же самое делается и для видеокарты или клавиатуры. Для этого щелкаем по нему правым кликом и из контекстного меню выбираем пункт «Удалить».

Из вашей конфигурации устройств, данный девайс будет удален.

Теперь нужно заново обновить конфигурацию вашего оборудования, чтобы Windows переопределила все устройства. которые есть у нее и заново установила на нужные из них, пакеты рабочих драйверов. Для этого перейдите в корень всех устройств, щелкните по нему правым кликом и выберите пункт «Обновить конфигурацию оборудования».

У вас будет обновлен список устройств «Plug ang Play», в результате чего в 50-60% случаев, это позволит исправить код 19, у клавиатуры, или сд-рома. с USB, это то же помогает, но чуть реже. Для пущей уверенности перезагрузитесь.

Третий способ
К сожалению, первые два методы, это не панацея от этой ситуации, так что переходим к третьему варианту. Исправления некоторых ключей в реестре операционной системы. Открываем редактор реестра Windows. Если не помните, как это делать, то подробнее можно посмотреть по ссылке, если бегло, то нажмите одновременно клавиши, WIN и R. Введите в окне выполнить слово «regedit» и нажмите Enter.

У вас откроется редактор реестра Windows. Нас тут будет интересовать ветка:
HKEY_LOCAL_MACHINESYSTEMCurrentControlSetControlClass{4D36E965-E325-11CE-BFC1-08002BE10318}
Чтобы быстро ее найти, нажмите одновременно CTRL и F, в окне поиска введите {4D36E965-E325-11CE-BFC1-08002BE10318}.

Перед тем. как делать любые манипуляции, сделайте резервную копию ветки реестра, где мы будем удалять некоторые ключи
Делаем экспорт куста.Что мне помогло:

- Если не работает клавиатура, то удаляем вот такой ключ:
Для клавиатуры: HKEY_LOCAL_MACHINESYSTEMCurrentControlSetControlClass{4D36E96B-E325-11CE-BFC1-08002BE10318}. В ней не должно быть Lowerfilters (удалить, если есть). и должен быть UpperFilters=kbdclass

- Если не работает vsirf, то удаляем вот такой ключ:
Для мыши HKEY_LOCAL_MACHINESYSTEMCurrentControlSetControlClass{4D36E96F-E325-11CE-BFC1-08002BE10318}UpperFilters=mouclass. В дополнение можете еще переименовать ключ LowerFilters, в любое имя.
Перезагружаем систему. После этого, ошибка «Код 19: Windows не удалось запустить это устройство, поскольку информация о его конфигурации в реестре неполна или повреждена» будет устранена. В 99% случаев.
Дополнительные методы по исправлению кода 19
Если вышеописанные методики вам не помогли, то пробуем прибегнуть к дополнительным мерам диагностики и устранения проблем.
- Во первых произведите установку всех доступных обновлений в вашей операционной системе Windows, так как могут прилететь исправления для вашего случая. Можете посмотреть, как обновлять Windows 10 или еще, как устанавливать обновления в Windows 7 и 8.1.
- Произведите установку обновлений на все ваши устройства и комплектующие, для этого определите, вашу модель материнской платы, чипсета и других устройств и обновите их, скачав драйвера с сайта производителя, либо же можете произвести установку апдейтов, с помощью готовых сборников, в которых все уже есть и все будет автоматически определено.
- Если проблема началась после установки обновления или какого-либо программного обеспечения, то попробуйте его удалить
- Можно попробовать произвести откат к последней удачной конфигурации
- Если у вас Windows 10, то можно вернуть компьютер в исходное состояние. Для это вы можете загрузиться в режиме диагностика, там дополнительные параметры — восстановление (ссылка на исходное состояние, чуть выше), либо же вернув классическую F8 и последнюю удачную конфигурацию.

- Можно открыть командную строку и выполнить команду по поиску проблем с системой и системными файлами, для автоматического их восстановления. Для этого выполните в командной строке команду sfc /scannow. Обязательно дождаться окончания ее выполнения.
- Если код 19, у вас вызывает флешка, то можно попробовать ее перепрошить с помощью официальных утилит от производителя, такое я то же встречал.
- Иногда, ошибка с кодом 19, может вызываться программой iTunes, чтобы ее исправить, откройте «Панель управления Windows», там найдите программы и компоненты, можете кстати в них попасть сразу введя в окне выполнить команду appwiz.cpl. Найдите iTunes, нажмите на нее правой кнопкой мыши и выберите «Изменить», пройдите по мастеру, прощелкивая далее, после чего перезагрузите систему. После этого ошибка должна уйти.
Надеюсь вам удалось запустить это устройство с кодом 19, и ваша клавиатура, мышка, флешка, CD-ROM или другое устройство, теперь корректно работают в системе. С ами был Иван Семин автор и создатель, IT блога Pyatilistnik.org.
Дополнительные коды ошибок
- Ошибка с кодом 28
- Сбой запроса дескриптора устройства код 43
- Ошибка error code 10
Содержание
- High definition audio bus windows не удается запустить это устройство
- Причины ошибки «Windows не удается запустить это устройство (Код 19)»
- Решаем ошибку: Не удалось запустить это устройство код 19
- Как исправить код 19
- Первый метод
- Второй метод
- Третий способ
- Дополнительные методы по исправлению кода 19
- Ошибка с кодом 19 — «не удается запустить это устройство». Из-за этого не работает клавиатура, дисковод, звуковая карта и пр. Как исправить?
- Что можно посоветовать для исправления ошибки с кодом 19
High definition audio bus windows не удается запустить это устройство
 Добрый день! Уважаемые читатели и гости IT блога Pyatilistnik.org. В данной статье, я в очередной раз, хочу воспеть оду компании Microsoft, так как она не оставляет меня без решения, каких-либо проблем, связанных с ее продуктами. В прошлый раз, я вам подробно рассказал, как решается ошибка «Запуск этого устройства невозможен (код 10)», там у нас не работали разные устройства. Сегодня пришло время поговорить, об ошибке «Windows не удалось запустить это устройство (код 19)«, при котором все те же устройства, по типу CD-ROM, клавиатура, звуковая карта или USB токены, системой видятся, но с ошибкой, которая не позволяет ему работать. Сегодня мы ее победим и научимся устранять, этот код 19.
Добрый день! Уважаемые читатели и гости IT блога Pyatilistnik.org. В данной статье, я в очередной раз, хочу воспеть оду компании Microsoft, так как она не оставляет меня без решения, каких-либо проблем, связанных с ее продуктами. В прошлый раз, я вам подробно рассказал, как решается ошибка «Запуск этого устройства невозможен (код 10)», там у нас не работали разные устройства. Сегодня пришло время поговорить, об ошибке «Windows не удалось запустить это устройство (код 19)«, при котором все те же устройства, по типу CD-ROM, клавиатура, звуковая карта или USB токены, системой видятся, но с ошибкой, которая не позволяет ему работать. Сегодня мы ее победим и научимся устранять, этот код 19.
Причины ошибки «Windows не удается запустить это устройство (Код 19)»
Прежде, чем мы с вами быстро решим данную ситуацию с проблемным оборудованием, я бы хотел бегло рассмотреть, основные, что означает код 19 (Code 19).
- Если мы говорим, о проблемах с клавиатурой, CD-ROM, флешками, то в первую очередь нет ли физических повреждений. Простой пример с оптическим приводом, код 19 очень часто встречается именно с ним, проверьте его внутреннее подключение, все шлейфы, вытащите его и удостоверьтесь, что там ничего не трясется.
- В случае с флешками, чуть сложнее, но самый простой способ, это пере воткнуть ее в другой USB порт, на материнской плате.
- Если проблема с видеокартой или звуковой картой, то тут можно при наличии другого порта PCI, подключить к нему.
- Повреждены ветки реестра
- Проблема с драйверами
- Конфликт оборудования
- Вирусы
- Обновление Windows
Решаем ошибку: Не удалось запустить это устройство код 19
Переходим от слов к делу, так сказать к практической части. Напоминаю, что вы можете встретить эту ошибку с такими устройствами:
- Внутренний CD-ROM. Выглядит это вот так. Вы открываете диспетчер устройств Windiws, в списке DVD и CD-ROM дисководы, вы видите желтое уведомление, что есть проблемы.

Зайдя в свойства данного устройства, на вкладке «Общие», вы обнаружите вот такое состояние:

- о поврежденных записях в реестре с кодом 19, вы можете увидеть на звуковых картах, видеокартах

- Классический вариант, это проблема с клавиатурой, которая либо не работает, через USB. или работает очень плохо и частично. В диспетчере устройств, вы так же можете видеть этот код события.

Как исправить код 19
Чтобы исправить ошибку «Windows не удалось запустить это устройство, поскольку информация, о его конфигурации в реестре неполна или повреждена. (Код 19)», существует несколько работающих методов.
Первый метод
Как ни странно, но большая часть проблем с аппаратной и программной частью в операционных системах семейства Windows, решается простой и банальной перезагрузкой, семь бед, один ресет. Например, после перезагрузки, легко может пропасть код 19 у клавиатуры. Так, что пробуем в первую очередь этот метод.
Второй метод
Второй метод заключается в том, что вы должны в диспетчере устройств Windows, удалить сбойное оборудование. У меня, это не рабочий CD-ROM, но все то же самое делается и для видеокарты или клавиатуры. Для этого щелкаем по нему правым кликом и из контекстного меню выбираем пункт «Удалить».

Из вашей конфигурации устройств, данный девайс будет удален.

Теперь нужно заново обновить конфигурацию вашего оборудования, чтобы Windows переопределила все устройства. которые есть у нее и заново установила на нужные из них, пакеты рабочих драйверов. Для этого перейдите в корень всех устройств, щелкните по нему правым кликом и выберите пункт «Обновить конфигурацию оборудования».

У вас будет обновлен список устройств «Plug ang Play», в результате чего в 50-60% случаев, это позволит исправить код 19, у клавиатуры, или сд-рома. с USB, это то же помогает, но чуть реже. Для пущей уверенности перезагрузитесь.

Третий способ
К сожалению, первые два методы, это не панацея от этой ситуации, так что переходим к третьему варианту. Исправления некоторых ключей в реестре операционной системы. Открываем редактор реестра Windows. Если не помните, как это делать, то подробнее можно посмотреть по ссылке, если бегло, то нажмите одновременно клавиши, WIN и R. Введите в окне выполнить слово «regedit» и нажмите Enter.

У вас откроется редактор реестра Windows. Нас тут будет интересовать ветка:
Чтобы быстро ее найти, нажмите одновременно CTRL и F, в окне поиска введите <4d36e965-e325-11ce-bfc1-08002be10318>.

Делаем экспорт куста.Что мне помогло:

- Если не работает клавиатура, то удаляем вот такой ключ:

- Если не работает vsirf, то удаляем вот такой ключ:
Перезагружаем систему. После этого, ошибка «Код 19: Windows не удалось запустить это устройство, поскольку информация о его конфигурации в реестре неполна или повреждена» будет устранена. В 99% случаев.
Дополнительные методы по исправлению кода 19
Если вышеописанные методики вам не помогли, то пробуем прибегнуть к дополнительным мерам диагностики и устранения проблем.
- Во первых произведите установку всех доступных обновлений в вашей операционной системе Windows, так как могут прилететь исправления для вашего случая. Можете посмотреть, как обновлять Windows 10 или еще, как устанавливать обновления в Windows 7 и 8.1.
- Произведите установку обновлений на все ваши устройства и комплектующие, для этого определите, вашу модель материнской платы, чипсета и других устройств и обновите их, скачав драйвера с сайта производителя, либо же можете произвести установку апдейтов, с помощью готовых сборников, в которых все уже есть и все будет автоматически определено.
- Если проблема началась после установки обновления или какого-либо программного обеспечения, то попробуйте его удалить
- Можно попробовать произвести откат к последней удачной конфигурации
- Если у вас Windows 10, то можно вернуть компьютер в исходное состояние. Для это вы можете загрузиться в режиме диагностика, там дополнительные параметры — восстановление (ссылка на исходное состояние, чуть выше), либо же вернув классическую F8 и последнюю удачную конфигурацию.

- Можно открыть командную строку и выполнить команду по поиску проблем с системой и системными файлами, для автоматического их восстановления. Для этого выполните в командной строке команду sfc /scannow. Обязательно дождаться окончания ее выполнения.
- Если код 19, у вас вызывает флешка, то можно попробовать ее перепрошить с помощью официальных утилит от производителя, такое я то же встречал.
- Иногда, ошибка с кодом 19, может вызываться программой iTunes, чтобы ее исправить, откройте «Панель управления Windows», там найдите программы и компоненты, можете кстати в них попасть сразу введя в окне выполнить команду appwiz.cpl. Найдите iTunes, нажмите на нее правой кнопкой мыши и выберите «Изменить», пройдите по мастеру, прощелкивая далее, после чего перезагрузите систему. После этого ошибка должна уйти.
Ошибка с кодом 19 — «не удается запустить это устройство». Из-за этого не работает клавиатура, дисковод, звуковая карта и пр. Как исправить?

Помогите советом. В общем, перенес Windows на другой ноутбук, вроде бы все работает, кроме клавиатуры. В диспетчере устройств нашел, что у нее ошибка с кодом 19 (пишется «. не удается запустить это устройство»).
Пробовал удалять ее, различные обновления драйверов — ни в какую! Клавиатура сама рабочая, т.к. в BIOS она норм. функционирует (всё нажимается). Подскажите, есть ли выход? (переустанавливать ОС очень не хотелось бы, т.к. куча всего уже настроено, и «конопатиться» с этим нет никакого желания).
Эта ошибка возникает не только при переносе Windows, но и при ее переустановке, обновлении драйверов, подключении нового оборудования и пр.
В заметке ниже приведу несколько рекомендаций (шагов), как это можно устранить. Само собой, материал будет универсальным, и подойдет не только при неработоспособности клавиатуры, но и для др. устройств (звуковой карты, дисковода CD/DVD и пр.).

Пример ошибки, как она выглядит // «Windows не удаётся запустить это устройство. «
Что можно посоветовать для исправления ошибки с кодом 19
👉 ШАГ 1
И так, первое с чего следует начать — это с проверки шлейфов, кабелей и правильности подключения устройств. Нередко, когда тот же дисковод CD-ROM не работает из-за отошедшего шлейфа.
Примечание : для проверки клавиатуры ее можно подключить к другому компьютеру (либо зайти в BIOS и посмотреть, получится ли поменять какие-то настройки).

Если речь идет о звуковой карте (видеокарте и пр.) — при возможности, попробуйте подключить ее к другому порту (или хотя бы просто откл., продуть порт, и подкл. заново).
В случае USB-устройств (внешних дисков, флешек и пр.) — попробуйте подключить их к другому USB-порту, проверьте, исправны ли они!
👉 ШАГ 2
Далее необходимо перейти в 👉 диспетчер устройств и попробовать удалить «проблемное» устройство.

Удалить устройство // диспетчер устройств
После, нужно обновить конфигурацию оборудования — Windows при этом переопредилит все устройства и обновит драйвера. Чтобы запустить подобное обновление — кликните по соотв. кнопке в диспетчере устройств (см. пример ниже 👇).

Обновить конфигурацию устройств
После обновления конфигурации оборудования — не забудьте перезагрузить компьютер!
Также порекомендовал бы попробовать установить «родные» драйвера (от производителя) на оборудование (особенно, если вопрос касается какой-то необычной геймерской клавиатуры, мышки и пр.).
👉 ШАГ 3
Если ошибка возникла в «старой» системе (например, после установки определенного ПО) — не лишним будет попробовать откатить систему к точке восстановления ( примечание : на ту дату, когда всё работало в штатном режиме).
Чтобы проверить, есть ли точки восстановления : нажмите сочетание Win+R, и в окне «Выполнить» используйте команду rstrui (пример ниже).

Просмотр списка контрольных точек — команда rstrui
Далее перед вами предстанет список точек восстановления — есть ли среди них те даты, когда устройство работало? Если есть — хорошо бы проверить, заработает ли устройство после отката системы.
Примечание : при подобном восстановлении документы и файлы не пострадают (за исключением установленного софта, драйверов, настроек. ).

Для отката системы — достаточно выбрать точки и согласиться на восстановление
👉 ШАГ 4
Решить ошибку с кодом 19 часто помогает небольшая «ручная» корректировка реестра. Попробую по порядку объяснить, что нужно сделать:
- первое действие — создайте точку восстановления : нажмите Win+R, и используйте команду SystemPropertiesProtection (мало ли, вдруг вы что-то перепутаете и удалите лишнего. ) ;
- далее откройте редактор реестра (Win+R, и команда regedit);
- после нужно открыть ветку: HKEY_LOCAL_MACHINESYSTEMCurrentControlSetControlClass ;

Открываем ветку с классами
если ошибка касается клавиатуры* — нужно найти ветку HKEY_LOCAL_MACHINESYSTEMCurrentControlSetControlClass и удалить из нее ключ Lowerfilters (при наличии), а для ключа UpperFilters задать значение kbdclass (значение можно поменять с помощью экранной клавиатуры. Пример на скриншоте ниже. Сделайте аналогично!) ;

Lowerfilters — не должно быть, UpperFilters=kbdclass
Разумеется, если проблема возникла не с клавиатурой, а с мышкой (Bluetooth-адаптером и пр.) — то ветка будет несколько отличной (список привел ниже).
И, да, по поводу ключей Lowerfilters и UpperFilters — для устройств, отличных от клавиатуры и мышки, эти оба ключа можно удалить!
при проблемах со звуком).
PS
Если вам нужно срочно поработать за компьютером (например, что-то распечатать, прослушать, набрать текст. и пр.), но подобная ошибка не дает это сделать — воспользуйтесь 👉 LiveCD-флешкой.
Загрузившись с нее — вы получите (в общем-то) полноценную ОС, в которой, как правило, всё работает. К тому же ее интерфейс ничем не отличается от классической Windows 10. В общем, как временная мера — весьма хорошее решение!
«Классическая» LiveCD-флешка — неплохой набор программ (диск Сергея Стрельца)
Иные решения — приветствуются в комментариях!
12 -ая версия, например, хранит их здесь: %USERPROFILE%AppDataLocalSonyVegas Pro12.0 16 -ая хранит проекты по тому же пути, только немного в другой папке: %USERPROFILE%AppDataLocalVEGAS Pro16.0
Сегодня мы поговорим об укрощении глюков в монтажке Sony Vegas и какие действия не стоит делать, чтобы не столкнуться с вылетом программы. Делать все мы будем на примере версии Sony Vegas 12.0 (Build 770) (x64) . Самое главное и основное — возьмите за правило нажимать Ctrl+S (т.е. сохранять проект) перед каждым сложным действием . «Сложное» действие определить очень легко: оно более затратно по времени, чем другие. Например, одно дело, когда вы ставите стандартный плагин Brightness and Contrast , и совсем другое, когда вы ставите что-то от NewBlue или Magic Bullet — он ставится дольше. В этот момент «ожидания» обычно и случаются глюки , поэтому лучше заранее сохранить проект. Конечно, в Vegas Pro есть автосохранение, но его периодичность может стать… редкой относительно скорости монтажника, из-за чего могут не сохраниться целые монтажные куски. Кстати, интервал автосохранения можно регулировать: зажмите клавишу Shift и перейдите в меню » Optio
Зайти в Свойства > Совместимость > Изменить параметры для всех пользователей , снять галочку «Выполнять от имени Администратора» > OK , снять еще одну (уже разблокированную) галочку «Выполнять от имени Администратора» > OK .
Ситуация: есть рабочая группа » WORKGROUP » и три компьютера в сети, объединенные через роутер. На одном из них установлена Windows XP Professional SP3 , на другом — Windows 10 SL . В один прекрасный день, попытавшись получить с XP-шного компьютера доступ к компьютеру с Windows 10 , я даже не смог отобразить компьютеры рабочей группы (т. е. увидеть все компьютеры в сети). Вместо этого красовалось сообщение об ошибке, гласящее: «Нет доступа к Workgroup. Возможно у вас нет прав на использование этого сетевого ресурса…Обратитесь к системному администратору. Служба не запущена». Оказалось, что проблема главным образом заключалась в компьютере с Windows 10 : ошибка выскакивала при попытке отобразить в списке именно его, и как следствие — не открывалась рабочая группа. РЕШЕНИЕ (во всяком случае, мне это помогло) На компьютере с Windows 10 заходим в Службы ( Win + R > services.msc ) Находим службу «Браузер компьютеров» и останавливаем
Нажать Win+R В окне » Выполнить » ввести: services.msc и нажать Enter Включить службу » Windows Installer » ( Запустить ее и поставить на » Авто «) Все. P.S. Еще (как вариант): Зайти в C:Program FilesCommon FilesInstallShieldengine6Intel 32 Взять оттуда IKernel.exe и поместить его в папку с инсталлятором. Запустить инсталлятор. Либо кликнуть сначала на IKernel.exe , а потом запустить инсталлятор.
Windows 10: High Definition Audio Bus Error Code 19
Discus and support High Definition Audio Bus Error Code 19 in Windows 10 Drivers and Hardware to solve the problem; Hello. My speaker doesn’t give sound and then it give a sound in every 1 minute. It happens everyday.
Please help.
Günlük Adı:…
Discussion in ‘Windows 10 Drivers and Hardware’ started by AbdülkadirTetik, Jun 17, 2020.
-
High Definition Audio Bus Error Code 19
Hello. My speaker doesn’t give sound and then it give a sound in every 1 minute. It happens everyday.
Please help.
Günlük Adı: Microsoft-Windows-Kernel-PnP/Configuration
Kaynak: Microsoft-Windows-Kernel-PnP
Tarih: 10.12.2019 17:51:35
Olay Kimliği: 411
Görev Kategorisi:Yok
Düzey: Hata
Anahtar sözcükler:
Kullanıcı: SYSTEM
Bilgisayar: DESKTOP-V6P46CC
Açıklama:
Device PCIVEN_1002&DEV_AAF0&SUBSYS_AAF01043&REV_004&1da95f35&0&0119 had a problem starting.Driver Name: oem19.inf
Class Guid: {4d36e97d-e325-11ce-bfc1-08002be10318}
Service: HDAudBus
Lower Filters: amdkmafd
Upper Filters:
Problem: 0x15
Problem Status: 0x0
-
IDT High Definition Audio CODEC Not Working
Hi,
I realized your concern and will assist you to resolve the issue.
I suggest you to update the driver and check if the issue persist.
Follow the steps to Update the driver and check if it helps.
- Press Windows key + X key and click
Device Manager. - Select IDT High Definition Audio CODEC on Device Manager.
- Select the Driver tab.
- Click on Update Driver.
- Select the option “browse my computer for driver software”.
- Select the option “let me pick up a list of device drivers on my computer”.
- Select the High Definition Audio Device instead of IDT High Definition» And click next.
Your reply is very important for us to ensure a proper resolution. Please get back to us with the above information in order to assist you accordingly.
Thanks and regards.
- Press Windows key + X key and click
-
Realteck High Definition Audio Driver Installation Failure
Thanks for replying so fast and offering to help.
I’ll try booting into Safe Mode and downloading new drivers. But part of the problem is figuring out which driver is the issue.
You suggest “Update the sound driver from the PC maker’s Support Downloads webpage for your exact model,” but I don’t have a PC maker, as I build the system myself from pieces.
So should I go to the Motherboard maker’s site? Or maybe the graphic card maker’s site?Device Manager shows 4 items under Sound, Video and Game Controllers.
I’m guessing the issue is not with the Schiit controller or the Intel Display Audio.
So that leaves AMD High Definition Audio Device and High Definition Audio Device.
I can’t tell which one is at issue. Neither says Realtek anywhere.
Maybe somewhere in the long list of Details on each driver there’s something that ties to the error message, but I haven’t found it.
Is there somewhere I should look? Also, sometimes there are two rather than one AMD High Definition Audio Device shown here.Device Manager also now shows 4 High Definition Audio Controllers under System Devices.
The number shown here also varies. As is usual since I rebooted sometime recently, one of them shows that it’s disabled.
Here’s what shows on the driver properties for each:Microsoft – PCI bus 0, device 27, function 0
Microsoft – PCI bus 2, device 0, function 1 (disabled — Code 22)
Microsoft – PCI bus 0, device 3, function 0
Microsoft – PCI bus 1, device 0, function 1
Is it correct to assume that the PCI bus 1 and 2 controllers relate to the two graphics cards?
If so, then I’d assume the disabled one relates to the AMD High Definition Audio Device above.There are also 3 items under Audio Inputs and Outputs. A Speakers item, which seems tied to Schiit, plus two Digital Audio (S/PDIF) (High Definition Audio Device) items.
Both say they come from Microsoft.Again, thanks for helping.
-
High Definition Audio Bus Error Code 19
microsoft uaa bus driver for high definition audio is missing from device manager
I’m running Windows 10 on a PC with an Intel i5-8400 & an ASUS Z370 mobo. The sound quality was rather flat, so I proceeded to tweak it with the equalizer setting, whereupon I noticed that the Realtek HD audio drivers were actually missing. I installed
these but afterwards, the associated icons did not appear anywhere on the taskbar. I couldn’t open RtkNGUI64.exe manually either. So I tried to follow the suggested steps on fixing this issue, but when I opened the device manager, I couldn’t find Microsoft
UAA Bus Driver for High Definition Audio under system devices or anywhere else.It doesn’t seem to be available at Asus, so where do I download this?
Thanks in advance.
High Definition Audio Bus Error Code 19
-
High Definition Audio Bus Error Code 19 — Similar Threads — High Definition Audio
-
Unknown Device on High Definition Audio Bus windows 10
in Windows 10 Gaming
Unknown Device on High Definition Audio Bus windows 10: en los controladores no me aparecen los drivers de audio,sino que me aparecen como Unknown Device on High Definition Audio Bus,intente reinstalando los drivers,actualizando los drivers,formateando pc,y nada funcionoaclaro que solo me pasa a la hora de entrar en windows,porque… -
Unknown Device on High Definition Audio Bus windows 10
in Windows 10 Software and Apps
Unknown Device on High Definition Audio Bus windows 10: en los controladores no me aparecen los drivers de audio,sino que me aparecen como Unknown Device on High Definition Audio Bus,intente reinstalando los drivers,actualizando los drivers,formateando pc,y nada funcionoaclaro que solo me pasa a la hora de entrar en windows,porque… -
Unknown Device on High Definition Audio Bus windows 10
in Windows 10 Drivers and Hardware
Unknown Device on High Definition Audio Bus windows 10: en los controladores no me aparecen los drivers de audio,sino que me aparecen como Unknown Device on High Definition Audio Bus,intente reinstalando los drivers,actualizando los drivers,formateando pc,y nada funcionoaclaro que solo me pasa a la hora de entrar en windows,porque… -
error code 10 on high definition audio
in Windows 10 Drivers and Hardware
error code 10 on high definition audio: This device cannot start. Code 10{Operation failed}
The requested operation could not be completed.
audio is not working i got this problem after i upgraded to windows 10[ATTACH]
i have the latest drivers…
-
Realtek High Definition Audio [Code 19]
in Windows 10 Drivers and Hardware
Realtek High Definition Audio [Code 19]: Hello I am currently trying to fix the audio on my PC. It stopped working after the latest update. I’ve looked at several guides andseveral methods but none of them have worked.
To be clear I have tried
— Rebooting my Computer
— Updating the Driver
— Uninstalling the…
-
High Definition Audio Controller Error Code 10
in Windows 10 Drivers and Hardware
High Definition Audio Controller Error Code 10: When I open device manager under system devices there is one called High Definition Audio Controller. It shows an error code 10 sign. I tried everything from checking for updates of the driver and my pc, disable and re enable it, and uninstall and reinstall it. I wiped my… -
high definition audio controller error
in Windows 10 Drivers and Hardware
high definition audio controller error: so as expected i have the basic no sound problem … u would think that its a easy fix but no..i have tried everything i could possibly do but if i install a windows that is 7 or up
the sound does not work ive tried windows xp and it works lol
ive tried a fake version of…
-
High Definition Audio Controller Error
in Windows 10 BSOD Crashes and Debugging
High Definition Audio Controller Error: Ok, so the other night, my PC worked just fine, I came home last night turned it on and it doesnt have any output or input for audio.I check device manager and see that it says that my Realtek is unplugged. I found this under, desktop-sound, video and game controllers
so…
-
Code 10 Error High Definition Audio
in Windows 10 Drivers and Hardware
Code 10 Error High Definition Audio: Hello All.When looking in device manager, I see two High Definition Audio Controllers (one is working just fine, which happens to be my TV that is plugged into my graphics card). The other one has a yellow mark and in its device status says Code 10.
When looking at the…
Users found this page by searching for:
-
High Definition Audio Bus Code 19

