Код ошибки 10 «Порт не найден» Huawei e3372h/s появляется тогда, когда при попытке разлочить девайс случается сбой. Любой модем по умолчанию настроен под конкретного мобильного оператора. Это не очень удобно, потому что, если вы меняете его, придется тратить немало денег еще и на новый девайс. Чтобы не переплачивать зря, знатоки в прошивках и оболочках придумали путь обхода — скинуть прошивку и установить новые настройки. Но если вы делаете это впервые и допускаете ошибку, всплывают ошибки. Одна из них — 10. В этой статье разбираемся почему она возникает и как устранить.
Параметры гаджета, который раздает интернет, часто имеют предустановленные настройки на распознавание конкретного оператора: Билайна, МТС, МегаФона, Теле2 и других.

Чтобы изменить прошивку на универсальную, нужно установить специальную утилиту Андок. Она подходит для операционной системы Виндовс, и позволяет залезть в настройки. Благодаря параметрам мы меняем пресеты. На практике после этого маршрутизаторы работают стабильно. Ошибка 10 «Порт не найден» Huawei 3372 h/s возникает при таких обстоятельствах:

- на ноутбуке или ПК неисправный порт, в котором вставлен модем;
- произошел системный сбой, из-за которого отключаются гнезда.
Сообщение о сбое под номером десять означает, что у ПК или ноутбука нет контакта с модулями порта.

Время от времени каждый пользователь операционной системы Windows встречает ошибки. Какие-то из них встречаются чаще, чем другие, какие-то сложнее, чем остальные, однако встроенные инструменты Windows не помогают решить ни одну из таких проблем.
Одной из самых распространенных ошибок, с которой сталкивался практически каждый пользователь операционных систем от Microsoft, является ошибка с кодом 10. Эта ошибка часто возникает при установке или запуске Dr. Web, а также при настройке сетевого адаптера.
Что делать?

Если в вашем случае виной сбоям вирусные компоненты, то установите на устройство антивирус. Проведите комплексный анализ компонентов и удалите зараженные. Если вы столкнулись с механической поломкой, отнесите девайс в сервис. В домашних условиях такие неисправности исправляются только квалифицированными мастерами и при помощи профессионального оборудования. USB-штекер также протестируйте, вставив в другой ПК. Если он сломался, отнесите в сервисный центр.
Далее разбираемся как же разлочить модем. Для этого потребуется специальная утилита DC Unlocker. Ее возможно найти бесплатно в открытом доступе. Подключитесь к вай-фаю или кабельному интернету, и установите софт. После распаковки кликните на ярлык DC Unlocker правой кнопкой мыши для открытия контекстного меню. Там выберите «Запуск от имени администратора». После открытия кликните на изображение лупы и повторите смену прошивки.
Введение
При возникновении такой ошибки компьютер видит устройство (например сетевой адаптер) и даже определяет его. Но оно не работает. А если зайти в его свойства через Диспетчер устройств, на вкладке Общие вы увидите сообщение: Запуск этого устройства невозможен. (Код 10).
В англоязычной версии Виндовс: This Device Cannot Start (Code 10).
Причин может быть несколько:
- ошибка работы самого устройства или порта;
- неправильно установленный драйвер;
- сбой в реестре;
- конфликт оборудования.
Поэтому, когда возникла ошибка запуска, вам нужно постараться локализовать проблему. И разобраться, где именно неполадки: в самом оборудовании, в способе подключения или в настройках Windows. Тогда исправить её будет проще.
В этой статье мы рассмотрим самые распространенные способы диагностики и решения проблемы запуска. Наши пошаговые инструкции со скриншотами помогут даже неопытным пользователям исправить неполадки самостоятельно.
№1 Проверьте соединение

Ошибка запуска с кодом 10 может возникать из-за неполадок с портом или подключением к нему
Внимательно осмотрите само устройство и порт, к которому вы его подсоединяете. Возможно, есть физические повреждения.
Если визуально всё в норме, попробуйте следующее:
- Отключите и снова подключите оборудование к порту.
- Если оно подсоединено через кабель или разветвитель — подключите напрямую.
- Подключите оборудование к другому порту.
№2 Перезагрузите компьютер

Это может помочь, если в устройстве или порте возник внезапный сбой
Или если незадолго до возникновения ошибки вы:
- обновляли операционную систему;
- вносили изменения в реестр;
- удаляли / устанавливали / обновляли драйвера или другое программное обеспечение;
- чистили компьютер от вирусов.
Ведь после того, как вы внесли изменения в систему, компьютеру нужно перезагрузиться, чтобы применить новые настройки.
№3 Отключите другие устройства (физические и виртуальные)

Иногда устройство невозможно запустить из-за конфликта оборудования
Чаще это случается на компьютерах, к которым подключено много внешних устройств, а также ноутбуках в режиме работы от батареи.
На время отсоедините другое оборудование — возможно, проблема исчезнет.
Если у вас установлены программы, создающие виртуальные дисководы (например, Daemon Tools или Alcohol), они могут конфликтовать с флешкой или внешним дисководом. Отключите виртуальные приводы или удалите саму программу.
№4 Измените схему электропитания
Если ваш ноутбук работает в режиме экономии энергии (при работе от батареи он может переходить в него автоматически), подсоединенным гаджетам может просто не хватать питания.
Подключите ноутбук к сети. Измените настройки, выбрав схему максимальной производительности.
1 Для этого зайдите в настройки системы, нажав на клавиатуре Win + I и выбрав«Система

2 На вкладке Питание и спящий режим кликните Дополнительные параметры питания

3 Выберите схему Сбалансированная или Высокая производительность

Если проблема была именно в нехватке энергии, ошибка запуска исчезнет, подключенное оборудование будет работать.
№5 Подключите к другому компьютеру

Это поможет вам в локализации проблему
Если на другом компьютере оборудование работает — проблема в порте или настройках вашего компьютера.
Если запуск устройства невозможен и на другом компьютере — скорее всего, проблема в нем самом или капризных драйверах.
№6 Удалите устройство и установите заново
Откройте Диспетчер устройств вашего компьютера. Можно сделать это через Поиск на панели задач, введя в строку поиска фразу диспетчер устройств. Или воспользоваться инструментом Выполнить: нажать сочетание клавиш Win + R, в появившемся окне ввести devmgmt.msc, кликнуть ОК.

1 Диспетчер открылся. В нём нужно найти оборудование, которое не удаётся подключить. Рядом с ним будет изображен восклицательный знак в желтом треугольнике

2 Кликните по нему правой клавишей мыши, выберите Удалить устройство

3 Подтвердите выбранное действие в диалоговом окне

4 Теперь раскройте меню Действие в верхней части окна, выберите Обновить конфигурацию оборудования. Или просто отсоедините и снова подсоедините устройство.

Выполняем два действия
№7 Обновите или переустановите драйвер
Драйвер — это специальное программное обеспечение, которое устанавливается на ваш компьютер или ноутбук. Оно «помогает» операционной системе взаимодействовать с конкретной моделью подключаемого оборудования.
Если Windows выдает код 10 из-за проблем с драйвером, вам может потребоваться его скачать. Лучше всего искать на сайте производителя — так вы будете уверены, что скачали нужную программу, а не вирусы. Обратите внимание, что драйвера создают под конкретные ОС: тот, что подходит для Windows 10, не подойдёт для Windows 7 или Windows 8.
Windows может и сама искать подходящие драйвера в интернете. Поэтому если вы не уверены, что сможете найти то, что нужно — попробуйте доверить выбор операционной системе. И только если она не справится — скачивайте и устанавливайте вручную.
Чтобы понять, есть ли проблема с драйверами, и исправить её, следуйте инструкции ниже.
1 Откройте Диспетчер устройств через Поиск или команду Выполнить
2 Найдите неработающее устройство, кликните по нему правой клавишей мыши и выберите Свойства

3 Перейдите на вкладку Драйвер. Выберите нужное действие:
- Обновить драйвер, если вы ни разу его не обновляли или не уверены, что нужно сделать,
- Откатить драйвер (когда кнопка активна), если устройство перестало работать после обновления.

4 Далее выберите Автоматический поиск обновленных драйверов (Windows сама будет искать подходящий в интернете) или Выполнить поиск драйверов на этом компьютере (если вы сами скачали драйвер и он хранится на вашем компьютере)

5 Дальше следуйте подсказкам операционной системы. Они достаточно четкие и не дадут вам ошибиться

После того, как нужный драйвер установлен, может потребоваться перезагрузка компьютера.
№8 Почистите компьютер и проверьте реестр

Вирусы на компьютере и подключаемом устройстве могут мешать работе операционной системы
Убедитесь, что у вас их нет. Если антивирус не установлен — воспользуйтесь одним из тех, о которых рассказано в этой статье.
Проблемы с запуском устройств могут возникать и тогда, когда нарушена целостность реестра.
Реестр — это база настроек операционной системы. Он меняется постоянно: при изменении параметров, при установке и удалении программ. Соответственно, при заражении вирусами или просто активном использовании компьютера, в нём могут возникать и накапливаться сбои.
Поэтому важно регулярно проводить не только проверку на вирусы, но и чистку реестра. Одно из самых популярных и удобных приложений для этого — CCleaner. Но можно воспользоваться другими — Advanced SystemCare, Wise Disk Cleaner, AusLogics Registry Cleaner. Чтобы узнать о них подробнее, прочитайте эту статью.
№9 Обновите (удалите обновления) Windows
При обновлении в операционную систему добавляют поддержку новых компонентов, улучшают совместимость со старыми, исправляют недоработки предыдущих версий.
Поэтому при возникновении некоторых проблем, в том числе ошибок запуска устройств, обновление может сработать.
1 Откройте Параметры Windows, нажав на клавиатуре сочетание клавиш Win + I. Выберите пункт Обновление и безопасность

2 На вкладке Центр обновления Windows отобразится информация о том, какие обновления установлены. Если активна кнопка Проверка наличия обновлений или Возобновить обновления — нажмите ее. Система проверит, скачает и установит последние файлы обновлений

Но бывает и наоборот — обновление может быть недоработано или просто установиться некорректно. Если есть подозрения, что ошибка запуска устройства появилась после установки последних обновлений — тогда, наоборот, удалите их.
3 Сделать это можно тут же: перейдите в Журнал обновлений, затем нажмите кнопку Удалить обновления

4 В открывшемся окне найдите обновление за ту дату, после которой, предположительно, возникла ошибка. Кликните на него и нажмите кнопку Удалить (над списком). Подтвердите действие

После удаления всех вызывающих подозрение обновлений перезагрузите компьютер.
№10 Переименуйте устройство (присвойте другую букву)
Этот способ пригодится для накопителей, в частности — флешек.
Когда к системе подключается новый накопитель, ему присваивается буква диска, чаще всего D, E, F. Но иногда случаются ошибки: двум устройствам присвоена одна и та же буква или буква вовсе не присвоена.

Поэтому попробуйте назначить новую букву вручную.
1 Нажмите сочетание клавиш Win + R на клавиатуре. Откроется окно Выполнить — введите в поле Открыть команду diskmgmt.msc, нажмите ОК

2 В окошке Управление дисками найдите накопитель, кликните по нему правой клавишей мыши. Выберите в контекстном меню Изменить букву диска или путь к диску

Откроется ещё одно окно, там нажмите Изменить. В следующем окне назначьте другую букву для вашего накопителя, нажмите ОК.

Содержимое
- Ошибка код 10 на USB-устройствах
- Способ 1 — решение проблемы с USB
- Способ 2 — код 10 (программное решение)
- Запуск этого устройства невозможен — КОД 10
- Почему возникает ошибка код 10?
- Исправляем ошибку код 10 — порт не найден
Ошибка код 10 на USB-устройствах
В диспетчере устройств зачастую можно увидеть код ошибки 10 на
USB-устройствах. Она отображается как восклицательный знак. В
большинстве случаев эта проблема касается устройств с внутренней память,
однако, такая ошибка может возникнуть и USB-модемов.
Ниже мы опишем самые распространенные способы решения этой проблемы.
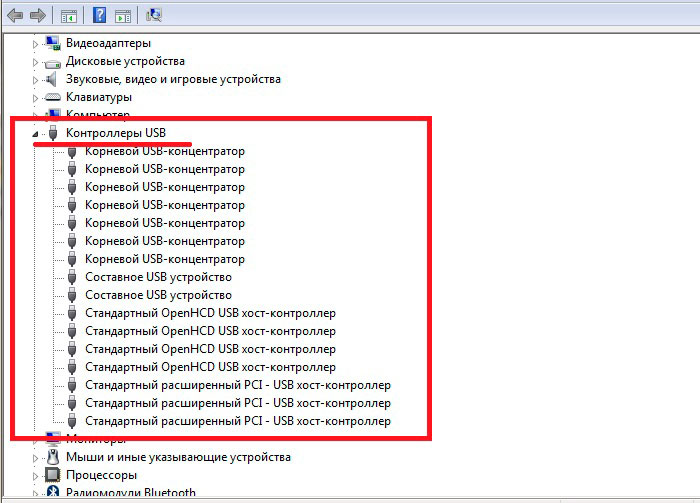
Способ 1 — решение проблемы с USB
Иногда система не может выделить на устройство то количество питания,
которое необходимо для его функционирования, в следствии чего возникает
ошибка 10.
Питания же не хватает из-за того, что оно распределяется на
другие устройства, а соответственно на новое выделить не откуда.
Поэтому если на ПК установлен карт-ридер, то его необходимо отключить.
Это можно сделать двумя способоами6 аппаратно и программно.
В первом случае нужно отсоединить устройство от материнской платы.
ВНИМАНИЕ: Помните, что нужно быть внимательным при отключении устройств от
материнской платы, если вы не уверены, что вы отключаете в данный
момент, то делать этого не рекомендуется.
Для того чтобы программно отключить карт-ридер нажать правую кнопку мыши
на карт-ридере в диспетчере устройств и выбрав пункт отключить. После
этого рекомендуется перезагрузить систему, однако, в некоторых случаях
достаточно переподключить нужный накопитель.
Достаточно действенный способ, часто встречающийся на тематических сайтах и YouTube.
Способ 2 — код 10 (программное решение)
В случае если не подействовал первый способ, нет карт-ридера или нет
возможности его отключить, проблема может заключаться не в недостатке
питания.
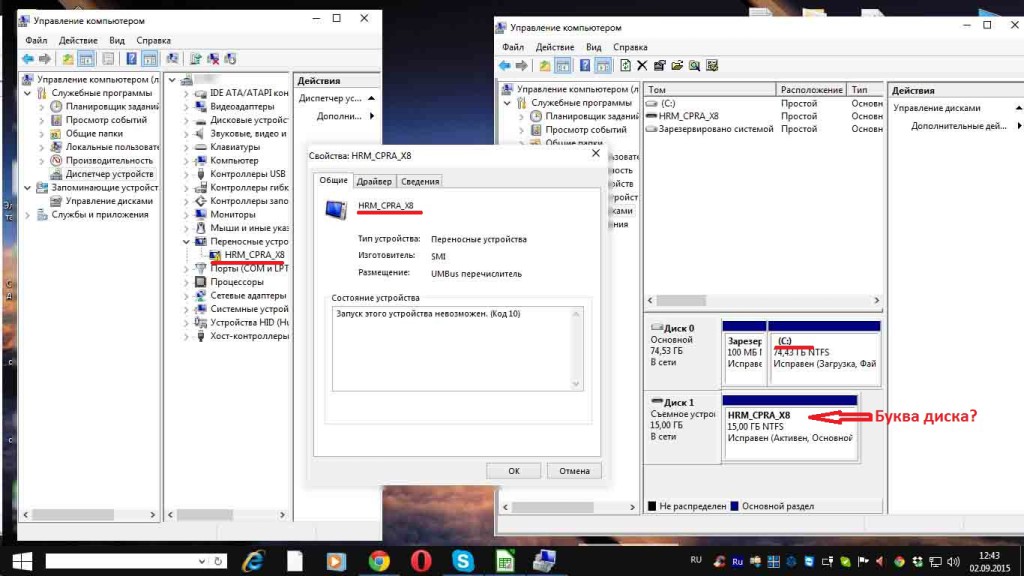
Нажмите комбинацию клавиш «Win» + «R». В появившемся окне «выполнить»
нужно ввести команду: diskmgmt.msc
Перед вами откроется окно «Управление дисками» — правое окно на рисунке
ниже.
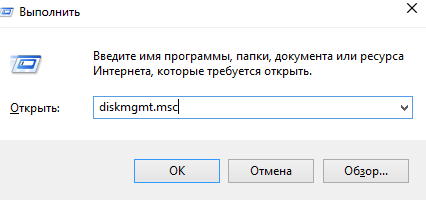
Здесь нужно проверить, назначена ли буква тома для носителя, т.е. буква
С, D, Е и т.д.
- Найдите требуемый носитель, ориентируясь на его размер, название, метку.
Если буква тома не присвоена, то перед названием тома не будет стоять
буквы, например, (E:).
В этом случае эту букву нужно присвоить.
Для этого нажмите правой кнопкой мыши на носитель и выберите «Изменить
букву диска или путь к диску».
- Далее нажать кнопку добавить…
- Выбрать «Назначить букву диска (A-Z)
- Выбрать буква, при этом сразу будет установлена первая не занятая.
- Для подтверждения нажать ОК
- Ещё раз нажать ОК
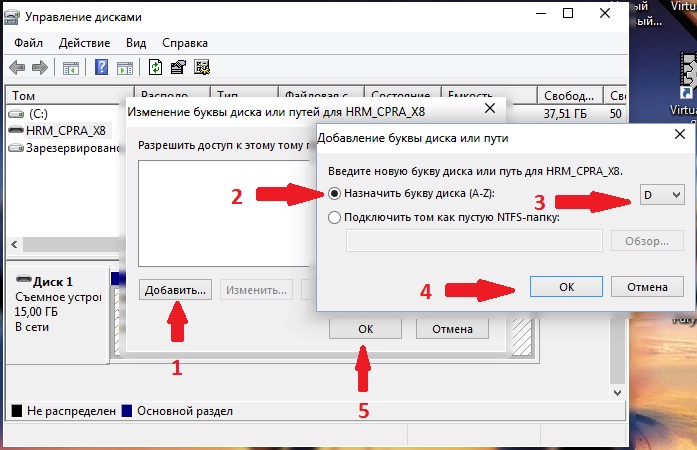
После этого ошибка должна быть устранена.
Однако к 3G и 4G usb-модемам такой способ не подойдет, поскольку у
модема имеется собственный виртуальный привод, а также может иметься
встроенный разъем для MicroSD накопителей.
Отсюда можно сделать вывод, что проблема кроется не в питании, а в
ошибке, вызванной конфликтом на программном уровне. Она возникает из-за
того карт-ридер это оставное устройство, Включающее в себя несколько
устройств, чаще всего четырех, а соответственно и резервирующее для всех
составных частей необходимое количество букв.
Запуск этого устройства невозможен — КОД 10
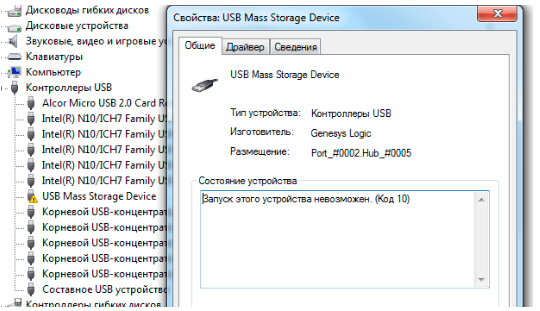
Время от времени каждый пользователь операционной системы Windows
встречает ошибки. Какие-то из них встречаются чаще, чем другие, какие-то
сложнее, чем остальные, однако встроенные инструменты Windows не
помогают решить ни одну из таких проблем.
Одной из самых распространенных ошибок, с которой сталкивался
практически каждый пользователь операционных систем от Microsoft,
является ошибка с кодом 10. Эта ошибка часто возникает при установке или запуске Dr. Web, а также при настройке сетевого адаптера.
При возникновении это ошибки невозможно запустить подлеченное устройство, причем проблема возникнуть как с
usb-устройствами, например, wi-fi адаптерами, флэшками, модемами, так и
с видео и звуковыми картами.
Почему возникает ошибка код 10?
С первого раза никогда не получится определить точную причину
возникновения ошибки у подключённого устройства. Причина в том, что по
своей сути, код и название ошибки лишь говорит о возникновении
определенной проблемы – не получается запустить устройство, при этом
возможных, но не о возможных источниках этой ошибки. Поэтому
пользователю приходится самому выяснять что же именно произошло.
Вот перечень возможных причин:
- Нет драйверов для устройства;
- Уже установленные вышли передают данные об ошибку в операционную систему, которая не может на своей стороне их расшифровать;
- Идентификационные данные и прочая информация, находящаяся на устройстве и необходимая для его функционирования, не передаются в Windows;
Важно отметить, что ошибка 10 возникает не только при первом подключении
и определении нового устройства в системе, но в процессе работы с уже
известным устройством или при его очередном подключении. Отсюда делаем
вывод, что основной причиной возникновения данной ошибки являются
драйвера, а точнее их отсутствие или неправильная установка.
Исправляем ошибку код 10 — порт не найден
Таким образом, чтобы исправить ошибку код 10 порт не найден нужно сделать:
- Открыть «диспетчер устройств», нажав правой кнопкой на «Пуск», и в окне выбрав соответствующий пункт;
- Проверьте все необходимые разделы в диспетчере устройстве и найдите устройство с ошибкой. Оно отмечается желтым треугольником с
восклицательным знаком; - На проблемное устройство нажмите правой кнопкой мыши и выберите раздел «Свойства»;
- В открывшимся окне перейдите во вкладку «Драйвер» и нажмите «Обновить драйвер». Драйвер можно искать в интернете с помощью пункта
«Автоматический поиск обновленных драйверов», при этом он загрузится и установится автоматически. Если же на компьютере уже имеется нужный
драйвер, то выбирайте «Выполнить поиск драйверов на этом компьютере»;
Внимание: Рекомендуется сначала проводить автоматический поискдрайверов.
Если поиск не дал результатов, то лучшим решением будет скачать драйвер с официального сайта производителя устройства и установить его;
Установка и обновление драйверов чаще всего позволяет исправить ошибку «запуск этого устройства невозможен» код 10.
Внимание: Неправильная установка драйверов не устранит ошибку.
Также, если обновление драйверов для уже работающего устройства привело к его
отказу и возникновению ошибки 10, то рекомендуется сайта производителя
или из других проверенных ресурсов скачать более старую версию драйверов.
В том случае, если установка подходящий версии драйверов не помогла
устранить ошибку с кодом 10, то вот еще несколько общих советов:
- Сделать сброс реестра к стандартным настройкам;
- Подключить проблемное устройство к другому компьютеру;
- Если имеется несколько разъемов для подключения данного устройства, например, если проблема с usb-носителем, то сменить порт подключения,
возможно из строя вышло не устройство, а порт; - Если проблема возникла после установки на ПК каких-либо драйверов, то удалить их. Например, обновлялся драйвер чипсета, а после этого не
работает дискретная видеокарта, то удалять нужно драйвер чипсета; - Ошибка может возникать из-за несовместимости подключаемого устройства
и текущей версии операционной системы. В таком случае может помочь
переустановка операционной системы;
В случае, если устройство работало до недавнего времени, но при этом
изменений ни в драйверах, ни в операционные системы не вносились, или же
нельзя сделать однозначный вывод о причинах возникновения ошибки, то
сделать восстановление Windows с контрольной точки.
Ошибка «Запуск этого устройства невозможен Код 10» в Windows: что это значит и как исправить | ТОП-10 Способов решения
![]()

Ошибка код 10, устройство не запускается на компьютере под ОС Windows: причины проблемы и как их исправить
Содержание
- Введение
- №1 Проверьте соединение
- №2 Перезагрузите компьютер
- №3 Отключите другие устройства (физические и виртуальные)
- №4 Измените схему электропитания
- №5 Подключите к другому компьютеру
- №6 Удалите устройство и установите заново
- №7 Обновите или переустановите драйвер
- №8 Почистите компьютер и проверьте реестр
- №9 Обновите (удалите обновления) Windows
- №10 Переименуйте устройство (присвойте другую букву)
- Восстановление Виндовс
- Когда ничего не помогло
- ЧАВО? (FAQ)
Введение
При возникновении такой ошибки компьютер видит устройство (например сетевой адаптер) и даже определяет его. Но оно не работает. А если зайти в его свойства через Диспетчер устройств, на вкладке Общие вы увидите сообщение: Запуск этого устройства невозможен. (Код 10).
В англоязычной версии Виндовс: This Device Cannot Start (Code 10).
Причин может быть несколько:
- ошибка работы самого устройства или порта;
- неправильно установленный драйвер;
- сбой в реестре;
- конфликт оборудования.
Поэтому, когда возникла ошибка запуска, вам нужно постараться локализовать проблему. И разобраться, где именно неполадки: в самом оборудовании, в способе подключения или в настройках Windows. Тогда исправить её будет проще.
В этой статье мы рассмотрим самые распространенные способы диагностики и решения проблемы запуска. Наши пошаговые инструкции со скриншотами помогут даже неопытным пользователям исправить неполадки самостоятельно.
№1 Проверьте соединение

Ошибка запуска с кодом 10 может возникать из-за неполадок с портом или подключением к нему
Внимательно осмотрите само устройство и порт, к которому вы его подсоединяете. Возможно, есть физические повреждения.
Если визуально всё в норме, попробуйте следующее:
- Отключите и снова подключите оборудование к порту.
- Если оно подсоединено через кабель или разветвитель — подключите напрямую.
- Подключите оборудование к другому порту.
№2 Перезагрузите компьютер

Это может помочь, если в устройстве или порте возник внезапный сбой
Или если незадолго до возникновения ошибки вы:
- обновляли операционную систему;
- вносили изменения в реестр;
- удаляли / устанавливали / обновляли драйвера или другое программное обеспечение;
- чистили компьютер от вирусов.
Ведь после того, как вы внесли изменения в систему, компьютеру нужно перезагрузиться, чтобы применить новые настройки.
№3 Отключите другие устройства (физические и виртуальные)

Иногда устройство невозможно запустить из-за конфликта оборудования
Чаще это случается на компьютерах, к которым подключено много внешних устройств, а также ноутбуках в режиме работы от батареи.
На время отсоедините другое оборудование — возможно, проблема исчезнет.
Если у вас установлены программы, создающие виртуальные дисководы (например, Daemon Tools или Alcohol), они могут конфликтовать с флешкой или внешним дисководом. Отключите виртуальные приводы или удалите саму программу.
№4 Измените схему электропитания
Если ваш ноутбук работает в режиме экономии энергии (при работе от батареи он может переходить в него автоматически), подсоединенным гаджетам может просто не хватать питания.
Подключите ноутбук к сети. Измените настройки, выбрав схему максимальной производительности.
1
Для этого зайдите в настройки системы, нажав на клавиатуре Win + I и выбрав«Система

2
На вкладке Питание и спящий режим кликните Дополнительные параметры питания

3
Выберите схему Сбалансированная или Высокая производительность

Если проблема была именно в нехватке энергии, ошибка запуска исчезнет, подключенное оборудование будет работать.
№5 Подключите к другому компьютеру

Это поможет вам в локализации проблему
Если на другом компьютере оборудование работает — проблема в порте или настройках вашего компьютера.
Если запуск устройства невозможен и на другом компьютере — скорее всего, проблема в нем самом или капризных драйверах.
№6 Удалите устройство и установите заново
Откройте Диспетчер устройств вашего компьютера. Можно сделать это через Поиск на панели задач, введя в строку поиска фразу диспетчер устройств. Или воспользоваться инструментом Выполнить: нажать сочетание клавиш Win + R, в появившемся окне ввести devmgmt.msc, кликнуть ОК.
1
Диспетчер открылся. В нём нужно найти оборудование, которое не удаётся подключить. Рядом с ним будет изображен восклицательный знак в желтом треугольнике

2
Кликните по нему правой клавишей мыши, выберите Удалить устройство

3
Подтвердите выбранное действие в диалоговом окне

4
Теперь раскройте меню Действие в верхней части окна, выберите Обновить конфигурацию оборудования. Или просто отсоедините и снова подсоедините устройство.

Выполняем два действия
№7 Обновите или переустановите драйвер
Драйвер — это специальное программное обеспечение, которое устанавливается на ваш компьютер или ноутбук. Оно «помогает» операционной системе взаимодействовать с конкретной моделью подключаемого оборудования.
Если Windows выдает код 10 из-за проблем с драйвером, вам может потребоваться его скачать. Лучше всего искать на сайте производителя — так вы будете уверены, что скачали нужную программу, а не вирусы. Обратите внимание, что драйвера создают под конкретные ОС: тот, что подходит для Windows 10, не подойдёт для Windows 7 или Windows 8.
Windows может и сама искать подходящие драйвера в интернете. Поэтому если вы не уверены, что сможете найти то, что нужно — попробуйте доверить выбор операционной системе. И только если она не справится — скачивайте и устанавливайте вручную.
Чтобы понять, есть ли проблема с драйверами, и исправить её, следуйте инструкции ниже.
1
Откройте Диспетчер устройств через Поиск или команду Выполнить
2
Найдите неработающее устройство, кликните по нему правой клавишей мыши и выберите Свойства

3
Перейдите на вкладку Драйвер. Выберите нужное действие:
- Обновить драйвер, если вы ни разу его не обновляли или не уверены, что нужно сделать,
- Откатить драйвер (когда кнопка активна), если устройство перестало работать после обновления.

4
Далее выберите Автоматический поиск обновленных драйверов (Windows сама будет искать подходящий в интернете) или Выполнить поиск драйверов на этом компьютере (если вы сами скачали драйвер и он хранится на вашем компьютере)

5
Дальше следуйте подсказкам операционной системы. Они достаточно четкие и не дадут вам ошибиться
После того, как нужный драйвер установлен, может потребоваться перезагрузка компьютера.
№8 Почистите компьютер и проверьте реестр

Вирусы на компьютере и подключаемом устройстве могут мешать работе операционной системы
Убедитесь, что у вас их нет. Если антивирус не установлен — воспользуйтесь одним из тех, о которых рассказано в этой статье.
Проблемы с запуском устройств могут возникать и тогда, когда нарушена целостность реестра.
Реестр — это база настроек операционной системы. Он меняется постоянно: при изменении параметров, при установке и удалении программ. Соответственно, при заражении вирусами или просто активном использовании компьютера, в нём могут возникать и накапливаться сбои.
Поэтому важно регулярно проводить не только проверку на вирусы, но и чистку реестра. Одно из самых популярных и удобных приложений для этого — CCleaner. Но можно воспользоваться другими — Advanced SystemCare, Wise Disk Cleaner, AusLogics Registry Cleaner. Чтобы узнать о них подробнее, прочитайте эту статью.
№9 Обновите (удалите обновления) Windows
При обновлении в операционную систему добавляют поддержку новых компонентов, улучшают совместимость со старыми, исправляют недоработки предыдущих версий.
Поэтому при возникновении некоторых проблем, в том числе ошибок запуска устройств, обновление может сработать.
1
Откройте Параметры Windows, нажав на клавиатуре сочетание клавиш Win + I. Выберите пункт Обновление и безопасность

2
На вкладке Центр обновления Windows отобразится информация о том, какие обновления установлены. Если активна кнопка Проверка наличия обновлений или Возобновить обновления — нажмите ее. Система проверит, скачает и установит последние файлы обновлений

Но бывает и наоборот — обновление может быть недоработано или просто установиться некорректно. Если есть подозрения, что ошибка запуска устройства появилась после установки последних обновлений — тогда, наоборот, удалите их.
3
Сделать это можно тут же: перейдите в Журнал обновлений, затем нажмите кнопку Удалить обновления
4
В открывшемся окне найдите обновление за ту дату, после которой, предположительно, возникла ошибка. Кликните на него и нажмите кнопку Удалить (над списком). Подтвердите действие
После удаления всех вызывающих подозрение обновлений перезагрузите компьютер.
№10 Переименуйте устройство (присвойте другую букву)
Этот способ пригодится для накопителей, в частности — флешек.
Когда к системе подключается новый накопитель, ему присваивается буква диска, чаще всего D, E, F. Но иногда случаются ошибки: двум устройствам присвоена одна и та же буква или буква вовсе не присвоена.

Поэтому попробуйте назначить новую букву вручную.
1
Нажмите сочетание клавиш Win + R на клавиатуре. Откроется окно Выполнить — введите в поле Открыть команду diskmgmt.msc, нажмите ОК

2
В окошке Управление дисками найдите накопитель, кликните по нему правой клавишей мыши. Выберите в контекстном меню Изменить букву диска или путь к диску

Откроется ещё одно окно, там нажмите Изменить. В следующем окне назначьте другую букву для вашего накопителя, нажмите ОК.
Читайте также: Не работает микрофон на компьютере под Windows 7/10: простые способы решения
Восстановление Виндовс
Если предыдущие пункты не сработали, попробуйте восстановить операционную систему. Подробно о том, что это такое и как работает, рассказано в этой статье.
Читайте также: Как конвертировать DWG в PDF: онлайн, бесплатно и без регистрации | ТОП-10 Лучших сервисов
Когда ничего не помогло
Если приведенные в нашей статье способы устранения ошибки с кодом 10 не помогли и запустить устройство по-прежнему невозможно, попробуйте один из вариантов:
- Напишите комментарий под этой статьей — мы постараемся вам помочь.
- Обратитесь в службу технической поддержки клиентов Microsoft.
- Задайте вопрос официальному сообществу Microsoft России.
ЧАВО? (FAQ)
- Мне сказали, что нужно вручную чистить системный реестр. Как это сделать?
Сделать это можно с помощью редактора реестра. Но нужно точно знать, какие ветки реестра искать — это зависит от того, с каким именно оборудованием возникли проблемы. Неопытным пользователям лучше не править реестр вручную.
- Почему usb флешка работает на одном и не работает на другом компьютере, хотя на них стоят одинаковые операционные системы?
Это может быть связано с неисправностью порта, конфликтом оборудования или программного обеспечения, с отсутствующими или неправильно установленными драйверами.
- Помогают ли указанные в статье способы при ошибках запуска с другими кодами?
Да, эти способы могут помочь. Но, конечно, каждый случай лучше рассматривать отдельно.
Видео: Контроллер SATA AHCI Запуск этого устройства невозможен Код 10 Аппаратная ошибка ввода/вывода
Контроллер SATA AHCI Запуск этого устройства невозможен Код 10 Аппаратная ошибка ввода/вывода
Ошибка «Запуск этого устройства невозможен Код 10» в Windows: что это значит и как исправить | ТОП-10 Способов решения
На чтение 8 мин. Просмотров 972 Опубликовано 06.05.2021
Сейчас люди все больше и больше делают через Интернет, а не в локальной среде. Без подключения к Интернету несколько ссылок разрываются, что отталкивает пользователей. Вот почему самая распространенная проблема в Интернете, связанная с ПК, – это сбой подключения к Интернету. Одной из таких проблем является ошибка сетевого адаптера “код 10”. Многие пользователи столкнулись с этой проблемой либо с нуля, либо после обновления, либо внезапно. Очевидным признаком является то, что сетевой адаптер (LAN/Ethernet, Wireless, NIC) не работает. Сеть просто не зарегистрирует соединение, несмотря на мигание, в то время как беспроводной адаптер, похоже, не находит точки доступа. У некоторых пользователей затронуты как карта Ethernet, так и карта Wi-Fi. При ближайшем рассмотрении пользователи обнаруживают ошибку в диспетчере устройств. Прямо в свойствах сетевого адаптера есть ошибка « Это устройство не запускается. (код 10) {операция не удалась} запрошенная операция не удалась . ” Что означает эта ошибка и как ее устранить. В этой статье мы расскажем именно об этом. 
Содержание
- Почему ваш Wi-Fi или Ethernet не запускается и что означает код 10?
- Метод 1: обновите устройство с помощью правильного драйвера
- Метод 2. Выключите и снова включите компьютер
- Метод 3. Переключите NIC (карту сетевого интерфейса) или беспроводной адаптер на другой слот PCI (слот расширения)
- Метод 4. Восстановите систему до состояния, когда сетевой адаптер (ы) ) работал
- Метод 5: переустановка беспроводной сети Драйверы вручную
- Метод 6. Замените сетевую карту или беспроводную карту
Почему ваш Wi-Fi или Ethernet не запускается и что означает код 10?
Эта ошибка возникает, когда диспетчер устройств не может запустить аппаратное устройство. Эта ошибка кода 10 в основном говорит о том, что Windows нашла ваше устройство, но по той или иной причине не может должным образом взаимодействовать с одним из ваших устройств и, следовательно, не может установить с ним соединение. Ниже приведены некоторые из причин, почему.
Код 10 почти всегда является проблемой драйвера. Вероятно, вы используете устаревший драйвер или несовместимый драйвер (предназначенный для другой операционной системы). Этот случай обычно возникает при обновлении, скажем, Windows 7 до Windows 10. Хотя это простая проблема, которую можно быстро исправить, могут быть другие проблемы, которые не столь очевидны. Если проблема возникла внезапно, это могло быть вызвано конфликтом между новыми программами или вирусами с драйверами. Известно, что программное обеспечение, известное как Primo Ramdisk, вызывает эту проблему. Не исключайте, что сетевая карта, беспроводная карта или порт Ethernet перегорели и нуждаются в замене. Ethernet и сетевые карты очень чувствительны к скачкам напряжения. Если у вас был шторм, ваш сетевой адаптер может отключиться или выйти из строя. Для пользователей настольных компьютеров также существует вероятность того, что вы подключили свою сетевую карту (сетевую карту) или беспроводной адаптер в несовместимый слот PCI. Ниже приведены решения этой проблемы.
Метод 1: обновите устройство с помощью правильного драйвера
Если вы используете неправильные драйверы, загрузите и установите правильные драйверы от вашего производителя. Чтобы загружать файлы на USB-накопитель, вам придется работать с другого компьютера, подключенного к Интернету.
- Перейдите на веб-сайт производителя ноутбука.. Пользователи Dell могут пойти сюда, пользователи HP могут пойти сюда, пользователи Toshiba могут пойти сюда, пользователи Acer могут пойти сюда, а пользователи Lenovo могут пойти сюда. Если ваш компьютер был собран своими руками, вам нужно будет посетить производителя вашей сетевой карты для получения драйверов. Вы можете перейти на веб-сайт Realtek здесь или загрузить сетевые драйверы Intel здесь и т. Д.
- Скорее всего, вас попросят указать метку обслуживания или серийный номер. Вы можете найти это на наклейке внизу ноутбука. Если наклейка повреждена, вы можете найти метку обслуживания с помощью командлетов, считывающих ваш BIOS. Нажмите «Пуск»> введите PowerShell> Откройте PowerShell> введите «Get-WmiObject win32_bios» (без кавычек) и нажмите клавишу ВВОД. Вам будет показан серийный номер/метка обслуживания. Вы также можете выбрать поиск своего ноутбука вручную или использовать службу автоматического обнаружения.

- Введите свой сервисный тег и отправьте его. Производитель найдет для вас модель вашего ноутбука и представит обновления и драйверы.

- Искать драйверы сетевого адаптера, предназначенные для вашей ОС (Windows 10, 8, 7, 64-разрядная или 32-разрядная версии). Не загружайте бета-драйверы, так как они нестабильны.

- Установите загруженные сетевые драйверы, открыв загруженный файл
- Перезагрузите компьютер
Если вы не уверены, какие драйверы вам следует искать, см. драйверы беспроводной сети Windows.
Метод 2. Выключите и снова включите компьютер
Полная разрядка компьютера может исправить состояние отсутствия ответа сетевого адаптера. Это может стряхнуть любые скачки напряжения, зарегистрированные в адаптере.
- Отключите зарядное устройство, выключите ноутбук и извлеките аккумулятор. Если вы используете настольный компьютер, отключите все кабели питания.
- Удерживайте кнопку питания не менее 30 секунд, а затем подождите около 10 минут.
- Положите аккумулятор обратно, с зарядным устройством и перезагрузите или подключите обратно кабели питания и загрузите компьютер.
- Проверьте, исправлено ли это
Метод 3. Переключите NIC (карту сетевого интерфейса) или беспроводной адаптер на другой слот PCI (слот расширения)
На некоторых материнских платах частично реализована маршрутизация SMBus, так как это только применяется к одному (а может и двум) слотам PCI. Возможно, у вас есть сетевая карта в последнем (5-м) слоте PCI (слот PCI № 4; PCI – это слоты 0–4, причем 0 находится ближе всего к слоту AGP). В последнем слоте PCI включен SMBus, но карта использует контакты SMBus для чего-то еще, что сбивает с толку материнскую плату/BIOS.
Этот SMBus также может быть в каком-то другом слоте или текущем слоте, который вы используете при использовании есть проблема. Выключите компьютер и попробуйте переключить сетевой адаптер на новый слот, например. слот 1, а затем перезагрузите ПК. 
Метод 4. Восстановите систему до состояния, когда сетевой адаптер (ы) ) работал
Если вирус или новая программа (как было замечено Primo Ramdisk до 2017 года) или обновление могли испортить ваш компьютер, выполнение восстановления системы до точки ваш сетевой адаптер (-ы) исправит эту проблему. Вот почему вам следует создавать регулярные точки восстановления. Чтобы создать его для использования в будущем в Windows 10, нажмите «Пуск», введите «восстановить» и нажмите «Создать точку восстановления».
- Нажмите клавишу Windows + R, чтобы открыть команду «Выполнить».
- Введите ‘ rstrui.exe’ ( без кавычек) и нажмите клавишу ВВОД, чтобы открыть программу восстановления системы.

- Нажмите “Далее”. В следующем окне выберите точку восстановления, в которой указана дата до возникновения проблемы.


- Нажмите “Далее”. В последнем окне нажмите Готово, чтобы подтвердить, что вы хотите восстановить вашу систему до более раннего состояния. Любые изменения, внесенные в систему, включая установленные программы и конфигурации, будут удалены. Ваши личные файлы, загрузки и документы не пострадают. Во время этой процедуры ваша система может несколько раз перезагрузиться.

Метод 5: переустановка беспроводной сети Драйверы вручную
Если ни один из вышеперечисленных методов не работает, мы можем попробовать переустановить драйверы вручную после удаления. Здесь мы сначала перейдем к диспетчеру устройств, удалим драйверы и позволим драйверам по умолчанию установить себя. Если драйверы по умолчанию не работают должным образом, мы вручную установим драйверы с веб-сайта производителя.
Примечание. Убедитесь, что у вас установлены Windows и BIOS. обновите до последней сборки, прежде чем продолжить.
- Нажмите Windows + R, введите «devmgmt.msc» в диалоговом окне и нажмите Enter.

- В диспетчере устройств разверните Сетевые адаптеры . Теперь сначала отключите устройство, а затем щелкните правой кнопкой мыши и выберите Удалить драйвер . Если будет предложено, удалите и файлы драйвера.
- После удаления драйвера мы удалим программное обеспечение Intel PROSet/Wireless . Нажмите Windows + X , а затем нажмите F .
- Найдите программное обеспечение и удалите его. Загрузите программное обеспечение еще раз и установите его отсюда.

- После установки перезагрузите компьютер и вернитесь к Диспетчер устройств. Щелкните правой кнопкой мыши любое пустое место и выберите Сканировать на предмет изменений оборудования .

Теперь проверьте свой Wi-Fi и посмотрите, работает ли он должным образом. Если нет, выполните следующие действия:
- Вернитесь к Диспетчеру устройств и перейдите к своему сетевому адаптеру. Щелкните правой кнопкой мыши драйвер, выберите Обновить драйвер , а затем выберите Найти на моем компьютере программное обеспечение драйвера .

- Выберите Позвольте мне выбрать из списка доступных драйверов на моем компьютере .

- Нажмите Установить с диска и перейдите к по следующему пути. Выберите Netwtw08.IN и продолжите. Если появится запрос, все равно установите драйвер.

- После внесения изменений перезагрузите компьютер и посмотрите, решена ли проблема.
Вы можете загрузить и установить драйвер Intel Wireless-AC 9560 отсюда .
Метод 6. Замените сетевую карту или беспроводную карту
Если вы все перепробовали и сузили проблему до карты сетевого адаптера, вы можете заменить ее в крайнем случае. Это очень просто сделать на настольном ПК. Вам нужно только отключить карту от слота расширения (слота PCI) и вставить новую карту. Хотя нет необходимости иметь идентичную замену, рекомендуется сделать это, поскольку это поможет в поиске будущих обновлений от производителя вашего компьютера.
Заменить ноутбуки не так-то просто. Однако Wireless можно заменить, разобрав ноутбук. Для этого вам понадобится идентичная заменяющая карта. Если ваша карта LAN съемная, вы можете попробовать найти ей замену. Вы можете найти замену на eBay или в местной ремонтной мастерской.


Содержание
- Как исправить ошибку “Код 10” в Диспетчере устройств?
- Что делать запуск этого устройства невозможен код 10
- Причины возникновения ошибки код 10
- Удаление ошибочных записей из реестра:
- Что конкретно делать для устранения ошибки «код 10» через реестр:
- Переустановка драйверов:
- Устранение конфликтов между устройствами:
- Запуск устройства невозможен (код 10), что делать?
- Работает ли устройство?
- Диспетчер устройств
- Обновления Windows
- Проверка реестра
- Устраняем ошибку «Код 10»
- Причины возникновения
- Устраняем ошибку «Код 10»
- Диспетчер устройств
- Чистка реестра
- Обновление системы
- Удаление последних драйверов
- Проверка работы устройства
- Вирусы
- Заключение
- Код ошибки 10 — как исправить
- Ошибка код 10 на USB-устройствах
- Способ 1 — решение проблемы с USB
- Способ 2 — код 10 (программное решение)
- Запуск этого устройства невозможен — КОД 10
- Почему возникает ошибка код 10?
- Исправляем ошибку код 10 — порт не найден
- Код 10 — Запуск этого устройства невозможен: причины, как исправить
- Что означает код 10 – «Запуск этого устройства невозможен»
- «Запуск этого устройства невозможен» код 10: как исправить ошибку
Как исправить ошибку “Код 10” в Диспетчере устройств?
Что делать запуск этого устройства невозможен код 10
Инструкция по устранению ошибки код 10 (запуск этого устройства невозможен)
За многозначительной фразой «запуск устройства невозможен код ошибки 10», которую пользователь может увидеть в «диспетчере устройств» чаще всего скрывается банальное отсутствие подходящих драйверов для устройства.
Стоит отметить, что Windows 10 обладает весьма обширной библиотекой драйверов, но для некоторых специфичных устройств нужно специализированное программное обеспечение, которого в базе данных ОС может попросту не быть.
Другой причиной ошибки может быть конфликт устройств или иная неполадка связанная с драйверами. Для того, чтобы устройство заработало нормально нужно устранить вероятную проблему и переустановить драйвера. Как раз этим мы сейчас и займёмся.
Причины возникновения ошибки код 10
Для начала стоит определить конкретную причину неполадки. Чаще всего подобная ошибка возникает при подключении периферийных устройств, таких как принтеры, модемы, мышки, клавиатуры, видеокамеры или телефоны.
Реже сообщение «невозможен запуск данного устройства код 10» появляется когда в конфигурацию компьютера добавляется звуковая или видеокарта.
Чаще всего проблемы в данном случае могут быть вызваны следующими причинами:
Удаленно выяснить причины возникновения ошибки под кодом 10 практически невозможно. Можно воспользоваться на самом компьютере встроенным средством диагностики DISM.
Для его запуска потребуется в командной строке набрать DISM /ONLINE /CLEANUP-IMAGE /RESTOREHEALTH
Однако данный способ будет полезен только в том случае, если проблема кроется в конкретных драйверах.
Удаление ошибочных записей из реестра:
Допустим, что видимых повреждений на контактах и самом подключаемом устройстве нет. При этом ошибка «код 10 запуск устройства невозможен» остается, что делать с ней мы рассмотрим ниже.
Основным нашим инструментом в деле устранения неполадки станет реестр. Все устройства, в том числе подключаемые к компьютеру временно (смартфоны, USB-накопители, Bluetooth-модули и т. п.) имеют свою специальную запись в реестре.
В том случае, если параметры записи некорректны, то полноценно пользоваться оборудованием будет невозможно. Для того чтобы решить проблему, достаточно будет удалить конфликтующие значения из реестра.
После этого они будут созданы вновь самой системой в том случае, если девайс будет заново подключен. Но в этот раз записи в библиотеке должны быть уже верными.
Что конкретно делать для устранения ошибки «код 10» через реестр:
Подключаем устройство вновь. Система должна задать новые значения реестра, убрав существовавшие ранее конфликты.
Переустановка драйверов:
Зачастую проблему можно решить путем автоматического обновления драйверов. Чаще всего именно с этого способа стоит начать решать проблему. Для того, чтобы его запустить:
Вполне вероятна ситуация, когда операционная система сможет сама найти подходящие для устройства драйвера.
В том случае, если этого не произошло, тогда стоит обратиться к официальному сайту создателя оборудования.
В том случае, если драйвер предоставленный разработчиком является исполняемым файлом exe, то нам нужно будет попросту его запустить.
Однако чаще всего, драйвера выпускаются без функции автоматической установки. В таком случае нам нужно будет выбрать в том же самом меню поиска драйверов пункт «Выполнить поиск драйверов на этом компьютере» и указать путь к скачанному нами файлу.
Устранение конфликтов между устройствами:
Зачастую сообщение «запуск устройства невозможен код ошибки 10» может быть вызвано конфликтом нескольких подключенных к компьютеру устройств.
В таком случае главной проблемой будет поиск какое именно устройство вступает в конфликт со вновь подключенным.
Самым простым способом это определить будет отключить все внешние устройства от портов, а затем подключать их по одному, с проверкой работы нашего проблемного устройства. Таким образом можно быстро определить с каким именно девайсом у нас конфликт.
Решение проблемы конфликтующих устройств можно решить следующим образом:
В любом случае, первым делом проверьте состояние всех соединяющих элементов — портов, кабелей, шнуров или шлейфов. Проще всего это сделать производя небольшие движения кабеля и штекера в порте.
В том случае если устройство начинает то появляться, то пропадать, то скорее всего проблема именно в разъеме. В этом случае потребуется замена порта или штекера.
То же самое касается и внутренних комплектующих, однако в этом случае не забывайте про чистку всех разъемов от пыли.
Источник
Запуск устройства невозможен (код 10), что делать?
При подключении устройства к компьютеру, например, мышки пользователи могут столкнуться с ошибкой невозможности запуска устройства (код 10). Такая ошибка также может возникнуть и без подключения нового оборудования, а в после выполнения обновления Windows.
Причиной возникновения ошибки с кодом 10 может быть:
Но чаще всего ошибка с кодом 10 возникает, когда какое-либо устройство неисправно, либо имеются ошибки или сбои в работе драйверов. Для устранения ошибки и восстановления работоспособности устройства требуется выполнить ряд действий.
Работает ли устройство?
Сперва необходимо убедиться, что устройство исправно. Если это периферийное устройство, такое как мышка или веб-камера, то попробуйте ее подключить в другой порт компьютера, а лучше к другому компьютеру или ноутбуку. Если устройство исправно, то идем дальше
Диспетчер устройств

Устанавливаем заново устройство, обновив конфигурацию оборудования (нажав на соответствующий пункт в меню «Действие’):

После этого система попытается заново настроить подключенный девайс и установит на него драйвер.
Если система не смогла корректно распознать устройство или подобрать подходящий к нему драйвер, то следует установить драйвер автоматически или вручную. Для этого скачайте последнюю версию драйвера для подключаемого оборудования с официального сайта. Убедитесь, что драйвер подходит именно для вашей модели, будь то мышка или сетевая карта. Не используйте драйвера, загруженные со сторонних ресурсов, они могут не подходить для вас или иметь ошибки и встроенные вирусы.
Если скаченный драйвер не умеет самостоятельно устанавливаться (нет setup.exe), тогда распакуйте его архив и установите вручную. Для этого правой кнопкой по устройству и выбрать «Обновить драйверы…». Выбираем «Поиск драйверов на этом компьютере» и далее следуйте указаниям мастера.

Обычно после установки обновленного драйвера проблема с ошибкой 10 будет устранена. Если же нет, то переходим к следующему этапу.
Обновления Windows
Если вы не производите регулярные обновления операционной системы, то как раз пришло время это сделать. Выпускаемые обновления для Windows позволяют поддерживать стабильную и безопасную работу системы, и обеспечивает нормальное взаимодействие всех устройств компьютера с системой. С другой стороны, если проблема с устройством появилась после обновления Windows, то следует выполнить откат на прежнюю точку восстановления.
Проверка реестра
Дополнительно необходимо проверить реестр системы на наличие ошибок. Для поиска и исправления ошибок в реестре следует использовать специальные утилиты, например, CCleaner.
Если никакие программные манипуляции не позволяют восстановить работоспособность устройства, то следует проверить работоспособность разъемов, в которые подключается оборудование. Мы знаем, что устройство исправно, оно прекрасно работает на другом компьютере, но мы не уверены, что порт компьютера тоже исправен. Поэтому подсоединяем к компьютеру другой гаджет и проверяем порт.
Если же другое устройство работает нормально, то проблема не с аппаратной частью, а именно с драйверами или самой операционной системой. Возможно, в таком случае потребуется переустановка системы.
Если вы подключаете внутреннее устройство, а например сетевую плату, то попробуйте установить ее в другой слот. Нередко такая простая перестановка позволяет восстановить работу. Причиной в таком случае неисправности может быть либо плохой контакт, либо неисправность контроллера слота.
Источник
Устраняем ошибку «Код 10»

Иногда пользователи Windows сталкиваются с тем, что появляется ошибка
«Код 10» при установке драйвера. Я предлагаю рассмотреть ее подробно и найти все способы устранения.
Причины возникновения
Установить точную причину ошибки невозможно. Она оповещает пользователя, что запустить устройство невозможно. Основные причины:
Устраняем ошибку «Код 10»
Рассмотрим все способы, устранить проблему.
Диспетчер устройств
Ошибку «Код 10» при установке драйвера можно убрать обновив версию драйвера:

Кликните по нему ПКМ и откройте пункт «Обновить драйверы».


В большинстве случае, это решает проблему. Если система не смогла найти программное обеспечение, но вы знаете, с каким устройством проблемы, загрузите для него программное обеспечение вручную и инсталлируйте их.
Чистка реестра
Еще один метод — очистить системный реестр:

Обновление системы
Установите последние обновления для своей операционной системы. Это тоже приводит к устранению проблемы. В Windows 10 это делается так:



Удаление последних драйверов
Если ошибка появилась после установки новых драйверов, тогда:



Проверка работы устройства
Проверьте устройство, ПО которого вызывает ошибку, на работоспособность. Подключите его к другому компьютеру.
Вирусы
Обязательно проверьте систему на наличие вредоносного ПО. Для этого существует множество утилит и программ. Я рекомендую загрузить бесплатный Dr.Web Cureit и запустить сканирование компьютера. Он выявит все угрозы и устранит.

Заключение
Надеюсь я смог помочь вам в устранении данной ошибки. Если ничего не помогло, пишите в комментарии, постараюсь помочь.
Last Updated on 31.03.2018 by artikus256

Этот сайт использует Akismet для борьбы со спамом. Узнайте, как обрабатываются ваши данные комментариев.
Atheros AR8131 PCI-E не пропускает установку драйвера после переустановки винды.короче стояла windows7 максимальная.а переустановил на windows XP и теперь не могу переустановить LAN
Артур, добрый вечер! Странное дело, на WIN XP программа Motordata Client видит адаптер ELM327 и показывает устройства. Устанавливаю программу туже прогу и драйвер на ноутбук WIN 10 программа не видит устройства кроме COM1. В диспетчере устройств драйвер установлен такой же как и в WIN XP, и та же прога. Пробовал удалять драйвер и по новой ставить, результат отрицательный. Установлены прога motordata-4.0.19.899.exe
и драйвер PL2303_Prolific_ Driverinstaller_v1.9.0.exe. Да. в диспетчере устройств
получаю ответ «Запуск этого устройства невозможен (Код 10). Указанное несуществующее устройство. Порты USB работают. Программы устанавливаю с ноутбука. Хотелось диагностировать с ноутбука. Память 2ГБ, объем 32 ГБ.
Если можешь подскажи, буду благодарен.
Тут дело скорее всего в том, что драйвера для XP некоректно работают на 10 винде.
Комп не в перестал видеть модем и телефон. Перепробовал все. Пишет «неправильная секция установки службы в этом inf-файле» или код ошибки 10.
Здравствуйте!
Купил материнскую плату ASRock B460m pro4. Установил Win10 x64. Пытаюсь ставить драйвера на Intel Ethernet Connection I219-V. Устанавливаются драйвера от ASRock, но не работает в итоге. Ошибка — код 10.
Устанавливаю дрова Intel — выдает ошибку «Не может быть установлено. Нет продуктов Интел на данном компе»
Старые дрова поставить не могу. Драйвера все новые, биос свежий, винда последнего обновления.
Что делать?
Источник
Код ошибки 10 — как исправить

Ошибка код 10 на USB-устройствах
В диспетчере устройств зачастую можно увидеть код ошибки 10 на
USB-устройствах. Она отображается как восклицательный знак. В
большинстве случаев эта проблема касается устройств с внутренней память,
однако, такая ошибка может возникнуть и USB-модемов.
Ниже мы опишем самые распространенные способы решения этой проблемы.
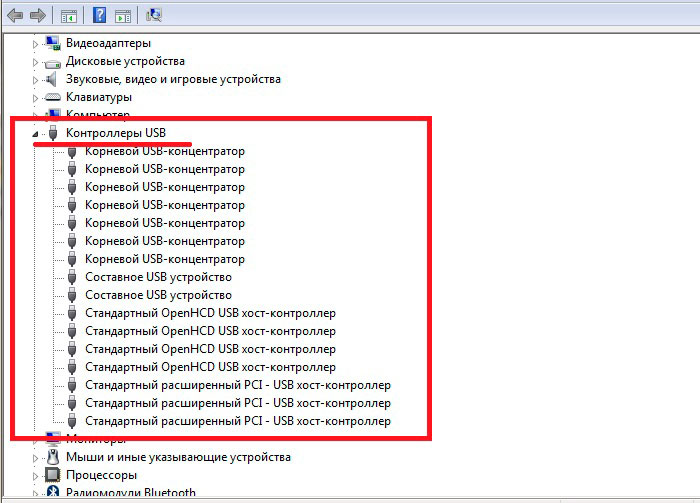
Способ 1 — решение проблемы с USB
Иногда система не может выделить на устройство то количество питания,
которое необходимо для его функционирования, в следствии чего возникает
ошибка 10.
Питания же не хватает из-за того, что оно распределяется на
другие устройства, а соответственно на новое выделить не откуда.
Поэтому если на ПК установлен карт-ридер, то его необходимо отключить.
Это можно сделать двумя способоами6 аппаратно и программно.
В первом случае нужно отсоединить устройство от материнской платы.
ВНИМАНИЕ: Помните, что нужно быть внимательным при отключении устройств от
материнской платы, если вы не уверены, что вы отключаете в данный
момент, то делать этого не рекомендуется.
Для того чтобы программно отключить карт-ридер нажать правую кнопку мыши
на карт-ридере в диспетчере устройств и выбрав пункт отключить. После
этого рекомендуется перезагрузить систему, однако, в некоторых случаях
достаточно переподключить нужный накопитель.
Достаточно действенный способ, часто встречающийся на тематических сайтах и YouTube.
Способ 2 — код 10 (программное решение)
В случае если не подействовал первый способ, нет карт-ридера или нет
возможности его отключить, проблема может заключаться не в недостатке
питания.
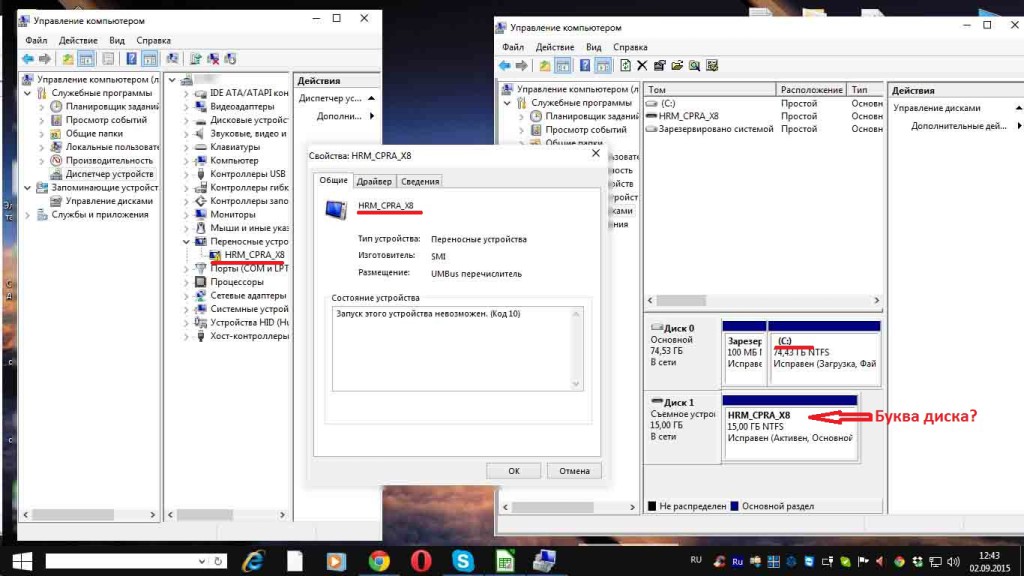
Нажмите комбинацию клавиш «Win» + «R». В появившемся окне «выполнить»
нужно ввести команду: diskmgmt.msc
Перед вами откроется окно «Управление дисками» — правое окно на рисунке
ниже.
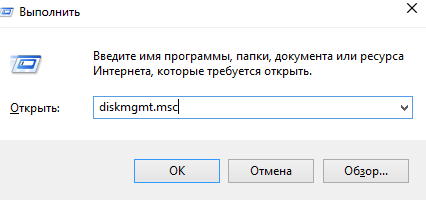
Здесь нужно проверить, назначена ли буква тома для носителя, т.е. буква
С, D, Е и т.д.
Если буква тома не присвоена, то перед названием тома не будет стоять
буквы, например, (E:).
В этом случае эту букву нужно присвоить.
Для этого нажмите правой кнопкой мыши на носитель и выберите «Изменить
букву диска или путь к диску».
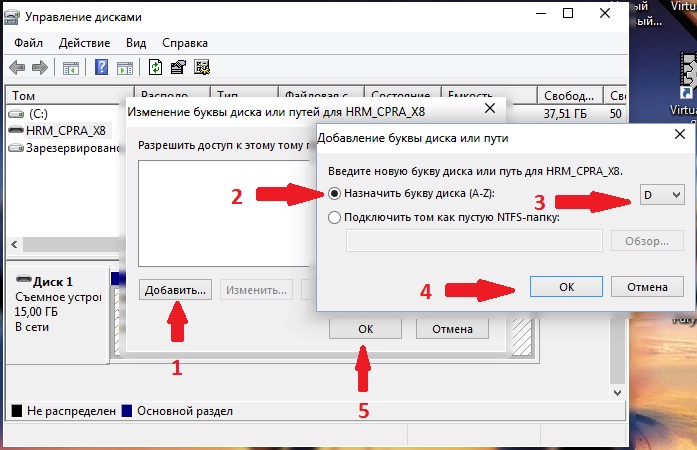
После этого ошибка должна быть устранена.
Однако к 3G и 4G usb-модемам такой способ не подойдет, поскольку у
модема имеется собственный виртуальный привод, а также может иметься
встроенный разъем для MicroSD накопителей.
Отсюда можно сделать вывод, что проблема кроется не в питании, а в
ошибке, вызванной конфликтом на программном уровне. Она возникает из-за
того карт-ридер это оставное устройство, Включающее в себя несколько
устройств, чаще всего четырех, а соответственно и резервирующее для всех
составных частей необходимое количество букв.
Запуск этого устройства невозможен — КОД 10
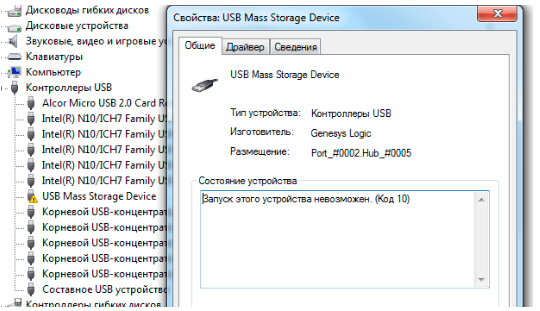
Время от времени каждый пользователь операционной системы Windows
встречает ошибки. Какие-то из них встречаются чаще, чем другие, какие-то
сложнее, чем остальные, однако встроенные инструменты Windows не
помогают решить ни одну из таких проблем.
Одной из самых распространенных ошибок, с которой сталкивался
практически каждый пользователь операционных систем от Microsoft,
является ошибка с кодом 10. Эта ошибка часто возникает при установке или запуске Dr. Web, а также при настройке сетевого адаптера.
При возникновении это ошибки невозможно запустить подлеченное устройство, причем проблема возникнуть как с
usb-устройствами, например, wi-fi адаптерами, флэшками, модемами, так и
с видео и звуковыми картами.
Почему возникает ошибка код 10?
С первого раза никогда не получится определить точную причину
возникновения ошибки у подключённого устройства. Причина в том, что по
своей сути, код и название ошибки лишь говорит о возникновении
определенной проблемы – не получается запустить устройство, при этом
возможных, но не о возможных источниках этой ошибки. Поэтому
пользователю приходится самому выяснять что же именно произошло.
Вот перечень возможных причин:
Важно отметить, что ошибка 10 возникает не только при первом подключении
и определении нового устройства в системе, но в процессе работы с уже
известным устройством или при его очередном подключении. Отсюда делаем
вывод, что основной причиной возникновения данной ошибки являются
драйвера, а точнее их отсутствие или неправильная установка.
Исправляем ошибку код 10 — порт не найден
Таким образом, чтобы исправить ошибку код 10 порт не найден нужно сделать:
Внимание: Рекомендуется сначала проводить автоматический поискдрайверов.
Если поиск не дал результатов, то лучшим решением будет скачать драйвер с официального сайта производителя устройства и установить его;
Установка и обновление драйверов чаще всего позволяет исправить ошибку «запуск этого устройства невозможен» код 10.
Внимание: Неправильная установка драйверов не устранит ошибку.
Также, если обновление драйверов для уже работающего устройства привело к его
отказу и возникновению ошибки 10, то рекомендуется сайта производителя
или из других проверенных ресурсов скачать более старую версию драйверов.
В том случае, если установка подходящий версии драйверов не помогла
устранить ошибку с кодом 10, то вот еще несколько общих советов:
В случае, если устройство работало до недавнего времени, но при этом
изменений ни в драйверах, ни в операционные системы не вносились, или же
нельзя сделать однозначный вывод о причинах возникновения ошибки, то
сделать восстановление Windows с контрольной точки.

Компьютер не видит флешку через USB

Читы (коды) на Скайрим (Skyrim) 5

Почему компьютер не видит телефон через USB

Rainbow Six Siege коды ошибок, ошибки при запуске и при подключении.
Источник
Код 10 — Запуск этого устройства невозможен: причины, как исправить

Операционная система Windows полна сюрпризов, и среди них много неприятных. Пользователям приходится сталкиваться с различными ошибками при работе на компьютерах с Windows, при этом система не предлагает варианты решения проблем. Одной из таких ошибок, с которой может столкнуться каждый в Windows 7 и более свежих версиях операционной системы, присвоен код 10. Данная ошибка информирует, что «Запуск этого устройства невозможен», при этом возникать она может в самых разных ситуациях: при подключении USB-устройств (флешка, внешний жесткий диск, wi-fi адаптер и так далее), при установке видеокарты или звуковой карты, во время работы с сетью и так далее.
Что означает код 10 – «Запуск этого устройства невозможен»

Однозначно определить причину, из-за которой возникает ошибка под кодом 10 в Windows при подключении устройства, достаточно сложно. Дело в том, что сама ошибка информирует пользователя о невозможности запуска устройства, оставляя его самостоятельно разбираться, с чем это связано. Можно предположить следующие причины ее возникновения:
При этом возникать ошибка под кодом 10 в Windows может как при первом подключении устройства, так и при одном из последующих.
«Запуск этого устройства невозможен» код 10: как исправить ошибку
Определившись с возможными причинами возникновения ошибки, можно сделать вывод, что чаще всего она связана с отсутствием драйвера или его неправильной установкой. Соответственно, чтобы исправить проблему нужно сделать следующее:


В большинстве случаев обновление драйвера позволяет исправить ошибку «запуск этого устройства невозможен», идентифицируемую под кодом 10 в системе Windows.
Обратите внимание: Иногда устройство может отказываться работать именно после установки новых драйверов. В таком случае рекомендуется поискать на сайте производителя или на других проверенных сайтах в интернете более старые драйвера для устройства, при подключении которого возникает ошибка с кодовым номером 10.
Если переустановка драйверов не поспособствовала устранению ошибки «Запуск этого устройства невозможен», рекомендуем попробовать следующее:

Обратите внимание, что если ранее устройство без проблем работало на компьютере, а через некоторое время при подключении начало отзываться ошибкой, можно попробовать выполнить восстановление Windows до контрольной точки.
Источник
Код ошибки 10 порт не найден Huawei e3372h/s: причины, что делать?
Код ошибки 10 «Порт не найден» Huawei e3372h/s появляется тогда, когда при попытке разлочить девайс случается сбой. Любой модем по умолчанию настроен под конкретного мобильного оператора. Это не очень удобно, потому что, если вы меняете его, придется тратить немало денег еще и на новый девайс. Чтобы не переплачивать зря, знатоки в прошивках и оболочках придумали путь обхода — скинуть прошивку и установить новые настройки. Но если вы делаете это впервые и допускаете ошибку, всплывают ошибки. Одна из них — 10. В этой статье разбираемся почему она возникает и как устранить.
Параметры гаджета, который раздает интернет, часто имеют предустановленные настройки на распознавание конкретного оператора: Билайна, МТС, МегаФона, Теле2 и других.
Чтобы изменить прошивку на универсальную, нужно установить специальную утилиту Андок. Она подходит для операционной системы Виндовс, и позволяет залезть в настройки. Благодаря параметрам мы меняем пресеты. На практике после этого маршрутизаторы работают стабильно. Ошибка 10 «Порт не найден» Huawei 3372 h/s возникает при таких обстоятельствах:
Сообщение о сбое под номером десять означает, что у ПК или ноутбука нет контакта с модулями порта.
Причины
Сообщение «Error» возникает по таким причинам:
Что делать?
Если в вашем случае виной сбоям вирусные компоненты, то установите на устройство антивирус. Проведите комплексный анализ компонентов и удалите зараженные. Если вы столкнулись с механической поломкой, отнесите девайс в сервис. В домашних условиях такие неисправности исправляются только квалифицированными мастерами и при помощи профессионального оборудования. USB-штекер также протестируйте, вставив в другой ПК. Если он сломался, отнесите в сервисный центр.
Далее разбираемся как же разлочить модем. Для этого потребуется специальная утилита DC Unlocker. Ее возможно найти бесплатно в открытом доступе. Подключитесь к вай-фаю или кабельному интернету, и установите софт. После распаковки кликните на ярлык DC Unlocker правой кнопкой мыши для открытия контекстного меню. Там выберите «Запуск от имени администратора». После открытия кликните на изображение лупы и повторите смену прошивки.
Запуск устройства невозможен (код 10), что делать?
При подключении устройства к компьютеру, например, мышки пользователи могут столкнуться с ошибкой невозможности запуска устройства (код 10). Такая ошибка также может возникнуть и без подключения нового оборудования, а в после выполнения обновления Windows.
Причиной возникновения ошибки с кодом 10 может быть:
Но чаще всего ошибка с кодом 10 возникает, когда какое-либо устройство неисправно, либо имеются ошибки или сбои в работе драйверов. Для устранения ошибки и восстановления работоспособности устройства требуется выполнить ряд действий.
Работает ли устройство?
Сперва необходимо убедиться, что устройство исправно. Если это периферийное устройство, такое как мышка или веб-камера, то попробуйте ее подключить в другой порт компьютера, а лучше к другому компьютеру или ноутбуку. Если устройство исправно, то идем дальше
Диспетчер устройств
Устанавливаем заново устройство, обновив конфигурацию оборудования (нажав на соответствующий пункт в меню «Действие’):
После этого система попытается заново настроить подключенный девайс и установит на него драйвер.
Если система не смогла корректно распознать устройство или подобрать подходящий к нему драйвер, то следует установить драйвер автоматически или вручную. Для этого скачайте последнюю версию драйвера для подключаемого оборудования с официального сайта. Убедитесь, что драйвер подходит именно для вашей модели, будь то мышка или сетевая карта. Не используйте драйвера, загруженные со сторонних ресурсов, они могут не подходить для вас или иметь ошибки и встроенные вирусы.
Если скаченный драйвер не умеет самостоятельно устанавливаться (нет setup. exe), тогда распакуйте его архив и установите вручную. Для этого правой кнопкой по устройству и выбрать «Обновить драйверы…». Выбираем «Поиск драйверов на этом компьютере» и далее следуйте указаниям мастера.
Обычно после установки обновленного драйвера проблема с ошибкой 10 будет устранена. Если же нет, то переходим к следующему этапу.
Обновления Windows
Если вы не производите регулярные обновления операционной системы, то как раз пришло время это сделать. Выпускаемые обновления для Windows позволяют поддерживать стабильную и безопасную работу системы, и обеспечивает нормальное взаимодействие всех устройств компьютера с системой. С другой стороны, если проблема с устройством появилась после обновления Windows, то следует выполнить откат на прежнюю точку восстановления.
Проверка реестра
Дополнительно необходимо проверить реестр системы на наличие ошибок. Для поиска и исправления ошибок в реестре следует использовать специальные утилиты, например, CCleaner.
Если никакие программные манипуляции не позволяют восстановить работоспособность устройства, то следует проверить работоспособность разъемов, в которые подключается оборудование. Мы знаем, что устройство исправно, оно прекрасно работает на другом компьютере, но мы не уверены, что порт компьютера тоже исправен. Поэтому подсоединяем к компьютеру другой гаджет и проверяем порт.
Если же другое устройство работает нормально, то проблема не с аппаратной частью, а именно с драйверами или самой операционной системой. Возможно, в таком случае потребуется переустановка системы.
Если вы подключаете внутреннее устройство, а например сетевую плату, то попробуйте установить ее в другой слот. Нередко такая простая перестановка позволяет восстановить работу. Причиной в таком случае неисправности может быть либо плохой контакт, либо неисправность контроллера слота.
Источники:
https://mobi-insider. com/kod-oshibki-10-port-ne-nayden-huawei-e3372h-s. html
https://it-like. ru/zapusk-ustrojstva-nevozmozhen-kod-10-chto-delat/
Код ошибки 10 «Порт не найден» Huawei e3372h/s появляется тогда, когда при попытке разлочить девайс случается сбой. Любой модем по умолчанию настроен под конкретного мобильного оператора. Это не очень удобно, потому что, если вы меняете его, придется тратить немало денег еще и на новый девайс. Чтобы не переплачивать зря, знатоки в прошивках и оболочках придумали путь обхода — скинуть прошивку и установить новые настройки. Но если вы делаете это впервые и допускаете ошибку, всплывают ошибки. Одна из них — 10. В этой статье разбираемся почему она возникает и как устранить.
Параметры гаджета, который раздает интернет, часто имеют предустановленные настройки на распознавание конкретного оператора: Билайна, МТС, МегаФона, Теле2 и других.

Чтобы изменить прошивку на универсальную, нужно установить специальную утилиту Андок. Она подходит для операционной системы Виндовс, и позволяет залезть в настройки. Благодаря параметрам мы меняем пресеты. На практике после этого маршрутизаторы работают стабильно. Ошибка 10 «Порт не найден» Huawei 3372 h/s возникает при таких обстоятельствах:

- на ноутбуке или ПК неисправный порт, в котором вставлен модем;
- произошел системный сбой, из-за которого отключаются гнезда.
Сообщение о сбое под номером десять означает, что у ПК или ноутбука нет контакта с модулями порта.
Запуск этого устройства невозможен — КОД 10

Время от времени каждый пользователь операционной системы Windows встречает ошибки. Какие-то из них встречаются чаще, чем другие, какие-то сложнее, чем остальные, однако встроенные инструменты Windows не помогают решить ни одну из таких проблем.
Одной из самых распространенных ошибок, с которой сталкивался практически каждый пользователь операционных систем от Microsoft, является ошибка с кодом 10. Эта ошибка часто возникает при установке или запуске Dr. Web, а также при настройке сетевого адаптера.
Что делать?

Если в вашем случае виной сбоям вирусные компоненты, то установите на устройство антивирус. Проведите комплексный анализ компонентов и удалите зараженные. Если вы столкнулись с механической поломкой, отнесите девайс в сервис. В домашних условиях такие неисправности исправляются только квалифицированными мастерами и при помощи профессионального оборудования. USB-штекер также протестируйте, вставив в другой ПК. Если он сломался, отнесите в сервисный центр.
Далее разбираемся как же разлочить модем. Для этого потребуется специальная утилита DC Unlocker. Ее возможно найти бесплатно в открытом доступе. Подключитесь к вай-фаю или кабельному интернету, и установите софт. После распаковки кликните на ярлык DC Unlocker правой кнопкой мыши для открытия контекстного меню. Там выберите «Запуск от имени администратора». После открытия кликните на изображение лупы и повторите смену прошивки.
Введение
При возникновении такой ошибки компьютер видит устройство (например сетевой адаптер) и даже определяет его. Но оно не работает. А если зайти в его свойства через Диспетчер устройств, на вкладке Общие вы увидите сообщение: Запуск этого устройства невозможен. (Код 10).
В англоязычной версии Виндовс: This Device Cannot Start (Code 10).
Причин может быть несколько:
- ошибка работы самого устройства или порта;
- неправильно установленный драйвер;
- сбой в реестре;
- конфликт оборудования.
Поэтому, когда возникла ошибка запуска, вам нужно постараться локализовать проблему. И разобраться, где именно неполадки: в самом оборудовании, в способе подключения или в настройках Windows. Тогда исправить её будет проще.
В этой статье мы рассмотрим самые распространенные способы диагностики и решения проблемы запуска. Наши пошаговые инструкции со скриншотами помогут даже неопытным пользователям исправить неполадки самостоятельно.
№1 Проверьте соединение

Ошибка запуска с кодом 10 может возникать из-за неполадок с портом или подключением к нему
Внимательно осмотрите само устройство и порт, к которому вы его подсоединяете. Возможно, есть физические повреждения.
Если визуально всё в норме, попробуйте следующее:
- Отключите и снова подключите оборудование к порту.
- Если оно подсоединено через кабель или разветвитель — подключите напрямую.
- Подключите оборудование к другому порту.
№2 Перезагрузите компьютер

Это может помочь, если в устройстве или порте возник внезапный сбой
Или если незадолго до возникновения ошибки вы:
- обновляли операционную систему;
- вносили изменения в реестр;
- удаляли / устанавливали / обновляли драйвера или другое программное обеспечение;
- чистили компьютер от вирусов.
Ведь после того, как вы внесли изменения в систему, компьютеру нужно перезагрузиться, чтобы применить новые настройки.
№3 Отключите другие устройства (физические и виртуальные)

Иногда устройство невозможно запустить из-за конфликта оборудования
Чаще это случается на компьютерах, к которым подключено много внешних устройств, а также ноутбуках в режиме работы от батареи.
На время отсоедините другое оборудование — возможно, проблема исчезнет.
Если у вас установлены программы, создающие виртуальные дисководы (например, Daemon Tools или Alcohol), они могут конфликтовать с флешкой или внешним дисководом. Отключите виртуальные приводы или удалите саму программу.
№4 Измените схему электропитания
Если ваш ноутбук работает в режиме экономии энергии (при работе от батареи он может переходить в него автоматически), подсоединенным гаджетам может просто не хватать питания.
Подключите ноутбук к сети. Измените настройки, выбрав схему максимальной производительности.
1 Для этого зайдите в настройки системы, нажав на клавиатуре Win + I и выбрав«Система

2 На вкладке Питание и спящий режим кликните Дополнительные параметры питания

3 Выберите схему Сбалансированная или Высокая производительность

Если проблема была именно в нехватке энергии, ошибка запуска исчезнет, подключенное оборудование будет работать.
№5 Подключите к другому компьютеру

Это поможет вам в локализации проблему
Если на другом компьютере оборудование работает — проблема в порте или настройках вашего компьютера.
Если запуск устройства невозможен и на другом компьютере — скорее всего, проблема в нем самом или капризных драйверах.
№6 Удалите устройство и установите заново
Откройте Диспетчер устройств вашего компьютера. Можно сделать это через Поиск на панели задач, введя в строку поиска фразу диспетчер устройств. Или воспользоваться инструментом Выполнить: нажать сочетание клавиш Win + R, в появившемся окне ввести devmgmt.msc, кликнуть ОК.

1 Диспетчер открылся. В нём нужно найти оборудование, которое не удаётся подключить. Рядом с ним будет изображен восклицательный знак в желтом треугольнике

2 Кликните по нему правой клавишей мыши, выберите Удалить устройство

3 Подтвердите выбранное действие в диалоговом окне

4 Теперь раскройте меню Действие в верхней части окна, выберите Обновить конфигурацию оборудования. Или просто отсоедините и снова подсоедините устройство.

Выполняем два действия
№7 Обновите или переустановите драйвер
Драйвер — это специальное программное обеспечение, которое устанавливается на ваш компьютер или ноутбук. Оно «помогает» операционной системе взаимодействовать с конкретной моделью подключаемого оборудования.
Если Windows выдает код 10 из-за проблем с драйвером, вам может потребоваться его скачать. Лучше всего искать на сайте производителя — так вы будете уверены, что скачали нужную программу, а не вирусы. Обратите внимание, что драйвера создают под конкретные ОС: тот, что подходит для Windows 10, не подойдёт для Windows 7 или Windows 8.
Windows может и сама искать подходящие драйвера в интернете. Поэтому если вы не уверены, что сможете найти то, что нужно — попробуйте доверить выбор операционной системе. И только если она не справится — скачивайте и устанавливайте вручную.
Чтобы понять, есть ли проблема с драйверами, и исправить её, следуйте инструкции ниже.
1 Откройте Диспетчер устройств через Поиск или команду Выполнить
2 Найдите неработающее устройство, кликните по нему правой клавишей мыши и выберите Свойства

3 Перейдите на вкладку Драйвер. Выберите нужное действие:
- Обновить драйвер, если вы ни разу его не обновляли или не уверены, что нужно сделать,
- Откатить драйвер (когда кнопка активна), если устройство перестало работать после обновления.

4 Далее выберите Автоматический поиск обновленных драйверов (Windows сама будет искать подходящий в интернете) или Выполнить поиск драйверов на этом компьютере (если вы сами скачали драйвер и он хранится на вашем компьютере)

5 Дальше следуйте подсказкам операционной системы. Они достаточно четкие и не дадут вам ошибиться

После того, как нужный драйвер установлен, может потребоваться перезагрузка компьютера.
№8 Почистите компьютер и проверьте реестр

Вирусы на компьютере и подключаемом устройстве могут мешать работе операционной системы
Убедитесь, что у вас их нет. Если антивирус не установлен — воспользуйтесь одним из тех, о которых рассказано в этой статье.
Проблемы с запуском устройств могут возникать и тогда, когда нарушена целостность реестра.
Реестр — это база настроек операционной системы. Он меняется постоянно: при изменении параметров, при установке и удалении программ. Соответственно, при заражении вирусами или просто активном использовании компьютера, в нём могут возникать и накапливаться сбои.
Поэтому важно регулярно проводить не только проверку на вирусы, но и чистку реестра. Одно из самых популярных и удобных приложений для этого — CCleaner. Но можно воспользоваться другими — Advanced SystemCare, Wise Disk Cleaner, AusLogics Registry Cleaner. Чтобы узнать о них подробнее, прочитайте эту статью.
№9 Обновите (удалите обновления) Windows
При обновлении в операционную систему добавляют поддержку новых компонентов, улучшают совместимость со старыми, исправляют недоработки предыдущих версий.
Поэтому при возникновении некоторых проблем, в том числе ошибок запуска устройств, обновление может сработать.
1 Откройте Параметры Windows, нажав на клавиатуре сочетание клавиш Win + I. Выберите пункт Обновление и безопасность

2 На вкладке Центр обновления Windows отобразится информация о том, какие обновления установлены. Если активна кнопка Проверка наличия обновлений или Возобновить обновления — нажмите ее. Система проверит, скачает и установит последние файлы обновлений

Но бывает и наоборот — обновление может быть недоработано или просто установиться некорректно. Если есть подозрения, что ошибка запуска устройства появилась после установки последних обновлений — тогда, наоборот, удалите их.
3 Сделать это можно тут же: перейдите в Журнал обновлений, затем нажмите кнопку Удалить обновления

4 В открывшемся окне найдите обновление за ту дату, после которой, предположительно, возникла ошибка. Кликните на него и нажмите кнопку Удалить (над списком). Подтвердите действие

После удаления всех вызывающих подозрение обновлений перезагрузите компьютер.
№10 Переименуйте устройство (присвойте другую букву)
Этот способ пригодится для накопителей, в частности — флешек.
Когда к системе подключается новый накопитель, ему присваивается буква диска, чаще всего D, E, F. Но иногда случаются ошибки: двум устройствам присвоена одна и та же буква или буква вовсе не присвоена.

Поэтому попробуйте назначить новую букву вручную.
1 Нажмите сочетание клавиш Win + R на клавиатуре. Откроется окно Выполнить — введите в поле Открыть команду diskmgmt.msc, нажмите ОК

2 В окошке Управление дисками найдите накопитель, кликните по нему правой клавишей мыши. Выберите в контекстном меню Изменить букву диска или путь к диску

Откроется ещё одно окно, там нажмите Изменить. В следующем окне назначьте другую букву для вашего накопителя, нажмите ОК.
Код ошибки 10 «Порт не найден» Huawei e3372h/s появляется тогда, когда при попытке разлочить девайс случается сбой. Любой модем по умолчанию настроен под конкретного мобильного оператора. Это не очень удобно, потому что, если вы меняете его, придется тратить немало денег еще и на новый девайс. Чтобы не переплачивать зря, знатоки в прошивках и оболочках придумали путь обхода — скинуть прошивку и установить новые настройки. Но если вы делаете это впервые и допускаете ошибку, всплывают ошибки. Одна из них — 10. В этой статье разбираемся почему она возникает и как устранить.
Параметры гаджета, который раздает интернет, часто имеют предустановленные настройки на распознавание конкретного оператора: Билайна, МТС, МегаФона, Теле2 и других.

Чтобы изменить прошивку на универсальную, нужно установить специальную утилиту Андок. Она подходит для операционной системы Виндовс, и позволяет залезть в настройки. Благодаря параметрам мы меняем пресеты. На практике после этого маршрутизаторы работают стабильно. Ошибка 10 «Порт не найден» Huawei 3372 h/s возникает при таких обстоятельствах:

- на ноутбуке или ПК неисправный порт, в котором вставлен модем;
- произошел системный сбой, из-за которого отключаются гнезда.
Сообщение о сбое под номером десять означает, что у ПК или ноутбука нет контакта с модулями порта.
Исправление ошибки «Запуск этого устройства невозможен» в редакторе реестра
Следующий метод решения проблемы — использование редактора реестра. Перед этим рекомендую создать точку восстановления системы или резервную копию реестра, они помогут в случае, если что-то пойдет не так.
Далее показан пример действий для случая, когда об ошибке сообщает USB устройство (или сразу несколько таких устройств), а после этого — разделы, соответствующие другим типам устройств, где следует выполнить те же действия, если ошибка с кодом 10 возникает с другим устройством:
- Запустите редактор реестра, для этого можно нажать клавиши Win+R и ввести regedit.
- Перейдите в раздел реестра (папки слева) HKEY_LOCAL_MACHINESYSTEMCurrentControlSetControlClass{36fc9e60-c465-11cf-8056-444553540000}
- В правой части окна реестра удалите значения UpperFilters и LowerFilters при их наличии, нажав по ним правой кнопкой мыши и выбрав пункт «Удалить».

- В случае, если проблема с USB устройством ввода (мышь, клавиатура, графический планшет и подобные), выполните те же действия в аналогичном расположении в разделе {745a17a0-74d3-11d0-b6fe-00a0c90f57da}.
- Закройте редактор реестра и перезагрузите компьютер.
Обратите внимание, в шаге 2 я указал подраздел с именем {36fc9e60-c465-11cf-8056-444553540000}, который соответствует USB контроллерам и кон возникает не с USB устройством, в том же расположении реестра есть следующие подразделы, где следует выполнить указанные действия:
- 4d36e972-e325-11ce-bfc1-08002be10318 — сетевые адаптеры
- 4d36e968-e325-11ce-bfc1-08002be10318 — видеокарты
- 4d36e96c-e325-11ce-bfc1-08002be10318 — аудио и видео устройства
- 4d36e96f-e325-11ce-bfc1-08002be10318 — мыши
- 4d36e96b-e325-11ce-bfc1-08002be10318 — клавиатуры
- 6bdd1fc6-810f-11d0-bec7-08002be2092f — камеры и сканеры
- 4d36e967-e325-11ce-bfc1-08002be10318 — жесткие диски
- 4d36e96a-e325-11ce-bfc1-08002be10318 — контроллеры жестких дисков
- 4d36e96d-e325-11ce-bfc1-08002be10318 — модемы
- 4d36e978-e325-11ce-bfc1-08002be10318 — последовательные и параллельные порты
- 4d36e97b-e325-11ce-bfc1-08002be10318 — контроллеры SCSI и RAID
- 4d36e97d-e325-11ce-bfc1-08002be10318 — системные шины и мосты
После внесения изменений не забывайте о перезагрузке компьютера.
Что делать?

Если в вашем случае виной сбоям вирусные компоненты, то установите на устройство антивирус. Проведите комплексный анализ компонентов и удалите зараженные. Если вы столкнулись с механической поломкой, отнесите девайс в сервис. В домашних условиях такие неисправности исправляются только квалифицированными мастерами и при помощи профессионального оборудования. USB-штекер также протестируйте, вставив в другой ПК. Если он сломался, отнесите в сервисный центр.
Далее разбираемся как же разлочить модем. Для этого потребуется специальная утилита DC Unlocker. Ее возможно найти бесплатно в открытом доступе. Подключитесь к вай-фаю или кабельному интернету, и установите софт. После распаковки кликните на ярлык DC Unlocker правой кнопкой мыши для открытия контекстного меню. Там выберите «Запуск от имени администратора». После открытия кликните на изображение лупы и повторите смену прошивки.
Ошибка код 10 на USB-устройствах
В диспетчере устройств зачастую можно увидеть код ошибки 10 на USB-устройствах. Она отображается как восклицательный знак. В большинстве случаев эта проблема касается устройств с внутренней память, однако, такая ошибка может возникнуть и USB-модемов.
Ниже мы опишем самые распространенные способы решения этой проблемы.

Способ 1 — решение проблемы с USB
Иногда система не может выделить на устройство то количество питания, которое необходимо для его функционирования, в следствии чего возникает ошибка 10.
Питания же не хватает из-за того, что оно распределяется на другие устройства, а соответственно на новое выделить не откуда.
Поэтому если на ПК установлен карт-ридер, то его необходимо отключить. Это можно сделать двумя способоами6 аппаратно и программно. В первом случае нужно отсоединить устройство от материнской платы.
ВНИМАНИЕ: Помните, что нужно быть внимательным при отключении устройств от материнской платы, если вы не уверены, что вы отключаете в данный момент, то делать этого не рекомендуется.
Для того чтобы программно отключить карт-ридер нажать правую кнопку мыши на карт-ридере в диспетчере устройств и выбрав пункт отключить. После этого рекомендуется перезагрузить систему, однако, в некоторых случаях достаточно переподключить нужный накопитель.
Достаточно действенный способ, часто встречающийся на тематических сайтах и YouTube.
Способ 2 — код 10 (программное решение)
В случае если не подействовал первый способ, нет карт-ридера или нет возможности его отключить, проблема может заключаться не в недостатке питания.
Причины появления ошибки «Запуск невозможен»
Нормальная работа устройства обеспечивается его исправностью и совместимостью с операционной системой. В данном случае, совместимость обеспечивается драйверами. Изначально, когда вы только купили ноутбук и в нём была установлена ОС, все драйвера были установлены ещё «на заводе», поэтому проблем быть не должно, но вскоре они почему-то появляются. Объясняется это тем, что в процессе работы, пользователь мог случайно удалить что-то связанное с драйверами при неправильном использовании программ на подобии «CCleaner». После переустановки ОС или её глобальном обновлении (к примеру, переходе с «восьмёрки» на «десятку») «дрова» тоже могут слететь и их нужно заново установить.
Чтобы скачать правильные драйвера для Wi-Fi модуля, необходимо воспользоваться сайтом производителя вашего ноутбука и по модели устройства найти к нему файлы и документацию. Просто пропишите в строку поиска по продуктам модель и вам будет предоставлен перечень для загрузки и ознакомления. Внимательно смотрите на поддерживаемую ОС, ведь драйвера для одной системы могут не подойти для другой. Однако, в случае невозможности скачать файл, к примеру, для Windows 10, попробуйте воспользоваться вариантом более старшей версии.
Ещё одной причиной, которая может повлиять на появление ошибки «запуск устройства невозможен» – это отказ работы или поломка устройства. Со временем, одно или несколько составляющих компьютера требуют замены, поэтому если причина не в драйверах и не в сбое, возможно потребуется поставить новый Wi-Fi адаптер.
Другие решения ошибки ‘Запуск этого устройства невозможен’
- Если проблема с внешним USB Wi-Fi адаптером, то подключите его в другой USB-порт. Если есть возможность – проверьте на другом компьютере.
- В диспетчере устройств откройте свойства Wi-Fi адаптера и на вкладке ‘Управление электропитанием’ уберите галочку ‘Разрешить отключение этого устройства для экономии энергии’.

- Попробуйте откатить драйвер Wi-Fi адаптера в Windows 10.
- В Windows 10 и Windows 8 ошибку ‘Запуск этого устройства невозможен. (Код 10)’ можно попытаться исправить отключив функцию ‘Быстрый запуск’.
- Обновите BIOS ноутбука (материнской платы), если на сайте производителя есть новая версия.
Как исправить через редактор реестра?
Если вы уже применили все решения, но сетевой адаптер так и не заработал, в диспетчере устройств по прежнему висит желтый восклицательный знак и ошибка с кодом 10, то можно попробовать исправить это в реестре. Перед этим рекомендую сделать резервную копию реестра.
- Запустите редактор реестра нажав комбинацию клавиш Win + R и выполнив команду regedit.
- Перейдите в раздел HKEY_LOCAL_MACHINESYSTEMCurrentControlSetControlClass{4d36e972-e325-11ce-bfc1-08002be10318}. Этот раздел {4d36e972-e325-11ce-bfc1-08002be10318} отвечает именно за сетевые адаптеры. Если у вас ошибка Код 10 с другим устройством, то раздел будет другой.
- Если в окне справа есть параметры UpperFilters и LowerFilters – удалите их. Просто нажмите правой кнопкой мыши и удалите.

- Перезагрузите компьютер.
Жду обратной связи в комментариях. Если не удалось исправить эту ошибку, то подробно опишите свой случай, постараюсь что-то подсказать. Ну а если ошибка исчезла и сетевой адаптер заработал, то поделитесь решением. Особенно, если его нет в этой статье.
Желтый восклицательный знак и код 10: удаляем/обновляем драйвер
Для начала я рекомендую попробовать просто удалить адаптер, который в диспетчере устройств отображается с ошибкой. Для этого нажмите на него правой кнопкой мыши и выберите «Удалить».
Подтверждаем удаление вместе с драйвером (ПО) и перезагружаем компьютер. Если не помогло – выполните следующие рекомендации.
Нужно обновить драйвер сетевого адаптера с ошибкой код 10. Можете попробовать просто нажать на адаптер и выбрать «Обновить драйвер» – «Автоматический поиск драйверов».
Но это скорее всего не сработает. Если сработает – это чудо.
Нужно вручную скачать драйвер и запустить его установку. Где скачать нужный драйвер? На сайте производителя ноутбука, Wi-Fi адаптера, сетевой карты, материнской платы. Универсальной инструкции нет. Все зависит от того какой у вас компьютер (ноутбук/ПК) и с каким адаптером проблемы. Оставляю ссылки на статьи, где я подробно показывал, где и как скачать нужный драйвер и как его установить.
Не игнорируйте ссылки, которые я оставлю ниже. Попробуйте переустановить драйвер вручную!
Если проблема с сетевой картой (LAN) :
Если «Запуск этого устройства невозможен» в свойствах Wi-Fi адаптера:
И отдельные инструкции для ноутбуков: ASUS, HP, Dell, Acer, Lenovo.
Так же можете попробовать заменить драйвер на другой из списка уже установленных по этой инструкции.
Когда ничего не помогло
Если приведенные в нашей статье способы устранения ошибки с кодом 10 не помогли и запустить устройство по-прежнему невозможно, попробуйте один из вариантов:
- Напишите комментарий под этой статьей — мы постараемся вам помочь.
- Обратитесь в службу технической поддержки клиентов Microsoft.
- официальному сообществу Microsoft России.
ЧАВО? (FAQ)
- Мне сказали, что нужно вручную чистить системный реестр. Как это сделать?
Сделать это можно с помощью редактора реестра. Но нужно точно знать, какие ветки реестра искать — это зависит от того, с каким именно оборудованием возникли проблемы. Неопытным пользователям лучше не править реестр вручную.
- Почему usb флешка работает на одном и не работает на другом компьютере, хотя на них стоят одинаковые операционные системы?
Это может быть связано с неисправностью порта, конфликтом оборудования или программного обеспечения, с отсутствующими или неправильно установленными драйверами.
- Помогают ли указанные в статье способы при ошибках запуска с другими кодами?
Да, эти способы могут помочь. Но, конечно, каждый случай лучше рассматривать отдельно.
Видео: Контроллер SATA AHCI Запуск этого устройства невозможен Код 10 Аппаратная ошибка ввода/вывода
21.01.2020
Обновлено: 19.02.2020
Код «ошибки 10» порт не найден на модемах Huawei 3372h/s: причины, как исправить
Код «ошибки 10» порт не найден Huawei e3372h/s знаком пользователям, которые пытаются его разлочить. Так как каждое устройство заблокировано продавцом под определенного провайдера, многие умельцы стараются сделать модемы универсальными. В процессе могут возникать многочисленные сбои. Одна из неполадок, причины ее появления, а также способы решения будут представлены в этой статье.

«Ошибка 10» порт не найден Huawei 3372h/s возникает при прошивке модема, попытке замены imei и подобных действиях. Отображение на экране такой надписи свидетельствует о механических повреждениях USB-гнезда или системного нарушения, которое привело к отключению разъема. Решение сложно возможно при следовании инструкции, которая указана ниже.
Причины
Причин появления такой надписи достаточно много, они разнообразны. Наиболее часто сбои наблюдаются в момент попытки разблокировки интерфейса гаджета, когда не происходит установление сигнала со слотом через кабель.
Механическая поломка может происходить из-за:
- перегорания;
- отсыревания;
- механических повреждений и прочего.
Также появление информации о неполадке может быть связано с перегрузкой оперативной памяти, наличием вирусных утилит и прочего.
Как исправить?
Выполнение инструкции по устранению выдаваемой проблемы занимает до 5 минут. Для прошивки нужно:
- загрузить на ноутбук или компьютер утилиту DC Unlocker;
- провести установку;
- войти под правами администратора;
- нажать на иконку «Лупа»;
- провести перепрошивку заново.
В ситуации, когда причина в поломке гнезда, нужно обратиться в сервисную службу. При наличии вредоносного программного обеспечения необходимо провести чистку ПК при помощи соответствующих утилит.

Анатолий Богданов (Написано статей: 106)
Куратор сайта и редактор-эксперт. Отслеживает работу каждого сотрудника. Проверяет каждую статью перед выпуском. Помимо этого, является редактором-экспертом и отвечает на комментарии пользователей. Просмотреть все записи автора →
Оценка статьи:
![]() Загрузка…
Загрузка…
