Ошибка подключения к Интернету Ростелеком, Дом.ру, Билайн, ТТК
Что делать, если при попытке соединения с провайдером, будь то Ростелеком, Дом.ру, ТТК, Билайн или иной оператор, возникла ошибка подключения к интернету?! Начните с того, что запомните ее код. Это обычно трехзначное число. Логически ошибки соединения сгруппированы следующим образом:
код 6xx — ошибки, возникающие в основном из-за некорректных действий пользователя: неправильный ввод логина, пароля, неверный выбор используемого протокола связи и т.п. Для их решения достаточно, обычно, проверить правильность создания подключения и используемых в нём реквизитов. Хотя тут есть исключения — например, ошибка 651.
код 7xx — ошибки, связанные с настройками подключения к Интернету.
код 8xx — эти ошибки обычно связаны с проблемами в работе локальной сети или сетевого оборудования. Как правило, при их появлении, необходимо связаться с технической поддержкой своего провайдера.
Ниже приведены расшифровки самых частых ошибок подключения к Интернет:
Ошибки 600, 601, 603, 606, 607, 610, 613, 614, 616, 618, 632, 635, 637, 638, 645
Как правило, возникают при сбое службы Телефонии Windows 7. Начните с простой перезагрузки компьютера или ноутбука. Проблема не решилась? Пересоздайте соединение. Проверьте, не блокируется ли оно антивирусом. Так же, настоятельно рекомендую проверить системы на наличие вирусов.
Ошибки 604, 605, 608, 609, 615, 620
«Файл телефонной книги подсистемы удаленного доступа Windows и текущая конфигурация Удаленного Доступа к Сети несовместимы друг с другом»
Появление данных проблем связано со сбоем сервиса удалённого доступа. Перезагрузите компьютер. Если не помогло — пересоздайте высокоскоростное подключение к Интернет.
Ошибки 611, 612
«Внутренняя конфигурация сети Windows некорректно настроена»
Иногда данная проблема может появиться из-за сбоя в работе операционной системы Виндовс из-за нехватки ресурсов (чаще всего — оперативной памяти) и помогает перезагрузка. Но чаще всего, её появление связано с проблемами на стороне Вашего оператора связи. Обратитесь в службу Технической Поддержи Провайдера (Ростелеком, Дом.ру, Билайн, ТТК).
Ошибка 617
«Windows находится в процессе подключения к Интернету, либо произошла внутренняя ошибка Windows»
Подождите несколько минут. Если подключение не установилось, и при повторном подключении ошибка повторяется, то перезагрузите компьютер.
Ошибка 619
«Не удаётся подключиться к удалённому порту, поэтому порт подключения занят»

Если у Вас VPN-подключение (например, Билайн), то ошибка появляется из-за неправильной настройки подключения. Идём в его свойства на вкладку «Безопасность». В большинстве случаев там должно быть выбрано значение «Обычные (рекомендуемые параметры)».
Так же, попробуйте снять галку «Требуется шифрование данных (иначе отключаться)», если она установлена.
В случае, если у Вас PPPoE подключение (Ростелеком, Дом.ру), то скорее всего ошибка 619 появилась из-за того, что Вас на некоторое время заблокировал сервис авторизации провайдера. Обычно такое происходит после того, как несколько раз подряд Вас отбросило с ошибкой логин или пароля. Подождите минут 10-15. Если и после этого не удалось соединится — обратитесь в техническую поддержку оператора связи.
Ошибка 624
«Проблема при подключении к VPN»
Возможны три варианта развития событий. Самый частый — это отсутствие файла RASPHONE.PBK в C:WindowsSystem32/RAS или в папке Documents and Settings <Имя_пользователя> Application Data Microsoft Network Connections Pbk. Если такой файл существует, тогда попробуйте его переименовать в RASPHONE.BAK, перезагрузиться и ещё раз проверить работоспособность соединения. Иногда можно помочь запуск исполняемого файла rasphone.exe.
Второй — это установленный запрещён на доступ к папке Documents and Settings<Имя_пользователя>Application DataMicrosoftNetworkConnectionsPbk из-за чего не удается прочитать содержимое файла. Для решения попробуйте открыть доступ к этой директории. Так же стоит проверить, не установлена ли в свойствах файла Rasphone.pbk галочка «Только для чтения».
Третий вариант — стоит запрет на создание высокоскоростного подключения для пользователя. Чтобы снять его — зайдите в редактор локальных политик (нажимаем клавиши Win+R и введите команду gpedit.msc) и разрешите пользователям создавать новые подключения.
Ошибка 629
«Подключение было закрыто удаленным компьютером»

Очень частая ошибка у абонентов оператора Дом.ру. Основная причина — уже есть одно активное PPPoE-подключение и сервер провайдера просто отбрасывает дублирующее. Проверьте чтобы все подключения, кроме локальной сети, были отключены.
У некоторых операторов ошибка 629 может появиться при неправильном вводе логина или пароля.
Если устранить не получается — попробуйте перезагрузиться, затем удалить и заново создать PPPoE-соединение.
Ошибка 650
«Сервер удаленного доступа не отвечает»
Суть неисправности в том, что недоступен сервер удаленного доступа в сеть Интернет. Зачастую, причина на стороне провайдера и надо звонить в техподдержку. Но иногда connection error 650 в Windows 7 может появиться если отключено «Подключение по локальной сети», либо есть какие то проблемы с сетевой картой или её драйвером.В очень редких случаях ошибка связана с тем, что неправильно указан IP-адрес сервера в настройках подключения.
Ошибка 651
«Модем или другое устройство сообщило об ошибке»(WAN Miniport PPPoE)

Причинами появления ошибки 651 могут быть следующие:
— Проблемы с настройкой модема. Зайдите в веб-интерфейс устройства (192.168.1.1 или 192.168.0.1) и проверьте правильность выставленных настроек.
— Сбой службы удаленного доступа или работы протокола RASPPPOE. Перезагрузите компьютер, пересоздайте высокоскоростное подключение.
— Подключение заблокировано Антивирусной программой. Такое иногда случается, когда установленный Файрвол или Брандмауэр блокирует сетевое соединение. Попробуйте деактивировть систему безопасности компьютера и проверьте работу соединения.
— Проблемы на линии и оборудовании провайдера. Обратитесь в техническую поддержку провайдера.
Ошибка 678
«Удаленный компьютер не отвечает»(WAN Miniport PPPoE)

Симптомы и способы лечения ошибки 678 полностью совпадает с вариантами решения ошибки 651. Фактически они представляют собой одно и тоже, просто в разных версиях ОС Windows одна и та же неисправность имеет разные индексы.
Ошибка 691
«Доступ запрещён, поскольку такие имя пользователя и пароль недопустимы в этом домене».

Самая часто встречающаяся ошибка подключения к Интернет. Она возникает в следующих случаях:
— Неправильный логин или пароль. Проверьте правильность ввода данных, попробуйте полностью их удалить и ввести заново.
— Нет денег на лицевом счёте
— Установлена административная блокировка в системе биллинга провайдера.
— Попытка повторного соединение. Вы уже подключены к Интернету
— Неправильно указан сервер VPN в настройках подключения.
Ошибка 718
«Удаленный компьютер не отвечает»

Проблема на стороне сервера авторизации или BRAS провайдера. Обратитесь в службу технической поддержки.
Ошибка 720
«Не удаётся подключиться к удалённому компьютеру. Возможно потребуется изменение сетевой настройки подключения»

Как правило, эта ошибка возникает когда протокол Интернета TCP/IP повредил вирус. Иногда помогает сброс конфигурации интерфейса Ай-Пи, введя в командной строке директиву:
netsh int ip reset
netsh winsock reset
Так же стоит попробовать сделать переустановку протокола TCP/IP, но чаще приходится переустанавливать Windows. Если Вы работает через ADSL-модем, то перенастройте его из режима «Мост»(Bridge) в режим «Маршрутизатора»(Router).
Ошибка 733
«Соединение с удалённым компьютером не может быть установлено» или «Один или несколько сетевых протоколов не были успешно подключены»

Для устранения неисправности, откройте свойства подключения и снимите галочки со всех компонентов, кроме пунктов «Протокол Интернета TCP/IP» или «Планировщик QOS». После этого переподключитесь.
Ошибка 734
«Протокол управления PPP-связью был прерван»

Если Вы пользуетесь мобильным Интернетом от Мегафон, МТС или Билайн и у Вас выскочила ошибка 734, то в первую очередь начните с того, что проверьте какой номер набора прописан в соединении. Если там прописан *99***1, то попробуйте заменить его на *99#. Так же стоит проверить строку инициализации своего 3G/4G-модема. Обычно используются такие параметры:
МТС:
AT+CGDCONT=1,»IP»,»INTERNET.mts.ru»
Билайн:
AT+CGDCONT=1,»IP»,»INTERNET.beeline.ru»
Мегафон:
AT+CGDCONT=1,»IP»,»INTERNET.kvk» или AT+CGDCONT=1,»IP»,»INTERNET»
Если ошибка соединения 734 появляется при VPN-подключении, то попробуйте в его свойствах зайти на вкладку «Безопасность» и снять галочку «Требуется шифрование данных». Для Windows 7 надо в списке «Шифрование данных» поставить значение «Не разрешено».
Ошибка 735
«Запрошенный адрес был отвергнут сервером»

Неправильная настройка VPN-соединения. Проверьте правильно ли Вы указали адрес сервера, с которым поднимаете ВПН-соединение. Если Ошибка 735 появилась на PPPoE соединении, это значит что Вы прописали в его параметрах неправильный IP-адрес. Это зачастую происходит из-за того, что Ай-Пи должен присваиваться динамически, а абонент указывает статический адрес, который станционное оборудование отвергает.
Ошибка 738
«Сервер не назначил адрес»

Практически у всех провайдеров эта ошибка означает то, что в пуле динамических адресов нет закончились свободные или, как вариант, накрылся Radius-сервер. В любом случае, при возникновении такой ситуации выход или ждать, пока само рассосется, либо обращаться в техническую службу.
Ошибка 769
«Указанное назначение недостижимо»

Обычно это сообщение возникает если Вы пытаетесь запустить PPP-соединение при выключенной сетевой карте (Ethernet или WiFi). Зайдите в Сетевые подключения Виндовс и проверьте чтобы было включено «Подключение по локальной сети». То же самое часто случается после переустановки операционной системы из-за того, что пользователь не установил драйвер на сетевую. Очень редко причиной является неисправность сетевой платы.
Ошибка 789
«Выбран неверный тип VPN соединения»

Зайдите в настройки VPN соединения и на вкладке «Сеть» из списка «Тип VPN» выберите «Автоматически». Попробуйте повторно подключиться.
Ошибки 741 — 743
«Неверно настроены параметры шифрования»
Зайдите в настройки VPN соединения, и во вкладке «Безопасность» отключите пункт «шифрование данных».
Ошибка 800 (VPN Билайн, Comfort, Уфанет)
«Не удалось создать VPN подключение»

Распространённая ситуация у операторов связи, которые используют протоколы ВПН-соединения PPTP и L2TP. Возможные причины появления ошибки VPN:
— Запрос соединения не доходит до сервера. Очень часто это возникает из-за проблем на коммутаторах или ином оборудовании провайдера, поэтому первым делом позвоните в службу поддержки. Иначе рискуете убить кучу времени впустую. Попробуйте проверить работоспособность сервера с помощью сервисной утилиты «Пинг».
Сделать это просто, достаточно всего лишь знать адрес vpn-сервера. Например, у Билайн это: tp.internet.beeline.ru.
Сделать надо вот что. Запустите командную строку Виндовс и впишите команду:
ping tp.internet.beeline.ru
Если в ответ на это Вы получите сообщение «Заданный узел недоступен» или «Превышен интервал ожидания дла запроса», то источник неисправности в 90% случаев на стороне провайдера (линия, коммутаторы, станционное оборудование).
Если приходит нормальный ответ от сервера, то в этом случае обычно причиной появления ошибки 800 vpn является неправильно настроенная безопасность. В свойствах подключения надо проверить, чтобы был снят флажок «Требуется шифрование данных».
— Попытку соединения блокирует файрвол или брандмауэр, установленный у Вас в системе Windows 7 или Виндовс 10. Попробуйте отключить полностью систему безопасности и проверить работу высокоскоростного ВПН-соединения.
— Вы пытаетесь запустить вторую копию соединения, которую автоматически отбрасывает сервер.
Ошибка 807
«Сетевое подключения компьютера к виртуальной частной сети прервано»

Обычно эта неисправность возникает из-за плохого качества линии или проблем с оборудованием доступа как на стороне абонента, так и на стороне провайдера.
Так же к причина её появления можно отнести неправильная работа Файрвола или брандмауэра, который периодически начинает блокировать сеть.
Так же стоит проверить правильный ли выставлен тип VPN в параметрах подключения. Попробуйте отключить протокол IPv6, оставив только IPv4.
Ошибка 809
«Нельзя установить связь по сети между компьютером и VPN-сервером, поскольку удалённый сервер не отвечает»

Обычно возникает в двух случаях.
Первый — проблемы с сервером на стороне оператора связи.
Второй — блокировка ВПН-подключения системой безопасности Windows 10.
Ошибка 814
«Указанное назначение недостижимо»
Полный аналог ошибки 769, используемый в Windows Vista. В других версиях этот индекс не используется.
Ошибка 815
«Невозможно установить высокоскоростное сетевое подключение компьютера, так как удалённый сервер не отвечает»

Используемый в Windows Vista аналог ошибки 651 или 678. В других версиях этот индекс не встречается.
Ошибка 868
«Порт открыт. Удаленное соединение не удалось установить, поскольку не удалось разрешить имя доступа удалённого сервера»

Это ошибка появляется в Windows 7 и Windows 10. Самые явные причины:
— неправильно указано имя VPN-сервера в свойствах высокоскоростного соединения.
— неверно указаны адреса DNS-серверов в свойствах Подключения по локальной сети.
— проблемы с DNS-клиентом Windows 7.
В первых двух вариантах данные надо уточнить в техподдержке. А вот в третьем обычно помогает только полная переустановка операционной системы.
Ошибка 1231
«Отсутствует транспорт для удаленного доступа»

Причины появления неисправности:
— Отключен протокол Интернета IPv4. Зайдите в сетевые подключения Windows и откройте свойства подключения по Локальной сети. Проверьте чтобы стояла галочка напротив протокола TCP/IPv4.
— Проблемы на стороне Интернет-провайдера. Лечится звонком в техническую поддержку.
— Проблемы с DHCP-клиентом Windows 10, в результате которой система не может получить IP-адрес. В этом случае стоит сделать откат системы к последней работоспособной точке восстановления Виндовс.

Как исправить ошибку сети
Опубликовано 06.04.2022
Содержание:
- 1 Ошибка сети — как исправить
- 2 Самая простая, но частая ошибка сети
- 3 Ошибка подключения к сети из-за сбоя драйверов
- 3.1 Обновление или откат сетевого драйвера
- 3.2 Запрет на отключение сетевой карты
- 4 Проверка параметров подключения к Internet
- 4.1 Контроль процессов деятельности сетевых протоколов
- 4.2 Контроль настроек IP и DNS
- 4.3 Активация/деактивация FIPS
- 5 Произошла ошибка сети — как исправить с помощью командной консоли
- 6 Как исправить ошибку сети в стандартном приложении
- 7 Сброс сети для исключения ошибки
- 8 Ошибку сети могут вызвать настройки роутера
- 9 Заключение
Ошибка сети — как исправить
Без подключения к интернету любой гаджет сегодня теряет больше половины своих полезных качеств. Поэтому ошибка сети является одной из самых неприятных ситуаций для пользователя. Немало проблем возникает и у организаций — вплоть до полной остановки работы. В нашей статье мы подскажем, как поступить, если невозможно выйти в интернет или открыть сайты, подключить Wi-Fi или опознать сеть. Прежде чем переходить к серьезным вмешательствам в операционную систему, попробуйте следующие действия:
- Обычная перезагрузка компьютера и роутера.
- Проверка плотности прилегания LAN-кабеля.
- Отключение антивируса, межсетевого экрана, VPN-клиентов и другого софта, влияющего на подключение к Internet. Возможно, антивирус даже придется полностью удалить с устройства.
- Обращение в техподдержку провайдера для уточнения ситуации. Возможно, поставщик интернет-услуг проводит ремонтно-профилактические работы либо меняет параметры сетевого соединения.
Если эти действия не дали результата, используйте инструкции, данные нами в этой статье.
Самая простая, но частая ошибка сети
Часто ошибка сети появляется при неправильном вводе пароля от Wi-Fi-роутера. Компьютер сообщает о невозможности подключения или о применении недопустимого ключа. Даже если вы считаете себя достаточно уверенным пользователем, проверьте следующие моменты:
- Клавиатура работает в обычной раскладке. Если это не так, переключите язык.
- Учитывается верхний и нижний регистр.
- Пароль маршрутизатора состоит только из латинских букв и цифр. Не применяйте кириллицу и специальные символы.
- Пароль от Wi-Fi-роутера самовольно никем не был изменен.
Также обратите внимание: если ваше устройство нашло несколько сетей, то подключиться вы сможете только к открытой либо той, от которой знаете пароль.

Ошибка подключения к сети из-за сбоя драйверов
Причиной сетевых неполадок часто выступают сбои в работе драйверов. Кроме этого, Центр обновления или сторонний софт могут инсталлировать в систему неподходящее для подключения к интернету ПО. Как наладить стабильную работу, читайте ниже.
Обновление или откат сетевого драйвера
- Открываем диспетчер устройств.
- В ветке «Сетевые адаптеры» находим конфликтное устройство.
- Кликаем по его наименованию ПКМ и заходим в «Свойства».
- Переходим в категорию «Драйвер».
- Нажимаем «Откатить» (если эта кнопка активна).
- Перезагружаем компьютер.
- Если кнопка неактивна либо действие не дало желаемый результат, совершаем шаги 1—4 и кликаем «Обновить».
Выбираем сначала автопоиск драйверов. Если он не справляется, ищем нужный софт на компьютере или в интернете и устанавливаем вручную.
Запрет на отключение сетевой карты
Windows может отключать сетевой адаптер в целях экономии электроэнергии, т. к. это устройство относится к некритическим компонентам ПК. В таком случае снова выполняем шаги 1—3, как в предыдущем блоке, и переходим в категорию «Управление электропитанием». Если в строке «Разрешить отключение этого устройства…» стоит галочка, снимаем ее.
Проверка параметров подключения к Internet
Если корректировка работы драйверов не принесла желаемого результата, необходимо проверить параметры интернет-подключения.
Контроль процессов деятельности сетевых протоколов
Для нормального обслуживания интернет-соединения необходимо включить основной протокол IPv4. В некоторых случаях можно попробовать активировать и отключить протокол IPv6 (иногда его работа вызывает сбой соединения).
- Заходим в «Сетевые подключения» (набрать win+r и вбить в строку ncpa.cpl).
- Кликаем ПКМ по соответствующему сетевому подключению и переходим в «Свойства».
- Ставим галочку в строке «IP версии 4 (TCP/IPv4)» и перезагружаем ПК.
- В отсутствие результата повторяем этапы 1 и 2, снимаем или ставим галочку в строке «IP версии 6 (TCP/IPv6)» (с учетом того, есть она там или нет) и снова отправляем ПК на перезагрузку.
Контроль настроек IP и DNS
Если вышеописанные действия не принесли желаемого результата, проверяем параметры IP и DNS. Повторяем этапы 1 и 2, как в предыдущем разделе, выделяем «IP версии 4 (TCP/IPv4)» и нажимаем «Свойства». Активируем автоматическое получение IP и DNS путем проставления галочек в соответствующих строках и повторяем этот алгоритм с IP версии 6 (TCP/IPv6).
Часто решить проблему помогает установка тех значений DNS, что предоставляет Google.
- Ставим отметку «Использовать следующие DNS-адреса».
- В строке «Предпочитаемый…» вводим 4 цифры «8».
- В «Альтернативный…» — меняем третью и четвертую «восьмерки» на «четверки».
Кликаем OK и перезагружаем устройство.
Активация/деактивация FIPS
Этот стандарт действует для американских госучреждений, но его могут применить пользователи любого региона. Снова открываем «Сетевые подключения», кликаем по действующему адаптеру ПКМ и заходим в «Состояние». Выбираем «Свойства беспроводной сети» и во вкладке «Безопасность» — «Доппараметры». Если галочка стоит, убираем ее, если нет, то ставим и перезагружаем ПК.
Произошла ошибка сети — как исправить с помощью командной консоли
Если вышеописанные манипуляции не помогли, попробуем поработать с системными файлами и настройками. Внимание — сброс интернет-подключения обнуляет все значения. В случае, когда настройки устанавливаются не автоматически, а вручную, то по завершении манипуляций нужно будет заново ввести параметры. Поэтому перед началом работы выписываем IP и DNS (либо потом узнаем у провайдера) и запускаем командную строку с админскими правами. Потом поочередно набираем 6 команд (каждую из них вводим в действие с помощью Enter):
- netsh winsock reset;
- netsh int ip reset;
- netsh int tcp reset;
- ipconfig /release;
- ipconfig /renew;
- ipconfig /flushdns.
Набираем команды без точки с запятой, соблюдая пробелы. В конце перезагружаем компьютер.
Исполняя 2-ую команду, система может выдать ошибку доступа к сети. Справляемся с этим с помощью редактора реестра. Раскрываем ветку HKEY_LOCAL_MACHINE, переходим в SYSTEM, а далее по пути CurrentControlSet→Control→Nsi→{eb004a00-9b1a-11d4-9123-0050047759bc}→26.
- Кликаем ПКМ по директории «26» и переходим в «Разрешения».
- Разрешаем полный доступ, потом «Применить»→OK.
- Заново вводим вышеуказанный блок из 6 команд.
- Перезагружаем ПК.
Теперь снова необходимо зайти в редактор реестра и вернуть первоначальные настройки. Выполняем пункт 1, запрещаем полный доступ, потом «Применить»→OK.
Как исправить ошибку сети в стандартном приложении
Встроенный инструмент Windows может оказать действенную помощь в поиске и решении ошибки сети. Кликаем ПКМ по значку интернет-соединения на панели задач и выбираем «Диагностика…». Далее делаем следующее:
- Выбираем «Другая проблема».
- Теперь «Использование конкретного сетевого адаптера».
- Указываем проблемное или «Все устройства».
- Ожидаем завершения работы приложения.
- В завершение диагностики утилита предложит ознакомиться с дополнительной информацией по проблеме или закрыть инструмент.

Если у вас наблюдаются неполадки только при посещении определенных интернет-ресурсов, то на первом этапе укажите «Я пытаюсь получить доступ…» и действуйте по подсказкам системы.
Сброс сети для исключения ошибки
В качестве радикального средства возможно применить сброс сети, подразумевающий удаление всех настроек.
- Открываем«Параметры» (win+I), потом «Сеть и интернет».
- Прокручиваем вниз и щелкаем «Сброс сети».
- Действуем согласно подсказкам системы и перезагружаем компьютер.
Если эта манипуляция не дала результат, загружаемся в безопасном режиме с поддержкой сетевых драйверов и проверяем, наблюдается ли там ошибка. При ее наличии, скорее всего, придется переустановить Windows.
Ошибку сети могут вызвать настройки роутера
Ошибка сети может быть вызвана определенными настройками маршрутизатора. Например, если активна опция, блокирующая подключение устройств по их MAC-адресу, то необходимо ее отключить. Заодно нужно попробовать деактивировать особую функцию Windows 10, которая подбирает случайные аппаратные адреса. Она расположена (при наличии в конкретной версии ОС) по адресу «Параметры»→«Сеть и интернет»→Wi-Fi. Проходим по этому пути и отключаем опцию.
Современные маршрутизаторы функционируют в двухканальном режиме, настроенном на частоты 2.4 ГГц и 5 ГГц. Меняя параметры подключения к сети (как было описано выше), проверяйте их работу в обоих диапазонах, чтобы сразу проверить, исчезла ли ошибка интернет-подключения.
Заключение
Мы познакомили вас с основными способами исправления ошибки сети. Это то, что вам по силам сделать самостоятельно. Но, даже если эти шаги вызывают у вас определенные трудности, лучше обратитесь за профессиональной помощью к специалистам компании «АйТи Спектр». Мы корректно настроим подключение к сети и, если нужно, отремонтируем компьютер и другие устройства, а также проведем техобслуживание.
Ошибка 691
Доступ запрещен, поскольку такие имя пользователя или пароль недопустимы в данном домене.
Данная ошибка означает, что наш сервер отклонил ваш запрос на подключение.
Возможные причины:
1.
Введены не верные имя пользователя (логин) и/или пароль.
2.
Закончились деньги на лицевом счету.
3.
Возможно наличие вредоносных программ – вирусов на Вашем компьютере, подменяющие имя пользователя и/или пароль.
Решение:
- Зайти в Интернет под техническим логином bill и паролем 12345, зайти на сервер статистики и проверить, есть ли деньги на лицевом счёте. Если деньги есть — убедиться в правильности набора имени пользователя (логина) и пароля, внимательно переписав их из договора в соответствующие поля окна подключения, сохраняя исходный регистр и знаки подчеркивания (_). Пароль рекомендуется сначала набрать в любом текстовом редакторе (например, Блокноте), там он будет в открытом виде. Далее скопировать его в буфер обмена и вставить в поле для ввода пароля.
- Если на Вашем компьютере не установлена антивирусная программа (или своевременно не обновлена), то вероятность заражения таким вирусом очень большая. Установите антивирус (или обновите установленный) и запустите его на проверку. Обратитесь за помощью к специалисту, если не можете сделать это самостоятельно.
- Если все предыдущие решения не помогли, то необходимо позвонить нам офис по телефону 300-111
сообщив Ваш адрес и номер ошибки.
Ошибка 769
Указанное назначение недостижимо.
Данная ошибка означает следующее: Отключено Подключение по локальной сети (Local area connection).
Причина:
Сетевая карта (плата, адаптер) не установлена в системе (или отключена).
Решение:
- Довольно распространенная ошибка. Вероятнее всего, что Вы случайно отключили его из области уведомлений (возле часов), перепутав его с подключением к Интернету. Как отключить отображение значка Подключение по локальной сети из области уведомлений будет описано ниже.
- Для того чтобы избавиться от ошибки 769, при подключении к Интернету, необходимо задействовать Подключение по локальной сети, для этого входим Пуск->Настройка* -> Панель Управления ->Сетевые подключения (* – звездочкой отмечены шаги, которые могут отсутствовать.). Находим значок Подключение по локальной сети (мониторчики будут серого цвета) щелкаем по нему дважды, и оно будет включено (мониторчики станут синего цвета). После этого можно подключаться к Интернету.
- Если в Сетевых подключениях нет Подключения по локальной сети, значит, ваша сетевая карта не установлена, т.е. система не распознает установленное в компьютер оборудование. Вариантов, почему это может происходить много: сетевая карта вышла из строя, не плотно установлена в разъём, “слетели” драйвера, действие вредоносных программ и т.д. Можно попробовать перезагрузить компьютер или переустановить драйвера сетевой карты. Если это не помогло, советуем обратиться к специалисту.
Чтобы отключить отображение значка Подключение по локальной сети в области уведомлений, повторно дважды щелкните по нему. Появится окно Состояние Подключение по локальной сети, нажмите кнопку Свойства и в следующем окне снимите галочку При подключении вывести значок в области уведомлений. Подтвердите изменения, нажав ОК, закройте окно Свойства Подключение по локальной сети. Все, теперь в области уведомлений будет отображаться только значок подключения к Интернету.
Ошибка 678
Удаленный компьютер не отвечает.
Данная ошибка означает отсутствие связи с нашим сервером, который обрабатывает Ваш запрос на подключение.
Возможные причины:
1.
Плохое или отсутствующее соединение кабеля с сетевой картой в компьютере.
2.
Отключена сетевая карта, в которую подключен наш кабель (в случае 2-ух и более сетевых карт).
3.
Нарушена целостность кабеля, по причине чрезмерной деформации, защемления или разрыва. Другие причины, по которым нет связи с нашим сервером.
Решение:
- При плохом или отсутствующем соединении кабеля с сетевой картой в области уведомлений значок Подключения по локальной сети перечеркивается красным крестом, и выводиться сообщение “Сетевой кабель не подключен”. Следует очень плотно ввести штекер (коннектор) в разъем сетевой карты до характерного щелчка. Если на сетевой карте есть индикатор соединения, то он должен загореться.
- В случае 2-ух и более сетевых карт установленных в системе, убедитесь в том, что включена та сетевая карта, в которую входит наш кабель. Если она отключена, то система автоматически пытается подключиться через другую сетевую карту, что естественно приводит к ошибке 678. Как включить сетевую карту см. ошибку 769.
- Если не помогли все решения, приведенные выше, то Вы можете позвонить нам по телефону 300-111
и сообщить нам о данной ошибке. Мы примем Вашу заявку и решим проблему в установленный договором срок.
Нередко при возникновении подобной проблемы с доступом к всемирной сети пользователь теряется: начинает ругать «безответственного провайдера» или разочарованно выключает компьютер «до лучших времен».
Однако в большинстве случаев неполадки вполне можно устранить самостоятельно, не дожидаясь сторонней помощи. Давайте рассмотрим, что означает 678 ошибка при подключении к интернету, и что делать, если «удаленный компьютер не отвечает». При этом изложенные здесь советы актуальны для всех провайдеров интернета: ростелеком, интертелеком, транстелеком, билайн, мтс и т.д.
Windows выдает ошибку 678: как исправить?
Возникающая (при попытке соединения с интернетом через PPPoE подключение) ошибка 678, сообщает пользователю, что «удаленный компьютер не отвечает». Это означает, что отсутствует связь между сервером доступа к интернету (удаленным компьютером) и ПК, на котором осуществляется подключение.
Когда возникает ошибка интернета 678?
1.
В настройках сетевой карты на windows xp (или другой установленной на вашем ПК версии windows) отключено «Подключение по локальной сети»
.
Как устранить проблему?
Чтобы исправить 678 ошибку интернета на windows 7 следует зайти в «Панель управления», далее в раздел «Сеть и интернет», выбрать там «Центр управления сетями» и найти пункт меню «Изменение настроек адаптера». 
В данной вкладке необходимо найти «Подключение по локальной сети», однократно щелкнуть там правой кнопкой мыши и отметить маркером пункт «Включить» (если таковой имеется).
После выполнения данной операции интернет должен работать исправно.
2.
Установлены неверные настройки подключения
.
Здесь для устранения 678 ошибки подключения также следует перейти во вкладку «Изменение настроек адаптера», и после однократного щелчка правой кнопкой мыши выбрать пункт «Свойства».
Далее в открывшейся вкладке «Используемые данным подключением компоненты» следует выбрать раздел «Протокол интернета TCP/IP». В отобразившемся меню отметьте «Получать настройки автоматически», затем обязательно сохраните все изменения и проверьте отсутствие ошибок при подключении к интернету.

3. Отсутствует (или неверно функционирует) драйвер сетевой карты
.
Если при подключении к интернету возникла 678 ошибка, при этом на компьютере отсутствует значок «Подключение по локальной сети», то следует загрузить и установить актуальный драйвер для вашей сетевой платы.
В случае, когда при установке драйвера вам предложат «Установить, обновить и удалить драйвер», то можно ограничиться данным действием, выбрав наиболее подходящий вам вариант. Если же установка драйвера осуществляется без системных диалогов, то целесообразно сперва зайти в «Диспетчер устройств» и удалить там драйвер сетевой карты, после чего следует повторить процесс установки ПО.
После этого проверьте подключение к интернету — проблема должна исчезнуть.
- 4. Отсоединен сетевой кабель.
- Попробуйте вытащить коннектор кабеля из разъема сетевой карты, а затем осторожно вставить его обратно до характерного щелчка.
- 5.Антивирус (или фаерволл) блокирует подключение к интернету.
В данном случае следует отключить антивирусную программу и проверить соединение с интернетом в незащищенном режиме. - Если при подключении к интернету сообщение «удаленный компьютер не отвечает» не появилось, то причина 678 ошибки кроется в установленном ПО, и данный антивирус следует заменить.
- 6. Неполадки сетевой карты.
В таком случае понадобится ее ремонт или замена. - 7. Проблемы на стороне интернет-провайдера.
Если вы проверили все возможные причины возникновения данной ошибки, а при подключении к интернету удаленный компьютер так и не отвечает, то рекомендуем вам обратиться в техническую службу поддержки вашего провайдера.
Невозможность выхода в интернет на устройстве – проблема, знакомая многим пользователям. Трудности, которые приводят к невозможности выхода в интернет, часто связаны как с провайдером, так и с системой Windows.
Каждая интернет-ошибка подключения для удобства имеет свое числовое обозначение, помогающее ознакомиться с описанием неисправности и способом исправления.
К каждой из неполадок имеется пошаговый план по ее устранению. Если проделанные действия не помогли в доступе, следует обратиться за помощью в техподдержку.
Полный список ошибок с номерами 6ХХ:
- 600, 601, 603, 606, 607, 610, 613, 614, 616, 618, 632, 637, 645 связаны с ошибкой ОС Windows. Решает проблему перезагрузка ПК. Если перезапуск системы не помог, необходимо просканировать устройство на вирусы, удалить новые программы или вернуть последние изменения в настройках на первоначальные значения;
- 604, 605, 608, 609, 615, 620 связаны с несовместимостью файла телефонной книги подсистемы и текущей конфигурации. Следует перезапустить компьютер или удалить и заново создать соединение;

- 611, 612: неправильно настроенная внутренняя конфигурация. Требуется перезапустить ПК, проверить, что локальная сеть корректно работает на устройстве. 612-я также связана с нехваткой памяти на ПК.

- 617: ОС подсоединяется к сети, или произошла внутренняя ошибка при подключении к интернету. Надо подождать несколько минут. Если соединение не появилось, придется перезагрузить устройство;
- 629: VPN разорвано из-за плохого качества связи или неудачного согласования. Ошибку исправит только служба техподдержки;

- 633: модем используется или не настроен. Причина часто в зависании, поэтому надо сделать перезагрузку.
- 635: неизвестная ошибка. Решить ее поможет переустановка VPN клиента или ОС. Возникает на старых операционных системах «Виндовс» 95/98;

- 642: компьютеру присвоено имя NetBIOS, уже используемое. В свойствах «Мой компьютер» следует посмотреть и изменить имя в пункте «Идентификация»;

- 650: нет ответа от сервера. Связана неполадка с некорректными настройками сетевой карты или физической неисправностью сети.
С кодом 7ХХ:

Самые распространенные ошибки
Рассмотрим самые популярные неисправности и способы их устранения:
- 638, 651,769 – это типовые ошибки, периодически появляющиеся на всех устройствах при подсоединении к интернету. Для их решения необходимо проверить подключение модема или роутера к ПК, наличие драйверов, правильность установки параметров;

- 691 – трудности при авторизации в интернете. Связаны с отрицательным балансом или неверно введенными именем пользователя и паролем;

- 678 – нет отклика от PPPoE-подключений. Следует проверить работу локального сервера, настройки VPN или фаерволла;

- 619 – «Невозможно подключиться к удаленному компьютеру». Для решения проблемы в свойствах VPN найти «Безопасность», посмотреть, выбрано ли «Обычные». Галочка около «Требуется шифрование данных» должна быть снята. Затем выполняется перезагрузка. Также отключается брандмауэр;

- 735 – неполадки в настройке VPN-соединения. Должна быть поставлена галочка напротив «Получать адрес DNS-сервера автоматически» в свойствах соединения;

- 797 – «Модем не найден или занят». Перезагрузите ПК или модем, проверьте наличие связи между компьютером и роутером;
- 800 – отсутствие или проблемы сети. Возникает как у пользователя, так и у провайдера. Переустановить драйверы сетевой карты, просмотреть параметры безопасности и свойства сетевого подключения.

Заключение
Каждая ошибка при подсоединении к интернету имеет свой код. Зная его, каждый пользователь самостоятельно устранит неполадки, мешающие подключению к «мировой паутине».
Ошибки Интернет соединения
 Множество крупных интернет-провайдеров домашнего Интернета использует для подключения к своей сети протокол типа точка-точка PPPoE. При этом технология подключения к оборудованию провайдера может быть любой: ADSL (через DSL-модем), FTTB (через витую пару, идущую напрямую в сетевую плату компьютера без использования модема), DOCSIS (через кабельный модем). Протокол PPPoE используют, к примеру, такие известные интернет-провайдеры, как Московская Городская Телефонная Сеть и КОМСТАР-Регионы (входят в группу компаний МТС), Транстелеком (ТТК), Ростелеком и другие.
Множество крупных интернет-провайдеров домашнего Интернета использует для подключения к своей сети протокол типа точка-точка PPPoE. При этом технология подключения к оборудованию провайдера может быть любой: ADSL (через DSL-модем), FTTB (через витую пару, идущую напрямую в сетевую плату компьютера без использования модема), DOCSIS (через кабельный модем). Протокол PPPoE используют, к примеру, такие известные интернет-провайдеры, как Московская Городская Телефонная Сеть и КОМСТАР-Регионы (входят в группу компаний МТС), Транстелеком (ТТК), Ростелеком и другие.
После создания подключения PPPoE на операционной системе Windows
, могут возникать ситуации, когда при запуске соединение выдает ошибку. Иногда эти ошибки связаны с некорректной работой оборудования провайдера, и без обращения в контактный центр оператора связи не обойтись. Но нередко эти ошибки можно устранить самостоятельно.
Код ошибки
выдается в ходе подключения соединения в самом конце.
Рассмотрим наиболее часто встречающиеся коды ошибок, при этом будем отдельно отмечать используемую технологию подключения (ADSL, FTTB или DOCSIS), т.к. в каждом отдельном случае могут быть различия в подходах решения проблемы.
769 ошибка
Аналогом 769 ошибки
в Windows Vista является ошибка 814.
Данная ошибка означает, что отключена или отсутствует сетевая плата, которую использует в своей работе PPPoE-соединение. В случае ADSL или DOCSIS и использования USB-модема, эта ошибка также может означать повреждение или отключение виртуальной сетевой платы, создаваемой драйверами этих модемов.
Для решения проблемы необходимо включить сетевую плату, а если она отсутствует в системе — установить (переустановить) на нее драйвера. В случае с USB-модемами поможет переустановка драйвера модема с оригинального диска.
678 ошибка
Аналогом ошибки 678
в Windows Vista и Windows 7 служат соответственно ошибки 815 и 651.
Данная ошибка означает, что утеряна связь между оборудованием пользователя и оборудованием провайдера. Причин ей может быть просто огромное количество, и они различны для разных технологий подключения. Рассмотрим только основные причины.
Для ADSL-технологии данная ошибка может возникать в случае если модем абонента не связывается со станционным оборудованием (DSLAM) провайдера. В этом случае лампочка DSL или Link на модеме не горит или мигает, что означает, что модем не может “словить” несущую. Для устранения проблемы попробуйте подключить модем в обход сплиттера, отключив все телефоны: данное ограничение может возникать при повреждении сплиттера. Также стоит проверить гудок в телефонной линии, и если его нет, обратиться к телефонистам.
Если модем связывается с DSLAM (лампочка DSL/Link горит непрерывно), но все равно выдается данная ошибка, необходимо проверить включена ли сетевая плата, которая “смотрит” на модем. Если включена, следует зайти на модем и проверить его настройки.
Если эти меры не помогают, следует обратиться в техническую поддержку своего провайдера.
В DOCSIS-технологии такая ошибка чаще всего возникает при авариях на головной станции. При этом лампочка ресив или сенд на модеме не горит или мигает. Если кабельное телевидение при этом тоже не работает или работает с помехами, необходимо обратиться в контактный центр своего оператора и оставить заявку на ремонт КТВ. Иногда может помогать отключение модема на 5-10 минут и последующее его включение, передергивание всех проводов.
Если вы подключены к узлу связи через витую пару (FTTB), проверьте надежно ли вставлен кабель в сетевую плату и горит ли на ней лампочка. Если лампочка не горит, проверьте, включена ли сетевая плата. Если включена, а в сетевых подключениях значится “кабель не подключен” на подключении по локальной сети, проверьте кабель внутри помещения на предмет повреждений и возможного обрыва. Попробуйте, если есть инструмент и навыки, переобжать кабель.
691 ошибка
Аналогом ошибки 691
в Windows 7 служит ошибка 629.
Ошибка 691 обычно возникает при вводе неверной комбинации логина и пароля и выходом будет просто перенабрать логин и пароль. Иногда причиной ошибки также служит зависание сессии PPPoE, или проблемы на серверах авторизации провайдера. Если вы уверены, что все набрали верно, то подождите 5-10 минут (на случай если сессия просто зависла, в этом случае она просто сбросится по таймауту). В противном случае, если ошибка повторится, обратитесь в техподдержку провайдера.
718 ошибка
Возникает ошибка, когда сервер авторизации на стороне провайдера долго не отвечает на запрос от оборудования абонента. Обычно означает проблему с оборудованием провайдера. Тем не менее, попробуйте на всякий случай перезагрузить компьютер.
Если при запуске VPN-соединения возникла ошибка, то Вам необходимо запомнить или записать ее трехзначный код.
Как правило, ошибки имеют код:
6ХХ (ошибки, связанные с некорректным вводом пароля, имени или выбора типа протокола связи и говорят о том, что сеть работает, но необходимо проверить вводимые данные);
7ХХ (ошибки, связанные с некорректными настройками соединения и говорят о том, что сеть работает, но необходимо проверить настройки);
8ХХ (ошибки, связанные с проблемами в настройке сети или отсутствием подключения к сети. В случае возникновения ошибок этой серии свяжитесь со службой поддержки).
Ошибка: 600, 601, 603, 606, 607, 610, 613, 614, 616, 618, 632, 635, 637, 638, 645
Описание:
Произошла внутренняя ошибка Windows.
Метод устранения:
Перезагрузите компьютер.
Если ошибка не исчезает, то проверьте Ваш компьютер на предмет наличия вирусов.
Удалите недавно установленные программы, либо отмените недавние изменения в настройках Windows, если такие были.
Ошибка: 604, 605, 608, 609, 615, 620
Описание:
Файл телефонной книги подсистемы удаленного доступа Windows и текущая конфигурация Удаленного Доступа к Сети несовместимы друг с другом.
Метод устранения:
Перезагрузите компьютер. Если ошибка не исчезает, то удалите и заново создайте VPN соединение.
Ошибка: 611
Описание:
Метод устранения:
Перезагрузите компьютер и убедитесь, что локальная сеть нормально функционирует на Вашем компьютере.
Если ошибка не исчезает, то обращайтесь в службу тех. поддержки.
Ошибка: 612
Описание:
Внутренняя конфигурация сети Windows некорректно настроена.
Метод устранения:
Аналогично ошибке 611.
Кроме того, ошибка может быть вызвана нехваткой ресурсов (памяти) на вашем компьютере.
Попробуйте закрыть запущенные программы.
Ошибка: 617
Описание:
Windows находится в процессе подключения к Интернету, либо произошла внутренняя ошибка Windows.
Метод устранения:
Подождите несколько минут.
Если подключение не установилось, и при повторном подключении ошибка повторяется, то перезагрузите компьютер.
Ошибка: 619
Описание:
Неправильно настроены параметры безопасности VPN соединения, VPN-трафик блокируется на пути к шлюзу, либо настройки VPN не вступили в действие.
Метод устранения:
В свойствах VPN соединения откройте вкладку «Безопасность» — должно быть выбрано «Обычные (рекомендуемые параметры)» и должна быть снята галочка «Требуется шифрование данных (иначе отключаться)».
Перезагрузите компьютер и попробуйте подключиться еще раз.
Проверьте настройки Вашего брандмауэра, и, если не уверены в их правильности, отключите его.
Если при команде ping ваш компьютер не получает ответы, значит проблемы в сети и необходимо сообщить о проблеме в службу поддержки.
Ошибка: 624
Описание:
Запрет на создание подключения.
Метод устранения:
Отсутствует файл Rasphone.pbk в {папка с Windows}/system32/RAS или … Documents and Settings/{ваш юзер или все юзеры}/Application Data/Microsoft/Network/Connections/Pbk, а если даже и есть, то переименовать его во что-то другое, например RASPHONE.OLD, еще можно запустить rasphone.exe, может помочь.
Стоит запрет на создание подключения.
Разрешить пользователям создавать новые подключения.
«Пуск» — «Выполнить» — gpedit.msc и там разбираться.
Запрещён доступ к папке
Documents and Settings/ All Users/ Application Data/ Microsoft/ Network/ Connections/ Pbk — Открыть доступ к папке.
Но скорее всего проблему удастся решить таким образом: снять галку с пункта «Только для чтения» в свойствах файла Rasphone.pbk .
Ошибка: 629
Описание:
VPN соединение было разорвано по причине плохого качества связи либо после неудачного согласования.
Метод устранения:
Ошибка: 633
Описание:
Модем уже используется или не сконфигурирован для исходящих звонков.
Метод устранения:
Устройство VPN, которое должно быть использовано сетью, не может быть открыто.
Обращайтесь в службу технической поддержки.
Ошибка: 635
Описание:
Произошла ошибка в Windows.
Метод устранения:
Попробуйте переустановить VPN соединение, либо Windows целиком.
Если ничего не помогает — обращайтесь в службу технической поддержки.
Ошибка: 642
Описание:
Вашему компьютеру присвоено имя NetBIOS, уже используемое в сети.
Метод устранения:
Поменяйте имя компьютера в свойствах «Моего Компьютера» в разделе «Идентификация».
Ошибки при попытке получить выход в интернет обычно обозначаются определённым номером — он становится ключом к определению причины, а значит, и к быстрому решению проблемы. Какие ошибки с кодами встречаются чаще всего и какие у них причины? Как быстро найти способ устранения?
«Популярные» ошибки с кодом 6XX
Рассмотрим проблемы с номерами, начинающимися с цифры 6, с которыми сталкиваются пользователи чаще всего.
Код 629: «Подключение прервано удалённым компьютером»
Неполадка типична для высокоскоростного соединения РРРоЕ, которое требует ввода пароля и логина от сети. Она означает, что прошлый сеанс «сёрфинга» в интернете не был ещё завершён или же был закончен, но некорректно.
Что в этом случае сделать:
- Подождать как минимум пару минут и попробовать подключиться ещё раз.
- Проверить, корректно ли были введены данные для авторизации.
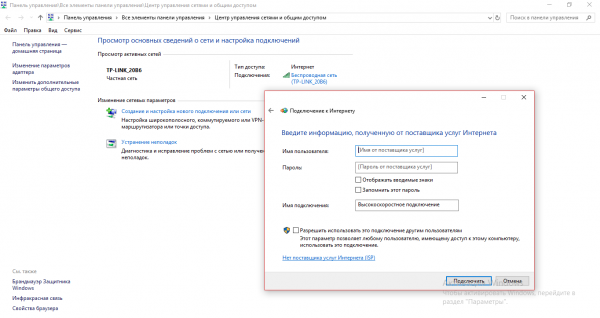
Введите все данные для авторизации верно
- Не помогает — перезагрузить ПК и снова попытаться войти в сеть.
- Отключить в окне «Сетевые подключения» все соединения, кроме локальной сети. Затем активировать свою сеть и выполнить вход.
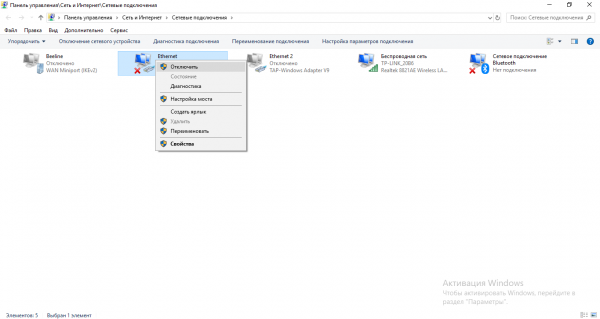
Деактивируйте все сети, кроме локальной
- Удалить и заново создать подключение PPPoE в том же окне.

Создайте с помощью встроенного мастера новое подключение PPPoE
Код 638: «Удалённый сервер не отвечает вовремя»
Ошибка 638 характерна для операторов, которые работают с сетью PPTP либо L2TP. Чаще всего дело в некорректных параметрах компонента «Протокол интернета версии 4».

Ошибка 638 указывает на то, что для протокола интернета было выставлено неверное значение
Быстрое и результативное решение — установка значения автоматического получения данных адреса IP и DNS в свойствах указанного подключения.
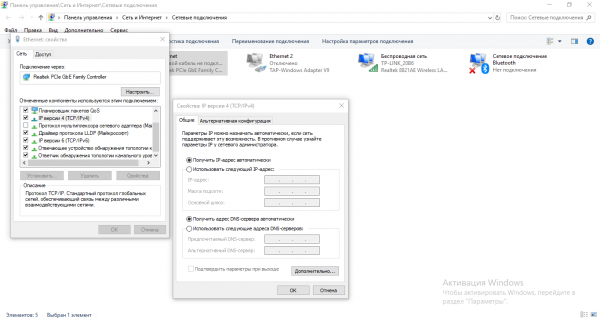
Поставьте автоматическое получение данных
Объяснения у ошибки могут быть и другие:
- Сбой в работе драйвера сетевого адаптера — зайти в «Диспетчер устройств» и посмотреть, не стоит ли жёлтый треугольник с восклицательным знаком рядом с пунктом сетевого адаптера, который вы используете. Если стоит, переустановить «дрова» (скачать свежую версию с официального сайта производителя вашего ПК).

Жёлтый значок предупреждения говорит о том, что с драйвером этого оборудования проблемы
- Единичный сбой в работе службы телефонии — просто перезагрузите устройство.
- Неправильные настройки модема или оптического терминала (учитывать эту причину, если подключение по ADSL или GPON) — убедиться, что модем работает, зайти в его личный кабинет через браузер и проверить, не настроен ли модем на режим моста (Bridge). Также через «Командную строку» посмотреть, нет ли потерь в пинге — если нет, значит, кабель LAN целый.

У пинга не должно быть потери
Код 651: «Модем или другое устройство связи сообщило об ошибке»
Причина этого сбоя при подключении может быть как в вашем устройстве («операционке» и её настройках), так и на стороне провайдера.
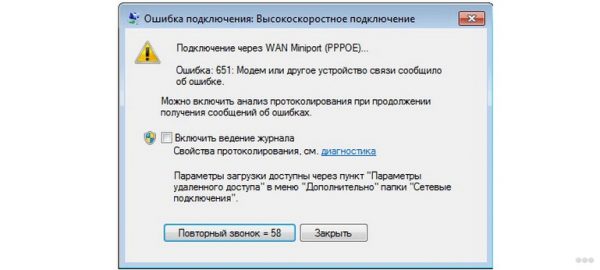
У ошибки 651 много объяснений — решить её можно с помощью разных методов
Рассмотрим основные причины и одновременно решения:
- Кабель локальной сети не подключён к ПК или модему — проверьте плотно ли он сидит в слотах (можно достать и подключить заново до щелчка).
- Сетевой адаптер неправильно работает из-за повреждённых «дров» — переустановите их. Он может быть также отключён в «Диспетчере устройств» — проверьте это (если он не активен, на иконке будет располагаться стрелка вниз).
- Домашний антивирус ПК или сетевой экран («Брандмауэр») блокируют попытки соединения — отключите их на время и повторите вход.
- Произошёл сбой в работе системной службы удалённого доступа — сделайте перезапуск компьютера. Если не помогло, удалите и создайте заново подключение в «Центре управления сетями и общим доступом».
- На линии провайдера проблемы — обрыв кабеля, сбой в работе оборудования и прочее. Позвоните в техслужбу своего оператора и узнайте о сроках исправления.
Код 678: «Удалённый компьютер не отвечает»
Если удалённый сервер (компьютер), который получает запрос, не отвечает, появляется ошибка с кодом 678. Причины могут быть самыми разными, как в случае с неполадкой под номером 651.

Если у вас появилась ошибка 678, вам придётся поочерёдно выполнять разные действия, чтобы определить причину, так как объяснений довольно много
Приступим к исправлению:
- Модем или роутер повреждён или отключён — проверьте, работает ли он. Попробуйте включить интернет, то есть эту же точку доступа, через другое устройство, например, смартфон. Если подключается, значит, проблема в другом.
- «Дрова» сетевой карты работают некорректно — переустановите их.
- Сетевой адаптер оказался деактивированным — включите его в «Диспетчере устройств».
- В разъёмах плохой контакт — проверьте все физические подключения.
- На линии провайдера оборвался кабель — позвоните в техподдержку, чтобы удостовериться в этом.
- На ПК активно работает вредоносное ПО — запустите полное сканирование сначала на домашнем антивирусе, а затем в портативной лечащей утилите AVZ или другой подобной.
- В работе Winsock произошёл сбой — восстановите работу компонента через код netsh winsock reset, выполненный в консоли «Командная строка».
Код 691: «Доступ запрещён, потому что такие имя юзера или пароль недопустимы в данном домене»
Вероятнее всего, вы неверно вбили предоставленные провайдером комбинации для входа в сеть. Поэтому в первую очередь посмотрите на текущий язык в системе (в правом нижнем углу экрана на «Панели задач») — должна стоять английская раскладка. Также удостоверьтесь, что клавиша Caps Lock не активна. Напечатайте логин и пароль ещё раз, но уже внимательнее.

Ошибка 691 связана с некорректно введенными данными для входа в сеть
Если данные введены корректно, но ошибка не исчезает, сделайте следующее:
- Подождите пару минут — возможно, предыдущее подключение было неправильно завершено. Перезапуск ПК в этом случае также будет не лишним.
- Проверьте, есть ли у вас на счету средства — если нет, оплатите интернет.
- Попытайтесь вспомнить, не давали ли вы свои данные для авторизации другому человеку — возможно, он вошёл в сеть под вашим именем.
- Пересоздайте подключение PPPoE (способ особенно эффективен для версии «Виндовс» XP).
- Отключите на время «Брандмауэр».
- Позвоните в техслужбу, если проблема осталась.
Код 692: «Сбой порта или присоединённого к нему устройства»
Нередко эту ошибку вызывает банальный перегруз системы — дайте компьютеру отдохнуть, отключите его хотя бы на минут 5, а затем снова включите. Проблема должна исчезнуть.
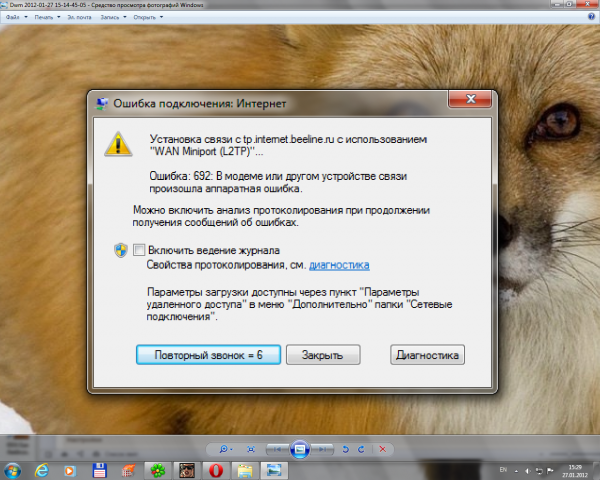
Неполадка с кодом 692 может быть решена простой перезагрузкой ПК
Если перезапуск ничего не изменил:
- Проверьте все физические подключения кабелей к компьютеру, роутеру и другим сетевым девайсам у вас на линии. Если есть дефекты на проводе, например, замените его.
- Обновите прошивку вашего роутера, используя файл-установщик, скачанный с официального сайта производителя девайса.
- Проверьте настройки сетевого подключения (если не знаете, какие они должны быть, обратитесь к своему провайдеру). Если необходимо, пересоздайте соединение PPPoE.
- Восстановите систему с помощью точки либо же вернитесь в заводским параметрам.
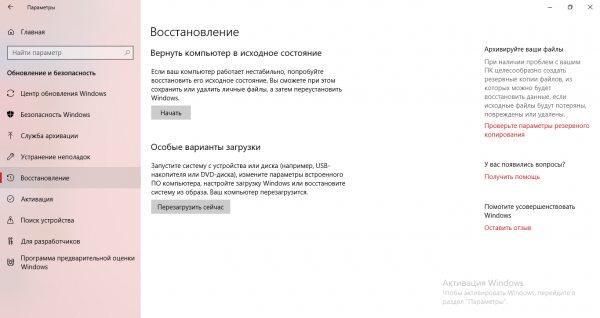
Верните ПК в исходное состояние, если ничего не помогает решить проблему
Распространённые ошибки с номером 7XX
Ошибки, коды которых начинаются с 7, происходят по иным причинам, поэтому и решать их нужно по-другому.
Код 711: «Не удалось запустить службу диспетчера удалённого доступа»
Неполадка появляется у юзеров, которые используют соединения VPN и PPPOE. Её причина всегда на стороне пользователя — провайдер тут точно ни при чём.

Проблема с номером 711 возникает, если в системе отключена какая-то важная служба
Итак, что делать с ошибкой:
- Некоторые службы системы неактивны — вручную включите их в системном окне «Службы»:
- диспетчер подключений удалённого доступа;
- SSTP;
- служба поддержки;
- служба телефонии;
- служба автоматических подключений удалённого доступа;
- служба самонастраивающихся устройств Plug and Play (диспетчер автоматических подключений).

Найдите и по очереди включите все указанные в списке службы
- «Операционка» не имеет доступа к каталогу Windows — в его свойствах смотрим, стоит ли полный доступ для владельца, системы и TrustedInstaller.

В «Безопасности» посмотрите на уровень доступа для трёх пользователей
- У сборщика событий «Виндовс» не получается помещать файлы логов в каталог logfiles. Переименуйте последний в logfiles_4, например (основа названия должна остаться). Используйте для этого специальный сторонний софт, например, утилиту Unlocker.

Скачайте программу Unlocker, чтобы переименовать системную папку
- Некоторые параметры системы были неправильно настроены. Восстановите начальные значения с помощью кода secedit /configure /cfg %windir%infdefltbase.inf /db defltbase.sdb /verbose, выполненного в «Командной строке».

Выполните команду, чтобы вернуть значения по умолчанию для параметров системы
Если ничего не помогает, используйте точку восстановления (только ту, что была создана, когда ошибки ещё не было).

Вы можете воспользоваться точкой восстановления, чтобы вернуть ПК в предыдущее состояние
Код 718: «Превышено время ожидания PPP»
Проблема возникает у тех, кто пользуется подключением РРРоЕ через телефонную линию. В первую очередь перезагрузите и роутер, и компьютер, чтобы исключить единичный сбой. Особенно важно это сделать, если ошибка случилась после отключения электричества в доме.

Ошибка 718 характерна для сетей, работающих через линию телефона
Что ещё вы можете сделать с этой неполадкой:
- Удостоверьтесь, что вы верно написали имя юзера и пароль от сети (установлен английский язык и нужный регистр букв).
- Деактивируйте антивирус и «Брандмауэр», чтобы исключить блокировку с их стороны.
- Убедитесь, что в окне «Сетевые подключения» активна локальная сеть.
- Посмотрите, включён ли ваш сетевой адаптер в окне «Диспетчер устройств». Проверьте наличие обновлений для драйверов оборудования. Если нужно, переустановите «дрова».
- Свяжитесь с техслужбой оператора — возможно, их оборудование сломалось.
Код 721: «Удалённый узел не отвечает»
Ошибка появляется при попытке подключиться к VPN, а также при беспроводном подключении. Как всегда может помочь перезагрузка девайса.

Неполадка возникает, если пользователь ввёл неправильно адрес VPN-сервера
Ещё о вариантах решения и причинах:
- Пропишите верные данные для сервера VPN в свойствах своего подключения. Информацию вы можете запросить у своего провайдера.
- Отключите сетевой экран на время подключения.
- Позвоните оператору — узнайте, есть ли неполадки на его стороне.
Код 734: «Протокол управления PPP-связью был прерван»
Эта неполадка внезапно появляется из-за неверно настроенной сети: в её свойствах включено шифрование, в то время как сам интернет от провайдера не использует его.

Ошибка 734 связана с неправильными настройками шифрования
Первый вариант решения — установить в «Параметрах PPP» значение «Включить расширения LCP». Для этого перейдите в настройки своей сети в окне «Сетевые подключения».

В «Параметрах PPP» активируйте расширения LCP
Другой выход — выставить в выпадающем меню необязательное шифрование данных при передаче. Сделать это можно в третьей вкладке «Безопасность» в тех же свойствах.

Уберите шифрование для соединения
Код 735: «Запрошенный адрес был отвергнут сервером»
Ошибка «радует» пользователя, когда в свойствах соединения он почему-то указывает определённый адрес IP и DNS. Этого делать не нужно.

Код 735 указывает на то, что юзер ввёл неверные данные IP и DNS
Решение простое — сделайте IP и DNS для локальной сети динамичными, укажите автоматическое получение информации в настройках.

Установите динамический IP и DNS в настройках локальной сети
Код 743: «Удалённый сервер требует шифрование»
С проблемой сталкиваются, когда в настройках указывается неверное значение, которое касается защиты сети — шифрования. Первое, что можно сделать, — деактивировать пункт, посвящённый шифрованию, в настройках VPN-подключения.
Ещё один простой ход — поставить в качестве типа VPN значение PPTP VPN в разделе «Сеть». После чего попытаться подключиться к сети снова.
Код 769: «Указанное назначение недостижимо»
Проблема возникает, если минипорт, соответствующий подключению PPPoE, оказывается по каким-то причинам деактивированным.

Для решения проблемы перейдите в «Диспетчер устройств», чтобы включить нужный порт
Как поступить при возникновении неполадки с этим кодом, рассмотрим:
- В «Диспетчере устройств» активируйте сетевой адаптер «Минипорт WAN (PPPoE) через контекстное меню.
- В окне «Сетевые подключения» таким же образом включите своё соединение.
- Пересоздайте подключение.
- Проверьте все физические соединения — нет ли повреждений на кабелях, горят ли индикаторы на модеме.
- Если проблема не была решена, звоните провайдеру.
Код 777: «На удалённом компьютере не работает модем или другое устройство связи»
Эту ошибку можно встретить на версиях «Виндовс» 8 и 7. Что с ней делать, расскажем:
- Запустите средство диагностики через контекстное меню сетевой иконки на «Панели задач» рядом с часами, датой, значком громкости.

Начните диагностику сети — возможно, средство само всё исправит
- Перезагрузите компьютер, достаньте модем USB из разъёма, подождите 10 — 15 минут и попробуйте подключиться к сети снова.

Вытащите модем, а потом через некоторое время вставьте его
- Переустановите драйверы модема — скачайте свежую версию с официального сайта производителя.
- Просканируйте ПК на наличие вирусов через домашний антивирус и портативный сканер, к примеру, AVZ.

Антивирус AVZ поможет избавиться от вирусов, которые довольно сложно удалить
- Отнесите модем в сервисный центр — возможно, прошивка устройства была сбита.
- Деактивируйте все программы в автозагрузках, перезагрузите ПК — это решит проблему, если причиной был занятый порт.
- Попробуйте перенести компьютер вместе с модемом поближе к окну — может быть, девайс ли ловит сигнал.
- Свяжитесь с техслужбой своего провайдера.
Код 797: «Модем не найден или занят»
Винить в ошибке стоит модем — возможно, он завис, поломался. Могут также выйти из строя его драйверы.

Код 797 говорит о том, что в работе вашего модема возникли неполадки
Чтобы исправить неполадку, сделайте следующее:
- Переподключите сетевое устройство. Сделайте также перезапуск устройства.
- Переустановите «дрова» модема.
- Удалите и создайте снова соединение PPPoE.
- Если ничего не помогает, отнесите модем в сервисный центр, чтобы специалисты смогли сказать, исправен он или нет.
Ошибка 1062: «Служба не запущена»
Текст неполадки говорит сразу о решении — активируйте самостоятельно службы в соответствующем системном окне (вызывается командой services.msc в окне «Выполнить» — открыть его можно через «Вин» и R) и поставьте для них автоматическое включение сразу с загрузкой «Виндовс».
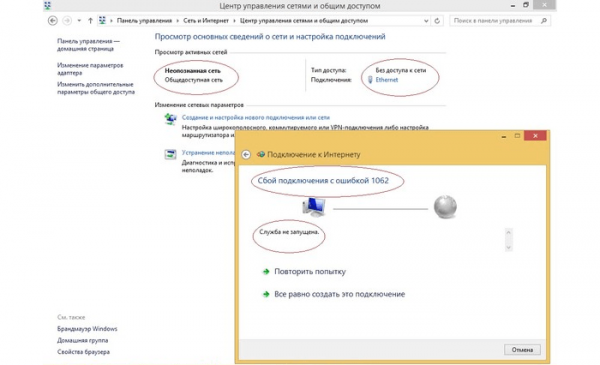
Сбой подключения 1062 указывает на то, что в системе отключены некоторые службы
Список служб следующий:
- Служба интерфейса сохранения сети.
- SSTP.
- Диспетчер подключений.
- Сетевые подключения.
- DHCP-клиент.
- Служба сведений о сетях и списка сетей.
Возможно, один из этих процессов был повреждён, поэтому он и не смог вовремя включиться. Решение состоит в откате «операционки» до точки восстановления — того состояния, когда ошибки не было.
Также не лишней будет проверка системных файлов на целостность. Команда SFC /SCANNOW, выполненная в консоли, не только проверит систему, но и постарается сразу вылечить повреждённые элементы. Анализ и «ремонт» займут достаточно много времени — наберитесь терпения.

Выполните команду SFC /SCANNOW в интерфейсе чёрного редактора
Исправлять ошибку с подключением к «инету» следует исходя из её кода — он даёт понять, почему возникла ошибка. В первую очередь перезагрузите ПК, роутер, USB-модем — в общем всё сетевое оборудование. И конечно же, проверьте все кабели на повреждения. Далее переходите уже к более конкретным мерам: отключение «Брандмауэра», проверка данных для авторизации, включение определённых служб и прочее. Если у вас не получается самому решить проблему, звоните в техподдержку провайдера — специалист поможет быстро всё устранить.
- Распечатать
Оцените статью:
- 5
- 4
- 3
- 2
- 1
(1 голос, среднее: 5 из 5)
Поделитесь с друзьями!
Command & Conquer: Red Alert 3 Guide
Overview
Собственно раз вы сюда зашли то значит уже смогли скачать не официальную прогу для онлайна и создали аккаунт. Но беда не приходит одна и при попытке запустить игру идет процесс подключения или обнаружена ошибка подключения. Дождитесь завершения подключения или исключите игрока, имеющего проблемы с подключением. Не удалось установить соединение 1-2.Решение достаточно простое. В любом случае мне лично помогло. Для начала надо пойти обоccать офис своего провайдера, а после этого скачай любой ВПН на ПК так как вероятнее всего проблема в том, что провайдер закрыл порты. А из ВПНов могу посоветовать Windscribe и Speedify. Но имейте ввиду что это руководство со временем может устареть и выше перечисленные ВПНы могут уже не работать или будут платными. Так же для тех кто играет только с другом есть ещё один костыль. Скачайте какой-то эмулятор локальной сети и играйте через Сражения > Сеть. Там должен появится ваш друг если вы смогли всё грамотно настроить. А из эмуляторов могу посоветовать Radmin VPN ибо сам через него играю.Спасибо за внимание.
Купил Red Alert 3 на распродаже в стиме с другом.
При попытке захостить игру самому, или присоединиться к чьей то игре, когда нажимаю(т) начать игру, выскакивает такая вот волшебная хрень:
«Идет процесс подключения или обнаружена ошибка подключения. Дождитесь завершения подключения или исключите игрока, имеющего проблемы с подключением. Не удалось установить соединение 1-2»
Так-с, интернет нормальный, играю нормально,без лагов в CSS, LoL, Chivalry Medieval Warfare и даже в доту, но вот в Red Alert 3, как назло, не получается 
Прошу вашей помощи, очень уж хочется поиграть по сети в эту игрушку 
Заранее ГРОМАДНЕЙШЕЕ СПАСИБО!
П. С. -Извините, если тема была, просто ничего толкового не нашел нигде вообще 
Интернет является неотъемлемой частью нашей жизни. Отсутствие сети — серьёзная проблема для пользователя. Не всегда есть время на то, чтобы дозвониться до провайдера, но, к счастью, устранить неполадки можно и самостоятельно. Ниже вы прочтёте о распространённых причинах проблем с интернетом и о способах их устранения.
Возможные причины отсутствия интернета на Windows 7
Существует несколько причин отсутствия интернета. Некоторые из них касаются драйверов компьютера и его оснащения, другие затрагивают системные ошибки и отсутствие правильных настроек сети.
Самые распространённые причины отсутствия интернета:
- механические повреждения кабеля или портов;
- отсутствие сетевой карты или её драйверов;
- неправильная настройка подключения на компьютере или роутере;
- наличие вирусного программного обеспечения.
Интернет также может отсутствовать из-за задолженности на лицевом счету или из-за аварии на линии. Перед тем, как пытаться устранить неполадки, уточните, не вызваны ли они этими факторами.
Как проверить состояние сети
Среди неполадок с интернетом можно выделить те, что встречаются наиболее часто и периодически возникают у большинства пользователей. Разрешить их бывает очень просто. Первое, что нужно сделать, проверить состояние сети.
Сделать это можно двумя способами:
В обоих случаях под иконкой вашей сети будет описано её состояние.
Неопознанная сеть без доступа к интернету
Если компьютер «видит» сеть и подключается к ней, но не получает доступа к интернету, состояние сети будет называться так: «Неопознанная сеть. Без доступа к интернету». Что делать в данном случае?
 Компьютер «видит» сеть и подключается к ней, но не получает доступа к интернету
Компьютер «видит» сеть и подключается к ней, но не получает доступа к интернету
Перезагрузка роутера
Если у вас установлен роутер, первое, что нужно сделать, перезагрузить его. Он может просто не успевать обновлять данные, и из-за этого доступ в сеть пропадёт.
Перезагрузка выполняется в следующем порядке:
- Сначала роутер отключают от сети. Важно именно выдернуть шнур из розетки, а не выполнить перезагрузку с помощью кнопки на оборудовании — нужно на некоторое время прекратить поступление электроэнергии.
- Затем на 10–15 секунд роутер нужно оставить отключённым.
- После этого роутер подключают обратно к сети и ждут, пока на нём загорятся индикаторы.
После того, как индикация на роутере появилась, можно проверять, появился ли доступ к интернету. Обычно после перезагрузки интернет появляется в течение 7–10 секунд.
Проверка сетевых настроек
Сетевые настройки — это данные, позволяющие компьютеру подключаться к раздаваемой провайдером сети. Эти настройки выдаёт компания, обеспечивающая доступ к интернету (обычно они прописаны в договоре на предоставление услуг). Иногда настройки на компьютере сбиваются, и из-за этого устройство не может подключиться к интернету.
Для того, чтобы проверить сетевые настройки, нужно открыть «Свойства протокола». Сделать это можно так:

Когда окно открыто, нужно ещё понять, какие настройки должны быть введены. Есть три варианта:

Разберёмся, что такое IPoE и PPPoE протоколы, но не будем вдаваться в терминологию. Достаточно понять, какой протокол используется на вашей линии связи. Для этого просто посмотрите на сетевые настройки, выданные провайдером (указаны в договоре).
Настройки могут быть следующие:
- пароль и логин используются на протоколе PPPoE,
- IP-адрес, маска подсети, шлюз и DNS используются на IPoE.
Если используется PPPoE и вы подключены напрямую, то есть не используете роутер, после проверки настроек через свойства протокола нужно пересоздать сеть.

После этого сеть будет заново настроена, а вам останется проверить наличие доступа к сети.
Видео: проверка сетевых настроек на компьютере
Сброс настроек TCP/IP
Иногда причиной неполадок могут быть внутренние системные ошибки. TCP/IP — набор сетевых протоколов, отвечающий за передачу данных. Сбросить его можно следующим образом:

Проверка драйверов
Причиной отсутствия доступа могут стать устаревшие драйвера (обычно такая проблема связана с недавним обновлением операционной системы). Проверим их состояние.

Кроме того, нажав правой кнопкой мыши на наименование драйвера, можно выбрать пункт «Удалить», а после этого перезагрузить компьютер. Тогда при включении система автоматически установит отсутствующий драйвер.
 После удаления драйверов и перезагрузки компьютера система автоматически установит подходящие драйверы
После удаления драйверов и перезагрузки компьютера система автоматически установит подходящие драйверы
Если рядом со значком драйвера стоит восклицательный знак, нужно будет полностью переустанавливать драйверы и проверять работоспособность установленной в компьютер сетевой карты.
Установленный по умолчанию шлюз недоступен
Обнаружить следующую неполадку поможет диагностика сети. Правой кнопкой мыши нажмите на иконку вашего подключения, выберите пункт «Диагностика неполадок».
 Нажатием на иконку правой кнопкой мыши можно открыть и «Центр управления сетями»
Нажатием на иконку правой кнопкой мыши можно открыть и «Центр управления сетями»
Если после системной диагностики появляется сообщение о недоступности шлюза, могут помочь следующие действия.
Запрет на отключение сетевого адаптера для экономии энергии
Иногда система отключает сетевой адаптер — устройство, позволяющее вам подключаться к интернету — для экономии энергии. Попробуйте поставить запрет на эту опцию.

Обновление или переустановка драйверов
Также через «Диспетчер устройств» вы можете обновить драйверы: разверните вкладку «Сетевые адаптеры», нажмите правой кнопкой мыши на сетевом драйвере и выберите «Обновить» или «Удалить», после этого перезагрузите компьютер.
Если действие не помогает, вы можете скачать драйверы с сайтов их производителей и установить самостоятельно. Обычно производители предлагают скачивать драйверы в файловом формате «.exe», поэтому для установки вам потребуется только запустить загруженный файл и принять соглашение.
Видео: как переустановить драйверы самостоятельно
При подключении к интернету через роутер возникает ошибка 651
Данная ошибка возникает при попытке подключиться по протоколу PPPoE. Редко, но случается, что пользователи создают новое высокоскоростное подключение в то время, как провайдер использует протокол IPoE. Поэтому первым делом убедитесь, что у вас используется именно протокол PPPoE.
После этого потребуется пересоздать подключение. Процесс описан подробно в разделе «Проверка сетевых настроек» (всё, что вам нужно сделать, через «Центр управления сетями» создать новое подключение). Если это не помогает, читайте далее.
Отключение антивируса
Иногда антивирусные программы блокируют доступ к интернету. Часто решением проблемы может стать отключение антивируса. Нажмите на его значок в панели управления правой кнопкой мыши и выберите «Отключить». Иногда антивирусы блокируют доступ к сети даже в «спящем» состоянии, поэтому можно попробовать не только отключить, но и полностью удалить данное программное обеспечение.
Если это действие помогло, сообщите о ситуации в техническую поддержку антивирусного обеспечения.
Неполадки на роутере
Причиной проблем может быть несколько неполадок, связанных с роутером:
- неверно подключенный кабель;
- неверно введённые настройки.
Сначала попробуйте сделать следующее:
- Отключите роутер от сети.
- Не подключая роутер, выдерните из него сетевой кабель и подключите обратно в порт WAN/INTERNET, убедившись, что при подключении пластмассовая клипса на штекере щёлкнула.
- Если от роутера кабель идёт к компьютеру, отключите его из разъёма LAN на самом роутере и из разъёма сетевой карты на компьютере, после чего подключите обратно.
- Подключите роутер к сети.
Если доступ не появился, проверьте сетевые настройки, введённые на роутере. Для того, чтобы зайти на роутер, потребуется в любом браузере (в адресной строке) ввести «192.168.1.1» или «192.168.0.1». Иногда адрес, по которому можно зайти на роутер, отличается, поэтому если через указанные адреса вход не производится, проверьте данные в инструкции.

Не скачиваются файлы из интернета
Может случиться и так, что доступ в интернет активен, а файлы не загружаются. Эта проблема обычно связана не собственно с интернетом, а с компьютером, программным обеспечением.
Что можно попробовать сделать:
- попытаться загрузить файл с другого источника — возможно, у вас не получается загрузить что-либо просто потому, что ресурс не поддерживает скачивание;
- попробовать загрузку через другие браузеры;
- проверить компьютер на наличие вредоносного программного обеспечения, используя любой официальный антивирус.
Не работает мультимедиа в интернете
Бывает, что интернет работает, а видео или аудиоматериалы не проигрываются. Что делать в таком случае? Сначала проверьте, проигрываются ли файлы, загруженные на компьютер. Возможно, причина неполадок кроется непосредственно в звуковых настройках компьютера. Если с компьютера файлы воспроизводятся, а из интернета — нет, читайте далее.
Первое, что нужно сделать, понять, из-за чего возникает такая проблема. Она может заключаться в ошибке браузера, отсутствии плагинов. Чтобы наладить работу компьютера, сделайте следующее:

Диагностика PPPoE
Дополнительно для того, чтобы выяснить причины ошибок при использовании PPPoE, можно воспользоваться «Центром устранения неполадок». Тогда система самостоятельно проверит наличие ошибок и предложит возможные их решения.
PPPoE (Point-to-Point Protocol over Ethernet) — это протокол связи через сеть Ethernet, который работает по принципу «от точки к точке» и даёт пользователю ряд возможностей: шифрование, аутентификация и сжатие данных. Он необходим для системы авторизации пользователей, которая позволяет облегчить отслеживание времени предоставления и оплаты сетевых услуг.
Нажмите правой клавишей мыши на значок сетевого подключения и нажмите кнопку «Диагностика неполадок». После этого будет произведён анализ, Windows попытается самостоятельно справиться с трудностями, после чего предложит вам выполнить несколько действий.
Ошибка 619
Перезапустите компьютер и отключите все системы безопасности: антивирусы и Windows Firewall. Последний отключается следующим способом:

Ошибка 633
Есть только один вариант решения:
- Перезапустите компьютер.
- Попробуйте подключиться снова к интернету.
- Создайте новое подключение.
Ошибка 638
Основные причины возникновения:
- повреждение сетевого кабеля;
- нарушение работоспособности драйверов или сетевой платы;
- неверная настройка подключения;
- неполадки на сетевом оборудовании (роутере);
- наличие вирусов на компьютере.
Первым делом сделайте две вещи: проверьте целостность кабеля и наличие индикации на роутере. Никогда не пренебрегайте этими действиями при проблемах с интернетом, чтобы не потерять время на попытки решить проблему, вызванную механическими повреждениями.
Понятно, что если кабель повреждён, нужно звонить провайдеру. А вот если нет индикации на роутере (что говорит о том, что устройство обесточено), следует перед его заменой попробовать переподключить роутер в другую розетку.
После проверки работоспособности роутера и целости кабеля проверьте компьютер на наличие вирусов любой программой-антивирусом.
Если описанное выше не помогает, пересоздайте подключение к сети — проверьте корректность введённых настроек как на роутере через его настройки, так и на самом компьютере через свойства протокола. Оба действия описаны подробно в предыдущих пунктах статьи.
Ошибка 691
Единственная причина возникновения ошибки 691 — неверно введённые пароль и логин (сетевые настройки). Поэтому первое, что вам нужно сделать, пересоздать подключение. Процесс уже был описан ранее — нужно зайти в «Центр управления сетями», выбрать пункт «Создать новое подключение» и далее ввести корректные сетевые настройки. После этого перезагрузите компьютер и проверьте подключение к интернету.
Если действие не помогло, сообщите о неполадках провайдеру. Возможно, произошла авария на линии, что и вызвало ошибку.
Ошибка 720
Самый простой способ решить эту проблему — переустановить операционную систему. Для этого достаточно скачать с сайта Windows файл операционной системы на диск (или приобрести диск в магазине) и запустить на компьютере.
Можно попробовать также обновить протокол TCP/IP. Действие описано выше, но можно провести и более глубокую операцию, полностью переустановив стек. Переустанавливать стек самостоятельно опасно — работать придётся с системными файлами, и их повреждение скажется на работе компьютера.
Поэтому попробуйте просто обновить стек, а если действие не поможет, обратитесь за помощью к провайдеру или профессиональному мастеру.
Видео: ошибки подключения через PPPoE-соединение и их устранение
Сетевой кабель не подключен
Если при проверке состояния подключения появляется сообщение о том, что сетевой кабель не подключен, первым делом действительно проверьте правильность его подключения и отсутствие повреждений. По возможности попробуйте использовать другой сетевой кабель.
Убедитесь, что кабель подключен верно. На роутере сетевой кабель должен быть подключен в порт WAN или INTERNET, а кабель, ведущий от роутера к компьютеру, должен быть подключен в разъём LAN. На компьютере обычно есть только один порт, поэтому ошибиться будет сложно.
 Порт WAN или INTERNET служит для подключения к роутеру сетевого кабеля, а порты LAN используются для проведения кабелей к компьютерам
Порт WAN или INTERNET служит для подключения к роутеру сетевого кабеля, а порты LAN используются для проведения кабелей к компьютерам
Далее проверьте состояние роутера (если он имеется). Его индикаторы должны гореть как обычно. Если индикации нет, переподключите роутер в другую розетку, попробуйте сбросить настройки на роутере (кнопкой «Сброс» или «Reset») и ввести их заново. Сбрасывать настройки следует только в том случае, если вы уверены в том, что сможете самостоятельно произвести настройку роутера.
Также проверьте состояние драйверов сетевого адаптера и попробуйте обновить их.
Видео: проверка порта на сетевой карте и порта WAN на роутере
Дополнительная проверка настроек безопасности
Во многих из этих проблем могут быть повинны также установки безопасности. Это относится к случаю, когда используется PPPoE-протокол. Поэтому, если для решения вашего случая не помогают предложенные операции, попробуйте проверить настройки безопасности подключения.
- Откройте раздел «Сетевые подключения».
- Нажмите правой кнопкой мыши на вашем подключении.
- Откройте раздел «Безопасность» и установите использование «Небезопасного пароля» в открывшемся списке.
Таковы основные способы проведения диагностики подключения на Windows 7 и устранения неполадок. Не забывайте о том, что причиной отсутствия интернета могут стать банальная задолженность или авария на линии. Если методы, описанные выше, вам не помогли, обратитесь к провайдеру для того, чтобы технические работники провели диагностику и решили проблему со своей стороны.
Ошибка подключения 638 с комментарием «Удалённый сервер не отвечает вовремя
» чаще всего встречается у тех провайдеров, где используется VPN-соединение по протоколу PPTP или L2TP. Яркий пример — Билайн. Причина обычно в неправильной настройке протокола Интернета IP версии 4, результатом чего будет недоступность VPN-сервера, о чём нам и сообщает операционная система.
На подключениях через PPPoE (Ростелеком, Дом.Ру, МТС) я такую проблему встречал от силы пару раз и в каждом из случаев причиной были проблемы с сетевой картой. Давайте рассмотрим основные причины, из-за которых появляется ошибка 638 Windows и способы их устранения.
Перед тем, как выполнять какие-либо действия с настройками, обязательно позвоните в службу поддержки провайдера
. Возможно у них технические проблемы или работы на сети. Это позволит избежать лишних телодвижений и Вам останется только дождаться восстановления работы сервера доступа.
1. Неправильная настройка сетевой платы
Очень часто, начитавшись разных форумов, пользователи меняют параметры настроек протоколов. После этого доступ в Интернет пропадает и появляется ошибка 638
. Поэтому начинаем с того, что открываем сетевые подключения Windows, заходим в свойства сетевого адаптера и проверяем, чтобы в параметрах сетевого протокола IPv4 было установлено автоматическое получение IP-адреса и DNS-серверов:

Иногда, конечно, у некоторых операторов используются статические адреса, но это встречается очень редко.
2. Проблемы с драйверами
Тоже очень частое явление, особенно при подключении через 3G/4G USB-модемы. Тут может быть послужить виной сбой самой операционной системы, ещё обновления а так же установка пользователем других устройств или программ. Чтобы это проверить, открываем Диспетчер устройств Виндовс и смотрим — нет ли в списке строчек с восклицательным знаком.

Особенно стоит обратиться внимание на раздел «Сетевые адаптеры».
Если у модема или платы стоит восклицательный знак, то нужно переустановить драйвер устройства и ошибка 638 пропадёт и подключение пройдёт успешно. Если у Вас его нет — придётся прибегнуть к помощи друзей или знакомых и скачать последнюю версию из Интернета.
3. Настройки модема
Этот пункт относится больше к тем, кто подключен по ADSL и через оптоволокно GPON (например, от Ростелеком или МТС). В этом случае у абонента устанавливается модем или оптический терминал. Если он настроен в режиме моста (Bridge), то при сбое работы самого модема или его настроек, удалённый сервер провайдера так же будет недоступен и появится ошибка подключения 638. Тогда начать надо с того, что проверить — есть ли на модеме ADSL-линк или оптический линк (горит ли соответствующий индикатор), а затем зайти в его и проверить настройки канала доступа.
Так же, я бы настоятельно рекомендовал через командную строку запустить пинг модема и посмотреть нет ли потерь.

Пинг должен быть ровным и без потерь. Этим Вы исключите возможность повреждения LAN-кабеля между модемом и компьютером.
4.Сбой работы сервиса удалённого доступа
Заглючившая служба телефонии или сбой удалённого доступа тоже может стать источником проблемы и вызвать ошибку 638 при подключении к Интернету. Обычно решается простой перезагрузкой компьютера или ноутбука.
Если не помогло — можно попробовать сделать к последней точке восстановления. Этим Вы заодно исключите вариант с вирусной активностью и повреждением реестра операционной системы.
Что делать, если при попытке соединения с провайдером, будь то Ростелеком, Дом.ру, ТТК, Билайн или иной оператор, возникла ошибка подключения к интернету?! Начните с того, что запомните ее код. Это обычно трехзначное число. Логически ошибки соединения сгруппированы следующим образом:
код 6xx
— ошибки, возникающие в основном из-за некорректных действий пользователя: неправильный ввод логина, пароля, неверный выбор используемого протокола связи и т.п. Для их решения достаточно, обычно, проверить правильность создания подключения и используемых в нём реквизитов. Хотя тут есть исключения — например, ошибка 651
.
код 7xx
— ошибки, связанные с настройками подключения к Интернету.
код 8xx
— эти ошибки обычно связаны с проблемами в работе локальной сети или сетевого оборудования. Как правило, при их появлении, необходимо связаться с технической поддержкой своего провайдера.
Ниже приведены расшифровки самых частых ошибок подключения к Интернет:
Ошибки 600, 601, 603, 606, 607, 610, 613, 614, 616, 618, 632, 635, 637, 638, 645
Как правило, возникают при сбое службы Телефонии Windows 7. Начните с простой перезагрузки компьютера или ноутбука. Проблема не решилась? Пересоздайте соединение. Проверьте, не блокируется ли оно антивирусом. Так же, настоятельно рекомендую проверить системы на наличие вирусов.
Ошибки 604, 605, 608, 609, 615, 620
«Файл телефонной книги подсистемы удаленного доступа Windows и текущая конфигурация Удаленного Доступа к Сети несовместимы друг с другом»
Появление данных проблем связано со сбоем сервиса удалённого доступа. Перезагрузите компьютер. Если не помогло — пересоздайте высокоскоростное подключение к Интернет.
Ошибки 611, 612
«Внутренняя конфигурация сети Windows некорректно настроена»
Иногда данная проблема может появиться из-за сбоя в работе операционной системы Виндовс из-за нехватки ресурсов (чаще всего — оперативной памяти) и помогает перезагрузка. Но чаще всего, её появление связано с проблемами на стороне Вашего оператора связи. Обратитесь в службу Технической Поддержи Провайдера (Ростелеком, Дом.ру, Билайн, ТТК).
Ошибка 617
«Windows находится в процессе подключения к Интернету, либо произошла внутренняя ошибка Windows»
Подождите несколько минут. Если подключение не установилось, и при повторном подключении ошибка повторяется, то перезагрузите компьютер.
Ошибка 619
«Не удаётся подключиться к удалённому порту, поэтому порт подключения занят»
Если у Вас VPN-подключение (например, Билайн), то ошибка появляется из-за неправильной настройки подключения. Идём в его свойства на вкладку «Безопасность». В большинстве случаев там должно быть выбрано значение «Обычные (рекомендуемые параметры)».
Так же, попробуйте снять галку «Требуется шифрование данных (иначе отключаться)», если она установлена.
В случае, если у Вас PPPoE подключение (Ростелеком, Дом.ру), то скорее всего ошибка 619 появилась из-за того, что Вас на некоторое время заблокировал сервис авторизации провайдера. Обычно такое происходит после того, как несколько раз подряд Вас отбросило с ошибкой логин или пароля. Подождите минут 10-15. Если и после этого не удалось соединится — обратитесь в техническую поддержку оператора связи.
Ошибка 624
«Проблема при подключении к VPN»
Возможны три варианта развития событий. Самый частый — это отсутствие файла RASPHONE.PBK в C:
WindowsSystem32/RAS
или в папке Documents and Settings <Имя_пользователя> Application Data Microsoft Network Connections Pbk
. Если такой файл существует, тогда попробуйте его переименовать в RASPHONE.BAK, перезагрузиться и ещё раз проверить работоспособность соединения. Иногда можно помочь запуск исполняемого файла rasphone.exe
.
Второй — это установленный запрещён на доступ к папке
Documents and Settings<Имя_пользователя>Application DataMicrosoftNetworkConnectionsPbk из-за чего не удается прочитать содержимое файла. Для решения попробуйте о
ткрыть доступ к этой директории. Так же стоит проверить, не установлена ли в свойствах файла
Rasphone.pbk
галочка «Только для чтения».
Третий вариант — стоит запрет на создание высокоскоростного подключения для пользователя. Чтобы снять его — зайдите в редактор локальных политик (нажимаем клавиши Win+R и введите команду gpedit.msc
) и разрешите пользователям создавать новые подключения.
Ошибка 629
«Подключение было закрыто удаленным компьютером»

Очень частая ошибка у абонентов оператора Дом.ру. Основная причина — уже есть одно активное PPPoE-подключение и сервер провайдера просто отбрасывает дублирующее. Проверьте чтобы все подключения, кроме локальной сети, были отключены.
У некоторых операторов ошибка 629 может появиться при неправильном вводе логина или пароля.
Если устранить не получается — попробуйте перезагрузиться, затем удалить и заново создать PPPoE-соединение.
Ошибка 650
«Сервер удаленного доступа не отвечает»
Суть неисправности в том, что недоступен сервер удаленного доступа в сеть Интернет. Зачастую, причина на стороне провайдера и надо звонить в техподдержку. Но иногда connection error 650 в Windows 7 может появиться если отключено «Подключение по локальной сети», либо есть какие то проблемы с сетевой картой или её драйвером.В очень редких случаях ошибка связана с тем, что неправильно указан IP-адрес сервера в настройках подключения.
Ошибка 651
«Модем или другое устройство сообщило об ошибке»(WAN Miniport PPPoE)

Причинами появления ошибки 651 могут быть следующие:
— Проблемы с настройкой модема
. Зайдите в веб-интерфейс устройства (192.168.1.1 или 192.168.0.1) и проверьте правильность выставленных настроек.
— Сбой службы
удаленного доступа или работы протокола RASPPPOE. Перезагрузите компьютер, пересоздайте высокоскоростное подключение.
— Подключение заблокировано
Антивирусной программой. Такое иногда случается, когда установленный Файрвол или Брандмауэр блокирует сетевое соединение. Попробуйте деактивировть систему безопасности компьютера и проверьте работу соединения.
— Проблемы на линии
и оборудовании провайдера. Обратитесь в техническую поддержку провайдера.
Ошибка 678
«Удаленный компьютер не отвечает»(WAN Miniport PPPoE)

Симптомы и способы лечения ошибки 678 полностью совпадает с вариантами решения ошибки 651. Фактически они представляют собой одно и тоже, просто в разных версиях ОС Windows одна и та же неисправность имеет разные индексы.
Ошибка 691
«Доступ запрещён, поскольку такие имя пользователя и пароль недопустимы в этом домене».

Самая часто встречающаяся ошибка подключения к Интернет. Она возникает в следующих случаях:
— Неправильный логин или пароль. Проверьте правильность ввода данных, попробуйте полностью их удалить и ввести заново.
— Нет денег на лицевом счёте
— Установлена административная блокировка в системе биллинга провайдера.
— Попытка повторного соединение. Вы уже подключены к Интернету
— Неправильно указан сервер VPN в настройках подключения.
Ошибка 718
«Удаленный компьютер не отвечает»

Ошибка 720
«Не удаётся подключиться к удалённому компьютеру. Возможно потребуется изменение сетевой настройки подключения»

Как правило, эта ошибка возникает когда протокол Интернета TCP/IP повредил вирус. Иногда помогает сброс конфигурации интерфейса Ай-Пи, введя в командной строке директиву:
netsh int ip reset
netsh winsock reset
Так же стоит попробовать сделать переустановку протокола TCP/IP, но чаще приходится переустанавливать Windows. Если Вы работает через ADSL-модем, то перенастройте его из режима «Мост»(Bridge) в режим «Маршрутизатора»(Router).
Ошибка 733
«Соединение с удалённым компьютером не может быть установлено» или «Один или несколько сетевых протоколов не были успешно подключены»

Для устранения неисправности, откройте свойства подключения и снимите галочки со всех компонентов, кроме пунктов «Протокол Интернета TCP/IP» или «Планировщик QOS». После этого переподключитесь.
Ошибка 734
«Протокол управления PPP-связью был прерван»

Если Вы пользуетесь мобильным Интернетом от Мегафон, МТС или Билайн и у Вас выскочила ошибка 734, то в первую очередь начните с того, что проверьте какой номер набора прописан в соединении. Если там прописан *99***1, то попробуйте заменить его на *99#. Так же стоит проверить строку инициализации своего 3G/4G-модема. Обычно используются такие параметры:
МТС:
AT+CGDCONT=1,»IP»,»INTERNET.mts.ru»
Билайн:
AT+CGDCONT=1,»IP»,»INTERNET.beeline.ru»
Мегафон:
AT+CGDCONT=1,»IP»,»INTERNET.kvk» или AT+CGDCONT=1,»IP»,»INTERNET»
Если ошибка соединения 734 появляется при VPN-подключении, то попробуйте в его свойствах зайти на вкладку «Безопасность» и снять галочку «Требуется шифрование данных». Для Windows 7 надо в списке «Шифрование данных» поставить значение «Не разрешено».
Ошибка 735
«Запрошенный адрес был отвергнут сервером»

Неправильная настройка VPN-соединения. Проверьте правильно ли Вы указали адрес сервера, с которым поднимаете ВПН-соединение. Если Ошибка 735 появилась на PPPoE соединении, это значит что Вы прописали в его параметрах неправильный IP-адрес. Это зачастую происходит из-за того, что Ай-Пи должен присваиваться динамически, а абонент указывает статический адрес, который станционное оборудование отвергает.
Ошибка 738
«Сервер не назначил адрес»

Практически у всех провайдеров эта ошибка означает то, что в пуле динамических адресов нет закончились свободные или, как вариант, накрылся Radius-сервер. В любом случае, при возникновении такой ситуации выход или ждать, пока само рассосется, либо обращаться в техническую службу.
Ошибка 769

Обычно это сообщение возникает если Вы пытаетесь запустить PPP-соединение при выключенной сетевой карте (Ethernet или WiFi). Зайдите в Сетевые подключения Виндовс и проверьте чтобы было включено «Подключение по локальной сети». То же самое часто случается после переустановки операционной системы из-за того, что пользователь не установил драйвер на сетевую. Очень редко причиной является неисправность сетевой платы.
Ошибка 789
«Выбран неверный тип VPN соединения»
![]()
Зайдите в настройки VPN соединения и на вкладке «Сеть» из списка «Тип VPN» выберите «Автоматически». Попробуйте повторно подключиться.
Ошибки 741 — 743
«Неверно настроены параметры шифрования»
Зайдите в настройки VPN соединения, и во вкладке «Безопасность» отключите пункт «шифрование данных».
Ошибка 800
(VPN Билайн, Comfort, Уфанет)
«Не удалось создать VPN подключение»

Распространённая ситуация у операторов связи, которые используют протоколы ВПН-соединения PPTP и L2TP. Возможные причины появления ошибки VPN:
Запрос соединения не доходит до сервера. Очень часто это возникает из-за проблем на коммутаторах или ином оборудовании провайдера, поэтому первым делом позвоните в службу поддержки. Иначе рискуете убить кучу времени впустую. Попробуйте проверить работоспособность сервера с помощью сервисной утилиты «Пинг».
Сделать это просто, достаточно всего лишь знать адрес vpn-сервера. Например, у Билайн это: tp.internet.beeline.ru
.
Сделать надо вот что. Запустите командную строку Виндовс и впишите команду:
ping tp.internet.beeline.ru
Если в ответ на это Вы получите сообщение «Заданный узел недоступен» или «Превышен интервал ожидания дла запроса», то источник неисправности в 90% случаев на стороне провайдера (линия, коммутаторы, станционное оборудование).
Если приходит нормальный ответ от сервера, то в этом случае обычно причиной появления ошибки 800 vpn является неправильно настроенная безопасность. В свойствах подключения надо проверить, чтобы был снят флажок «Требуется шифрование данных».
— Попытку соединения блокирует файрвол или брандмауэр, установленный у Вас в системе Windows 7 или Виндовс 10. Попробуйте отключить полностью систему безопасности и проверить работу высокоскоростного ВПН-соединения.
— Вы пытаетесь запустить вторую копию соединения, которую автоматически отбрасывает сервер.
Ошибка 807
«Сетевое подключения компьютера к виртуальной частной сети прервано»

Обычно эта неисправность возникает из-за плохого качества линии или проблем с оборудованием доступа как на стороне абонента, так и на стороне провайдера.
Так же к причина её появления можно отнести неправильная работа Файрвола или брандмауэра, который периодически начинает блокировать сеть.
Так же стоит проверить правильный ли выставлен тип VPN в параметрах подключения. Попробуйте отключить протокол IPv6, оставив только IPv4.
Ошибка 809
«Нельзя установить связь по сети между компьютером и VPN-сервером, поскольку удалённый сервер не отвечает»

Обычно возникает в двух случаях.
Первый — проблемы с сервером на стороне оператора связи.
Второй — блокировка ВПН-подключения системой безопасности Windows 10.
Ошибка 814
«Указанное назначение недостижимо»
Полный аналог ошибки 769, используемый в Windows Vista. В других версиях этот индекс не используется.
Ошибка 815
«Невозможно установить высокоскоростное сетевое подключение компьютера, так как удалённый сервер не отвечает»

Используемый в Windows Vista аналог ошибки 651 или 678. В других версиях этот индекс не встречается.
Ошибка 868
«Порт открыт. Удаленное соединение не удалось установить, поскольку не удалось разрешить имя доступа удалённого сервера»

Это ошибка появляется в Windows 7 и Windows 10. Самые явные причины:
— неправильно указано имя VPN-сервера в свойствах высокоскоростного соединения.
— неверно указаны адреса DNS-серверов в свойствах Подключения по локальной сети.
— проблемы с DNS-клиентом Windows 7.
В первых двух вариантах данные надо уточнить в техподдержке. А вот в третьем обычно помогает только полная переустановка операционной системы.
Ошибка 1231
«Отсутствует транспорт для удаленного доступа»

Причины появления неисправности:
— Отключен протокол Интернета IPv4. Зайдите в сетевые подключения Windows и откройте свойства подключения по Локальной сети. Проверьте чтобы стояла галочка напротив протокола TCP/IPv4.
— Проблемы на стороне Интернет-провайдера. Лечится звонком в техническую поддержку.
— Проблемы с DHCP-клиентом Windows 10, в результате которой система не может получить IP-адрес. В этом случае стоит сделать откат системы к последней работоспособной точке восстановления Виндовс.
Как правило при возникновении ошибок подключения к интернету Билайн Вам может помочь мастер настройки. Просто скачайте и установите официальное программное обеспечение от компании Билайн. Оно автоматически попытается исправить ошибки подключения.
Список ошибок возникающих при подключении к и способы их устранения.
619 Указанный порт не подключен
Необходимо совершить перезагрузку компьютера и попытаться осуществить подключение заново. Если ошибка сохраняется, нужно отключить антивирус и другие защитные программы, а затем снова повторить попытку подключения к интернету.
678 Отсутствует ответ
Необходимо проверить правильность настроек VPN-соединения. Для этого нужно убедиться, что локальная сеть включена. В противном случае, следует ее включить и проверить интернет соединение. При включенной локальной сети необходимо проверить соответствие настроек сети: тип VPN-соединения – L2TP, адрес VPN-сервера — tp.internet.beeline.ru
. Совершив указанные настройки необходимо проверить возможность подключения к интернету.
691 Имя пользователя или пароль недействительны
Это сообщение свидетельствует о том, что имя пользователя и/или пароль были введены неверно. Также эта ошибка может означать, что на лицевом счете закончились средства, необходимые для оказания услуг. Вы можете проверить баланс по адресу lk.beeline.ru
. Перейти по этой ссылке можно и в локальной сети без подключения к интернету Билайн.
718 Время ожидания ответа удаленного компьютера истекло
Это сообщение может появляться вследствие временных технических работ на удаленном сервере. Обычно эта проблема самоустраняется через несколько минут. Повторите попытку подключения позднее.
800 Не удалось создать VPN-подключение. VPN-сервер не доступен или параметры безопасности для данного подключения настроены неверно
Нужно убедиться в правильности настроек VPN-сервера. Зайдите в Пуск – Панель управления – Сетевые подключения. Найдите подключение Beeline, кликните правой кнопкой мыши, выберите меню «Свойства». В появившемся окне в поле «Имя компьютера» или «IP-адрес» должно быть прописано tp.internet.beeline.ru или vpn.internet.beeline. Эта ошибка также может появляться вследствие разрыва кабеля или воздействия вирусов.
735 Запрашиваемый адрес отвергнут сервером
Необходимо зайти в Пуск – Панель управления – Сетевые подключения. Найдите подключение Beeline, кликните правой кнопкой мыши, выберите меню «Свойства» и перейдите во вкладку «Сеть». Нужно выбрать окно «Протокол сети интернет TCP/IP» и нажать «Свойства». Поставить галочки в поле «Получить IP-адрес автоматически», а также «Получить DNS автоматически». Затем повторите попытку подключения к интернету.
769 Указанное значение недостижимо
Необходимо зайти в раздел «Настройки сети» в Панели управления и проверить правильность настроек локальной сети. В случае если локальная сеть настроена верно, нужно удалить имеющееся подключение Beeline, а затем создать новое, прибегнув к помощи «Мастера настройки интернет подключения».
742 Удаленный компьютер не поддерживает требуемый тип шифрования данных
Нужно убрать требование о шифровании данных. Для этого зайдите в свойства VPN-соединения, откройте вкладку «Безопасность» и уберите галочку в поле «Требуется шифрование данных». Подтвердите настройки нажатием на клавишу ОК и заново попробуйте установить интернет соединение.
Значок Подключение по локальной сети» перечеркнут красным крестом, а во всплывающем сообщении указано, что сетевой кабель не подключен.
Скорее всего, проблема вызвана обрывам кабеля. Попробуйте вытащить кабель из системного блока, а затем вставить на место. Также следует проверить целостность кабеля.
На значке «Подключение по локальной сети» горит треугольник желтого цвета с восклицательным знаком. Во всплывающем сообщении указано — подключение ограничено или отсутствует
Проблема может быть вызвана разрывом кабеля, некорректной работой самого компьютера или неполадками в сетевой карте и программном обеспечении. Попробуйте перезагрузить компьютер, переподключить сетевую карту, проверить целостность кабеля или позвонить в службу технической поддержки: 8-800-700-8000 (далее нажмите последовательно 1,5,0 и ждите ответа оператора)
