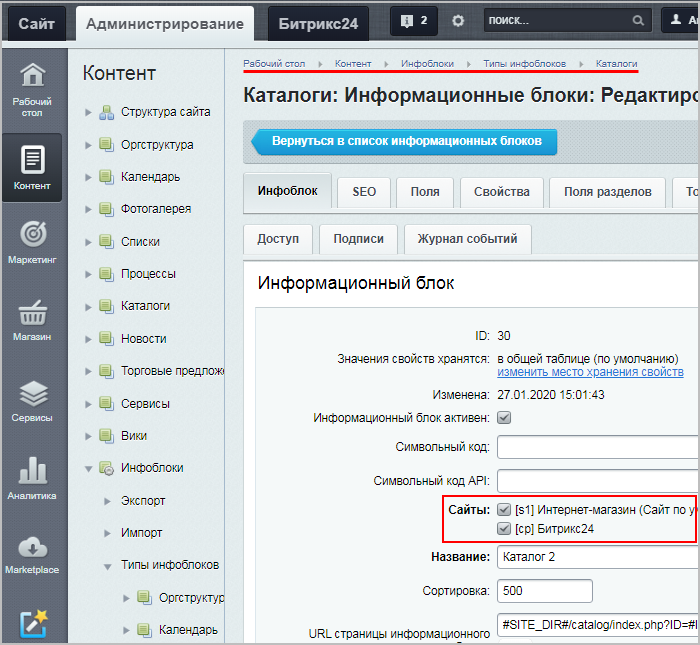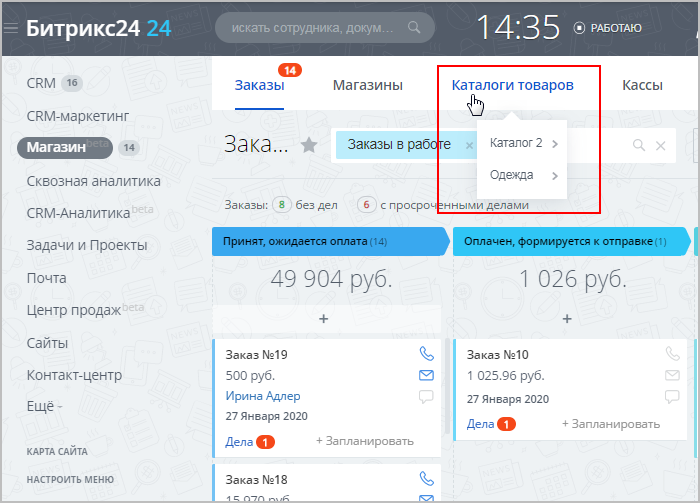Закладки
Контекстная панель
Форма позволяет создавать и редактировать информационные блоки выбранного типа.
| Кнопка | Описание |
|---|---|
| Вернуться в список информационных блоков | Переход на страницу со списком информационных блоков соответствующего типа. |
Инфоблок
Настройка общих параметров информационного блока.
| Поле | Описание |
|---|---|
| ID | Идентификатор информационного блока. Данное поле отображается только при редактировании существующего инфоблока и изменению не подлежит. |
| Значения свойств хранятся | Таблица, в которой хранятся значения свойств:
В режиме редактирования уже существующего информационного блока ссылка изменить место хранения свойств позволяет изменить место хранения значений свойств. |
| Изменена | Дата и время последней модификации инфоблока. Данное поле отображается только при редактировании существующего инфоблока. |
| Информационный блок активен | Признак активности информационного блока. Если поле отмечено, то инфоблок и его содержимое доступны для показа в публичной части сайта. |
| Символьный код | Мнемонический код информационного блока, состоящий из латинских символов.
При создании нового информационного блока можно указать его символьный код, представляющий собой произвольный набор символов латинского алфавита, понятный администратору сайта. Например, символьный код информационного блока Новости компании может быть таким: company_news. Символьный код используется для выборки информации по конкретному информационному блоку или для исключения блока из выборки. |
| Символьный код API | Специальный код для использования ORM С версии 19.0.0 модуля iblock добавлена поддержка ORM при работе с элементами инфоблоков. в инфоблоке. Это строка от 1 до 50 символов, начинающаяся с буквы и состоящая из латинских букв и цифр. Поле предназначено для разработчиков. |
| Включен доступ через REST | Опция включает REST для инфоблока (по умолчанию REST выключен для всех инфоблоков). Для работы REST должно быть обязательно заполнено поле Символьный код API.
Опция предназначена для разработчиков. |
| *Сайты | Сайты, на которых отображается информационный блок. Если инфоблок используется на разных сайтах при многосайтовости, то нужно отметить все сайты, где он будет использоваться.
Примечание: продукт «1С-Битрикс24: Интернет-магазин+CRM» – это тот же самый Битрикс24 (коробочная версия корпоративного портала), но с модулями, необходимыми для работы Интернет-магазина (как в продукте «1С-Битрикс: Управление сайтом» редакции Бизнес). Таким образом, 12 сотрудников интернет-магазина могут работать с заказами в удобном интерфейсе Битрикс24. При этом можно настроить дополнительные каналы продаж в чатах и по SMS без перехода на сайт. Подробнее…
|
| *Название | Название информационного блока. |
| Сортировка | Индекс сортировки определяет порядок показа информационных блоков.
Обычно блоки показываются в публичной части отдельно друг от друга, но иногда возникает необходимость вывести различные блоки на одной странице сайта (например, на главной). В этом случае, чем меньше значение индекса сортировки у блока, тем выше он будет отображаться на странице. |
| Внешний код | Символьный код, используемый для связи инфоблока с внешним источником данных. Поле отображается при включенной опции Показывать код загрузки из внешних источников в настройках модуля Информационные блоки. |
| URL страницы информационного блока | Адрес страницы в публичной части для показа списка элементов инфоблока (см. пример ниже). Для указания URL возможно использование следующих макросов:
Необходимые макросы можно выбрать в списке. |
| URL страницы раздела | Адрес страницы в публичной части сайта со списком элементов раздела данного информационного блока. Поле будет отображаться в форме только в том случае, если для типа информационных блоков, к которому относится настраиваемый инфоблок, было выбрано свойство Использовать древовидный классификатор элементов по разделам. Для указания URL возможно использование следующих макросов:
Необходимые макросы можно выбрать в списке. Значение данного поля используется для формирования ссылок в модуле поиска, а также при размещении и настройке визуальных компонентов в публичной части сайта. |
| URL страницы детального просмотра | Адрес страницы для просмотра детальной информации об элементе инфоблока в публичной части (см. пример ниже). Используется для формирования ссылок на страницу с информацией об элементе инфоблока, например, при показе результатов поиска. Возможно использование следующих макросов:
Необходимые макросы можно выбрать в списке. |
| Канонический URL элемента: (необходимо указать протокол, адрес сервера и путь на сайте) |
Шаблон формирования канонической ссылки для элемента. Возможно использование следующих макросов:
Необходимые макросы можно выбрать в списке. |
| Индексировать разделы для модуля поиска | Определяет возможность индексации разделов информационного блока в модуле поиска.
Для добавления в поисковый индекс уже существующих разделов необходимо задать значение поля URL страницы раздела и разрешить индексацию разделов, затем полностью переиндексировать сайт. Для исключения раздела из поискового индекса нужно запретить индексацию разделов информационного блока (снять флажок в данном поле) и полностью переиндексировать сайт. |
| Индексировать элементы для модуля поиска | Определяется возможность индексации элементов информационного блока для внутреннего поиска.
Для добавления элементов информационного блока в поисковый индекс необходимо задать значение поля URL страницы детального просмотра и разрешить индексацию элементов, затем полностью переиндексировать сайт. Для исключения элементов уже существующего информационного блока из поискового индекса нужно запретить индексацию элементов блока (снять флажок в данном поле) и полностью переиндексировать сайт. |
| Участвует в документообороте или бизнес процессах | С помощью выпадающего списка можно указать какой модуль используется при работе с объектами данного инфоблока: документооборот или бизнес процессы. Поле появляется, если установлен и модуль Документооборот и модуль Бизнес-процессы. Если установлен только один из этих модулей, то появляется чекбокс включения в инфоблоке либо документооборота, либо бизнес-процессов. |
|
Интерфейс привязки элемента к разделам |
Есть возможность выбрать один из трех интерфейсов привязки элемента к разделам:
Привязка элемента к разделам осуществляется в форме редактирования элемента. |
| Режим просмотра разделов и элементов | Задается режим просмотра разделов и элементов:
При отмеченной опции станет активным режим совместного просмотра секций и элементов инфоблоков. Режим напоминает функционирование проводника Windows: элементы и подразделы определённого раздела могут быть просмотрены лишь внутри этого раздела. |
| Файл для редактирования элемента, позволяющий модифицировать поля перед сохранением | Полный путь к файлу, отвечающему за обработку полей элементов данного инфоблока. Может быть использован для модификации данных перед сохранением элементов в административном разделе.
Важно! Это поле предназначено только для использования разработчиками. См. Пользовательские формы редактирования. |
| Файл с формой редактирования элемента | Полный путь к файлу-обработчику вывода интерфейса редактирования элемента. Может быть использован для создания кастомизированной формы редактирования элементов данного инфоблока.
Важно! Это поле предназначено только для использования разработчиками. См. Пользовательские формы редактирования. |
| Описание | |
| Изображение | Изображение, ассоциируемое с данным информационным блоком. |
| Переключатель режима ввода текста | Задается режим ввода текста описания информационного блока: Text, HTML или Визуальный редактор.
В текстовом режиме отсутствует возможность форматирования текста и вставки рисунков. Режим HTML позволяет использовать любое форматирование сообщения с помощью HTML-тегов. Визуальный редактор позволяет редактировать контент так, как он непосредственно будет выглядеть. |
* — поля, обязательные для заполнения.
SEO
На данной вкладке осуществляется настройка шаблонов SEO информации для всех разделов и элементов инфоблока.
| Поле | Описание |
|---|---|
| Настройки для разделов/элементов | |
| Шаблон META TITLE | Задается шаблон, по которому будет создаваться мета-тег TITLE для разделов/элементов инфоблока. Кнопка […] служит для выбора данных, на основе которых будет создан шаблон. |
| Шаблон META KEYWORDS | Задается шаблон, по которому будет создаваться мета-тег KEYWORDS для разделов/элементов инфоблока. Кнопка […] служит для выбора данных, на основе которых будет создан шаблон. |
| Шаблон META DESCRIPTION | Задается шаблон, по которому будет создаваться мета-тег DESCRIPTION для разделов/элементов инфоблока. Кнопка […] служит для выбора данных, на основе которых будет создан шаблон. |
| Заголовок раздела/товара | Задается шаблон для создания заголовка страницы просмотра раздела или элемента (товара). Вывод данного заголовка выполняется с помощью функции ShowTitle():<H1><?$APPLICATION->ShowTitle()?></H1> Кнопка […] служит для выбора данных, на основе которых будет создан шаблон. |
| Настройки для изображений разделов, детальных картинок разделов, картинок анонса элементов и для детальных картинок элементов | |
| Шаблон ALT | Задается шаблон, по которому будет создаваться атрибут ALT для изображения. Кнопка […] служит для выбора данных, на основе которых будет создан шаблон. |
| Шаблон TITLE | Задается шаблон, по которому будет создаваться атрибут TITLE для изображения. Кнопка […] служит для выбора данных, на основе которых будет создан шаблон. |
| Шаблон имени файла | Задается шаблон, по которому будет создаваться имя файла с изображением. Кнопка […] служит для выбора данных, на основе которых будет создан шаблон.
Имя файла будет формироваться с учетом следующих опций:
|
| Управление | |
| Очистить кеш вычисленных значений | При отмеченной опции очищается кеш шаблонов и все вносимые изменения в настройках отображаются сразу. |
Поля
Задание свойств полей по умолчанию при создании новых элементов инфоблока.
При добавлении нового элемента в информационном блок вы сможете установить значения полей, которые будут выводится при создании элемента, а также задать обязательность для заполнения того или иного поля. Для установления свойства «обязательно для заполнения» достаточно установить флажок напротив нужного поля в колонке Обяз.. Если у поля свойство «обязательно для заполнения» установлено системно, то поле у этого свойства в колонке Обяз. не активно.
При синхронизации с 1С может возникнуть ошибка, связанная с установленым для параметра свойством Обяз.. Например, в инфоблоке стоит Обяз. для значения Картинка для анонса, а в каталоге 1С такая картинка отсутствует. Элемент в этом случае загружен не будет, несмотря на сообщение об успешной синхронизации.
| Поле | Описание |
|---|---|
| Привязка к разделам | Параметр привязки элементов к разделам:
|
| Активность | Значения по умолчанию:
|
| Начало активности | Задание даты начала активности:
|
| Окончание активности | Задание в днях срока активности элемента |
| Сортировка | Значения по умолчанию не имеет. |
| Название | Вводится текстовое сообщение. |
| Картинка для анонса | Параметры обработки картинки для анонса:
Внимание! Данные настройки не работают при импорте из файла. |
| Тип описания для анонса | Указывается, в каком виде будет открываться форма для ввода текста анонса:
Опция Разрешить переключаться между text и html позволяет разрешить или запретить переключение между режимами ввода текста. |
| Описание для анонса | Вводится текстовое сообщение. |
| Детальная картинка | Параметры обработки детальной картинки:
Внимание! Данные настройки не работают при импорте из файла. |
| Тип детального описания | Указывается, в каком виде будет открываться форма для ввода текста детального описания элемента:
Опция Разрешить переключаться между text и html позволяет разрешить или запретить переключение между режимами ввода текста. |
| Детальное описание | Вводится текстовое сообщение. |
| Внешний код | Значения по умолчанию не имеет. |
| Символьный код | Задание параметров символьного кода.
|
| Теги | Параметр включает функционал тегов для элементов инфоблока. При включенном параметре в форме создания / редактирования элемента на закладке SEO отобразится параметр Теги. |
Свойства
Cоздание и настройка свойств элементов текущего инфоблока. Кроме того, список свойств инфоблока можно просматривать на отдельной странице, переход к которой осуществляется со страницы списка инфоблоков нужного типа (Контент > Инфоблоки > Типы инфоблоков > название_типа_инфоблоков) с помощью пункта Свойства в меню действий выбранного инфоблока.
При добавлении нового элемента в информационном блок вы сможете установить значения этих свойств. Например, на сайте можно разместить различные статьи о компании, опубликованные в СМИ. Все эти статьи могут быть представлены в одном информационном блоке – Публикации. Для элементов инфоблока Публикации можно задать следующие свойства: Автор и Источник. При добавлении статьи (элемента инфоблока) будет предложено указать значения этих свойств.
| Поле | Описание |
|---|---|
| ID | Идентификатор свойства элементов информационного блока. |
| Название | Произвольное название свойства элементов инфоблока. Доступно 255 знаков. |
| Тип | Тип свойства:
Каждый тип свойств характеризуется собственным набором параметров, настраиваемых в форме Детальное редактирование свойства. |
| Акт. | Признак активности свойства (если свойство активно, оно может быть выбрано для показа в публичной части сайта). |
| Множ. | Признак множественности свойства. Т.е. для данного свойства может быть задано несколько значений. Количество полей для ввода значений определяется в форме детального редактирования свойства (кнопка Изменить). |
| Обяз. | Признак обязательности свойства. Т.е. для данного свойства должно быть обязательно задано значение. |
| Сорт. | Относительный «вес» свойства. Влияет на положение свойства в списке. |
| Код | Мнемонический код свойства. Может состоять из латинских символов (рекомендуется использовать символы верхнего регистра) и цифр, но не должен начинаться с цифры. |
| Изм. | Кнопка, при нажатии на которую открывается форма детального редактирования свойства (см. Создание и редактирование свойства). |
| Удал. | Для удаления свойства установите флаг в это поле и нажмите кнопку «Сохранить». |
Поля разделов
Задание свойств полей разделов по умолчанию при создании новых разделов инфоблока.
При добавлении нового раздела в информационном блок вы сможете установить значения полей, которые будут выводится при его создании, а также задать обязательность для заполнения того или иного поля. Для установления свойства «обязательно для заполнения» достаточно установить флажок напротив нужного поля в колонке Обяз.. Если у поля свойство «обязательно для заполнения» установлено системно, то поле у этого свойства в колонке Обяз. не активно.
При синхронизации с 1С может возникнуть ошибка, связанная с установленным для параметра свойством Обяз.. Например, в инфоблоке стоит Обяз. для значения Картинка для анонса, а в каталоге 1С такая картинка отсутствует. Элемент в этом случае загружен не будет, несмотря на сообщение об успешной синхронизации.
| Поле | Описание |
|---|---|
| Название | Вводится текстовое сообщение. |
| Картинка для анонса | Параметры обработки картинки для анонса:
Внимание! Данные настройки не работают при импорте из файла. |
| Тип описания | Указание в каком виде по умолчанию будет открываться форма для ввода текста описания:
|
| Описание | Вводится текстовое сообщение. |
| Детальная картинка | Параметры обработки детальной картинки:
Внимание! Данные настройки не работают при импорте из файла. |
| Внешний код | Значения по умолчанию не имеет. |
| Символьный код | Задание параметров символьного кода.
|
Торговый каталог
Закладка позволяет назначить статус торгового каталога любому информационному блоку, выбрать информационные блоки для продажи контента и указать, данные из каких инфоблоков подлежат экспорту в Яндекс.Товары. Функция взаимозависимая с закладкой Каталоги формы настройки модуля Каталог. То есть задать информационному блоку свойства торгового каталога можно как в этой, так и с той закладке.
| Поле | Описание |
|---|---|
| Основные настройки | |
| Является торговым каталогом | При отмеченной опции информационный блок будет настроен на использование в режиме торгового каталога. |
| Продажа контента | При отмеченной опции контент информационного блока будет платным. |
| Экспортировать в Яндекс.Товары | При отмеченной опции содержимое информационного блока можно будет экспортировать в XML-файл для системы Яндекс.Товары.
Примечание: данная опция является устаревшей и имеет смысл только для старого агента. |
| НДС | Указывается ставка НДС, которая будет использоваться как ставка НДС по умолчанию для товаров данного каталога.
Поле доступно для информационных блоков, которые являются торговым каталогом (отмечена опция Является торговым каталогом). Ставки НДС задаются на странице Ставки НДС. |
| Торговые предложения | |
| Инфоблок имеет торговые предложения | При отмеченной опции станет доступным для настройки поле Инфоблок торговых предложений. Инфоблок торговых предложений позволяет выбрать инфоблок, который будет использоваться для ввода/вывода товарных предложений (SKU). Выберите инфоблок из имеющихся в системе. Если инфоблока нет, то можно выбрать новый инфоблок. В этом случае появятся поля для добавления инфоблока: выбора типа инфоблока, в котором будет создан новый информационный блок, поле для названия инфоблока и поля настройки свойств нового инфоблока. При этом:
|
Доступ
Управление уровнем прав групп пользователей на доступ к данному инфоблоку.
| Режим прав доступа | |
|---|---|
| Расширенное управление правами | Включение расширенного режима, при котором можно задать права на доступ для разделов и элементов инфоблока.
После установки флажка необходимо нажать кнопку Применить. При этом текущие настройки будут сконвертированы в расширенные: группы полей Доступ по умолчанию и Доступ для групп пользователей заменяться на группу Права доступа . |
| Доступ по умолчанию | |
| Для всех пользователей | Параметр для групп пользователей, который будет действовать в группах с выбранным режимом «по умолчанию». |
| Доступ для групп пользователей | |
| [группа_пользователей] | Право доступа групп пользователей к управлению информационным блоком:
|
| Права доступа | |
| [группа_пользователей] | Право доступа групп пользователей к управлению информационным блоком:
Заданные права доступа устанавливаются по умолчанию для разделов и элементов. Из можно изменить в форме редактирования конкретного раздела или элемента. |
Подписи, Шаблоны бизнес-процессов, Журнал событий
Подписи
На данной закладке выполняется задание произвольных подписей и заголовков объектам инфоблока. Кроме того, указываются названия команд для управления объектами инфоблока.
Шаблоны бизнес-процессов
На данной закладке отображается список шаблонов бизнес-процессов, которые используются в данном инфоблоке. Ссылка с названием шаблона служит для перехода к его редактированию. С помощью ссылки Список шаблонов бизнес-процессов можно перейти на соответствующую страницу.
Примечание: данная закладка доступна только при наличии в системе модуля Бизнес-процессы и при включении в поле «Участвует в документообороте или бизнес процессах» (закладка Инфоблок) опции бизнес-процессы.
Журнал событий
Включение опций на этой странице позволяет добавлять события из инфоблока в Журнал событий.
В таблице ниже описаны значения полей для разделов. Для элементов эти значения аналогичны.
| Поле | Описание |
|---|---|
| Записывать добавление раздела/элемента | В журнал вносится запись о добавлении раздела/элемента. |
| Записывать изменение раздела/элемента | В журнал вносится запись об изменении раздела/элемента. |
| Записывать удаление раздела/элемента | В журнал вносится запись об удалении раздела/элемента. |
Системная обработка фотографий
Урок
160
из
381

Сложность урока:
2 уровень — несложные понятия и действия, но не расслабляйтесь.
2 из 5
Дата изменения:
24.05.2023
Просмотров:
561
Недоступно в лицензиях:
Текущую редакцию Вашего 1С-Битрикс можно просмотреть на странице Обновление платформы (Marketplace > Обновление платформы).
Ограничений нет
Как правило, для элемента инфоблока используется несколько картинок: маленькая превьюшка и большая фотография. Если элементов много, то приходится тратить усилия на создание маленьких картинок из больших. Экономьте свое время, загружайте только одну большую картинку.
Видеоурок
Как выполнять настройки?
В свойствах вкладки Поля укажите правила обработки и создания анонсовой картинки:

- Установите флажок Создавать картинку анонса из детальной.
Примечание: при отмеченной опции картинка анонса создается в момент добавления или редактирования детальной картинки. Поэтому, если необходимо пересоздать картинку анонса, следует обновить детальную картинку элемента инфоблока.
Если картинка анонса уже была задана, но при этом должна создаться заново из детальной картинки, то отметьте опцию Перезаписывать картинку анонса, даже если она задана явно.
- Установите флажок Уменьшать если большая. Картинка будет уменьшаться до размеров, заданных в полях ниже.
- В полях Максимальная ширина и Максимальная высота выставьте размер картинки в пикселях. Изменение размера картинок происходит пропорционально. Задание размеров в этих полях дает гарантию, что анонсовая картинка случайно не испортит дизайн страницы.
- Установите флажок Игнорировать ошибки масштабирования, чтобы выводилась картинка как есть, если она не обработалась.
Примечание: программный механизм изменения размера изображений умеет «работать» с традиционными графическими форматами: jpg, gif, png, webp. Если вы загрузите картинку в другом формате, bmp, например, то обработки не произойдет. Система либо выведет картинку в исходном размере, либо выведет сообщение о невозможности обработки картинки. Какое из этих двух «либо» сработает – зависит от флажка Игнорировать ошибки масштабирования.
- Для настройки качества обработки вы также можете использовать другие параметры вкладки Поля. Но учтите, что их использование требует свободных ресурсов сервера:
- Установите флажок Сохранять качество при масштабировании.
- Задайте приемлемый уровень качества в процентах в поле Качество.
О нанесении авторского знака читайте в следующем уроке главы.
Аналогичные настройки произведите в поле Детальная картинка для настройки отображения картинки, показываемой при детальном просмотре.
Создание и редактирование информационного блока
Закладки
Контекстная панель
Форма позволяет создавать и редактировать информационные блоки выбранного типа.
| Кнопка | Описание |
|---|---|
| Вернуться в список информационных блоков | Переход на страницу со списком информационных блоков соответствующего типа. |
Инфоблок
Настройка общих параметров информационного блока.
| Поле | Описание |
|---|---|
| ID | Идентификатор информационного блока. Данное поле отображается только при редактировании существующего инфоблока и изменению не подлежит. |
| Значения свойств хранятся | Таблица, в которой хранятся значения свойств:
В режиме редактирования уже существующего информационного блока ссылка изменить место хранения свойств позволяет изменить место хранения значений свойств. |
| Изменена | Дата и время последней модификации инфоблока. Данное поле отображается только при редактировании существующего инфоблока. |
| Информационный блок активен | Признак активности информационного блока. Если поле отмечено, то инфоблок и его содержимое доступны для показа в публичной части сайта. |
| Символьный код | Мнемонический код информационного блока, состоящий из латинских символов.
При создании нового информационного блока можно указать его символьный код, представляющий собой произвольный набор символов латинского алфавита, понятный администратору сайта. Например, символьный код информационного блока Новости компании может быть таким: company_news. Символьный код используется для выборки информации по конкретному информационному блоку или для исключения блока из выборки. |
| Символьный код API | Специальный код для использования ORM С версии 19.0.0 модуля iblock добавлена поддержка ORM при работе с элементами инфоблоков. Подробнее… в инфоблоке. Это строка от 1 до 50 символов, начинающаяся с буквы и состоящая из латинских букв и цифр. Поле предназначено для разработчиков. |
| Включен доступ через REST | Опция включает REST для инфоблока (по умолчанию REST выключен для всех инфоблоков). Для работы REST должно быть обязательно заполнено поле Символьный код API.
Опция предназначена для разработчиков. |
| *Сайты | Сайты, на которых отображается информационный блок. Если инфоблок используется на разных сайтах при многосайтовости, то нужно отметить все сайты, где он будет использоваться.
Примечание: продукт Подробнее… тоже работает по технологии многосайтовости. Поэтому при создании торговых каталогов нужно |
| *Название | Название информационного блока. |
| Сортировка | Индекс сортировки определяет порядок показа информационных блоков.
Обычно блоки показываются в публичной части отдельно друг от друга, но иногда возникает необходимость вывести различные блоки на одной странице сайта (например, на главной). В этом случае, чем меньше значение индекса сортировки у блока, тем выше он будет отображаться на странице. |
| Внешний код | Символьный код, используемый для связи инфоблока с внешним источником данных. Поле отображается при включенной опции Показывать код загрузки из внешних источников в настройках модуля Информационные блоки. |
| URL страницы информационного блока | Адрес страницы в публичной части для показа списка элементов инфоблока (см. пример ниже). Для указания URL возможно использование следующих макросов:
Необходимые макросы можно выбрать в списке. |
| URL страницы раздела | Адрес страницы в публичной части сайта со списком элементов раздела данного информационного блока.
Поле будет отображаться в форме только в том случае, если для типа информационных блоков, к которому относится настраиваемый инфоблок, было выбрано свойство Использовать древовидный классификатор элементов по разделам. Для указания URL возможно использование следующих макросов:
Необходимые макросы можно выбрать в списке. Значение данного поля используется для формирования ссылок в модуле поиска, а также при размещении и настройке визуальных компонентов в публичной части сайта. |
| URL страницы детального просмотра | Адрес страницы для просмотра детальной информации об элементе инфоблока в публичной части (см. пример ниже). Используется для формирования ссылок на страницу с информацией об элементе инфоблока, например, при показе результатов поиска. Возможно использование следующих макросов:
Необходимые макросы можно выбрать в списке. |
| Канонический URL элемента: (необходимо указать протокол, адрес сервера и путь на сайте) |
Шаблон формирования канонической ссылки для элемента. Возможно использование следующих макросов:
Необходимые макросы можно выбрать в списке. |
| Индексировать разделы для модуля поиска | Определяет возможность индексации разделов информационного блока в модуле поиска.
Для добавления в поисковый индекс уже существующих разделов необходимо задать значение поля URL страницы раздела и разрешить индексацию разделов, затем полностью переиндексировать сайт. Для исключения раздела из поискового индекса нужно запретить индексацию разделов информационного блока (снять флажок в данном поле) и полностью переиндексировать сайт. |
| Индексировать элементы для модуля поиска | Определяется возможность индексации элементов информационного блока для внутреннего поиска.
Для добавления элементов информационного блока в поисковый индекс необходимо задать значение поля URL страницы детального просмотра и разрешить индексацию элементов, затем полностью переиндексировать сайт. Для исключения элементов уже существующего информационного блока из поискового индекса нужно запретить индексацию элементов блока (снять флажок в данном поле) и полностью переиндексировать сайт. |
| Участвует в документообороте или бизнес процессах | С помощью выпадающего списка можно указать какой модуль используется при работе с объектами данного инфоблока: документооборот или бизнес процессы. Поле появляется, если установлен и модуль Документооборот и модуль Бизнес-процессы. Если установлен только один из этих модулей, то появляется чекбокс включения в инфоблоке либо документооборота, либо бизнес-процессов. |
|
Интерфейс привязки элемента к разделам |
Есть возможность выбрать один из трех интерфейсов привязки элемента к разделам:
Привязка элемента к разделам осуществляется в форме редактирования элемента. |
| Режим просмотра разделов и элементов | Задается режим просмотра разделов и элементов:
При отмеченной опции станет активным режим совместного просмотра секций и элементов инфоблоков. Режим напоминает функционирование проводника Windows: элементы и подразделы определённого раздела могут быть просмотрены лишь внутри этого раздела. |
| Файл для редактирования элемента, позволяющий модифицировать поля перед сохранением | Полный путь к файлу, отвечающему за обработку полей элементов данного инфоблока. Может быть использован для модификации данных перед сохранением элементов в административном разделе.
Важно! Это поле предназначено только для использования разработчиками. См. Пользовательские формы редактирования. |
| Файл с формой редактирования элемента | Полный путь к файлу-обработчику вывода интерфейса редактирования элемента. Может быть использован для создания кастомизированной формы редактирования элементов данного инфоблока.
Важно! Это поле предназначено только для использования разработчиками. См. Пользовательские формы редактирования. |
| Описание | |
| Изображение | Изображение, ассоциируемое с данным информационным блоком. |
| Переключатель режима ввода текста | Задается режим ввода текста описания информационного блока: Text, HTML или Визуальный редактор.
В текстовом режиме отсутствует возможность форматирования текста и вставки рисунков. Режим HTML позволяет использовать любое форматирование сообщения с помощью HTML-тегов. Визуальный редактор позволяет редактировать контент так, как он непосредственно будет выглядеть. |
* — поля, обязательные для заполнения.
SEO
На данной вкладке осуществляется настройка шаблонов SEO информации для всех разделов и элементов инфоблока.
| Поле | Описание |
|---|---|
| Настройки для разделов/элементов | |
| Шаблон META TITLE | Задается шаблон, по которому будет создаваться мета-тег TITLE для разделов/элементов инфоблока. Кнопка […] служит для выбора данных, на основе которых будет создан шаблон. |
| Шаблон META KEYWORDS | Задается шаблон, по которому будет создаваться мета-тег KEYWORDS для разделов/элементов инфоблока. Кнопка […] служит для выбора данных, на основе которых будет создан шаблон. |
| Шаблон META DESCRIPTION | Задается шаблон, по которому будет создаваться мета-тег DESCRIPTION для разделов/элементов инфоблока. Кнопка […] служит для выбора данных, на основе которых будет создан шаблон. |
| Заголовок раздела/товара | Задается шаблон для создания заголовка страницы просмотра раздела или элемента (товара). Вывод данного заголовка выполняется с помощью функции ShowTitle():
<H1><?$APPLICATION->ShowTitle()?></H1> Кнопка […] служит для выбора данных, на основе которых будет создан шаблон. |
| Настройки для изображений разделов, детальных картинок разделов, картинок анонса элементов и для детальных картинок элементов | |
| Шаблон ALT | Задается шаблон, по которому будет создаваться атрибут ALT для изображения. Кнопка […] служит для выбора данных, на основе которых будет создан шаблон. |
| Шаблон TITLE | Задается шаблон, по которому будет создаваться атрибут TITLE для изображения. Кнопка […] служит для выбора данных, на основе которых будет создан шаблон. |
| Шаблон имени файла | Задается шаблон, по которому будет создаваться имя файла с изображением. Кнопка […] служит для выбора данных, на основе которых будет создан шаблон.
Имя файла будет формироваться с учетом следующих опций:
|
| Управление | |
| Очистить кеш вычисленных значений | При отмеченной опции очищается кеш шаблонов и все вносимые изменения в настройках отображаются сразу. |
Поля
Задание свойств полей по умолчанию при создании новых элементов инфоблока.
При добавлении нового элемента в информационном блок вы сможете установить значения полей, которые будут выводится при создании элемента, а также задать обязательность для заполнения того или иного поля. Для установления свойства «обязательно для заполнения» достаточно установить флажок напротив нужного поля в колонке Обяз.. Если у поля свойство «обязательно для заполнения» установлено системно, то поле у этого свойства в колонке Обяз. не активно.
При синхронизации с 1С может возникнуть ошибка, связанная с установленым для параметра свойством Обяз.. Например, в инфоблоке стоит Обяз. для значения Картинка для анонса, а в каталоге 1С такая картинка отсутствует. Элемент в этом случае загружен не будет, несмотря на сообщение об успешной синхронизации.
| Поле | Описание |
|---|---|
| Привязка к разделам | Параметр привязки элементов к разделам:
|
| Активность | Значения по умолчанию:
|
| Начало активности | Задание даты начала активности:
|
| Окончание активности | Задание в днях срока активности элемента |
| Сортировка | Значения по умолчанию не имеет. |
| Название | Вводится текстовое сообщение. |
| Картинка для анонса | Параметры обработки картинки для анонса:
Внимание! Данные настройки не работают при импорте из файла. |
| Тип описания для анонса | Указывается, в каком виде будет открываться форма для ввода текста анонса:
Опция Разрешить переключаться между text и html позволяет разрешить или запретить переключение между режимами ввода текста. |
| Описание для анонса | Вводится текстовое сообщение. |
| Детальная картинка | Параметры обработки детальной картинки:
Внимание! Данные настройки не работают при импорте из файла. |
| Тип детального описания | Указывается, в каком виде будет открываться форма для ввода текста детального описания элемента:
Опция Разрешить переключаться между text и html позволяет разрешить или запретить переключение между режимами ввода текста. |
| Детальное описание | Вводится текстовое сообщение. |
| Внешний код | Значения по умолчанию не имеет. |
| Символьный код | Задание параметров символьного кода.
|
| Теги | Параметр включает функционал тегов для элементов инфоблока. При включенном параметре в форме создания / редактирования элемента на закладке SEO отобразится параметр Теги. |
Свойства
Cоздание и настройка свойств элементов текущего инфоблока. Кроме того, список свойств инфоблока можно просматривать на отдельной странице, переход к которой осуществляется со страницы списка инфоблоков нужного типа (Контент > Инфоблоки > Типы инфоблоков > название_типа_инфоблоков) с помощью пункта Свойства в меню действий выбранного инфоблока.
При добавлении нового элемента в информационном блок вы сможете установить значения этих свойств. Например, на сайте можно разместить различные статьи о компании, опубликованные в СМИ. Все эти статьи могут быть представлены в одном информационном блоке – Публикации. Для элементов инфоблока Публикации можно задать следующие свойства: Автор и Источник. При добавлении статьи (элемента инфоблока) будет предложено указать значения этих свойств.
| Поле | Описание |
|---|---|
| ID | Идентификатор свойства элементов информационного блока. |
| Название | Произвольное название свойства элементов инфоблока. Доступно 255 знаков. |
| Тип | Тип свойства:
Каждый тип свойств характеризуется собственным набором параметров, настраиваемых в форме Детальное редактирование свойства. |
| Акт. | Признак активности свойства (если свойство активно, оно может быть выбрано для показа в публичной части сайта). |
| Множ. | Признак множественности свойства. Т.е. для данного свойства может быть задано несколько значений. Количество полей для ввода значений определяется в форме детального редактирования свойства (кнопка Изменить). |
| Обяз. | Признак обязательности свойства. Т.е. для данного свойства должно быть обязательно задано значение. |
| Сорт. | Относительный «вес» свойства. Влияет на положение свойства в списке. |
| Код | Мнемонический код свойства. Может состоять из латинских символов (рекомендуется использовать символы верхнего регистра) и цифр, но не должен начинаться с цифры. |
| Изм. | Кнопка, при нажатии на которую открывается форма детального редактирования свойства (см. Создание и редактирование свойства). |
| Удал. | Для удаления свойства установите флаг в это поле и нажмите кнопку «Сохранить». |
Поля разделов
Задание свойств полей разделов по умолчанию при создании новых разделов инфоблока.
При добавлении нового раздела в информационном блок вы сможете установить значения полей, которые будут выводится при его создании, а также задать обязательность для заполнения того или иного поля. Для установления свойства «обязательно для заполнения» достаточно установить флажок напротив нужного поля в колонке Обяз.. Если у поля свойство «обязательно для заполнения» установлено системно, то поле у этого свойства в колонке Обяз. не активно.
При синхронизации с 1С может возникнуть ошибка, связанная с установленным для параметра свойством Обяз.. Например, в инфоблоке стоит Обяз. для значения Картинка для анонса, а в каталоге 1С такая картинка отсутствует. Элемент в этом случае загружен не будет, несмотря на сообщение об успешной синхронизации.
| Поле | Описание |
|---|---|
| Название | Вводится текстовое сообщение. |
| Картинка для анонса | Параметры обработки картинки для анонса:
Внимание! Данные настройки не работают при импорте из файла. |
| Тип описания | Указание в каком виде по умолчанию будет открываться форма для ввода текста описания:
|
| Описание | Вводится текстовое сообщение. |
| Детальная картинка | Параметры обработки детальной картинки:
Внимание! Данные настройки не работают при импорте из файла. |
| Внешний код | Значения по умолчанию не имеет. |
| Символьный код | Задание параметров символьного кода.
|
Торговый каталог
Закладка позволяет назначить статус торгового каталога любому информационному блоку, выбрать информационные блоки для продажи контента и указать, данные из каких инфоблоков подлежат экспорту в Яндекс.Товары. Функция взаимозависимая с закладкой Каталоги формы настройки модуля Каталог. То есть задать информационному блоку свойства торгового каталога можно как в этой, так и с той закладке.
| Поле | Описание |
|---|---|
| Основные настройки | |
| Является торговым каталогом | При отмеченной опции информационный блок будет настроен на использование в режиме торгового каталога. |
| Продажа контента | При отмеченной опции контент информационного блока будет платным. |
| Экспортировать в Яндекс.Товары | При отмеченной опции содержимое информационного блока можно будет экспортировать в XML-файл для системы Яндекс.Товары.
Примечание: данная опция является устаревшей и имеет смысл только для старого агента. |
| НДС | Указывается ставка НДС, которая будет использоваться как ставка НДС по умолчанию для товаров данного каталога.
Поле доступно для информационных блоков, которые являются торговым каталогом (отмечена опция Является торговым каталогом). Ставки НДС задаются на странице Ставки НДС. |
| Торговые предложения | |
| Инфоблок имеет торговые предложения | При отмеченной опции станет доступным для настройки поле Инфоблок торговых предложений. Инфоблок торговых предложений позволяет выбрать инфоблок, который будет использоваться для ввода/вывода товарных предложений (SKU). Выберите инфоблок из имеющихся в системе. Если инфоблока нет, то можно выбрать новый инфоблок. В этом случае появятся поля для добавления инфоблока: выбора типа инфоблока, в котором будет создан новый информационный блок, поле для названия инфоблока и поля настройки свойств нового инфоблока. При этом:
|
Доступ
Управление уровнем прав групп пользователей на доступ к данному инфоблоку.
| Режим прав доступа | |
|---|---|
| Расширенное управление правами | Включение расширенного режима, при котором можно задать права на доступ для разделов и элементов инфоблока.
После установки флажка необходимо нажать кнопку Применить. При этом текущие настройки будут сконвертированы в расширенные: группы полей Доступ по умолчанию и Доступ для групп пользователей заменяться на группу Права доступа . |
| Доступ по умолчанию | |
| Для всех пользователей | Параметр для групп пользователей, который будет действовать в группах с выбранным режимом «по умолчанию». |
| Доступ для групп пользователей | |
| [группа_пользователей] | Право доступа групп пользователей к управлению информационным блоком:
|
| Права доступа | |
| [группа_пользователей] | Право доступа групп пользователей к управлению информационным блоком:
Заданные права доступа устанавливаются по умолчанию для разделов и элементов. Из можно изменить в форме редактирования конкретного раздела или элемента. |
Подписи, Шаблоны бизнес-процессов, Журнал событий
Подписи
На данной закладке выполняется задание произвольных подписей и заголовков объектам инфоблока. Кроме того, указываются названия команд для управления объектами инфоблока.
Шаблоны бизнес-процессов
На данной закладке отображается список шаблонов бизнес-процессов, которые используются в данном инфоблоке. Ссылка с названием шаблона служит для перехода к его редактированию. С помощью ссылки Список шаблонов бизнес-процессов можно перейти на соответствующую страницу.
Примечание: данная закладка доступна только при наличии в системе модуля Бизнес-процессы и при включении в поле «Участвует в документообороте или бизнес процессах» (закладка Инфоблок) опции бизнес-процессы.
Журнал событий
Включение опций на этой странице позволяет добавлять события из инфоблока в Журнал событий.
В таблице ниже описаны значения полей для разделов. Для элементов эти значения аналогичны.
| Поле | Описание |
|---|---|
| Записывать добавление раздела/элемента | В журнал вносится запись о добавлении раздела/элемента. |
| Записывать изменение раздела/элемента | В журнал вносится запись об изменении раздела/элемента. |
| Записывать удаление раздела/элемента | В журнал вносится запись об удалении раздела/элемента. |
© «Битрикс», 2001-2023, «1С-Битрикс», 2023
Наверх
Предустановленные данные для полей элементов и разделов
Урок
153
из
363

Сложность урока:
3 уровень — средняя сложность. Необходимо внимание и немного подумать.
3 из 5
Дата изменения:
23.01.2023
Просмотров:
44728
Недоступно в лицензиях:
Текущую редакцию Вашего 1С-Битрикс можно просмотреть на странице Обновление платформы (Marketplace > Обновление платформы).
Ограничений нет
Предустановленные данные для полей элементов и разделов
Стандартные формы редактирования элементов и разделов имеют множество полей, что создает трудности при заполнении. Облегчите свою ежедневную работу вместе с предустановленными данными для полей. Выполните настройки на вкладках
Поля и Поля разделов
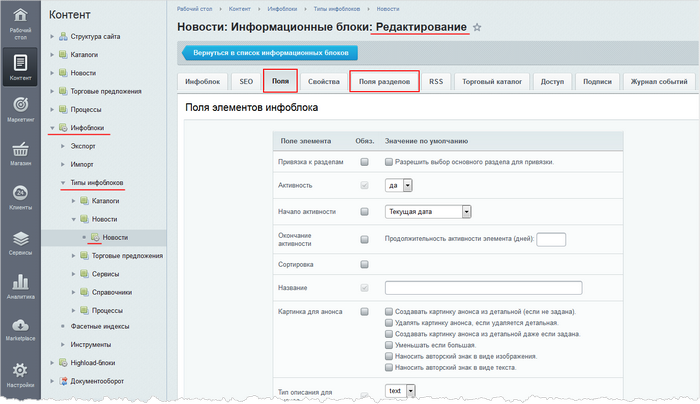
формы редактирования инфоблока.
Как выполнять настройки? |
Настройки для полей формы элемента выполняются на вкладке Поля, а настройки для полей формы раздела — Поля разделов. На вкладках в таблицах для каждого поля:
- отметьте флаг в колонке Обяз., если поле обязательно к заполнению. Так вы не забудете заполнить важное поле.
Примечание: есть поля, которые системно обязательны для заполнения. У таких полей нельзя ни установить, ни снять флажок.
- задайте значение по умолчанию, если допустимо и позволяет система. Например, удобно использовать подстановку текущей даты при создании элемента в поле Начало активности.
Примечание: подробное описание самих полей вы можете посмотреть на странице пользовательской документации
Создание и редактирование информационного блока
Вкладка «Поля»
Задание свойств полей по умолчанию при создании новых элементов инфоблока.
При добавлении нового элемента в информационном блок вы сможете установить значения полей, которые будут выводится при создании элемента, а также задать обязательность для заполнения того или иного поля. Для установления свойства «обязательно для заполнения» достаточно установить флажок напротив нужного поля в колонке Обяз.. Если у поля свойство «обязательно для заполнения» установлено системно, то поле у этого свойства в колонке Обяз. не активно.
Подробнее…
.
Системная обработка фотографий
Как правило, для элемента инфоблока используется несколько картинок: маленькая превьюшка и большая фотография. Если элементов много, то приходится тратить усилия на создание маленьких картинок из больших. Экономьте свое время, загружайте только одну большую картинку. В свойствах вкладки Поля укажите правила обработки и создания анонсовой картинки:
Как выполнять настройки? |

- Установите флажок Создавать картинку анонса из детальной.
Примечание: при отмеченной опции картинка анонса создается в момент добавления или редактирования детальной картинки. Поэтому, если необходимо пересоздать картинку анонса, следует обновить детальную картинку элемента инфоблока.
Если картинка анонса уже была задана, но при этом должна создаться заново из детальной картинки, то отметьте опцию Перезаписывать картинку анонса, даже если она задана явно.
- Установите флажок Уменьшать если большая. Картинка будет уменьшаться до размеров, заданных в полях ниже.
- В полях Максимальная ширина и Максимальная высота выставьте размер картинки в пикселях. Изменение размера картинок происходит пропорционально. Задание размеров в этих полях дает гарантию, что анонсовая картинка случайно не испортит дизайн страницы.
- Установите флажок Игнорировать ошибки масштабирования, чтобы выводилась картинка как есть, если она не обработалась.
Примечание: программный механизм изменения размера изображений умеет «работать» с традиционными графическими форматами: jpg, gif, png, webp. Если вы загрузите картинку в другом формате, bmp, например, то обработки не произойдет. Система либо выведет картинку в исходном размере, либо выведет сообщение о невозможности обработки картинки. Какое из этих двух «либо» сработает – зависит от флажка Игнорировать ошибки масштабирования.
- Для настройки качества обработки вы также можете использовать другие параметры вкладки Поля. Но учтите, что их использование требует свободных ресурсов сервера:
- Установите флажок Сохранять качество при масштабировании.
- Задайте приемлемый уровень качества в процентах в поле Качество.
О нанесении авторского знака читайте в следующем уроке главы.
Аналогичные настройки произведите в поле Детальная картинка для настройки отображения картинки, показываемой при детальном просмотре.
<? $MESS[«IB_E_TAB1«] = «Свойство детально«; $MESS[«IB_E_TAB1_T«] = «Настройка свойства информационного блока«; $MESS[«IB_E_TAB2«] = «Инфоблок«; $MESS[«IB_E_TAB2_T«] = «Информационный блок«; $MESS[«IB_E_TAB3«] = «Свойства«; $MESS[«IB_E_TAB3_T«] = «Настройка свойств элементов«; $MESS[«IB_E_TAB4«] = «Доступ«; $MESS[«IB_E_TAB4_T«] = «Права доступа«; $MESS[«IB_E_TAB5«] = «Подписи«; $MESS[«IB_E_TAB5_T«] = «Подписи и заголовки объектов«; $MESS[«IB_E_TAB6«] = «Поля«; $MESS[«IB_E_TAB6_T«] = «Поля элементов инфоблока«; $MESS[«IB_E_TAB7«] = «RSS«; $MESS[«IB_E_TAB7_T«] = «Параметры выгрузки в RSS:«; $MESS[«IB_E_TAB8«] = «Поля разделов«; $MESS[«IB_E_TAB8_T«] = «Поля разделов инфоблока«; $MESS[«IB_E_TAB10«] = «SEO«; $MESS[«IB_E_TAB10_T«] = «Настройки SEO информации«; $MESS[«IB_E_PROP_NEW«] = «Новое«; $MESS[«IB_E_PROP_CODE_DET«] = «Символьный код:«; $MESS[«IB_E_PROP_EXTERNAL_CODE«] = «Внешний код:«; $MESS[«IB_E_PROP_NAME_DET«] = «Название: «; $MESS[«IB_E_PROP_ACT«] = «Свойство активно:«; $MESS[«IB_E_PROP_TYPE_S«] = «Строка«; $MESS[«IB_E_PROP_TYPE_N«] = «Число«; $MESS[«IB_E_PROP_TYPE_L«] = «Список«; $MESS[«IB_E_PROP_TYPE_F«] = «Файл«; $MESS[«IB_E_PROP_TYPE_G«] = «Привязка к разделам«; $MESS[«IB_E_PROP_TYPE_E«] = «Привязка к элементам«; $MESS[«IB_E_PROP_MULTIPLE«] = «Множественное:«; $MESS[«IB_E_PROP_IS_REQUIRED«] = «Обязательное:«; $MESS[«IB_E_PROP_MULTIPLE_CNT«] = «Количество полей для ввода новых множественных значений:«; $MESS[«IB_E_PROP_SORT_DET«] = «Порядок сортировки:«; $MESS[«IB_E_PROP_APPEARANCE«] = «Внешний вид:«; $MESS[«IB_E_PROP_APPEARANCE_LIST«] = «Список«; $MESS[«IB_E_PROP_APPEARANCE_CHECKBOX«] = «Флажки«; $MESS[«IB_E_PROP_ROW_CNT«] = «Количество строк (для внешнего вида "список"):«; $MESS[«IB_E_PROP_SEARCHABLE«] = «Значения свойства участвуют в поиске:«; $MESS[«IB_E_PROP_FILTRABLE«] = «Выводить на странице списка элементов поле для фильтрации по этому свойству:«; $MESS[«IB_E_PROP_SECTION_PROPERTY«] = «Показывать на странице редактирования элемента:«; $MESS[«IB_E_PROP_LIST_VALUES«] = «Значения списка:«; $MESS[«IB_E_PROP_LIST_VALUE«] = «Значение«; $MESS[«IB_E_PROP_LIST_SORT«] = «Сорт.«; $MESS[«IB_E_PROP_LIST_DEFAULT«] = «Умолч.«; $MESS[«IB_E_PROP_LIST_DEFAULT_NO«] = «(нет значения по умолчанию)«; $MESS[«IB_E_PROP_LIST_MORE«] = «Еще…«; $MESS[«IB_E_PROP_FILE_TYPES«] = «Типы загружаемых файлов (расширения через запятую):«; $MESS[«IB_E_PROP_FILE_TYPES_ANY«] = «(любые)«; $MESS[«IB_E_PROP_FILE_TYPES_PIC«] = «Изображения«; $MESS[«IB_E_PROP_FILE_TYPES_SOUND«] = «Звуки«; $MESS[«IB_E_PROP_FILE_TYPES_VIDEO«] = «Видео«; $MESS[«IB_E_PROP_FILE_TYPES_DOCS«] = «Документы«; $MESS[«IB_E_PROP_FILE_TYPES_COL_CNT«] = «Размер поля для ввода (столбцов):«; $MESS[«IB_E_PROP_WITH_DESC«] = «Выводить поле для описания значения:«; $MESS[«IB_E_PROP_LINK_IBLOCK«] = «Информационный блок:«; $MESS[«IB_E_PROP_DEFAULT«] = «Значение по умолчанию:«; $MESS[«IB_E_PROP_SIZE«] = «Размер поля для ввода значения (Строк х Столбцов):«; $MESS[«IB_E_PROP_MORE«] = «Далее…«; $MESS[«IB_E_PROP_MORE_TITLE«] = «Продолжить редактирование информационного блока«; $MESS[«IB_E_PROP_RESET«] = «Сброс«; $MESS[«IB_E_PROP_USER_TYPE_SETTINGS«] = «Дополнительные настройки«; $MESS[«IB_E_PROPERTY_STORAGE«] = «Значения свойств хранятся:«; $MESS[«IB_E_COMMON_STORAGE«] = «в общей таблице (по умолчанию)«; $MESS[«IB_E_SEPARATE_STORAGE«] = «в отдельной таблице для данного информационного блока«; $MESS[«IB_E_CONVERT_CONTINUE«] = «продолжить процесс перемещения значений свойств«; $MESS[«IB_E_CONVERT_START«] = «изменить место хранения свойств«; $MESS[«IB_E_SITES«] = «Сайты:«; $MESS[«IB_E_LIST_PAGE_URL«] = «URL страницы информационного блока:«; $MESS[«IB_E_SECTION_PAGE_URL«] = «URL страницы раздела:«; $MESS[«IB_E_DETAIL_PAGE_URL«] = «URL страницы детального просмотра:«; $MESS[«IB_E_INDEX_SECTION«] = «Индексировать разделы для модуля поиска:«; $MESS[«IB_E_INDEX_ELEMENT«] = «Индексировать элементы для модуля поиска:«; $MESS[«IB_E_WORKFLOW«] = «Участвует в документообороте:«; $MESS[«IB_E_BIZPROC«] = «Участвует в бизнес процессах:«; $MESS[«IB_E_WF_TYPE«] = «Участвует в документообороте или бизнес процессах«; $MESS[«IB_E_WF_TYPE_NONE«] = «нет«; $MESS[«IB_E_WF_TYPE_WORKFLOW«] = «документооборот«; $MESS[«IB_E_WF_TYPE_BIZPROC«] = «бизнес процессы«; $MESS[«IB_E_SECTION_CHOOSER«] = «Интерфейс привязки элемента к разделам«; $MESS[«IB_E_SECTION_CHOOSER_LIST«] = «Список множественного выбора«; $MESS[«IB_E_SECTION_CHOOSER_DROPDOWNS«] = «Выпадающие списки«; $MESS[«IB_E_SECTION_CHOOSER_POPUP«] = «Окно поиска«; $MESS[«IB_E_FILE_BEFORE«] = «Файл для редактирования элемента, позволяющий модифицировать поля перед сохранением:«; $MESS[«IB_E_FILE_AFTER«] = «Файл с формой редактирования элемента:«; $MESS[«IB_E_DESCRIPTION«] = «Описание:«; $MESS[«IB_E_DESCRIPTION_TYPE«] = «Тип описания:«; $MESS[«IB_E_DESCRIPTION_TYPE_TEXT«] = «text«; $MESS[«IB_E_DESCRIPTION_TYPE_HTML«] = «html«; $MESS[«IB_E_ID«] = «ID«; $MESS[«IB_E_CODE«] = «Символьный код«; $MESS[«IB_E_NAME«] = «Название«; $MESS[«IB_E_SORT«] = «Сортировка«; $MESS[«IB_E_XML_ID«] = «Внешний код«; $MESS[«IB_E_FIELD_NAME«] = «Поле элемента«; $MESS[«IB_E_FIELD_IS_REQUIRED«] = «Обяз.«; $MESS[«IB_E_FIELD_DEFAULT_VALUE«] = «Значение по умолчанию«; $MESS[«IB_E_FIELD_ACTIVE_FROM_EMPTY«] = «Не задано«; $MESS[«IB_E_FIELD_ACTIVE_FROM_NOW«] = «Текущие дата и время«; $MESS[«IB_E_FIELD_ACTIVE_FROM_TODAY«] = «Текущая дата«; $MESS[«IB_E_FIELD_PREVIEW_PICTURE_FROM_DETAIL«] = «Создавать картинку анонса из детальной (если не задана).«; $MESS[«IB_E_FIELD_PREVIEW_PICTURE_DELETE_WITH_DETAIL«] = «Удалять картинку анонса, если удаляется детальная.«; $MESS[«IB_E_FIELD_PREVIEW_PICTURE_UPDATE_WITH_DETAIL«] = «Создавать картинку анонса из детальной даже если задана.«; $MESS[«IB_E_FIELD_PICTURE_SCALE«] = «Уменьшать если большая.«; $MESS[«IB_E_FIELD_PICTURE_WIDTH«] = «Максимальная ширина«; $MESS[«IB_E_FIELD_PICTURE_HEIGHT«] = «Максимальная высота«; $MESS[«IB_E_FIELD_PICTURE_IGNORE_ERRORS«] = «Игнорировать ошибки масштабирования.«; $MESS[«IB_E_FIELD_PICTURE_METHOD«] = «Сохранять качество при масштабировании (требует больше ресурсов на сервере)«; $MESS[«IB_E_FIELD_PICTURE_COMPRESSION«] = «Качество (только для JPEG, 1-100, по умолчанию около 75)«; $MESS[«IB_E_FIELD_PICTURE_USE_WATERMARK_TEXT«] = «Наносить авторский знак в виде текста.«; $MESS[«IB_E_FIELD_PICTURE_WATERMARK_TEXT«] = «Содержание надписи«; $MESS[«IB_E_FIELD_PICTURE_WATERMARK_TEXT_FONT«] = «Путь к файлу шрифта«; $MESS[«IB_E_FIELD_PICTURE_WATERMARK_TEXT_COLOR«] = «Цвет надписи (без #, например, FF00EE)«; $MESS[«IB_E_FIELD_PICTURE_WATERMARK_SIZE«] = «Размер (% от размера картинки)«; $MESS[«IB_E_FIELD_PICTURE_WATERMARK_POSITION«] = «Размещение авторского знака«; $MESS[«IB_E_FIELD_PICTURE_USE_WATERMARK_FILE«] = «Наносить авторский знак в виде изображения.«; $MESS[«IB_E_FIELD_PICTURE_WATERMARK_FILE«] = «Путь к изображению с авторским знаком«; $MESS[«IB_E_FIELD_PICTURE_WATERMARK_FILE_ALPHA«] = «Прозрачность авторского знака (%)«; $MESS[«IB_E_FIELD_ACTIVE_TO«] = «Продолжительность активности элемента (дней):«; $MESS[«IB_E_PROP_NAME_SHORT«] = «Название«; $MESS[«IB_E_PROP_TYPE_SHORT«] = «Тип«; $MESS[«IB_E_PROP_MULT_SHORT«] = «Множ.«; $MESS[«IB_E_PROP_REQIRED_SHORT«] = «Обяз.«; $MESS[«IB_E_PROP_SORT_SHORT«] = «Сорт.«; $MESS[«IB_E_PROP_CODE_SHORT«] = «Код«; $MESS[«IB_E_PROP_MODIFY_SHORT«] = «Изм.«; $MESS[«IB_E_PROP_DELETE_SHORT«] = «Удал.«; $MESS[«IB_E_PROP_ACTIVE_SHORT«] = «Акт.«; $MESS[«IB_E_PROP_EDIT_TITLE«] = «Нажмите для детального редактирования«; $MESS[«IB_E_RSS_ACTIVE«] = «Разрешен экспорт в RSS динамически:«; $MESS[«IB_E_RSS_TTL«] = «Действительно (часов):«; $MESS[«IB_E_RSS_FILE_ACTIVE«] = «Разрешен экспорт в RSS файл:«; $MESS[«IB_E_RSS_FILE_LIMIT«] = «Количество экспортируемых в RSS файл элементов:«; $MESS[«IB_E_RSS_FILE_DAYS«] = «За сколько последних дней экспортировать в RSS файл:«; $MESS[«IB_E_RSS_YANDEX_ACTIVE«] = «Разрешен экспорт в RSS файл в формате yandex:«; $MESS[«IB_E_RSS_TITLE«] = «Привязка полей для выгрузки в RSS«; $MESS[«IB_E_RSS_FIELD«] = «Поле RSS«; $MESS[«IB_E_RSS_TEMPL«] = «Шаблон поля«; $MESS[«IB_E_ACCESS_D«] = «Нет доступа«; $MESS[«IB_E_ACCESS_R«] = «Чтение«; $MESS[«IB_E_ACCESS_S«] = «Просмотр в панели«; $MESS[«IB_E_ACCESS_T«] = «Добавление в панели«; $MESS[«IB_E_ACCESS_U«] = «Документооборот«; $MESS[«IB_E_ACCESS_U2«] = «Бизнес процессы«; $MESS[«IB_E_ACCESS_W«] = «Изменение«; $MESS[«IB_E_ACCESS_X«] = «Полный доступ (изменение прав доступа)«; $MESS[«IB_E_DEFAULT_ACCESS_TITLE«] = «Доступ по умолчанию«; $MESS[«IB_E_EVERYONE«] = «Для всех пользователей«; $MESS[«IB_E_ACCESS_WARNING«] = «Внимание! Заданный уровень доступа переопределяется уровнем доступа по умолчанию.«; $MESS[«IB_E_GROUP_ACCESS_TITLE«] = «Доступ для групп пользователей«; $MESS[«IB_E_DEFAULT_ACCESS«] = «По умолчанию«; $MESS[«IB_E_SECTIONS_NAME«] = «Разделы:«; $MESS[«IB_E_SECTION_NAME«] = «Раздел:«; $MESS[«IB_E_SECTION_ADD«] = «Добавить раздел:«; $MESS[«IB_E_SECTION_EDIT«] = «Изменить раздел:«; $MESS[«IB_E_SECTION_DELETE«] = «Удалить раздел:«; $MESS[«IB_E_ELEMENTS_NAME«] = «Элементы:«; $MESS[«IB_E_ELEMENT_NAME«] = «Элемент:«; $MESS[«IB_E_ELEMENT_ADD«] = «Добавить элемент:«; $MESS[«IB_E_ELEMENT_EDIT«] = «Изменить элемент:«; $MESS[«IB_E_ELEMENT_DELETE«] = «Удалить элемент:«; $MESS[«IB_E_PROPERTY_ERROR«] = «Ошибка изменения свойства«; $MESS[«IB_E_EDIT_TITLE«] = «#IBLOCK_TYPE#: Информационные блоки: Редактирование«; $MESS[«IB_E_NEW_TITLE«] = «#IBLOCK_TYPE#: Информационные блоки: Добавление«; $MESS[«IB_E_PROPERTY_TITLE«] = «#IBLOCK_TYPE#: #IBLOCK_NAME#: Параметры свойства«; $MESS[«IB_E_ACTIVE«] = «Информационный блок активен«; $MESS[«IB_E_PICTURE«] = «Изображение:«; $MESS[«IB_E_LAST_UPDATE«] = «Изменена:«; $MESS[«IB_E_TAB7_BP«] = «Шаблоны бизнес-процессов«; $MESS[«IB_E_GOTO_BP«] = «Список шаблонов бизнес-процессов«; $MESS[«IB_E_BP_NAME«] = «Название«; $MESS[«IB_E_BP_CHANGED«] = «Последнее изменение«; $MESS[«IB_E_BP_AUTORUN«] = «Автозапуск«; $MESS[«IB_E_BP_AUTORUN_CREATE«] = «Создание«; $MESS[«IB_E_BP_AUTORUN_UPDATE«] = «Изменение«; $MESS[«IB_E_LIST_MODE«] = «Режим просмотра разделов и элементов«; $MESS[«IB_E_LIST_MODE_GLOBAL«] = «из настроек модуля«; $MESS[«IB_E_LIST_MODE_SECTIONS«] = «раздельный«; $MESS[«IB_E_LIST_MODE_COMBINED«] = «совместный«; $MESS[«IB_E_FIELD_CODE_UNIQUE«] = «Если код задан, то проверять на уникальность.«; $MESS[«IB_E_SECTION_FIELD_NAME«] = «Поле раздела«; $MESS[«IB_E_SECTION_FIELD_IS_REQUIRED«] = «Обяз.«; $MESS[«IB_E_SECTION_FIELD_DEFAULT_VALUE«] = «Значение по умолчанию«; $MESS[«IB_E_FIELD_EL_TRANSLITERATION«] = «Транслитерировать из названия при добавлении элемента.«; $MESS[«IB_E_FIELD_SEC_TRANSLITERATION«] = «Транслитерировать из названия при добавлении раздела.«; $MESS[«IB_E_FIELD_TRANS_LEN«] = «Максимальная длина результата транслитерации:«; $MESS[«IB_E_FIELD_TRANS_CASE«] = «Приведение к регистру«; $MESS[«IB_E_FIELD_TRANS_CASE_LEAVE«] = «сохранить«; $MESS[«IB_E_FIELD_TRANS_CASE_LOWER«] = «к нижнему«; $MESS[«IB_E_FIELD_TRANS_CASE_UPPER«] = «к верхнему«; $MESS[«IB_E_FIELD_TRANS_SPACE«] = «Замена для символа пробела:«; $MESS[«IB_E_FIELD_TRANS_OTHER«] = «Замена для прочих символов:«; $MESS[«IB_E_FIELD_TRANS_EAT«] = «Удалять лишние символы замены.«; $MESS[«IB_E_FIELD_EL_TRANS_USE_SERVICE«] = «Использовать внешний сервис для перевода.«; $MESS[«IB_E_TAB_LOG«] = «Журнал событий«; $MESS[«IB_E_TAB_LOG_TITLE«] = «Настройка параметров журнала событий«; $MESS[«IB_E_LOG_SECTION_ADD«] = «Записывать добавление раздела«; $MESS[«IB_E_LOG_SECTION_EDIT«] = «Записывать изменение раздела«; $MESS[«IB_E_LOG_SECTION_DELETE«] = «Записывать удаление раздела«; $MESS[«IB_E_LOG_ELEMENT_ADD«] = «Записывать добавление элемента«; $MESS[«IB_E_LOG_ELEMENT_EDIT«] = «Записывать изменение элемента«; $MESS[«IB_E_LOG_ELEMENT_DELETE«] = «Записывать удаление элемента«; $MESS[«IB_E_TAB9«] = «Торговый каталог«; $MESS[«IB_E_TAB9_T«] = «Настройки торгового каталога«; $MESS[«IB_E_CATALOG_TITLE«] = «Основные настройки«; $MESS[«IB_E_IS_CATALOG«] = «Является торговым каталогом«; $MESS[«IB_E_IS_CONTENT«] = «Продажа контента«; $MESS[«IB_E_YANDEX_EXPORT«] = «Экспортировать в Яндекс.Товары«; $MESS[«IB_E_VAT_ID«] = «НДС«; $MESS[«IB_E_SKU_TITLE«] = «Торговые предложения«; $MESS[«IB_E_USED_SKU«] = «Инфоблок имеет торговые предложения«; $MESS[«IB_E_OF_IBLOCK_INFO«] = «Инфоблок торговых предложений«; $MESS[«IB_E_PR_IBLOCK_INFO«] = «Инфоблок товаров«; $MESS[«IB_E_OF_IBLOCK_EMPTY«] = «не выбрано«; $MESS[«IB_E_OF_IBLOCK_NEW«] = «новый инфоблок«; $MESS[«IB_E_PR_IBLOCK_EMPTY«] = «не выбрано«; $MESS[«IB_E_PR_IBLOCK_NEW«] = «новый инфоблок«; $MESS[«IB_E_OF_PR_TITLE«] = «Название«; $MESS[«IB_E_OF_PR_OLD_IBTYPE«] = «Использовать существующий тип инфоблока«; $MESS[«IB_E_OF_PR_OFFERS_TYPE«] = «Тип«; $MESS[«IB_E_OF_PR_OFFERS_NEW_IBTYPE«] = «Создать новый тип инфоблока«; $MESS[«IB_E_OF_PR_OFFERS_NEWTYPE«] = «Идентификатор (ID)«; $MESS[«IB_E_IS_SKU«] = «Является инфоблоком торговых предложений для«; $MESS[«IB_E_OFFERS_PROPERTIES«] = «Свойства инфоблока торговых предложений«; $MESS[«IB_E_OFFERS_PROPERTY_TITLE«] = «Название«; $MESS[«IB_E_OFFERS_PROPERTY_CODE«] = «Код«; $MESS[«IB_E_OFFERS_PROPERTY_TYPE«] = «Тип«; $MESS[«IB_E_OFFERS_PROPERTY_VALUE«] = «Значения«; $MESS[«IB_E_OF_ERR_NEW_IBLOCK_TYPE_ABSENT«] = «Не задан ID нового типа информационных блоков«; $MESS[«IB_E_OF_ERR_IBLOCK_TYPE_BAD«] = «Указанный ID типа информационных блоков не существует«; $MESS[«IB_E_OF_ERR_IBLOCK_TYPE_ABSENT«] = «Не указан ID типа информационных блоков«; $MESS[«IB_E_OF_ERR_IBLOCK_TYPE_UNKNOWN_ERR«] = «Неизвестная ошибка при проверке типа инфоблока«; $MESS[«IB_E_OF_SKU_PROPERTY_NAME«] = «Элемент каталога«; $MESS[«IB_E_OF_ERR_SKU_IBLOCKS_IS_ABSENT«] = «Не заданы инфоблоки для создания привязки«; $MESS[«IB_E_OF_ERR_OFFERS_IS_ABSENT«] = «Не задан инфоблок торговых предложений«; $MESS[«IB_E_SHOW_ADD_PROP_ROW«] = «Еще«; $MESS[«IB_E_SHOW_ADD_PROP_ROW_DESCR«] = «Добавить еще одно свойство«; $MESS[«IB_E_OF_PROPERTY_DETAIL«] = «Настройка свойства торгового предложения«; $MESS[«IB_E_IB_PROPERTY_DETAIL«] = «Настройка свойства инфоблока«; $MESS[«IB_E_CAT_CONFIRM«] = «Будут УДАЛЕНЫ все параметры товаров (количество на складе, вес) и ценовые предложения. Вы точно уверены, что хотите это сделать?«; $MESS[«IB_E_URL_PRODUCT_ID«] = «Путь к элементу торгового каталога«; $MESS[«IB_E_RIGHTS_MODE_SECTION_TITLE«] = «Режим прав доступа«; $MESS[«IB_E_RIGHTS_MODE«] = «Расширенное управление правами:«; $MESS[«IB_E_RIGHTS_MODE_NOTE1«] = «После того как вы снимите отметку с этого чекбокса, необходимо нажать кнопку «Применить«. Далее настройте права доступа.«; $MESS[«IB_E_RIGHTS_MODE_NOTE2«] = «После того как вы отметите этот чекбокс, необходимо нажать кнопку «Применить«. При этом текущие настройки будут сконвертированы в расширенные.«; $MESS[«IB_E_RIGHTS_SECTION_TITLE«] = «Права доступа«; $MESS[«IB_E_RIGHTS_IBLOCK_ACCESS_DENIED«] = «Недостаточно прав для редактирования инфоблока #ID#«; $MESS[«IB_E_OF_RIGHTS«] = «Распространять права доступа на инфоблок торговых предложений«; $MESS[«IB_E_OF_SITES«] = «Привязка к сайтам редактируется в <a href=«#LINK#«>инфоблоке товаров</a>«; $MESS[«IB_E_OF_ERR_IS_CATALOG«] = «Ошибка сохранения настроек торгового каталога: не указано, является инфоблок торговым каталогом или нет«; $MESS[«IB_E_OF_ERR_SUBSCRIPTION«] = «Ошибка сохранения настроек торгового каталога: не указано, используется или нет инфоблок для продажи контента«; $MESS[«IB_E_OF_ERR_YANDEX_EXPORT«] = «Ошибка сохранения настроек торгового каталога: не указано, экспортируется или нет инфоблок в Яндекс.Товары«; $MESS[«IB_E_OF_ERR_VAT_ID«] = «Ошибка сохранения настроек торгового каталога: не указано значение НДС«; $MESS[«IB_E_OF_ERR_USED_SKU«] = «Ошибка сохранения настроек торгового каталога: не указано, имеет или нет инфоблок торговые предложения«; $MESS[«IB_E_CAT_SUBSCRIPTION«] = «Функционал продажи контента недоступен в Вашей редакции. При сохранении настроек инфоблока этот флаг будет сброшен«; $MESS[«IB_E_SEO_META_TITLE«] = «Шаблон META TITLE«; $MESS[«IB_E_SEO_META_KEYWORDS«] = «Шаблон META KEYWORDS«; $MESS[«IB_E_SEO_META_DESCRIPTION«] = «Шаблон META DESCRIPTION«; $MESS[«IB_E_SEO_SECTION_PAGE_TITLE«] = «Заголовок раздела«; $MESS[«IB_E_SEO_PAGE_TITLE«] = «Заголовок товара«; $MESS[«IB_E_SEO_FILE_ALT«] = «Шаблон ALT«; $MESS[«IB_E_SEO_FILE_TITLE«] = «Шаблон TITLE«; $MESS[«IB_E_SEO_FILE_NAME«] = «Шаблон имени файла«; $MESS[«IB_E_SEO_CLEAR_VALUES«] = «Очистить кеш вычисленных значений«; $MESS[«IB_E_SEO_FOR_SECTIONS«] = «Настройки для разделов«; $MESS[«IB_E_SEO_FOR_ELEMENTS«] = «Настройки для элементов«; $MESS[«IB_E_SEO_FOR_SECTIONS_PICTURE«] = «Настройки для изображений разделов«; $MESS[«IB_E_SEO_FOR_SECTIONS_DETAIL_PICTURE«] = «Настройки для детальных картинок разделов«; $MESS[«IB_E_SEO_FOR_ELEMENTS_PREVIEW_PICTURE«] = «Настройки для картинок анонса элементов«; $MESS[«IB_E_SEO_FOR_ELEMENTS_DETAIL_PICTURE«] = «Настройки для детальных картинок элементов«; $MESS[«IB_E_SEO_MANAGEMENT«] = «Управление«; $MESS[«IB_E_ERR_PROPERTY_CODE_DUBLICATE_EXT«] = «У свойств инфоблока не может быть одинакового символьного кода. Перечень совпадающих кодов (без учета регистра):«; $MESS[«IB_E_PROP_BASE_TYPE_GROUP«] = «Базовые типы«; $MESS[«IB_E_PROP_USER_TYPE_GROUP«] = «Пользовательские типы«; $MESS[«IBLOCK_BACK_TO_ADMIN«] = «Вернуться в список информационных блоков«; ?>
В 1С Битрикс существует метод изменения размера изображения CFile::ResizeImageGet() который может изменить размер изображения (с учётом пропорции или без него), его качество, обрезать изображения. Этот метод сохраняет уменьшенную копию изображения в папку /upload/resize_cache/ . При повторном вызове и актуальности кеша, метод сразу вернёт путь к ранее созданной картинке, что значительно экономит ресурс сервера. Метод принимает следующие параметры:
| Параметр | Описание | Доступно с версии |
|---|---|---|
| file | Идентификатор файла из таблицы b_file или массив описания файла (Array(FILE_NAME, SUBDIR, WIDTH, HEIGHT, CONTENT_TYPE)), полученный методом GetFileArray() |
|
| Size | Массив в виде ['width'=>100, 'height'=>150] со значениями ширины и высоты для уменьшаемой картинки. Оба ключа обязательны. |
|
| resizeType | Тип масштабирования изображения:
Тут нас будут интересовать первые 2 метода. |
|
| InitSizes | Флаг возвращения в результирующем массив размеров измененной картинки. true — возвращает, false — нет |
|
| Filters | Массив массивов для постобработки картинки с помощью фильтров: [['name' => 'sharpen', 'precision' => 15]]. Фильтров пока один — sharpen. Задавать его не обязательно — будет инициализирован автоматом. Используется для наведения резкости у миниатюр. |
10.0.4 |
| Immediate | Флаг передается в обработчик события OnBeforeResizeImage, по смыслу означает масштабирование непосредственно при вызове метода. Обработчик в принципе может выполнять отложенное масштабирование. | 12.0.10 |
| jpgQuality | Число, устанавливающее в процентах качество JPG при масштабировании. Чем больше значение, тем выше кач |
Вызывается метод примерно вот так:
$file = CFile::ResizeImageGet(
$uInfo['PERSONAL_PHOTO'],
['width'=>150, 'height'=>150,
BX_RESIZE_IMAGE_PROPORTIONAL,
true
);
$img = '<img src="'.$file['src'].'" width="'.$file['width'].'" height="'.$file['height'].'" />';
Получается довольно громоздко и неудобно. И поэтому я в своей работе использую обёртку для этой функции которая выглядит так:
/**
* Ресайз изображения с проверкой атрибутов
* @param $photo id картинки или массив содержащий id
* @param $wi ширина
* @param $hi высота
* @param $mode тип масштабирования при ресайзе (обрезать изображение или пропорционально уменьшать)
* @return mixed
*/
function ResizeImage($photo, $wi, $hi, $mode = false){
if(is_array($photo)) $photo = $photo["ID"];
if($wi > 0 && $hi > 0){
$arPhoto = CFile::ResizeImageGet($photo, Array("width" => $wi, "height" => $hi), ($mode ? BX_RESIZE_IMAGE_EXACT : BX_RESIZE_IMAGE_PROPORTIONAL), true, false, false, 100);
$src = $arPhoto["src"];
} else {
$arPhoto = CFile::GetFileArray($photo);
$src = $arPhoto["SRC"];
}
return $src;
}
Добавить её нужно в файл init.php расположенный или в папке /bitrix/php_interface/ или в папке /local/php_interface/ если он есть и там и там, то у local будет приоритет.
Пользоваться ей в коде гораздо проще. Ей необходимо передать в коде ID изображения или массив описывающий его, например $arItem['PREVIEW_PICTURE'] это массив картинки для анонса, например в компоненте «Список новостей» bitrix:news, в этом случае функция сама найдёт идентификатор изображения по ключу ID. Далее передаётся размер. Параметр $mode влияет на то как изображение будет уменьшено. Не обязательный, по умолчанию false, что приводит к пропорциональному уменьшению изображения без удаления части картинки.
Пример вызова пользовательской функции ресайза:
<img src="<?=ResizeImmage($arItem['PREVIEW_PICTURE'], 100, 100, true);?>" alt="<?=$arItem['NAME'];?>">
Как видите такой вызов гораздо короче и лучше читается. По желанию можно доработать эту функцию и например добавлять к изображению водяной знак.
Нет, при работе с Интернет-исследователь не следует игнорировать настройки масштабирования браузера.
Согласно официальной документации Интернет-исследователь, Required Configuration упоминает следующее о Уровень масштабирования браузера
The browser zoom level must be set to 100% so that the native mouse events can be set to the correct coordinates.
Поскольку уровень масштабирования браузера установлен на 125%, вы видите ошибку. В качестве решения вы должны установить уровень масштабирования браузера обратно на 100%.
Обновлять
Хотя вы не ответили / не прокомментировали мой ответ, который был составлен в соответствии с вашим вопросом, из обновления вашего вопроса я могу заметить, что вы пытаетесь установить для свойства ignore_protected_mode_settings значение Правда. Для этого вам необходимо использовать экземпляр класса DesiredCapabilities () и настроить экземпляр WebDriver следующим образом:
from selenium import webdriver
from selenium.webdriver.common.desired_capabilities import DesiredCapabilities
cap = DesiredCapabilities().INTERNETEXPLORER
cap['ignoreZoomSetting'] = True
browser = webdriver.Ie(capabilities=cap, executable_path=r'C:pathtoIEDriverServer.exe')
browser.get('http://google.com/')
browser.quit()
Модуль визуального управления масштабированием
Развивайте ваш бизнес и знайте, что сервер выдержит растущую нагрузку! Система мониторинга заранее подскажет, что ситуация стала требовать решения. Обеспечьте высокую доступность сайта, выполняя его масштабирование в условиях возрастающей нагрузки, делайте балансирование нагрузки, распределяйте траффик и данных между несколькими серверами. Обеспечивайте внедрение этих изменений в дружелюбном визуальном интерфейсе!
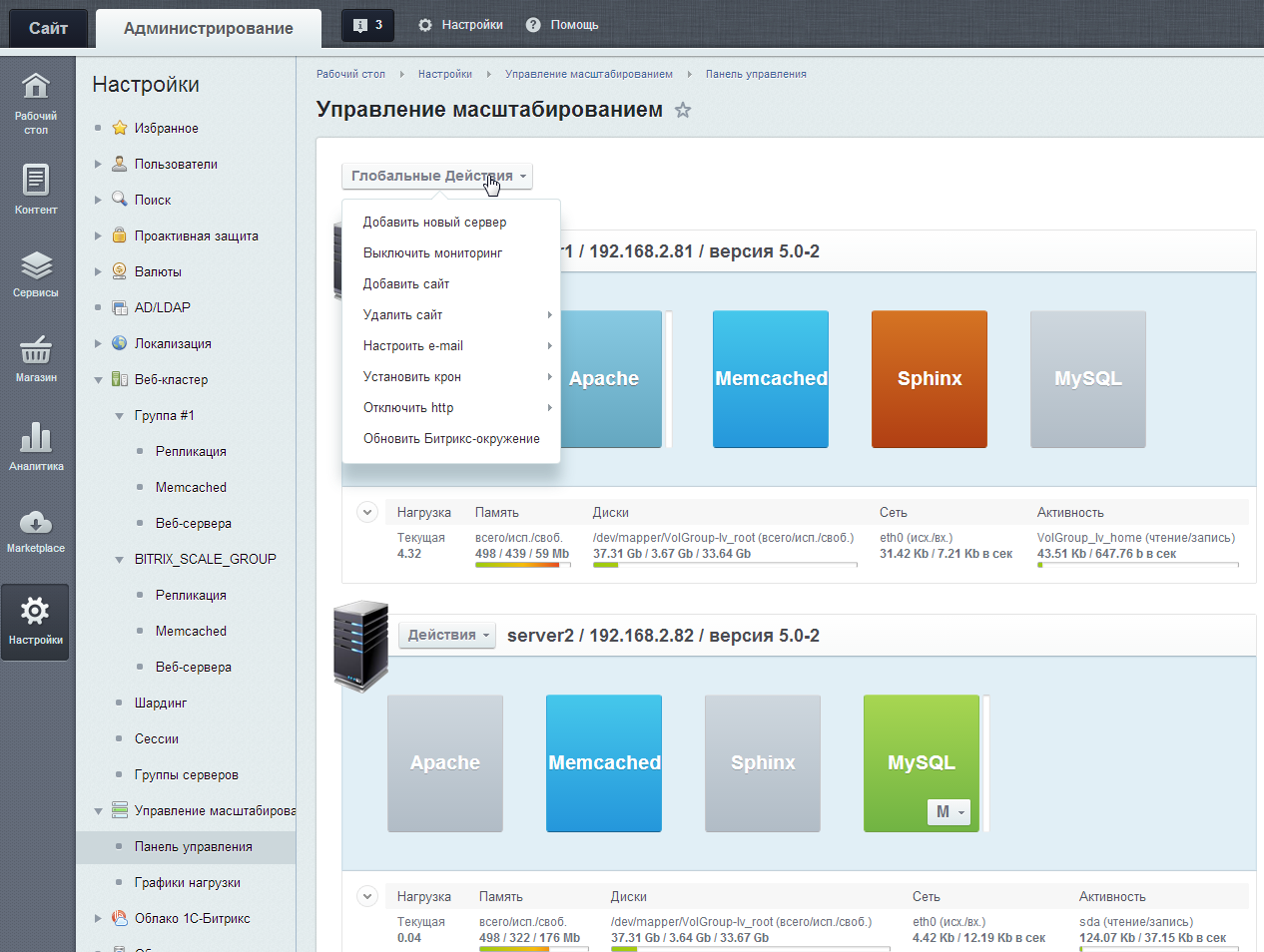
Как масштабируется 1С Битрикс?
Мы рассмотрим работу с масштабированием на примере сборки с виртуальной машиной Битрикс (VM Bitrix). В нашей компании BitrixHub сделаны оптимальные конфигурации и запуск виртуальной машины будет простым и легким (выбрать виртуальную машину Битрикс можно здесь). Войдите в консоль и управляйте «Виртуальной машиной» «1С-Битрикс» в привычном административном разделе своего сайта. Конфигурируйте сервер в дружелюбном и полностью русскоязычном интерфейсе системы мониторинга. Изменяйте и сразу контролирйте состояние всех компонентов сервера. Легко определяйте причины ухудшения производительности. Перераспределяйте пиковые нагрузки.
Посмотрите видео как это устроено:
«1C-Битрикс: Виртуальная машина» – это бесплатный программный продукт, готовая эталонная среда, на которой рекомендуется использовать продукты «1С-Битрикс». Виртуальная машина сэкономит вам время и силы на правильное развертывание и администрирование вашего веб-проекта.
Управление виртуальной машиной
Полностью русскоязычный интерфейс системы позволяет визуально конфигурировать сервер. Находясь в административной части своего сайта, просто перетащите мышью компоненты сервера и перераспределите нагрузку. Что и куда перетащить – вам подскажет система.
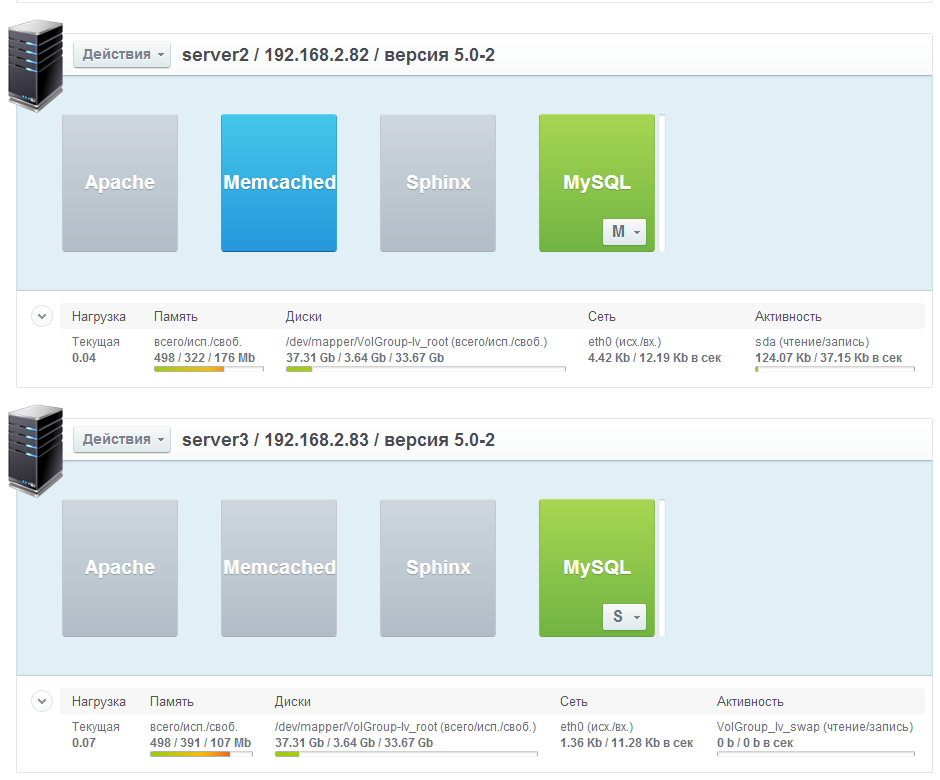
Базовые функции управления виртуальной машиной включают в себя добавление/удаление сайтов, подключение дополнительных серверов в кластер, перенос и масштабирование сервисов (Web, MySQL, memcached, sphinx), перезагрузка серверов из визуального интерфейса, настройка почтового сервера (вы сможете поднять уникальный E-mail домен для каждого сайта), возможность управления crond сервисов для запуска программ по расписанию.
Мониторинг и проактивная поддержка виртуальной машины
Готовая система мониторинга внутри «Виртуальной машины» оснащена графическим интерфейсом на русском языке. Вы визуально наблюдаете за состоянием всех компонентов сервера, отслеживаете пиковые нагрузки и легко определяете причины ухудшения производительности.
Развернув систему, у вас будет готовый инструмент мониторинга внутри виртуальной машины, сможете легко определить причину ухудшения производительности и видеть состояние всех компонентов сервера, также Вы можете отслеживать все пиковые нагрузки.
Преимущество в мониторинге, что больше не нужно писать запросы к серверу, чтобы понять в каком он состоянии. Все работает через единый интерфейс:
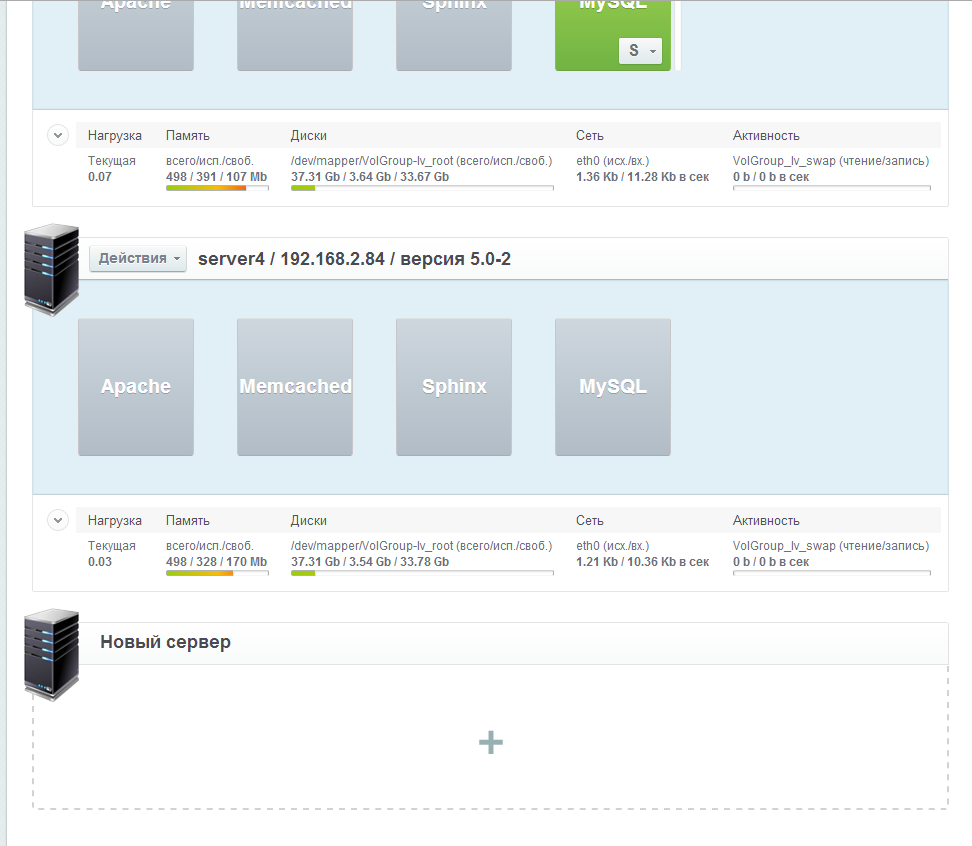
Типичная ситуация для любого растущего бизнеса – рост нагрузки на сайт. Критическая ситуация – сайт уже не справляется с выросшей нагрузкой. Эту ситуацию надо отследить заранее, тем более система мониторинга предупреждает о возникновении таких ситуаций на сервере. Отображаются такие параметры как нагрузка на процессоры, остаток свободного места, нагрузка по сети и т.д.
Включение визуального мониторинга
Как работал ваш сайт без визуального мониторинга? Все настраивалось в текстовом режиме на английском языке. Управлять обширным функционалом Виртуальной машины могли только специалисты. Этот функционал включал в том числе и мониторинг сервера, но сделать start/stop мониторинга мог только пользователь, который умел «разговаривать» с сервером на его языке.
За мониторинг в продукте отвечают:
– munin – подготавливает графики
– nagios – оповещает обо всех возникших ситуациях
В отличие от ранней консольной версии:
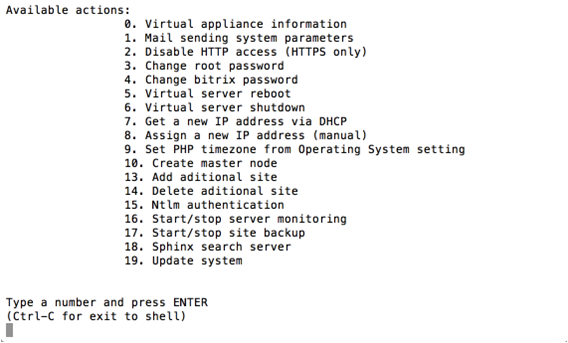
Сейчас доступ удобный графический интерфейс. В нем исключительно удобно работать с мониторингом.
Чтобы мониторинг заработал, сервис нужно включить. Иногда для исправления сложной ситуации достаточно выполнить простейшие действия, предложенные системой. Мы рекомендуем выполнять рекомендованные сценарии предложенные сервисов и уже дальше, в случае отсутствия результата, искать альтернативные решения.
Интерфейс в целом очень прост. Все нужные функции вы просто выбираете из меню «Глобальные действия». Все эти действия, которые обычно выполняются в терминальном режиме и требуют определенных знаний, выполняются в разделе «Управление масштабированием» -> «Панель управления».
 Масштабирование изображений позволяет получать нужный размер изображения из исходного, путем сжатия изображения на стороне сервера, либо средствами браузера. Сжимая изображение средствами браузера, мы имеем существенные недостатки, это то, что файл изображения передается в исходном виде, кроме всего прочего мы создаем дополнительную нагрузку для браузера, чтобы тот в свою очередь просчитал масштабы, прежде чем показывать его. Теперь поговорим об альтернативном, на мой взгляд, методе масштабирования изображений.
Масштабирование изображений позволяет получать нужный размер изображения из исходного, путем сжатия изображения на стороне сервера, либо средствами браузера. Сжимая изображение средствами браузера, мы имеем существенные недостатки, это то, что файл изображения передается в исходном виде, кроме всего прочего мы создаем дополнительную нагрузку для браузера, чтобы тот в свою очередь просчитал масштабы, прежде чем показывать его. Теперь поговорим об альтернативном, на мой взгляд, методе масштабирования изображений.
Сжимать изображения до нужных размеров более рационально на стороне сервера, удобство в том, что передаваться пользователю будет изображение нужных размеров, а это значит, меньше времени на передачу файлов, а так же меньше нагрузка на браузер пользователя. Кроме всего прочего, миниатюры можно создавать динамически, без каких-либо дополнительных манипуляций вами при загрузке изображения на сервер. Загружаемые изображения могут иметь разные соотношения сторон, поэтому миниатюры так же можно центрировать по вертикали в пределах блока. Согласитесь весьма удобно.
Так как речь идет о масштабировании изображений в системе Bitrix, то для этих целей в системе предусмотрен специальный метод ResizeImageGet, который является методом класса CFile.
Немного о работе данного метода. Данный метод создает миниатюру изображения указанных размеров, и размещает их в директорию /upload/resize_cache/путь.
Механизм работы такой, что при первом обращении к изображению, картинка генерируется в режиме реального времени, для всех последующих обращений, изображение будет отдаваться из директории.
Синтаксис:
array CFile::ResizeImageGet(
mixed file,
array arSize,
const resizeType = BX_RESIZE_IMAGE_PROPORTIONAL,
bool bInitSizes = false,
array arFilters = false,
bool bImmediate = false,
bool jpgQuality = false
);
Параметры:
- file — Идентификатор файла из таблицы b_file или массив описания файла (Array(FILE_NAME, SUBDIR, WIDTH, HEIGHT, CONTENT_TYPE)), полученный методом GetFileArray.
- Size — Массив в виде Array(width=>WIDTH, height=>HEIGHT) со значениями ширины и высоты для уменьшаемой картинки. Оба ключа обязательны.
- resizeType — Тип масштабирования:
BX_RESIZE_IMAGE_EXACT — масштабирует в прямоугольник $arSize c сохранением пропорций, обрезая лишнее;
BX_RESIZE_IMAGE_PROPORTIONAL — масштабирует с сохранением пропорций, размер ограничивается $arSize;
BX_RESIZE_IMAGE_PROPORTIONAL_ALT — масштабирует с сохранением пропорций, размер ограничивается $arSize, улучшенная обработка вертикальных картинок. - InitSizes — Флаг возвращения в результирующем массив размеров измененной картинки. True — возвращает, false — нет
- Filters — Массив для постобработки картинки с помощью фильтров (Array(name => sharpen, precision => 15)). Фильтров пока один — sharpen. Задавать его не обязательно — будет инициализирован автоматом. Используется для наведения резкости у миниатюр.
- Immediate — Флаг передается в обработчик события OnBeforeResizeImage, по смыслу означает масштабирование непосредственно при вызове метода. Обработчик в принципе может выполнять отложенное масштабирование.
- jpgQuality — Число, устанавливающее в процентах качество JPG при масштабировании. Чем больше значение, тем выше качество и больше размер файла изображения.
Метод возвращает массив вида:
array(
'src', // путь к уменьшенной картинке относительно корня сайта.
'width', // Если bInitSizes = true ширина уменьшенной картинки, иначе 0.
'height', // Если bInitSizes = true высота уменьшенной картинки, иначе 0.
)
Пример:
<?
$rsUser = CUser::GetByID($arResult["User"]["ID"]);
$arUser = $rsUser->Fetch();
$arImg = CFile::ResizeImageGet(
$arUser["PERSONAL_PHOTO"],
array('width' => 60, 'height' => 60),
BX_RESIZE_IMAGE_PROPORTIONAL_ALT,
true
);
?>
<a href="#">
<img src="<?=$arImg["src"]?>" width="<?=$arImg['width']?>" height="<?=$arImg['height']?>" />
</a>
Просмотров: 47627
Встала задачка: на собственном сайте, уменьшить размер превьюшек картинок у анонсов раздела дизайн. Само собой, перезаливать все картинки и лень и долго и глупо. Можно воспользоваться стандартной функцией битрикс CFile::ResizeImage и изменить размеры картинок на лету.
Для того, чтобы отресайзерить уже загруженные изображения в нужном месте шаблона компонента, вставляем:
<?
$renderImage = CFile::ResizeImageGet(
$arItem["PREVIEW_PICTURE"],
Array("width" => НОВАЯ_ШИРИНА, "height" => НОВАЯ_ВЫСОТА),
BX_RESIZE_IMAGE_EXACT, false
);
echo '<img alt="'.$arItem["NAME"].'" src="'.$renderImage["src"].'" />';
?>
Параметры масштабирования и обрезки можно установить такими переменными
- BX_RESIZE_IMAGE_EXACT — масштабирует в прямоугольник $arSize c сохранением пропорций, обрезая лишнее (в примере выше именно оно);
- BX_RESIZE_IMAGE_PROPORTIONAL — масштабирует с сохранением пропорций, размер ограничивается $arSize;
- BX_RESIZE_IMAGE_PROPORTIONAL_ALT — масштабирует с сохранением пропорций за ширину при этом принимается максимальное значение из высоты/ширины, размер ограничивается $arSize, улучшенная обработка вертикальных картинок.
Вот и все. В итоге новые, отресайзенные картинки попадут в папку /upload/resize_images и сами применятся в шаблоне.
Поблагодарить и поддержать!
Поддержать выпуски видео уроков, поблагодарить за полезную инструкцию или заметку можно через:
Юманей
Мои каналы:
Каналы на которые я выкладываю видео. Контент дублируется, смотрите где удобнее.
![]()
Если у вас возникли какие либо вопросы которые вы не смогли решить по нашим публикациям самостоятельно,
то ждем ваше обращение в нашей службе тех поддержки.
Настройки главного модуля
Меню страницы
Форма Настройки модуля служит для управления глобальными настройками как сайта в целом, так и каждого модуля в отдельности. Для удобства работы форма разделена на закладки. Каждая закладка содержит логически сгруппированный набор полей, позволяющих выполнять определённые действия по настройке выбранного модуля.
Перейти к форме настройки модулей можно, нажав кнопку Настройки на административной панели, либо из административного меню: Настройки > Настройки продукта > Настройки модулей.
Глобальные настройки модулей системы зависят от характера этих модулей и описаны в соответствующих разделах помощи:
|
|
|
|
Следующие модули не имеют форм настроек:
- Внешние источники данных;
- Веб-сервисы;
- Дизайнер бизнес-процессов;
- Менеджер идей;
- Компрессия;
- Конструктор отчётов;
- Планёрки и собрания.
Ниже приводится описание настроек Главного модуля.
Форма настройки модуля
Закладка «Настройки»
На данной вкладке выполняется настройка общих параметров Главного модуля.
| Поле | Описание | ||||||
|---|---|---|---|---|---|---|---|
| Системные настройки | |||||||
| Язык по умолчанию для административной части | Определяет, какой язык используется для административной части по умолчанию. | ||||||
| Название сайта | Название, используемое для всех сайтов по умолчанию. | ||||||
| URL сайта (без http://) | Web-адрес, используемый по умолчанию в качестве адресов сайтов, работающих под управлением системы (вводится без http://). Например: www.mysite.com | ||||||
| Имя префикса для названия cookies (без точек и пробелов) | Строка, добавляемая к имени cookie. | ||||||
|
Распространять куки на все домены |
Использовать общие файлы cookies для всех доменов. Используется для модулей Статистика, Реклама, Опросы, Форумы и некоторых других модулей.
Установка флага в это поле также дает возможность организовать «сквозную» авторизацию на сайтах, работающих под управлением системы. |
||||||
| Посылать в заголовке статус 200 на 404 ошибку | Если опция включена, то при отправке ответа Страница не найдена в случае ошибочного запроса будет отправлен статус операции ОК. | ||||||
| Режим вывода ошибок (error_reporting) | Определяет, какие сообщения об ошибках в работе системы будут выводиться на экран (обычно используется для отладки).
|
||||||
| Использовать горячие клавиши | Разрешение/запрет на использование горячих клавиш в продукте. | ||||||
| Галерея смайлов для парсера | Выбор набора смайлов, который будет использован парсером системы. Выбирается из загруженных наборов на странице Наборы смайлов. | ||||||
| Файлы | |||||||
| Ограничение дискового пространства (Мб) | При необходимости вы можете задать ограничение (в Мб) на дисковое пространство. | ||||||
| Папка по умолчанию для загрузки файлов | Папка, в которую будут попадать файлы (например, картинки) при загрузке на сайт. Путь к папке указывается относительно корня сайта. | ||||||
| Сохранять исходные имена загружаемых файлов | Если опция отключена, то при загрузке файлов на сайт (например, изображений) оригинальные имена этих файлов сохранены не будут. Файлам будут автоматически присваиваться имена, состоящие из случайных символов.
Если же опция включена, то вместо переименования файлов создаётся подпапка с именем, состоящим из случайных символов; само же имя файла сохраняется. Это позволяет сохранять оригинальное осмысленное имя файла, что полезно, например, при скачивании файла посетителями. |
||||||
| Производить транслитерацию имени файла | Если же опция включена, то при загрузке файла произойдёт автоматическая транслитерация имени файла, если исходный файл имеет название на кириллице.
Функция работает, если включена опция Сохранять исходные имена загружаемых файлов |
||||||
| Автоматически заменять невалидные символы в именах загружаемых файлов | Если флаг Сохранять исходные имена загружаемых файлов включен, то при включении данной опции все небезопасные символы в именах файлов (нелатинские, цифры и некоторые другие) будут заменяться на произвольные латинские.
Если опция выключена, система не позволит сохранять файлы с небезопасными именами. Данная возможность введена для обеспечения кроссплатформенной совместимости. |
||||||
| Максимальный размер документа, из которого будут сгенерированы pdf и jpg | Поля для ограничения размеров файлов (в Мб), используемых при работе модуля Трансформер.
Только для «Битрикс24 в коробке». |
||||||
| Максимальный размер видео, из которого будут сгенерированы mp4 и jpg | |||||||
| Качество JPG при масштабировании изображений (в процентах) | Задается уровень сжатия в процентах для *.JPG файлов при масштабировании. | ||||||
| Быстрая отдача файлов через Nginx | Задаёт способ отдачи файлов: через Nginx или Apache.
Файл на скачивание с проверкой прав отдаётся с помощью метода CFile::ViewByUser. Если читать файл на php, то это занимает время на бекенде и существенно зависит от размера файла. При включенной опции метод после проверки прав выставляет заголовок X-Accel-Redirect и прекращает работу. Этот заголовок обрабатывается ngnix, который сам считывает указанный файл с диска, освобождая бекенд. При этом дополнительная настройка ngnix не требуется. |
||||||
| Изображения в профиле пользователя | |||||||
| Максимальная ширина в пикселях | Указание максимально возможной ширины изображения. | ||||||
| Максимальная высота в пикселях | Указание максимально возможной высоты изображения. | ||||||
| Максимальный размер файла в байтах | Указание максимально возможного размера файла. | ||||||
| Эти поля — не ресайз изображения, а проверка на заданные ограничения на загружаемый файл. В случае превышения ограничений файл не будет загружен, выведется соответсвующее уведомление. | |||||||
| Оптимизация CSS | |||||||
| Объединять CSS файлы | Все файлы стилей будет сведены в один файл для выдачи клиенту. | ||||||
| Объединять JS файлы | Все JS файлы в один файл для выдачи клиенту. | ||||||
| Подключать минифицированные версии CSS и JS файлов | Минифицированная версия файлов имеет суффикс .min в названии: style.min.css и script.min.js. Это касается любых файлов, подключаемых через SetAdditionalCSS и AddHeadScript. Если время изменения исходного файла больше минифицированного, то подключится исходный. | ||||||
| Переместить весь Javascript в конец страницы | JS скрипты будут загружаться после загрузки кода всей страницы. Опция ускоряет загрузку страницы, но выполнение активных сценариев будет производиться после загрузки страницы. | ||||||
| Создавать сжатую копию объединенных CSS и JS файлов | Система создаст сжатый файл .gz и отдаст его клиенту. При установке флажка создается сжатый файл, для того чтобы nginx не сжимал файл js и css «на лету», а брал уже готовый файл. | ||||||
| Внешние сервисы перевода | |||||||
|
Ключ сервиса Яндекс.Перевод |
Для автоматической генерации символьных кодов используется Яндекс.Перевод. Требуется зарегистрироваться на сайте API Яндекса, получить ключ и указать его в настройках модуля. Используемая версия API Яндекс.Перевода — 1.5.
Если ключ не указан, осуществляется транслитерация. |
||||||
| Часовые пояса | |||||||
|
Локальное время сервера |
Информация о текущем времени сервера, на котором установлен сайт. Показывает, в каком поясе фактически работает сервер. Для корректной работы системы часовых поясов должна быть правильная комбинация времени и смещения от UTC (18:26:10 +0300). Из продукта время и пояс не настраиваются, они просто должны быть правильными. Если что-то не так, нужно настраивать ОС и/или PHP и БД.
Доступно для PHP 5.2.0 и выше |
||||||
| Разрешить использование часовых поясов | Разрешение на использование часовых поясов,отличных от Локального времени сервера. При отключенной галочке запросы к БД будут немного короче.
При включённой опции станут активными
.
|
||||||
| Сервис рекомендаций | |||||||
| Использовать сервис рекомендаций товаров | Включает использование сервиса BigData. | ||||||
| Карта сайта | |||||||
| Тип меню для нулевого уровня карты сайта | Название типа меню, пункты которого будут использоваться в качестве вершин карты сайта. Можно указать несколько типов меню через запятую, если предполагается использовать больше 2-х уровней вложенности. | ||||||
| Тип меню для остальных уровней карты сайта | Название типа меню, пункты которого будут использоваться в качестве ветвей карты сайта. Можно указать несколько типов меню через запятую, если предполагается использовать больше 2-х уровней вложенности. | ||||||
| Богатые ссылки | |||||||
| Включить богатые ссылки | При установке флажка ссылки в публичной части будут отображаться с выводом части информации с указанной страницы. (В Битрикс24 в коробке опция включена по умолчанию.) | ||||||
| Сохранять изображения локально | При включённой опции первом просмотре богатой ссылки загружается картинка и потом она достаётся из кеша. То есть повторные просмотры — производятся быстрее. Кроме того, некоторые сайты не любят, когда их контент напрямую вставляют в чужие страницы, и отдают access denied вместо изображения. | ||||||
| Редактор изображений | |||||||
| Разрешить редактирование изображений с внешних сайтов | Параметр определяет можно ли открывать в редакторе изображения которые находятся на внешних ресурсах. Изначально картинка редактируется на удаленном сервере, просто проксируется поток. Но это все потенциально небезопасно (см. политику CORS). Поэтому пользователь может указать список доверенных ресурсов, с которых можно редактировать. По умолчанию редактировать можно только картинки с текущего хоста. |
||||||
| Список разрешенных сайтов | С помощью ссылки Добавить сайт указываются сайты (как правило это — CDN) с которых разрешено редактировать изображения. | ||||||
| Панель инструментов публичного раздела | |||||||
| Всегда показывать панель для пользователей | С помощью ссылки Добавить пользователей можно указать для каких групп пользователей, пользователей или структурных подразделений необходимо всегда отображать панель управления (независимо от имеющихся прав доступа). | ||||||
| Никогда не показывать панель для пользователей: | С помощью ссылки Добавить пользователей можно указать для каких групп пользователей, пользователей или структурных подразделений не нужно отображать панель управления (независимо от имеющихся прав доступа). |
Закладка «Почта и СМС»
Секция появляется при установленном и настроенном модуле Служба сообщений
| Поле | Описание |
|---|---|
| Почта | |
| E-Mail адрес или список адресов через запятую, на который будут дублироваться все исходящие сообщения | Все почтовые сообщения из системы почтовых событий сайта будут дублироваться на указанный e-mail адрес (адреса). В почтовых шаблонах адреса из этого поля выводятся по макросу #BCC#.
Внимание! Не дублируются почтовые сообщения: из модуля Форум, уведомления Магазина. |
| Отправлять в письме идентификаторы почтового события и шаблона | При отмеченной опции в каждом письме будут присутствовать данные, уникально идентифицирующие это письмо. |
| Дублировать E-Mail адрес в заголовок | Адрес по умолчанию получателя сообщений с сайта. Значение данного поля используется, например, при формировании сообщений автоматической рассылки.
Отметьте этот флаг, если письма с сайта приходят без поля TO. |
| E-Mail администратора сайта (отправитель по умолчанию) | По умолчанию в качестве e-mail адреса отправителя письма с сайта будет подставляться этот адрес. |
| Конвертировать символы новой строки Unix формата в Windows формат при отправке email | Если опция включена, то переводы строк конвертируются из односимвольного формата UNIX в двухсимвольный Windows (CR+LF). |
| Конвертировать 8-битные символы в заголовке письма | Если символы с кодом выше 127 (т.е. 8-битные) в заголовках отправляемых с сайта писем отображаются некорректно, то включите эту опцию. В этом случае все подобные символы в заголовке будут переданы в кодировке Base64. |
| Отправлять картинки в виде вложений в письмо | Флажок, установленный в этом поле разрешит отправлять вложения в виде файла. Рекомендуется при использовании модуля Email-маркетинг. |
| Генерировать текстовую версию для html-писем | По умолчанию включено. При включённой опции автоматически создаётся текстовая версия отправляемых писем. |
| Максимальный размер файлов вложения в байтах | Устанавливается ограничение на размер вложений в письмо. Значение 0 — вложения без ограничений. |
| Сколько дней хранить почтовые события | Количество дней, в течение которого будут сохраняться почтовые события. |
| Сколько писем отправлять за один хит | Количество писем, отправляемых за один хит. |
| Дополнительный параметр для передачи функции mail | Указывается дополнительный параметр для передачи функции mail. |
| Протокол в ссылках письма | Указывается протокол, который будет проставляться в относительные ссылки сообщения. Если протокол не указан, по умолчанию используется HTTP. |
| Отправка СМС | |
| Служба отправки СМС по умолчанию: | Одна из подключённых служб выбирается как служба по умолчанию. |
| Номер отправителя по умолчанию: | После выбора службы по умолчанию в этом поле автоматически появится список номеров из личного кабинета выбранной службы. Укажите один из них как номер отправителя. |
| Форматирование телефонных номеров | |
| Страна по умолчанию | Выбор страны по правилам которой телефонный номер будет преобразован из местного формата в международный. |
(messageservice)
Закладка «Авторизация»
| Поле | Описание |
|---|---|
| Настройки локальной системы авторизации | |
| Разрешить запоминание авторизации | Определяет, выводить ли флажок «Запомнить меня на этом компьютере» в форме авторизации. |
| Использовать защищенное хранение авторизации в cookies | Определяет, будет ли использоваться шифрация при сохранении идентификационной информация в файлах cookies. |
|
Распространять авторизацию на все домены |
Установка флага в это поле позволяет организовать «сквозную» авторизацию на всех сайтах, работающих под управлением системы. Т.е. авторизация пользователя в одном домене автоматически будет распространяться на все домены всех сайтов. Предварительно необходимо разрешить распространение файлов cookies на все домены. |
| Разрешить авторизацию через внешние сервисы | При отмеченной опции для авторизации можно будет использовать внешние сервисы типа LiveID. |
| Разрешить авторизацию HTTP Digest | В Windows 7/Office 2010 отказались от поддержки авторизации HTTP Basic без SSL, т.к. пароль передается в открытом виде. При этом поддерживается авторизация HTTP Digest, при которой пароль не передается в открытом виде, т.е. SSL не обязателен. С версии 10 такой тип авторизации поддерживается в библиотеке документов. Может применяться только для встроенной авторизации. |
| Страница регистрации (для системного компонента авторизации) | Указывается путь к странице авторизации. |
| Шаблон системных компонентов авторизации (system.auth.*) | Указание шаблона, который будет применяться в компонентах авторизации. (Пользователю недоступны настройки компонентов, они подключаются ядром.) |
| Использовать CAPTCHA при восстановлении пароля | При установке флажка при восстановлении пароля будет появляться поле для ввода CAPTCHA.
Внимание! Может потребоваться доработка кастомизированных шаблонов компонентов system.auth.changepasswd и system.auth.forgotpasswd для показа CAPTCHA. |
| Безопасная авторизация | |
| Передавать пароль в зашифрованном виде | Включение функции Безопасная авторизация. |
| Ключ шифрования | Указывает на то сгенерен ли открытый ключ для использования функции. Если ключ не использыется, то создать его можно по кнопке Сгенерировать ключ. |
| Регистрация новых пользователей | |
| Позволять ли пользователям регистрироваться самостоятельно? | Определяет, могут ли посетители самостоятельно регистрироваться на сайте. |
| Использовать CAPTCHA при регистрации | При отмеченной опции будет использована технология CAPTCHA в процессе регистрации. |
| При регистрации добавлять в группу | Группа, в которую пользователь будет автоматически попадать при регистрации. |
| Регистрировать пользователей по номеру телефона: | Разрешение на регистрацию пользователя по номеру телефона. Номер телефона потребуется подтвердить через СМС. Настроить службы отправки СМС вы можете в настройках модуля Служба сообщений. |
| Номер телефона является обязательным: | Поле становится активным после включения опции, разрешающей регистрацию по телефону. Если опция не включена, поле «Номер телефона» при регистрации будет необязательным. |
| Регистрировать пользователей по email: | Разрешение на регистрацию пользователя по e-mail. После включения поля становятся активными три поля ниже. |
| E-mail является обязательным полем | Если флажок снят, В этом случае поле Запрашивать подтверждение регистрации по E-mail будет неактивно то поле e-mail будет не обязательным при регистрации. |
| Запрашивать подтверждение регистрации по E-mail | При отмеченной опции пользователю будет отправлено письмо с подтверждением регистрации по E-mail, сформирванное на основе почтового шаблона. Отредактировать почтовый шаблон можно с помощью ссылки Почтовые шаблоны. |
| Проверять E-mail на уникальность при регистрации | Если опция отмечена, то при регистрации пользователя будет выполняться проверка адреса электронной почты на совпадение с уже имеющимися адресами в системе. Также уникальность E-mail будет проверяется и при обновлении пользователя. Уникальность Email проверяется только для внутренней регистрации. Внешние источники авторизации могут вовсе не отдавать e-mail, например odnoklassniki, twitter, vkontakte. |
| Сколько дней хранить пользователей с неподтвержденной регистрацией | Указывается количество дней, в течении которых будут храниться записи о пользователях с неподтвержденной регистрацией. |
| Настройка соглашений. | Переход к созданию нового соглашения о согласии пользователя по ссылке Создать новое соглашение. Далее следуют поля для выбора сайта и соглашения для него. Выбранное соглашение используется при регистрации пользователя. |
| Безопасность | |
| Деактивировать давно не заходивших пользователей | Указывается число дней. Если в указанное значение пользователь не авторизовался на сайте, его аккаунт автоматически становится неактивным. |
| Контроль сессии | |
| Продлевать сессию при активности посетителя в окне браузера | Под активностью понимается движение мышью, клик мышью, нажатие кнопки клавиатуры. Система отслеживает эти действия в окне браузера и автоматически продлевает сессию при их наличии. |
| Продлевать сессию только для авторизованных посетителей | Пункт позволяет продлевать сессию при активности посетителя в окне браузера только для авторизованных пользователей. |
| Показывать пользователям сообщение об окончании сессии | При отмеченной опции по истечении сессии пользователю будет выведено сообщение:
В этом случае вам необходимо скопировать несохраненную информацию во избежание ее потери. Сообщение выводится и в публичной, и в административной части портала. |
Закладка «Журнал событий»
На данной вкладке выполняется настройка параметров журнала событий.
| Поле | Описание |
|---|---|
| Сколько дней хранить события | Указывается период времени (количество дней), в течении которого события будут храниться в журнале. |
| События для записи в журнал | |
| Записывать [тип события] | Отметьте флажками события, которые должны фиксироваться в журнале. |
| Профиль пользователя | |
| Сохранять историю изменения полей профиля пользователя | Включает логирование изменений профилей пользователей и делает активной страницу Настройки > Пользователи > История профилей. |
| Настройки системы авторизации на контроллере* | |
| Префикс для авторизации на контроллере | Указывается префикс, который будет использоваться для авторизации пользователей контроллера на этом подчиненном сайте. |
| Авторизовывать на этом сайте пользователей других сайтов контроллера | При отмеченной опции пользователи других сайтов контроллера смогут авторизовываться на этом сайте, причем обязательно должна быть разрешена авторизация между подчиненными сайтами на контроллере и настроено соответствие групп. |
* — данная секция доступна, если сайт подключен к контроллеру.
Закладка «Система обновлений»
| Поле | Описание |
|---|---|
| Лицензионный ключ | Лицензионный ключ данной копии продукта. |
| Установка для разработки | Пометка того, что данный экземпляр используется для разработки и тестирования, закрытый от публичного доступа. Установки для разработки при обновлении учитываются отдельно от публичных установок. |
| Имя сервера, содержащего обновления | Имя сервера, с которого выполняется обновление продукта (должно быть равно bitrix.ru). |
| Адрес прокси для системы обновлений | Адрес прокси-сервера, через который выполняется доступ к серверу обновлений (используется, например, для корпоративных сетей). |
| Порт прокси для системы обновлений | Адрес порта, по которому выполняется доступ к системе обновлений через прокси-сервер. |
| Имя пользователя прокси | Имя пользователя для доступа к прокси-серверу. |
| Пароль прокси | Пароль для доступа к прокси-серверу. |
| Усиленная проверка корректности установки обновлений | Флаг в этом поле позволяет выполнять проверку корректности установки обновлений. При копировании файлов из промежуточной папки /updates/ в папки модулей будет выполняться проверка контрольной суммы. Если полученная контрольная сумма не соответствует исходной, то выводится сообщение о некорректной установке обновлений. |
| Загружать только стабильные обновления | При отмеченной опции в системе обновлений будут загружаться только стабильные версии. При снятой опции — бета-версии. |
| Автоматически проверять наличие обновлений | Указывается периодичность проверки наличия обновлений на сервере:
Если выбрать Каждый день, Раз в неделю или Раз в месяц, то система будет выводить в Центре уведомлений Панели управления соответствующее сообщение:
|
| Остановить автоматическую проверку при возникновении ошибок | При отмеченной опции при возникновении ошибок автоматическая проверка обновлений будет остановлена. |
| Не использовать архиватор | При отмеченной опции файлы с обновлениями архивироваться не будут. Опция влияет как на обновления самой системы, так и на обновления Marketplace. |
| Продолжительность шага пошаговой загрузки обновления (сек) | Система обновлений поддерживает пошаговую загрузку файлов обновления. Установите продолжительность шага загрузки в секундах. |
Закладка «Доступ»
На закладке выполняется настройка прав доступа групп пользователей к управлению ресурсами Главного модуля.
| Поле | Описание |
|---|---|
| По умолчанию | Уровень доступа групп пользователей, для которых установлено право «по умолчанию». |
| [группа_пользователей] | Изменение настроек доступа для конкретной группы. Возможно назначение следующих прав доступа к Главному модулю:
|
Служебные процедуры
Закладка «Публичная часть»
Форма предназначена для ограничения доступа посетителей к сайту, например, на время выполнения технических работ.
| Поле | Описание |
|---|---|
| Доступ к публичной части открыт/закрыт | Сообщение о текущем состоянии доступа к публичной части сайта. |
С помощью кнопки Закрыть доступ пользователей/Открыть доступ для всех посетителям может быть разрешен или запрещён доступ к публичной части сайта.
Контроллер
| Поле | Описание |
|---|---|
| URL контроллера | Адрес сайта, который является базовым для модуля Контроллер. |
| Дополнительные параметры | |
| Логин администратора контроллера | Логин администратора контроллера. |
| Пароль | Пароль администратора контроллера. |
| Название текущего сайта | Название сайта. |
| URL сайта | URL подключаемого сайта. |
| Добавить этот сайт к контроллеру | Нажатие на кнопку добавляет сайт к контроллеру. Если не верно или не полностью заполнены данные, будет выведено соответствующее уведомление. |
| Настройки прокси (если требуется) | |
| Поля для настройки доступа к серверу: Адрес, Порт, Логин и Пароль пользователя | Данные для доступа к прокси серверу. |
| Сохранить настройку прокси | Кнопка сохранения настроек. |
| Доступ к публичной части открыт/закрыт | Сообщение о текущем состоянии доступа к публичной части сайта. |
Смотрите также:
- Настройка главного модуля (учебный курс «Администратор. Базовый»)
© «Битрикс»,
2001-2019,
«1С-Битрикс», 2019
Наверх
Авторизация
Пожалуйста, авторизуйтесь
Логин
Пароль

Введите слово на картинке
Запомнить меня на этом компьютере
Забыли свой пароль?
Или войдите через
Авторизация
Пожалуйста, авторизуйтесь
Логин
Пароль

Введите слово на картинке
Запомнить меня на этом компьютере
Забыли свой пароль?
Или войдите через