Содержание
- Не удалось открыть страницу во внешнем браузере варфейс вероятно в windows настроен браузер
- Не удалось открыть страницу во внешнем браузере варфейс
- Тема: Проблемы с Игровым Центром
- Проблемы с Игровым Центром
- Не удалось открыть страницу во внешнем браузере варфейс вероятно в windows настроен браузер
- Рекомендации по решению проблемы.
- Не удалось открыть страницу во внешнем браузере варфейс вероятно в windows настроен браузер
- Браузер не открывает страницы, а интернет есть и Скайп работает
- Проблема с DNS – самая частая причина
- Проверяем свойства браузера (образователя), отключаем прокси
- Решение в реестре Windows
- Очистка таблицы маршрутизации, сброс протокола TCP/IP
- Не открываются сайты из-за файла hosts
- Если проблема только в Google Chrome
- Тема: Проблемы с Игровым Центром
- Проблемы с Игровым Центром
- Тема: Решение проблемы с доступом к сервисам Mail.Ru
- Решение проблемы с доступом к сервисам Mail.Ru
- Браузер не открывает страницы, а интернет есть и Скайп работает
- Почему браузеры не открывают сайты? Как исправить?
- Проблема с DNS – самая частая причина
- Проверяем свойства браузера (образователя), отключаем прокси
- Решение в реестре Windows
- Очистка таблицы маршрутизации, сброс протокола TCP/IP
- Не открываются сайты из-за файла hosts
- Вирусы и вредоносные программы – причина ошибки «Не удается получить доступ к сайту»
- Если проблема только в Google Chrome
Не удалось открыть страницу во внешнем браузере варфейс вероятно в windows настроен браузер
Как отключить автономный режим Internet Explorer
Некоторые компоненты игры используют системные настройки браузера Internet Explorer для связи с игровыми сервисами. Поэтому, даже если вы не используете данный браузер, его неверная настройка или удаление может вызвать проблемы в игре.
Если Internet Explorer полностью удален, восстановите его через установку компонентов Windows в Панели управления Windows («Панель управленияВсе элементы панели управленияПрограммы и компоненты» ⇒ «Включение или отключение компонентов Windows»), даже если вы его не используете.

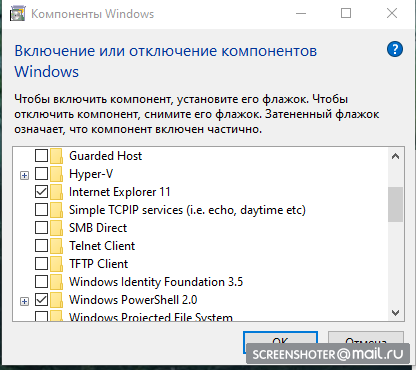
Если вы используете Windows 10 с браузером Microsoft Edge, откройте в нем любую интернет-страницу, затем перейдите в главное меню браузера кнопкой с тремя точками в верхней правой части окна и выберите пункт «Открыть в Internet Explorer».
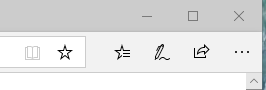
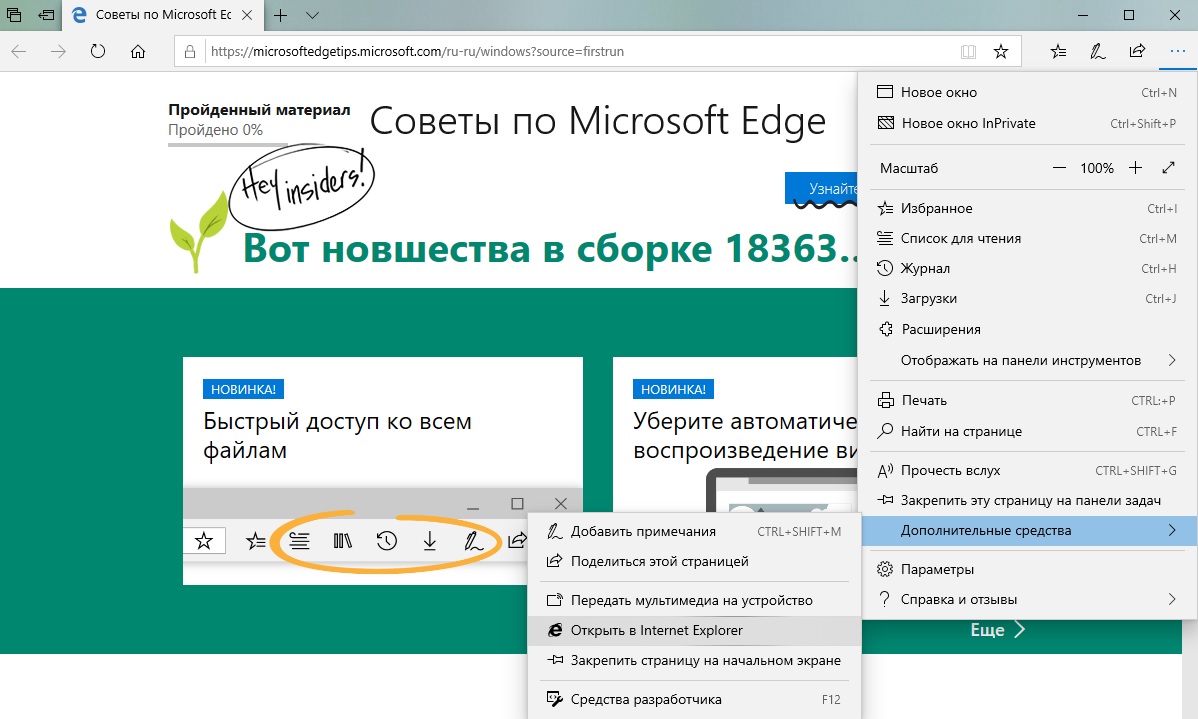
Если у вас Internet Explorer версии 10 или более ранней, зайдите в него и нажмите кнопку «Alt». Появится дополнительное меню («Файл», «Правка», «Вид» и.т.д.). Нужно перейти в меню «Файл» и снять галочку с пункта «Работать автономно» («Work offline» для английской версии браузера). Это нужно сделать даже в том случае, если для выхода в интернет вы используете другой браузер. В старых версиях браузера галочка может находиться в меню «Сервис».
Если у вас Internet Explorer 11 версии, нажмите на шестерёнку «Сервис» в правой верхней асти окна и выберите пункт «Свойства браузера». Откроется окно настроек браузера — перейдите на вкладку «Дополнительно» и нажмите кнопку «Сброс».
Источник
Не удалось открыть страницу во внешнем браузере варфейс
Так же убедитесь что Игровой Центр добавлен в исключения установленного антивируса, брандмауэра/файрвола.
Игровой Центр должен иметь последнюю версию.
Временно отключите установленные файрволы (Outpost, Comodo, DrWeb, Kaspersky и т.п.).
Если данное действие не помогает, временно удалите программу из системы.
Вопрос: При попытке установить Игровой центр указываю папку для загрузки дистрибутивов, папку для установки игр, в трее появляется иконка Игрового центра, но потом она пропадает и больше ничего не удается сделать. Игровой центр не устанавливается (или не запускается).
Ответ: Проверьте в настройках запущенных у Вас антивирусов и фаерволов, чтобы не блокировалась работа приложения Игровой центр.
Вопрос: Почему и Игрового Центра несколько процессов в диспетчере задач Windows?
Ответ: Это сделано для надёжности — если одна из страниц Игрового Центра зависнет, приложение останется работоспособным. Похожим образом функционируют современные web-браузеры.
Тема: Проблемы с Игровым Центром
Опции темы
Поиск по теме
Проблемы с Игровым Центром
Так же убедитесь что Игровой Центр добавлен в исключения установленного антивируса, брандмауэра/файрвола.
Игровой Центр должен иметь последнюю версию.
Временно отключите установленные файрволы (Outpost, Comodo, DrWeb, Kaspersky и т.п.).
Если данное действие не помогает, временно удалите программу из системы.
Вопрос: При попытке установить Игровой центр указываю папку для загрузки дистрибутивов, папку для установки игр, в трее появляется иконка Игрового центра, но потом она пропадает и больше ничего не удается сделать. Игровой центр не устанавливается (или не запускается).
Ответ: Проверьте в настройках запущенных у Вас антивирусов и фаерволов, чтобы не блокировалась работа приложения Игровой центр.
Вопрос: Почему и Игрового Центра несколько процессов в диспетчере задач Windows?
Ответ: Это сделано для надёжности — если одна из страниц Игрового Центра зависнет, приложение останется работоспособным. Похожим образом функционируют современные web-браузеры.
Не удалось открыть страницу во внешнем браузере варфейс вероятно в windows настроен браузер
Другие ошибки при запуске игры
При запуске игры вы могли столкнуться со следущими ошибками:
Данные ошибки означают, что у вас не запущена служба MRAC, необходимая для работы Warface.
Игровой центр необходимо однократно запустить на компьютере с правами администратора для первоначальной активации службы. После этого вы сможете запускать игру и с учетной записи, обладающей ограниченными правами.
Если вы используете Windows 7 без накопительного пакета обновления (SP1), то возможны проблемы в работе игры и службы.
Вам необходимо будет установить версию операционной системы с пакетом обновлений (Service Pack).
Определить версию вашей операционной системы вы можете при помощи следующей команды.
Операционные системы Windows XP и Windows Vista больше не поддерживаются игрой.
Рекомендации по решению проблемы.
Чтобы запустить Игровой центр от имени администратора, выполните следующее:
В некоторых случаях может потребоваться перезагрузка компьютера.
Если у вас нет ярлыка Игрового центра на рабочем столе или в другом известном вам месте, проделайте следующее:
Если вы не знаете логин и пароль учетной записи, обладающей на вашем компьютере правами администратора, выясните данную информацию у других пользователей вашего компьютера или обратитесь в специализированный сервисный центр.
Обращаем ваше внимание, что перед запуском от имени администратора необходимо полностью выйти из игрового центра через его значок в системном лотке.
При сохранении проблемы выполните «чистую» загрузку по следующей инструкции. Если это помогло, вы можете попробовать выключать запущенные программы и процессы по одному, чтобы выяснить, какой из них конфликтует с игрой.
Если проблема сохраняется после выполнения всех рекомендаций:
Если ничего из вышеперечисленного не помогает, создайте запрос в службу поддержки из данной статьи.
Не удалось открыть страницу во внешнем браузере варфейс вероятно в windows настроен браузер
Ошибка при запуске игры
Пример ошибки, возникающей из-за некорректно установленного или отсутствующего сетевого компонента Microsoft Visual C++:

Для решения проблемы с сетевыми компонентами выполните действия, описанные ниже.
Инструкция для 32-разрядных Windows
Необходимо убедиться, что в системе установлены все нужные сетевые компоненты для игры:
Для настройки компонентов последовательно установите программы по списку:

Инструкция для 64-разрядных Windows
Необходимо убедиться, что в системе установлены все нужные сетевые компоненты для игры:
Для настройки компонента C++ последовательно установите программы по списку:

Чтобы определить разрядность вашей системы, воспользуйтесь информацией с официального сайта.
Возникающая ошибка может выглядеть и иначе.

В этом случае стоит обратить внимание на запущенные в текущий момент процессы в Windows.
К текущему моменту известно, что проблемы с запуском игры могут возникать при использовании следующих приложений:
Чтобы исключить вероятность возникновения ошибок из-за запущенных процессов, стоит:
На время запуска полностью отключить антивирус и добавить клиент игры в исключения брандмауэра.
Если предложенные выше действия не повлияли на проблему с запуском игры, выполните дополнительные действия.
Они указаны на странице «Не удалось инициализировать игру».
При сохранении проблемы подайте запрос в службу поддержки из данной статьи.
Браузер не открывает страницы, а интернет есть и Скайп работает
В данной статье я расскажу о разных решениях, которые могут пригодится в том случае, когда у вас перестали открываться страницы в браузере. При этом интернет есть, и он работает. Такие программы как Skype, разные торрент-клиенты и им подобные продолжают работать и выходить в интернет. А сайты не открываются во всех браузерах. При попытке открыть какую-то страницу, она сначала долго загружается, а затем появляется ошибка, что страница не доступа, и браузер не смог ее открыть. Текст самой ошибки может отличатся в зависимости от браузера.

Не важно какой у вас браузер, в любом случае страницы не будут открываться. Но здесь важен момент, что интернет на компьютере работает. Возле иконки подключения по кабелю, или Wi-Fi нет желтого знака восклицания. Если он есть, то это уже другая проблема, и там другие решения. Если у вас такой случай, то пишите в комментариях, дам ссылки на инструкции. Возможно у вас интернет подключен через роутер, или модем, в таком случае сайты могут не открываться на всех устройствах. Об этом я напишу ниже.
И еще один момент: без разницы, какая версия Windows установлена на вашем компьютере, как и браузер. Я буду показывать на примере Windows 10. В Windows 7 и Windows 8 решения будут такими же. Если где-то действия будут отличатся, я будут писать об этом.
Если описанные выше советы не помогли, то не нужно расстраиваться, у меня есть еще несколько хороших решений. Сначала я расскажу о самых эффективных решениях, исходя из собственного опыта, и отзывов в комментариях к другим статьям.
Проблема с DNS – самая частая причина
Именно из-за проблем с DNS-адресами чаще всего не удается получить доступ к сайтам. А Скайп и другие программы по прежнему могут без проблем работать. В таком случае, в браузере может быть написано о том, что не удалось найти DNS-сервер, или что-то в этом роде. Что нужно сделать:
Более подробно об этом я писал в статье: не удается найти DNS-адрес сервера. Там все просто. Для начала заходим в сетевые подключения.


После перезагрузки (или даже без нее) все должно заработать. Как сменить DNS в настройках роутера, я показывал в статье, ссылку на которую давал выше.
Проверяем свойства браузера (образователя), отключаем прокси
Нужно проверить некоторые настройки в свойствах образователя. Не задан ли там сценарий автоматической настройки, и не установлены ли прокси-сервера. Так как параметры заданы в свойствах образователя применяются ко всем браузерам. А разные вирусы и вредоносные программы не редко вносят изменения в эти настройки, после чего перестают отрываться сайты.

Должны быть отключены прокси-сервера и сценарии автоматической настройки. Если там были заданы какие-то параметры, то после их отключения все должно заработать.
Решение в реестре Windows

Дальше нужно то же самое проделать с параметром AppInit_DLLs, только в разделе:
Если вы не найдете нужный параметр в этот разделе, то ничего страшного. Просто перезагрузите компьютер.
Очистка таблицы маршрутизации, сброс протокола TCP/IP
Можно попробовать очистить все сетевые настройки. Если у вас Windows 10, то это можно сделать через параметры, нажав всего на одну кнопку. Более подробно об этом я писал в статье: Сброс настроек сети в Windows 10. Или сделайте все как показано ниже.
Для начала сделайте очистку таблицы маршрутизации. Запустите командную строку от имени администратора, и выполните следующую команду ( скопируйте ее в командную строку и нажмите Ентер) :

Перезагрузите компьютер и проверьте результат.
Если это не поможет, то запустите командную строку снова, и выполните по очереди эти две команды:
netsh int ip reset

После этого так же нужно выполнить перезагрузку компьютера. После чего открывайте браузер, и пробуйте открыть какую-то страницу. Если сайты по прежнему не открываются, пробуйте выполнить другие рекомендации из этой статьи.
Не открываются сайты из-за файла hosts
В проводнике перейдите по адресу C:WindowsSystem32driversetc. Можно просто скопировать этот путь и вставить в проводник. Дальше откройте файл hosts через блокнот.
Он должен выглядеть примерно вот так (у меня Windows 10) :
Если у вас там есть какие-то другие строчки, которые вы не прописывали сами, то их можно попробовать удалить, и сохранить файл hosts.
Или просто найдите в интернете стандартный файл hosts, скопируйте содержимое в свой файл и сохраните. В Windows 7, 8 и 10 содержимое файла будет выглядеть так же, как на скриншоте выше.
Если вы перепробовали уже разные решения, но в браузерах сайты по прежнему не хотят открываться, появляется ошибка что страница недоступна, то не исключено, что ваш компьютер заражен каким-то вирусом, или все это проделки какой-то вредоносной программы. Особенно, если на вашем компьютере не установлен антивирус.
Не редко вредоносные программы меняют какие-то параметры, сетевые настройки, настройки браузеров. В итоге перестают открываться сайты, а интернет продолжает работать.
Эти утилиты можно без проблем скачать в интернете. Пользоваться ими очень просто. Большинство на русском языке.
Если проблема только в Google Chrome
Обновление: данным решением поделился Андрей в комментариях.
Еще несколько моментов:
Пишите о своих результатах в комментария. Делитесь советами и задавайте вопросы. Всего хорошего!
Так же убедитесь что Игровой Центр добавлен в исключения установленного антивируса, брандмауэра/файрвола.
Игровой Центр должен иметь последнюю версию.
Временно отключите установленные файрволы (Outpost, Comodo, DrWeb, Kaspersky и т.п.).
Если данное действие не помогает, временно удалите программу из системы.
Вопрос: При попытке установить Игровой центр указываю папку для загрузки дистрибутивов, папку для установки игр, в трее появляется иконка Игрового центра, но потом она пропадает и больше ничего не удается сделать. Игровой центр не устанавливается (или не запускается).
Ответ: Проверьте в настройках запущенных у Вас антивирусов и фаерволов, чтобы не блокировалась работа приложения Игровой центр.
Вопрос: Я скачал и установил Игровой Центр, но закачка клиента не идет — ошибка «Ожидание доступности дистрибутива» или скачивание останавливается на каком-то этапе.
Ответ: Перезапустите ИЦ. Убедитесь, что ничто не блокирует скачивание, например, файрволл. Убедитесь, что в рамках вашей сети разрешен протокол p2p.
Вопрос: Почему и Игрового Центра несколько процессов в диспетчере задач Windows?
Ответ: Это сделано для надёжности — если одна из страниц Игрового Центра зависнет, приложение останется работоспособным. Похожим образом функционируют современные web-браузеры.
Как отключить автономный режим Internet Explorer
Некоторые компоненты игры используют системные настройки браузера Internet Explorer для связи с игровыми сервисами. Поэтому, даже если вы не используете данный браузер, его неверная настройка или удаление может вызвать проблемы в игре.
Если Internet Explorer полностью удален, восстановите его через установку компонентов Windows в Панели управления Windows («Панель управленияВсе элементы панели управленияПрограммы и компоненты» ⇒ «Включение или отключение компонентов Windows»), даже если вы его не используете.


Если вы используете Windows 10 с браузером Microsoft Edge, откройте в нем любую интернет-страницу, затем перейдите в главное меню браузера кнопкой с тремя точками в верхней правой части окна и выберите пункт «Открыть в Internet Explorer».


Если у вас Internet Explorer версии 10 или более ранней, зайдите в него и нажмите кнопку «Alt». Появится дополнительное меню («Файл», «Правка», «Вид» и.т.д.). Нужно перейти в меню «Файл» и снять галочку с пункта «Работать автономно» («Work offline» для английской версии браузера). Это нужно сделать даже в том случае, если для выхода в интернет вы используете другой браузер. В старых версиях браузера галочка может находиться в меню «Сервис».
Если у вас Internet Explorer 11 версии, нажмите на шестерёнку «Сервис» в правой верхней асти окна и выберите пункт «Свойства браузера». Откроется окно настроек браузера — перейдите на вкладку «Дополнительно» и нажмите кнопку «Сброс».

О том, как выполнить «чистую» загрузку операционной системы указано в статье.
В случае сохранения проблемы, пожалуйста, сообщите о ее существовании специалистам поддержки пользователей, подав запрос из данной статьи.
Источник
Тема: Проблемы с Игровым Центром
Опции темы
Поиск по теме
Проблемы с Игровым Центром
Игровой Центр построен на технологии libTorrent и протоколе P2P. Пожалуйста, убедитесь что в рамках Вашей сети разрешен данный протокол.
Так же убедитесь что Игровой Центр добавлен в исключения установленного антивируса, брандмауэра/файрвола.
Игровой Центр должен иметь последнюю версию.
Временно отключите установленные файрволы (Outpost, Comodo, DrWeb, Kaspersky и т.п.).
Если данное действие не помогает, временно удалите программу из системы.
Вопрос: При попытке установить Игровой центр указываю папку для загрузки дистрибутивов, папку для установки игр, в трее появляется иконка Игрового центра, но потом она пропадает и больше ничего не удается сделать. Игровой центр не устанавливается (или не запускается).
Ответ: Проверьте в настройках запущенных у Вас антивирусов и фаерволов, чтобы не блокировалась работа приложения Игровой центр.
Вопрос: Игровой центр ранее был скачан и установлен. При запуске пишет, что отсутствует необходимый файл *.dll. Пытаюсь установить заново, ничего не меняется.
Ответ: В диспетчере задач (Ctrl+Shift+Esc) удалите процесс GameCenter@Mail.Ru.exe, если такой есть. В Windows нажмите кнопку ПУСК, введите в строку поиска %localappdata%Mail.Ru В открывшейся папке удалите вручную каталог GameCenter. Скачайте и установите Игровой Центр..
Вопрос: Запускаю игру. Появляется сообщение, что не хватает какого-то файла. Как исправить ситуацию?
Ответ: На вкладке с этой игрой в Игровом центре нажмите кнопку «Управление игрой», выберите пункт «Проверить/восстановить файлы установленного клиента игры». Эта процедура доступна при условии, что дистрибутив игры вы не удаляли, и он присутствует в полном объеме. Если по окончании процесса восстановления положительный результат не будет достигнут, обратитесь в Службу Поддержки игры.
Вопрос: Я скачал и установил Игровой Центр, но закачка клиента не идет — ошибка «Ожидание доступности дистрибутива» или скачивание останавливается на каком-то этапе.
Ответ: Перезапустите ИЦ. Убедитесь, что ничто не блокирует скачивание, например, файрволл. Убедитесь, что в рамках вашей сети разрешен протокол p2p.
Вопрос: Почему и Игрового Центра несколько процессов в диспетчере задач Windows?
Ответ: Это сделано для надёжности — если одна из страниц Игрового Центра зависнет, приложение останется работоспособным. Похожим образом функционируют современные web-браузеры.
Источник
Тема: Решение проблемы с доступом к сервисам Mail.Ru
Опции темы
Решение проблемы с доступом к сервисам Mail.Ru
Приятная новость для жителей Украины: в Игровом центре реализована поддержка прокси-сервера и VPN. Активировав простую настройку, вы сможете входить в игру, не используя сторонние сервисы!
В течение 30 минут после запуска Игровой центр автоматически обновится до версии 3.1264. Чтобы узнать, какая версия установлена сейчас, выберите в верхней строке пункт «Помощь» и подпункт «О программе» в выпадающем списке.
Если Игровой центр не обновляется, скачайте новый по ссылке.
Внимание! Если вы скачиваете новый Игровой центр, рекомендуем перед его установкой удалить старую версию. Установленные игры при этом не пострадают. Если ваш провайдер ограничивает доступ к серверам Mail.Ru, то при входе в игру обновленный Игровой центр предложит включить VPN.


Я обновил(-а) Игровой центр до версии 3.1264, проверил(-а) настройки, но не могу войти в игру.
Ответ: Оставьте комментарий в теме, мы с вами свяжемся.
Я обновил(-а) Игровой центр до версии 3.1264, могу войти в игру, но периодически разрывается связь с сервером.
Сообщите об этом в теме обсуждения, мы с вами свяжемся.
Я обновил(-а) Игровой центр до версии 3.1264, у меня все заработало.
Это отличная новость! Будем признательны за обратную связь. Оставьте в теме комментарий с названием вашего провайдера и информацией о том, что с доступом все хорошо. Приятной игры!
Поддержка прокси-сервера — новый функционал для Игрового центра, и в его работе пока возможны ошибки. Наши технические специалисты активно работают над улучшением версии, и им крайне важна обратная связь от игроков. Если вы используете прокси-сервер и испытываете трудности с доступом, обязательно сообщите об этом в обсуждении этой теме. Если нововведение помогло вам решить проблемы с доступом в игру, мы тоже будем рады узнать об этом.
Желаем приятной игры!
Источник
Браузер не открывает страницы, а интернет есть и Скайп работает
В данной статье я расскажу о разных решениях, которые могут пригодится в том случае, когда у вас перестали открываться страницы в браузере. При этом интернет есть, и он работает. Такие программы как Skype, разные торрент-клиенты и им подобные продолжают работать и выходить в интернет. А сайты не открываются во всех браузерах. При попытке открыть какую-то страницу, она сначала долго загружается, а затем появляется ошибка, что страница не доступа, и браузер не смог ее открыть. Текст самой ошибки может отличатся в зависимости от браузера.
В Opera и Chrome, например, ошибка: «Нет подключения к интернету», или «Не удается получить доступ к сайту». В браузере Mozilla: «Сервер не найден», в Яндекс Браузер: «Не удается установить соединение с сайтом», а в Microsoft Edge (который в Windows 10) : «Не удалось открыть эту страницу».
 Не важно какой у вас браузер, в любом случае страницы не будут открываться. Но здесь важен момент, что интернет на компьютере работает. Возле иконки подключения по кабелю, или Wi-Fi нет желтого знака восклицания. Если он есть, то это уже другая проблема, и там другие решения. Если у вас такой случай, то пишите в комментариях, дам ссылки на инструкции. Возможно у вас интернет подключен через роутер, или модем, в таком случае сайты могут не открываться на всех устройствах. Об этом я напишу ниже.
Не важно какой у вас браузер, в любом случае страницы не будут открываться. Но здесь важен момент, что интернет на компьютере работает. Возле иконки подключения по кабелю, или Wi-Fi нет желтого знака восклицания. Если он есть, то это уже другая проблема, и там другие решения. Если у вас такой случай, то пишите в комментариях, дам ссылки на инструкции. Возможно у вас интернет подключен через роутер, или модем, в таком случае сайты могут не открываться на всех устройствах. Об этом я напишу ниже.
Ну и бывают еще ситуации, когда на компьютере не открываются только некоторые сайты. Обычно это сайты поисковых систем, или социальные сети: Одноклассники, Вконтакте, Facebook и т. д. В таком случае, решения о которых я расскажу ниже, должны исправить эту ситуацию.
И еще один момент: без разницы, какая версия Windows установлена на вашем компьютере, как и браузер. Я буду показывать на примере Windows 10. В Windows 7 и Windows 8 решения будут такими же. Если где-то действия будут отличатся, я будут писать об этом.
Почему браузеры не открывают сайты? Как исправить?
Если описанные выше советы не помогли, то не нужно расстраиваться, у меня есть еще несколько хороших решений. Сначала я расскажу о самых эффективных решениях, исходя из собственного опыта, и отзывов в комментариях к другим статьям.
Проблема с DNS – самая частая причина
Именно из-за проблем с DNS-адресами чаще всего не удается получить доступ к сайтам. А Скайп и другие программы по прежнему могут без проблем работать. В таком случае, в браузере может быть написано о том, что не удалось найти DNS-сервер, или что-то в этом роде. Что нужно сделать:
Более подробно об этом я писал в статье: не удается найти DNS-адрес сервера. Там все просто. Для начала заходим в сетевые подключения.

Дальше просто нажимаем правой кнопкой на то подключение, через которое компьютер подключен к интернету, и выбираем «Свойства». И по инструкции прописываем DNS от Google:

После перезагрузки (или даже без нее) все должно заработать. Как сменить DNS в настройках роутера, я показывал в статье, ссылку на которую давал выше.
Проверяем свойства браузера (образователя), отключаем прокси
Нужно проверить некоторые настройки в свойствах образователя. Не задан ли там сценарий автоматической настройки, и не установлены ли прокси-сервера. Так как параметры заданы в свойствах образователя применяются ко всем браузерам. А разные вирусы и вредоносные программы не редко вносят изменения в эти настройки, после чего перестают отрываться сайты.
Зайдите в панель управления. Переключите вид на «Крупные значки», найдите и откройте «Свойства образователя». Это в Windows 7 и XP. Если у вас Windows 10, или 8, то там этот пункт называется «Свойства браузера». Его можно найти и запустить через поиск.
Перейдите на вкладку «Подключения», и нажмите на кнопку «Настройка сети». Откроется еще одно окно. Проверьте, чтобы настройки совпадали с теми, которые у меня на скриншоте ниже.

Должны быть отключены прокси-сервера и сценарии автоматической настройки. Если там были заданы какие-то параметры, то после их отключения все должно заработать.
Решение в реестре Windows
Нажмите сочетание клавиш Win + R, в окне «Выполнить» введите команду regedit и нажмите «Ok». Откроется редактор реестра. Переходим в раздел:
В окне слева будут разные параметры. Нас интересует параметр AppInit_DLLs. Нужно, чтобы значение этого параметра было пустым. Если у вас там что-то прописано, то двойным нажатием на параметр AppInit_DLLs открываем его, удаляем все из строки «Значение», и нажимаем Ok.

Дальше нужно то же самое проделать с параметром AppInit_DLLs, только в разделе:
Если вы не найдете нужный параметр в этот разделе, то ничего страшного. Просто перезагрузите компьютер.
Очистка таблицы маршрутизации, сброс протокола TCP/IP
Можно попробовать очистить все сетевые настройки. Если у вас Windows 10, то это можно сделать через параметры, нажав всего на одну кнопку. Более подробно об этом я писал в статье: Сброс настроек сети в Windows 10. Или сделайте все как показано ниже.
Для начала сделайте очистку таблицы маршрутизации. Запустите командную строку от имени администратора, и выполните следующую команду ( скопируйте ее в командную строку и нажмите Ентер) :

Перезагрузите компьютер и проверьте результат.
Если это не поможет, то запустите командную строку снова, и выполните по очереди эти две команды:
netsh int ip reset

После этого так же нужно выполнить перезагрузку компьютера. После чего открывайте браузер, и пробуйте открыть какую-то страницу. Если сайты по прежнему не открываются, пробуйте выполнить другие рекомендации из этой статьи.
Не открываются сайты из-за файла hosts
Есть смысл проверить содержимое файла hosts. Особенно, если у вас проблема с открытием только каких-то определенных сайтов. Например: vk.com, ok.ru и т. д. Если у вас в браузере не открывается ни одна страница, то вряд ли проблема в файле hosts.
В проводнике перейдите по адресу C:WindowsSystem32driversetc. Можно просто скопировать этот путь и вставить в проводник. Дальше откройте файл hosts через блокнот.
Он должен выглядеть примерно вот так (у меня Windows 10) :

Если у вас там есть какие-то другие строчки, которые вы не прописывали сами, то их можно попробовать удалить, и сохранить файл hosts.
Или просто найдите в интернете стандартный файл hosts, скопируйте содержимое в свой файл и сохраните. В Windows 7, 8 и 10 содержимое файла будет выглядеть так же, как на скриншоте выше.
Вирусы и вредоносные программы – причина ошибки «Не удается получить доступ к сайту»
Если вы перепробовали уже разные решения, но в браузерах сайты по прежнему не хотят открываться, появляется ошибка что страница недоступна, то не исключено, что ваш компьютер заражен каким-то вирусом, или все это проделки какой-то вредоносной программы. Особенно, если на вашем компьютере не установлен антивирус.
Не редко вредоносные программы меняют какие-то параметры, сетевые настройки, настройки браузеров. В итоге перестают открываться сайты, а интернет продолжает работать.

Эти утилиты можно без проблем скачать в интернете. Пользоваться ими очень просто. Большинство на русском языке.
Если проблема только в Google Chrome
Обновление: данным решением поделился Андрей в комментариях.
Еще несколько моментов:
Пишите о своих результатах в комментария. Делитесь советами и задавайте вопросы. Всего хорошего!
Источник
Если вы столкнулись с такой проблемой, как Steam, не удалось загрузить веб-страницу, прочтите эту статью, чтобы получить надлежащие инструкции по устранению этой проблемы.
Steam — крупнейшая игровая платформа. Однако, несмотря на то, что это фантастическая платформа с достойной стабильностью, вы все равно можете столкнуться с непредвиденными ошибками, которые могут помешать вашему игровому процессу.
Недавно некоторые пользователи сообщили, что им не удалось загрузить определенную веб-страницу. Эта ошибка также может иметь такие коды ошибок, как 118 или 310.
Когда это происходит, вы по-прежнему имеете доступ к своей библиотеке, но какое-то время не можете просматривать веб-сайт Steam.
Это не редкость, поэтому есть практические решения, которые вы можете попробовать исправить раз и навсегда.
Что вызывает код ошибки Steam 118 — Ошибка загрузки веб-страницы?
Несколько факторов могут создать эту проблему. Проведя глубокий анализ, мы обнаружили следующее:
- Сервер Steam испытывает некоторые проблемы с интернетом
- Непредвиденная проблема или сбой в приложении Steam
- Поврежденный кеш в Steam
- Брандмауэр блокирует соединение
- Проблемы с сетевым адаптером
- Steam не был установлен должным образом
Там могут быть какие-то другие вещи с вашей стороны или со стороны Steam. Но причины, упомянутые выше, являются наиболее распространенными. Если вы сможете устранить эти причины, у Steam не возникнет проблем с загрузкой веб-страницы. Для вашего удобства мы подготовили решения с руководством пользователя.
Какие ошибки можно исправить с помощью перечисленных ниже решений?
Имейте в виду, что перечисленные ниже решения также помогут вам, если вы столкнетесь со следующими проблемами:
- Код ошибки Steam 118 не удалось загрузить веб-страницу — это указывает на то, что что-то мешает службам Steam подключиться к серверу. Одной из наиболее распространенных причин является брандмауэр Windows, который не позволяет клиенту Steam обмениваться данными через брандмауэр.
- Код ошибки 7 Steam. В общих чертах, код ошибки 7 связан с неправильной или неудачной установкой или удалением программного обеспечения, которое могло оставить неверные записи в системных элементах.
- Код ошибки Steam 310. И последнее, но не менее важное: это происходит при попытке просмотра веб-сайта Steam либо через сторонний браузер. В большинстве случаев проблема исчезает сама по себе, но если у вас она не устранена, она может быть вызвана поврежденным кешем браузера. Тем не менее, есть еще что узнать об этом.
Что делать, если я столкнулся с ошибкой Steam: Не удалось загрузить веб-страницу?
- Перезапустите клиент Steam.
- Очистите кеш
- Отключить режим совместимости
- Ремонт Steam
- Отключить расширения
- Проверьте свой брандмауэр
- Переустановите Steam
1. Перезапустите клиент Steam.
- Нажмите CTRL+ ALT+ Del на клавиатуре и нажмите «Диспетчер задач» на появившемся экране.
- Перейдите в раздел «Процессы».
- Нажмите на процесс Steam, а затем нажмите «Завершить».

- Повторно откройте клиент Steam и проверьте, сохраняется ли проблема.
Чтобы исправить ошибку «Не удалось загрузить веб-страницу» в Steam, рекомендуется полностью закрыть Steam, а затем перезапустить его.
2. Очистите кеш
- Нажмите Windowsклавишу, найдите Steam и откройте приложение.
- В верхнем левом углу открывшегося окна нажмите Steam и перейдите в «Настройки» .

- В левой панели окна выберите «Загрузки», затем нажмите «Очистить кэш загрузки».

- Готово.
В вашей папке кеша хранятся временные файлы, связанные с играми или программами в вашей библиотеке. Однако, если эти файлы повреждены, вы можете получить ошибку «Не удалось загрузить веб-страницу» в Steam.
3. Отключить режим совместимости
- Во-первых, завершите любой процесс Steam, который может быть запущен через диспетчер задач.
- Теперь щелкните правой кнопкой мыши любой ярлык Steam или исполняемый файл и выберите «Свойства».

- Перейдите на вкладку «Совместимость» и снимите все флажки.

- Нажмите «Применить» и попробуйте снова открыть Steam.
Режим совместимости делает именно то, что он говорит, но в первую очередь он полезен для запуска старых программ. Поэтому, если вы получаете сообщение «Не удалось загрузить веб-страницу в Steam», попробуйте отключить для нее режим совместимости.
4. Ремонт Steam
- Выйдите из любого экземпляра Steam.
- Нажмите Win+ E, чтобы открыть Проводник.
- Перейдите в следующее место:
C:Program Files (x86)Steambin - Запустите SteamService.exe.

В некоторых случаях проблема с клиентом Steam может привести к ошибке «Не удалось загрузить веб-страницу».
5. Отключить расширения
5.1 Для Google Chrome
- Откройте Google Chrome.
- Нажмите на значок меню (меню из трех точек) в правом верхнем углу окна браузера.

- Теперь выберите «Дополнительные инструменты» и выберите «Расширения».

- Выключите кнопку, расположенную рядом с расширением, которое вы хотите отключить.

- Перезапустите Хром.
5.2 Для Mozilla Firefox
- Нажмите Windows клавишу, введите Firefox, затем перейдите в браузер.

- Используйте следующую комбинацию клавиш, чтобы открыть страницу расширений FirefoxCtrl : + Shift+ A.
- Выберите надстройку, которую хотите отключить.
- Переключите кнопку рядом с ним в положение «Выкл.» (или «Удалить», если вы хотите навсегда отказаться от расширения).

- Нажмите «Перезагрузить сейчас», если он появится. Ваша информация будет сохранена и восстановлена после перезагрузки.
6. Проверьте свой брандмауэр
- Нажмите на строку поиска в левом нижнем углу панели задач Windows.
- Введите «Панель управления» и откройте первый результат.

- Затем нажмите Брандмауэр Защитника Windows.

- Теперь нажмите «Разрешить приложение или функцию через брандмауэр Windows».

- Нажмите кнопку «Изменить настройки».

- Убедитесь, что для Steam отмечены параметры Private и Public. Если Steam нет в списке, обязательно добавьте его.
- Нажмите OK, чтобы сохранить новые настройки.
Вы можете временно отключить брандмауэр Windows, если он вызывает ошибку «Не удалось загрузить веб-страницу» в Steam.
7. Переустановите Steam
- Нажмите клавишу Windows, найдите Панель управления и перейдите к первому результату.

- Нажмите на опцию «Удалить программу».

- В открывшемся списке найдите Steam.
- Нажмите на приложение, затем выберите «Удалить».

- Теперь перейдите на официальную страницу Steam.
- В правом верхнем углу страницы выберите «Установить Steam» (зеленая кнопка).

- Следуйте инструкциям на экране, чтобы переустановить приложение.
- После завершения процесса проверьте, удалось ли вам устранить сегодняшнюю досадную проблему.
Когда ничего не помогает, лучше всего удалить клиент Steam и переустановить его с помощью официального сайта Steam.
Если вы выполните описанные выше шаги, вы переустановите приложение без каких-либо проблем. Однако есть еще один обходной путь, который не займет столько времени.
В этих условиях имейте в виду, что вы можете выбрать автоматическое удаление Steam с помощью специального инструмента.
CCleaner — это программное обеспечение, которое вы должны рассмотреть. Это позволяет легко удалять программы и тщательно очищать их остатки. Кроме того, он направлен на то, чтобы сделать ваш ПК более чистым и безопасным для работы в Интернете.
Чтобы обеспечить безопасность, CCleaner автоматически удаляет вредоносные и рекламные плагины для безопасного просмотра Интернета.
Итак, что мешает вам попробовать прямо сейчас?
Какой браузер я могу использовать, чтобы никогда не сталкиваться с ошибкой Steam: не удалось загрузить веб-страницу?
Если у вас нет времени на изучение перечисленных выше решений по устранению неполадок, вы можете переключиться на другой браузер и проверить, сохраняется ли проблема.
Многие геймеры подтвердили, что после перехода на Opera GX игровые сессии в Steam стали более плавными.

Этот браузер является первым и лучшим в мире браузером, предназначенным для геймеров, в котором есть все инструменты, необходимые для более плавного игрового сеанса.
Opera GX автоматически блокирует рекламу и сторонние трекеры; таким образом, браузер поддерживает более высокую скорость навигации.
Он имеет продуманную интеграцию со Steam, что позволяет вам получать последние новости и предложения на своей домашней странице, не посещая веб-сайт Steam.
Кроме того, он предлагает мощный встроенный VPN, который позволит вам разблокировать любой безопасный сайт в Интернете.
Opera GX проста в использовании и имеет удобный интерфейс, так что не беспокойтесь, если вы новичок.
Ознакомьтесь с лучшими функциями Opera GX:
- Автоматически блокирует онлайн-угрозы
- Встроенный VPN
- Простой в использовании и удобный интерфейс
Каковы наиболее распространенные сообщения об ошибках Steam?
Steam не удалось загрузить URL-адрес или веб-страницу с кодом ошибки 138, 310, 105 или даже неизвестной ошибкой — это одна из наиболее распространенных проблем со Steam.
В противном случае вы можете случайным образом найти и другие сообщения об ошибках. Он включает в себя следующее:
- Произошла ошибка при обновлении игры
- Steam игра зависла при подготовке к запуску
- Не удалось запустить игру
- Загрузка Steam зависает на определенном проценте, таком как 0%, 99% и т. д.
Вы можете найти множество других ошибок случайным образом. Но это наиболее распространенные проблемы, с которыми вы можете столкнуться во время игры в Steam.
Таким образом, вы можете сделать это, если Steam не может загрузить веб-страницы. Как видите, все перечисленные процессы довольно просты.
Раздел комментариев ниже предназначен только для вас, если вы столкнетесь с какими-либо связанными вопросами.

Вопрос от пользователя
Здравствуйте.
Подскажите, почему браузер может не загружать веб-странички при работающей сети Интернет?
Значок подключения активен (в трее), Skype работает, торрент качает, а Chrome ничего не открывает (проверял даже крупные сайты, вроде VK, OK, Yandex и пр.).
Здравствуйте.
И вам, и все остальным, у кого похожая проблема, я сначала порекомендую запустить несколько браузеров (Chrome, Edge и пр.) и в каждом из них попробовать открыть разные странички сайтов.
Кроме этого, если у вас дома стоит Wi-Fi роутер, и через него получает доступ к сети несколько устройств: попробуйте открыть веб-странички на ноутбуке, смартфоне, планшете и т.д. (подобные действия существенно помогут облегчить поиск причины…).
А теперь ближе к делу…
*
Содержание статьи
- 1 Что делать, если браузер не загружает веб-странички
- 1.1 👉 Первые рекомендации
- 1.2 Проверяем настройки (прокси) и плагины в браузере
- 1.3 Пробуем сменить DNS в настройках сетевого подключения
- 1.4 Очистка кэша DNS, сброс сетевых параметров
- 1.5 Восстановление файла HOSTS, проверка Windows на вирусное и рекламное ПО

→ Задать вопрос | дополнить
Что делать, если браузер не загружает веб-странички
👉 Первые рекомендации
Если странички не открываются ни на одном из устройств и ни в одном браузере, вполне возможно, что произошел обрыв канала у вашего Интернет-провайдера (либо сбились настройки роутера/маршрутизатора).
Попробуйте перезагрузить роутер и ПК/ноутбук, а после — проверьте еще раз работоспособность сети.
📌 Ремарка!
Как подключить и настроить роутер самостоятельно (с нуля)
Также не лишним будет уточнить у провайдера, нет ли у них обрыва, все ли в порядке и работает.
*
Кстати, обратите внимание на значок сетевого подключения: нет ли на нем красного крестика (пример ниже 👇).

Нет доступных подключений
Если подобный значок горит, рекомендую ознакомиться вот с этими статьями:
- Не работает интернет по сетевому кабелю (на значке сети «красный» крестик)
- Ноутбук не подключается к Wi-Fi, пишет: «не подключено, нет доступных подключений».
*
Кроме этого, попробуйте щелкнуть правой кнопкой мышки по сетевому значку и запустить диагностику.
В Windows 8/10 встроена достаточно неплохая внутренняя диагностика неполадок, способная решить (или хотя бы подсказать) множество причин неисправности.

Диагностика неполадок сети
В Windows 11 диагностику сети «убрали» подальше, 📌в параметры Windows, — см. на скрине ниже нужный раздел. 👇

Windows 11 — устранение неполадок
*
Проверяем настройки (прокси) и плагины в браузере
Второе, что обязательно порекомендую — проверить настройки и дополнения в браузере (особенно, если на других устройствах и другие браузеры открывают веб-странички).
Речь идет о таких плагинах, которые могут менять IP-адрес, сканировать сетевой трафик, блокировать рекламу и т.д. (это относится к прокси, к антивирусным дополнениям, да и на сами антивирусы обратите внимание).
Например, в Chrome достаточно зайти в настройки браузера (страничка chrome://settings/), раскрыть «Дополнительные», и найти раздел «Система».

Открыть настройки прокси-сервера
После чего проверьте и отключите все ненужные расширения на страничке chrome://extensions/ (кстати, временно бы порекомендовал отключить их все) и отмените введенные настройки прокси-серверов. Перезагрузите браузер и попробуйте вновь открыть странички.

Удалить ненужное расширение — Chrome
Кстати, на время тестирования отключите антивирус и брандмауэр. Нередко, когда излишняя забота о безопасности пользователя — превращается в проблемы для него…

Отключение антивируса Avast на 1 час
*
Пробуем сменить DNS в настройках сетевого подключения
Еще одна очень популярная причина подобной проблемы — это «отвалившиеся» DNS…
Как правило, по умолчанию используются DNS Интернет-провайдера, и никто их не меняет. Однако, если прописать DNS от Google (например) — то работа интернета у вас будет стабильнее (и, возможно, быстрее).
*
📌 В помощь!
Как сменить DNS в Windows одним кликом мышки (автоматически), и как выбрать наиболее быстрый публичный DNS-сервер: https://ocomp.info/kak-vyibrat-public-dns.html
*
Как это сделать вручную:
- нажать сочетание Win+R (чтобы появилось окно «Выполнить»), ввести команду ncpa.cpl и нажать OK. Должен открыться раздел 👉 панели управления: «Сетевые подключения»;
- в этом разделе откройте свойства того адаптера, через которое у вас осуществляется подключение к интернет (пример ниже 👇);

Свойства беспроводного подключения
- далее выберите строчку «IP версии 4…» и откройте ее свойства (пример ниже);

Свойства IP v4
- переключите ползунок в режим ручного введения DNS и пропишите: 8.8.8.8 и 8.8.4.4, как на скрине ниже 👇 (это DNS от Google, но можно выбрать и другие). Сохраните настройки и перезагрузите компьютер.

Использовать следующие адреса DNS
- после проделанной операции браузер должен начать отображать странички…
*
Очистка кэша DNS, сброс сетевых параметров
Для сброса сетевых параметров, необходимо открыть 👉 командную строку от имени администратора.
Как это сделать:
- нажать сочетание кнопок Ctrl+Shift+Esc (откроется диспетчер задач);
- далее выбрать пункт «Файл/запустить новую задачу»;
- использовать команду CMD;
- отметить галочкой, что задача должна быть от имени администратора;
- нажать OK. См. пример ниже. 👇

Запуск командной строки (CMD) от имени админа
В командной строке необходимо последовательно ввести несколько команд (после ввода каждой нажимать Enter!):
- ipconfig /flushdns
- ipconfig /registerdns
- ipconfig /renew
- ipconfig /release

Работа с командной строкой — сброс сетевых параметров
После чего перезагрузить ПК/ноутбук и проверить работоспособность браузера…
*
Восстановление файла HOSTS, проверка Windows на вирусное и рекламное ПО
В Windows есть один системный файл (прим.: его название hosts), изменив который, можно запретить открывать тот или иной сайт (причем, сразу для всех браузеров в системе). Добавлю, что можно не только изменить, но и перенаправлять пользователя с одного ресурса на другой…
Часто этот файл изменяют (в своих целях) вирусное и рекламное ПО. Чтобы его восстановить — рекомендую воспользоваться антивирусной утилитой AVZ (она не нуждается в установке, и сможет не только восстановить hosts, но и проверить на вирусы ваш ПК).
*
Чтобы восстановить системные параметры в AVZ:
- загрузите и распакуйте архив с антивирусной утилитой (ссылка на офиц. сайт);
- в меню файл выберите «Восстановление системы» (как на скрине ниже).

Восстановление системы с помощью AVZ
- далее отметьте галочками, что хотите восстановить и очистить: рекомендую отметить галочками те же пункты (как минимум), как на скрине ниже 👇. После нажмите кнопку «Выполнить».

Восстановление HOST, настроек IE и пр.
В дополнение к вышесказанному, не лишним будет проверить компьютер спец. утилитами, которые помогут удалить вредоносное ПО, невидимое классическими антивирусами. О том, как это сделать, можете узнать в статье, ссылка на которую приведена ниже.
*
👉 В помощь!
1) Как удалить вирусы с компьютера, если антивирус их не видит
2) 4 одноразовых антивируса для быстрой перепроверки компьютера (портативные версии!).
*
Дополнения в комментариях — приветствуются!
Всем удачи!
👣
Первая публикация: 07.05.2018
Корректировка: 07.01.2022


Полезный софт:
-

- Видео-Монтаж
Отличное ПО для создания своих первых видеороликов (все действия идут по шагам!).
Видео сделает даже новичок!
-

- Ускоритель компьютера
Программа для очистки Windows от «мусора» (удаляет временные файлы, ускоряет систему, оптимизирует реестр).
Содержание
- Проверить соединение с интернетом
- Очистить кэш и куки браузера
- Обновить браузер и плагины
- Использовать другой браузер или клиент Варфейса
- Вопрос-ответ
- Почему я не могу открыть Варфейс в браузере?
- Какой браузер наилучший для игры в Варфейс?
- Что делать, если после обновления Варфейс перестал открываться в браузере?
- Может ли блокировка сайта Варфейс в браузере быть причиной отсутствия доступа к игре?
- Какие шаги необходимо предпринять, если Варфейс не открывается в браузере Mozilla Firefox?
Варфейс — это популярный онлайн шутер, который геймеры играют по всему миру. Однако иногда возникают проблемы с запуском игры во внешнем браузере. Это может произойти по разным причинам, включая проблемы с компьютерной сетью или самим браузером. Но не нужно отчаиваться, так как существуют способы, которые помогут вам решить проблему и наслаждаться игрой дальше.
Если Вы столкнулись с такой проблемой, первым делом проверьте соединение с интернетом. Убедитесь, что проблема не в вашем провайдере, низком качестве подключения или наличии ошибки с DNS-сервером. Используйте командную строку или специальные онлайн сервисы для проверки соединения.
Если проблема не в соединении, то попробуйте использовать другой браузер. Варфейс поддерживает несколько надежных браузеров, таких как Google Chrome, Mozilla Firefox, Opera, Internet Explorer и др.
Если вы все ещё не можете запустить игру, то можно попробовать использовать VPN-сервис. Он поможет обойти блокировки провайдера и загрузить игру внутри браузера. Убедитесь, что вы выбираете надежный и проверенный VPN провайдер, чтобы избежать вредоносных программ или утечек данных.
Варфейс — это увлекательная игра, и если вы столкнулись с проблемой запуска во внешнем браузере, не отчаивайтесь. Проверьте соединение с Интернетом, используйте другой браузер или VPN-сервис, и вы сможете продолжить играть в любимый шутер снова и снова.
Проверить соединение с интернетом
Первым делом, когда возникают проблемы с Варфейс, необходимо убедиться в том, что у вас есть стабильное соединение с интернетом. Если соединение прерывается, игра может не загружаться или постоянно выдавать ошибки.
Для проверки соединения вы можете попробовать открыть любой другой сайт в браузере. Если страница загружается быстро и без проблем, значит, проблема не в интернет-соединении. Если же страница не открывается или загружается медленно, возможно, у вас есть проблемы с сетью.
Если у вас есть проблемы с соединением, попробуйте перезагрузить маршрутизатор или модем. Это может помочь нормализовать сеть и улучшить соединение. Если же перезагрузка не помогла, возможно, вы попали в зону плохого сигнала или у вас есть другие технические проблемы, которые нужно решить.
Если же соединение с интернетом у вас в порядке, возможно, у вас есть какие-то проблемы на сервере Варфейс, которые нужно решать уже со специалистами по технической поддержке.
Очистить кэш и куки браузера
Для того чтобы решить проблему с открытием Варфейса во внешнем браузере необходимо очистить кэш и куки браузера.
Кэш запоминает страницы, которые вы посетили, и копирует их на ваше устройство, чтобы они загружались быстрее при повторном посещении. Кэш может стать причиной проблем, если в него попадают ошибки в коде сайта, что может вызвать отказ в загрузке страницы.
Куки, в свою очередь, хранят данные, которые используются сайтами при повторных посещениях. Они могут сохранять информацию, такую как пароль, чтобы вам не нужно было вводить его каждый раз при входе на сайт. Однако, куки также могут накапливаться и занимать место, что приводит к проблемам с отображением сайта.
Чтобы очистить кэш и куки в вашем браузере, перейдите в настройки браузера. В разделе «История» выберите «Очистить кэш и куки». Можно также выбрать опцию «Очистить всю историю», чтобы удалить все данные, сохраненные в браузере.
После очистки кэша и куки запустите браузер заново и попробуйте открыть Варфейс еще раз. Если проблема не решена, попробуйте перезагрузить компьютер или обратиться в службу поддержки Варфейса.
Обновить браузер и плагины
Одной из причин того, что Варфейс не открывается во внешнем браузере, может быть устаревшая версия браузера или плагина, который необходим для работы игры.
Проверьте, используете ли вы последнюю версию браузера. Если нет, обновите его до последней версии. Обновление браузера поможет улучшить его производительность и исправить ошибки, которые могут препятствовать запуску игры.
Также может помочь обновление или переустановка необходимых плагинов, таких как Adobe Flash Player или Java. Установка или обновление плагинов может помочь вам устранить технические проблемы, которые могут препятствовать открытию Варфейс в браузере.
Не забывайте также отключать блокировщики рекламы или другие расширения, которые могут блокировать работу игры в браузере. Если проблема не решается, обратитесь к службе поддержки Варфейс или к производителю браузера.
Использовать другой браузер или клиент Варфейса
Если вы не можете открыть Варфейс в вашем текущем браузере, попробуйте использовать другой браузер. Некоторые браузеры могут не поддерживать определенные функции, используемые Варфейсом. Вы можете попробовать Mozilla Firefox, Google Chrome или Opera, чтобы увидеть, работает ли игра на этих браузерах.
Также возможно, что ваш текущий клиент Варфейса устарел или неправильно настроен. В этом случае попробуйте обновить клиент или переустановить его с официального сайта Варфейса.
Если вы используете клиент Варфейса, попробуйте запустить игру в браузерном режиме без использования клиента. Для этого, откройте браузер и введите адрес сайта Варфейса. Вы сможете войти в игру и играть в браузерном режиме без использования клиента.
Также, убедитесь, что у вас установлены последние версии браузера и клиента Варфейса. Это может помочь устранить проблемы с совместимостью и обеспечить наилучшую производительность и стабильность.
Если вы продолжаете испытывать проблемы, связанные с открытием Варфейса во внешнем браузере, обратитесь в службу поддержки Варфейса для получения дополнительной помощи.
Вопрос-ответ
Почему я не могу открыть Варфейс в браузере?
Возможно, причина в конфликте с обновлениями браузера, слабом интернет-сигнале, отключенном антивирусе или блокировке браузером сайта Варфейс.
Какой браузер наилучший для игры в Варфейс?
Наилучшим браузером для игры в Варфейс является Google Chrome, так как он поддерживает большинство игровых технологий и имеет высокую скорость работы.
Что делать, если после обновления Варфейс перестал открываться в браузере?
Попробуйте отключить все расширения браузера, проверить наличие обновлений драйверов на компьютере, установить актуальную версию Adobe Flash Player и сбросить настройки браузера до заводских.
Может ли блокировка сайта Варфейс в браузере быть причиной отсутствия доступа к игре?
Да, если ваш браузер блокирует сайт Варфейс, то вы не сможете открыть игру с логином и паролем. Чтобы решить эту проблему, вам необходимо разблокировать сайт в настройках браузера.
Какие шаги необходимо предпринять, если Варфейс не открывается в браузере Mozilla Firefox?
Откройте страницу о конфигурации браузера по адресу about:config, перейдите в раздел network.proxy и установите значение network.proxy.type в 0. Затем попробуйте открыть Варфейс в браузере Mozilla Firefox еще раз.
Варфейс – популярный многопользовательский шутер, который имеет множество фанатов по всему миру. Однако, иногда пользователи сталкиваются с проблемой, когда сайт Варфейс не открывается в их внешнем браузере. В этой статье мы разберем причины этой проблемы и покажем возможные решения.
Одной из самых распространенных причин проблем с открытием страницы Варфейс являются настройки безопасности в браузере. В том числе, может быть блокировка сайта браузером из-за наличия вредоносных программ на нем. Кроме того, часто возникают проблемы из-за наличия блокировщиков рекламы и расширений, которые могут заблокировать доступ к странице Варфейс.
Если вам все еще не удается открыть страницу Варфейс в браузере, не отчаивайтесь. В этой статье мы предоставим список возможных решений. Они позволят разобраться с проблемой и продолжить играть в вашу любимую игру без каких-либо ограничений.
Содержание
- Причины недоступности Варфейс во внешнем браузере
- Проблемы с интернет-соединением
- Требования к браузеру
- Блокировка доступа к сайту
- Проблемы с интернет-соединением
- Недостаточная скорость интернета.
- Проблемы с провайдером интернет услуг.
- Слабый сигнал Wi-Fi.
- Отсутствие интернет-соединения.
- Проблемы с браузерной конфигурацией
- 1. Неправильные настройки прокси-сервера
- 2. Ограничения фаервола
- 3. Некорректные настройки безопасности
- 4. Проблемы с DNS-запросами
- 5. Аддоны и расширения браузера
- Поддерживаются не все браузеры
- Какие браузеры не поддерживают Варфейс
- Какие браузеры рекомендуется использовать для Варфейс
- Производительность компьютера недостаточна
- Как устранить проблему с недоступностью Варфейс во внешнем браузере
- Очистите кеш браузера
- Измените DNS-настройки
- Обратитесь в службу поддержки Варфейс
- Перезагрузить роутер и компьютер
- Причины проблем с доступом к странице Варфейс
- Решение проблемы
- Исправить настройки браузера
- Очистите кэш браузера
- Проверьте настройки безопасности
- Используйте другой браузер
- Попробовать другой браузер
- Выбор браузера
- Преимущества выбора другого браузера
- Очистить кэш и файлы cookie
- Что такое кэш и файлы cookie?
- Почему нужно очистить кэш и файлы cookie?
- Вопрос-ответ
- Почему не могу открыть страницу Варфейс в Firefox?
- Что делать, если страница Варфейс прогрузилась только частично?
- Почему Варфейс открывается только в Internet Explorer?
Причины недоступности Варфейс во внешнем браузере
Проблемы с интернет-соединением
Одной из наиболее распространенных причин недоступности Варфейс во внешнем браузере являются проблемы с интернет-соединением. Если скорость соединения недостаточно высока или соединение нестабильно, страница может загружаться очень медленно или вообще не загружаться.
Решение: Попробуйте перезагрузить роутер или пропустить Варфейс через VPN, чтобы избежать блокировки доступа к сайту.
Требования к браузеру
Варфейс может не открываться во внешнем браузере, если браузер не соответствует минимальным требованиям приложения. Например, если используется устаревшая версия браузера или отключены JavaScript и Cookies, Варфейс может не работать должным образом.
Решение: Обновите браузер до последней версии, включите JavaScript и Cookies в настройках браузера или попробуйте использовать другой браузер.
Блокировка доступа к сайту
Иногда Варфейс может быть заблокирован региональными или государственными органами, провайдерами или антивирусной программой на компьютере.
Решение: Попробуйте использовать VPN-сервис, чтобы обойти блокировку или свяжитесь с провайдером интернет-услуг, чтобы узнать, почему Варфейс заблокирован.
Проблемы с интернет-соединением
Недостаточная скорость интернета.
При попытке открыть страницу Варфейс, вы могли столкнуться с тем, что она не загружается. Одной из причин может быть недостаточная скорость вашего интернет-соединения. Если у вас медленный интернет или низкая скорость передачи данных, страница может загружаться очень долго или не открываться вовсе.
Проблемы с провайдером интернет услуг.
Другая причина, по которой страница Варфейса может не загрузиться, — это проблемы со стороны вашего интернет-провайдера. Возможно, на их стороне происходят технические неполадки или проведение технических работ.
Слабый сигнал Wi-Fi.
Если вы используете Wi-Fi соединение, слишком слабый сигнал может привести к тому, что страница Варфейса не будет открываться. Также на качество сигнала может влиять расстояние от роутера или препятствия на пути сигнала (например, стены).
Отсутствие интернет-соединения.
Если вдруг у вас не работает интернет, Вы не сможете открыть страницу Варфейса. Проверьте, что соединение на вашем устройстве активно и работает корректно. Если интернет-соединение прервано, необходимо устранить эту проблему, чтобы вернуть доступ к нужной странице.
Проблемы с браузерной конфигурацией
1. Неправильные настройки прокси-сервера
Если у вас установлен прокси-сервер, то возможна проблема с его настройками. Проверьте правильность указания прокси-сервера в настройках браузера. Если настройки верны, возможно, проблема в настройках самого прокси-сервера.
2. Ограничения фаервола
Ваш фаервол может блокировать доступ к странице Варфейс. Проверьте настройки своего фаервола, возможно, нужно добавить исключение для этой страницы.
3. Некорректные настройки безопасности
Некоторые браузеры имеют функцию блокировки небезопасных сайтов. Убедитесь, что страница Варфейс не входит в список блокируемых сайтов. В настройках браузера убедитесь, что уровень безопасности не слишком высокий.
4. Проблемы с DNS-запросами
Попробуйте очистить кэш DNS-запросов, возможно страница Варфейс не открывается из-за устаревшей записи в кэше. Также можно попытаться изменить DNS-сервер, используемый вашим компьютером.
5. Аддоны и расширения браузера
Проверьте, есть ли у вас установленные аддоны или расширения для браузера. Некоторые из них могут блокировать доступ к определенным сайтам. Попробуйте отключить их и обновить страницу Варфейс.
Поддерживаются не все браузеры
Какие браузеры не поддерживают Варфейс
Одной из причин, по которой страница Варфейс может не открываться во внешнем браузере, является неподдержка игры определенными браузерами. Например, Internet Explorer 11 и некоторые старые версии Mozilla Firefox не поддерживают Варфейс.
Если вы попробуете открыть игру в неподдерживаемом браузере, вы можете столкнуться с проблемами, такими как невозможность входа в игру или отображения некоторых элементов на странице.
Какие браузеры рекомендуется использовать для Варфейс
Для оптимальной работы с игрой рекомендуется использовать последние версии браузеров, таких как Google Chrome, Microsoft Edge, Mozilla Firefox, Opera и Safari.
Если вы столкнулись с проблемой открытия страницы Варфейс в стандартном браузере, попробуйте использовать другой браузер, чтобы убедиться, что это не проблема с вашим интернет-соединением или настройками компьютера.
Производительность компьютера недостаточна
Если страница Варфейс не открывается во внешнем браузере, причиной может быть недостаточная производительность компьютера. Запуск игры требует мощных вычислительных ресурсов, которые может не хватать у некоторых пользователей.
Чтобы убедиться, что проблема действительно связана с производительностью компьютера, можно попробовать открыть страницу Варфейс на другом устройстве с более мощным железом.
Если недостаточная производительность компьютера действительно является проблемой, можно попробовать улучшить ситуацию, добавив оперативной памяти или обновив видеокарту. Также можно попробовать закрыть все другие запущенные приложения, чтобы высвободить дополнительные ресурсы для запуска игры.
Как устранить проблему с недоступностью Варфейс во внешнем браузере
Очистите кеш браузера
Часто причина недоступности Варфейс во внешнем браузере – это накопление мусорных файлов в кеше. Чтобы исправить эту проблему, необходимо очистить кеш браузера. Для этого:
- Откройте вкладку настроек браузера
- Выберите пункт «Приватность и безопасность»
- Нажмите на кнопку «Очистить данные браузера»
- Выберите пункт «Кеш» и нажмите «Очистить данные»
- Перезапустите браузер и попробуйте зайти на сайт Варфейс еще раз
Измените DNS-настройки
Если после очистки кеша проблема продолжает не исчезать, попробуйте изменить DNS-настройки компьютера или маршрутизатора. Для этого:
- Откройте «Центр управления сетями и общим доступом»
- Выберите свое подключение к Интернету и откройте его свойства
- Выберите протокол TCP/IPv4 и нажмите на кнопку «Свойства»
- Выберите пункт «Использовать следующие адреса DNS-серверов»
- Введите DNS-сервера Google: 8.8.8.8 и 8.8.4.4
- Сохраните изменения и попробуйте зайти на сайт Варфейс еще раз
Обратитесь в службу поддержки Варфейс
Если ни одно из вышеперечисленных решений не помогло устранить проблему, свяжитесь со службой поддержки Варфейс. Опишите им проблему и предоставьте дополнительную информацию о своем компьютере и браузере. Вместе с Вами найдут решение проблемы.
Перезагрузить роутер и компьютер
Причины проблем с доступом к странице Варфейс
Проблемы с доступом к странице Варфейс могут возникать по многим причинам. Некоторые из них связаны с настройками браузера, а другие — с проблемами в сети интернет или устройстве, с которого осуществляется подключение.
Одним из причин неполадок может быть неправильная работа роутера или компьютера. В таком случае на экране появляется сообщение о невозможности открыть страницу или о том, что сайт не отвечает.
Решение проблемы
Перезагрузка роутера и компьютера может помочь в решении проблемы с доступом к странице Варфейс. Для этого необходимо выполнить следующие действия:
- Отключить питание роутера, дождаться окончания работы всех светодиодов и подождать еще несколько секунд;
- Выключить компьютер;
- Подождать несколько минут и включить вновь роутер и компьютер.
Если после перезагрузки роутера и компьютера проблема с доступом к странице Варфейс сохраняется, необходимо обратиться к провайдеру интернет-услуг и уточнить условия подключения.
Исправить настройки браузера
Очистите кэш браузера
В первую очередь, стоит попробовать очистить кэш браузера. Если на странице Варфейс отображаются старые данные, то это может приводить к некорректной работе игры. Для этого необходимо перейти в меню настроек браузера и выбрать соответствующую опцию.
Проверьте настройки безопасности
Если страница Варфейс не загружается, тогда может быть необходимо изменить настройки безопасности браузера. Проверьте, не заблокирован ли сайт фаерволом или антивирусом. Не рекомендуется отключать все настройки безопасности, так как это увеличит риск инфицирования вредоносным ПО.
Используйте другой браузер
Если настройки браузера не помогли, то можно попробовать переключиться на другой браузер. Возможно, страница Варфейс будет корректно отображаться в другом браузере, который лучше справляется с отображением сложных графических элементов. Популярными браузерами являются Google Chrome, Mozilla Firefox и Opera.
Попробовать другой браузер
Если у вас не открывается страница Варфейс в текущем браузере, попробуйте воспользоваться другим. Не все браузеры полностью поддерживают функциональность сайта, и возможно, что в другом браузере вы сможете без проблем зайти на Варфейс.
Выбор браузера
Существует множество браузеров: Google Chrome, Mozilla Firefox, Opera, Microsoft Edge и другие. Наиболее популярные из них обеспечивают высокую скорость работы и стабильность. Если вы не хотите устанавливать новый браузер на компьютер, можно воспользоваться онлайн-версией, например, для Google Chrome это Chrome Remote Desktop.
Преимущества выбора другого браузера
- Возможность проверить проблему на другой платформе;
- Лучшая поддержка текущей версии Варфейс;
- Быстрый доступ к проблемным сайтам без необходимости очистки кэша и файлов cookie в старом браузере;
- Дополнительные функции и настройки, которых нет в вашем текущем браузере.
Важно: Если вы пользуетесь свежей версией текущего браузера, а страница Варфейс все еще не открывается, то вероятность решения проблемы с помощью другого браузера может быть довольно высока.
Очистить кэш и файлы cookie
Что такое кэш и файлы cookie?
Кэш — это временные файлы, которые хранят копии веб-страниц и другой информации, чтобы ускорить загрузку сайтов. Файлы cookie — это небольшие текстовые файлы, которые сохраняют информацию о посещенных сайтах и предпочтениях пользователя.
Почему нужно очистить кэш и файлы cookie?
Когда пользователь посещает сайт, браузер сохраняет данные в кэше и файлы cookie. Если эти данные становятся устаревшими или поврежденными, то это может вызывать проблемы при загрузке страницы, например, страница может не открываться.
- Очистка кэша и файлов cookie может решить проблемы с открытием страниц Варфейс.
- Очистить кэш и файлы cookie можно в настройках браузера.
- После очистки кэша и файлов cookie может потребоваться перезагрузка браузера.
Вопрос-ответ
Почему не могу открыть страницу Варфейс в Firefox?
Возможно, у вас установлены блокировщики рекламы или расширения, которые блокируют доступ к игровым сайтам. Попробуйте отключить их или добавить сайт в исключения. Также возможно, что проблема связана с настройками безопасности, проверьте их в настройках браузера.
Что делать, если страница Варфейс прогрузилась только частично?
В первую очередь стоит проверить скорость интернет-соединения. Может быть, у вас проблемы с сетью. Также попробуйте очистить кэш браузера и удалить cookies. Если проблема сохраняется, попробуйте обновить браузер или переустановить его.
Почему Варфейс открывается только в Internet Explorer?
Возможно, это связано с тем, что IE является стандартным браузером на вашем компьютере. Попробуйте установить другой браузер, например Chrome или Firefox, и проверить открывается ли сайт в них. Также может быть проблема с настройками безопасности, проверьте их в настройках IE.
Варфейс – популярный бесплатный шутер от компании Crytek. Многие пользователи желают играть в него через внешний браузер, однако иногда возникают проблемы с открытием страницы.
Если вы не можете открыть страницу варфейса во внешнем браузере, то не паникуйте. Есть несколько простых способов решения этой проблемы.
Далее мы рассмотрим основные причины проблемы и подскажем, как их решить с помощью нескольких легких шагов. Следуйте нашим советам и наслаждайтесь игрой в Варфейс во внешнем браузере без каких-либо ограничений и проблем!
Содержание
- Проверьте соединение с интернетом
- Проверьте провайдера
- Проверьте наличие проблем со своими сетевыми настройками
- Проверьте наличие программ, блокирующих доступ к сайту
- Выводы:
- Очистите кэш браузера
- Как очистить кэш браузера?
- Заключение
- Отключите расширения в браузере
- Что такое расширения?
- Почему нужно отключить расширения?
- Как отключить расширения?
- Убедитесь, что сайт не заблокирован
- Проверьте свой интернет провайдер
- Проверьте наличие блокировок на уровне браузера
- Используйте VPN соединение
- Используйте другой браузер
- Google Chrome
- Mozilla Firefox
- Microsoft Edge
- Обратитесь в службу поддержки
- Как связаться со службой поддержки?
- Что делать, если проблема не решена?
- Вопрос-ответ
- Почему я не могу открыть страницу варфейс во внешнем браузере?
- Какие могут быть причины проблем с сетью?
- Какие настройки браузера могут помешать открытию страницы варфейс?
- Могут ли вирусы на компьютере заблокировать доступ к странице варфейс?
- Что делать, если проблема не решается?
Проверьте соединение с интернетом
Проверьте провайдера
Если вы не можете открыть страницу Варфейс во внешнем браузере, сначала убедитесь, что ваш провайдер интернет-услуг работает. Проверьте подключение к интернету с помощью другого устройства, например, смартфона или планшета.
Проверьте наличие проблем со своими сетевыми настройками
Если вы не можете открыть страницу Варфейс даже после проверки провайдера, проблема может быть связана с сетевыми настройками вашего компьютера. Проверьте, включен ли WiFi или подключен ли кабель ethernet. Если да, попробуйте перезагрузить роутер и компьютер. Если эти шаги не помогают, проконсультируйтесь с вашим системным администратором или провайдером.
Проверьте наличие программ, блокирующих доступ к сайту
Если вы все еще не можете открыть страницу Варфейс, возможно у вас установлена программа, блокирующая доступ к сайту. Установите антивирусное ПО и проверьте компьютер на наличие вирусов и вредоносных программ.
Также возможно, что сайт заблокирован на уровне вашей локальной сети или роутера. Попробуйте подключиться к сайту с другого устройства или с другой сети, чтобы проверить доступность.
- Проверьте обновления вашего браузера и операционной системы
- Отключите плагины и расширения
Выводы:
Проверка связи и настройки компьютера могут решить проблему с доступом к сайту, Вы также можете проверить наличие программ, блокирующих доступ к сайту.
Очистите кэш браузера
Причиной проблемы с открытием страницы варфейс во внешнем браузере может быть кэш браузера. Кэш — это временные файлы, которые сохраняются на вашем устройстве, чтобы ускорить загрузку веб-сайтов. Однако, иногда кэш может содержать неактуальную информацию, которая мешает корректному отображению страницы. В этом случае, решение может быть простым — нужно очистить кэш браузера.
Как очистить кэш браузера?
Как правило, очистка кэша в браузере делается через меню настроек или инструментария браузера. Наиболее часто используемые браузеры — Google Chrome, Mozilla Firefox, Opera и Microsoft Edge имеют схожие шаги для очистки кэша.
- Откройте браузер и нажмите на иконку меню с тремя точками или тремя полосками;
- Выберите пункт «История» или «Настройки»;
- Найдите вкладку «Очистить данные браузера» или «Очистить историю»;
- Выберите временной промежуток, за который нужно очистить кэш браузера;
- Убедитесь, что в настройках выбрано «Кэш»;
- Нажмите на кнопку «Очистить данные» или «Очистить историю».
Заключение
Очистка кэша браузера — это одно из первых действий, которые стоит сделать, если у вас возникли проблемы при открытии страницы варфейс во внешнем браузере. Теперь вы знаете, как удалить кэш в нескольких наиболее популярных браузерах и решить проблему с отображением веб-страницы. Не забудьте, что очистка кэша может удалить некоторые сохраненные данные, например, сохраненные пароли и историю посещения веб-сайтов.
Отключите расширения в браузере
Что такое расширения?
Расширения – это программа, которая устанавливается в браузере и добавляет новые функции и возможности. Некоторые из них могут влиять на отображение страниц в Интернете, что может приводить к проблемам с доступом к ним.
Почему нужно отключить расширения?
Возможно, что расширения в вашем браузере блокируют загрузку страницы Варфейс. Некоторые расширения могут блокировать JavaScript, плагины и другие элементы, которые требуются для полной загрузки страницы Варфейс. Это может привести к тому, что страница не открывается, или фрагменты контента отображаются неправильно.
Как отключить расширения?
- Откройте браузер и выберите «Меню» (три точки в правом верхнем углу);
- Выберите «Дополнительные инструменты»;
- Выберите «Расширения»;
- Для отключения расширения, переключите соответствующий переключатель в позицию «выкл.»;
- Обновите страницу и проверьте, открылась ли страница Варфейс.
Если необходимо, отключите все расширения, чтобы определить, какое из них вызывает проблему с отображением страницы Варфейс.
| Браузер | Инструкции по отключению расширений |
|---|---|
| Google Chrome | Меню > Дополнительные инструменты > Расширения > Переключатель в позицию «выкл.» |
| Mozilla Firefox | Меню > Дополнения > Расширения > Переключатель в позицию «выкл.» |
| Microsoft Edge | Меню > Расширения > Переключатель в позицию «выкл.» |
| Safari | Меню > Настройки > Расширения > Переключатель в позицию «выкл.» |
Отключение расширений может помочь исправить проблему, связанную с открытием страницы Варфейс во внешнем браузере. Если проблема все еще не решена, попробуйте использовать другой браузер для открытия страницы.
Убедитесь, что сайт не заблокирован
Проверьте свой интернет провайдер
Если вы не можете открыть сайт Варфейс во внешнем браузере, прежде всего убедитесь, что ваш интернет провайдер не блокирует этот сайт. Некоторые провайдеры блокируют доступ к игровым сайтам для защиты своих пользователей от вредоносного контента.
Проверьте наличие блокировок на уровне браузера
Если вы уверены, что ваш интернет провайдер не блокирует сайт Варфейс, убедитесь, что в вашем браузере не включена блокировка сайтов. Проверьте настройки безопасности вашего браузера и убедитесь, что сайт не добавлен в список заблокированных.
Используйте VPN соединение
Если вы не можете открыть сайт Варфейс ни в одном браузере, используйте VPN соединение. VPN позволяет скрыть ваше местоположение и обойти блокировки сайтов на уровне интернет провайдера. Существует множество бесплатных и платных VPN сервисов, выберите подходящий вам и подключайтесь к нему.
Используйте другой браузер
Google Chrome
Если у вас возникли проблемы при открытии страницы Warface в браузере, вы можете попробовать использовать Google Chrome. Этот браузер установлен на многих компьютерах и смартфонах, и он хорошо подходит для игровых сайтов.
Вы можете загрузить Google Chrome бесплатно на официальном сайте или в магазине приложений на вашем устройстве.
Mozilla Firefox
Еще один популярный вариант — это браузер Mozilla Firefox. Этот браузер обладает высокой скоростью и безопасностью, а также может автоматически блокировать нежелательные рекламные баннеры и попап-окна.
Вы можете загрузить Mozilla Firefox бесплатно на официальном сайте или в магазине приложений на вашем устройстве.
Microsoft Edge
Если вы используете операционную систему Windows 10, вы можете опробовать Microsoft Edge — браузер, созданный специально для этой ОС. Он быстро загружает страницы и обладает интегрированными инструментами для работы с веб-страницами.
Вы можете найти Microsoft Edge в списке установленных программ на вашем компьютере.
Обратитесь в службу поддержки
Как связаться со службой поддержки?
Если вы не можете открыть страницу Варфейс в браузере, не расстраивайтесь! Обращайтесь в службу поддержки игры, где вам окажут помощь в решении проблемы.
Для связи со службой поддержки можно воспользоваться следующими способами:
- Отправить сообщение через личный кабинет на сайте игры.
- Написать на электронную почту службы поддержки.
- Обратиться к оператору в онлайн-чате на сайте игры.
Прежде чем обратиться за помощью, убедитесь, что вы предоставили подробную информацию о вашей проблеме, включая ошибку, которую вы получаете при попытке открыть страницу Варфейс и какой браузер вы используете. Это поможет службе поддержки быстрее и точнее определить причину проблемы.
Что делать, если проблема не решена?
Если служба поддержки не помогла вам решить проблему, не отчаивайтесь. Возможно, вы столкнулись с особой ошибкой, которую можно решить только через техническую поддержку.
При такой ситуации следует обратиться к разработчикам игры напрямую. Для этого нужно найти на странице Варфейс контакты разработчиков и написать им письмо с описанием проблемы и просьбой о помощи.
Вопрос-ответ
Почему я не могу открыть страницу варфейс во внешнем браузере?
Это может быть связано с различными проблемами, такими как: проблемы с сетью, неправильные настройки браузера, наличие вирусов на компьютере, проблемы с самим сайтом.
Какие могут быть причины проблем с сетью?
Проблемы с сетью могут быть вызваны отключением интернет-соединения, ошибками в настройках сети, низкой скоростью интернета или блокировкой доступа к сайту провайдером. Также возможна блокировка сайта на уровне роутера или антивирусной программы.
Какие настройки браузера могут помешать открытию страницы варфейс?
Неправильные настройки прокси-сервера, блокировка попап-окон, использование устаревшей версии браузера и отключенные плагины, такие как Adobe Flash Player, могут препятствовать открытию страницы варфейс в браузере.
Могут ли вирусы на компьютере заблокировать доступ к странице варфейс?
Да, вирусы могут блокировать доступ к сайтам, в том числе и к странице варфейс. Для решения этой проблемы необходимо провести полное сканирование компьютера с помощью антивирусной программы и удалить все обнаруженные вирусы.
Что делать, если проблема не решается?
Если ни одно из решений не помогло решить проблему, необходимо обратиться к технической поддержке игрового портала. Возможно, данный сайт временно не доступен по техническим причинам или по вине провайдера интернет-услуг.
Игра Варфейс – известный шутер, который пользуется огромной популярностью среди множества геймеров. Однако, при попытке открыть его страницу в браузере, пользователи могут столкнуться с проблемами: страница не открывается, выдаются ошибки и т.д. В данной статье мы рассмотрим основные причины возникновения таких проблем и предложим возможные пути их решения.
Первой возможной причиной неудачной загрузки страницы может быть неправильный ввод URL-адреса. Проверьте внимательно, что вы набираете, не допустили ли ошибок в написании адреса. Кроме того, возможно, страница может быть недоступна по указанному адресу, в таком случае необходимо проверить обновления и статус сервера игры.
Вторым важным моментом – это подключение к интернету. Возможно, у вас неправильно настроены сетевые соединения, что препятствует доступу к странице Варфейс. Проверьте настройки вашего браузера и компьютера, убедитесь, что вы подключены к интернету.
Наконец, стоит уделить внимание используемого браузера. Некоторые браузеры могут не поддерживать данную страницу, поэтому попробуйте открыть ее в другом браузере или установите обновленную версию текущего. Также нелишним будет проверить наличие вредоносного ПО на вашем устройстве, которое может блокировать доступ к сайту.
Таким образом, при возникновении проблем с открытием страницы Варфейс во внешнем браузере необходимо в первую очередь проверить адрес страницы и статус сервера игры, внимательно проверить настройки сетевых соединений, а также обновить или изменить браузер при необходимости. Следуя этим советам, вы сможете устранить проблемы и наслаждаться игрой Варфейс без препятствий!
Содержание
- Проблема доступа к Варфейс в браузере
- Причины проблемы
- Решение проблемы
- Варианты возможных ошибок
- 1. Ошибка подключения к интернету
- 2. Блокировка доступа к сайту
- 3. Наличие блокировщиков рекламы или защитных программ
- 4. Проблемы с браузером
- Проверка наличия установленного Unity Web Player
- Очистка кэша и cookies браузера
- Что такое кэш и cookies?
- Почему нужно очищать кэш и cookies?
- Как очистить кэш и cookies в браузере?
- Проверка наличия установленных расширений браузера
- Проверка соединения с интернетом
- 1. Проверьте подключение к Wi-Fi
- 2. Проверьте наличие сигнала
- 3. Проверьте провайдера интернета
- 4. Попробуйте перезагрузить роутер
- 5. Проверьте задачи на вашем компьютере
- Вопрос-ответ
- Почему у меня не открывается страница Варфейс в другом браузере?
- Какие настройки браузера необходимо проверить для открытия страницы Варфейс?
- Какой браузер лучше всего подходит для открытия страницы Варфейс?
- Что делать, если я следовал всем рекомендациям, но страница Варфейс все равно не открывается?
Проблема доступа к Варфейс в браузере
Причины проблемы
Существует множество причин, по которым может не получаться открыть страницу Варфейс в браузере. Одна из них – это проблемы с интернет-соединением, так как для доступа к сайту требуется стабильное и достаточно быстрое подключение к сети.
Еще одной причиной может быть блокировка сайта провайдером или антивирусным ПО. В этом случае сайт нужно добавить в исключения, чтобы получить к нему доступ.
Решение проблемы
Если проблема возникает из-за нестабильного интернет-соединения, рекомендуется проверить скорость соединения и перезагрузить маршрутизатор.
Если сайт заблокирован провайдером или антивирусным ПО, следует найти способ обойти блокировку, например, с помощью VPN-сервиса или прокси-сервера.
Также может помочь очистка кэша браузера или смена браузера на другой. Если проблема все еще не решена, следует связаться с технической поддержкой Варфейс или провайдера для получения дополнительной помощи.
Варианты возможных ошибок
1. Ошибка подключения к интернету
Одна из причин, почему не удается открыть страницу Варфейс во внешнем браузере, может быть связана с ошибками подключения к интернету. В этом случае необходимо проверить наличие соединения с сетью, убедиться, что кабели и модем находятся в исправном состоянии, и попробовать перезагрузить устройства.
2. Блокировка доступа к сайту
Некоторые провайдеры интернет-услуг блокируют доступ к определенным сайтам, включая Варфейс. В этом случае необходимо обратиться к вашему провайдеру и выяснить, почему доступ к сайту Варфейс невозможен. Возможно, вам потребуется настроить доступ через прокси-сервер или использовать VPN.
3. Наличие блокировщиков рекламы или защитных программ
Некоторые блокировщики рекламы или защитные программы могут блокировать доступ к сайту Варфейс во внешнем браузере. В этом случае необходимо отключить эти программы или добавить сайт Варфейс в список исключений.
4. Проблемы с браузером
Если все перечисленные выше варианты не помогли, то возможно, проблема связана с самим браузером. В этом случае можно попробовать открыть страницу Варфейс в другом браузере. Если это помогло, означает, проблема была связана с браузером, в котором вы пытались открыть сайт Варфейс.
Проверка наличия установленного Unity Web Player
Unity Web Player — это плагин для браузера, который необходим для запуска игры Варфейс в браузере. Если игра не запускается, возможно проблема заключается в отсутствии установленного Unity Web Player.
Чтобы проверить наличие установленного Unity Web Player, нужно:
- Открыть Варфейс в браузере и перейти на страницу с игрой.
- Нажать правой кнопкой мыши на игровом окне и выбрать «Показать информацию о плагине».
Если плагин установлен, откроется окно с подробной информацией о плагине, включая его версию и кодеки, которые он поддерживает. Если Unity Web Player не установлен, браузер уведомит об этом и предложит установить его.
Обязательно убедитесь, что у вас установлена последняя версия Unity Web Player и если он уже установлен, то возможна проблема совместимости плагина и используемого браузера. Рекомендуется использовать браузеры Google Chrome или Mozilla Firefox.
Если все проверки пройдены успешно, но игра все еще не открывается, возможно есть другие проблемы с вашим браузером, системой или интернет-подключением. Рекомендуется прочитать официальные руководства и пройти стандартную процедуру отладки браузера и остальных компонентов системы.
Очистка кэша и cookies браузера
Что такое кэш и cookies?
Кэш – это временные файлы, которые браузер сохраняет в своей памяти при обращении к веб-сайтам. Это помогает ускорить загрузку страниц и уменьшить объем передаваемых данных.
Cookies – это данные, которые веб-сайты сохраняют на компьютере пользователя. Обычно они хранят информацию о настройках сайта, авторизации и т.д. Cookies могут иметь разную продолжительность хранения – от короткого времени до нескольких лет.
Почему нужно очищать кэш и cookies?
Хранение большого количества кэша и cookies может привести к ошибкам и неожиданному поведению браузера. Например, страницы могут открываться неправильно или не загружаться вовсе. Кроме того, некоторые веб-сайты могут использовать cookies для отслеживания пользователей и показа персонализированной рекламы.
Как очистить кэш и cookies в браузере?
Как правило, это можно сделать в настройках браузера. Например, в Google Chrome нужно выбрать «Настройки» -> «Дополнительные настройки» -> «Очистка данных просмотра» -> установить галочки напротив «Кэш» и «Cookies и другие данные сайтов» -> нажать «Очистить данные».
В Mozilla Firefox нужно выбрать «Настройки» -> «Конфиденциальность и безопасность» -> «История» -> «Очистить историю» -> выбрать «Кэш» и «Cookies» -> нажать «Очистить сейчас».
В Эдже нужно выбрать «Настройки и больше» -> «Почистить данные браузера» -> установить галочки напротив «Кэш» и «Cookies и другие данные сайтов» -> нажать «Очистить».
После очистки кэша и cookies, рекомендуется перезапустить браузер и попробовать открыть страницу снова.
Проверка наличия установленных расширений браузера
Если Варфейс не открывается во внешнем браузере, причиной может быть отсутствие необходимых расширений. Для проверки наличия расширений следует:
- Google Chrome: Нажмите на иконку «Еще» в верхнем правом углу, выберите пункт «Дополнительные инструменты» и затем «Расширения». Если требуемое расширение (например, Adobe Flash Player) не установлено, установите его из магазина Chrome.
- Mozilla Firefox: Нажмите на иконку «Меню» в верхнем правом углу, выберите «Дополнения» и затем «Расширения». Если требуемое расширение (например, Adobe Flash Player) не установлено, установите его из магазина дополнений Firefox.
Также может оказаться, что некоторые расширения блокируют работу Варфейса в браузере. В этом случае следует временно отключить ненужные расширения и попробовать снова открыть игру. Для этого в Google Chrome или Mozilla Firefox нужно нажать на иконку расширения и выбрать «Отключить».
Проверка соединения с интернетом
1. Проверьте подключение к Wi-Fi
Первым шагом, чтобы проверить соединение с интернетом является проверка подключения к Wi-Fi. Если вы не подключены к Wi-Fi, то можете использовать мобильный интернет.
2. Проверьте наличие сигнала
Если вы подключены к Wi-Fi, но не можете открыть страницу Варфейс, возможно сигнал слишком слабый. Попробуйте переместиться ближе к роутеру и проверить интернет-соединение снова.
3. Проверьте провайдера интернета
Если у вас все еще нет доступа к интернету, возможно проблема в провайдере интернета. Свяжитесь с ним и узнайте, ведутся ли какие-либо работы или есть ли другие проблемы.
4. Попробуйте перезагрузить роутер
Если у вас все еще проблемы, попробуйте перезагрузить свой роутер. Это может помочь устранить некоторые проблемы с соединением.
5. Проверьте задачи на вашем компьютере
Если у вас все еще есть проблемы, может быть в вашем компьютере выполняются какие-либо задачи на фоне. Проверьте диспетчер задач и закройте все ненужные задачи. Это может помочь ускорить интернет-соединение и устранить проблемы с Варфейс.
Вопрос-ответ
Почему у меня не открывается страница Варфейс в другом браузере?
Возможно, ваше приложение заблокировано антивирусом или брандмауэром. Может быть также, что настройки вашего браузера не позволяют открывать веб-страницы с игровым контентом.
Какие настройки браузера необходимо проверить для открытия страницы Варфейс?
Вам необходимо перейти в меню «Настройки» браузера и проверить доступность расширений, а также настройки безопасности. Если у вас установлен антивирус или брандмауэр, то проверьте соответствующие настройки.
Какой браузер лучше всего подходит для открытия страницы Варфейс?
Лучше всего использовать браузер Google Chrome или Mozilla Firefox, так как они наиболее совместимы со страницами с игровым контентом.
Что делать, если я следовал всем рекомендациям, но страница Варфейс все равно не открывается?
Если вы следовали всем рекомендациям и ошибка все еще сохраняется, попробуйте перезапустить компьютер и браузер. Если это не помогает, обратитесь к технической поддержке игры.

