![]()
Не хватает иконки? Мы ее нарисуем
Опишите, какая иконка вам нужна, и мы нарисуем её бесплатно в любом из наших стилей.
Скачивайте бесплатные иконки Ошибка в Windows 11 и других стилях для ваших проектов.
Все наши иконки имеют размеры pixel perfect, скачать их можно в PNG или SVG. Перед скачиванием иконки можно редактировать.
Не забудьте взглянуть на новые иконки и познакомиться с самой популярной категорией.
Загрузка…
Иконки ошибка
, найдено 30 шт.
Релевантные запросы предупреждение warning
![]()
PNGICO
![]()
![]()
PNGICO
![]()
![]()
PNGICOSVG
![]()
![]()
PNGICO
![]()
![]()
PNGICO
![]()
![]()
PNGICO
![]()
![]()
PNGICO
![]()
![]()
PNGICO
![]()
![]()
PNGICO
![]()
![]()
PNGICO
![]()
![]()
PNGICO
![]()
![]()
PNGICO
![]()
![]()
PNGICO
![]()
![]()
PNGICO
![]()
![]()
PNGICO
![]()
![]()
PNGICO
![]()
![]()
PNGICO
![]()
![]()
PNGICO
![]()
![]()
PNGICO
![]()
![]()
PNG
![]()
![]()
PNGICO
![]()
![]()
PNGICO
![]()
![]()
PNGICO
![]()
![]()
PNGICO
![]()
![]()
PNGICO
![]()
![]()
PNGICOSVG
![]()
![]()
PNGICO
![]()
![]()
PNGICOSVG
![]()
![]()
PNGICOSVG
![]()
![]()
PNGICOSVG
![]()
- < Пред.
- След. >
1
Вы действительно хотите удалить эту коллекцию?
Сожалеем, что вы отменили подписку Premium
Вы по-прежнему можете пользоваться коллекциями Flaticon со следующими ограничениями:
- Вы можете оставить только 3 коллекции
- Вы можете добавить не более 100 иконок на каждую коллекцию
- Вы не можете добавлять в свою коллекцию иконки Премиум
Преимущества ваших коллекций изменились
- Вы можете оставить только 3 коллекции
- Вы можете добавить не более 100 иконок на каждую коллекцию
- Вы не можете добавлять в свою коллекцию иконки Премиум
Продолжайте максимально использовать свои иконки и коллекции
Получите 20% СКИДКУ на нашу годовую подписку Премиум
Select 3 collections to continue:
Количество ваших коллекций составляет 8, но вы можете разблокировать только 3 из них
Скачивание отчета
Изображение с кодировкой Base 64
Скопируйте данные в кодировке base64 и вставьте их в документ HTML или CSS.
Нужна помощь? Может быть, эта ссылка поможет вам
Используете это для веб-сайта? Скопируйте приведенную ссылку на свой сайт:
-

Сообщение об ошибке Windows XP Computer Отчет об ошибках Windows, компьютер, текст, прямоугольник png -

Ошибка XP Windows XP Android, Android, текст, прямоугольник png -

Архитектура Дизайн продукта, ошибка Windows XP, png -

HTTP 404 Ошибка Vaporwave Протокол передачи гипертекста Windows 98, Windows 98, фиолетовый, текст png -

Установка ноутбука Windows 8 Windows 7, ошибка USB Pendrive, синий, текст png -

HTTP 404 Ошибка Vaporwave Протокол передачи гипертекста Windows 98, Windows 98, фиолетовый, текст png -

Компьютерные иконки Ошибка Дизайн иконок Графический интерфейс пользователя, другие, Разное, другие png -

Ошибка программного обеспечения Microsoft Windows Update Patch Вторник, ошибки, насекомые, майкрософт png -

Компьютерные иконки Портативная сетевая графика Масштабируемая графическая кнопка, аварийный крест, логотип, товарный знак, логотип png -

Загрузочный диск Darik’s и Nuke Blue Screen of Death Жесткие диски USB-флеш-накопители Ultimate Boot CD для Windows, ошибка USB Pendrive, png -

Сообщение об ошибке Компьютер HTTP 404, кнопка отмены, оранжевый, знак png -

Библиотека динамических ссылок Microsoft Computer Software Сообщение об ошибке, Microsoft, текст, компьютер png -

иллюстрация серого кролика, мультфильм кролик, мультфильм прыгающий кролик, млекопитающее, клипарт png -

Компьютер Иконки Ошибка программного обеспечения Отладка графики Система отслеживания ошибок, ошибка в слове, лист, компьютер png -

Windows XP Microsoft Corporation Microsoft Windows Компьютерное программное обеспечение Windows 8, ошибка Windows XP, угол, текст png -

Ошибка значков компьютеров, красная метка, Разное, товарный знак png -

Windows Live Messenger MSN Служба Microsoft Messenger Код возврата, значок Messenger, другие, сфера png -

Чистый Промоутер Английский Лаванда Бизнес Компьютерные Иконки Windows 10, Иконки смайлики, другие, векторные иконки png -

Hornet Cockroach Smasher Бесплатная забавная игра для детей Храмовый забег Экран Шутки, Android, мобильные телефоны, оса png -

Компьютерная библиотека динамических ссылок Код возврата Ошибка, библиотека динамических ссылок, текст, прямоугольник png -

Наклейка 0 Текстовый Adobe Flash Player, другие, разное, текст png -

Ошибка значков компьютера, выключение, разное, текст png -

HTTP 404 Ошибка Интернет-дисплей устройства, Waporvawe, фиолетовый, текст png -

Программная ошибка Компьютерные иконки Исходный код Отладка Windows 10, программная ошибка, другие, данные png -

Масштабируемая графика Windows Metafile, ошибка желтых цветов, лист, насекомые png -

Компьютерные Иконки, другие, угол, треугольник png -

Team Fortress 2 Уничтожение лицензии Полиция смерти, снайпер, медаль, другие png -

Компьютерная графика иконки, значок ошибки, сердце, другие png -

Компьютерное программирование Firebird Linux PVS-Studio, Beautiful Rainbow, текст, компьютерная программа png -

Облачные вычисления Облачное хранилище Windows Server OneDrive Computer Icons, облачные вычисления, компьютерная сеть, текст png -

Computer Icons Software bug Компьютерное программное обеспечение, ошибка, Разное, компьютер png -

Microsoft Windows Patch Вторник, Центр обновления Windows, насекомое, полет, картинки png -

DVD-ROM Windows 10 Компакт-диск, обложка для Windows 10, текст, шрифт png -

Версии программного обеспечения Semantic Versioning npm PhpStorm Computer Software, другие, угол, текст png -

Наполеон: Total War Total War: Рим II Мод компьютерного программного обеспечения Windows 10, Total War, текст, компьютерная программа png -

Windows, метафайл, ошибка, Разное, фиолетовый png -

Ошибка!Ошибка программного обеспечения Microsoft Windows Update Patch Вторник, ошибки, насекомые, Microsoft png -

Динамически подключаемая библиотека Computer Icons Microsoft Computer Software, microsoft, компьютерная программа, торговая марка png -

Поверхность Pro 2 Поверхность 2 Windows RT, ошибка USB Pendrive, гаджет, нетбук png -

Скриншот Компьютерное программное обеспечение Компьютерная программа Операционные системы Пуск меню, Pyqt, текст, компьютер png -

Компьютерная программа Установка Компьютерный файл Дизайн продукта Бренд, погуляй, синий, угол png -

Hewlett-Packard Драйвер принтера Бумага для печати, hewlett-packard, чернила, прямоугольник png -

Control-Alt-Delete Перезагрузить Microsoft Windows Alt key Загрузка, Компьютер, синий, текст png -

Ноты MuseScore Clef, ноты, угол, текст png -

Internet Explorer Компьютерная безопасность Microsoft Computer Software Выполнение произвольного кода, Internet Explorer, синий, текст png -

Windows Live Messenger MSN Служба Microsoft Messenger Код возврата, значок Messenger, другие, сфера png -

Номер логотипа бренда, дизайн, текст, логотип png -

Компьютерная программа Скриншот Установка Apple, яблоко, текст, компьютер png -

Уязвимость в Intel Meltdown Spectre, Intel, текст, компьютер png -

Mercedes Компьютерное программное обеспечение Car Keygen Installation, Mercedes, текст, автомобиль png
Содержание
- Способ 1: Решение проблем с облачным хранилищем
- Вариант 1: Отключение синхронизации с аккаунтом Microsoft
- Вариант 2: Проверка хранилища OneDrive
- Вариант 3: Переустановка облака
- Способ 2: Устранение системных ошибок
- Вариант 1: Обновление версии ОС
- Вариант 2: Восстановление системных файлов
- Вариант 3: Очистка кэша значков
- Вариант 4: Настройки персонализации
- Вопросы и ответы

Красные крестики на ярлыках в Windows 10 чаще всего появляются после установки или использования какого-либо облачного хранилища: Google Drive, Dropbox или Microsoft OneDrive. Они говорят о том, что данные не синхронизируются с облаком, но иногда причиной могут стать системные ошибки, для которых есть универсальные решения.
Способ 1: Решение проблем с облачным хранилищем
Самая распространенная причина появления крестиков – работа облачного хранилища. По умолчанию, в Windows 10 предустановлен OneDrive, поэтому исправлять неполадки будем на его примере. Если вы установили другое приложение, то действуйте в соответствии с его функциями и возможностями.
Вариант 1: Отключение синхронизации с аккаунтом Microsoft
В первую очередь попробуйте отключить синхронизацию данных с учетной записью Microsoft, чтобы попытаться решить проблемы. Например, в OneDrive делается это через раздел с настройками:
- Значок облачного хранилища, как правило, располагается в системном трее. Кликните по нему левой кнопкой мыши, затем нажмите на иконку в виде шестерни в правом верхнем углу и выберите пункт «Параметры».
- В новом окне перейдите на вкладку «Учетная запись». Щелкните по ссылке «Удалить связь с этим компьютером».
- Подтвердите действие в дополнительном окне.



Когда учетная запись отвяжется, можно попробовать вновь синхронизировать аккаунты через эту же вкладку.
Обычно после этого пропадают красные крестики с ярлыков. То же самое придется проделать и с приложениями других облачных хранилищ. Алгоритм действий может отличаться, но в большинстве случаев настройка доступна в параметрах аккаунта.
Вариант 2: Проверка хранилища OneDrive
Если с синхронизацией все в порядке, а после выполнения предыдущего варианта снова появились красные крестики, восклицательные знаки или другие элементы, то это может значить, что место на облачном хранилище заканчивается. Попробуйте вручную выбрать папки, которые нужно загружать в облако:
- Перейдите в «Параметры» OneDrive, затем на вкладку с учетной записью так же, как в Шагах 1 и 2 предыдущей инструкции. Кликните по кнопке «Выбрать папки».
- Отобразится окно со списком папок, которые могут загружаться в облако. Снимите галочки с тех каталогов, которые вы не хотите добавлять в OneDrive. Нажмите на кнопку «ОК».


Также не забудьте почистить облачное хранилище, чтобы освободить место на нем. Для этого через «Проводник» перейдите в папку «OneDrive», откуда можно удалить лишние файлы.

Вариант 3: Переустановка облака
Если ни один способ не помог, попробуйте переустановить приложение. Иногда в его работе происходят критические ошибки, которые решаются только удалением, затем последующей инсталляцией по новой. Поскольку мы говорим о OneDrive, то для начала потребуется избавиться от него, но не в разделе с программами и компонентами, как с другим софтом, а через консоль «Командная строка» или Windows PowerShell. Об этом мы рассказывали ранее.
Подробнее: Удаление OneDrive в Windows 10

После удаления установите приложение снова, скачав его с официального сайта Microsoft. Потребуется осуществить вход в учетную запись.
Скачать Microsoft OneDrive с официального сайта
С другими облачными хранилищами дела обстоят проще: достаточно удалить приложение стандартными способами, затем так же скачать и снова установить.

Читайте также: Установка и удаление программ в Windows 10
Несмотря на то, что этот вариант занимает немало времени, он наиболее действенный. К тому же на компьютер или ноутбук будет установлена актуальная версия приложения облачного хранилища.
Если вы вообще не пользуетесь Microsoft OneDrive, то его можно вовсе отключить, деактивировав автозапуск, а также отредактировав системный реестр или параметры локальной групповой политики.
Подробнее: Отключение облачного хранилища OneDrive в Windows 10

Способ 2: Устранение системных ошибок
Иногда проблема кроется гораздо глубже – в системе. Если манипуляции с облачным хранилищем не помогли, попробуйте несколько способов, описанных ниже, которые подразумевают исправление неполадки в самой Windows 10.
Вариант 1: Обновление версии ОС
Обновление версии операционной системы зачастую решает многие системные ошибки, поскольку разработчики улучшают функционирование и повышают стабильность работы ОС. Установка апдейтов происходит через «Центр обновления Windows», а также с помощью фирменных утилит, так как это наиболее безопасный способ. Наш автор разбирал методы обновления Windows 10. Переходите по ссылке ниже, чтобы узнать, как это сделать.
Подробнее: Обновление Windows 10 до последней версии

Вариант 2: Восстановление системных файлов
Красные крестики на ярлыках в Windows 10 могут появиться из-за повреждения важных системных файлов, что вызывает ошибку в отображении значков. В Виндовс есть встроенные утилиты для проверки и восстановления данных. Они проверяют систему на наличие поврежденных файлов и восстанавливают их из собственных резервных копий. Пользователю же достаточно запустить саму процедуру и дождаться ее окончания.
Подробнее: Восстановление системных файлов в Windows 10

Вариант 3: Очистка кэша значков
Если файлы ярлыков повреждены, попробуйте вручную очистить кеш значков. Существует несколько способов сделать, а мы рассмотрим наиболее эффективный и простой:
- Запустите встроенный «Блокнот», отыскав его в меню «Пуск» через строку поиска.
- Вставьте в поле следующий код:
taskkill /f /im explorer.exe
cd %userprofile%AppDataLocalMicrosoftWindowsExplorer
attrib –h iconcache_*.db
del /f IconCache*
del /f thumbcache*
cd %userprofile%AppDataLocal
attrib –h IconCache.db
del /f IconCache.db
start C:Windowsexplorer.exe - Кликните по вкладке «Файл» и выберите пункт «Сохранить как».
- В открывшемся «Проводнике» укажите путь сохранения файла. В поле «Имя файла» напишите
IconFix.bat, а в «Тип файлы» из выпадающего меню выберите «Все файлы». Сохраните изменения.



Таким образом, вами будет создан скрипт с расширением BAT. Найдите его и запустите двойным щелчком левой кнопки мыши, после чего кеш значков сбросится, а «Проводник» — перезапустится.
Следует отметить, что если вы использовали для иконок и папок сторонние значки, то после сброса вернется их первоначальный вид.
Вариант 4: Настройки персонализации
Если на иконке появляются дополнительные элементы, например крестики или зеленые галочки, то решить проблему может помочь изменение параметров значков рабочего стола:
- Откройте приложение «Параметры». Для этого щелкните по иконке «Пуск» и выберите соответствующий пункт из меню.
- Перейдите в раздел «Персонализация».
- Нажмите на вкладку «Темы», затем кликните по строке «Параметры значков рабочего стола».
- В новом окне снимите отметку у опции «Разрешить темам изменять значки на рабочем столе». Примените и сохраните настройки.




Этот вариант подойдет, если изменение в отображении значков произошло в результате смены оформления интерфейса или использования аналогичных программ для персонализации.
Также существует дополнительный способ отключения уведомления о синхронизации данных:
- Откройте классическую «Панель управления», используя системную поисковую строку.
- В меню «Просмотр» выберите «Крупные значки» для удобства, затем перейдите в раздел «Параметры Проводника».
- На вкладке «Вид» в списке параметров найдите «Показать уведомления поставщика синхронизации». Снимите с пункта галочку и сохраните настройки.



-

Сообщение об ошибке Windows XP Computer Отчет об ошибках Windows, компьютер, текст, прямоугольник, компьютер png -

Ошибка XP Windows XP Android, Android, текст, прямоугольник, окна png -

HTTP 404 Ошибка Vaporwave Протокол передачи гипертекста Windows 98, Windows 98, фиолетовый, текст, дисплей Реклама png -

Установка ноутбука Windows 8 Windows 7, ошибка USB Pendrive, синий, текст, компьютерная программа png -

Ошибка, Животное, Природа, Окна, Ошибка Windows, png -

Отладка, Ошибка, Ошибка, Windows, Microsoft, Компьютер, Разработка, png -

Ошибка!Ошибка программного обеспечения Microsoft Windows Update Patch Вторник, ошибки, насекомые, Microsoft, произвольное выполнение кода png -

Загрузочный диск Darik’s и Nuke Blue Screen of Death Жесткие диски USB-флеш-накопители Ultimate Boot CD для Windows, ошибка USB Pendrive, png -

Божья коровка, ошибка в программном обеспечении, исправление вторника, Центр обновления Windows, Windows 10, уязвимость, Windows Xp, компьютер, компьютер, программное обеспечение, божья коровка png -

Ошибка программного обеспечения Microsoft Windows Update Patch Вторник, ошибки, насекомые, майкрософт, патч вторник png -

Windows Live Messenger MSN Служба Microsoft Messenger Код возврата, значок Messenger, другие, сфера, аватар png -

Сообщение об ошибке Компьютер HTTP 404, кнопка отмены, оранжевый, знак, интернет png -

Библиотека динамических ссылок Microsoft Computer Software Сообщение об ошибке, Microsoft, текст, компьютер, компьютерная программа png -

Масштабируемая графика Windows Metafile, ошибка желтых цветов, лист, насекомые, наклейка png -

иллюстрация серого кролика, мультфильм кролик, мультфильм прыгающий кролик, млекопитающее, клипарт, компьютерные обои png -

Ошибка значков компьютера, выключение, разное, текст, товарный знак png -

Компьютерная библиотека динамических ссылок Код возврата Ошибка, библиотека динамических ссылок, текст, прямоугольник, компьютер png -

Наклейка 0 Текстовый Adobe Flash Player, другие, разное, текст, другие png -

Hornet Cockroach Smasher Бесплатная забавная игра для детей Храмовый забег Экран Шутки, Android, мобильные телефоны, оса, андроид png -

Microsoft Windows Update Patch Вторник Компьютерное программное обеспечение, ошибки, компьютер, насекомые, майкрософт png -

HTTP 404 Ошибка Интернет-дисплей устройства, Waporvawe, фиолетовый, текст, реклама Реклама png -

Windows, метафайл, ошибка, Разное, фиолетовый, рука png -

Версии программного обеспечения Semantic Versioning npm PhpStorm Computer Software, другие, угол, текст, другие png -

Computer Icons Software bug Компьютерное программное обеспечение, ошибка, Разное, компьютер, другие png -

Компьютерные Иконки, другие, угол, треугольник, другие png -

Наполеон: Total War Total War: Рим II Мод компьютерного программного обеспечения Windows 10, Total War, текст, компьютерная программа, видеоигра png -

Уязвимость в Intel Meltdown Spectre, Intel, текст, компьютер, логотип png -

Ошибка гаджета Naver Blog Библиотека динамических ссылок Windows Presentation Foundation, сиреневые, электроника, гаджет, дисплей Реклама png -

Чистый Промоутер Английский Лаванда Бизнес Компьютерные Иконки Windows 10, Иконки смайлики, другие, векторные иконки, смайлик png -

Динамически подключаемая библиотека Computer Icons Microsoft Computer Software, microsoft, компьютерная программа, торговая марка, логотипы png -

Microsoft Windows Patch Вторник, Центр обновления Windows, насекомое, полет, картинки, наука и технологии png -

Компьютерное программирование Firebird Linux PVS-Studio, Beautiful Rainbow, текст, компьютерная программа, реактивы png -

Microsoft Windows Обновление Windows Patch Вторник, Cso s, Microsoft, эксплойт, Windows XP png -

Облачные вычисления Облачное хранилище Windows Server OneDrive Computer Icons, облачные вычисления, компьютерная сеть, текст, компьютер png -

Hewlett-Packard Драйвер принтера Бумага для печати, hewlett-packard, чернила, прямоугольник, чернильный картридж png -

Internet Explorer Компьютерная безопасность Microsoft Computer Software Выполнение произвольного кода, Internet Explorer, синий, текст, логотип png -

Mercedes Компьютерное программное обеспечение Car Keygen Installation, Mercedes, текст, автомобиль, марка png -

Номер логотипа бренда, дизайн, текст, логотип, номер png -

Значки компьютеров там ошибка метро, зеркало, мебель, текст, прямоугольник png -

Team Fortress 2 Уничтожение лицензии Полиция смерти, снайпер, медаль, другие, снайпер png -

Ноты MuseScore Clef, ноты, угол, текст, прямоугольник png -

Поверхность Pro 2 Поверхность 2 Windows RT, ошибка USB Pendrive, гаджет, нетбук, компьютер png -

Скриншот Компьютерное программное обеспечение Компьютерная программа Операционные системы Пуск меню, Pyqt, текст, компьютер, другие png -

Патч вторник рисунок, ТЕРМОМЕТРО, фиолетовый, цветок Аранжировка, другие png -

DVD-ROM Windows 10 Компакт-диск, обложка для Windows 10, текст, шрифт, бренд png -

Уязвимость в Intel Meltdown Spectre, Intel, текст, компьютер, оранжевый png
Привет друзья! Первый раз я увидел Синий экран смерти ещё будучи студентом в 1998 году, тогда мы только учились работать в Windows 98. Наш наставник шутил над нами, вводя вручную команду C:concon в окне «Выполнить», после этого появлялся BSOD, затем нам предлагалось устранить ошибку и конечно у нас ничего не получалось. Шутки шутками, но уже реально столкнувшись с этой ошибкой я понял, что Blue Screen буквально обозначает гибель системы, так как восстановить её к жизни было очень трудно.
О синем экране смерти со времён Windows XP написано множество статей, но применить к Windows 10 что-либо из написанного вряд ли получится, настолько эта система новая. Синий экран смерти, он же «синяя смерть», он же Blue Screen, он же BSOD – это системное уведомление о произошедшей критической ошибке в работе Windows, отображаемое на синем фоне экрана, отчего, собственно, уведомление и получило название (англ.) Blue Screen of Death (BSOD), то есть синий экран смерти. В эпоху расцвета Windows XP и её версий-предшественниц BSOD мог возникнуть и по пустяковым причинам. Смерть системы в её современных версиях почти всегда является обязательным следствием возникновения серьёзной ошибки и уже не появляется по пустякам, но несмотря на это вернуть ОС к жизни всё же можно.
За последние 20 лет, работая ещё в Windows 2000, Me, XP, Vista, 7, 8.1, 10, конечно мне приходилось сталкиваться с ошибками синего экрана. К счастью, часто удавалось решить проблему не прибегая к переустановке ОС и сегодня я покажу вам реальный пример возвращения к жизни операционной системы Windows 10 после получения ошибки BSOD.
Синий экран в Windows 10
Итак, разберём в подробностях пример возвращения Windows 10 к жизни после критической ошибки на синем экране.
Работать будем с реальным ноутбуком, который принесли мне на ремонт. На данном ноуте без видимой причины стал появляться BSOD с кодом остановки: 0xc00002e3.

Ноутбук несколько раз перезагружался и затем запускал автоматическое восстановление, но безрезультатно. Хочу сказать, что в большинстве подобных случаев явной причины появления синего экрана почти никогда нет, то есть на вашем компьютере не менялась аппаратная начинка, не проникали вирусы, никаких настроек не вносилось, не происходило никаких иных событий, которые можно было бы логически связать с BSOD, но он всё-таки появился! Сузить поле поиска корня проблемы помогут стоп-коды.
Стоп-коды BSOD – это текстовые и цифровые формулировки ошибки. Их пользователи 7, Vista, XP и более ранних версий Windows могли наблюдать непосредственно на синем экране.

Начиная с версии системы 8, Microsoft изменила дизайн BSOD. Чем не угодил старый дизайн? Дело в том, что на нём и стандартная формулировка уведомления, и непосредственно стоп-коды отображались одним шрифтом. Это усложняло восприятие информации за ограниченное время отображения BSOD. Причём ещё и всё было на английском языке, что дополнительно вводило в ступор русскоязычных пользователей. Разрабатывая Windows 8, Microsoft посчитала, что пользователи менее критично будут воспринимать синий экран смерти, если на него добавить грустный смайлик. А чтобы упростить запоминание важных данных, компания убрала цифровые стоп-коды, оставив только буквенный. Расчёт был на то, что текстовое описание ошибки, в принципе, можно запомнить. И затем отыскать по нему справку в Интернете.

Но реально стоящие изменения касательно BSOD софтверному гиганту удалось внести лишь в 2016 году в версию Windows 10. Накопительное обновление Anniversary Update добавило на синий экран смерти QR-код ошибки, который пользователь может считать смартфоном. Конечно, если тот окажется под рукой.

QR-код в будущем будет отправлять пользователя на специальный сайт Microsoft http://windows.com/stopcode — нечто глобального хранилища справочной информации по всем возможным стоп-кодам BSOD. А пока хранилище формируется, его роль временно выполняет общий ресурс техподдержки Microsoft и форум Microsoft Community.
Итак, на компьютере с Windows 10 появился синий экран смерти — хватаем смартфон и считываем QR-код. Если такой возможности нет, но операционная система загружается, дожидаемся загрузки и действуем другими способами (случаи, когда ОС не загружается мы тоже рассмотрим с вами далее в статье).
Anniversary Update не только привнесло в Windows 10 реализацию QR-кодов для упрощения поиска информации о причинах появления BSOD. Обновление также пополнило арсенал автоматических инструментов устранения неполадок средством для выявления причин синего экрана. Это средство можно отыскать в панели управления версии системы 10, прописав в ней ключевой запрос «экран».

Запустится утилита «Синий экран». Кликаем надпись по центру окна «Дополнительно» и снимаем галочку автоматического применения исправлений. Это необходимо для запуска средства в диагностическом режиме и, соответственно, получения информации о причинах появления BSOD.

Важно знать, что при возникновении синего экрана операционная система сохраняет полный или малый аварийные дампы памяти в специальных файлах. Полный дамп сохраняется в папке C:Windows и имеет название Memory.dmp. При появлении новой критической ошибки предыдущий файл перезаписывается новым файлом.

Малый дамп сохраняется в папке C:WindowsMinidump имеет примерно такое название 092517-15843-01.dmp. При появлении новой критической ошибки предыдущий файл не перезаписывается, а создаётся заново.

Так вот, существует такая утилита — BlueScreenView, которая способна извлечь из аварийного дампа памяти полную информацию о файлах виновниках появления синего экрана на вашем компьютере. Отправляемся на официальный сайт утилиты BlueScreenView:
http://www.nirsoft.net/utils/blue_screen_view.html#DownloadLinks

Скачиваем её саму и файл русификации. Русификатор помещаем в папку с утилитой и запускаем её.

В окне утилиты увидим перечень минидампов – по сути, случаев появления BSOD. Ориентируясь на время и дату его возникновения, выбираем нужный. Если синий экран в последнее время зачастил, можем просто выбрать последний минидамп. Двойным кликом левой кнопки мыши открываем его свойства. Графы, выделенные на скриншоте ниже, являются значимыми для определения причины BSOD. В свойствах минидампа также указывается драйвер причины BSOD.

Если бы в качестве драйвера причины был указан, к примеру, аудио, видеодрайвер или драйвер сетевой карты, виновник был бы уже найден. И осталось бы только либо переустановить, либо обновить проблемный драйвер. Но когда в качестве драйвера причины значится, как в нашем случае, файл ядра Windows ntoskrnl.exe, поиски необходимо продолжить. Для этих целей BlueScreenView предусматривает удобную возможность запуска готовых поисковых запросов в Google из контекстного меню на выбранном минидампе. В первую очередь можно просмотреть результаты поиска по текстовому стоп-коду и драйверу.


Если причина появления BSOD по этим исходным данным не обнаружится, с помощью утилиты в Google можно отправить запрос по текстовому и цифровым стоп-кодам.

- Примечание: друзья, если вы ищите информацию в Google, но не владеете достаточным уровнем знания английского, не забывайте в самом поисковике выставлять фильтрацию результатов на русском языке. Или копируйте поисковой запрос в Яндекс.

Стоп-коды также можно извлечь, представив минидамп в формате синего экрана смерти Windows 7 и версий постарше. Для этого в окне утилиты необходимо нажать F8.

Для возврата в исходное представление данных жмём F6.
Как я заметил в начале статьи, иногда Windows 10 при появлении критической ошибки на синем экране может создать полный дамп памяти — Memory.dmp и находиться он будет в папке C:Windows. В этом случае программа BlueScreenView может не открыть его автоматически. Тогда откройте его вручную. Для этого нажмите на кнопку «Advanced Startup Options»




Двойным кликом левой кнопки мыши открываем свойства полного дампа памяти.

В некоторых случаях в свойствах минидампа не будет указан драйвер причины BSOD (пункт Caused By Driver).

Точно таким же способом вы можете просмотреть дамп памяти с другого компьютера. Просто копируйте дамп памяти с другой машины себе на флешку и уже находясь в своей системе укажите программе BlueScreenView файл на флешке.
- Примечание: друзья, любую найденную в Интернете информацию по стоп-кодам синего экрана необходимо сопоставлять с ближайшими событиями, которые происходили с компьютером. Причём это касается не только аппаратного вмешательства, но также программного. Что в систему устанавливалось, что и каким образом удалялось, какие настройки проводились — всё это может иметь значение для выявления причины BSOD.
Замечу, что в некоторых случаях аварийный дамп памяти может быть сбойным и вам не удастся его открыть, возникнет ошибка The following client application error has occurred. Что делать в этом случае, читайте далее в статье.

Теперь давайте рассмотрим способы восстановления ОС после возникновения критической ошибки.
Друзья, вот это настоящая проблема, которую довольно сложно разрешить начинающему пользователю. Остановимся здесь поподробнее.
Какая бы причина возникновения синего экрана в вашей операционной системе не была, решить её зачастую можно с помощью восстановления системы (конечно за исключением неисправного железа).
Вспомним клиентский ноутбук, о котором я говорил в начале статьи. На этом ноутбуке внезапно стал появляться BSOD с кодом остановки: 0xc00002e3.

Ноутбук несколько раз перезагружался и затем система делала попытки восстановить его автоматически, но безрезультатно. Найти причину ошибки 0xc00002e3 в интернете мне не удалось, слишком много файлов могли вызвать подобный сбой и я решил поступить так.

Жмём на «Дополнительные параметры»

Поиск и устранение неисправностей.

Дополнительные параметры.

Восстановление системы.

Далее.

Выбираем точку восстановления. Например, синий экран возник на моём ноутбуке 25.09.2017, значит точку я выберу от 18 числа.

Готово.

Да.


Успешно. Перезагружаемся.

Загружается Windows 10.

Что делать, если система не предлагает «Дополнительные параметры» для восстановления
Не всё так бывает гладко и часто система не предлагает «Дополнительные параметры» для восстановления,

а снова рекомендует применить «Автоматическое восстановление». Если нажать «Восстановить», то запустится

«Устранение неполадок», которое будет длиться бесконечно долго и может закончится ничем.

В этом случае стоит попробовать другое решение.
Создаём загрузочную флешку с Windows 10 и загружаем с неё компьютер.
Далее.

Восстановление системы.

Поиск и устранение неисправностей.


Затем точно также как и в предыдущем примере применяем откат точкой восстановления системы.

В некоторых случаях вас будет ждать неудача и вы при восстановлении получите ошибку.

В этом случае поступим по другому.
Загрузится в Safe Mode можно даже тогда, когда Win 10 не загружается. В безопасном режиме функционируют только основные системные службы и драйвера, принадлежащие самой ОС. Часто причиной BSOD выступают программы и драйвера сторонних разработчиков, а в безопасном режиме они не работают, поэтому есть шанс загрузится в систему и применить чистую загрузку Windows, при которой система запускается без программ и служб сторонних разрабов. Уже затем можно по одному включать в загрузку приложения и так определить виновное в появлении синего экрана. Обнаруженную проблемную программу или драйвер удалите.
Не буду повторяться и просто дам вам ссылку на свою статью — безопасный режим Windows 10 при сбое загрузки ОС. Также даю ссылку на статью — как произвести чистую загрузку Windows 10.
Если вы хорошо владеете программами резервного копирования данных и периодически создаёте бэкапы своей OS, то просто откатитесь с помощью последней созданной резервной копии. Создавать бэкапы можно встроенными в ОС средствами, а также приложениями сторонних разработчиков.
Как просмотреть информацию в аварийном дампе памяти, если Windows не загружается
Однажды один читатель спросил меня, как прочитать информацию в дампе памяти, если ОС не загружается. Желание понятно, человек хотел узнать причину возникновения синего экрана и действовать дальше по обстановке. К примеру, если бы это оказался конкретный системный файл, то он бы просто заменил его оригинальной версией. Сделать это можно так.
Загрузить проблемный компьютер с нашего фирменного LiveCD(из него можно сделать загрузочную флешку).

Открыть папку «Софт».

Запустить утилиту BlueScreenView.

Нажмите на кнопку «Advanced Options».

Отметьте пункт «Load a single MiniDump File: и жмите кнопку «Browse».

Откроется Проводник. Найдите в нём Полный дамп памяти Memory.dmp в папке C:Windows или Малый дамп в папке C:WindowsMinidump.

Выделите его левой кнопкой мыши и нажмите «Open».

ОК.

Двойным щелчком левой мыши откройте свойства дампа памяти.

Откроются все подробности ошибки BSOD.

В Windows 10 изменился только дизайн синего экрана смерти, а вот частные причины его появления такие же, как и в версиях-предшественницах. Что это за причины и как они устраняются?
1. Повреждение системных файлов
BSOD может вылетать, если вследствие проникновения вирусов или внедрения сторонних программ повредятся значимые для работы системы файлы. Решение в таком случае – восстановление целостности системных файлов, сделать это можно даже, если ОС не загружается.
2. Конфликт ПО
Синий экран может быть следствием запуска на компьютере двух конфликтующих программ, например, двух антивирусов, двух программ типа «Неубиваемая Windows» или двух гипервизоров. Кстати, конфликт последних как раз таки и был причиной появления BSOD в нашем тестовом случае. Установленный в Windows 10 Hyper-V препятствовал установке в систему различных Android-эмуляторов. Конфликтовать также могут драйверы, сторонние программы с системными компонентами. Решение в таком случае – отказаться от конфликтующей программы, попробовать её другие версии или аналоги.
3. Некорректная работа драйверов
Вызывать BSOD могут проблемные драйверы – некорректно написанные, старые, новые (толком не протестированные альфа-версии) и т.п. Решение в таком случае – переустановка или обновление драйвера с использованием дистрибутива с официального источника.
4. Неудачное обновление
Неудачные обновления могут иметь разные последствия, включая BSOD. Если Microsoft сама не решит эту проблему путём исправления обновления, поможет восстановление Windows 10.
5. Установка на слабый компьютер ресурсоёмких игр
Прежде установки на компьютер серьёзных игр следует выяснить, отвечает ли система хотя бы минимальным аппаратным их требованиям. Игра на слабый ПК или ноутбук может установиться, но при запуске выдавать BSOD.
6. Перегрев
Синий экран – это естественная реакция Windows на перегрев комплектующих компьютера, в частности, процессора, видеокарты, жёсткого диска. Необходимо устранять причину перегрева.
7. Настройки BIOS
Неверные настройки BIOS могут вызывать синий экран, а в некоторых случаях, как, например, при смене режима контроллера SATA (IDE / AHCI / RAID), даже воспрепятствуют загрузке Windows. В приведённом примере проблема может быть решена твиком системного реестра, но лучше, конечно, чтобы Windows устанавливалась на уже произведённые настройки BIOS. Если не удаётся вспомнить, какие настройки менялись, можно сбросить BIOS к дефолтным настройкам.
8. Контакты внутри системника
BSOD может возникать из-за окисленных, плохо прижатых или повреждённых контактов. Контакты нужно аккуратно почистить ластиком, проверить все соединения, возможно, переключить шлейфы в другие порты материнской платы.
9. Разгон
10. Несовместимость и неисправности комплектующих
Если аппаратный арсенал компьютера недавно был пополнен планкой несовместимой оперативной памяти, BSOD обязательно даст об этом знать. Подтвердить подозрения поможет тестирование оперативной памяти. Решение в таком случае – замена планки на совместимую.
Синий экран может свидетельствовать об аппаратных неполадках компьютера, к примеру, о повреждении процессора, материнской платы, блока питания, жёсткого диска. Но только последний, не обладая специальными навыками, можно проверить в домашних условиях. Например, протестировать программой Виктория. По поводу остального железа лучше обратиться к специалистам.
Друзья, утилита BlueScreenView не одна может производить анализ дампов памяти и в следующей статье мы рассмотрим пакет Debugging Tools for Windows, способный извлечь из аварийного дампа намного больше информации.
Статьи нашего сайта на эту тему:
Содержание
- Красный X на папках, файлах или жестком диске в Windows 10
- Красный крестик на папках, файлах или жестком диске
- 1.Переустановите приложение облачной службы.
- 2.Отключите привод в случае подключенных дисков.
- 3.Обновите компьютер и BIOS
- 4.Запустите CHKDSK
- 5.Очистить кеш значков
- 6.Отключить защиту жесткого диска от записи
- 7.Сканирование с помощью антивируса
- 8.Если это просто OneDrive?
- Почему в моих папках Windows 10 есть красные крестики? Почини это немедленно! [Новости MiniTool]
- Резюме :
- Почему в моих папках Windows 10 есть красные крестики?
- Как удалить Windows 10 Red X на иконках?
- Переустановите приложение Cloud Service
- Отключить сетевой диск
- Обновите Windows и BIOS
- Запустите CHKDSK
- Очистить кеш значков
- Снять защиту от записи на жестком диске
- Сканирование вирусов
- Появились крестики на ярлыках windows 10
- Исправление появившихся красных крестиков на значках локальных дисков
- Дубликаты не найдены
- Windows 10 крестики на ярлыках
- Что означают значки OneDrive
- Красный круг с белым крестом
- Серый OneDrive облака
- OneDrive приостановка
- OneDrive со стрелками, ожидающих синхронизации
- Красный с белойOneDrive значком
- Желтый восклицательный знакOneDrive значком
- Значок «Люди» рядом с файлом или папкой
- Значок синего облака
- Зеленые тик-значки
- Сплошной зеленый круг с белой меткой
- Серый значок X на рабочем столе
- Значок замка
- Почему у меня есть два OneDrive значков?
- Черный круг с белым крестом
- Серый OneDrive облака
- OneDrive приостановка
- OneDrive со стрелками, ожидающих синхронизации
- Красный с белойOneDrive значком
- Значок «Люди» рядом с файлом или папкой
- Значок синего облака
- Зеленые тик-значки
- Сплошной зеленый круг с белой меткой
- Значок замка
- Почему у меня есть два OneDrive значков?
- Мигающий значок OneDrive на устройствах с Android
- Три маленькие синие линии
- Значок 3 квадратов рядом с «Владелец» или «Может изменять»
- Значок ромба
- Подробнее
- Дополнительные сведения
Красный X на папках, файлах или жестком диске в Windows 10
Согласно нескольким сообщениям, редкая ошибка разделов локальных дисков, имеющих красный кружок с X на их значках.
Причина этой ошибки до сих пор неизвестна, но обычно это означает, что папка с файлами, диск или содержимое не обновляются, не обновляются или не синхронизируются. Есть несколько методов, которые помогают устранить эту ошибку.
Здесь главное отметить, что это может происходить на локальных дисках, дисках, подключенных к сети, а также в файлах и папках.

Красный крестик на папках, файлах или жестком диске
Если вы видите наложение красного значка X, то следующие предложения могут вам помочь. Если это происходит со значками на рабочем столе, может помочь простое обновление рабочего стола:
1.Переустановите приложение облачной службы.
Если на вашем компьютере установлены OneDrive, Dropbox и т. д., то это может быть причиной этой проблемы.
Вам необходимо либо обновить это программное обеспечение, либо, если это не поможет, удалить его и заново установить его последнюю версию.
2.Отключите привод в случае подключенных дисков.
Откройте проводник Windows.
На верхней ленте щелкните стрелку вниз и выберите Отключите сетевой диск.

Он откроет новое диалоговое окно, в котором будут перечислены буквы, назначенные для сопоставленных разделов.
Выбирать OK.
И теперь все подключенные диски будут отключены.
Затем вы можете отобразить его обратно, если в этом есть необходимость.
3.Обновите компьютер и BIOS
Вам необходимо обновить свою копию Windows 10, а затем обновить BIOS вашего компьютера.
Перезагрузите компьютер. Это помогло многим исправить эту ошибку.
4.Запустите CHKDSK
Мы будем использовать командную строку для запуска ChkDsk. Запустите CMD от имени администратора и выполните следующую команду:
Он либо начнет проверять наличие ошибок и исправлять их, либо отобразит сообщение, в котором говорится:
Chkdsk не может работать, потому что том используется другим процессом. Хотите, чтобы этот том по расписанию проверялся при следующем перезапуске системы? (Да / Нет)
Ударить Y для планирования проверки диска при следующей перезагрузке системы.
Перезагрузите компьютер и дайте запустить chkdsk.
Посмотрите, помогло ли это.
5.Очистить кеш значков
Чтобы очистить кэш значков, откройте диспетчер задач Windows.
Прокрутите вниз до Проводник Виндоус. Щелкните правой кнопкой мыши список и выберите Конец задачи.
Запустите командную строку Windows от имени администратора.
Выполните следующие команды в указанном порядке:
Ваш кеш значков будет очищен и восстановлен.
6.Отключить защиту жесткого диска от записи
Некоторые люди сообщили, что им пришлось отключить защиту от записи. Посмотрим, поможет ли это вам.
7.Сканирование с помощью антивируса
Иногда вирусы могут повредить файл и привести к подобным ошибкам.
Рекомендуется выполнить глубокое полное сканирование вашего компьютера с помощью антивируса, установленного на вашем компьютере.
8.Если это просто OneDrive?
Если эта ошибка отображается только на значке OneDrive и в содержимом папки OneDrive, возможно, возникла проблема с синхронизацией OneDrive. В этом сообщении показано, как исправить эту и другие ошибки OneDrive.
Мы надеемся, что вам было легко следовать инструкциям, и вы успешно решили проблему.
Источник
Почему в моих папках Windows 10 есть красные крестики? Почини это немедленно! [Новости MiniTool]
Why Are There Red Xs My Folders Windows 10
Резюме :
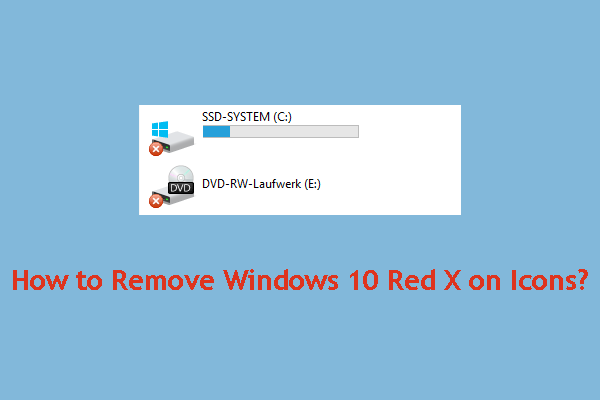
Возможно, однажды, когда вы откроете проводник Windows, вы обнаружите, что на файлах / папках / дисках есть красный крестик. Почему в моих папках Windows 10 есть красные крестики? Вы можете спросить вот так. В настоящее время, Программное обеспечение MiniTool покажет вам несколько эффективных решений, которые могут полностью решить эту проблему.
Почему в моих папках Windows 10 есть красные крестики?
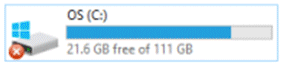
До сих пор точные причины появления красного x на файлах Windows 10 неизвестны. Но когда возникает эта проблема, обычно это означает, что файл / папка / диск не обновляется, не обновляется или не синхронизируется.
Если вас тоже беспокоит этот вопрос, не волнуйтесь! Проблема с красным крестиком на значках в Windows 10 может быть решена разными способами. Независимо от того, возникает ли проблема с локальными жесткими дисками, дисками, подключенными к сети, файлами или папками, вы можете попробовать эти методы, чтобы помочь вам.
Как удалить Windows 10 Red X на иконках?
Чтобы удалить красный крестик на папках, файлах или жестком диске в Windows 10, вы можете попробовать следующие методы:
Переустановите приложение Cloud Service
Если вы установили на свой компьютер некоторые приложения облачных служб, такие как OneDrive, Dropbox и т. Д., Вы можете легко столкнуться с этой проблемой.
Итак, вы можете обновить / переустановить приложения облачных сервисов, чтобы попробовать.
Отключить сетевой диск
Если диск подключен, вы можете отключить его и попробовать.
Все подключенные диски отключены. Затем вы можете проверить, исчезли ли красные крестики Windows 10 на значках.
Обновите Windows и BIOS
Вам все равно нужно перезагрузить компьютер после процесса обновления. Не забывай.
Запустите CHKDSK
CHKDSK может обнаружить и исправить некоторые проблемы на диске. Вы можете использовать его, чтобы решить проблему с красным крестиком на файлах Windows 10.
Для выполнения этой работы вам необходимо запустить CMD от имени администратора, а затем ввести следующую команду:
chkdsk: / f / r / x / b
Затем CHKDSK начнет проверку и исправление найденных ошибок.
Если том используется другим процессом, вы получите сообщение:
Chkdsk не может работать, потому что том используется другим процессом. Хотите, чтобы этот том по расписанию проверялся при следующем перезапуске системы? (Да / Нет)
Вам нужно нажать И для составления расписания проверки диска.
Наконец, вы можете перезагрузить компьютер, чтобы увидеть, исчезла ли проблема.
Очистить кеш значков
Вы можете выполнить следующие действия, чтобы очистить кеш iCon на вашем компьютере:
1. Зайдите в диспетчер задач.
3. Запустите CMD от имени администратора.
4. Последовательно введите и выполните следующие команды:
cd / d% userprofile% AppData Local
attrib –h IconCache.db
из IconCache.db
начать исследователь
Теперь кеш значков должен быть очищен и перестроен.
Снять защиту от записи на жестком диске
Снятие защиты жесткого диска также доказал свою эффективность. Вы можете попробовать этот метод, чтобы решить вашу проблему.
Сканирование вирусов
Красный крестик на значках Windows 10 также может быть вызван вирусной атакой. Таким образом, вы можете загрузить и установить на свой компьютер специальное антивирусное программное обеспечение для полной проверки и уничтожения обнаруженных вирусов.
Мы надеемся, что эти решения помогут решить проблему с красным крестиком на значках в Windows 10.
Если у вас возникли проблемы с восстановлением файлов, вы можете попробовать профессиональные программное обеспечение для восстановления данных : MiniTool Power Data Recovery. Этот инструмент очень прост в использовании. Каждый рядовой пользователь может работать бесплатно.
Источник
Появились крестики на ярлыках windows 10
Обычно в Windows 10 крестики на ярлыках появляется после установки на компьютер Google Диск, SkyDrive, Dropbox или какое-нибудь другое облачное хранилище в котором ваши файлы можно синхронизировать с другим устройством. Серый крестик показывает, что началась синхронизация данных программ и файлов.
 Крестики на рабочем столе
Крестики на рабочем столе
Отключить серый крестик можно с помощью Параметров которые запускаются через кнопку Пуск. В открывшемся окне Параметров заходите в категорию Персонализация.
В окне Персонализация слева открываете Темы и справа в самом низу находите и нажимаете на ссылку под названием Параметры значков рабочего стола.
 Окно для запрета изменять значки ярлыков на рабочем столе
Окно для запрета изменять значки ярлыков на рабочем столе
После этого откроется окно в котором нужно убрать галочку с пункта Разрешить темам изменять значки на рабочем столе и нажать кнопку Применить или ОК. Закрыв все открытые окна вы увидите, что серый крестик на ярлыках Windows 10 пропал.
![]()
Исправление появившихся красных крестиков на значках локальных дисков
4.1.1) В колонке Customize Windows нажимаете All functions и выбираете Change Windows appearance
4.1.2) В меню слева в списке группы Icons выбираете Repair
4.1.3) Нажмите на кнопку Reload Icons, а после на кнопку Repair Icon Cache
4.2) Windows 7 Manager
4.2.1) В меню слева во вкладке Information выберите Repair Center
4.2.2) В меню слева в Repair Center нажмите Icon Repair
4.2.3) В разделе Rebuild Icon Cache нажмите Rebuild

![]()
Дубликаты не найдены
Синхронизация контента с серверами Microsoft успешно завершена.
С Вами свяжутся сотрудники правоохранительных органов для обсуждения дальнейших действий.
Эти галочки – знак того, что прошла синхронизация файлов(OneDrive). Чтоб от них избавиться, нужно,соответственно, удалить/отключить OneDrive(Параметры>Система>Хранилище>Убрать OneDrive>Применить)
Нажми F5 на рабочем столе и Все.
Подпишусь, аналогичная фигня, гугл ничего понятного не выдал. Иногда вместо галок стоят крестики, лечится по Ф5 (обновить).
ну хоть не я один такой.
Разобрался, в чем дело?) Перешел на десятку пару дней назад, такая же ерунда появилась. Поисковики по прежнему не помогают.
КНОПКУ F5 нажми и всё! написали ж
Может поздно уже, но все таки это OneDrive. После его отключения все стало нормально.
Точнее даже так: я отвязал учетку майкрософта от компа. Соотвественно вырубился OneDrive.
Поздно, но спасибо и на этом)
В десятке такие галочки зеленые в папке OneDrive, при успешном сохранении в облаке чего- либо.
Win10 на борту. oneDrive не пользую, даже не залогинен. Пришел за пк смотрю галочки, wtf.
Просто поочерёдно переименовывайте нужные папки Ondrive пока не доберётесь до нужной, или просто сохраните резервный reg файл предварительно.
Это называется Оверлейные значки.
и ее можно отключить
а я думал, что это рекомендация к удалению
эти галки обозначают ярлык
Не угадал, если не используешь Win 10, хоть умным казаться не пытайся. Извини.
Ты не стоишь 5-ти минусов, давай ещё десять комментов. =)
А по сабжу – это выделенные тобой файлы.
Выделил. Кому ты чешешь? xDD
выделение в винде окрашивает фон иконки в светло синий оттенок.
Ну мля, окей, у тебя включено отображение выбранных элементов, этой самой «галочкой».
Зайди в Панель управления => Параметры папок => Вид, и отключи параметр «Использовать флажки для выбора элементов».
Нет не то, этот «флажок» сверху слева. и он появляется при выделении, этот же появился просто так.
Для начала – извиняюсь за неверную информацию (не использую Win 10 и не планирую использовать в течении года, как минимум).
В общем, найдите в сети статьи о «Анализ и настройка безопасности», там прояснят ситуацию.
Источник
Windows 10 крестики на ярлыках
Обычно в Windows 10 крестики на ярлыках появляется после установки на компьютер Google Диск, SkyDrive, Dropbox или какое-нибудь другое облачное хранилище в котором ваши файлы можно синхронизировать с другим устройством. Серый крестик показывает, что началась синхронизация данных программ и файлов.
 Крестики на рабочем столе
Крестики на рабочем столе
Отключить серый крестик можно с помощью Параметров которые запускаются через кнопку Пуск. В открывшемся окне Параметров заходите в категорию Персонализация.
В окне Персонализация слева открываете Темы и справа в самом низу находите и нажимаете на ссылку под названием Параметры значков рабочего стола.
 Окно для запрета изменять значки ярлыков на рабочем столе
Окно для запрета изменять значки ярлыков на рабочем столе
После этого откроется окно в котором нужно убрать галочку с пункта Разрешить темам изменять значки на рабочем столе и нажать кнопку Применить или ОК. Закрыв все открытые окна вы увидите, что серый крестик на ярлыках Windows 10 пропал.
Источник
Что означают значки OneDrive
Значки Microsoft OneDrive в областях уведомлений на рабочем столе, в Windows, в проводнике и macOS Finder отображают состояние синхронизации файла или папки.
Если значки уведомлений или меню на рабочем столе не отображаются, возможно, OneDrive они скрыты, не установлены или не запущены. Подробнее.
Красный круг с белым крестом
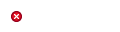
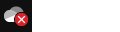
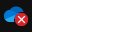
Красный кружок с белым крестом означает, что файл или папку не удается синхронизировать. Вы увидите его в проводнике или на значках в области уведомлений OneDrive.
Щелкните синий или белый значок OneDrive в области уведомлений, чтобы узнать больше о проблеме.
Серый OneDrive облака
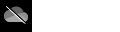
Серый значок OneDrive на панели задач означает, что вы не выполнили OneDrive или настройка еще не завершена.
Нажмите  , выполните поиск по запросу OneDrive, а затем откройте классическое приложение OneDrive.
, выполните поиск по запросу OneDrive, а затем откройте классическое приложение OneDrive.
Примечание: Если вы видите сообщение об ошибке «Вы уже синхронизируете личную OneDrive на этом компьютере. Удалите ссылку на эту учетную запись, чтобы добавить другую», выполните следующие действия, чтобы разорвать и повторно восстановить связь с вашей учетной записью OneDrive. Отключение или удаление OneDrive, а также удаление связи с приложением на компьютере не приведет к потере файлов и данных. Вы всегда сможете получить доступ к файлам, войдя в учетную запись OneDrive через Интернет.
1. Щелкните значок облака OneDrive в области уведомлений.
2. Выберите Другое > Параметры.
3. Щелкните Удалить связь с этим компьютером.
4. Следуйте инструкциям мастера Добро пожаловать в OneDrive, чтобы настроить OneDrive.
OneDrive приостановка
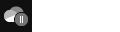
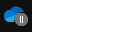
Символ приостановки над значком OneDrive или OneDrive для работы и учебы означает, что ваши файлы в данный момент не синхронизируются.
Чтобы возобновить синхронизацию, выберите соответствующий значокOneDrive в области уведомлений или панели меню, выберите Еще, а затем Возобновить синхронизацию.
OneDrive со стрелками, ожидающих синхронизации
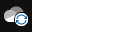
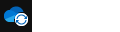
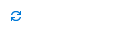
Круговые стрелки на значке уведомления OneDrive или OneDrive для работы и учебы означают, что выполняется синхронизация. Это относится к отправке файлов или OneDrive синхронизирует новые файлы из облака с компьютером.
Значки синхронизации также можно увидеть на веб-сайте OneDrive.com.
OneDrive также проверяет, нет ли в файле или папке других изменений, и может быть покажите «Обработка изменений». ЕслиOneDrive «Обработка изменений» долгое время, возможно, открыт файл в Интернете, синхронизируется очень большой файл, много файлов зависает в очереди. Сведения об устранении этих проблем см. в статье Синхронизация OneDrive остановилась на этапе «Обработка изменений».
Если вы видите значок ожидания синхронизации в проводнике, прочитайте статью OneDrive зависла в состоянии «Ожидание синхронизации».
Красный с белойOneDrive значком
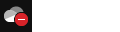
Если вы видите красный значок стиля «нет записи» над OneDrive, это означает, что ваша учетная запись заблокирована.
Желтый восклицательный знакOneDrive значком
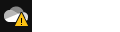
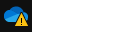
Если вы видите желтый треугольник предупреждения над OneDrive или значком OneDrive для работы и учебы, это означает, что ваша учетная запись требует внимания. Выберите значок, чтобы отобразить предупреждение в центре действий.
Значок «Люди» рядом с файлом или папкой
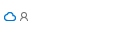
Если рядом с файлами или папками OneDrive значком «Люди», это означает, что файл или папка были совместно с другими людьми.
Подробнее о том, как изменить общий доступ, можно узнать в OneDrive файлов и папок.
Значок синего облака
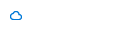
Синий значок облака рядом с OneDrive файлами или папками указывает на то, что файл доступен только в Интернете. Файлы только в Интернете не занимают место на компьютере.
Такие файлы невозможно открыть, если устройство не подключено к Интернету. Подробнее о OneDrive «Файлы по запросу»
Зеленые тик-значки
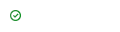
Файл, доступный только через Интернет, скачивает его на устройство и становится файлом, доступным локально. Такой файл можно открыть в любое время, даже без доступа к Интернету.
Если вам требуется освободить место, можно снова сделать файл доступным только через Интернет. Просто щелкните файл правой кнопкой мыши и выберите команду «Освободить место».
Сплошной зеленый круг с белой меткой
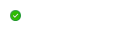
Файлы, которые вы пометили как «Всегда хранить на этом устройстве», имеют зеленый кружок с белой меткой.
Файлы, доступные всегда, скачиваются на устройство и занимают на нем место, но они доступны всегда, даже если вы работаете в автономном режиме.
Серый значок X на рабочем столе
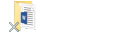
Это не значок OneDrive, а поврежденный Windows ярлык. Если вы видите серый X над ярлыками Windows рабочего стола, попробуйте сделать вот что:
Щелкните правой кнопкой мыши рабочий стол и выберите обновить.
Удалить все приложения резервной копии, которые больше не используются. Перезагрузите компьютер после каждого удалить.
Значок замка
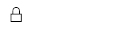
OneDrive отображает значок висячего замка рядом с состоянием синхронизации, если для файла или папки установлены настройки, препятствующие синхронизации.
Почему у меня есть два OneDrive значков?
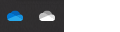
Если вы вписались в OneDrive с помощью рабочего или учебного заведения и личной учетной записи, вы увидите два значка OneDrive синхронизации.
Синяя — для вашей учебной или учебной учетной записи, белая — для вашей личной учетной записи.
Черный круг с белым крестом
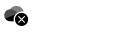
Черный круг с белым крестом означает, что файл или папку невозможно синхронизировать. Пользователи Mac увидят это в Finder или на значках OneDrive меню.
ЩелкнитеOneDrive в области меню, чтобы узнать больше о проблеме.
Дополнительные справки можно найти в этой OneDrive на компьютере Mac.
Серый OneDrive облака
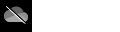
Серый значок OneDrive на панели задач означает, что вы не выполнили OneDrive или настройка еще не завершена.
Используйте Finder или Spotlight, чтобы начать OneDrive.
Примечание: Если вы видите сообщение об ошибке «Вы уже синхронизируете личную OneDrive на этом компьютере. Удалите ссылку на эту учетную запись, чтобы добавить другую», выполните следующие действия, чтобы разорвать и повторно восстановить связь с вашей учетной записью OneDrive. Отключение или удаление OneDrive, а также удаление связи с приложением на компьютере не приведет к потере файлов и данных. Вы всегда сможете получить доступ к файлам, войдя в учетную запись OneDrive через Интернет.
1. Щелкните значок облака OneDrive в области уведомлений.
2. Выберите Другое > Параметры.
3. Нажмите кнопку Отвяжем связь с этим компьютером.
4. Следуйте инструкциям мастера Добро пожаловать в OneDrive, чтобы настроить OneDrive.
OneDrive приостановка
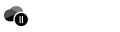
Символ приостановки над значком OneDrive или OneDrive для работы и учебы означает, что ваши файлы в данный момент не синхронизируются.
Чтобы возобновить синхронизацию, выберите соответствующий значокOneDrive в области уведомлений или панели меню, выберите Еще, а затем Возобновить синхронизацию.
OneDrive со стрелками, ожидающих синхронизации
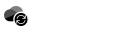
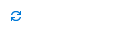
Круговые стрелки на значке уведомления OneDrive или OneDrive для работы и учебы означают, что выполняется синхронизация. Это относится к отправке файлов или OneDrive синхронизирует новые файлы из облака с компьютером.
Значки синхронизации также можно увидеть на веб-сайте OneDrive.com.
OneDrive также проверяет, нет ли других изменений в файле или папке, и может появиться «Обработка изменений». ЕслиOneDrive «Обработка изменений» долгое время, возможно, открыт файл в Интернете, синхронизируется очень большой файл, много файлов зависает в очереди. Сведения об устранении этих проблем см. в статье Синхронизация OneDrive остановилась на этапе «Обработка изменений».
Если вы видите значок ожидания синхронизации в проводнике, OneDrive зависло в состоянии «Ожидание синхронизации».
Красный с белойOneDrive значком
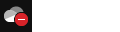
Если вы видите красный значок стиля «нет записи» над OneDrive, это означает, что ваша учетная запись заблокирована.
Значок «Люди» рядом с файлом или папкой
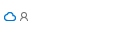
Если рядом с файлами или папками OneDrive «Люди», это означает, что файл или папка были совместно с другими людьми.
Подробнее о том, как изменить общий доступ, можно узнать в OneDrive файлов и папок.
Значок синего облака
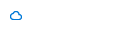
Синий значок облака рядом с OneDrive файлами или папками указывает на то, что файл доступен только в Интернете. Файлы только в Интернете не занимают место на компьютере.
Такие файлы невозможно открыть, если устройство не подключено к Интернету. Узнайте больше о функции «Файлы по запросу» в OneDrive.
Зеленые тик-значки
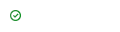
Файл, доступный только через Интернет, скачивает его на устройство и становится файлом, доступным локально. Такой файл можно открыть в любое время, даже без доступа к Интернету.
Если вам требуется освободить место, можно снова сделать файл доступным только через Интернет. Просто щелкните файл правой кнопкой мыши и выберите команду «Освободить место».
Сплошной зеленый круг с белой меткой
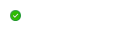
Файлы, которые вы пометили как «Всегда хранить на этом устройстве», имеют зеленый кружок с белой меткой.
Файлы, доступные всегда, скачиваются на устройство и занимают на нем место, но они доступны всегда, даже если вы работаете в автономном режиме.
Значок замка
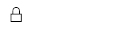
OneDrive отображает значок висячего замка рядом с состоянием синхронизации, если для файла или папки установлены настройки, препятствующие синхронизации.
Почему у меня есть два OneDrive значков?
Если вы вписались в OneDrive с помощью рабочего или учебного заведения и личной учетной записи, вы увидите два значка OneDrive синхронизации.
Мигающий значок OneDrive на устройствах с Android
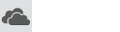
Значок OneDrive в виде облака может ненадолго появляться в уведомлениях Android в ходе обычного процесса отправки.
Три маленькие синие линии
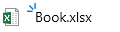
Пометки (три маленьких синих линии) рядом с файлом или папкой указывают на то, что файл является новым.
Значок 3 квадратов рядом с «Владелец» или «Может изменять»
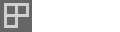
Значок трех квадратов рядом с альбомом указывает на общую коллекцию файлов. Вы увидите это, являетесь ли вы владельцем файлов или поделились с вами.
Значок ромба
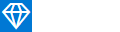
Значок синего ромба на панели инструментов OneDrive.com показывает текущую подписку сOneDrive илиMicrosoft 365 и объемом используемого хранилища.
Если у вас нет подписки, выберите значок, чтобы увидеть доступные планы.
Подробнее
Если вы не видите значки OneDrive, проверьте, какое OneDrive приложение.
Дополнительные сведения

Справка в Интернете
См. другие страницы справки по OneDrive и OneDrive для работы и учебы.
Для мобильного приложения OneDrive см. Устранение неполадок мобильного приложения OneDrive.

Поддержка по электронной почте
Если вам нужна помощь, встряхните мобильное устройство, когда на нем открыто приложение OneDrive, или отправьте сообщение группе поддержки OneDrive по электронной почте. Чтобы обратиться в службу поддержки OneDrive, на ПК или компьютере Mac щелкните значок OneDrive в области уведомлений либо строке меню, а затем выберите Другое > Отправить отзыв > Мне кое-что не нравится.

Советы
Если вы укажете свое местоположение, мы, скорее всего, сможем устранить проблему быстрее.
Все работает? Если вы обратились к нам и OneDrive снова работает, сообщите нам, ответив на электронное письмо, которое мы вам отправили.
Источник
