Руководство пользователя
Отмена
Поиск
Последнее обновление
May 25, 2023 02:47:30 AM GMT
- Руководство пользователя Illustrator
- Основы работы с Illustrator
- Введение в Illustrator
- Новые возможности в приложении Illustrator
- Часто задаваемые вопросы
- Системные требования Illustrator
- Illustrator для Apple Silicon
- Рабочая среда
- Основные сведения о рабочей среде
- Ускоренное обучение благодаря панели «Обзор» в Illustrator
- Создание документов
- Панель инструментов
- Комбинации клавиш по умолчанию
- Настройка комбинаций клавиш
- Общие сведения о монтажных областях
- Управление монтажными областями
- Настройка рабочей среды
- Панель свойств
- Установка параметров
- Рабочая среда «Сенсорное управление»
- Поддержка Microsoft Surface Dial в Illustrator
- Отмена изменений и управление историей дизайна
- Повернуть вид
- Линейки, сетки и направляющие
- Специальные возможности в Illustrator
- Безопасный режим
- Просмотр графических объектов
- Работа в Illustrator с использованием Touch Bar
- Файлы и шаблоны
- Инструменты в Illustrator
- Краткий обзор инструментов
- Выбор инструментов
- Выделение
- Частичное выделение
- Групповое выделение
- Волшебная палочка
- Лассо
- Монтажная область
- Инструменты для навигации
- Рука
- Повернуть вид
- Масштаб
- Инструменты рисования
- Градиент
- Сетка
- Создание фигур
- Текстовые инструменты
- Текст
- Текст по контуру
- Текст по вертикали
- Инструменты рисования
- Перо
- Добавить опорную точку
- Удалить опорные точки
- Опорная точка
- Кривизна
- Отрезок линии
- Прямоугольник
- Прямоугольник со скругленными углами
- Эллипс
- Многоугольник
- Звезда
- Кисть
- Кисть-клякса
- Карандаш
- Формирователь
- Фрагмент
- Инструменты модификации
- Поворот
- Отражение
- Масштаб
- Искривление
- Ширина
- Свободное трансформирование
- Пипетка
- Смешать
- Ластик
- Ножницы
- Быстрые действия
- Ретротекст
- Светящийся неоновый текст
- Старомодный текст
- Перекрашивание
- Преобразование эскиза в векторный формат
- Введение в Illustrator
- Illustrator на iPad
- Представляем Illustrator на iPad
- Обзор по Illustrator на iPad.
- Ответы на часто задаваемые вопросы по Illustrator на iPad
- Системные требования | Illustrator на iPad
- Что можно и нельзя делать в Illustrator на iPad
- Рабочая среда
- Рабочая среда Illustrator на iPad
- Сенсорные ярлыки и жесты
- Комбинации клавиш для Illustrator на iPad
- Управление настройками приложения
- Документы
- Работа с документами в Illustrator на iPad
- Импорт документов Photoshop и Fresco
- Выбор и упорядочение объектов
- Создание повторяющихся объектов
- Объекты с переходами
- Рисование
- Создание и изменение контуров
- Рисование и редактирование фигур
- Текст
- Работа с текстом и шрифтами
- Создание текстовых надписей по контуру
- Добавление собственных шрифтов
- Работа с изображениями
- Векторизация растровых изображений
- Цвет
- Применение цветов и градиентов
- Представляем Illustrator на iPad
- Облачные документы
- Основы работы
- Работа с облачными документами Illustrator
- Общий доступ к облачным документам Illustrator и совместная работа над ними
- Публикация документов для проверки
- Обновление облачного хранилища для Adobe Illustrator
- Облачные документы в Illustrator | Часто задаваемые вопросы
- Устранение неполадок
- Устранение неполадок с созданием или сохранением облачных документов в Illustrator
- Устранение неполадок с облачными документами в Illustrator
- Основы работы
- Добавление и редактирование содержимого
- Рисование
- Основы рисования
- Редактирование контуров
- Рисование графического объекта с точностью на уровне пикселов
- Рисование с помощью инструментов «Перо», «Кривизна» и «Карандаш»
- Рисование простых линий и фигур
- Трассировка изображения
- Упрощение контура
- Определение сеток перспективы
- Инструменты для работы с символами и наборы символов
- Корректировка сегментов контура
- Создание цветка в пять простых шагов
- Рисование перспективы
- Символы
- Рисование контуров, выровненных по пикселам, при создании проектов для Интернета
- 3D-объекты и материалы
- Подробнее о 3D-эффектах в Illustrator
- Создание трехмерной графики
- Проецирование рисунка на трехмерные объекты
- Создание трехмерного текста
- Создание трехмерных объектов
- Цвет
- О цвете
- Выбор цветов
- Использование и создание цветовых образцов
- Коррекция цвета
- Панель «Темы Adobe Color»
- Цветовые группы (гармонии)
- Панель «Темы Color»
- Перекрашивание графического объекта
- Раскрашивание
- О раскрашивании
- Раскрашивание с помощью заливок и обводок
- Группы с быстрой заливкой
- Градиенты
- Кисти
- Прозрачность и режимы наложения
- Применение обводок к объектам
- Создание и редактирование узоров
- Сетки
- Узоры
- Выбор и упорядочение объектов
- Выделение объектов
- Слои
- Группировка и разбор объектов
- Перемещение, выравнивание и распределение объектов
- Размещение объектов
- Блокировка, скрытие и удаление объектов
- Копирование и дублирование объектов
- Поворот и отражение объектов
- Переплетение объектов
- Перерисовка объектов
- Кадрирование изображений
- Трансформирование объектов
- Объединение объектов
- Вырезание, разделение и обрезка объектов
- Марионеточная деформация
- Масштабирование, наклон и искажение объектов
- Объекты с переходами
- Перерисовка с помощью оболочек
- Перерисовка объектов с эффектами
- Создание фигур с помощью инструментов «Мастер фигур» и «Создание фигур»
- Работа с динамическими углами
- Улучшенные процессы перерисовки с поддержкой сенсорного ввода
- Редактирование обтравочных масок
- Динамические фигуры
- Создание фигур с помощью инструмента «Создание фигур»
- Глобальное изменение
- Текст
- Дополнение текстовых и рабочих объектов типами объектов
- Создание маркированного и нумерованного списков
- Управление текстовой областью
- Шрифты и оформление
- Определение шрифтов в изображениях и обведенном тексте
- Форматирование текста
- Импорт и экспорт текста
- Форматирование абзацев
- Специальные символы
- Создание текста по контуру
- Стили символов и абзацев
- Табуляция
- Поиск отсутствующих шрифтов (технологический процесс Typekit)
- Шрифт для арабского языка и иврита
- Шрифты | Часто задаваемые вопросы и советы по устранению проблем
- Создание эффекта 3D-текста
- Творческий подход к оформлению
- Масштабирование и поворот текста
- Интерлиньяж и межбуквенные интервалы
- Расстановка переносов и переходы на новую строку
- Проверка орфографии и языковые словари
- Форматирование азиатских символов
- Компоновщики для азиатской письменности
- Создание текстовых проектов с переходами между объектами
- Создание текстового плаката с помощью трассировки изображения
- Создание специальных эффектов
- Работа с эффектами
- Стили графики
- Атрибуты оформления
- Создание эскизов и мозаики
- Тени, свечения и растушевка
- Обзор эффектов
- Веб-графика
- Лучшие методы создания веб-графики
- Диаграммы
- SVG
- Фрагменты и карты изображений
- Рисование
- Импорт, экспорт и сохранение
- Импорт
- Помещение нескольких файлов в документ
- Управление связанными и встроенными файлами
- Сведения о связях
- Извлечение изображений
- Импорт графического объекта из Photoshop
- Импорт растровых изображений
- Импорт файлов Adobe PDF
- Импорт файлов EPS, DCS и AutoCAD
- Библиотеки Creative Cloud Libraries в Illustrator
- Библиотеки Creative Cloud Libraries в Illustrator
- Диалоговое окно «Сохранить»
- Сохранение иллюстраций
- Экспорт
- Использование графического объекта Illustrator в Photoshop
- Экспорт иллюстрации
- Сбор ресурсов и их массовый экспорт
- Упаковка файлов
- Создание файлов Adobe PDF
- Извлечение CSS | Illustrator CC
- Параметры Adobe PDF
- Палитра «Информация о документе»
- Импорт
- Печать
- Подготовка к печати
- Настройка документов для печати
- Изменение размера и ориентации страницы
- Задание меток обреза для обрезки и выравнивания
- Начало работы с большим холстом
- Печать
- Наложение
- Печать с управлением цветами
- Печать PostScript
- Стили печати
- Метки и выпуск за обрез
- Печать и сохранение прозрачных графических объектов
- Треппинг
- Печать цветоделенных форм
- Печать градиентов, сеток и наложения цветов
- Наложение белого
- Подготовка к печати
- Автоматизация задач
- Объединение данных с помощью панели «Переменные»
- Автоматизация с использованием сценариев
- Автоматизация с использованием операций
- Устранение неполадок
- Проблемы с аварийным завершением работы
- Восстановление файлов после сбоя
- Проблемы с файлами
- Поддерживаемые форматы файлов
- Проблемы с драйвером ГП
- Проблемы устройств Wacom
- Проблемы с файлами DLL
- Проблемы с памятью
- Проблемы с файлом настроек
- Проблемы со шрифтами
- Проблемы с принтером
- Как поделиться отчетом о сбое с Adobe
- Повышение производительности Illustrator
Узнайте, как исправить ошибки DLL, которые могут возникать при запуске Illustrator.
При запуске Illustrator отображается сообщение об ошибке VCRUNTIMExx.dll или MSVCP110.dll?
Чтобы исправить эту ошибку, выполните действия, указанные ниже:
- В поле поиска в ОС Windows введите Добавить или удалить программы.
- Удалите все экземпляры Microsoft Visual C++.
- На сайте с документацией Microsoft в разделе Visual Studio 2015, 2017, 2019 и 2022 загрузите файл x64: vc_redist.x64.exe.
- Установите этот файл.
- Перезапустите компьютер и запустите Illustrator.
Связанные ресурсы
- Устранение проблем аварийного завершения работы Illustrator
Обращайтесь к нам
При запуске Adobe Illustrator будут загружены необходимые плагины, шрифты, драйверы и другие сторонние элементы, которые необходимы для правильной работы приложения. Раньше при обнаружении ошибки, например поврежденного шрифта или несовместимого плагина, происходил сбой приложения Illustrator, причину которого было сложно определить.
Безопасный режим — это новая возможность, которая:
- помогает в выполнении диагностики и устранении неполадок в проблемной области;
- позволяет определить причину сбоя, предотвратить загрузку в Illustrator определенного файла, а также отобразить список элементов, которые вызывают проблему, при перезапуске программы Illustrator;
- позволяет запускать Illustrator даже при наличии неустранимых ошибок, которые приводят к сбою, в шрифтах, плагинах и других элементах.
Работа Illustrator в безопасном режиме аналогична работе в обычном режиме, за исключением того, что отключенные элементы будут недоступны. Например, если шрифт поврежден, он не будет отображаться в Illustrator и вы не сможете применить его к текстовым элементам.
Работа в безопасном режиме
При наличии элементов в среде Illustrator, которые вызывают сбои:
Следуйте подсказкам безопасного режима.
На шаге 1 этой процедуры считается, что до настоящего времени приложение Illustrator выполнялось без сбоев.
Чтобы в любой нужный вам момент отобразить диалоговое окно «Безопасный режим», нажмите ссылку «Безопасный режим» на панели приложения. Кроме того, чтобы перейти в диалоговое окно «Безопасный режим», можно выбрать «Справка > Безопасный режим».
Устранение неполадок в работе внешних модулей Photoshop
Если у вас возникли следующие проблемы, причина может заключаться в дефектном или несовместимом внешнем модуле:
- Ошибка: «Не удается загрузить внешний модуль [название внешнего модуля], так как он не работает с этой версией Photoshop».
- Отсутствующие форматы файла в диалоговом окне «Сохранить» или «Сохранить как».
- Необъяснимое зависание или сбой в работе при запуске или при использовании Photoshop
- Проблемы визуализации изображения после запуска внешнего модуля
- Снижение производительности при запуске или при использовании Photoshop
- Команды внешнего модуля отображаются неправильно в меню Photoshop
Неполадки в работе внешних модулей в Photoshop могут возникнуть по одной из следующих причин:
- Внешний модуль был разработан для другой версии Photoshop и не совместим с текущей версией вашего приложения
- Внешний модуль был установлен не полностью или неправильно
- Установлено несколько версий одного и того же внешнего модуля
- Внешний модуль поврежден
Справка по внешним модулям Camera Raw
Если вы обновили Adobe Camera Raw, а Photoshop все еще не распознает камеру, см. раздел «Почему данная версия Photoshop или Lightroom не поддерживает камеру?»
Справка по установке внешних модулей сторонних разработчиков
Ознакомьтесь с общими рекомендациями по устранению неполадок в работе внешних модулей сторонних разработчиков:
Никогда:
- Вручную перетаскивать внешние модули из папки внешних модулей предыдущей версии приложения Photoshop в папку внешних модулей текущей версии приложения Photoshop.
Всегда:
- Посетите веб-сайт разработчика внешнего модуля и проверьте наличие более новой версии. Загрузка обновленной версии внешнего модуля зачастую позволяет устранить возникшие неисправности.
- Используйте программу для установки, предоставленную разработчиком внешних модулей, для установки (или повторной установки) соответствующих внешних модулей.
Сторонние внешние модули, использующие собственный механизм установки, не перемещаются и не синхронизируются с версией основного приложения Photoshop (например, при обновлении Photoshop CC [2014] до версии Photoshop CC [2015]) в автоматическом режиме. Часто внешние модули сторонних разработчиков требуют DRM (посредством активации) или используют системы автоматического обновления. По этой причине простое перемещение внешних модулей между различными версиями приложения может привести к возникновению ошибок и вызвать снижение производительности.
Если вы используете 64-битную версию Windows 7 или Windows 8, и вам требуется 32-битная версия Photoshop для обеспечения совместимости устаревших внешних модулей или драйверов устройств, можно загрузить 32-битную версию Photoshop.
В Mac OS Photoshop — это приложение только в 64-битной версии, 32-битные внешние модули больше не поддерживаются. Обратитесь к поставщику подключаемого модуля для получения новой версии внешнего модуля для 64-битных приложений. Вы также можете сохранить предыдущую версию Photoshop для работы с устаревшими версиями внешних модулей для 32-битных приложений.
Действия для устранения неполадок внешних модулей
Следуйте этим указаниям для поиска и удаления проблемного внешнего модуля.
Выберите проблемный внешний модуль
Чтобы оперативно определить, загружает ли Photoshop проблемный необязательный внешний модуль и проблемный внешний модуль стороннего разработчика, выполните следующие действия:
Adobe Illustrator Ошибка загрузки подключаемых модулей
Я следил за простым руководством Hello World, приведенным в пакете Adobe Illustrator CS4 sdk.
Я выполнил все шаги и написал код C ++ в Visual Studio 2013, и он был успешно построен без каких-либо ошибок, и было создано 2 файла * .aip и * .ilk.
Теперь в руководстве сказано, что двоичный файл плагина следует поместить в папку плагина иллюстратора.
Он не указывал, какой файл является двоичным файлом (я предполагал, что это файл * .aip) и путь к плагину для иллюстратора (я думаю, это путь «C: Program Files (x86) Adobe Adobe Illustrator CS4 Plug -ins «)
Теперь, когда я запускаю приложение Adobe Illustrator, при запуске я получаю следующую ошибку.
Ошибка загрузки плагинов. * .aip
Кто-нибудь может сказать мне, что случилось. Неправильный ли путь? Файл неправильный? или есть какой-то очевидный шаг, который мне не хватает?
2 ответа
Я нашел решение. Проблема заключалась в том, что руководство предназначено для 32-битной системы и не упоминает одно изменение, которое мы должны сделать для запуска нашего 64-битного плагина.
Я добавил в свой проект платформу x64. Вот шаги:
Выберите пункт меню «Сборка | Диспетчер конфигурации . ».
В диалоговом окне «Configuration Manager» выберите «» в раскрывающемся списке «Активная платформа решения».
В диалоговом окне «Новая платформа решения» в верхнем раскрывающемся списке уже должен быть выбран «x64», а в раскрывающемся списке «Копировать настройки из:» должен быть выбран вариант «win32» (при этом должен быть установлен флажок «Создать новые платформы проектов». Нажмите ОК, и теперь вы можете создавать 64-битные версии на платформе x64.
Устранение неполадок с внешними модулями Photoshop
Поиск и устранение неполадок в работе внешних модулей для Photoshop.
Обзор проблем, вызванных дефектными или несовместимыми плагинами
Если у вас возникли следующие проблемы, причина может заключаться в дефектном или несовместимом внешнем модуле:
- Необъяснимое зависание или аварийное завершение работы при запуске или использовании Photoshop
- Пустые диалоговые окна фильтров
- Ошибка «Не удалось загрузить [название внешнего модуля], так как необходима другая версия программы Photoshop»
- Отсутствующие форматы файлов в диалоговом окне «Сохранить» или «Сохранить как»
- Проблемы визуализации изображения после запуска внешнего модуля
- Снижение производительности при запуске или при использовании Photoshop
- Команды внешнего модуля отображаются неправильно в меню Photoshop
- Сбой рендеринга видео
- Ошибки при установке сторонних внешних модулей
Неполадки в работе внешних модулей в Photoshop могут возникнуть по одной из следующих причин:
- Внешний модуль был разработан для другой версии Photoshop и не совместим с текущей версией вашего приложения
- Внешний модуль был установлен не полностью или неправильно
- Одновременная установка нескольких версий одного и того же внешнего модуля
- Повреждение файла внешнего модуля
Справка по установке плагинов сторонних разработчиков
Чтобы проверить, установлен ли на вашем компьютере плагин, выполните одно из следующих действий:
- Проверьте это с помощью приложения Creative Cloud для настольных ПК в Stock и Магазин > Управление плагинами . Чтобы узнать больше, посетите Магазин плагинов для Photoshop.
- Запустите Photoshop и перейдите в Окно > Расширение (более ранние версии), чтобы найти установленные плагины.
Ознакомьтесь с общими рекомендациями по устранению неполадок в работе плагинов сторонних разработчиков:
- Никогда не перетаскивайте вручную внешние модули из папки внешних модулей предыдущей версии Photoshop в папку внешних модулей текущей версии Photoshop.
- Всегда проверяйте наличие более новой версии внешнего модуля на веб-сайте разработчика. Загрузка обновленной версии внешнего модуля зачастую позволяет устранить возникшие неисправности.
- Всегда используйте программу для установки, предоставленную разработчиком внешних модулей, для установки (или повторной установки) соответствующих внешних модулей.
За справкой по установке или удалению сторонних внешних модулей обратитесь к их поставщику.
В прошлом сторонние внешние модули, имеющие собственный механизм установки, не переносились и не синхронизировались автоматически между основными версиями Photoshop.
Чтобы избежать необходимости переустановки при выходе очередной основной версии, мы попросили разработчиков начать устанавливать модули в общую папку Creative Cloud. Переустановите или обновите свои сторонние внешние модули для использования общей папки Creative Cloud, и тогда при выходе очередной основной версии они будут загружаться автоматически.
Устранение неполадок с плагинами
Убедитесь в наличии последних обновлений для ваших плагинов
- модуля и проверьте наличие более новой версии. Загрузка обновленной версии внешнего модуля зачастую позволяет устранить возникшие неисправности.
- Используйте программу для установки, предоставленную разработчиком внешних модулей, для установки (или повторной установки) соответствующих внешних модулей.
- Плагины, которые не были заверены, будут загружаться в macOS 10.15 Catalina с ошибками. Решения и обходные пути см. в Photoshop и macOS Catalina (10.15): Плагины не найдены или не могут быть проверены.
- 32-разрядные плагины не поддерживаются в текущих версиях Photoshop. Обратитесь к стороннему поставщику плагина , чтобы получить обновление для 64-разрядной версии плагина.
Выявление проблемных плагинов
Чтобы оперативно определить, загружает ли Photoshop проблемный необязательный плагин или проблемный плагин стороннего разработчика, выполните следующие действия:
Закройте Photoshop.
Запустите Photoshop, удерживая нажатой клавишу Shift. При запуске отобразится диалоговое окно с запросом Пропустить загрузку дополнительных и сторонних подключаемых модулей?

Выберите Да, и загрузка дополнительных и сторонних модулей будет пропущена.
Это позволяет отменить загрузку необязательных внешних модулей и внешних модулей сторонних разработчиков только для текущего сеанса работы. Если вы закроете и перезапустите приложение Photoshop не удерживая клавишу Shift, то загрузка необязательных внешних модулей и внешних модулей сторонних разработчиков будет снова активирована.
Попробуйте воспроизвести неполадку.
Если проблема возникает снова, установленный необязательный внешний модуль или внешний модуль стороннего разработчика не является причиной проблемы. Закройте Photoshop, перезапустите его без удержания клавиши Shift для того чтобы включить все необязательные внешние модули или внешние модули сторонних разработчиков. Пропустите остальные шаги в этом разделе.
Если проблема не возникает снова, установленный необязательный внешний модуль или внешний модуль стороннего разработчика является причиной проблемы. Чтобы определить конкретные проблемные внешние модули:
Закройте Photoshop.
Переместите один внешний модуль из дополнительной папки для внешних модулей Photoshop во временную папку (например, новую папку на рабочем столе).
Обратитесь к разделу «Определение местоположения папок с внешними модулями» для определения местоположения папок внешних модулей в приложении Photoshop.
Запустите Photoshop и попробуйте воспроизвести неполадку.
Выполните одно из следующих действий.
- Если проблема возникает снова, повторите шаги с 1 по 3.
- Если проблема не возникает снова, внешний модуль, который вы переместили, является причиной проблемы. Удалите или бессрочно отключите этот внешний модуль и обратитесь к его издателю для получения поддержки или информации об обновленной версии внешнего модуля. Верните на место или включите остальные необязательные внешние модули и внешние модули сторонних производителей, которые ранее были перемещены или отключены.
Запустите Photoshop и попробуйте воспроизвести неполадку.
Окончательное отключение или удаление проблемного плагина
Чтобы навсегда отключить плагин, используйте один или несколько из следующих способов:
- Следуйте инструкциям по удалению от вашего поставщика сторонних внешних модулей.
- Переместите соответствующий внешний модуль из папки внешних модулей Photoshop во временную папку за пределами папки внешних модулей Photoshop (например, в новую папку на рабочем столе).
- Переименуйте каждый из таких проблемных файлов таким образом, чтобы имя файла начиналось с тильды (
Если вы в настоящее время не можете найти проблемный плагин (пример: Adobe Design to Print), но вы установили его некоторое время назад, выполните следующие действия, чтобы очистить оставшиеся файлы:
- Закройте Adobe Photoshop, если он запущен.
- Чтобы удалить расширение, выполните одно из следующих действий .
- Перейдите в папку /Библиотека/Поддержка приложений/Adobe/CEP/расширения/ и удалите конкретную папку плагина (например: ‘com.adobe.designtoPrint’)
- Перейдите в раздел /Пользователи/<имя пользователя>/Библиотека/Поддержка приложений/Adobe/CEP/расширения/ и удалите конкретную папку плагина (например: ‘com.adobe.designtoPrint’)
- Удаление папки Плагин и Генератор: перейдите в папку /Приложения/Adobe Photoshop CC 2022/Плагины/ и удалите папку «Генератор» и AdobeDesigntoPrint.plugin
- Удаление папки FBS : Перейдите в папку /Пользователи<имя пользователя>//Библиотека/Поддержка приложений/Adobe/Adobe Design to Print и удалите папку ‘FBS’
Не удается найти или проверить плагины
Новым в mac 10.15 (Catalina) является то, что модули, помещенные в карантин, будут выдавать ошибку в Photoshop, что «файл не был найден», или ошибку ОС о том, что модуль «нельзя открыть, потому что его целостность не может быть проверена».
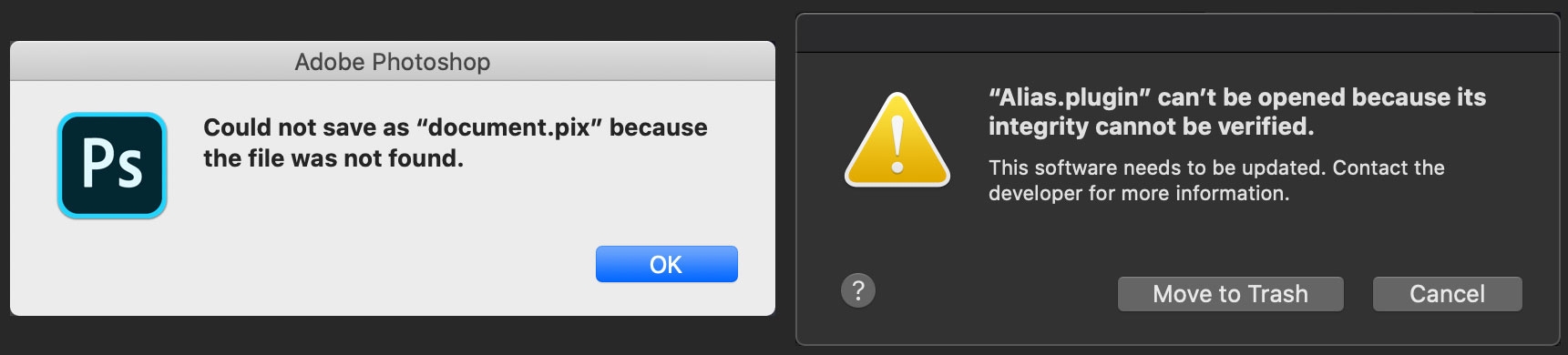
Это происходит с модулями, которые не заверены, загружаются из Интернета или устанавливаются другими способами, например перетаскиванием.
Решение
При получении обновленных модулей, заверенных для macOS 10.15. Photoshop у сторонних разработчиков, произойдет загрузка модулей, заверенных Apple.
Дополнительная информация
Клиенты, которые уже установили модули и затем обновили MacOS 10.15, не должны сталкиваться с этой проблемой.
Клиенты, которые выполнили обновление до macOS 10.15, а затем попытались загрузить и установить модуль, могут столкнуться со сбоями в работе.
Наличие внешнего модуля в карантине
Вы можете легко определить, помещен ли внешний модуль в карантин, используя терминал.
Например, если модуль находится в папке внешних модулей приложения Photoshop:
Другой пример — если модуль находится в общей папке Creative Cloud:
Примечание: замените <plug-in-name> на фактическое имя модуля, которое необходимо исправить
Это приведет к следующему результату:
«com.apple.quarantine 22» означает, что модуль помещен в карантин.
Примечание. См. раздел Определение местоположения папок с внешними модулями для определения местоположения папок с внешними модулями.
Определение местоположения папок с плагинами
Внешние модули сторонних разработчиков и дополнительные модули можно устанавливать в одно из следующих местоположений:
- Расположение для конкретных версий. Будет загружен установленный внешний модуль только для конкретной версии Photoshop (например, Photoshop 2020).
- Общая папка Creative Cloud. Внешний модуль будет загружен для всех установленных версий Photoshop. Переустанавливать модуль не требуется.
Расположение для конкретных версий
- macOS
Если внешний модуль установлен в расположение для конкретной версии Photoshop, то папка внешних модулей Photoshop находится по следующему пути:
(Жесткий диск)/Applications/[номер версии Photoshop]/Plug-ins

- Windows
Если внешний модуль установлен в расположение для конкретной версии Photoshop, то папка внешних модулей Photoshop находится по следующему пути:
(Жесткий диск)Program FilesAdobe[версия Photoshop]Plug-ins

Расположение общей папки Creative Cloud
- macOS:
Если внешний модуль установлен в общей папке Creative Cloud, то папка внешних модулей расположена по следующему пути:
(Жесткий диск)/Library/Application Support/Adobe/Plug-Ins/CC

Кроме того, внешний модуль Camera Raw расположен в общей папке внешних модулей, которая совместно используется приложениями Photoshop, Adobe Bridge и Photoshop Elements:
(Жесткий диск)/Library/Application Support/Adobe/Plug-Ins/[номер версии Photoshop]/File Formats.
- Windows
Если внешний модуль установлен в общей папке Creative Cloud, то папка внешних модулей расположена по следующему пути:
(Жесткий диск)Program FilesCommon FilesAdobePlug-InsCC

Кроме того, внешний модуль Camera Raw расположен в общей папке внешних модулей, которая совместно используется приложениями Photoshop, Adobe Bridge и Photoshop Elements:
(Жесткий диск)Program FilesCommon FilesAdobePlug-Ins[номер версии Photoshop]
First of all, I’d hoped the new update would have fixed the issue I have with TypeKit fonts not loading but, alas, it’s still a problem so that’s one that needs a LOT of work.
Secondly, since updating to CC2018 yesterday, I’ve had nothing but problems with AI. When I open an AI file, I get 2 errors EVERY time:
*The operation cannot complete because of an unknown error [PARM]
Once I click «Ok» on that one, I get this one:
*An error occurred while processing the appearance of an object.
Next, my file will open but so far this morning in my 1 hour of being on AI, I’ve had to send a crash report, force quit AI (not the same instance) because it just froze up, close it because typekit fonts wouldn’t sync and force quit.
I’ve restarted my computer already. I launched CC so the fonts will load, which is really annoying to have to do, and I’ve now opened it again. The result is very little work, a great amount of frustration and I’m quickly getting behind because I need to keep restarting either AI or my entire system.
At this point, I’m ready to revert back to an older version, if I can, just so I can get some work done today.
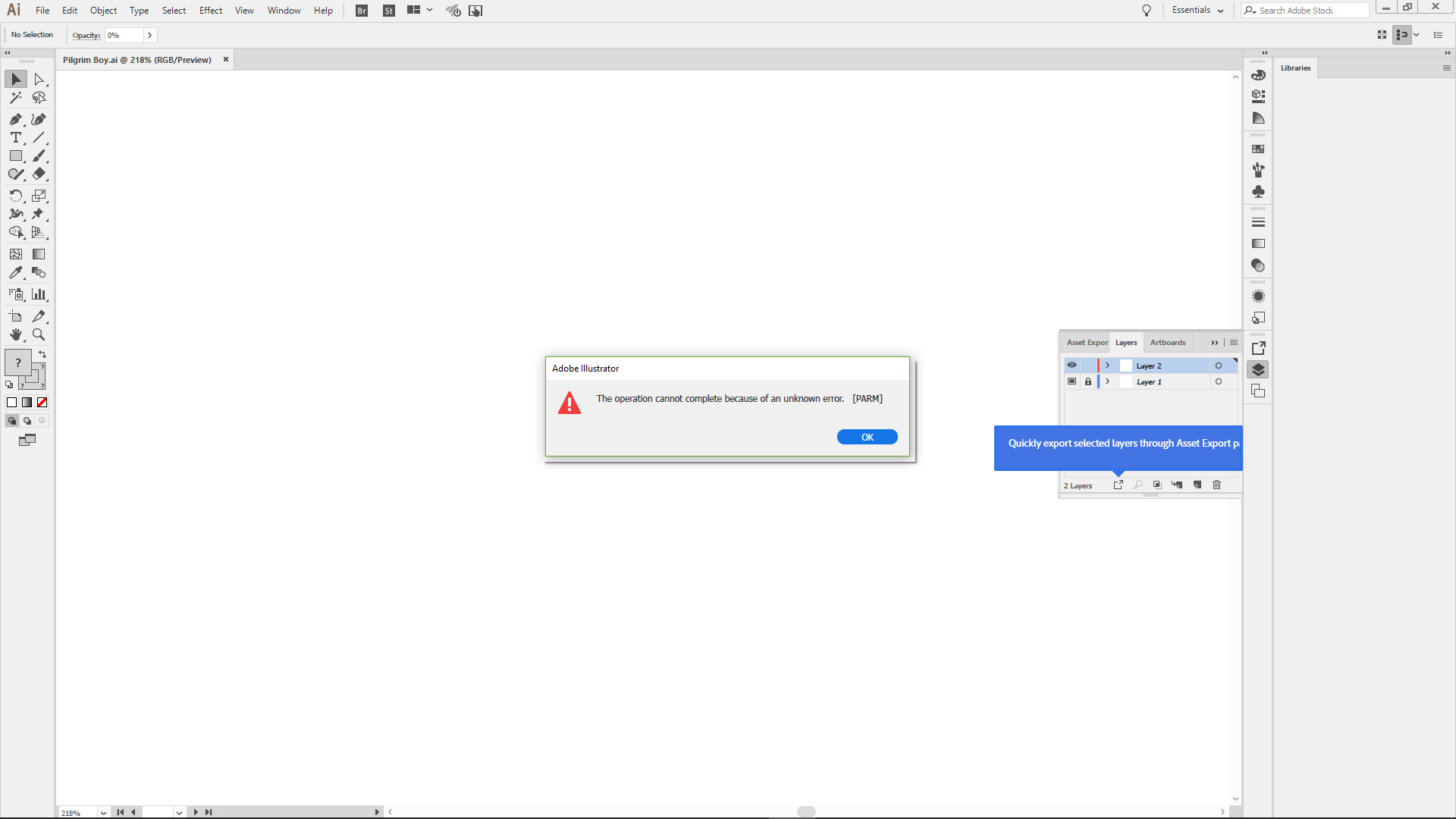

I don’t have any plugins or addons or whatever — wouldn’t know how to do that if I tried.
Thanks!
Adobe Illustrator иногда может вызывать ошибки у некоторых людей. Одной из распространенных ошибок является отсутствие файлов DLL, необходимых для запуска Illustrator. В таких случаях вы видите сообщения об ошибках, указывающие на то, что программа не запускается, потому что на вашем компьютере отсутствует файл DLL. Если вы столкнулись с этой проблемой, то этот пост поможет вам.
.DLL вариант №
Библиотеки динамической компоновки (DLL) — это библиотека, содержащая набор кода и данных для выполнения определенного действия в Windows. Приложения вызывают эти DLL-файлы, когда им нужно выполнить это действие. Файлы DLL очень похожи на исполняемые (EXE) файлы, за исключением того, что файлы DLL не могут быть запущены напрямую в Windows. Это означает, что вы не можете дважды щелкнуть файл DLL, чтобы запустить его так же, как файл EXE. Вместо этого файлы DLL предназначены для вызова другими приложениями. Библиотеки DLL предназначены для одновременного вызова несколькими приложениями. Часть «ссылка» имени DLL также указывает на еще один важный аспект. Несколько библиотек DLL можно связать вместе, чтобы при вызове одной библиотеки DLL одновременно вызывались несколько других библиотек DLL.
Библиотеки DLL могут выполнять задачи в приложениях, чтобы разработчикам не приходилось тратить время на написание кода для определенных задач. Многие библиотеки DLL, используемые приложениями, встроены в Windows. Преимущество этого в том, что разработчики могут сэкономить драгоценное время. Недостатком этого является то, что одна отсутствующая DLL может повлиять на большое количество приложений. Вот почему многие приложения могут отображать одинаковые DLL отсутствует ошибка.
При запуске Illustrator вы можете получить DLL отсутствует ошибка. В ошибке обычно указывается, что конкретная DLL отсутствует, и необходимо переустановить программное обеспечение, чтобы исправить отсутствующую DLL. Если файлы VCRUNTIMExx.dll, MSVCP110.dll, Aires.dll, Asklib.dll, amtlib.dll и т. д. отсутствуют в Adobe Illustrator, вот правильный способ устранения таких ошибок на вашем компьютере с Windows:
- Удалите все экземпляры Microsoft Visual C++ и установите последнюю версию распространяемого пакета Microsoft Visual C++.
- Скопируйте DLL-файл из другой системы и восстановите его на своем ПК с последующей перерегистрацией dll-файла.
- Запустите встроенный инструмент проверки системных файлов, чтобы заменить отсутствующие или поврежденные системные файлы.
- Выполнить восстановление системы
- Переустановите иллюстратор
Теперь давайте рассмотрим эти шаги в деталях.
1]Удалите все экземпляры Microsoft Visual C++ и установите последнюю версию распространяемого пакета Microsoft Visual C++.
Этот шаг требует, чтобы вы удалили все экземпляры Microsoft Visual C++ и установили последнюю версию Microsoft Visual C++ Redistributable. Может показаться странным, что в шаге говорится об удалении всех экземпляров Microsoft Visual C++. Вы правильно видите, когда вы заходите в раздел «Программы и функции» Windows, вы заметите, что установлено несколько версий Visual C++. Это связано с тем, что разные приложения будут использовать определенную библиотеку DLL, доступную в разных версиях Visual C++. Это означает, что приложение установит версию Visual C++, в которой есть библиотека DLL, необходимая для работы.
Удалите визуальный С++
Чтобы удалить все экземпляры Visual C++, нажмите «Пуск», затем найдите «Панель управления», когда она появится в поиске, щелкните ее.
Появится окно панели управления с элементами, нажмите «Программы» и «Функции».
Вы увидите окно со списком установленных программ. Прокрутите вниз и найдите установленные экземпляры Visual C++.
Нажмите на тот, который вы хотите удалить, затем посмотрите на верхнюю часть окна и выберите «Удалить». Вы также можете щелкнуть правой кнопкой мыши каждую программу, которую хотите удалить, и нажать «Удалить».
Вам будет предложено подтвердить, что вы хотите удалить выбранную программу. Нажмите «Да», чтобы продолжить удаление, или нажмите «Нет», чтобы закрыть без удаления. Программа будет удалена. Повторите этот процесс для всех экземпляров Visual C++.
Переустановите последнюю версию распространяемого пакета Visual C++.
Чтобы установить последнюю версию распространяемого пакета Visual C++, перейдите на веб-сайт Microsoft и найдите распространяемый компонент Visual C++. Следуйте инструкциям по загрузке и установке. Другой способ найти DLL — зайти на веб-сайт производителя программного обеспечения и проверить, доступен ли для загрузки Visual C++.
2]Скопируйте файл DLL из другой системы и восстановите его на своем ПК, а затем перерегистрируйте файл DLL.
Этот шаг упрощает получение файла DLL, вы можете скопировать его из другой системы. Когда DLL копируется из другой системы, вам необходимо зарегистрировать ее в системе, в которую она была скопирована. Для правильной работы разного программного обеспечения могут потребоваться разные версии Visual C++. Программному обеспечению может потребоваться более старая версия Visual C++ с более старым файлом DLL. Это означает, что обновление Visual C++ может не помочь. В этом случае лучше всего будет найти более старую DLL в другой системе или на другом носителе. В этом случае вы знаете, что VCRUNTIME.dll является причиной проблемы, поэтому вы можете найти ее на другом ПК или носителе. Когда вы найдете его, скопируйте его и вставьте в место на устройстве с проблемой.
Перерегистрируйте скопированную DLL
Когда вы скопировали DLL с другого ПК или носителя, DLL необходимо будет зарегистрировать. Если DLL не зарегистрирована, проблема с Illustrator может остаться.
3]Запустите встроенный инструмент проверки системных файлов, чтобы заменить отсутствующие или поврежденные файлы операционной системы.
Другой способ исправить ошибку отсутствия DLL — использовать встроенную проверку системных файлов Windows. Эта программа проверки файлов проверит и восстановит отсутствующие или поврежденные файлы Windows. Этот пост покажет вам, как запустить средство проверки системных файлов Windows.
4]Выполните восстановление системы
Если все предыдущие шаги по исправлению ошибки отсутствия DLL в Illustrator не увенчались успехом, вам может потребоваться выполнить восстановление системы. Восстановление системы поможет вам вернуться в то время, когда работал Illustrator. Попробуйте вспомнить момент, когда работал Illustrator, и запустите восстановление системы до этой даты. Этот пост покажет вам, как выполнить восстановление системы.
5]Переустановите иллюстратор
Если ничего не помогает, вам придется переустановить Illustrator, чтобы решить проблему. Варианты установки могут быть с носителя или из облака Adobe Creative.
Adobe Illustrator и продукты Adobe доступны для загрузки с веб-сайта Adobe Creative Cloud. Чтобы переустановить IIlustrator и сохранить предыдущую версию, настройки и настройки, выполните следующие действия:
Если вы хотите сохранить предыдущую версию приложения Illustrator, вам придется удалить ее перед установкой. Это позволяет вам получить возможность сохранить аспекты старой установки.
Как удалить Illustrator с помощью Creative Cloud
- Откройте приложение Creative Cloud для настольных ПК.
- Нажмите и откройте страницу «Все приложения» и нажмите кнопку «Дополнительные действия» (***) рядом с приложением, которое вы хотите удалить.
- Появится раскрывающийся список, выберите Удалить
- Выберите «Отмена», «Удалить» или «Сохранить» в зависимости от ваших предпочтений.
- Отмена: отменяет удаление.
- Удалить: удаляет уведомления приложения, предупреждения, настройки интерфейса, плагины и другие настройки.
- Сохранить: сохраняет уведомления приложений, оповещения, настройки интерфейса, плагины и другие настройки.
- Ваше приложение начинает удаляться. После удаления вы можете найти его в разделе «Доступно в вашем плане».
Как установить предыдущую версию Illustrator с помощью Creative Cloud
Чтобы установить Illustrator и сохранить предыдущую версию, настройки и настройки, выполните следующие действия.
- Откройте приложение Creative Cloud для настольных ПК.
- Найдите приложение Ilustrator и выберите рядом с ним значок «Дополнительные действия» (***).
- Появится раскрывающийся список, выберите «Другие версии».
- В появившемся списке найдите версию Illustrator, которую хотите установить, и выберите «Установить».
Когда вы закончите, перезагрузите компьютер. Когда компьютер снова включится, откройте Illustrator. Ошибка отсутствия DLL должна быть исправлена, и Illustrator откроется без проблем.
Как установить или переустановить версию Illustrator с носителя
Удаление Иллюстратора
Нажмите «Пуск», затем «Все приложения», затем найдите папку Adobe, нажмите, чтобы открыть, щелкните правой кнопкой мыши Illustrator и выберите «Удалить». Вы попадете в окно «Программы и компоненты». затем вы нажимаете Illustrator и выбираете «Удалить». Вам будет предложено выбрать Да, удалить или Нет, Сохранить уведомления и настройки. Нажмите Да, удалить, чтобы удалить, или Нет, оставить, чтобы сохранить. После завершения удаления перезагрузите компьютер. Обратите внимание, что некоторые версии иллюстратора спросят, хотите ли вы удалить или восстановить его. Вы можете выбрать ремонт, если все, что вы хотите сделать, это решить проблему.
Установка Иллюстратора
Чтобы установить Illustrator, найдите установочный файл на своем компьютере или носителе. Дважды щелкните, чтобы вызвать инструкции.
- Он будет инициализирован, а затем вас спросят, хотите ли вы установить (иметь серийный номер) или попробовать (если вы хотите просто установить пробный период).
- Нажмите на нужный вариант, и вы попадете на экран пользовательского соглашения, чтобы прочитать и принять или вернуться к предыдущему экрану.
- Когда вы нажмете «Принять», вам будет предложено ввести серийный номер, если вы выбрали вариант серийного номера на предыдущем экране.
- Когда вы введете серийный номер, вы попадете на экран для подключения к Интернету, вы можете подключиться позже.
На следующем экране вы сможете выбрать, хотите ли вы установить 32-разрядную или 64-разрядную версию Illustrator или обе. Вы также сможете установить или не устанавливать другие функции. Когда вы выбрали, нажмите «Установить», чтобы продолжить. По завершении установки перезагрузите компьютер.
Связанный: Как исправить ошибки с отсутствующими файлами DLL в Windows
Что такое VCRUNTIME.dll?
VCRUNTIME.dll — это библиотека DLL, являющаяся компонентом распространяемого пакета Visual C++. Если какой-либо из компонентов распространяемого пакета Visual C++ будет удален или поврежден, Illustrator выдаст ошибку.
Почему на моем компьютере установлено так много различных распространяемых компонентов Visual C++?
Когда вы переходите к разделу «Добавление и удаление приложений», вы можете заметить, что установлено более одной установки распространяемого пакета Visual C++. Они будут иметь разные годы и номера версий. Существует много установок распространяемого пакета Visual C++, поскольку разные приложения могут использовать библиотеки DLL, доступные в разных версиях распространяемого пакета Visual C++. Эти приложения должны быть упакованы с той версией распространяемого компонента Visual C++, в которой есть необходимая библиотека DLL. Удаление любого распространяемого пакета Visual C++ повлияет на другие установленные приложения.
Читайте: Как создать спиральный текст в Illustrator
Как я могу получить копию распространяемого пакета Visual C++, если у меня есть поврежденная отсутствующая DLL?
Распространяемый пакет Visual C++ можно загрузить с веб-сайта Microsoft. Если вы не можете загрузить его с веб-сайта Microsoft, вы также можете попытаться найти приложение, в состав пакета которого входит распространяемый компонент Visual C++. Вы можете попробовать установить только распространяемый Visual C++ или попробовать переустановить или восстановить приложение. Восстановление или переустановка приложения может исправить ошибку отсутствующей DLL.
