Не работает ФГИС
-

Гость_2118
#1 Не работает ФГИС
Плохо, что фотки здесь не грузятся, а то бы картинки выложила сюда
Теги:
-

Гость
#14 Не работает ФГИС
Непрочитанное сообщение
Гость » 25 май 2022 17:34
Опять сервис регистрации не дает зарегать дс, выдает ошибку «Имеются ошибки ФЛК»!!! Подскажите, пожалуйста, кто-нибудь сталкивался с такой проблемой, как вышли из нее? Так еще и интерактивный помощник не работает, не удалось отправить обращение, тоже выдает ошибку …
-

Гость
#19 Не работает ФГИС
Непрочитанное сообщение
Гость » 26 май 2022 09:10
Гость писал(а): ↑26 май 2022 09:06
Может быть реально уже петицию создать…..ну что за издевательство…столько людей страдает….
Созданная петиция должна будет иметь подпись, и явно не того, кто вносит информацию во ФГИС…Как вы думаете, много руководителей захотят ее подписать??????)))) Что- то мне подсказывает, что нет
-

Гость
#21 Не работает ФГИС
Непрочитанное сообщение
Гость » 26 май 2022 09:12
Гость писал(а): ↑26 май 2022 09:10
Гость писал(а): ↑26 май 2022 09:06
Может быть реально уже петицию создать…..ну что за издевательство…столько людей страдает….Созданная петиция должна будет иметь подпись, и явно не того, кто вносит информацию во ФГИС…Как вы думаете, много руководителей захотят ее подписать??????)))) Что- то мне подсказывает, что нет
Ну а как простые люди создают петиции?…типа всякого бреда,по защите морских котиков и тп
-

Гость
#22 Не работает ФГИС
Непрочитанное сообщение
Гость » 26 май 2022 09:14
тем более верховное божество РА ))))) уже сообщило официально, что все компоненты программы работают в штатном режиме с 25 числа)))))))))))) а мы все чейто жаловаемся…….Жаль смайлика нет ( РЖУ ГРОМКО ГРОМКО))))))))
-

Гость
#23 Не работает ФГИС
Непрочитанное сообщение
Гость » 26 май 2022 09:17
Эммм, господа «доколе» это будет продолжаться, три дня не можем ничгео выгрузить, над нами клиенты стоят , куда бежать, ТП молчит , даже номер обпащения не присваивают .
-

Ждун
#24 Не работает ФГИС
Непрочитанное сообщение
Ждун » 26 май 2022 09:21
В тех поддержке мне вчера лишь ответили: Сообщаем, что Ваше обращение находится на рассмотрении у специалистов технической поддержки ФГИС. По факту решения Вашего запроса, Вам будет выслано ответное письмо с описанием решения.
И всё….
-

Гость
#28 Не работает ФГИС
Непрочитанное сообщение
Гость » 26 май 2022 09:44
у нас в все отлично летает до пол 9 утра по москве…потом они просыпаются и все…все встает колом…неужели нельзя что-то придумать ….
-

Гость
#29 Не работает ФГИС
Непрочитанное сообщение
Гость » 26 май 2022 09:46
было написана куча обращений в тех поддержку на эту тему,что именно до того момента как они просыпаются,все хорошо работает…но они это никак не комментируют
-

Гость
#38 Не работает ФГИС
Непрочитанное сообщение
Гость » 26 май 2022 12:57
Гость писал(а): ↑26 май 2022 09:10
Гость писал(а): ↑26 май 2022 09:06
Может быть реально уже петицию создать…..ну что за издевательство…столько людей страдает….Созданная петиция должна будет иметь подпись, и явно не того, кто вносит информацию во ФГИС…Как вы думаете, много руководителей захотят ее подписать??????)))) Что- то мне подсказывает, что нет
Надо на сайт Путина писать официальное обращение, а не этим дятлам. Там быстро разберутся, если, хотя бы 10 человек напишут грамотное и краткое письмо о том, что росаккредитация дырявая. Хренью какой-то занимаетесь, ребята.Какой толк от того, что вы напишете тому, у кого всё продырявилось? Кто стоит выше всей этой чепухи, тому и пишите, может быть так никто не в курсе. Президенту всегда докладывают только хорошие новости.
-

Гость
#42 Не работает ФГИС
Непрочитанное сообщение
Гость » 26 май 2022 13:34
У меня получается написать, но толкового они ничего не отвечают. 1 раз сказали, что смотрите сайт. Скинули ссылку на новость о тех работах. Второй раз ответили, что якобы разберутся и напишут решение проблемы. Ага, конечно….
-

Гость
#43 Не работает ФГИС
Непрочитанное сообщение
Гость » 26 май 2022 15:00
Я в тайне надеялась, что вернут нам пакетную загрузку протоколов…
А они еще один обязательный пункт добавили!
В настоящий момент — СЕРЫЙ ЭКРАН с медленно вращающимся бубликом в Санкт-Петербурге!
-

Гость
#47 Не работает ФГИС
Непрочитанное сообщение
Гость » 27 май 2022 09:36
Доброе утро.
Липецк. с 8 до 9 кое как отправили 10 протоколов. С 9.00 не работает ЛК.
У меня вопрос, вечером со скольки примерно начинает работать ЛК нормально? После 18 или может после 19, отпишитесь пожалуйста, кто отправлял.
-

Гость
#50 Не работает ФГИС
Непрочитанное сообщение
Гость » 27 май 2022 09:54
Когда уже поставят нормальные сервера? Зато добавили еще обязательные формы, особенно у ИЛ. Как успевать это все выгружать когда с 8 по Москве ФГИС почти не работает? Они читают эти сообщения?
-
- 88 Ответы
- 190 Рейтинг
-
Последнее сообщение UncleSil
25 янв 2023 10:37
-
- 37 Ответы
- 273 Рейтинг
-
Последнее сообщение ortan
24 янв 2022 20:47
-
- 7 Ответы
- 63 Рейтинг
-
Последнее сообщение Муртаз
11 ноя 2021 15:11
-
- 0 Ответы
- 97 Рейтинг
-
Последнее сообщение Новости
30 мар 2021 21:54
-
- 4 Ответы
- 112 Рейтинг
-
Последнее сообщение cordek
14 сен 2022 15:39
-
- 1 Ответы
- 91 Рейтинг
-
Последнее сообщение cordek
06 апр 2022 20:06
Руководство пользователя по эксплуатации сервиса регистрации декларации о соответствии
Содержание
Глоссарий
1 Введение
1.1 Назначение системы
1.2 Уровень подготовки пользователя
2 Описание операций
2.1 Описание всех выполняемых функций, задач, комплексов задач, процедур
2.1.1 Авторизация в Системе
2.1.2 Описание функций сервиса регистрации деклараций о соответствии
2.1.2.1 Открытие сервиса
2.1.2.2 Просмотр записей сервиса
2.1.2.3 Настройка состава отображаемых столбцов
2.1.2.4 Поиск и фильтрация записей сервиса
2.1.2.5 Экспорт записей сервиса
2.1.2.6 Просмотр записи сервиса
2.1.2.7 Просмотр истории изменений записи сервиса
2.1.2.8 Экспорт карточки записи сервиса
2.1.2.9 Ведение сервиса регистрации деклараций о соответствии
2.1.2.9.1 Добавление черновика записи
2.1.3.9.1.1. Блок «Основные сведения»
2.1.3.9.1.2. Блок «Декларация о соответствии»
2.1.3.9.1.3. Блок «Заявитель»
2.1.3.9.1.4. Блок «Изготовитель»
2.1.3.9.1.1. Блок «Сведения о продукции»
2.1.3.9.1.5. Блок «Исследования, испытания, измерения»
2.1.3.9.1.6. Блок «Документы»
2.1.3.9.1.7. Блок «Скан-копии документов»
2.1.2.9.2 Редактирование черновика записи
2.1.2.9.3 Удаление черновика декларации
2.1.2.9.4 Публикация черновика записи
2.1.2.9.5 Создание записи с публикацией
2.1.2.9.6 Прекращение и приостановление действия декларации о соответствии заявителем
2.1.2.9.7 Вывод сведений о зарегистрированной декларации для печати
3 Рекомендации по освоению
|
Глоссарий |
|
|
Термин, сокращение |
Определение |
| Росаккредитация, Служба, Заказчик | Федеральная служба по аккредитации |
| Росстандарт | Федеральное агентство по техническому регулированию и метрологии |
| РФ | Российская Федерация |
| ТР | Технический регламент |
| ТС | Таможенный союз |
| ФГИС Росаккредитации, Система | Федеральная государственная информационная система Росаккредитации |
| ФИАС | Федеральная информационная адресная система |
| Ф. И. О. | Фамилия, имя, отчество |
| ФЛК | Форматно-логический контроль |
| ЭП | Электронная подпись |
| ЮЛ | Юридическое лицо |
1 Введение
1.1 Назначение системы
Основным назначением Сервиса регистрации деклараций о соответствии (далее — Сервис, Система) является регистрация деклараций о соответствии в Едином реестре, а также возможность внесения сведений о прекращении, приостановлении действия зарегистрированных деклараций. Для регистрации и внесения изменений доступны следующие типы деклараций:
— декларация о соответствии требованиям технического регламента Евразийского экономического союза (технического регламента Таможенного союза) (далее — декларация TP ЕАЭС);
— декларация о соответствии, оформленная по единой форме Евразийского экономического союза (далее — декларация ЕП ЕАЭС);
— декларация о соответствии требованиям технических регламентов Российской Федерации (далее — декларация TP РФ);
— декларация о соответствии продукции, включенной в Единый перечень продукции Российской Федерации (далее — декларация ЕП РФ).
1.2 Уровень подготовки пользователя
Пользователи должны обладать соответствующей квалификацией в предметной области, иметь опыт работы с персональным компьютером на базе операционных систем Microsoft Windows на уровне квалифицированного пользователя и свободно осуществлять базовые операции в стандартных программах Windows.
2 Описание операций
2.1 Описание всех выполняемых функций, задач, комплексов задач, процедур
2.1.1 Авторизация в Системе
Чтобы войти в Сервис регистрации деклараций, необходимо перейти по ссылке http://srd.fsa.gov.ru/landing/. Далее требуется осуществить вход с помощью ЕСИА, в рабочем пространстве выбрать учетные данные юридического лица или индивидуального предпринимателя. Физическим лицам, не зарегистрированным в качестве индивидуального предпринимателя, доступ к Сервису ограничен.
2.1.2 Описание функций сервиса регистрации деклараций о соответствии
2.1.2.1 Открытие сервиса.
Главная страница сервиса включает следующие функциональные элементы (Рисунок 1):
— Шапка страницы — включает меню для перехода по разделам Системы, наименование раздела, ФИО пользователя и список доступных категорий пользователя, функциональную
| кнопку для выхода из Системы | ; |
— Поиск записей — включает строки поиска для поиска записей по столбцам таблицы записей сервиса;
— Панель «Фильтры» — предназначена для поиска записей с использованием критериев фильтрации;
— Функциональные кнопки — представлены в виде иконок с всплывающими подсказками и отвечают за вызов соответствующей операции над записями сервиса:
| публикация | , | экспорт | и т.д. Наличие функциональных кнопок зависит от |
привилегии пользователя.
— Список записей — отображается список записей в табличном представлении с учетом настройки состава отображаемых полей таблицы и примененных параметров фильтрации и поиска;
— Статистическая информация по количеству записей — отображается количество записей по следующим показателям: «Всего записей», «Найдено», «Выбрано».
— Блок навигации — предназначен для перехода по страницам со списком записей сервиса.
|
Рисунок 1 — Сервис регистрации декларации. Главная страница |
2.1.2.2 Просмотр записей сервиса
Для просмотра записей сервиса необходимо открыть сервис (см. раздел 2.1.2.1) и нажать кнопку «Полный список сведений» или использовать параметры фильтрации на панели «Фильтры».
В результате на главной странице сервиса отобразится список записей (Рисунок 2).
|
Рисунок 2 — Список записей |
Изменение количества выводимых на странице записей сервиса выполняется нажатием на соответствующее значение в выпадающем списке «Показать по»: 10, 25, 50, 100.
Для перехода к следующей/ предыдущей странице необходимо нажать на соответствующие
| кнопки | , расположенные рядом с номером текущей страницы (Рисунок 3). |
Для перехода к первой/ последней странице необходимо нажать на соответствующие
| кнопки |
|
, расположенные рядом с номером текущей страницы (Рисунок 3). |
Справа от кнопок перехода по страницам указано общее количество страниц.
|
Рисунок 3 — Блок навигации |
2.1.2.3 Настройка состава отображаемых столбцов
Количество и последовательность столбцов сервиса могут быть изменены. Для этого
| необходимо нажать кнопку | в верхней части главной страницы сервиса. |
Откроется окно «Настройка таблицы» (Рисунок 4).
|
Рисунок 4 — Окно «Настройка таблицы» |
Окно содержит два списка:
— Доступные столбцы — включает перечень атрибутов сервиса, которые могут быть добавлены для отображения в таблице записей сервиса.
Выбранные столбцы — включает перечень атрибутов сервиса, которые выбраны для отображения в таблице записей сервиса с учетом последовательности их следования в списке.
Для перемещения атрибутов сервиса между списками необходимо дважды нажать левой клавишей мыши по соответствующему наименованию атрибута, либо выделить нужные
| названия и нажать кнопку | соответственно. При нажатии кнопку «Выбрать все» под |
одним из списков,- все наименования из этого списка будут выделены. При нажатии кнопку «Отменить все» — выделение со всех наименований будет снято. Чтобы вернуться к отображению перечня полей сервиса по умолчанию, необходимо нажать кнопку «Значения по умолчанию».
Для изменения порядка следования полей таблицы записей сервиса необходимо в списке «Выбранные столбцы» перетащить соответствующее наименование атрибута, нажатой левой
| клавишей мыши, или выделить наименование атрибута и использовать кнопки |
Для завершения редактирования количества и последовательности следования полей таблицы записей сервиса необходимо нажать кнопку «Сохранить». Для отмены внесенных корректировок — закрыть окно, нажатием кнопки «Отмена».
2.1.2.4 Поиск и фильтрация записей сервиса
Задать параметры для отображения записей сервиса можно путем использования поиска. Строки поиска находятся под заголовками столбцов таблицы сервиса (Рисунок 5).
| Для поиска по столбцу следует указать параметр поиска в строке поиска и нажать кнопку |
В результате отобразится список записей сервиса, удовлетворяющих заданному параметру поиска. Можно осуществлять поиск по нескольким столбцам таблицы записей сервиса.
Чтобы сбросить параметры поиска по одному из столбцов, необходимо нажать
| соответствующую кнопку | в строке поиска. Чтобы сбросить |
все заданные параметры поиска по столбцам необходимо нажать ссылку «Очистить поиск», расположенную в верхней части главной страницы сервиса.
|
Рисунок 5 — Строка поиска в сервисе |
Чтобы открыть панель «Фильтры», расположенную в левой части главной страницы сервиса, необходимо нажать левой кнопкой мыши на ее название (Рисунок 6).
|
Рисунок 6 — Панель «Фильтры» |
На панели фильтров представлены критерии фильтрации в виде полей для ввода или раскрывающего списка.
Рядом с названием панели фильтров (в скобках) отображается количество указанных критериев фильтрации.
Для фильтрации записей сервиса по критерию следует в выпадающем списке выбрать одно или несколько элементов списка, или в поле для ввода ввести параметр, по которому будет проводиться поиск. Затем нажать кнопку «Найти». В результате отобразится список записей сервиса, удовлетворяющих заданным параметрам фильтрации и с учетом результатов функции поиска.
Для сброса указанных критериев фильтрации следует нажать кнопку «Очистить фильтры». В результате отобразится полный список записей сервиса с учетом результатов функции поиска.
2.1.2.5 Экспорт записей сервиса
Экспорт записей осуществляется с учетом настройки состава отображаемых полей таблицы и примененных параметров фильтрации и поиска.
| Для экспорта записей сервиса необходимо нажать кнопку | , расположенную |
расположенную в верхней части главной страницы сервиса (Рисунок 2).
Отобразится диалоговое окно «Настройка экспорта» (Рисунок 7). Необходимо выбрать формат файла с выгружаемыми данными (docx, .xlsx, .pdf) и нажать кнопку «Экспорт». Сформированный файл с записями сервиса отобразится в загрузках браузера.
Для отмены экспорта необходимо нажать кнопку «Отмена».
|
Рисунок 7 — Настройка экспорта |
2.1.2.6 Просмотр записи сервиса
Для открытия записи необходимо выбрать запись и нажать по ней левой кнопкой мыши. В результате откроется запись в режиме просмотра (Рисунок 8), которая включает:
— Шапку записи — содержит ключевые сведения.
— Область данных — содержит сведения записи, объединенные по разделам. Слева от области данных представлен перечень разделов, справа отображаются сведения, соответствующие выбранному разделу. Для перехода на раздел следует нажать левой кнопкой мыши на его наименование. В результате справа области данных отобразятся сведения, соответствующие выбранному разделу. Сведения по разделам могут быть представлены в виде перечня полей или записей. Для просмотра отдельной записи следует нажать левой кнопкой мыши на ее заголовок.
— Функциональные кнопки — представлены в виде иконок с всплывающими подсказками и отвечают за вызов соответствующей операции над записью:
| редактирование | , экспорт | и т.д. | ||
| Возврат к главной странице сервиса выполняется с использованием кнопки | < | , |
Расположенной в левой части шапки карточки записи.
|
Рисунок 8 — Запись сервиса деклараций о соответствии |
2.1.2.7 Просмотр истории изменений записи сервиса
Для истории изменений записи необходимо перейти к записи (см. раздел 2.1.2.6) и перейти в раздел «История изменений», нажав левой кнопкой мыши на его наименование.
В разделе «История изменений» слева в области данных отражен перечень записей об изменении с заголовком «Причина изменения», «Дата и время изменения», справа в области данных — сведения по выбранной записи (Рисунок 9).
|
Рисунок 9 — История изменений |
2.1.2.8 Экспорт карточки записи сервиса
Чтобы выгрузить карточку декларации о соответствии в формат текстового редактора (docx) необходимо найти нужную декларацию в главной таблице реестра (см. раздел 2.1.2.6) и открыть
| ее карточку. Нажать кнопку «Экспорт» |
|
в карточке декларации. Сформированный файл с |
данными декларации отобразится в загрузках браузера.
Для отмены экспорта нажмите кнопку «Отмена».
2.1.2.9 Ведение сервиса регистрации деклараций о соответствии
2.1.2.9.1 Добавление черновика записи
| Для добавления черновика записи необходимо нажать кнопку «Добавить» |
расположенную в верхней части главной страницы сервиса (Рисунок 2). Сохранение записи как черновика производится по нажатию кнопки «Сохранить», для того что бы сразу же опубликовать декларацию необходимо нажать кнопку «Сохранить и опубликовать».
После сохранения черновик декларации отобразится в главной таблице сервиса со статусом «Черновик».
2.1.3.9.1.1. Блок «Основные сведения»
| После нажатия кнопки | откроется страница добавления (Рисунок 10), в которой |
следует заполнить соответствующие поля.
|
Рисунок 10 — Страница добавления записи |
В окне «Основные сведения» необходимо заполнить следующие поля:
— «Тип декларации»;
— «Технический регламент»;
— «Группа продукции»/»Единый перечень продукции»;
— «Схема декларирования»;
— «Тип объекта декларирования».
После заполнение основных сведений необходимо нажать кнопку «ок».
Порядок заполнения основных сведений о декларации
1. В первую очередь необходимо указать тип декларации, в зависимости от выбранного типа будет зависеть другие параметры, которые необходимо указать при заполнении сведений о декларации.
2. Следующим шагом после выбора типа декларации следует выбор значения в поле «Технический регламент», если тип декларации — декларация о соответствии требованиям технического регламента Евразийского экономического союза (технического регламента Таможенного союза), декларация о соответствии требованиям технических регламентов Российской Федерации. В случае если тип декларации — декларация о соответствии, оформленная по единой форме Евразийского экономического союза, следующим шагом будет заполнение поля «Единый перечень продукции ЕАЭС», если тип декларации — декларация о соответствии продукции, включенной в Единый перечень продукции Российской Федерации, то необходимо заполнить поле «Единый перечень продукции РФ».
3. После выбора технического регламента обязательным условием является заполнение справочного поля «Группа продукции». Для деклараций о соответствии доступны те группы продукции, для которых декларирование определено как форма подтверждения соответствия.
Продукция, на которую регистрируется декларация, относится к тем группам продукции, которые указаны в соответствующих технических регламентах либо в виде перечней продукции, либо в виде перечисления объектов технического регулирования. Группа продукции указывается в целях идентификации продукции и определяется заявителем самостоятельно.
4. От выбранного технического регламента зависит перечень схем декларирования в поле «Схема декларирования», в поле доступны только те схемы, которые обозначены в выбранном техническом регламенте. Для деклараций ЕП РФ и деклараций ЕП ЕАЭС перечень схем зависит от типа декларации.
Схема декларирования указывается:
— для деклараций о соответствии продукции требованиям технических регламентов ЕАЭС — в соответствии с техническим регламентом;
— для деклараций о соответствии продукции требованиям технических регламентов РФ — в соответствии с техническим регламентом;
— для деклараций о соответствии на продукцию, включенную в единый перечень продукции, утвержденный Постановлением Правительства Российской Федерации от 1 декабря 2009 г. N 982, — в соответствии с ГОСТ Р 54008-2010;
— для деклараций о соответствии на продукцию, включенную в единый перечень продукции ЕАЭС, утвержденный Решением Комиссии Таможенного союза от 7 апреля 2011 г. N 620, — в соответствии с Решением Комиссии Таможенного союза от 7 апреля 2011 г. N 621.
Схема декларирования определяет обязательность заполнения и наличие элементов справочников в следующих полях:
— дата окончания действия декларации о соответствии (блок «Декларация о соответствии»);
— тип декларанта (блок «Заявитель»);
— испытания продукции (блок «Исследования, испытания, измерения»).
5. Тип объекта декларирования в некоторых случаях устанавливается автоматически в зависимости от выбранной схемы декларирования, иногда предлагается выбор между значениями. От выбранного типа объекта декларирования (значения: серийный выпуск, партия, единичное изделие) зависит наличие некоторых полей в блоке «Сведения о продукции».
2.1.3.9.1.2. Блок «Декларация о соответствии»
После заполнения основных сведений становится доступным для заполнения блок «Декларация о соответствии» (Рисунок 11).
|
Рисунок 11 — Блок «Декларация о соответствии» |
В блоке «Декларация о соответствии» необходимо указать дату окончания действия декларации о соответствии, а также установить флаг «Свободное распространение продукции не ограничено законодательством РФ», который определяет ответственность заявителя в части декларирования санкционной продукции.
Поле «Дата регистрации декларации» устанавливается автоматически при публикации декларации. Поле «Дата окончания действия декларации» устанавливается пользователем, но может быть ограничена в соответствии с выбранным техническим регламентом и схемой декларирования.
Поле «Временный номер» устанавливается автоматически при сохранении черновика декларации.
Поле «Регистрационный номер декларации» заполняется только после установки флага «Присвоить постоянный регистрационный номер». Необходимо обратить внимание на страну, указанную в адресе места нахождения (адресе места жительства для ИП) и тип объекта декларирования, на основании этих двух полей формируется регистрационный номер. Присвоенные порядковые номера не переиспользуются в случае удаления декларации с присвоенным регистрационным номером.
Рекомендация: используйте функцию присвоения порядкового номера перед публикацией декларации.
2.1.3.9.1.3. Блок «Заявитель».
В блоке «Заявитель» указывается информация о заявителе. В зависимости от выбранной схемы декларирования накладываться ограничения на выбор значений в поле «Тип декларанта». Сведения о заявителе заполняются в автоматическом режиме из ЕГРЮЛ/ЕГРИП в соответствии с ИПП и ОГРП, указанном в ЛК пользователя на Едином портале государственных и муниципальных услуг. Следующие поля, полученные из ЕГРЮЛ, являются недоступными для редактирования:
— Основной государственный регистрационный номер юридического лица (ОГРН);
— Идентификационный номер налогоплательщика (ИНН);
— Полное наименование юридического лица; Сокращенное наименование юридического лица;
— Организационно-правовая форма;
— Наименование органа, зарегистрировавшего организацию в качестве юридического лиц;
— Дата регистрации в качестве ЮЛ;
— Дата присвоения ОГРН;
— Код причины постановки на учет (КПП);
— Адрес места нахождения.
Следующие поля, полученные из ЕГРИП, являются недоступными для редактирования:
— Основной государственный регистрационный номер индивидуального предпринимателя (ОГРНИН);
— Идентификационный номер налогоплательщика (ИНН);
— Фамилия;
— Имя;
— Отчество;
— Наименование органа, зарегистрировавшего гражданина в качестве индивидуального предпринимателя;
— Дата регистрации в качестве ИП;
— Дата присвоения ОГРНИН;
При этом сведения о руководителе юридического лица доступны для редактирования.
В данном блоке также необходимо указать сведения об адресе места осуществления деятельности заявителя (в случае если адрес места нахождения/адрес места жительства и адрес места осуществления деятельности различаются). Для указания адреса используются данные, содержащиеся в Федеральной информационной адресной системе (http://fias.nalog.ru/). Для добавления адреса необходимо нажать кнопку «+» рядом с наименованием поля, после чего отобразится всплывающее окно с соответствующими полями (Рисунок 12).
|
Рисунок 12 Добавление адреса |
Если адрес по каким-то параметрам не найден, необходимо установить флаг «Уникальный адрес» и в поле ниже указать те сведения об адресе, которые не были найдены с использованием справочников (например, страну, субъект повторно указывать не нужно).
В случае отсутствия адреса в ФИАС можно подать заявку на добавление адреса, как указано в разделе «Вопросы и ответы» на сайте ФИАС http://fias.nalog.ru/Help.aspx.
Также в указанном блоке необходимо указать сведения о контактных данных юридического лица и заполнить подблок «Лицо, принявшее декларацию» (Рисунок 13).
|
Рисунок 13 — Подблок «Лицо, принявшее декларацию» |
В подблоке «Лицо, принявшее декларацию» указываются сведения о руководителе организации-заявителя или лице организации-заявителя, уполномоченного в соответствии с законодательством государства-члена принимать декларацию о соответствии. Если лицом, принявшем декларацию, является руководитель, то необходимо установить флаг «Является руководителем заявителя», все соответствующие поля заполнятся в автоматическом режиме. В случае если лицом, принявшем декларацию, является не руководитель организации, необходимо заполнить обязательные поля этого блока:
— Фамилия лица, принявшего декларацию;
— Имя лица, принявшего декларацию;
— Отчество лица, принявшего декларацию (при наличии);
— Должность лица, принявшего декларацию.
Также в таком случае необходимо указать наименование и реквизиты уполномочивающего документа в подблоке «Документ, на основании которого лицо уполномочено принимать декларацию». В блоке «Заявитель» доступно указание контактной информации о лице, принявшем декларацию.
2.1.3.9.1.4. Блок «Изготовитель».
В блоке «Изготовитель» (в случае если изготовитель Юридическое лицо/Индивидуальный предприниматель, зарегистрированный на территории РФ) рядом с полем «ОГРН» необходимо нажать кнопку «Выбрать» и в открывшемся окне найти необходимое значение ОГРН/ИНН юридического лица путем ввода в поле с соответствующим названием значения и нажать кнопку «Найти». При указании ИНН/ОГРН информацию необходимо вводить полностью в соответствии с маской (Рисунок 14).
|
Рисунок 14 — Поиск по ОГРН/ИНН |
Из предложенного списка необходимо выбрать значение, удовлетворяющее параметрам поиска и нажать кнопку «Выбрать». В блоке «Изготовитель» поля со сведениями автоматически будут заполнены из справочника ЕГРЮЛ/ЕГРИН. При этом поля, полученные из ЕГРЮЛ/ЕГРИН, перечисленные в пункте 2.1.3.9.1.3 недоступны для редактирования.
Сведения о производственных площадках, на которых производится продукция, заполняются в ручном режиме (Рисунок 15).
|
Рисунок 15 — Подблок «Производственные площадки» |
В данном подблоке указываются сведения об адресах места осуществления деятельности по изготовлению продукции, а также информация о филиалах, которые изготавливают продукцию. Порядок добавление адреса описан в пункте 2.1.3.9.1.3.
2.1.3.9.1.1. Блок «Сведения о продукции»
В данном блоке вносится информация о декларируемой продукции (Рисунок 16). Блок «Сведения о продукции» разделен на два подблока:
«Сведения о продукции», в котором указывается обобщенная информация о декларируемой продукции.
Что бы отобразились поля для указания сведений о партии, в блоке «Основные сведения» в поле «Тип объекта декларирования» необходимо установить значение «Партия», в таком случае станут доступными для заполнения поля: Размер партии. Идентификатор партии.
«Сведения об обозначении, идентификации и дополнительная информация о продукции», данный подблок является множественным и предполагает заполнение каждой позиции продукции в отдельной вкладке, для каждой позиции декларируемой продукции необходимо указать код ТП ВЭД, тип, марку, модель, артикул, сорт, информацию о сроке годности и ресурсе продукции.
|
Рисунок 16 — Блок «Сведения о продукции» |
Отображение подраздела «Единица продукции» зависит от значения, указанного в поле «Тип объекта декларирования», подраздел отображается если в поле указано «Партия» либо «Единичное изделие».
2.1.3.9.1.5. Блок «Исследования, испытания, измерения»
В блоке «Исследования, испытания, измерения» производится указание сведений об испытательных лабораториях, которые проводили испытания, а также сведения о выданных протоколах.
При заполнении данного блока в первую очередь необходимо указать информацию о проведении испытаний продукции (Рисунок 17).
Если выбранной схемой декларирования предполагаются испытания только в аккредитованной испытательной лаборатории, то в справочнике «Испытания продукции» в автоматическом режиме установится значение «Испытания проводились в аккредитованной в ЕАЭС лаборатории» без возможности изменения значения.
|
Рисунок 17 — Блок «Исследования, испытания, измерения» |
При указании сведений об аккредитованной лаборатории, на первом шаге необходимо выбрать страну аккредитации (Рисунок 18).
|
Рисунок 18 — Заполнение сведений об аккредитованной в ЕАЭС лаборатории |
Далее необходимо заполнить поле «Помер аттестата аккредитации испытательной лаборатории», заполнение данного поля предполагает выбор значения из справочника, для удобства при раскрытии справочника отображается строка поиска.
Все поля об аккредитованной испытательной лаборатории заполняются в автоматическом режиме после выбора номера аттестата аккредитации.
Подблок «Сведения о грузовой таможенной декларации» заполняется в случае декларирования продукции, произведенной за пределами ЕАЭС, в нем указывается информация о таможенных декларациях, выданных на ввозимые образцы продукции.
Подблок «Протокол исследования (испытания) и измерения» заполняется сведениями о протоколах, выданных выбранной испытательной лабораторией. Сведения о каждом протоколе вносятся отдельно, для добавления протокола необходимо нажать кнопку «+» в соответствующей таблице, после чего отобразится всплывающее окно с полями для указания сведений о протоколе испытания (Рисунок 19).
|
Рисунок 19 — Указание сведений о протоколе |
Обязательными сведениями являются: Дата протокола. Помер протокола. Если техническим регламентом предусмотрено предоставление заявителем результатов исследований, испытаний, измерений, то соответствующий скан необходимо прикрепить к протоколу. После того как все обязательные поля в этом окне будут заполнены, будет активирована кнопка «Ок».
Для удаления или редактирования протокола, в таблице протоколов необходимо выбрать нужную строку, установив в ней флаг, и нажать соответствующую кнопку (Рисунок 20).
|
Рисунок 20 — Работа с таблицей протоколов |
2.1.3.9.1.6. Блок «Документы»
В блоке «Документы» указываются сведения о всех предоставленных заявителем документах. Блок разделен на 2 подблока:
Документы, предусмотренные схемой декларирования (Рисунок 21).
|
Рисунок 21 — Подблок «Документы, предусмотренные схемой декларирования» |
В этом блоке указываются реквизиты документов, которые обозначены в выбранной схеме декларирования.
Документы, представленные заявителем (Рисунок 22).
|
Рисунок 22 — Подблок «Документы, представленные заявителем» |
В подблоке указывается информация о сертификатах (декларациях) на сырье, материалы, составные части изделия, договоре на выполнение функций иностранного изготовителя, иных документах.
Указание сведений о товаросопроводительной документации, иных договорах и контрактах предполагается в разделе «Иные документы, представленные заявителем». При указании сведений о документе необходимо задать категорию документа (Рисунок 23).
|
Рисунок 23 — Заполнение раздела «Иные документы, представленные заявителем» |
Для добавления каждого документа необходимо нажать кнопку «+».
2.1.3.9.1.7. Блок «Скан-копии документов»
В данном блоке прикрепляются сканы всех документов, представленных заявителем, необходимых для регистрации декларации (Рисунок 24).
|
Рисунок 24 — Блок «Скан-копии документов» |
В блоке представлено 5 таблиц, в которые можно крепить документы. Для добавления документа, необходимо нажать кнопку «+» в нужной таблице, после чего откроется дополнительное окно с полями для указания информации о документе (Рисунок 25).
|
Рисунок 25 — Добавление скан-копии документа |
В окне необходимо указать наименование документа и прикрепить скан-копию, после чего нажать кнопку «Сохранить». Прикрепленный документ отобразится в таблице.
Для удаления или редактирования наименования прикрепленного документа, в таблице необходимо выбрать нужную строку, установив в ней флаг, и нажать соответствующую кнопку (Рисунок 26).
|
Рисунок 26 — Работа с таблицей документов |
2.1.2.9.2 Редактирование черновика записи
Для редактирования записи в статусе «Черновик» необходимо перейти карточку записи
| и нажать кнопку | , расположенную в верхней части страницы карточки записи (Рисунок 8). |
Откроется форма редактирования, в которой следует заполнить/отредактировать
| соответствующие поля и сохранить запись как черновик, используя кнопку | . |
Сведения по разделам можно заполнять/редактировать не в порядке очередности их следования, но следует учесть зависимость полей, описанных в пункте 2.1.3.9.1.1. Контроль на заполнение всех полей при редактировании не осуществляется.
2.1.2.9.3 Удаление черновика декларации
Чтобы удалить декларацию о соответствии необходимо найти нужную запись или
| несколько, выделить ее, нажать кнопку | в верхней части главной |
страницы сервиса и подтвердить удаление записи. Для отмены удаления необходимо нажать кнопку «Отменить».
Удаление доступно только для деклараций в статусе «Черновик».
2.1.2.9.4 Публикация черновика записи
Публикацию черновика записи можно реализовать следующими способами.
1 способ: Установить флаг напротив записи в статусе «Черновик» и нажать
| кнопку | , расположенную в верхней части |
главной страницы сервиса (Рисунок 2), подтвердить публикацию записи электронной подписью
2 способ: Необходимо перейти в карточку декларации (см. раздел 2.1.2.6) и нажать кнопку
| , расположенную в верхней части карточки записи (Рисунок 8), и подтвердить |
публикацию записи электронной подписью.
По результатам публикации записи в статусе «Черновик» присвоится статус «Действует». Подтверждение публикации осуществляется через сервис ЕСЭП, в который производится автоматический переход.
Внимание: Публикация записи в статусе «Черновик» возможна только после корректного заполнения всех обязательных полей в карточке декларации.
2.1.2.9.5 Создание записи с публикацией
Для создания новой записи с публикацией необходимо нажать кнопку ЕЗ, расположенную в верхней части главной страницы сервиса (Рисунок 2). Откроется страница создания записи сервиса (Рисунок 10), в которой следует корректно заполнить все обязательные поля и
| опубликовать запись, используя кнопку | После публикации и подписания электронной |
подписью записи присваивается статус «Действует».
Сведения по разделам можно заполнять не в порядке очередности их следования.
2.1.2.9.6 Прекращение и приостановление действия декларации о соответствии заявителем
Для прекращения или приостановления действия декларации о соответствии заявителем
| необходимо перейти к выбранной записи и нажать кнопку | , расположенную в верхней |
части карточки (Рисунок 8). Перейдя в блок «Изменение статуса», необходимо указать в качестве нового статуса «Прекращен» или «Приостановлен», заполнить необходимые поля и нажать кнопку «Сохранить и опубликовать». При публикации необходимо провести процедуру подписания ЭП. Также возможно промежуточное сохранение сведений о прекращении/приостановлении с последующей публикацией указанных сведений.
После публикации и успешного подписания ЭП в сервисе регистрации деклараций запись отобразится со статусом «Прекращен» или «Приостановлен». В случае внесения сведений о прекращении/приостановлении без подписания ЭП статус декларации не изменится, но в
| карточке будет отображена метка | — «Ожидает утверждения». |
2.1.2.9.7 Вывод сведений о зарегистрированной декларации для печати
Для вывода сведений о зарегистрированной декларации для печати необходимо перейти к записи (см. раздел 2.1.2.6) и нажать по ней левой кнопкой мыши.
| На форме просмотра записи декларации необходимо нажать кнопку «Печать» |
которая располагается в правой верхней части карточки. В открывшемся диалоговом окне выбрать печатную форму «Декларация о соответствии» (Рисунок 27).
|
Рисунок 27 — Печать на бланк |
На локальный диск пользовательского компьютера экспортируется файл со сведениями из записи о декларации и с изображением QR-кода в соответствии с утвержденной формой декларации.
3 Рекомендации по освоению
Для эффективной работы пользователи системы должны обладать соответствующей квалификацией в предметной области.
Перед началом работы с системой необходимо ознакомиться с настоящим Руководством пользователя. В Руководстве пользователя описаны операции пользователя по выполнению ими функций системы в рамках имеющихся подсистем.
В подразделе 1.2 настоящего документа описаны минимальные требования к уровню подготовки пользователя применительно к имеющимся подсистемам.
N
Наименование критерия
Статус ошибки
Результат контроля
Объект контроля
Код ошибки
Примечание
1
Исключен с 1 января 2023 года. — Приказ Росреестра N П/0353, ФНС России N ЕД-7-21/851@ от 20.09.2022
(см. текст в предыдущей редакции)
2
Реквизит не прописан в схеме
1 — критичная
Документ ФПД дальнейшей обработке не подлежит
ФПД/Документы ФПД
FC0002
Контроль файла передачи данных на соответствие xsd-схеме
3
Отсутствует обязательный реквизит
1 — критичная
Документ ФПД дальнейшей обработке не подлежит
ФПД/Документы ФПД
FK1005
Контроль файла передачи данных на соответствие xsd-схеме
4
Отсутствует предписанный реквизит
1 — критичная
Документ ФПД дальнейшей обработке не подлежит
ФПД/Документы ФПД
FK1005
Контроль файла передачи данных на соответствие xsd-схеме
5
Реквизит не может принимать множественные значения
1 — критичная
Документ ФПД дальнейшей обработке не подлежит
ФПД/Документы ФПД
FC0007
Контроль файла передачи данных на соответствие xsd-схеме
6
Ошибка длины реквизита
1 — критичная
Документ ФПД дальнейшей обработке не подлежит
ФПД/Документы ФПД
FK1102
Контроль файла передачи данных на соответствие xsd-схеме
7
Ошибка ФИО
1 — критичная
Документ ФПД дальнейшей обработке не подлежит
ФПД/Документы ФПД
FK1511
Недопустимые сочетания допустимых символов при написании Ф.И.О.:
В реквизите «Фамилия»:
наличие символа «.» (точка), «-» (дефис), «‘» (апостроф), » » (пробел), «,» (запятая) в качестве первого, последнего символа или единственного символа;
наличие «(» (открывающая скобка) в качестве последнего или единственного символа;
наличие «)» (закрывающая скобка) в качестве первого или единственного символа.
В реквизитах «Имя», «Отчество»:
наличие символа «-» (дефис), «‘» (апостроф), » » (пробел), «,» (запятая) в качестве первого, последнего символа или единственного символа;
наличие символа «.» (точка) в качестве первого или единственного символа;
наличие «(» (открывающая скобка) в качестве последнего или единственного символа;
наличие «)» (закрывающая скобка) в качестве первого или единственного символа.
В элементе «ФИО»:
наличие подряд идущих символов: «.» (точка), «-» (дефис), «‘» (апостроф), » » (пробел), «,» (запятая), «(» (открывающая скобка), «)» (закрывающая скобка);
наличие только одной, непарной скобки: только «(» (открывающая скобка), или только «)» (закрывающая скобка);
наличие строчных букв латинского алфавита (i, v), а также использование этих букв в качестве первого или единственного символа.
(п. 7 в ред. Приказа Росреестра N П/0353, ФНС России N ЕД-7-21/851@ от 20.09.2022)
(см. текст в предыдущей редакции)
8
Ошибка ИНН ЮЛ
1 — критичная
Документ ФПД дальнейшей обработке не подлежит
ФПД/Документы ФПД
FK1016
Проверка правильности указания ИНН ЮЛ. Контроль ИНН на соответствие xsd-схеме ИННЮЛТип: <xs:pattern value=»([0-9]{1}[1-9]{1}([1-9]{1}[0-9]{1})[0-9]{8}»/>;
контроль на контрольный разряд последнего символа в значении ИНН ЮЛ
9
Ошибка ИНН ФЛ
1 — критичная
Документ ФПД дальнейшей обработке не подлежит
ФПД/Документы ФПД
FK1008
Проверка правильности указания ИНН ФЛ. Контроль ИНН на соответствие xsd-схеме ИННФЛТип: <xs:pattern value=»([0-9]{1}[1-9]{1}([1-9]{1}[0-9]{1})[0-9]{10}»/>
контроль на контрольный разряд 2-х последних символов в значении ИНН ФЛ
10
Ошибка КПП
1 — критичная
Документ ФПД дальнейшей обработке не подлежит
ФПД/Документы ФПД
FK1003
Контроль КПП на соответствие xsd-схеме «КППТип»
<xs:pattern value=»([0-9]{1}[1-9]{1}([1-9]{1}[0-9]{1})([0-9]{2})([0-9A-Z]{2})([0-9]{3})»/>;
5 — 6 цифры КПП не могут быть 00
11
Ошибка положительного целого числа
1 — критичная
Документ ФПД дальнейшей обработке не подлежит
ФПД/Документы ФПД
FK1015
Контроль файла передачи данных на соответствие xsd-схеме
12
Ошибка целого числа
1 — критичная
Документ ФПД дальнейшей обработке не подлежит
ФПД/Документы ФПД
FK1003
Контроль файла передачи данных на соответствие xsd-схеме
13
Ошибка числа с десятичной точкой
1 — критичная
Документ ФПД дальнейшей обработке не подлежит
ФПД/Документы ФПД
FK1003
Контроль файла передачи данных на соответствие xsd-схеме
14
Реквизит содержит только пробелы
1 — критичная
Документ ФПД дальнейшей обработке не подлежит
ФПД/Документы ФПД
FK1003
Контроль файла передачи данных на соответствие xsd-схеме
15
Ошибка ОГРН
1 — критичная
Документ ФПД дальнейшей обработке не подлежит
ФПД/Документы ФПД
FK1200
Контроль файла передачи данных на соответствие xsd-схеме ОГРН
Тип: <xs:pattern value=»[0-9]{13}»/>
16
Ошибка даты
1 — критичная
Документ ФПД дальнейшей обработке не подлежит
ФПД/Документы ФПД
FK1172
Контроль файла передачи данных на соответствие xsd-схеме
17
Исключен с 1 января 2023 года. — Приказ Росреестра N П/0353, ФНС России N ЕД-7-21/851@ от 20.09.2022
(см. текст в предыдущей редакции)
18
Исключен. — Приказ Росреестра N П/0072, ФНС России N ЕД-7-21/154@ от 11.03.2020
(см. текст в предыдущей редакции)
18
Исключен с 1 января 2023 года. — Приказ Росреестра N П/0353, ФНС России N ЕД-7-21/851@ от 20.09.2022.
(см. текст в предыдущей редакции)
19
Код в справочнике отсутствует
1 — критичная
Документ ФПД дальнейшей обработке не подлежит
ФПД/Документы ФПД
FK1018
Проверка наличия кодов, соответствующих элементов файла обмена в следующих справочниках и классификаторах:
Общероссийский классификатор административно-территориального деления (ОКАТО), утвержденный Постановлением Госстандарта России от 31.07.1995 N 413;
Общероссийский классификатор территорий муниципальных образований (ОКТМО), принятый и введенный в действие приказом Федерального агентства по техническому регулированию и метрологии от 14.06.2013 N 159-ст;
Общероссийский классификатор единиц измерения (ОКЕИ), утвержденный постановлением Госстандарта РФ от 26.12.1994 N 366;
Общероссийский классификатор стран мира (ОКСМ), принятый и введенный в действие постановлением Госстандарта РФ от 14.12.2001 N 529-ст;
Справочник «Система обозначения налоговых органов» (СОНО), утвержденный приказом МНС России от 22.01.2001 N БГ-3-14/17;
Классификатор адресов России (КЛАДР), утвержденный приказом ФНС России от 17.11.05 N САЭ-3-13/594@;
Федеральная адресная информационная система (ФИАС), Федеральный закон от 28.12.2013 N 443-ФЗ «О федеральной информационной адресной системе и о внесении изменений в Федеральный закон «Об общих принципах организации местного самоуправления в Российской Федерации»;
Справочник «Виды документов, удостоверяющих личность налогоплательщика» (СПДУЛ), Приложение N 4 к Порядку заполнения формы сведений о недвижимом имуществе, зарегистрированных правах на недвижимое имущество и сделках с ним и о владельцах недвижимого имущества, утвержденному приказом ФНС России от 10.04.2017 N ММВ-7-21/302@;
Справочник «Субъекты Российской Федерации» (ССРФ), Приложение N 3 к Порядку заполнения формы сведений о недвижимом имуществе, зарегистрированных правах на недвижимое имущество и сделках с ним и о владельцах недвижимого имущества, утвержденному приказом ФНС России от 10.04.2017 N ММВ-7-21/302@;
Справочник «Виды прав на объекты недвижимости, а также ограничения (обременения) прав», Приложение N 1 к Порядку заполнения формы сведений о недвижимом имуществе, зарегистрированных правах на недвижимое имущество и сделках с ним и о владельцах недвижимого имущества, утвержденному приказом ФНС России от 10.04.2017 N ММВ-7-21/302@;
Справочник «Правоустанавливающие документы», Приложение N 2 к Порядку заполнения формы сведений о недвижимом имуществе, зарегистрированных правах на недвижимое имущество и сделках с ним и о владельцах недвижимого имущества, утвержденному приказом ФНС России от 10.04.2017 N ММВ-7-21/302@;
Справочник «Категории земли», Приложение N 5 к Порядку заполнения формы сведений о недвижимом имуществе, зарегистрированных правах на недвижимое имущество и сделках с ним и о владельцах недвижимого имущества, утвержденному приказом ФНС России от 10.04.2017 N ММВ-7-21/302@;
Справочник «Виды использования земель», Приложение N 6 к Порядку заполнения формы сведений о недвижимом имуществе, зарегистрированных правах на недвижимое имущество и сделках с ним и о владельцах недвижимого имущества, утвержденному приказом ФНС России от 10.04.2017 N ММВ-7-21/302@;
Справочник «Виды объектов недвижимости», Приложение N 7 к Порядку заполнения формы сведений о недвижимом имуществе, зарегистрированных правах на недвижимое имущество и сделках с ним и о владельцах недвижимого имущества, утвержденному приказом ФНС России от 10.04.2017 N ММВ-7-21/302@;
Абзац исключен с 1 января 2023 года. — Приказ Росреестра N П/0353, ФНС России N ЕД-7-21/851@ от 20.09.2022;
Справочник «Тип основного параметра» (STOP), Приложение N 9 к Порядку заполнения формы сведений о недвижимом имуществе, зарегистрированных правах на недвижимое имущество и сделках с ним и о владельцах недвижимого имущества, утвержденному приказом ФНС России от 10.04.2017 N ММВ-7-21/302@;
Справочник видов использования земельных участков (SVIZ);
Классификатор видов разрешенного использования земельных участков (SVIZ2), утвержденный приказом Росреестра от 10.11.2020 N П/0412
(в ред. Приказа Росреестра N П/0353, ФНС России N ЕД-7-21/851@ от 20.09.2022)
(см. текст в предыдущей редакции)
20
Отсутствует описатель служебной части файла
1 — критичная
Документ ФПД дальнейшей обработке не подлежит
ФПД/Документы ФПД
FK1005
Контроль файла передачи данных на соответствие xsd-схеме
21
Ошибка структуры реквизита
1 — критичная
Документ ФПД дальнейшей обработке не подлежит
ФПД/Документы ФПД
FK1005
Контроль файла передачи данных на соответствие xsd-схеме
22
Ошибка серии/номера удостоверения личности
1 — критичная
Документ ФПД дальнейшей обработке не подлежит
ФПД/Документы ФПД
FC0038
Проверка шаблонов серии и номера документа по справочнику СПДУЛ
23
Строка содержит не цифровые символы
1 — критичная
Документ ФПД дальнейшей обработке не подлежит
ФПД/Документы ФПД
FK1003
Контроль файла передачи данных на соответствие xsd-схеме
24
Дата выдачи паспорта гражданина РФ меньше 01.10.1997
1 — критичная
Документ ФПД дальнейшей обработке не подлежит
ФПД/Документы ФПД
FK0042
Дата выдачи паспорта РФ — не меньше 01.10.1997
25
Разница дат выдачи документа и рождения ФЛ меньше 13 лет и 10 месяцев
1 — критичная
Документ ФПД дальнейшей обработке не подлежит
ФПД/Документы ФПД
FK0043
Разница между ДатаРожд и ДатаВыдачи паспорта — не меньше 13 лет и 10 месяцев
26
Для вида права «Собственность (индивидуальная)» общее количество собственников должно быть не более 1
1 — критичная
Документ ФПД дальнейшей обработке не подлежит
ФПД/Документы ФПД
RR0018
Для вида права «Собственность (индивидуальная)» (код 001001000000) в сведениях по объекту общее количество собственников не должно превосходить 1
27
Исключен с 1 января 2023 года. — Приказ Росреестра N П/0353, ФНС России N ЕД-7-21/851@ от 20.09.2022.
(см. текст в предыдущей редакции)
28
Размер доли в праве (знаменатель) должен быть обязательно заполнен при наличии размера доли в праве (числитель)
1 — критичная
Документ ФПД дальнейшей обработке не подлежит
ДоляПраваЗ
RR0022
Элемент «ДоляПраваЗ» обязателен при наличии <ДоляПраваЧ>
29
Реквизит должен быть обязательно заполнен при регистрации права после 05.12.2006
1 — критичная
Документ ФПД дальнейшей обработке не подлежит
ДатаРожд
RR0025
Элемент «ДатаРожд» обязателен:
для правообладателя, если дата регистрации права больше или равна 05.12.2006
30
Должна быть хотя бы одна цифра или буква в серии и номере документа, удостоверяющего личность, для документов, шаблоны которых содержат неконтролируемые символы
1 — критичная
Документ ФПД дальнейшей обработке не подлежит
ФПД/Документы ФПД
RR0029
Для документов, удостоверяющих личность, шаблоны которых содержат неконтролируемые символы (КодВидДок = 03, 08, 10 — 15, 62), контролируется на наличие хотя бы одной цифры или буквы, а также отсутствие слов «нет», «отсутствует», «б/н» в реквизите «Серия и номер документа, удостоверяющего личность» (СерНомДок)
(в ред. Приказа Росреестра N П/0072, ФНС России N ЕД-7-21/154@ от 11.03.2020)
(см. текст в предыдущей редакции)
31
Исключен с 1 января 2023 года. — Приказ Росреестра N П/0353, ФНС России N ЕД-7-21/851@ от 20.09.2022
(см. текст в предыдущей редакции)
32
Дата прекращения права должна быть обязательно заполнена для признака правообладателя «Предыдущий правообладатель»
1 — критичная
Документ ФПД дальнейшей обработке не подлежит
ДатаПрекрПрава
RR0034
Элемент «ДатаПрекрПрава» обязателен при <ПризнПравОбл>=2 (Предыдущий правообладатель)
34
Исключен. — Приказ Росреестра N П/0072, ФНС России N ЕД-7-21/154@ от 11.03.2020
(см. текст в предыдущей редакции)
33 — 34
Исключены с 1 января 2023 года. — Приказ Росреестра N П/0353, ФНС России N ЕД-7-21/851@ от 20.09.2022
(см. текст в предыдущей редакции)
35
Значение реквизита «Кадастровый номер земельного участка» должно содержать 3 разделителя «:»
1 — критичная
Документ ФПД дальнейшей обработке не подлежит
КадастНомЗУ
RR0046
Контроль структуры кадастрового номера земельного участка:
наличие трех разделителей «:» (двоеточие), последняя фасета кадастрового номера отлична от нуля
36
Данные о кадастровой стоимости для Вида передаваемых сведений «07 — об изменении КС ЗУ» должны быть заполнены
1 — критичная
Документ ФПД дальнейшей обработке не подлежит
СведЗУ/КадСтОб
RR0047
Данные о кадастровой стоимости для вида передаваемых сведений «07» — об изменении кадастровой стоимости земельных участков вследствие проведенной государственной кадастровой оценки земель должны быть заполнены
37
Данные о кадастровой стоимости для Вида сведений «08 — об изменении КС ОН имущества» должны быть заполнены
1 — критичная
Документ ФПД дальнейшей обработке не подлежит
СведЗдание/КадСтОб;
СведПомещ/КадСтОб
RR0048
Данные о кадастровой стоимости для вида сведений «08 — об изменении кадастровой стоимости объектов недвижимого имущества вследствие проведенной государственной кадастровой оценки объектов недвижимости» должны быть заполнены
38
Дата регистрации обременения должна быть меньше или равна дате окончания действия обременения
1 — критичная
Документ ФПД дальнейшей обработке не подлежит
ДатаРегОбремПрава
RR0076
Контроль между датами:
Дата регистрации обременения (ДатаРегОбрем) Дата окончания действия обременения (ДатаОкончОбрем)
39
Дата внесения сведений о кадастровой стоимости обязательна при наличии кадастровой стоимости земельного участка
1 — критичная
Документ ФПД дальнейшей обработке не подлежит
ДатаВнГКНКадСт
RR0077
Элемент Дата внесения сведений о кадастровой стоимости «ДатаВнКадСт» обязателен при наличии <КадСтОб>
40
Дата внесения сведений о кадастровой стоимости обязательна при наличии кадастровой стоимости здания (сооружения)
1 — критичная
Документ ФПД дальнейшей обработке не подлежит
ДатаВнКадСт
RR0084
Элемент Дата внесения сведений о кадастровой стоимости «ДатаВнКадСт» обязателен при наличии <КадСтОб>
41
Дата внесения сведений о кадастровой стоимости обязательна при наличии кадастровой стоимости помещения
1 — критичная
Документ ФПД дальнейшей обработке не подлежит
ДатаВнКадСт
RR0085
Элемент Дата внесения сведений о кадастровой стоимости «ДатаВнКадСт» обязателен при наличии <КадСтОб>
42
Один из реквизитов «ОКАТО» или «ОКТМО» должен быть обязательно заполнен
1 — критичная
Документ ФПД дальнейшей обработке не подлежит
ОКАТО;
ОКТМО
RR0086
Один из реквизитов «ОКАТО» или «ОКТМО» должен быть обязательно заполнен
43
Элемент «Сведения о правообладателях» обязателен для видов сведений 01/03/04
1 — критичная
Документ ФПД дальнейшей обработке не подлежит
СвПрав
RR0087
Элемент «Сведения о правообладателях» (СвПрав) обязательно должен быть заполнен для «ВидСвед» = 01/ 03/ 04
44
Элемент «Сведения об обременении права» обязателен для вида сведения 10
1 — критичная
Документ ФПД дальнейшей обработке не подлежит
СвОбремПрав
RR0088
Элемент «Сведения об обременении права» (СвОбремПрав) обязателен для «ВидСвед»= 10
45
Элемент «Сведения о ранее возникших правах на земельные участки» обязателен для вида сведения 11
1 — критичная
Документ ФПД дальнейшей обработке не подлежит
СведРВПЗУ
RR0089
Элемент «Сведения о ранее возникших правах на земельные участки» (СведРВПЗУ) обязателен для «ВидСвед» = 11
46
Элемент не формируется для типов информации РОСРЕЕСТР_ОН_10 и РОСРЕЕСТР_ОН_ГОД
1 — критичная
Документ ФПД дальнейшей обработке не подлежит
СведРВПЗУ
СведОПС
RR0091
Элементы «Сведения о ранее возникших правах на земельные участки» (СведРВПЗУ)/Сведения об отказе от права собственности, постоянного (бессрочного) пользования, пожизненного наследуемого владения на земельный участок либо об отказе от права собственности на земельную долю (СведОПС) не формируются для <ТипИнф> = РОСРЕЕСТР_ОН_ГОД | РОСРЕЕСТР_ОН_10
47
Элемент «Тип основного параметра» должен принимать значение «05»
1 — критичная
Документ ФПД дальнейшей обработке не подлежит
ТипОП
RR0092
Значение элемента «Тип основного параметра» (ТипОП) в Сведениях о земельном участке (СведЗУ), Сведениях о машино-месте или помещении, расположенном в здании (сооружении) (СведПомещ) должен принимать значение «05» — площадь
48 — 49
Исключены с 1 января 2023 года. — Приказ Росреестра N П/0353, ФНС России N ЕД-7-21/851@ от 20.09.2022
(см. текст в предыдущей редакции)
50
Элемент «Предмет аренды» обязателен при виде обременения «аренда»
1 — критичная
Документ ФПД дальнейшей обработке не подлежит
ПредАренд
RR0094
Элемент Предмет аренды «ПредАренд» обязателен при <КодВидОбрем> = 022006000000
51
Элемент «Размер арендной платы» обязателен при виде обременения «аренда»
1 — критичная
Документ ФПД дальнейшей обработке не подлежит
АрендПлатаТ
RR0095
Элемент «АрендПлатаТ» обязателен при <КодВидОбрем> = 022006000000
52
Элемент «Наименование закрытого паевого инвестиционного фонда» обязателен при виде обременения «доверительное управление»
1 — критичная
Документ ФПД дальнейшей обработке не подлежит
НаимЗПИФ
RR0096
Элемент «НаимЗПИФ» обязателен для <КодВидОбрем> = 022010000000
53
Элемент «Сведения об отказе от права собственности» обязателен для вида сведения 12
1 — критичная
Документ ФПД дальнейшей обработке не подлежит
СведОПС
RR0097
Элемент «СведОПС» обязателен при <ВидСвед>=12
54 — 55
Исключены с 1 января 2023 года. — Приказ Росреестра N П/0353, ФНС России N ЕД-7-21/851@ от 20.09.2022
(см. текст в предыдущей редакции)
56
Тип информации не соответствует виду передаваемых сведений «07», «11», «12»
1 — критичная
Документ ФПД дальнейшей обработке не подлежит
ВидСвед
RR0102
Контроль вида сведений в зависимости от типа информации
Если тип информации содержит ТипИнф=»РОСРЕЕСТР_ОН_10″, то «ВидСвед» не может быть равен
«07 — об изменении кадастровой стоимости земельных участков вследствие проведенной государственной кадастровой оценки земель»,
«11 — о ранее возникших правах на земельный участок»,
«12 — об отказе от права собственности, постоянного (бессрочного) пользования, пожизненного наследуемого владения на земельный участок либо об отказе от права собственности на земельную долю»
57
Реквизит «Вид сведений» должен быть обязательно заполнен для типа документа «Первичный» или «Корректирующий» и типа информации РОСРЕЕСТР_ЗУ_10 или РОСРЕЕСТР_ОН_10
1 — критичная
Документ ФПД дальнейшей обработке не подлежит
ВидСвед
RR0103
Элемент «ВидСвед» обязателен для <ТипИнф> = РОСРЕЕСТР_ЗУ_10 | РОСРЕЕСТР_ОН_10
58
Неверная структура кадастрового номера объекта недвижимости, за исключением земельного участка
1 — критичная
Документ ФПД дальнейшей обработке не подлежит
КадастНомЗУ
RR0105
Контроль структуры кадастрового номера объекта недвижимости выполняется по следующим критериям:
наличие трех разделителей «:» (двоеточие);
последняя фасета кадастрового номера отлична от нуля
59
Может принимать только значения «055», «058», «059», «061»
1 — критичная
Документ ФПД дальнейшей обработке не подлежит
КодОКЕИПл
RR0106
Код единицы измерения площади земельного участка по ОКЕИ (КодОКЕИПл) может принимать только следующие значения:
«055» (Квадратный метр);
«058» (Тысяча квадратных метров);
«059» (Гектар);
«061» (Квадратный километр)
60
Дата окончания действия обременения должна быть больше или равна дате начала действия обременения
1 — критичная
Документ ФПД дальнейшей обработке не подлежит
ДатаНачОбрем
RR0107
Дата начала действия обременения (ДатаНачОбрем) Дата окончания действия обременения (ДатаОкончОбрем)
61
Сведения о документе, удостоверяющем личность, обязательны для <ВидСвед> = 11 (о ранее возникших правах на земельный участок) или при отсутствии <СНИЛС>
1 — критичная
Документ ФПД дальнейшей обработке не подлежит
УдЛичнФЛ
RR0108
Сведения о документе, удостоверяющем личность, (УдЛичнФЛ) обязательны для <ВидСвед> = 11 (о ранее возникших правах на земельный участок) или при отсутствии <СНИЛС>
62
Исключен с 1 января 2023 года. — Приказ Росреестра N П/0353, ФНС России N ЕД-7-21/851@ от 20.09.2022
(см. текст в предыдущей редакции)
63
Не заполнен размер доли в праве для вида права «Долевая собственность»
1 — критичная
Сведение о праве дальнейшей обработке не подлежит
Сведения о зарегистрированных правах на объекты собственности
RR0401
Ошибка формируется в том случае, если в документе ФПД для сведений о регистрации вида права
«001002000000 — долевая собственность» значения ни одного из реквизитов «Размер доли в праве (простая дробь, числитель/ дробь знаменатель, текст)» не заполнены
64
Сведения о праве с видом «Хозяйственное ведение», «Оперативное управление» не предполагаются для ФЛ
1 — критичная
Сведение о праве дальнейшей обработке не подлежит
Сведения о зарегистрированных правах на объекты собственности
RR0402
Ошибка формируется в том случае, если в документе ФПД по сведению о регистрации права по ФЛ представлены виды права
«001004000000 — Хозяйственное ведение», «001005000000 — Оперативное управление»
67 — 68
Исключены. — Приказ Росреестра N П/0072, ФНС России N ЕД-7-21/154@ от 11.03.2020
(см. текст в предыдущей редакции)
65
Суммарный размер доли в праве в документе ФПД в рассматриваемый временной период превышает допустимое значение
1 — критичная
Сведение о праве дальнейшей обработке не подлежит
Сведения о зарегистрированных правах на объекты собственности
RR0440
Контроль выполняется только по правам, по которым определены значения числителя и знаменателя размера доли в праве.
При выполнении контроля рассматриваются все сведения о правах рассматриваемого документа. Определяются все возможные временные периоды, по которым необходимо суммировать доли и проверить итог на превышение.
Ошибка формируется, если сумма долей превышает 102%.
Контроль применяется только к записям о государственной регистрации права, датированным после 31.12.2018
(п. 65 введен Приказом Росреестра N П/0072, ФНС России N ЕД-7-21/154@
от 11.03.2020)
66
Дата должна быть меньше или равна дате прекращения существования помещения/дате снятия с кадастрового учета помещения (при наличии)
1 — критичная
Документ ФПД дальнейшей обработке не подлежит
ДатаРегПрава;
ДатаНачОбрем
RR0032
При наличии заполнения реквизита Дата снятия с кадастрового учета (СведПомещ/ДатаПрекрКадУч) выполняется следующий контроль дат:
все реквизиты «Дата регистрации права» (ДатаРегПрава) при их наличии < = Дата снятия с кадастрового учета (ДатаПрекрКадУч);
Дата начала действия обременения (ДатаНачОбрем) при их наличии < = Дата снятия с кадастрового учета
(п. 66 введен Приказом Росреестра N П/0072, ФНС России N ЕД-7-21/154@
от 11.03.2020)
67
Размер доли в праве для вида права «Общая долевая собственность» должен быть заполнен, принимать допустимое значение и не быть равным нулю
1 — критичная
Документ ФПД дальнейшей обработке не подлежит
ДоляПраваЧ
RR0019
Элемент «ДоляПраваЗ» обязателен при наличии <ДоляПраваЧ> при <КодВидПрава>=001002000000;
Элементы «ДоляПраваЧ» и «ДоляПраваЗ» принимают значение больше 0 (нуля)
(п. 67 введен Приказом Росреестра N П/0072, ФНС России N ЕД-7-21/154@
от 11.03.2020)
68
Дата должна быть меньше или равна дате прекращения существования здания (сооружения)/дате снятия с кадастрового учета здания (сооружения) (при наличии)
1 — критичная
Документ ФПД дальнейшей обработке не подлежит
ДатаПрекрКадУч;
RR0031
При наличии заполнения реквизита Дата снятия с кадастрового учета (СведЗдание/ДатаПрекрКадУч) выполняется следующий контроль дат:
все реквизиты «Дата регистрации права» (ДатаРегПрава) при их наличии < = Дата снятия с кадастрового учета (ДатаПрекрКадУч);
все реквизиты Дата начала действия обременения (ДатаНачОбрем) при их наличии < = Дата снятия с кадастрового учета (ДатаПрекрКадУч)
ДатаРегПрава;
ДатаНачОбрем
(п. 68 введен Приказом Росреестра N П/0072, ФНС России N ЕД-7-21/154@
от 11.03.2020)
69
Объект недвижимости имеет различные виды прав у актуальных правообладателей
1 — критичная
Сведения об объекте недвижимости дальнейшей обработке не подлежат
Сведения об объекте недвижимости
RR0017
При наличии в сведениях по объекту различных видов прав актуальные правообладатели (при наличии) должны иметь только один вид права, за исключением случаев одновременной регистрации:
совместная собственность (001003000000) и долевая собственность (001002000000);
собственность (индивидуальная) (001001000000) (или долевая собственность (001002000000) и хозяйственное ведение (001004000000);
собственность (индивидуальная) (001001000000) (или долевая собственность (001002000000) и оперативное управление (001005000000);
собственность (индивидуальная) (001001000000) (или долевая собственность (001002000000) и постоянное (бессрочное) пользование (001007000000);
собственность (индивидуальная) (001001000000) (или долевая собственность (001002000000) и пожизненное наследуемое владение (001006000000)
(п. 69 введен Приказом Росреестра N П/0072, ФНС России N ЕД-7-21/154@
от 11.03.2020)
70
Значение больше допустимого
1 — критичная
Документ ФПД дальнейшей обработке не подлежит
ФПД/Документы ФПД
FK1106
Контроль файла передачи данных на соответствие xsd-схеме
(п. 70 введен Приказом Росреестра N П/0072, ФНС России N ЕД-7-21/154@
от 11.03.2020)
71
Наличие элемента «Цена сделки, явившейся основанием регистрации права» и (или) «Цена сделки, явившейся основанием регистрации права (текст)» при наличии в элементе «Код правоустанавливающего документа» значения кода для договора купли-продажи
1 — критичная
Документ ФПД дальнейшей обработке не подлежит
ФПД/Документы ФПД
RR0120
Наличие элемента «ЦенаСделкиРуб» и (или) «ЦенаСделкиТ» при наличии кода 558401010101 в элементе «КодПравДок» или «КодПравУстДокТип»
(п. 71 введен Приказом Росреестра N П/0353, ФНС России N ЕД-7-21/851@ от 20.09.2022)
1. Ошибки при работе в программе Декларант-Алко
1.1 Ошибка обновления программы Декларант-Алко
Не рекомендуется обновлять программу «Декларант-Алко» автоматически, т.к. при этом может произойти сбой, и вся БД может потеряться. Рекомендуем скачать обновление программы с нашего сайта и вручную обновить программу, нажав на «шестеренку» и указав путь к скаченному файлу обновления.
Перед обновлением рекомендуется сохранить вашу базу — файл base.sdf с данными вашей организации:
зайдите в папку: C:UsersUserDocumentsФСРАРДекларант-Алко или C:Program FilesФСРАРДекларант-Алко;
найдите файл base.sdf и скопируйте его на рабочий стол;
После установки обновления Декларант-Алко, вставьте данный файл в папку с установленной программой Декларант-Алко.
1.2. Ошибка «Заполните справочные данные»
Если при заполнении декларации возникает данная ошибка, следует проверить заполненные данные по контрагентам, для этого:
1. Откройте программу Декларант-Алко
- Нажмите Контрагенты, выберите контрагента и нажмите Изменить
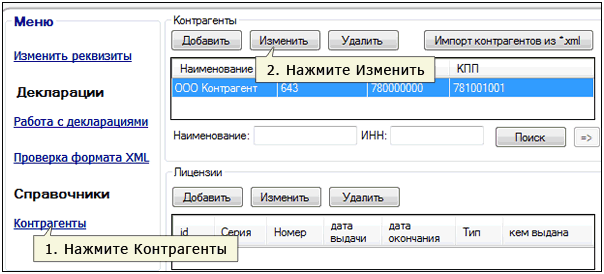
- если данные по контрагентам не заполнены, заполните их
- убедитесь, что галочка производитель/импортер стоит, если ваш контрагент является производителем/импортером
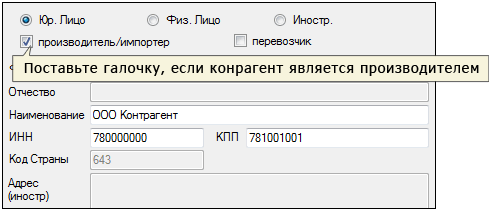
- в случае, если ваш контрагент является поставщиком, галочку ставить не нужно
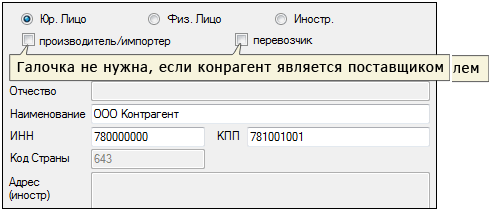
- желательно выбирать реквизиты контрагентов из справочника, а не заполнять вручную
2. После того, как вы заполнили (откорректировали) данные по контрагенту, нажмите ОК
3. Убедитесь, что у контрагента добавлена лицензия. Если данные по лицензии не заполнены, нажмите Добавить

1.3. Входная строка имеет неверный формат
Если при заполнении декларации появляется ошибка Входная строка имела неверный формат,
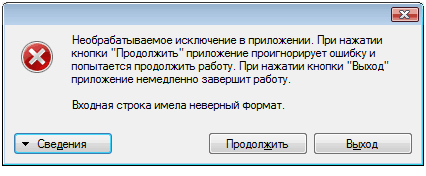
выполните следующие действия:
1. Пройдите по пути Пуск — Панель управления — Языки и региональные стандарты
2. В окне Языки и региональные стандарты нажмите Изменить этот формат
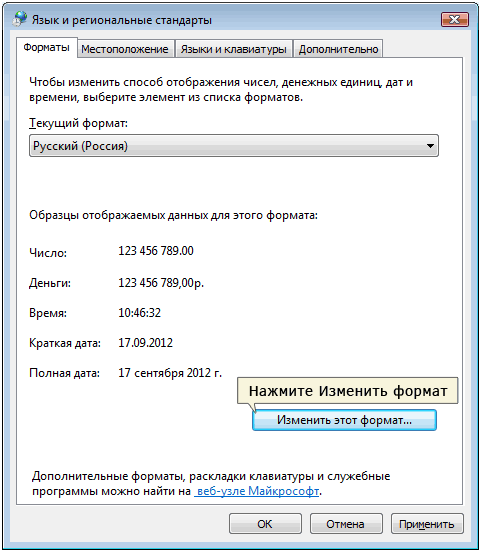
3. В строке Разделитель целой и дробной части выберите запятую, затем нажмите ОК
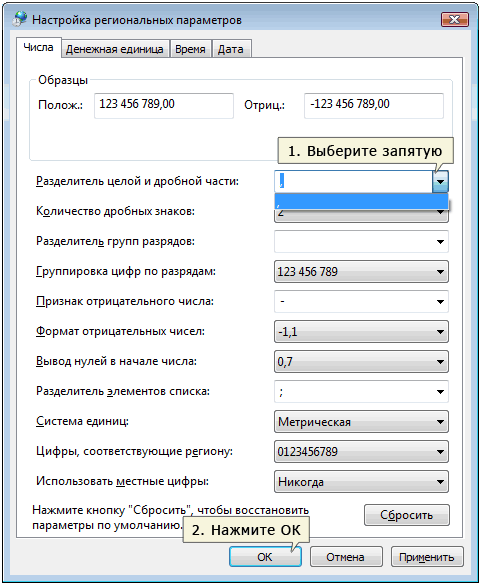
Ошибка ввода дробного числа устранена.
1.4. Содержимое элемента Лицензии является неполным
Если при проверке декларации появляется ошибка Содержимое элемента Лицензии является неполным. Список ожидаемых элементов: Лицензия, выполните следующее:
1. В программе Декларант-Алко нажмите Работа с декларациями
2. Выберите из списка необходимую декларацию и нажмите Изменить
3. В открывшемся окне поставьте галочку напротив лицензии, выданной организации. Нажмите ОК
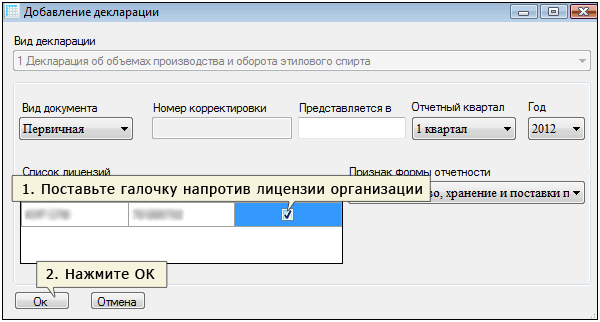
4. Проверьте декларацию снова
Ошибка устранена.
1.5. Недействительное значение атрибута
Ошибка: В строке №7 Атрибут «П000000000005» недействителен: значение «780000000» недействительно с зрения его типа данных «ИННЮЛТип» — Сбой ограничения Pattern.
Решение: Судя по этому атрибуту «ИННЮЛТип», видно, что где то не корректно указан ИНН организации (указано 9 цифр, а ИНН имеет 10 цифр). Можно посмотреть всю базу контрагентов и найти этот неправильный ИНН или можно найти неправильную строчку открыв XML файл декларации с помощью программы «notepad++»
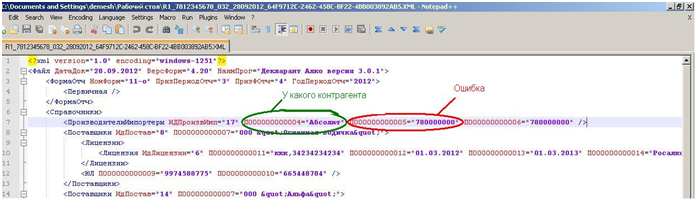
Аналогичные ошибки могут быть из-за не правильно указаного КПП или если ИНН или КПП вообще не указаны.
Если не указан ИНН, КПП, ошибка выглядит следующим образом:
В строке №7 Атрибут «П000000000005» недействителен: значение «» недействительно с зрения его типа данных «ИННЮЛТип» — Сбой ограничения Pattern.
Т.е. в кавычках нет цифр — значит не указан ИНН.
2. Ошибки при подаче деклараций в информационную систему Субъекта
2.1. Ошибка регистрации в личном кабинете на портале Субъекта.
Декларанты проверяют информацию в перечне розничных лицензий на сайте РАРа (http://fsrar.ru/licens/reestrretail), указывают при регистрации свои данные (серию и номер лицензии, дату ее выдачи), а система Субъекта выдает, что организация не найдена в перечне лицензиатов.
Решение для Декларантов в СПБ: Для корректной регистрации надо поменять местами месяц и дату и снова попробовать зарегистрироваться. Ошибка возникает вследствие разноформатного отображения даты в перечне лицензиатов Субъектов.
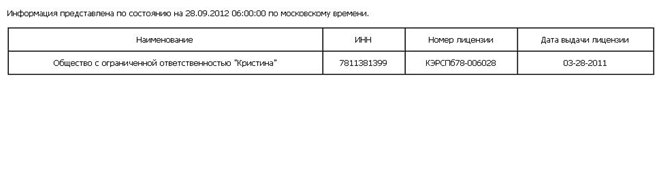
Решение для Декларантов в ЛО: Для корректной регистрации надо дату и месяц отделить точками. Ошибка возникает вследствие разно форматного отображения даты в перечне лицензиатов Субъектов.
Если ошибка не разрешилась, то надо обратиться в службу поддержки АИС «СКАЛА-Декларирование» через обратную связь с Субъектом — сообщить ВАШ ИНН и проблему. В ответ на Вашу эл. почту будут высланы Ваши корректные регистрационные данные.
2.2. Ошибка функции восстановления пароля
«Ответ на контрольный вопрос некорректный. Попробуйте снова».
Обратитесь в службу поддержки АИС «СКАЛА-Декларирование» через обратную связь с Субъектом, СООБЩИТЕ ВАШ ИНН и проблему.
2.3. Ошибка при подаче декларации в Субъект
«Вы не можете сдавать данную декларацию»
Решение: Ошибка возникла вследствие не правильной регистрации — организация зарегистрировались как организация, торгующая только пивом. В такой ситуации надо написать официальное письмо на бланке организаций за подписью руководителя в уполномоченный орган субъекта с просьбой удалить неверную регистрацию в АИС «Скала».
В СПБ — на имя Директора СПб ГБУ «Центр контроля качества товаров(продукции), работ и услуг» — Герман Александр Викторович на адрес: mail@quality.spb.ru
В ЛО – на имя Начальника департамента государственного лицензирования Орлов Андрей Николаевич на адрес: dglplo@mail.ru
Такое письмо лучше сразу продублировать через сервис «Обратная связь с субъектом».
После удаления некорректной регистрации можно будет зарегистрироваться уже правильно.
2.4. Ошибка при распаковке криптографического сообщения
Если после отправки декларации в протоколе обработки появляется ошибка «Ошибка при распаковке криптографического сообщения»,

выполните следующие действия:
1. Сохраните на компьютер и запустите программу CertsRosalko.exe, это необходимо для автоматической установки корневого сертификата Росалкогольрегулирования
2. Убедитесь, что в хранилище Другие пользователи установлены сертификаты Росалкогольрегулирования и Субъекта. Для этого:
- пройдите по пути Пуск — Панель управления — Свойства обозревателя
- в Свойствах обозревателя откройте вкладку Содержание, нажмите Сертификаты
- в открывшемся окне нажмите Другие пользователи, убедитесь, что в списке сертификатов присутствует сертификат Росалкогольрегулирования и сертификат Субъекта. Откройте каждый сертификат, срок действия сертификатов должен быть действительным.
- o если оба или один из сертификатов не установлен (не действителен) — установите их/его.
3. Зашифруйте и подпишите файл декларации заново.
Внимание! Имя файла декларации должно отличаться от имени отправленной ранее декларации.
В окне выбора сертификатов получателей необходимо выбирать два сертификата: сертификат Субъекта и сертификат Росалкогольрегулирования

4. Повторно отправьте файл декларации в контролирующие органы.
2.5. Ошибка при распаковке криптографического сообщения
«Файл с декларацией имеет неверный формат».
Файл с декларацией должен иметь расширение XML.sig.zip.enc.
Проверьте правильность своих действий: выгрузить, подписать, заархивировать, зашифровать 2-мя сертификатами.
2.6. При подаче деклараций в субъект возникла ошибка: «Значение элемента «Остаток на конец отчетного периода» должно равняться сумме «Остаток на начало отчетного периода» и «Поступление всего» минус «Расход всего»»
Решение: Ошибка в арифметике декларации. Необходимо зайти в «Декларант Алко» открыть редактирование декларации, и нажать на кнопку «Импорт закупок из таблицы номер 2», в более ранних версиях ДА кнопка называется «Расчет по таблице 2». Поискать строчки с отрицательным остатком или нулевые строчки, исправить или удалить их, повторно выгрузить, подписать и отправить декларацию.
2.7. При подаче деклараций в субъект возникла ошибка: «Декларация не принята к рассмотрению. Подробнее об ошибке: За данный период отсутствует первичная декларация. Поданная декларация является корректирующей»
Решение: Отправили как корректировку, когда не сдана первичка. Нужно исправить реквизит в разделе «Работа с декларациями» и повторно подать.
При подаче деклараций в Субъект могут возникать аналогичные ошибки как и при проверке в самой программе «Декларант-Алко», рекомендуем клиентам сначала проверять «Формат XML» в ДА, а потом отправлять декларацию в Субъект.
2.8. Ошибка при подаче декларации в Субъект Статус декларации: False (Ошибка обработки).
Как узнать какая ошибка?
Выделяете интересующую Вас декларацию, внизу экрана в «Журнале обработки» и смотрите список ошибок.
Если ошибок нет
1. Как понять, что декларация принята?
— Статус декларации: Успешно обработана. Журнал обработки: Декларация успешно обработана и сохранена в базу.
2. Статус декларации: Успешно обработана, что делать дальше?
— Выделяете декларацию, нажимаете «Скачать с подписью», сохраняете на свой компьютер, загружаете её через свой личный кабинет на ФСРАР.
Так выглядит личный кабинет субъекта РФ в системе РАИС «СКАЛА»
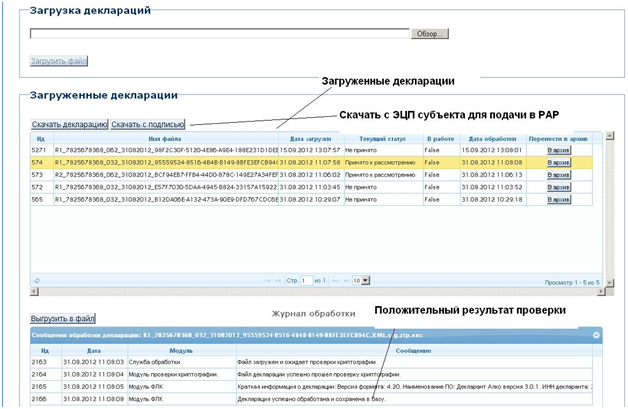
3. Ошибки, которые могут возникнуть при подаче копии декларации
на портале ФСРАР
3.1. Ошибка: «Не удается зайти в личный кабинет по ЭЦП»
Решение: Возможно не уставлен КриптоПро ЭЦП browser plug-in, это можно проверить на сайте перед входом в личный кабинет, тут же его можно и скачать.
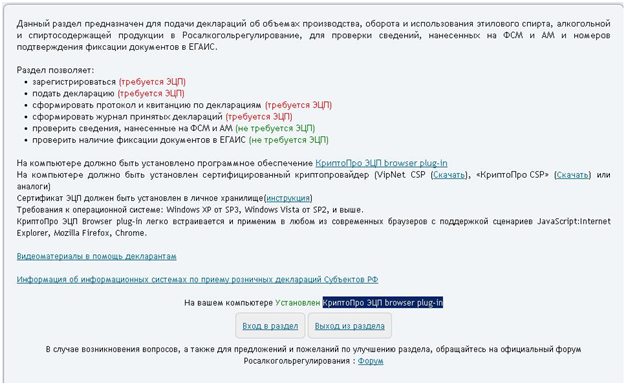
Если ПО установлено, но ошибка присутствует – рекомендуем войти на сайт РАРа через другой браузер. Лучше всего с порталом работать через «Google Chrome» или «Mozilla».
3.2. Ошибка при подаче декларации в РАР
«Файл имеет неверное расширение или неправильное имя файла»
Решение: Не скачана копия декларации с ЭЦП Субъекта. В РАР отправляется тот же файл, что и в субъект. Необходимо зайти на портал субъекта и нажать на кнопку «Скачать с подписью», сохранить и отправить в РАР.
3.3. Если при подаче декларации в РАР возникли ошибки
Формат форматно-логического контроля ФЛК корректности заполнения декларации в АИС Субъекта и в РАРе может отличаться. В РАРе м.б. более жесткая проверка – возникают случаи когда Субъект принял декларацию, а РАР нашел ошибку. В этом случае клиенты пытаются подать снова декларацию в Субъект, а система сообщает о том, что декларация уже подана.
Решение: Необходимо исправить ошибку в «Декларант-Алко», выгрузить ее и зашифровать в КриптЭК-Д только на сертификате РАРа, потом зайти на портал РАРа и подать декларацию через вкладку «Электронные копии деклараций, поданные в бумажном виде».
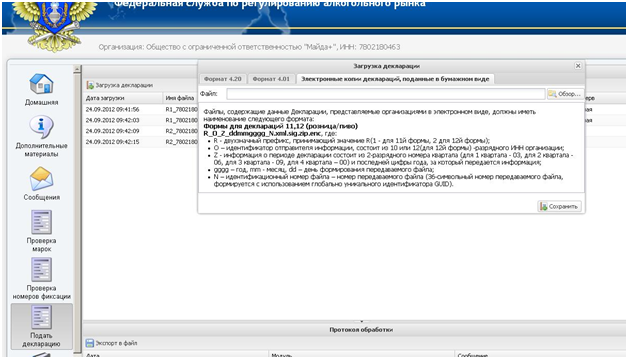
Интерфейс личного кабинета РАРа.
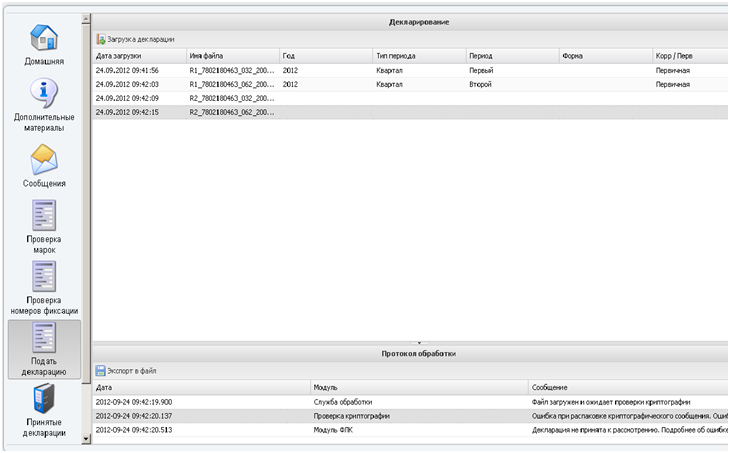
По вопросам, возникающим при работе с сайтом ФСРАР и программой «Декларант-Алко», нужно обращаться в службу тех. поддержки Росалкогольрегулирования по телефону, e-mail или на форум ФСРАР
1. Форум Росалкогольрегулирования
2. Телефоны Дежурной линии по декларированию:
+7 (499) 251-46-19, 251-53-87, 251-83-03, 662-50-52 доб. 1050
3. Специализированные электронные почтовые ящики,
на которые организации и ИП могут направить свой запрос, с приложением необходимых документов:
register@alcolicenziat.ru – вопросы регистрации, ошибки уже выполненной регистрации,
licens@alcolicenziat.ru – вопросы отсутствия розничной лицензии в сведениях на сайте www.fsrar.ru,
declaring@alcolicenziat.ru – иные технические вопросы по декларированию в электронном виде.
Контактные телефоны по вопросам методологии:
(495) 662-50-52 *1276, *1254, *1261, *1267, *5014.
Телефоны Дежурной линии по ЕГАИС:
+7 (499) 251-11-56, 251-06-59, 251-06-55, 251-71-15

Ошибка ФЛК — что делать владельцу кассового аппарата
Федеральная Налоговая Служба ведет постоянную работу по совершенствованию механизмов автоматического анализа и контроля тех данных, которые организации предоставляют ей в электронном виде. Ее цель понятна — повысить собираемость налогов. Это касается и фискальных данных, которые формирует ваша on-line касса. Чеки, товары и услуги из них, открытие и закрытие смены, возвраты, ваши кассиры и клиенты, данные о товарах и местах расчета, применяемых скидках, предоплатах и авансах и еще многое другое. Объем обрабатываемой информации огромен — более 3,5 млн. кассовых аппаратов по всей стране отправляют в ФНС ежедневно примерно 200 млн кассовых чеков. Понятно, что работать с такими большими данными можно только, если эти данные сформированы по правилам. Поэтому с каждым днем усиливаются требования именно к корректности данных, вплоть до полного отклонения фискальных документов, в которых выявлены какие-либо нарушения по их заполнению. В случае отклонения чека с вашей кассы на стороне ОФД или ФНС вы, как владелец кассового аппарата, начинаете нарушать требования законодательства по ее применению, что влечет за собой серьезные штрафы. Как их избежать мы и обсудим в этой статье.
Проверка корректности чеков возложена на вашего оператора фискальных данных (ОФД), который выполняет ее по правилам, утвержденным ФНС. Такая проверка называется форматно-логический контроль (ФЛК) и уже давно применяется при приемке всей электронной налоговой отчетности. При ФЛК проверяется точное соответствие всех реквизитов фискального документа (тегов) выполняемой кассовой операции, формата данных, их состава и порядка заполнения.. Кроме самого чека также проверяется правильность и полнота данных о регистрации ККТ, выполняемых на ней операциях, заявленному при регистрации виду деятельности и применяемому налоговому режиму. Если чек не проходит ФЛК, то он не может быть отправлен в ФНС.
В зависимости от вида ошибки ФЛК со стороны ОФД может быть несколько вариантов:
- Полный отказ в приемке чеков с кассы. Этот вариант может быть применен ОФД при ошибках в регистрационных данных самой кассы или фискального накопителя. Например вы, или ваша обслуживающая организация не указали данные нового фискального накопителя при его замене или указали их неправильно. В этом случае касса будет заблокирована и не сможет работать через 30 дней после первого непринятого чека.
Как избежать: следить за параметром “Неотправленные документы” на отчетах о закрытии и открытии смены.
Как исправить: сверить регистрационные данные кассового аппарата с фактическими, исправить ошибки. Сделать это можно самостоятельно, например в Личном Кабинете налогоплательщика на сайте ФНС, или обратившись в организацию, которая обслуживает ваши кассы. На все возникающие вопросы сможет ответить наша техническая поддержка. - Прием чека с ошибкой ФЛК. Такие чеки можно найти в вашем личном кабинете ОФД, оператор выделит их и покажет, какие именно ошибки в них выявлены. Как правило это чеки с неправильно заполненными тегами. Если ваша касса работает по ФФД 1.2, то при наличии такого чека в кассовой смене при ее закрытии в отчете будет написано “Ошибка ФЛК”

Как избежать: регулярно проверять личный кабинет ОФД на наличие таких чеков, следить за информацией в отчетах.
Как исправить: обновить прошивку кассового аппарата и кассовую программу, если ошибка не исправится, то связаться с технической поддержкой.
Как исправить ошибку ФЛК на кассе
Самой частой причиной ошибок ФЛК является устаревшее программное обеспечение вашей кассы. Меняются требования законодательства, усиливается контроль за кассовыми чеками, исправляются обнаруженные ошибки. Если вы не обновите прошивку вашей кассы, то она об этом никогда не узнает и так и будет продолжать нарушать требования закона, а вместе с ней и вы, как ее владелец.
Кассовые чеки формирует кассовая программа. Дальше она отправляет их в кассовый аппарат, который в свою очередь выдает команды на фискализацию по этим данным. Любая ошибка во взаимодействии этих двух частей приведет к неправильному формированию кассового чека. В зависимости от кассовой программы ошибка может быть выявлена сразу и вы увидите ее на экране, или, что гораздо хуже, неправильный чек будет фискализирован и отправлен в ОФД. Поэтому так важно, на какой кассе и с какой программой вы работаете.
Дримкас проводит регулярный мониторинг изменения требования законодательства и результатов проверки ФЛК чеков наших кассовых аппаратов. Ниже мы приводим сокращенный список того, что было изменено в прошивках наших касс для устранения вероятности появления ошибок ФЛК только за осень 2021 года:
- Реализована возможность сформировать “Чек коррекции” с указанием наименования товаров в режиме работы ККТ по ФФД 1.05 по рекомендации ФЗ-240:
- Реализована обработка короткого кода маркировки (блоки табачной продукции) в соответствии с описанием структуры этого кода у оператора ИСМ (тэг 1306)
- В случае ошибочного указания признаков условий применения ККТ (торговля маркированными товарами, ломбарды и страховая деятельность) при регистрации/перерегистрации ККТ в режиме ФФД 1.05 указанные признаки будут проигнорированы при формировании ФД (тэг 1290)
- В случае передачи в ККТ кода Datamatrix без разделителей, например, при неправильной настройке сканера, такой код будет определен ККТ, как “Нераспознанный код товара” (тэг 1300);
- Теги 1229 (акциз), 1230 (код страны происхождения) и 1231 (номер таможенной декларации) передаются в чек только если в чеке есть ИНН покупателя (юридического лица;
- Убрали поле «Описание коррекции» (тег 1177) так как он исключен из состава тега 1174 с 01.03.2020;
- Результат проверки КМ (тэг 2107) теперь всегда передается в электронной форме чека при продаже маркированного товара, что устраняет возможную ошибку ФЛК у пользователей;
- При формирование операционного реквизита чека (тэг 1273) допускается передача даты со временем в форме ddmmyyhhmm (день:месяц:год:час:минута)
- Количество символов передаваемого кода товара (тэг 1163) приведена в соответствие с ФФД;
- Формирование дополнительных реквизитов кассового чека (команда 0x57), что устраняет возможную ошибку ФЛК у пользователей;
- Для касс с ФФД 1.2 добавлены недостающие «Признаки предмета расчета» (тег 1212) для маркированного товара;
- При формировании “чека коррекции” в режиме ФФД 1.2 можно не указывать номер предписания для коррекции, если коррекция выполняется не по предписанию налогового органа;
- При работе в режиме ФФД 1.2, в соответствии с письмом ФНС России от 28.07.2021 № АБ-4-20/10633@ “мера количества предмета расчета” (тэг 2108) указывается всегда и для всех товаров. Для выполнения требования ФНС изменен алгоритм передачи в ККТ данного тэга. Необходимо использовать 42 или в 79/x команды;
- В режиме ФФД 1.05 изменен алгоритм передачи в ККТ “единицы измерения предмета расчета” (тэг 1197), передача которого осуществляется теперь 42 командой, вместо 24 команды;
- Запрещена передача в ККТ “количества предмета расчета” (тэг 1023) равное нулю. Значение тэга 1023 всегда передается в электронной форме чека.
Чтобы касса работала корректно обновите прошивку и кассовое программное обеспечение или обратитесь в вашу обслуживающую организацию.
Руководитель направления маркировки компании «Дримкас». Более 20 лет опыта в автоматизации ритейла и логистики. Эксперт в вопросах маркировки, ЕГАИС и ФЗ-54.
Руководство пользователя по эксплуатации сервиса регистрации декларации о соответствии
Содержание
Глоссарий
1 Введение
1.1 Назначение системы
1.2 Уровень подготовки пользователя
2 Описание операций
2.1 Описание всех выполняемых функций, задач, комплексов задач, процедур
2.1.1 Авторизация в Системе
2.1.2 Описание функций сервиса регистрации деклараций о соответствии
2.1.2.1 Открытие сервиса
2.1.2.2 Просмотр записей сервиса
2.1.2.3 Настройка состава отображаемых столбцов
2.1.2.4 Поиск и фильтрация записей сервиса
2.1.2.5 Экспорт записей сервиса
2.1.2.6 Просмотр записи сервиса
2.1.2.7 Просмотр истории изменений записи сервиса
2.1.2.8 Экспорт карточки записи сервиса
2.1.2.9 Ведение сервиса регистрации деклараций о соответствии
2.1.2.9.1 Добавление черновика записи
2.1.3.9.1.1. Блок «Основные сведения»
2.1.3.9.1.2. Блок «Декларация о соответствии»
2.1.3.9.1.3. Блок «Заявитель»
2.1.3.9.1.4. Блок «Изготовитель»
2.1.3.9.1.1. Блок «Сведения о продукции»
2.1.3.9.1.5. Блок «Исследования, испытания, измерения»
2.1.3.9.1.6. Блок «Документы»
2.1.3.9.1.7. Блок «Скан-копии документов»
2.1.2.9.2 Редактирование черновика записи
2.1.2.9.3 Удаление черновика декларации
2.1.2.9.4 Публикация черновика записи
2.1.2.9.5 Создание записи с публикацией
2.1.2.9.6 Прекращение и приостановление действия декларации о соответствии заявителем
2.1.2.9.7 Вывод сведений о зарегистрированной декларации для печати
3 Рекомендации по освоению
|
Глоссарий |
|
|
Термин, сокращение |
Определение |
|
Росаккредитация, Служба, Заказчик |
Федеральная служба по аккредитации |
|
Росстандарт |
Федеральное агентство по техническому регулированию и метрологии |
|
РФ |
Российская Федерация |
|
ТР |
Технический регламент |
|
ТС |
Таможенный союз |
|
ФГИС Росаккредитации, Система |
Федеральная государственная информационная система Росаккредитации |
|
ФИАС |
Федеральная информационная адресная система |
|
Ф. И. О. |
Фамилия, имя, отчество |
|
ФЛК |
Форматно-логический контроль |
|
ЭП |
Электронная подпись |
|
ЮЛ |
Юридическое лицо |
1 Введение
1.1 Назначение системы
Основным назначением Сервиса регистрации деклараций о соответствии (далее — Сервис, Система) является регистрация деклараций о соответствии в Едином реестре, а также возможность внесения сведений о прекращении, приостановлении действия зарегистрированных деклараций. Для регистрации и внесения изменений доступны следующие типы деклараций:
— декларация о соответствии требованиям технического регламента Евразийского экономического союза (технического регламента Таможенного союза) (далее — декларация TP ЕАЭС);
— декларация о соответствии, оформленная по единой форме Евразийского экономического союза (далее — декларация ЕП ЕАЭС);
— декларация о соответствии требованиям технических регламентов Российской Федерации (далее — декларация TP РФ);
— декларация о соответствии продукции, включенной в Единый перечень продукции Российской Федерации (далее — декларация ЕП РФ).
1.2 Уровень подготовки пользователя
Пользователи должны обладать соответствующей квалификацией в предметной области, иметь опыт работы с персональным компьютером на базе операционных систем Microsoft Windows на уровне квалифицированного пользователя и свободно осуществлять базовые операции в стандартных программах Windows.
2 Описание операций
2.1 Описание всех выполняемых функций, задач, комплексов задач, процедур
2.1.1 Авторизация в Системе
Чтобы войти в Сервис регистрации деклараций, необходимо перейти по ссылке http://srd.fsa.gov.ru/landing/. Далее требуется осуществить вход с помощью ЕСИА, в рабочем пространстве выбрать учетные данные юридического лица или индивидуального предпринимателя. Физическим лицам, не зарегистрированным в качестве индивидуального предпринимателя, доступ к Сервису ограничен.
2.1.2 Описание функций сервиса регистрации деклараций о соответствии
2.1.2.1 Открытие сервиса.
Главная страница сервиса включает следующие функциональные элементы (Рисунок 1):
— Шапка страницы — включает меню для перехода по разделам Системы, наименование раздела, ФИО пользователя и список доступных категорий пользователя, функциональную
|
кнопку для выхода из Системы |
|
; |
— Поиск записей — включает строки поиска для поиска записей по столбцам таблицы записей сервиса;
— Панель «Фильтры» — предназначена для поиска записей с использованием критериев фильтрации;
— Функциональные кнопки — представлены в виде иконок с всплывающими подсказками и отвечают за вызов соответствующей операции над записями сервиса:
|
публикация |
|
, |
экспорт |
|
и т.д. Наличие функциональных кнопок зависит от |
привилегии пользователя.
— Список записей — отображается список записей в табличном представлении с учетом настройки состава отображаемых полей таблицы и примененных параметров фильтрации и поиска;
— Статистическая информация по количеству записей — отображается количество записей по следующим показателям: «Всего записей», «Найдено», «Выбрано».
— Блок навигации — предназначен для перехода по страницам со списком записей сервиса.
|
|
||
|
Рисунок 1 — Сервис регистрации декларации. Главная страница |
2.1.2.2 Просмотр записей сервиса
Для просмотра записей сервиса необходимо открыть сервис (см. раздел 2.1.2.1) и нажать кнопку «Полный список сведений» или использовать параметры фильтрации на панели «Фильтры».
В результате на главной странице сервиса отобразится список записей (Рисунок 2).
|
|
||
|
Рисунок 2 — Список записей |
Изменение количества выводимых на странице записей сервиса выполняется нажатием на соответствующее значение в выпадающем списке «Показать по»: 10, 25, 50, 100.
Для перехода к следующей/ предыдущей странице необходимо нажать на соответствующие
|
кнопки |
|
, расположенные рядом с номером текущей страницы (Рисунок 3). |
Для перехода к первой/ последней странице необходимо нажать на соответствующие
|
кнопки |
|
, расположенные рядом с номером текущей страницы (Рисунок 3). |
Справа от кнопок перехода по страницам указано общее количество страниц.
|
|
||
|
Рисунок 3 — Блок навигации |
2.1.2.3 Настройка состава отображаемых столбцов
Количество и последовательность столбцов сервиса могут быть изменены. Для этого
|
необходимо нажать кнопку |
|
в верхней части главной страницы сервиса. |
Откроется окно «Настройка таблицы» (Рисунок 4).
|
|
||
|
Рисунок 4 — Окно «Настройка таблицы» |
Окно содержит два списка:
— Доступные столбцы — включает перечень атрибутов сервиса, которые могут быть добавлены для отображения в таблице записей сервиса.
Выбранные столбцы — включает перечень атрибутов сервиса, которые выбраны для отображения в таблице записей сервиса с учетом последовательности их следования в списке.
Для перемещения атрибутов сервиса между списками необходимо дважды нажать левой клавишей мыши по соответствующему наименованию атрибута, либо выделить нужные
|
названия и нажать кнопку |
|
соответственно. При нажатии кнопку «Выбрать все» под |
одним из списков,- все наименования из этого списка будут выделены. При нажатии кнопку «Отменить все» — выделение со всех наименований будет снято. Чтобы вернуться к отображению перечня полей сервиса по умолчанию, необходимо нажать кнопку «Значения по умолчанию».
Для изменения порядка следования полей таблицы записей сервиса необходимо в списке «Выбранные столбцы» перетащить соответствующее наименование атрибута, нажатой левой
|
клавишей мыши, или выделить наименование атрибута и использовать кнопки |
|
Для завершения редактирования количества и последовательности следования полей таблицы записей сервиса необходимо нажать кнопку «Сохранить». Для отмены внесенных корректировок — закрыть окно, нажатием кнопки «Отмена».
2.1.2.4 Поиск и фильтрация записей сервиса
Задать параметры для отображения записей сервиса можно путем использования поиска. Строки поиска находятся под заголовками столбцов таблицы сервиса (Рисунок 5).
|
Для поиска по столбцу следует указать параметр поиска в строке поиска и нажать кнопку |
|
В результате отобразится список записей сервиса, удовлетворяющих заданному параметру поиска. Можно осуществлять поиск по нескольким столбцам таблицы записей сервиса.
Чтобы сбросить параметры поиска по одному из столбцов, необходимо нажать
|
соответствующую кнопку |
|
в строке поиска. Чтобы сбросить |
все заданные параметры поиска по столбцам необходимо нажать ссылку «Очистить поиск», расположенную в верхней части главной страницы сервиса.
|
|
||
|
Рисунок 5 — Строка поиска в сервисе |
Чтобы открыть панель «Фильтры», расположенную в левой части главной страницы сервиса, необходимо нажать левой кнопкой мыши на ее название (Рисунок 6).
|
|
||
|
Рисунок 6 — Панель «Фильтры» |
На панели фильтров представлены критерии фильтрации в виде полей для ввода или раскрывающего списка.
Рядом с названием панели фильтров (в скобках) отображается количество указанных критериев фильтрации.
Для фильтрации записей сервиса по критерию следует в выпадающем списке выбрать одно или несколько элементов списка, или в поле для ввода ввести параметр, по которому будет проводиться поиск. Затем нажать кнопку «Найти». В результате отобразится список записей сервиса, удовлетворяющих заданным параметрам фильтрации и с учетом результатов функции поиска.
Для сброса указанных критериев фильтрации следует нажать кнопку «Очистить фильтры». В результате отобразится полный список записей сервиса с учетом результатов функции поиска.
2.1.2.5 Экспорт записей сервиса
Экспорт записей осуществляется с учетом настройки состава отображаемых полей таблицы и примененных параметров фильтрации и поиска.
|
Для экспорта записей сервиса необходимо нажать кнопку |
|
, расположенную |
расположенную в верхней части главной страницы сервиса (Рисунок 2).
Отобразится диалоговое окно «Настройка экспорта» (Рисунок 7). Необходимо выбрать формат файла с выгружаемыми данными (docx, .xlsx, .pdf) и нажать кнопку «Экспорт». Сформированный файл с записями сервиса отобразится в загрузках браузера.
Для отмены экспорта необходимо нажать кнопку «Отмена».
|
|
||
|
Рисунок 7 — Настройка экспорта |
2.1.2.6 Просмотр записи сервиса
Для открытия записи необходимо выбрать запись и нажать по ней левой кнопкой мыши. В результате откроется запись в режиме просмотра (Рисунок 8), которая включает:
— Шапку записи — содержит ключевые сведения.
— Область данных — содержит сведения записи, объединенные по разделам. Слева от области данных представлен перечень разделов, справа отображаются сведения, соответствующие выбранному разделу. Для перехода на раздел следует нажать левой кнопкой мыши на его наименование. В результате справа области данных отобразятся сведения, соответствующие выбранному разделу. Сведения по разделам могут быть представлены в виде перечня полей или записей. Для просмотра отдельной записи следует нажать левой кнопкой мыши на ее заголовок.
— Функциональные кнопки — представлены в виде иконок с всплывающими подсказками и отвечают за вызов соответствующей операции над записью:
|
редактирование |
|
, экспорт |
|
и т.д. |
|
Возврат к главной странице сервиса выполняется с использованием кнопки |
< |
, |
Расположенной в левой части шапки карточки записи.
|
|
||
|
Рисунок 8 — Запись сервиса деклараций о соответствии |
2.1.2.7 Просмотр истории изменений записи сервиса
Для истории изменений записи необходимо перейти к записи (см. раздел 2.1.2.6) и перейти в раздел «История изменений», нажав левой кнопкой мыши на его наименование.
В разделе «История изменений» слева в области данных отражен перечень записей об изменении с заголовком «Причина изменения», «Дата и время изменения», справа в области данных — сведения по выбранной записи (Рисунок 9).
|
|
||
|
Рисунок 9 — История изменений |
2.1.2.8 Экспорт карточки записи сервиса
Чтобы выгрузить карточку декларации о соответствии в формат текстового редактора (docx) необходимо найти нужную декларацию в главной таблице реестра (см. раздел 2.1.2.6) и открыть
|
ее карточку. Нажать кнопку «Экспорт» |
|
в карточке декларации. Сформированный файл с |
данными декларации отобразится в загрузках браузера.
Для отмены экспорта нажмите кнопку «Отмена».
2.1.2.9 Ведение сервиса регистрации деклараций о соответствии
2.1.2.9.1 Добавление черновика записи
|
Для добавления черновика записи необходимо нажать кнопку «Добавить» |
|
расположенную в верхней части главной страницы сервиса (Рисунок 2). Сохранение записи как черновика производится по нажатию кнопки «Сохранить», для того что бы сразу же опубликовать декларацию необходимо нажать кнопку «Сохранить и опубликовать».
После сохранения черновик декларации отобразится в главной таблице сервиса со статусом «Черновик».
2.1.3.9.1.1. Блок «Основные сведения»
|
После нажатия кнопки |
|
откроется страница добавления (Рисунок 10), в которой |
следует заполнить соответствующие поля.
|
|
||
|
Рисунок 10 — Страница добавления записи |
В окне «Основные сведения» необходимо заполнить следующие поля:
— «Тип декларации»;
— «Технический регламент»;
— «Группа продукции»/»Единый перечень продукции»;
— «Схема декларирования»;
— «Тип объекта декларирования».
После заполнение основных сведений необходимо нажать кнопку «ок».
Порядок заполнения основных сведений о декларации
1. В первую очередь необходимо указать тип декларации, в зависимости от выбранного типа будет зависеть другие параметры, которые необходимо указать при заполнении сведений о декларации.
2. Следующим шагом после выбора типа декларации следует выбор значения в поле «Технический регламент», если тип декларации — декларация о соответствии требованиям технического регламента Евразийского экономического союза (технического регламента Таможенного союза), декларация о соответствии требованиям технических регламентов Российской Федерации. В случае если тип декларации — декларация о соответствии, оформленная по единой форме Евразийского экономического союза, следующим шагом будет заполнение поля «Единый перечень продукции ЕАЭС», если тип декларации — декларация о соответствии продукции, включенной в Единый перечень продукции Российской Федерации, то необходимо заполнить поле «Единый перечень продукции РФ».
3. После выбора технического регламента обязательным условием является заполнение справочного поля «Группа продукции». Для деклараций о соответствии доступны те группы продукции, для которых декларирование определено как форма подтверждения соответствия.
Продукция, на которую регистрируется декларация, относится к тем группам продукции, которые указаны в соответствующих технических регламентах либо в виде перечней продукции, либо в виде перечисления объектов технического регулирования. Группа продукции указывается в целях идентификации продукции и определяется заявителем самостоятельно.
4. От выбранного технического регламента зависит перечень схем декларирования в поле «Схема декларирования», в поле доступны только те схемы, которые обозначены в выбранном техническом регламенте. Для деклараций ЕП РФ и деклараций ЕП ЕАЭС перечень схем зависит от типа декларации.
Схема декларирования указывается:
— для деклараций о соответствии продукции требованиям технических регламентов ЕАЭС — в соответствии с техническим регламентом;
— для деклараций о соответствии продукции требованиям технических регламентов РФ — в соответствии с техническим регламентом;
— для деклараций о соответствии на продукцию, включенную в единый перечень продукции, утвержденный Постановлением Правительства Российской Федерации от 1 декабря 2009 г. N 982, — в соответствии с ГОСТ Р 54008-2010;
— для деклараций о соответствии на продукцию, включенную в единый перечень продукции ЕАЭС, утвержденный Решением Комиссии Таможенного союза от 7 апреля 2011 г. N 620, — в соответствии с Решением Комиссии Таможенного союза от 7 апреля 2011 г. N 621.
Схема декларирования определяет обязательность заполнения и наличие элементов справочников в следующих полях:
— дата окончания действия декларации о соответствии (блок «Декларация о соответствии»);
— тип декларанта (блок «Заявитель»);
— испытания продукции (блок «Исследования, испытания, измерения»).
5. Тип объекта декларирования в некоторых случаях устанавливается автоматически в зависимости от выбранной схемы декларирования, иногда предлагается выбор между значениями. От выбранного типа объекта декларирования (значения: серийный выпуск, партия, единичное изделие) зависит наличие некоторых полей в блоке «Сведения о продукции».
2.1.3.9.1.2. Блок «Декларация о соответствии»
После заполнения основных сведений становится доступным для заполнения блок «Декларация о соответствии» (Рисунок 11).
|
|
||
|
Рисунок 11 — Блок «Декларация о соответствии» |
В блоке «Декларация о соответствии» необходимо указать дату окончания действия декларации о соответствии, а также установить флаг «Свободное распространение продукции не ограничено законодательством РФ», который определяет ответственность заявителя в части декларирования санкционной продукции.
Поле «Дата регистрации декларации» устанавливается автоматически при публикации декларации. Поле «Дата окончания действия декларации» устанавливается пользователем, но может быть ограничена в соответствии с выбранным техническим регламентом и схемой декларирования.
Поле «Временный номер» устанавливается автоматически при сохранении черновика декларации.
Поле «Регистрационный номер декларации» заполняется только после установки флага «Присвоить постоянный регистрационный номер». Необходимо обратить внимание на страну, указанную в адресе места нахождения (адресе места жительства для ИП) и тип объекта декларирования, на основании этих двух полей формируется регистрационный номер. Присвоенные порядковые номера не переиспользуются в случае удаления декларации с присвоенным регистрационным номером.
Рекомендация: используйте функцию присвоения порядкового номера перед публикацией декларации.
2.1.3.9.1.3. Блок «Заявитель».
В блоке «Заявитель» указывается информация о заявителе. В зависимости от выбранной схемы декларирования накладываться ограничения на выбор значений в поле «Тип декларанта». Сведения о заявителе заполняются в автоматическом режиме из ЕГРЮЛ/ЕГРИП в соответствии с ИПП и ОГРП, указанном в ЛК пользователя на Едином портале государственных и муниципальных услуг. Следующие поля, полученные из ЕГРЮЛ, являются недоступными для редактирования:
— Основной государственный регистрационный номер юридического лица (ОГРН);
— Идентификационный номер налогоплательщика (ИНН);
— Полное наименование юридического лица; Сокращенное наименование юридического лица;
— Организационно-правовая форма;
— Наименование органа, зарегистрировавшего организацию в качестве юридического лиц;
— Дата регистрации в качестве ЮЛ;
— Дата присвоения ОГРН;
— Код причины постановки на учет (КПП);
— Адрес места нахождения.
Следующие поля, полученные из ЕГРИП, являются недоступными для редактирования:
— Основной государственный регистрационный номер индивидуального предпринимателя (ОГРНИН);
— Идентификационный номер налогоплательщика (ИНН);
— Фамилия;
— Имя;
— Отчество;
— Наименование органа, зарегистрировавшего гражданина в качестве индивидуального предпринимателя;
— Дата регистрации в качестве ИП;
— Дата присвоения ОГРНИН;
При этом сведения о руководителе юридического лица доступны для редактирования.
В данном блоке также необходимо указать сведения об адресе места осуществления деятельности заявителя (в случае если адрес места нахождения/адрес места жительства и адрес места осуществления деятельности различаются). Для указания адреса используются данные, содержащиеся в Федеральной информационной адресной системе (http://fias.nalog.ru/). Для добавления адреса необходимо нажать кнопку «+» рядом с наименованием поля, после чего отобразится всплывающее окно с соответствующими полями (Рисунок 12).
|
|
||
|
Рисунок 12 Добавление адреса |
Если адрес по каким-то параметрам не найден, необходимо установить флаг «Уникальный адрес» и в поле ниже указать те сведения об адресе, которые не были найдены с использованием справочников (например, страну, субъект повторно указывать не нужно).
В случае отсутствия адреса в ФИАС можно подать заявку на добавление адреса, как указано в разделе «Вопросы и ответы» на сайте ФИАС http://fias.nalog.ru/Help.aspx.
Также в указанном блоке необходимо указать сведения о контактных данных юридического лица и заполнить подблок «Лицо, принявшее декларацию» (Рисунок 13).
|
|
||
|
Рисунок 13 — Подблок «Лицо, принявшее декларацию» |
В подблоке «Лицо, принявшее декларацию» указываются сведения о руководителе организации-заявителя или лице организации-заявителя, уполномоченного в соответствии с законодательством государства-члена принимать декларацию о соответствии. Если лицом, принявшем декларацию, является руководитель, то необходимо установить флаг «Является руководителем заявителя», все соответствующие поля заполнятся в автоматическом режиме. В случае если лицом, принявшем декларацию, является не руководитель организации, необходимо заполнить обязательные поля этого блока:
— Фамилия лица, принявшего декларацию;
— Имя лица, принявшего декларацию;
— Отчество лица, принявшего декларацию (при наличии);
— Должность лица, принявшего декларацию.
Также в таком случае необходимо указать наименование и реквизиты уполномочивающего документа в подблоке «Документ, на основании которого лицо уполномочено принимать декларацию». В блоке «Заявитель» доступно указание контактной информации о лице, принявшем декларацию.
2.1.3.9.1.4. Блок «Изготовитель».
В блоке «Изготовитель» (в случае если изготовитель Юридическое лицо/Индивидуальный предприниматель, зарегистрированный на территории РФ) рядом с полем «ОГРН» необходимо нажать кнопку «Выбрать» и в открывшемся окне найти необходимое значение ОГРН/ИНН юридического лица путем ввода в поле с соответствующим названием значения и нажать кнопку «Найти». При указании ИНН/ОГРН информацию необходимо вводить полностью в соответствии с маской (Рисунок 14).
|
|
||
|
Рисунок 14 — Поиск по ОГРН/ИНН |
Из предложенного списка необходимо выбрать значение, удовлетворяющее параметрам поиска и нажать кнопку «Выбрать». В блоке «Изготовитель» поля со сведениями автоматически будут заполнены из справочника ЕГРЮЛ/ЕГРИН. При этом поля, полученные из ЕГРЮЛ/ЕГРИН, перечисленные в пункте 2.1.3.9.1.3 недоступны для редактирования.
Сведения о производственных площадках, на которых производится продукция, заполняются в ручном режиме (Рисунок 15).
|
|
||
|
Рисунок 15 — Подблок «Производственные площадки» |
В данном подблоке указываются сведения об адресах места осуществления деятельности по изготовлению продукции, а также информация о филиалах, которые изготавливают продукцию. Порядок добавление адреса описан в пункте 2.1.3.9.1.3.
2.1.3.9.1.1. Блок «Сведения о продукции»
В данном блоке вносится информация о декларируемой продукции (Рисунок 16). Блок «Сведения о продукции» разделен на два подблока:
«Сведения о продукции», в котором указывается обобщенная информация о декларируемой продукции.
Что бы отобразились поля для указания сведений о партии, в блоке «Основные сведения» в поле «Тип объекта декларирования» необходимо установить значение «Партия», в таком случае станут доступными для заполнения поля: Размер партии. Идентификатор партии.
«Сведения об обозначении, идентификации и дополнительная информация о продукции», данный подблок является множественным и предполагает заполнение каждой позиции продукции в отдельной вкладке, для каждой позиции декларируемой продукции необходимо указать код ТП ВЭД, тип, марку, модель, артикул, сорт, информацию о сроке годности и ресурсе продукции.
|
|
||
|
Рисунок 16 — Блок «Сведения о продукции» |
Отображение подраздела «Единица продукции» зависит от значения, указанного в поле «Тип объекта декларирования», подраздел отображается если в поле указано «Партия» либо «Единичное изделие».
2.1.3.9.1.5. Блок «Исследования, испытания, измерения»
В блоке «Исследования, испытания, измерения» производится указание сведений об испытательных лабораториях, которые проводили испытания, а также сведения о выданных протоколах.
При заполнении данного блока в первую очередь необходимо указать информацию о проведении испытаний продукции (Рисунок 17).
Если выбранной схемой декларирования предполагаются испытания только в аккредитованной испытательной лаборатории, то в справочнике «Испытания продукции» в автоматическом режиме установится значение «Испытания проводились в аккредитованной в ЕАЭС лаборатории» без возможности изменения значения.
|
|
||
|
Рисунок 17 — Блок «Исследования, испытания, измерения» |
При указании сведений об аккредитованной лаборатории, на первом шаге необходимо выбрать страну аккредитации (Рисунок 18).
|
|
||
|
Рисунок 18 — Заполнение сведений об аккредитованной в ЕАЭС лаборатории |
Далее необходимо заполнить поле «Помер аттестата аккредитации испытательной лаборатории», заполнение данного поля предполагает выбор значения из справочника, для удобства при раскрытии справочника отображается строка поиска.
Все поля об аккредитованной испытательной лаборатории заполняются в автоматическом режиме после выбора номера аттестата аккредитации.
Подблок «Сведения о грузовой таможенной декларации» заполняется в случае декларирования продукции, произведенной за пределами ЕАЭС, в нем указывается информация о таможенных декларациях, выданных на ввозимые образцы продукции.
Подблок «Протокол исследования (испытания) и измерения» заполняется сведениями о протоколах, выданных выбранной испытательной лабораторией. Сведения о каждом протоколе вносятся отдельно, для добавления протокола необходимо нажать кнопку «+» в соответствующей таблице, после чего отобразится всплывающее окно с полями для указания сведений о протоколе испытания (Рисунок 19).
|
|
||
|
Рисунок 19 — Указание сведений о протоколе |
Обязательными сведениями являются: Дата протокола. Помер протокола. Если техническим регламентом предусмотрено предоставление заявителем результатов исследований, испытаний, измерений, то соответствующий скан необходимо прикрепить к протоколу. После того как все обязательные поля в этом окне будут заполнены, будет активирована кнопка «Ок».
Для удаления или редактирования протокола, в таблице протоколов необходимо выбрать нужную строку, установив в ней флаг, и нажать соответствующую кнопку (Рисунок 20).
|
|
||
|
Рисунок 20 — Работа с таблицей протоколов |
2.1.3.9.1.6. Блок «Документы»
В блоке «Документы» указываются сведения о всех предоставленных заявителем документах. Блок разделен на 2 подблока:
Документы, предусмотренные схемой декларирования (Рисунок 21).
|
|
||
|
Рисунок 21 — Подблок «Документы, предусмотренные схемой декларирования» |
В этом блоке указываются реквизиты документов, которые обозначены в выбранной схеме декларирования.
Документы, представленные заявителем (Рисунок 22).
|
|
||
|
Рисунок 22 — Подблок «Документы, представленные заявителем» |
В подблоке указывается информация о сертификатах (декларациях) на сырье, материалы, составные части изделия, договоре на выполнение функций иностранного изготовителя, иных документах.
Указание сведений о товаросопроводительной документации, иных договорах и контрактах предполагается в разделе «Иные документы, представленные заявителем». При указании сведений о документе необходимо задать категорию документа (Рисунок 23).
|
|
||
|
Рисунок 23 — Заполнение раздела «Иные документы, представленные заявителем» |
Для добавления каждого документа необходимо нажать кнопку «+».
2.1.3.9.1.7. Блок «Скан-копии документов»
В данном блоке прикрепляются сканы всех документов, представленных заявителем, необходимых для регистрации декларации (Рисунок 24).
|
|
||
|
Рисунок 24 — Блок «Скан-копии документов» |
В блоке представлено 5 таблиц, в которые можно крепить документы. Для добавления документа, необходимо нажать кнопку «+» в нужной таблице, после чего откроется дополнительное окно с полями для указания информации о документе (Рисунок 25).
|
|
||
|
Рисунок 25 — Добавление скан-копии документа |
В окне необходимо указать наименование документа и прикрепить скан-копию, после чего нажать кнопку «Сохранить». Прикрепленный документ отобразится в таблице.
Для удаления или редактирования наименования прикрепленного документа, в таблице необходимо выбрать нужную строку, установив в ней флаг, и нажать соответствующую кнопку (Рисунок 26).
|
|
||
|
Рисунок 26 — Работа с таблицей документов |
2.1.2.9.2 Редактирование черновика записи
Для редактирования записи в статусе «Черновик» необходимо перейти карточку записи
|
и нажать кнопку |
|
, расположенную в верхней части страницы карточки записи (Рисунок 8). |
Откроется форма редактирования, в которой следует заполнить/отредактировать
|
соответствующие поля и сохранить запись как черновик, используя кнопку |
|
. |
Сведения по разделам можно заполнять/редактировать не в порядке очередности их следования, но следует учесть зависимость полей, описанных в пункте 2.1.3.9.1.1. Контроль на заполнение всех полей при редактировании не осуществляется.
2.1.2.9.3 Удаление черновика декларации
Чтобы удалить декларацию о соответствии необходимо найти нужную запись или
|
несколько, выделить ее, нажать кнопку |
|
в верхней части главной |
страницы сервиса и подтвердить удаление записи. Для отмены удаления необходимо нажать кнопку «Отменить».
Удаление доступно только для деклараций в статусе «Черновик».
2.1.2.9.4 Публикация черновика записи
Публикацию черновика записи можно реализовать следующими способами.
1 способ: Установить флаг напротив записи в статусе «Черновик» и нажать
|
кнопку |
|
, расположенную в верхней части |
главной страницы сервиса (Рисунок 2), подтвердить публикацию записи электронной подписью
2 способ: Необходимо перейти в карточку декларации (см. раздел 2.1.2.6) и нажать кнопку
|
|
, расположенную в верхней части карточки записи (Рисунок 8), и подтвердить |
публикацию записи электронной подписью.
По результатам публикации записи в статусе «Черновик» присвоится статус «Действует». Подтверждение публикации осуществляется через сервис ЕСЭП, в который производится автоматический переход.
Внимание: Публикация записи в статусе «Черновик» возможна только после корректного заполнения всех обязательных полей в карточке декларации.
2.1.2.9.5 Создание записи с публикацией
Для создания новой записи с публикацией необходимо нажать кнопку ЕЗ, расположенную в верхней части главной страницы сервиса (Рисунок 2). Откроется страница создания записи сервиса (Рисунок 10), в которой следует корректно заполнить все обязательные поля и
|
опубликовать запись, используя кнопку |
|
После публикации и подписания электронной |
подписью записи присваивается статус «Действует».
Сведения по разделам можно заполнять не в порядке очередности их следования.
2.1.2.9.6 Прекращение и приостановление действия декларации о соответствии заявителем
Для прекращения или приостановления действия декларации о соответствии заявителем
|
необходимо перейти к выбранной записи и нажать кнопку |
|
, расположенную в верхней |
части карточки (Рисунок 8). Перейдя в блок «Изменение статуса», необходимо указать в качестве нового статуса «Прекращен» или «Приостановлен», заполнить необходимые поля и нажать кнопку «Сохранить и опубликовать». При публикации необходимо провести процедуру подписания ЭП. Также возможно промежуточное сохранение сведений о прекращении/приостановлении с последующей публикацией указанных сведений.
После публикации и успешного подписания ЭП в сервисе регистрации деклараций запись отобразится со статусом «Прекращен» или «Приостановлен». В случае внесения сведений о прекращении/приостановлении без подписания ЭП статус декларации не изменится, но в
|
карточке будет отображена метка |
|
— «Ожидает утверждения». |
2.1.2.9.7 Вывод сведений о зарегистрированной декларации для печати
Для вывода сведений о зарегистрированной декларации для печати необходимо перейти к записи (см. раздел 2.1.2.6) и нажать по ней левой кнопкой мыши.
|
На форме просмотра записи декларации необходимо нажать кнопку «Печать» |
|
которая располагается в правой верхней части карточки. В открывшемся диалоговом окне выбрать печатную форму «Декларация о соответствии» (Рисунок 27).
|
|
||
|
Рисунок 27 — Печать на бланк |
На локальный диск пользовательского компьютера экспортируется файл со сведениями из записи о декларации и с изображением QR-кода в соответствии с утвержденной формой декларации.
3 Рекомендации по освоению
Для эффективной работы пользователи системы должны обладать соответствующей квалификацией в предметной области.
Перед началом работы с системой необходимо ознакомиться с настоящим Руководством пользователя. В Руководстве пользователя описаны операции пользователя по выполнению ими функций системы в рамках имеющихся подсистем.
В подразделе 1.2 настоящего документа описаны минимальные требования к уровню подготовки пользователя применительно к имеющимся подсистемам.
При отправке документов часто возникают различные ошибки в документах, в том числе и их заполнения, т.к. формирование документов бухгалтерией может быть не автоматизировано, а с большой долей ручного труда, который как известно изобилует ошибками рано или поздно.
Ошибка ФЛК это ошибка наполнения документа данными в соответствии с требованиями формата документа (в первую очередь требования к формату описаны в соответствующих приказах, например «Приказ ФНС России от 19.12.2018 N ММВ-7-15/820@») для счет-фактуры.
Т.е. простыми словами электронный документ это xml файл определенной структуры, если структура или состав данных в полях выгружаемого документа нарушены, возникает такая ошибка.
Исправить эту ошибку можно просто внимательно перечитав ошибку. Например:
Документ ‘Фактура 03.05.19 № 1 на сумму 0.01 р., в т.ч. НДС 0 р.’ (файл ‘ON_SCHFDOPPR_*_*_20190503_debc19dc-1bd6-433c-a04d-fe65c6b70536.xml’) содержит ошибку:
1) Файл.Документ.СвСчФакт.СвПрод.Адрес.АдрИнф.АдрТекст: Минимальная длина поля равна 1.
В данном случае в этом узле «Файл.Документ.СвСчФакт.СвПрод.Адрес.АдрИнф.АдрТекст» указывает что явно есть какая-то ошибка с адресом. Из этой части «СвПрод.Адрес» становится понятно, «Минимальная длина поля равна 1» что адрес не заполнен у продавца документа. Таким образом адрес продавца по формату этого документа — обязательный и для отправки документа необходимо исправить адрес в справочнике СБИС или 1С или иной другой системе, где формируются отправляемые документы.
