
Подключение и Настройка ip камеры Hikvision
Содержание:
- Как подать питание для ip камер видеонаблюдения
- Подключение ip камеры Hikvision
- Активация ip камер Hikvision
- Настройка ip камер Hikvision
- Подключение и настройка ip камер Hikvision к облачному сервису Hik-connect
- Подключение и настройка ip камер Hikvision к облачному сервису EZVIZ
- Как сбросить пароль с ip камер Hikvision
- Как установить ip камеру Hikvision
- Как извлечь видеоархив с камер видеонаблюдения Hikvision
- Как перепрошить ip камеру Hikvision / HiWatch
- Скачать программное обеспечение и прошивки
1.Как подать питание для ip камер видеонаблюдения
|
Большинство современных ip камер видеонаблюдения поддерживают два стандарта питания, а именно: Стабилизированное напряжение (12 В DC ± 10%) Можно использовать Блок питания |
|
 |
 |
|
Технология PoE (стандарт 802.3af) — питание и данные по сетевому кабелю витая пара. К примеру PoE инжектор |
|
 |
 |
Примечание! Источник питания в комплект поставки не входит.
О том как еще можно подать питание подробно можно прочитать в статье — Как можно подать питание на ip- камеру видеонаблюдения
Схема подключения ip камеры к Роутеру
Все устройства HIKVISION с последней прошивкой (IPC версия V5.3.0, DVR / NVR версия V3. 3.0) больше не используют пароль по умолчанию. При использовании этих устройств в первый раз, пользователю необходимо активировать устройство путем принудительной установки пароля.
Это можно сделать 4-я способами:
— через утилиту SADP (в комплекте поставки)
— через Веб браузер
— через клиента iVMS-4200 (в комплекте поставки)
— активировать камеры посредством видеорегистратора
Как наиболее простой и надежный способ активации камеры, советую использовать программу SADP, скачать можно здесь.
Если вы все правильно подключили, то в программе появиться список всех устройств Hikvision
Выбрать устройство, которое нужно активировать в списке »Онлайн устройств»;
— Установить новый пароль в поле »Device Activation»;
— Подтвердить новый пароль;
— Нажать на кнопку [OK], чтобы активировать устройство.
Вместе с тем, в этой утилите можно задать/изменить подходящий для вашей сети ip адрес, шлюз, маску подсети
Активация через Веб браузер. набираем ip адрес камеры в адресную строку Internet Explorer (адрес по умолчанию 192.168.1.64). — Установите ваш пароль в первое поле; — Подтвердите пароль во втором поле; — Нажмите [OK], чтобы активировать устройство

Активация через клиента iVMS-4200. Во вкладке «Device Management» выбираем ip камеру, которую необходимо активировать, — нажимаем Activate, в открывшемся окне задаем пароль и подтверждаем его.

Активация камеры через видеорегистратор
Существует четыре способа:
— Добавление в одно касание: В интерфейсе устройства видерегистратора, пользователи могут использовать «добавление в одно касание», чтобы добавить все камеры в локальной сети. Все добавленные камеры будут автоматически активированы с паролем как на видеорегистраторе;
— Активация в одно касание: В интерфейсе устройства видерегистратора, пользователи могут активировать все камеры в локальной сети с использованием само-определенным паролем или с присваиванием пароля от видеорегистратора.
— Ручное добавление: Добавить вручную одну камеру с присваиванием пароля от видеорегистратора.
— Plug & Play: Подключить камеру к видеорегистратору через PoE интерфейс с присваиванием пароля от видеорегистратора.
4. Настройка ip камер Hikvision
На видео настройка основных параметров ip камеры Hikvision DS-2CD2043G0-I через web интерфейс браузера IE
5. Подключение и настройка ip камер Hikvision к облачному сервису Hik-connect
Hik-Connect — бесплатный облачный Р2Р сервис для просмотра видеонаблюдения через интернет.
Приложение даёт возможность удаленно подключаться к вашим ip-камерам ip- домофонам и видеорегистраторам Hikvision.
В отличии от сервиса ezviz, где можно только подключаться к устройствам по средствам технологии Р2Р (когда облачный сервис связывает камеру и ваш телефон по интернету), в приложении Hik-Connect так же можно подключаться к устройству Hikvision через интернет напрямую, с помощью статического адреса, а так же есть функционал подключения к устройствам Hikvision локально (т.е. будучи в одной локальной сети с вашим роутером, например дома, где и камеры и ваш телефон подключен к одному роутеру, можно мгновенно напрямую просматривать видео с камер обращаясь к устройству по его ip адресу, при этом как во вторичном, так и в основном потоке! )
Таким образом, приложение Hik-connect, объединяет в себе функционал двух сервисов от Hikvision, а именно ezviz и ivms-4500
6. Подключение и настройка ip камер Hikvision к облачному сервису EZVIZ
EZVIZ — бесплатный облачный Р2Р сервис для просмотра видеонаблюдения через интернет.
Облачный клиент даёт возможность удаленно подключаться к вашим камерам и видеорегистраторам Hikvision без статического ip адреса
Подробнее о том, как настроить Р2Р клиента, читайте в статье — Как настроить подключение ip камер Hikvision к EZVIZ
7. Как сбросить пароль с ip камер Hikvision
Выключить питание камеры. Нажать и удерживать кнопку RESET. Подать питание на камеру. Через 20 секунд отпустить кнопку. Сброс произведен.
Или в web интерфейсе камеры в меню насройки — вкладка обслуживание — нажать по умолчанию. Камера будет сброшена до заводских настроек.
8. Как установить ip камеру Hikvision
Для монтажа камер были использованы следующие материалы:
— Коробка распределительная о/п 85х85х40, 6 вых., IP44
— Металлорукав герметичный в ПВХ изоляции Ø 16
— Коннектор TWT-PL45-8P8C RJ45, 8P8C, кат.5e
— Кабель UTP, 4 пары, категория 5e
9. Как извлечь видеоархив с камер видеонаблюдения Hikvision
10. Как прошить камеру видеонаблюдения Hikvision / Hiwatch
11. Скачать програмное обеспечение и прошивки
скачать ПО и прошивки для устройств Hikvision можно здесь
Вместе с тем, вы всегда можете заказать у нас настроенный и готовый к установке комплект видеонаблюдения
Здесь — Готовые комплекты видеонаблюдения
Если остались вопросы, задавайте в комментариях ниже. Не забывайте указывайть модель устройства в вопросе.

Что делать если вы забыли пароль от IP-камеры HikVision. Ответ очевиден — сбросить его, а вот как сбросить его очевидно не совсем.
Оглавление
1. Аппаратной кнопкой сброса на заводские настройки
2. Через веб-интерфейс IP-камеры
3. С помощью утилиты SADP
3.1. Способ сброса пароля №1. Для новых прошивок
3.2. Способ сброса пароля №2. Для старых прошивок
3.3. Возможные проблемы при сбросе пароля через SADP
4. Важное
Аппаратной кнопкой сброса на заводские настройки
Хороший быстрый способ сбросить пароль, правда, сбросится не только пароль, а вообще все параметры. Что в общем, как правило, не большая проблема, после сброса вам заново придется пройти процесс активации, но в этом ничего сложного нет.
Порядок сброса аппаратной кнопкой такой:
Отключить питание камеры (12В или PoE)
Нажмите и удерживайте кнопку сброса
Подключите камеру к источнику питания
Продолжайте удерживать кнопку сброса не менее 10 секунд

Аппаратная кнопка сброса на купольной IP-камере HikVision
Глобально проблема одна, не у всех камер есть аппаратные кнопки сброса. Поэтому пойдем дальше, какие еще есть варианты?
Через веб-интерфейс IP-камеры
Для этого нужно зайти веб-интерфейс IP-камеры через браузер и кликнуть на ссылку «Забыли пароль».

HikVision вам предложит два варианта сброса пароля:
- С помощью контрольных вопросов
- Или через адрес электронной почты
С помощью контрольных вопросов, возможно сбросить пароль, если вы помните, на какие вопросы вы отвечали в процессе активации камеры, ну и конечно помните ответы.

Даже если вы их не помните, можете попробовать подобрать. Часто люди не утруждают себя реальными ответами и вводят простые одинаковые ответы типа «12» или «123».
Если вы не помните ответы, то можете сбросить пароль через адрес электронной почты. Его вы тоже вводите в процессе активации IP-камеры.

Подробная инструкция будет доступна прямо на странице. Код подтверждения придет вам на почту, и после этого вы сможете поменять пароль.
С помощью утилиты SADP
Способ сброса пароля №1. Для новых прошивок
Новыми прошивками HikVision считает прошивки IP-камер с версией 5.3 и выше, прошивки видеорегистраторов с версией 3.0.10 и выше.
Необходимо экспортировать .XML файл (для каждого устройства свой файл), для этого жмем на кнопку Export.

Далее выбираем папку на вашем компьютере для экспорта файла. На иллюстрации ниже в качестве примера указан Рабочий стол.

В указанной папке появится файл с расширением .XML и названием в виде полного серийного номера вашего устройства.

Этот файл вы отправляете на адрес support@hikvision.ru с темой «Сброс пароля».
Если требуется сброс на нескольких устройствах, то нужно каждый файл отправлять в отдельном письме.
Не в коем случае не перезагружайте устройство после отправки данных файл-сброса и код сброса действуют только в течение двух суток
В ответ придет письмо с файлом имеющим расширение .XML, данный файл необходимо подставить в данном окне. После чего вы придумываете новый пароль и подтверждаете его.
Среднее время обработки запросов на сброс пароля от 30 минут до часа, по будним дням в рабочее время (UTC+3). Сброс пароля не влияет на архив и настройки устройства.
Внимание!
По распоряжению генерального директора компании HikVision, пароли устройств сбрасываются только при предоставлении фото наклейки (шильдика) устройства. Без приложенной к письму фотографии пароли сбрасываться не будут.
После нажатия на ссылку «Forgot Password» откроется окно, вид которого зависит от версии прошивки установленной в устройстве.

Способ сброса пароля №2. Для старых прошивок
Старыми прошивками HikVision считает прошивки IP-камер с версией 5.2 и более ранние, прошивки видеорегистраторов с версией 3.0.19 и более ранние.
Если установлена старая версия прошивки, то система попросит ввести код (Security Code) для сброса пароля на заводской как на иллюстрации ниже.

Security Code вы можете получить только в компании HikVision. Для получения кода (Security Code), вам необходимо отправить на почту support@hikvision.ru файл с информацией о вашем устройстве:
Для этого вам нужно сделать следующее — Устанавливаете флажок напротив необходимых устройств и нажимаете клавишу Export, полученный файл электронной таблицы (.XLS) отправить на почту support@hikvision.ru с темой «Сброс пароля».

Также вы можете отправить информацию в таком виде:
- Полный серийный номер устройства (Например: DS-72xxABCDXY/SN123456789ABCD123456789ABCD) (Серийный номер с наклейки на устройстве не подойдет, только тот что указан в SADP)
- Значение поля «Start time» (Например: 2014-05-22 1:11 PM), которое можно найти в правой части таблицы
Далее отправляете информацию на support@hikvision.ru, и ждете в ответ вам должен прийти Security Code.
Среднее время обработки запросов на сброс пароля от 30 минут до часа, по будним дням в рабочее время (UTC+3). Сброс пароля не влияет на архив и настройки устройства.
Внимание!
По распоряжению генерального директора компании HikVision, пароли устройств сбрасываются только при предоставлении фото наклейки (шильдика) устройства. Без приложенной к письму фотографии пароли сбрасываться не будут.
Возможные проблемы при сбросе пароля через SADP
Ошибка: Get key error
- При экспорте файла-ключа, SADP сообщает: reset password failed
- При экспорте XML-файла ключа, SADP отображает сообщение Get key error
Возможные причины
- ПК и устройство подключены через более чем один коммутатор, которые не поддерживают функцию multi-cast
- ПК и устройство подключены через маршрутизатор, и на маршрутизаторе и на устройстве включена функция NAT
- IP-адрес ПК изменился, пока открывалось ПО SADP
- Некорректная прошивка устройства
Решение
- Когда устройство и ПК подключены более чем через один коммутатор, пожалуйста, убедитесь, что маршрутизаторы поддерживают функцию multi-cast, так как она необходима для процесса активации и сброса устройства.
- Когда ПК и устройство подключены через маршрутизатор, попробуйте отключить функцию NAT в маршрутизаторе и устройстве. Когда активирован NAT, устройство не получает multi-cast сообщения.
- Когда ПК и устройство подключены напрямую и IP-адрес ПК изменился, в то время как SADP была открыта, просто перезапустите SADP
- Попробуйте перепрошить устройство, например, используя TFTP
Ошибка: Reset password failed
При экспорте файла-ключа, SADP сообщает: reset password failed
Возможные причины
- Возможно, вы пытаетесь использовать уже использованный или старый xml-файл ключа
- Возможно, вы сформировали новый xml-ключ для отправки, в таком случае, старые файлы сброса более не подходят
- Возможно, есть проблемы с присланным вам файлом
- Адрес ПК изменился, пока SADP была открыта
Решение
- Убедитесь, что вы используете актуальный файл-ключ для разблокировки
- Убедитесь, что вы не перезагружали устройство и не формировали новый файл ключ для отправки
- Запросите новый файл ключа у службы технической поддержки
- Когда ПК и устройство подключены напрямую и IP-адрес ПК изменился, в то время как SADP была открыта, просто перезапустите SADP
SADP не находит IP-камеру
Если утилита SADP не видит устройства, то перейдите по ссылке:
www.winpcap.org, загрузите и установите сетевой сканер winpcap, после этого перезагрузите компьютер и попробуйте снова открыть SADP, после этого он должен начать корректно искать все устройства.
Если все устройства обнаруживаются нормально, но не видно только конкретную камеру, тут либо проблемы с подключением, либо с прошивкой камеры. Рекомендуется перепрошить устройство, например, используя TFTP.
Р.S. Все что написано выше относится к IP-камерам HikVision с версии прошивки версиями 5.6.5 и выше. Так что если вы видите отличия от вашей IP-камеры, причина всего скорее в версии прошивке. Лишний повод их регулярно обновлять.
Важное
16 июля 2020 мы в «Интемс» запустили ежемесячный розыгрыш одного комплекта видеонаблюдения за 29 733 рубля. С тех пор мы каждый месяц разыгрываем один комплект видеонаблюдения.
Чтобы подробнее узнать о разыгрываемом комплекте, смотрите это видео, подробные условия розыгрыша в описании к этому видео.
Это наша маленькая попытка сделать этот мир безопаснее, ведь
научные исследования подтверждают
, что видеонаблюдение предотвращает преступность, и немного справедливее ведь видеонаблюдение реально
помогает расследовать преступления
.
Особенно это важно для тех, кто по каким-то причинам, не может позволить себе такое купить. Ведь именно люди с низким уровнем дохода
чаще
становятся жертвами преступников.
Если вам нравится наша идея, поддержать нас очень просто обязательно почитайте эту статью — 7 самых распространенных способов «развода», с которыми вы столкнетесь при покупке видеонаблюдения.
Ну и конечно по возможности делитесь этой информацией с друзьями в социальных сетях.
Ну, и самое важное — ваше мнение
Ничто так сильно не мотивирует меня писать новые статьи как ваша оценка, если оценка хорошая я пилю статьи дальше, если отрицательная думаю, как улучшить эту статью. Но, без вашей оценки, у меня нет самого ценного для меня — обратной связи от вас. Не сочтите за труд, выберете от 1 до 5 звезд, я старался.
 Автор: Алексей Титов
Автор: Алексей Титов
Генеральный директор «Интемс», закончил «Московский государственный институт электронной техники» по специальности «микроэлектроника». В системах безопасности с 2005 года.
Хобби — системы безопасности. Интересы, помимо работы — системы безопасности. Религиозные взгляды — системы безопасности.
Давайте дружить в соцсетях, Это мои —
Facebook,
Twitter,
LinkedIn,
ВКонтакте,
Одноклассники,
Instagram,
Telegram, добавляйтесь в друзья. У меня есть проекты, для которых я часто ищу партнеров, участников и т.д. Возможно, именно с Вами мы сможем посотрудничать. В любом случае я не нарушаю Ваше личное пространство, спам не рассылаю, продать ничего не пытаюсь.
Подписывайтесь на мой YouTube канал, там пока шесть видео, но уже скоро будет много годноты. Подписывайтесь на меня в
Яндекс.Дзен, или в
Яндекс.Кью.
© Все тексты в блоге «Интемс» открыты для распространения по лицензии Creative Commons CC BY.
Это значит, что вы можете свободно использовать тексты из блога «Интемс» при условии указания их автора, и ссылки на материал.
Камеры, которые производились до 2015 года, имели свой логин и пароль 12345, назначенный по умолчанию. Начиная с 2005 года, компания начала выпускать оборудование с версией прошивки 5.3.0. и выше, которое имеет пароль личный во время ее.

Только после введения универсального пароля пользователь ее сможет работать с камерой. Первичный пароль, созданный производителем, во время включения камеры можно было менять, только при условии, что он будет соответствовать всем требованиям компании.
Основные требования к паролю:
- Количество символов должны включать от 8 до 12 из букв верхнего и нижнего регистра
- Любые цифры
- Особые знаки.
Пароль должен содержать хотя бы два символа из вышеупомянутых типов, иначе программа его не примет.
Какие существуют ограничения при введении неверных вариантов пароля?
Современные версии прошивки камеры HikVision предусматривают блокировку при бесконтрольном введении паролей. При его неправильном введении 7 раз и более, авторизация будет заблокирована за счет блока нелегального входа на пол часа. Спустя 30 минут можно повторить попытку введения пароля и воспользоваться камерой.

Установка блокировки нелегального входа в интерфейсе камеры HikVision.
Чтобы поставить блокировку от взлома и нелегального входа, на камерах есть функция, которая устанавливается при необходимости. Сделать это довольно просто – достаточно установить данную функцию путем нажатия на галочку в определенном чек боксе.
В случае, если пароль вы забыли, важно воспользоваться одним из способов восстановления, которые найдете на нашем сайте в соответствующем разделе.
Если вас интересуют какие-либо вопросы по восстановлению или созданию у IP-камер HikVision пароля по умолчанию, тогда присылайте свои вопросы, и мы предоставим информацию в полном объеме и в доступной форме.
Какой логин и пароль у камер Hikvision по умолчанию
Содержание
- 1 Стандартные логины и пароли
- 2 Стоит ли использовать данные по умолчанию в эксплуатации
- 3 Как происходит активация камеры
- 3.1 Поделиться ссылкой:
У гаджетов компании Hikvision пароль по умолчанию не используется начиная с версии V5.3.0. Ввода предустановленного значения требовали только более ранние модели. У современных устройств комбинация для доступа должна быть задана в процессе активации прибора.
Стандартные логины и пароли
Ранее компания Hikvision использовала для своих камер предустановленные значения. Они принимали вид:
- логин admin;
- пароль 12345.
Однако все ведущие мировые производители отказались от задания предустановленных значений, к которым пользователь может вернуться в случае, если забудет пароль.
Это связано с повышением безопасности эксплуатации. Если на камере отсутствует кнопка Reset, у пользователя есть 2 способа зайти в устройство, пароль от которого недоступен:
- Ответить на ранее заданные контрольные вопросы.
- Обратиться в службу поддержки и доказать, что он законный владелец гаджета.
Второй метод применяется, если человек при активации камеры не установил возможность сброса пароля через контрольные вопросы. В этом случае он получит специальный файл, который обнулит настройки гаджета.
При использовании любого из способов устройство вернется к исходному состоянию и его снова надо будет активировать, как при первом подключении. При этом потребуется сгенерировать новый пароль, никакие значения не будут предустановлены.
Стоит ли использовать данные по умолчанию в эксплуатации
Человеку, которому принадлежит старая модель камеры Hikvision, выпущенная до введения версии программного обеспечения V5.3.0, рекомендуется сменить стандартные значения. Это связано с тем, что комбинация, используемая производителем, легко доступна в сети. Существует риск, что доступ к управлению гаджетом и хранящемуся на нем архиву получит посторонний.
Если же гаджет имеет версию ПО V5.3.0, то никаких значений по умолчанию нет. Пользователь обязан задать пароль при первом обращении к камере.
Кроме того, инструкция по эксплуатации, прилагаемая производителем к устройству, рекомендует обновлять код доступа каждый месяц.
Как происходит активация камеры
Активация IP-камеры «Хиквижен» может производиться 4 способами:
- через интернет-браузер;
- с помощью программы SADP;
- посредством клиента iVMS-4200;
- с помощью видеорегистратора.
В первом случае используется следующая пошаговая инструкция:
- Набрать в адресной строке 192.168.1.64.
- В появившемся окне задать логин и пароль.
- Подтвердить действие нажатием кнопки «ОК».

Если устройство не получается активировать таким методом, то нужно воспользоваться SADP:
- Установить программу с диска, идущего в комплекте с видеокамерой.
- Запустить поиск устройств.
- В созданном списке выбрать неактивный гаджет.
- Поставить слева от его наименования галочку.
- Создать пароль в диалоговом окне, появившемся в правой нижней части экрана.
- Изменить IP-адрес устройства на используемый локальной сетью.
- Подтвердить новый адрес с помощью кода доступа, заданного на 5-м шаге.
Работа через клиент iVMS-4200 происходит по той же схеме. Разница заключается в 2 моментах:
- имя неактивного устройства нужно искать на вкладке Device Management;
- переход к заданию пароля происходит по нажатию кнопки Activate, расположенной справа над перечнем устройств.
При использовании последнего метода гаджету автоматически будет присвоен ранее заданный для регистратора пароль. Действовать можно несколькими способами:
- через интерфейс видеорегистратора, позволяющий одновременно активировать все камеры видеонаблюдения, найденные в локальной сети;
- с помощью подключения через интерфейс PoE;
- вручную добавить устройство из числа входящих в локальную сеть.
Вне зависимости от используемого метода переходить к процессу активации нужно после подключения камеры. Ее можно подсоединить напрямую к компьютеру или через роутер.
Поделиться ссылкой:
Оценка статьи:
![]() Загрузка…
Загрузка…
Содержание:
- Подключение ip-камеры hikvision
- Активация
- Как подключить к видеокамере?
- Настройка камеры через web интерфейс hikvision
- Сброс пароля камеры hikvision
В эпоху цифровых технологий для удобного использования разработано множество многофункциональных устройств. Одним из таких является камера hikvision, которую по праву можно назвать одним из лучших программных устройств нового поколения.
Подключение hikvision
 Для успешной работы оборудования hikvision необходимы следующие минимальные системные требования:
Для успешной работы оборудования hikvision необходимы следующие минимальные системные требования:
- Microsoft Windows XPSP1 или выше;
- Процессор 2.0 ГГц или выше;
- Оперативная память 1Гб или более;
- Разрешение экрана 1024х768 или более.
- Браузеры: Safari не менее 5.0.2., Mozilla Firefox0., Google Chrome версии 18 и больше
Чтобы просмотреть и (или) изменить настройки видеокамеры в Lan-сети, необходимо подключить камеру к подсети, как и компьютер и установить программное обеспечение SADP, iVMS-4200, для нахождения устройства и изменения IP- адреса.
SADP (Search Active Devices Protocol) – это программное средство, которое автоматически осуществляет поиск сетевой видеокамеры в сети LAN.
iVmS-4200 – программное обеспечение управления процессом видеонаблюдения и устройствами: DVR, NVR, IP-видеокамерами, декодерами, кодерами, VCA оборудованием и т.д. Программное обеспечение обладает следующим набором функций: просмотр в режиме реальности, запись видео, поиск и воспроизведение видео удаленно, резервное копирование данных, получение уведомлений и т.д.
Подключить сетевую видеокамеру hikvision к персональному компьютеру можно несколькими способами:
- К компьютеру сетевым кабелем;
- Подключение к сети LAN с использованием коммутатора, роутера.
Активация ip-камеры hikvision и настройка пароля
Активировать ip-камеру можно в браузере или через платформу SADP. Чтобы активировать через браузер, необходимо включить камеру и подключить ее к сети, после чего в адресной строке браузера ввести заводской номер [192.168.1.64.]. Примечание: для камер с активированным DHCP по умолчанию, IP-адрес присоединяется в автоматическом режиме. Активировать камеру необходимо с помощью SADP (см.ниже).
 Далее создаем пароль и в открывшемся окне вводим в соответствующую строку пароля (логин не менее 8 знаков, включая цифры, буквы нижнего и верхнего регистра). После чего опять подтверждаем пароль и кликнем на кнопку «OK», чтобы сохранить его. После этого произойдет вход в интерфейс просмотра в режиме реальности.
Далее создаем пароль и в открывшемся окне вводим в соответствующую строку пароля (логин не менее 8 знаков, включая цифры, буквы нижнего и верхнего регистра). После чего опять подтверждаем пароль и кликнем на кнопку «OK», чтобы сохранить его. После этого произойдет вход в интерфейс просмотра в режиме реальности.
Для активации камеры через SADP необходимо установить соответствующее программное обеспечение, размещенное на носителе, входящем в комплект камеры или скачать с официального сайта. После установки выполните определенные действия:
-
- Запустить SADP для поиска устройств;
- Проверить наличие устройства в списке камер и выбрать неактивное;
- Вписать логин в ячейке «new password» и подтвердить «confirm password».
- Нажать «OK». Проверить, правильно ли завершена активация, можно будет во всплывающем окне. Если произошла ошибка – необходимо пересмотреть пароль на соответствие требованиям (см.выше) и повторить попытку;
- Далее меняем IP-адрес (вручную или, поставив галочку «Enable DHCP»), чтобы он подключился в той же подсети, как и компьютер.
- Вводим пароль и нажимаем кнопку «Modify», затем IP меняется.
Подключение к IP-видеокамере
1-й способ с использованием браузера:
- Открыть браузер;
- В строке для адреса ввести заводской IP видеокамеры, нажать кнопочку «Enter»;
- Активировать камеру, как описано выше (при первом запуске);
- Выбрать язык интерфейса в верхнем правом углу меню авторизации;
- Ввести Login и Password, нажать Вход;
ВАЖНО: IP камеры будет заблокирован, если администратор введет 7 раз подряд неверный пароль (или 5 попыток для пользователя / оператора);
- Установить плагин для просмотра в реальном времени и управления камерой. Чтобы установить плагин браузер необходимо закрыть, после завершения установки повторно открыть браузер и пройти авторизацию;
 2-й способ с использованием клиентского ПО (iVMS-4200). При помощи ПО iVMS-4200 можно просматривать видео в реальном времени и управлять камерой. Чтобы подключиться необходимо, следовать подсказкам установщика программного обеспечения.
2-й способ с использованием клиентского ПО (iVMS-4200). При помощи ПО iVMS-4200 можно просматривать видео в реальном времени и управлять камерой. Чтобы подключиться необходимо, следовать подсказкам установщика программного обеспечения.
Веб-интерфейс hikvision
 Меню камеры hikvision позволяет просматривать видео в режиме реальноcти, а также производить захват изображений, осуществлять управление и устанавливать параметры видеоизображения.
Меню камеры hikvision позволяет просматривать видео в режиме реальноcти, а также производить захват изображений, осуществлять управление и устанавливать параметры видеоизображения.
Чтобы войти в интерфейс отображения, необходимо подключиться к сетевой камере и нажать на кнопку «Просмотр» в верхнем меню.
На панели «меню» находятся следующие разделы:
- Просмотр;
- Архив;
- Изображение;
- Настройки.
 Окно отображения показывает видео в режиме реальности.
Окно отображения показывает видео в режиме реальности.
С помощью «Панели инструментов» можно настроить размер окна отображения, а также тип потока, плагины. Также она позволяет управлять процессом просмотра в реальном времени (старт/стоп, захват изображения, запись, звук включен/выключен, и т.д.).
«PTZ управление» позволяет осуществлять повороты и наклоны камеры, увеличение, управление подсветкой и дворниками. Совершать PTZ управление камерой, подключенной к сети, можно, если она поддерживает PTZ функции, или установлена на внешнем поворотном модуле.
Записанные файлы видео, а также захваченные браузером изображения сохраняются на жестком диске ПК, на котором запущен веб-браузер. «Локальная конфигурация» (дальше в тексте- ЛК) относится к параметрам отображения, записанным файлам и захваченным изображениям.
Чтобы произвести ЛК необходимо:
- Войти в интерфейс ЛК: «Настройки> Локальный».
- Установить параметры.
Параметр отображения:
- задать тип протокола и производительность отображения (тип протокола: TCP, UDP, MULTICAST, hTTP).
tcp: полная доставка потоковых данных, лучшее качество видеороликов, присутствует вероятность появления задержки передачи видео реального времени.
UDP: передача видео и аудио потоков в режиме реальности.
HTTP: качество такое же, как и при выборе TCP, нет необходимости указания специфичных портов для передачи потока.
MULTICAST: следует выбирать тип MCAST при использовании функции MULTICAST. Подробная информация в разделе 7.1.1 Настройки TCP/IP. «МультиКаст» отправляет поток группе адресов, позволяет множеству клиентов получать поток одновременно. Перед использованием данной функции должна быть включена функция Мультикаст в роутере.
- Качество отображения (из предложенных в меню вариантов).
- Правила: можно включить или выключить, чтобы отобразить или не отображать цветные метки при обнаружении движения, или вторжений. Если правила включены, и функция распознавания лиц включена, при обнаружении лица оно будет помечено зеленым прямоугольником при просмотре в режиме реальности.
Настройки файла записи: можно указать место на жестком диске (папку) для сохранения записанных видеороликов.
Смотрим видео настройка ip камеры Hikvision
Управление аккаунтами записями пользователей и сброс пароля
Администратор может добавлять, удалять и изменять учетные записи пользователей, а также предоставлять различные разрешения и ограничения.
Чтобы войти в интерфейс «управления пользователями» необходимо пройти в меню по следующим ссылкам: «Настройки > Система > Управление аккаунтом > Управление аккаунтом».
Настоятельно рекомендовано пользоваться надежным паролем, состоящем из 8 знаков, включая цифры, буквы в верхнем и нижнем регистре, специальные знаки. Также следует регулярно обновлять пароль, что позволит бесплатно пользоваться продуктом.
Вы имеете возможность видеть в данном окне интерфейса текущих пользователей, которые посещают устройство. Информация о пользователе (имя пользователя, уровень пользования, IP, время работы) будут видны в перечне пользователей.
Для аннулирования пароля на устройстве Hikvision, нужно выполнить ряд шагов:
- Загрузить и инсталлировать утилиту sADP;
- Сделать фото наклейки со штрих-кодом на устройстве (данную фотографию нужно будет отправить на почту технической поддержки);
- Перезагрузить камеру, после чего запустить SADP. После запуска в открывшемся окне необходимо обратить внимание на столбец «Security». Значение «Active» означает об активности установленного логина;
- Далее выбрать нужное устройство, отметить галочкой и нажать «Forgot Password».
- Появится окно с инструкцией. Нажимаем кнопку «Export», после чего выбираем папку, в которой сохранится экспортируемый файл. ВАЖНО: после экспорта устройство не перезапускать.
- Далее в выбранной ранее папке и ищем файл «.xml». В названии файла указаны модель, серийный номер, число и время выгрузки.
- Файл необходимо отправить в техническую поддержку с подтверждением о покупке устройства. Кроме этого, необходимо отправить фотографию наклейки устройства.
- После утверждения заявки, в ответном письме будет прикреплен файл «дата время.xml», который необходимо сохранить на компьютер. Опять выполняем пункт №3 и перемещаемся на второй шаг.
- Необходимо указать путь к полученному файлу, вписать и подтвердить новый логин, а после нажать на кнопку «Confirm».
- После правильной установки появится окошко и установится новый пароль.
 Принимая во внимание предложенные рекомендации, каждый легко и быстро сможет осуществить полную настройку видеокамеры.
Принимая во внимание предложенные рекомендации, каждый легко и быстро сможет осуществить полную настройку видеокамеры.
Другие статьи:
- Покрытие приусадебных территорий из бетона
- Тепловизионные камеры видеонаблюдения
- Ip камера с датчиком движения и записью
- Как аналоговую камеру сделать в ip-камеру?
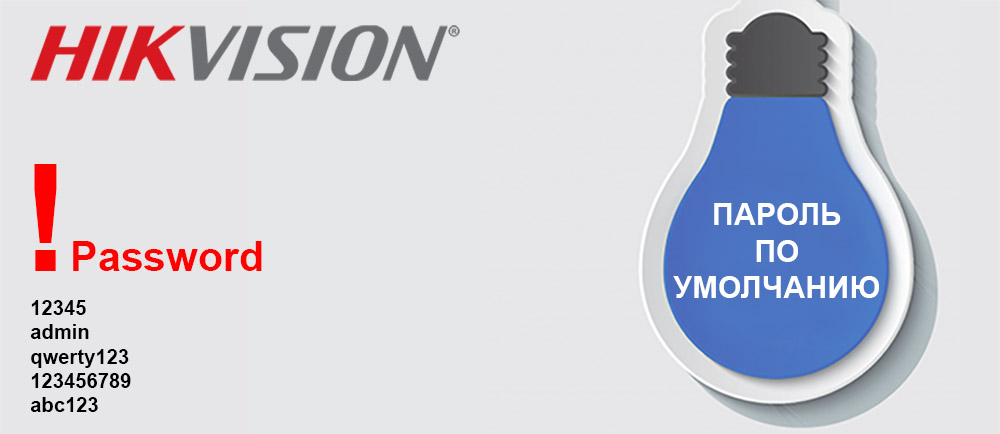
Содержание
-
Требования до 2015 г.
-
С 2015 г. у Hikvision пароль по умолчанию отсутствует.
-
Какие ограничения имеются в IP-камере HikVision при неправильном вводе пароля.
Требования до 2015 г.
До 2015 года во всех IP камерах HikVision был установлен логин – «admin» и пароль – «12345». В 2015 году камеры стали прошивать с версией 5.3.0 и выше. Для первого запуска камеры требовалось задать уникальный пароль.
С 2015 г. у Hikvision пароль по умолчанию отсутствует
При включении камеры впервые, пользователь самостоятельно задает пароль. Пока пароль задан не будет, камерой пользоваться не получится. Это правило, компания HikVision определила в ходе прошивки версий 5.3.0 и выше.
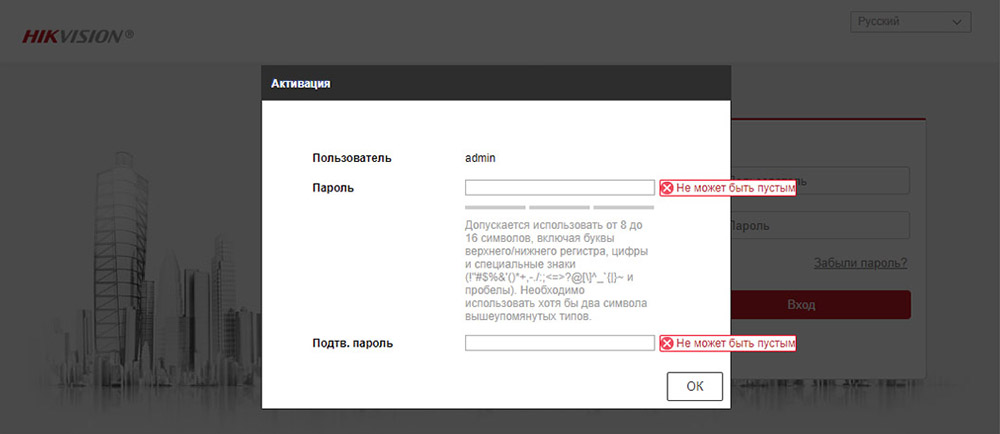
По умолчанию логин будет изначально «admin», пароль заданным установил пользователь. Таким образом, пароль для камеры был задан человеком, запустивший камеру впервые, однако в процессе работы пароль возможно было изменять. При этом пароль обязательно должен быть соответствующим требованиям HiVision.
Пароли компании HikVision должны удовлетворять следующим требованиям:
Допускается использовать от 8 до 16 символов, включая:
-
Буквы верхнего и/или нижнего регистра.
-
Арабские цифры.
-
Следующие специальные знаки: ~ ` ! @ » # $ ; % ^ : & ? * ( ) _ — + = ‘, . / < > [ ] { | } и пробелы).
Допускается использование хотя бы двух типов символов, которые указаны выше.
Следовательно, исходя из этого, пароль «54321» уже не подходит. Он слишком простой, имеет только пять символов, а должен быть от восьми и к тому же состоит только из цифр, что не соответствует двум требуемым пунктам к паролям.
Однако, люди склонны к установке простых паролей, поэтому можно пробовать устанавливать простой пароль, соответствующий новым правилам. Например, пароли «qwerty21» или «321admin» уже отвечают требованиям. Также можно использовать и другие простые пароли. Но мы не рекомендуем пользоваться такими простыми паролями.
Какие ограничения имеются в IP-камере HikVision при неправильном вводе пароля
Важно не забывать о том, что новые прошивки HikVision по умолчанию имеют защиту от перебора пароля, которую называют блокировкой нелегальных входов.
Если пароль администратора будет введён более семи раз неправильно, то авторизация заблокируется, а чтобы вновь пройти авторизацию потребуется подождать. Авторизация будет возможна не раньше, чем через тридцать минут.
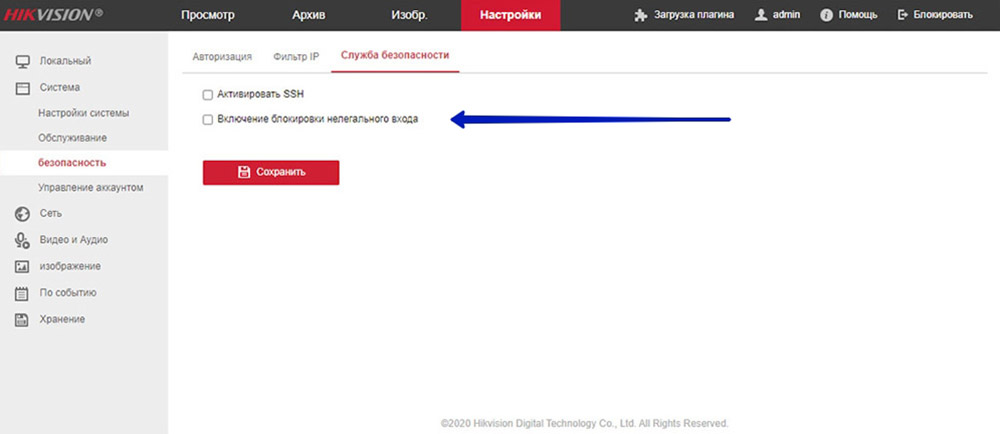
Установите в web-интерфейсе IP-камеры HikVision «Включение блокировки нелегального входа» в разделе «Система — Безопасность — Служба безопасности», чтобы включить функцию «блокировки нелегального входа».
Этот функционал может быть включен или выключен по усмотрению пользователя. Чтобы включить функцию, необходимо установить галочку на соответствующий чекбокс, а для выключения потребуется снять ее и кликнуть на сохранение. Если галочка установлена, то IP адрес будет блокироваться, при неправильном введении логина (пароля) администратора семи раз (для оператора или пользователя IP адрес заблокируется после пяти раз неправильного введения пароля).
Если пароль забыли, не стоит беспокоиться, есть способы, восстанавливающие его.
Р.S. Вышеуказанное, касается IP-камер HikVision с прошивкой версии 5.6.5 и выше. Так что, если есть различия от IP камеры, причина скорее будет в версии прошивки. В связи с этим, рекомендуется регулярно обновлять прошивку.
Читайте также. Статьи по теме:
- Как сбросить пароль видеорегистратора Dahua DVR/NVR?
Содержание
Способ 1. Восстановление пароля с помощью кнопки Reset
Способ 2. Восстановление пароля с помощью программы SADP Tool
Способ 3. Восстановления пароля с помощью секретного слова (SADP Tool)
Способ 4. Восстановление пароля по GUID файлу
Способ 5. Восстановления пароля с помощью секретного слова (веб-интерфейс)
Способ 1. Восстановление пароля с помощью кнопки Reset
(подходит для устройств Hikvision на которых есть кнопка сброса пароля)
1) Необходимо найти на устройстве кнопку Reset


2) Нужно отключить видеокамеру от питания и зажать кнопку Reset на 15 секунд. После этого не отпуская кнопку Reset включить питание и держать еще 15 секунд.
3) Необходимо отпустить кнопку Reset. Камера перейдет в неактивное состояние.
Способ 2. Восстановление пароля с помощью программы SADP Tool
1) Нужно скачать на компьютер приложение SADP Tool и запустить его.
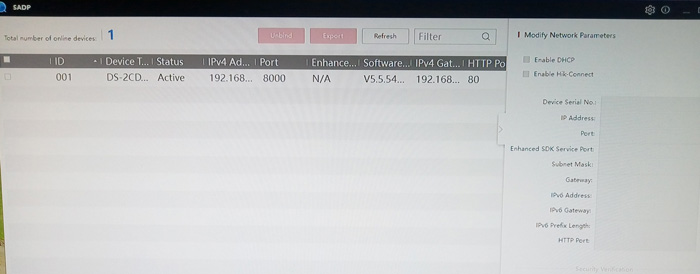
2) Затем необходимо найти устройство на котором нужно сбросить пароль.
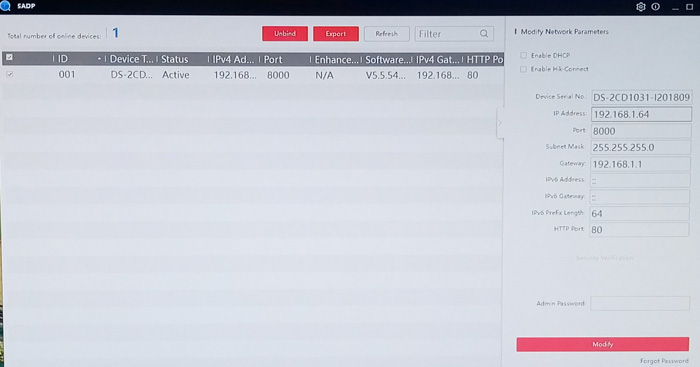
3) Возле устройства на котором нужно сбросить пароль ставите галочку и в правом нижнем углу нажимаете кнопку Forgot Password.
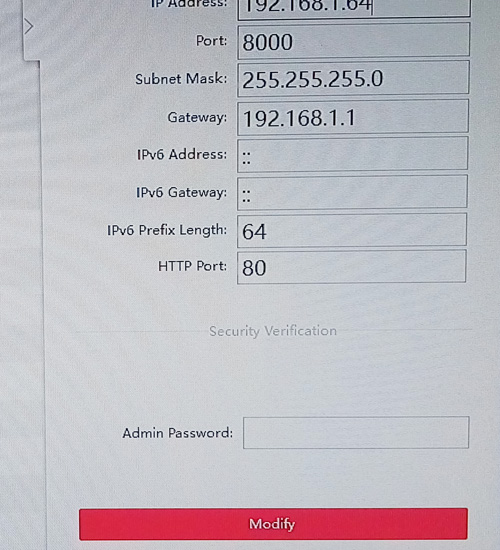
4) Появится окно с инструкцией по сбросу пароля в котором нужно выбрать кнопку Export. И указать папку на Вашем компьютере куда будет сохранен данный файл.
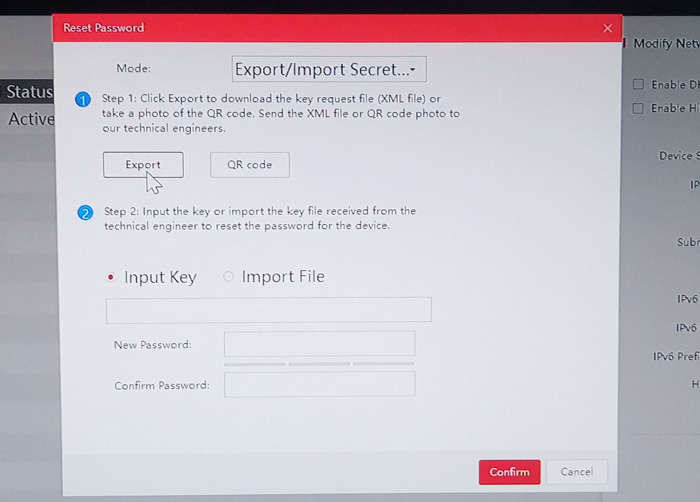
5) В указанной папке необходимо найти файл с расширением .xml и отправить его на почту, которая указана на сайте вместе с подтверждением покупки устройства. Ответом Вам придет файл с расширением .xml и названием в формате серийного номера устройства и даты сброса пароля.
6) Сохраняете файл на компьютер и загружаете его в окно Reset Password – Step 2 – Import File. После этого во вкладке New Password придумываете новый пароль и подтверждаете его во вкладке Confirm Password. Подтверждаете действия кнопкой Confirm.
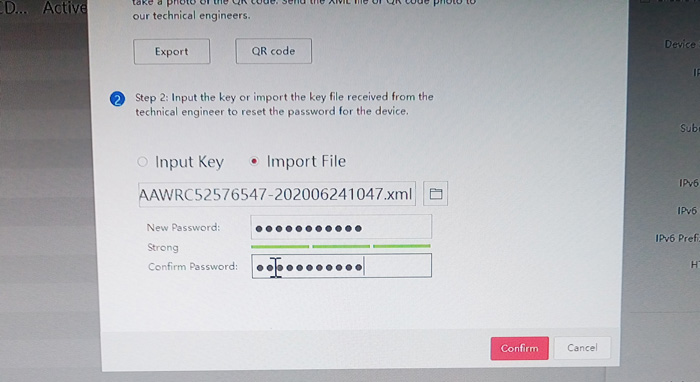
7) Если все сделано правильно, устройству будет присвоен новый пароль.
Способ 3. Восстановления пароля с помощью секретного слова (SADP Tool)
1) Скачиваем и открываем программу SADP. Выбираем устройство для восстановления пароля. В правом нижнем углу выбираем Forgot Password.
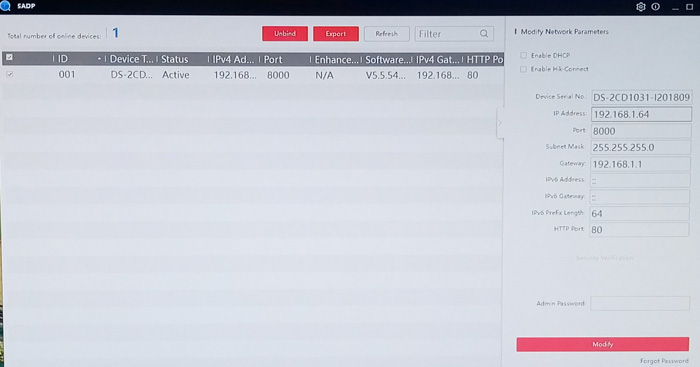
2) В появившемся окне выбираем Sequrity Question Mode.
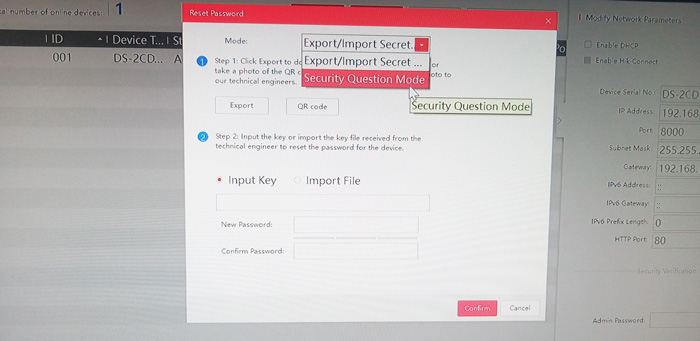
3) В списке секретных вопросов даем ответы, которые Вы указывали при активации камеры. Задаем новый пароль и подтверждаем его. Обязательно ставим галочку в пункте Reset Network Camera’s Passwords. Если все правильно, то камера получит новый пароль.
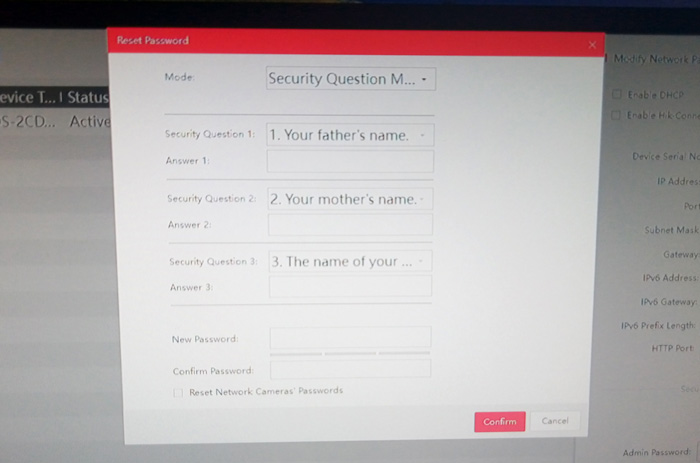
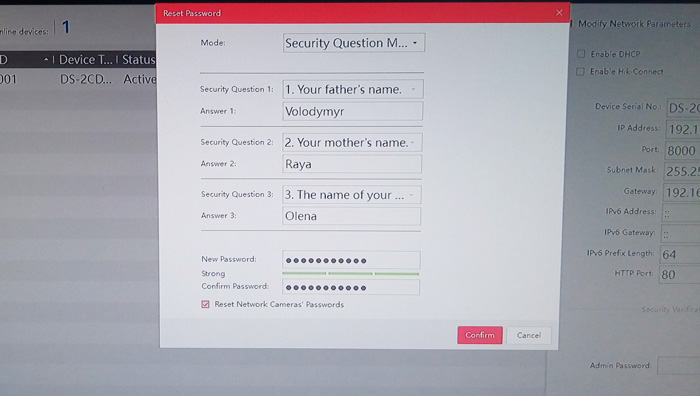
Способ 4. Восстановление пароля по GUID файлу
Даный метод доступен для NVR от V3.4.90 модели –Е, -К, -I и Turbo 3.0 DVR от V3.4.80 модели DS-HG, HQ, HUHI-F.
1) Для предварительной подготовки нужно зайти в настройки регистратора в утилите IVMS-4200 и выбрать вкладки Система – Пользователь — Экспорт файла GUID ( для IVMS-4200). Сохраняете файл в надежном месте на компьютере.
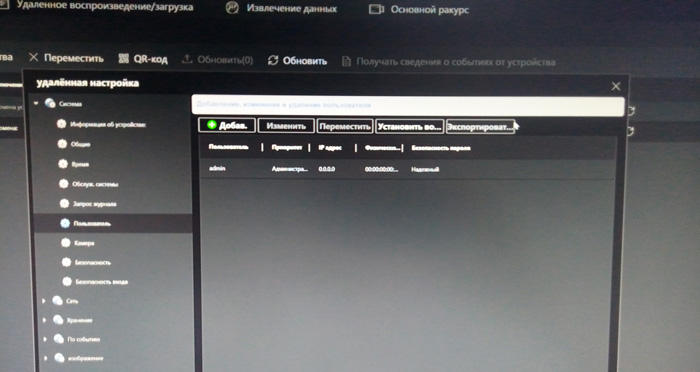
2) Затем когда нужно будет восстановить пароль устройства необходимо нажать «Забыли пароль/Forgot Password» в меню входа.
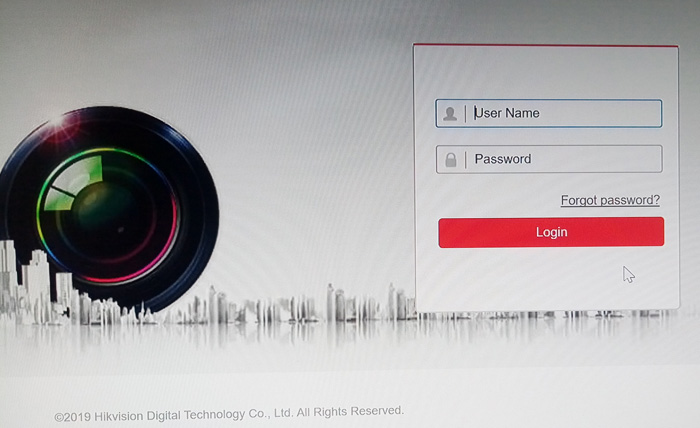
3) Интерфейс устройства предложит Вам форму сброса в которую нужно импортировать ранее сохраненный файл.
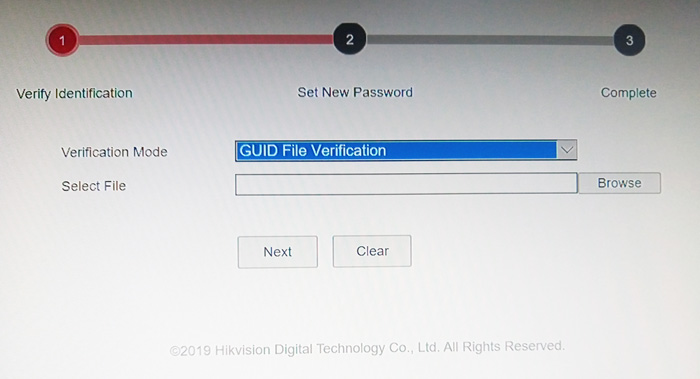
Способ 5. Восстановления пароля с помощью секретного слова (веб-интерфейс)
1) Для подготовки к данному способу в веб-интерфейсе устройства выбираем вкладку Настройки – Управление Аккаунтом – Секретные вопросы.
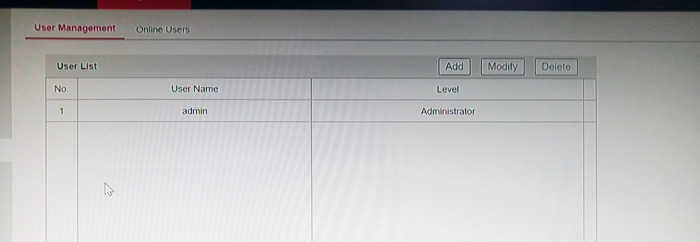
2) Вводим действующий пароль устройства.
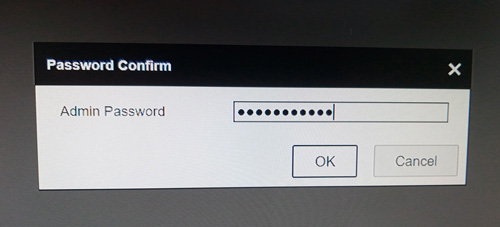
3) Даем ответы на секретные вопросы и нажимаем ОК.
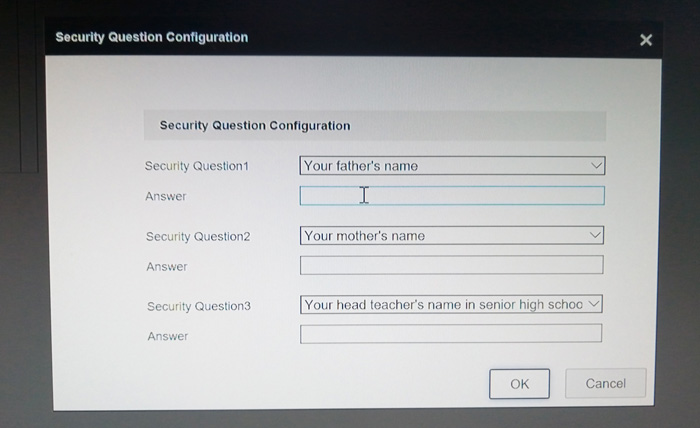
4) Когда нужно будет восстановить пароль в меню входа устройства выбираем «Забыли пароль/Forgot Password»
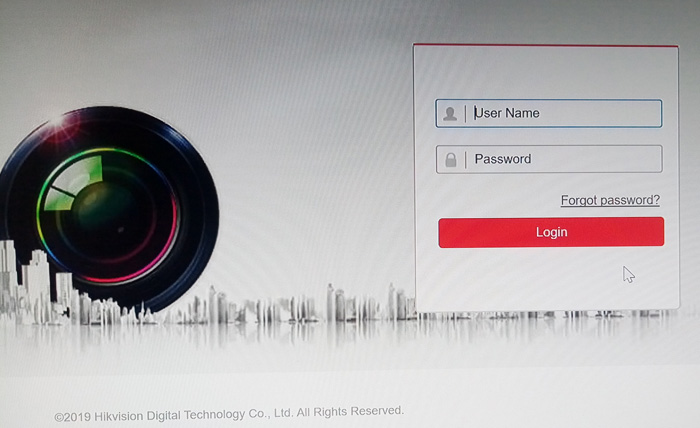
5) Интерфейс предложит выбрать форму восстановления пароля и ответить на контрольные вопросы.
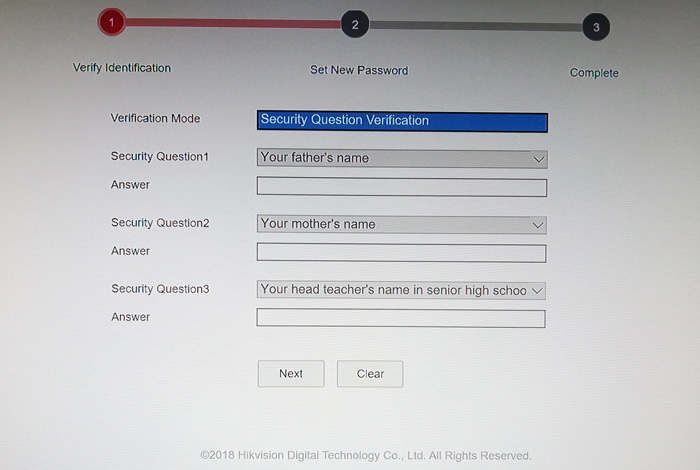
6) Необходимо прописать и подтвердить новый пароль. Устройству будет присвоен новый пароль.
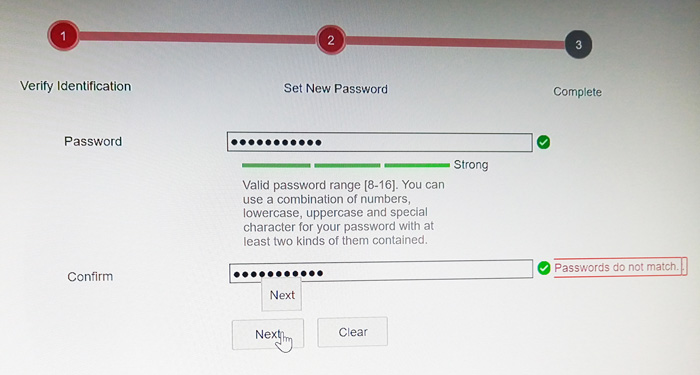
Существует как минимум семь способов, как сбросить пароль для камеры или регистратора HiWatch/Hikvision. Начнем с самых простых.
Способ 1: Вспомнить самостоятельно
Путем подбора привычных или возможных паролей попытаться «угадать». Если вспомнить не получилось, существует еще шесть вариантов, как можно восстановить пароль администратора к камерам.
Для того чтобы узнать, как сбросить пароль камеры HiWatch, можно открыть инструкцию к оборудованию. В инструкции, которую производитель специально разработал для конечного пользователя, содержится информация о том, как правильно произвести процедуру сброса пароля. Если коробка и сопутствующая документация к камере наблюдения утеряны, мануал для камер наблюдения HiWatch (Хайвотч) можно скачать здесь.
Сброс пароля к IP-камере из инструкции
Открываем пункт 2.3.2. из инструкции к IP-камере видеонаблюдения HiWatch. В нем указано, что забытый пароль администратора можно сбросить непосредственно после завершения настроек безопасности учетной записи, выбрав пункт «Forget Password» в веб-браузере при входе в устройство через веб-интерфейс прямо на странице входа.
Для этого потребуется ввести регистрационный адрес электронной почты или ответить на контрольный вопрос.
При этом крайне важно, чтобы и компьютер, и IP-камера были в одном сегменте сети.
Способ 2: Сброс пароля при помощи контрольного вопроса
Этот метод прост, но доступен лишь в том случае, когда владелец оборудования может вспомнить ответ на секретный вопрос. По крайней мере, специалисты компании NanoZoom настоятельно рекомендуют начинать процедуру именно с этого шага. Как правило, ответ на секретный вопрос вспоминается владельцами в подавляющем большинстве случаев. Если вспомнить пароль или адрес электронной почты, на которую регистрировался аккаунт — довольно проблематично, то вопросы и ответы чаще всего типичны.
Для восстановления пароля следует пройти по адресу: «Configuration» / «System» / «User Management» — если настроена английская версия прошивки. И «Настройки» / «Система» / «Управление учетными записями», если установлена русифицированная версия. На этом этапе следует нажать «Account Security Settings» / «Настройки безопасности учетной записи» и указать свой вариант ответа на контрольный вопрос.
Пароль будет сброшен.
Способ 3: При помощи электронной почты
Этот вариант восстановления доступен лишь тем пользователям, кто хорошо помнит адрес электронной почты, на которую производилась регистрация аккаунта, и имеют к ней доступ.
Для этой процедуры следует пройти по адресу из прошлого пункта: «Configuration» / «System» / «User Management» и выбрать «Account Security Settings». Здесь вводится адрес эл.почты. На этот указанный адрес придет ответное письмо с проверочным кодом, который необходимо ввести для смены пароля.
Других вариантов сброса пароля на оборудование HiWatch / Hikvision инструкция не предлагает. Но они есть, и их целых четыре (три с половиной).
Способ 4: Сброс пароля администратора при помощи кнопки «RESET»
Этот вариант также не самый сложный. Для него потребуется отыскать на самом оборудовании кнопку «Reset»/»Сброс». Для этого не требуются какие-либо особые знания и навыки.
Для того чтобы восстановить пароль администратора для камеры видеонаблюдения HiWatch / Hikvision при помощи кнопки не требуются ни специалисты, ни звонок в компанию, которая продала устройство, ни производителю, ни какое-либо специальное оснащение для процедуры. Суть в том, чтобы найти на плате камеры кнопку «Reset» / «Сброс». Не на каждой камере эту кнопку видно снаружи на корпусе. Например, на купольных камерах она находится под самим куполом и для доступа к ней потребуется вскрыть корпус. На цилиндрических же камерах она снаружи, но добираться к ней иногда требуется сквозь специальный проем, оснащенный резиновой прокладкой, которая герметизирует кнопку от внешних факторов.
Пошаговое руководство:
⦁ Отключить питание от оборудования;
⦁ Нажать и удерживать кнопку «Reset»;
Как только кнопка обнаружена, и питание от оборудования отключено, — следует нажать ее и держать зажатой еще некоторое время.
⦁ Далее можно подключить питание камере снова и продолжать зажимать кнопку сброса;
При включенной камере следует продолжать удерживать Reset еще 15сек. и лишь потом отпустить ее.
⦁ После этого камера вернется к заводским настройкам и потребуется заново провести процедуру добавления устройства в сеть и его тонкую настройку.
⦁ Новый сгенерированный пароль следует записать и сохранить.
Способ 5: Сброс пароля администратора к камере HiWatch/Hikvision при помощи USB-TTL адаптера
Этот вариант (прошивка с форматированием) сложнее и потребует некоторых технических знаний и доп.оборудования.
Для выполнения процедуры потребуются:
⦁ камера наблюдения,
⦁ USB TTL адаптер,
⦁ компьютер,
⦁ провода для коммутации с UART разъемом на плате оборудования,
и несколько специальных утилит для настройки:
⦁ Утилита для восстановления прошивки «TFTP Server» от Hikvision;
⦁ Программа «HyperTermina»;
⦁ Утилита конфигурирования сетевых параметров Hikvision/HiWatch – «SADP».
Пошаговое руководство:
⦁ Для начала следует скачать и установить TFTP сервер;
⦁ Скачать прошивку камеры;
⦁ В настройках сетевой карты найти и указать адрес 192.168.1.128 (или 192.0.0.128);
⦁ Скачанный ранее файл прошивки digicap.dav следует переместить в директорию, где находится папка TFTP-сервера (прямо в корень) и запустить сервер.
Далее дело за техническим обеспечением.
⦁ Необходимо подключить USB-TTL адаптер к компьютеру и UART разъёму видеоустройства;
⦁ Теперь запускается программа HyperTerminal;
⦁ Далее на скорости 115200 открывается коммутация с адаптером. Точнее, с его COM портом;
⦁ На этом этапе уже можно подать на видеоустройство питание.
⦁ Камера активируется и издаст световые (или звуковые) сигналы, после чего последует приглашение;
⦁ В этот момент необходимо прервать загрузку. Выполнить это можно при помощи комбинации клавиш Ctrl+U;
⦁ После прерывания загрузки необходимо указать команду “upf”. Эта команда активирует алгоритм форматирования с последующей загрузкой прошивки оборудования прямо из сети.
Этот комплекс процедур отформатирует устройству память. Найдет подходящий для нее TFTP-сервер и выполнит загрузку прошивки с него. Обновленная прошивка пропишется в отформатированную память камеры, после чего произойдет перезапуск оборудования.
Удостовериться, что перепрошивка удалась можно посредством утилиты SADP. Если все прошло успешно, то в окне программы искомая камера отобразится со статусом – «Inactive».
Как только камера перезагрузилась с новой версией прошивки и заводскими базовыми настройками, следует закрыть TFTP сервер. Пароль и настройки сброшены. Теперь можно устанавливать новый пароль и надежно сохранить его.
Способ 6: Сброс пароля камеры видеонаблюдения через слот под SD-карту
Можно значительно упростить процедуру восстановления пароля, если камера оснащена специальным слотом под SD-карту. В этих условиях можно не использовать TFTP сервер, а скачанный ранее файл прошивки digicap.dav можно скопировать и сохранить на саму карту памяти. Теперь вместо команды «upf» из прошлого (четвертого) варианта — следует указать команду «upfsd». В этом случае камера будет обращаться к собственной SD-карте в поисках необходимого ей файла прошивки. В остальном все настройки и процедура аналогичны действиям в 4 варианте.
Способ 7: Сброс пароля камеры HiWatch/Hikvision при помощи тех.поддержки производителя
Ну, и если все «танцы с бубнами» вокруг камеры не помогли, остается одно — обращаться в техническую поддержку производителя. Этот вариант затратный по времени, так как требует ожидания ответа от второй стороны, а это может быть и 2 минуты и 10.
Прежде чем обращаться в тех.поддержку, следует заранее подготовиться.
Пошаговое руководство, как сбросить пароль к камере наблюдения HiWatch/Hikvision через тех.поддержку:
⦁ Следует скачать и активировать утилиту SADP с официального сайта производителя;
⦁ Убедиться, что телекамера и компьютер находятся в одном сегменте локальной сети;
⦁ Подать питание к камере;
⦁ Запустить утилиту SADP и в ней отметить галочкой в левом столбике необходимую камеру наблюдения;
⦁ Выбрать «Forgot Password» и в открывшемся диалоговом окне выбрать «Export / Import Secret Key Mode».
⦁ На этом этапе программа предложит выбрать путь для XML-файла с секретным ключом;
⦁ Также следует приготовить фото с серийным номером камеры;
⦁ И теперь можно приступать к процедуре отправки электронного письма с заявкой в тех.поддержку по адресу: [email protected]. В приложении к письму должны быть прикреплены: скачанный ранее XML файл и фото с серийным номером оборудования;
Камеру не выключать во время ожидания ответа от тех.поддержки и ни в коем случае не перегружать сеть!
Когда придет ответное письмо от службы технической поддержки, в приложении будет XML-файл секретного ключа, который необходимо импортировать в SADP. Нужно будет установить галочку в пункте «Import File» и указать адрес расположения нового файла.
На этом этапе можно сгенерировать и указать новый пароль.
И, пожалуй, самое важное — надежно его сохранить, чтобы не пришлось снова проходить все эти процедуры по восстановлению пароля администратора на камере видеонаблюдения HiWatch (Хайвотч).
| Q | Как изменить пароль на камере Hikvision ? |
| Q | В диалоговом окне при подключение к камере или регистратору Hikvision выскакивает сообщение о том что устройство заблокировано. Что делать? |
| Q | Есть возможность в камере Hikvision отключить блокировку по IP адресу при повторном вводе неправильного пароля? |
| Q | Есть возможность в регистраторе Hikvision отключить блокировку по IP адресу при повторном вводе неправильного пароля? |
| Q | Процедура прошивки IP-камер и регистраторов Hikvision |
| Q | Сброс пароля на устройствах Hikvision. |
| Q | Как получить RTSP ссылку на оборудовании Hikvision? |
| Q | IP-камера, подключенная к регистратору не показывает в субпотоке. |
| Q | Включается сирена на IP-камере. |
| Q | Картинка с камеры «мигает», как будто пытается сфокусироваться. |
| Q | Не записывается архив по детекции движения на MicroSD, подключенную к IP-камере. |
| Q | Ошибка при экспорте архива с MicroSD на IP-камере Hikvision. |
| Q | Регистратор / камера сбрасывается в Inactive состояние. |
| Q | Долго запускается видеопоток камеры с регистратора, хотя соединение хорошее. Постоянно меняется установленный битрейт. |
| Q | Подключение микрофона к DVR / NVR. |
| Q | Архив на регистраторе записывается без звука. |
| Q | [iVMS4200] Устройство подключено к программе, но во вкладке «Основной ракурс» нет камер для отображения. |
| Q | [iVMS-4200] Как выставить вручную основной и субпоток при просмотре видео через программу iVMS-4200. |
| Q | [iVMS-4200 / Браузер] Выключить / Включить правила VCA в программе iVMS-4200 / Браузере. |
| Q | [iVMS-4200 / 4500 / Hik-connect] Спецификация iVMS-4200. |
| Q | [iVMS-4500 / Hik-connect] Ошибка 153. |
| Q | [Hik-connect] При настройке Hik-connect на устройстве статус «Не в сети». |
| Q | Расширение IP каналах на модели регистраторов DS-7200HQHI-K1 (HUHI-K). |
| Q | Активация функции Smart Light в камерах ColorVu. |
| Q | Активация функции на PTZ камерах «Smart Tracking» (интеллектуальное слежение). |
| Q | На нескольких каналах одна и та же картинка с одной камеры. |
| Q | Настройка устройства Hikvision для удаленного доступа. |
| Q | Настройка прав пользователей Hikvision. |
| Q | Новый сброс пароля через е-майл адрес. |
| Q | Как закрасить определенную область на оборудовании Hikvision. |
| Q | Отправка событий на е-майл Hikvision. |
| Q | Отправка событий на Gmail. |
| Q | Просмотр и экспорт архива iVMS-4200. |
| Q | Просмотр и экспорт архива через локальный интерфейс регистратора. |
| Q | Аудиовход и аудиовыход на устройствах Hikvision. |
| Q | Настройка Storage Server. |
| Q | Где хранятся скрины и видео скачанное с iVMS и браузера. |
| Q | Если не сохраняются фото и видео через Internet Exporer. |
| Q | Добавление на регистратор видео каналы с другого регистратора. |
| Q | Включение ссылок для перехода на камеры через регистратор. |
| Q | Сохранение архива определенное количество дней. |
| Q | Нет звука в архиве на устройствах Hikvision. |
| Q | Сохранение фото на камере с определенным интервалом. |
| Q | [iVMS-4200 / Hik-connect] Ошибка «Поток зашифрован». |
| Q | Подключение камер к PoE регистратору — возможные проблемы. |
| Q | Забыли пароль на IVMS-4200. |
| Q | Включение ONVIF на камерах Hikvision с прошивкой V5.5.0+ |
| Q | Просмотр видео через хром. |
| Q | Просмотр видео через мозиллу |
|
HCNetSDK.dll[1] логин или пароль не верный |
||||||
|
||||||
|
||||||
|
||||||
|
||||||
|
||||||
|
||||||
|
||||||
|
||||||
|
||||||
|
||||||
|
||||||
|
||||||
|
|
|
Что делать если вы забыли пароль от IP-камеры HikVision. Ответ очевиден — сбросить его, а вот как сбросить его очевидно не совсем.
Оглавление
1. Аппаратной кнопкой сброса на заводские настройки
2. Через веб-интерфейс IP-камеры
3. С помощью утилиты SADP
3.1. Способ сброса пароля №1. Для новых прошивок
3.2. Способ сброса пароля №2. Для старых прошивок
3.3. Возможные проблемы при сбросе пароля через SADP
4. Важное
Аппаратной кнопкой сброса на заводские настройки
Хороший быстрый способ сбросить пароль, правда, сбросится не только пароль, а вообще все параметры. Что в общем, как правило, не большая проблема, после сброса вам заново придется пройти процесс активации, но в этом ничего сложного нет.
Порядок сброса аппаратной кнопкой такой:
Отключить питание камеры (12В или PoE)
Нажмите и удерживайте кнопку сброса
Подключите камеру к источнику питания
Продолжайте удерживать кнопку сброса не менее 10 секунд

Аппаратная кнопка сброса на купольной IP-камере HikVision
Глобально проблема одна, не у всех камер есть аппаратные кнопки сброса. Поэтому пойдем дальше, какие еще есть варианты?
Через веб-интерфейс IP-камеры
Для этого нужно зайти веб-интерфейс IP-камеры через браузер и кликнуть на ссылку «Забыли пароль».

HikVision вам предложит два варианта сброса пароля:
- С помощью контрольных вопросов
- Или через адрес электронной почты
С помощью контрольных вопросов, возможно сбросить пароль, если вы помните, на какие вопросы вы отвечали в процессе активации камеры, ну и конечно помните ответы.

Даже если вы их не помните, можете попробовать подобрать. Часто люди не утруждают себя реальными ответами и вводят простые одинаковые ответы типа «12» или «123».
Если вы не помните ответы, то можете сбросить пароль через адрес электронной почты. Его вы тоже вводите в процессе активации IP-камеры.

Подробная инструкция будет доступна прямо на странице. Код подтверждения придет вам на почту, и после этого вы сможете поменять пароль.
С помощью утилиты SADP
Способ сброса пароля №1. Для новых прошивок
Новыми прошивками HikVision считает прошивки IP-камер с версией 5.3 и выше, прошивки видеорегистраторов с версией 3.0.10 и выше.
Необходимо экспортировать .XML файл (для каждого устройства свой файл), для этого жмем на кнопку Export.

Далее выбираем папку на вашем компьютере для экспорта файла. На иллюстрации ниже в качестве примера указан Рабочий стол.

В указанной папке появится файл с расширением .XML и названием в виде полного серийного номера вашего устройства.

Этот файл вы отправляете на адрес support@hikvision.ru с темой «Сброс пароля».
Если требуется сброс на нескольких устройствах, то нужно каждый файл отправлять в отдельном письме.
Не в коем случае не перезагружайте устройство после отправки данных файл-сброса и код сброса действуют только в течение двух суток
В ответ придет письмо с файлом имеющим расширение .XML, данный файл необходимо подставить в данном окне. После чего вы придумываете новый пароль и подтверждаете его.
Среднее время обработки запросов на сброс пароля от 30 минут до часа, по будним дням в рабочее время (UTC+3). Сброс пароля не влияет на архив и настройки устройства.
Внимание!
По распоряжению генерального директора компании HikVision, пароли устройств сбрасываются только при предоставлении фото наклейки (шильдика) устройства. Без приложенной к письму фотографии пароли сбрасываться не будут.
После нажатия на ссылку «Forgot Password» откроется окно, вид которого зависит от версии прошивки установленной в устройстве.

Способ сброса пароля №2. Для старых прошивок
Старыми прошивками HikVision считает прошивки IP-камер с версией 5.2 и более ранние, прошивки видеорегистраторов с версией 3.0.19 и более ранние.
Если установлена старая версия прошивки, то система попросит ввести код (Security Code) для сброса пароля на заводской как на иллюстрации ниже.

Security Code вы можете получить только в компании HikVision. Для получения кода (Security Code), вам необходимо отправить на почту support@hikvision.ru файл с информацией о вашем устройстве:
Для этого вам нужно сделать следующее — Устанавливаете флажок напротив необходимых устройств и нажимаете клавишу Export, полученный файл электронной таблицы (.XLS) отправить на почту support@hikvision.ru с темой «Сброс пароля».

Также вы можете отправить информацию в таком виде:
- Полный серийный номер устройства (Например: DS-72xxABCDXY/SN123456789ABCD123456789ABCD) (Серийный номер с наклейки на устройстве не подойдет, только тот что указан в SADP)
- Значение поля «Start time» (Например: 2014-05-22 1:11 PM), которое можно найти в правой части таблицы
Далее отправляете информацию на support@hikvision.ru, и ждете в ответ вам должен прийти Security Code.
Среднее время обработки запросов на сброс пароля от 30 минут до часа, по будним дням в рабочее время (UTC+3). Сброс пароля не влияет на архив и настройки устройства.
Внимание!
По распоряжению генерального директора компании HikVision, пароли устройств сбрасываются только при предоставлении фото наклейки (шильдика) устройства. Без приложенной к письму фотографии пароли сбрасываться не будут.
Возможные проблемы при сбросе пароля через SADP
Ошибка: Get key error
- При экспорте файла-ключа, SADP сообщает: reset password failed
- При экспорте XML-файла ключа, SADP отображает сообщение Get key error
Возможные причины
- ПК и устройство подключены через более чем один коммутатор, которые не поддерживают функцию multi-cast
- ПК и устройство подключены через маршрутизатор, и на маршрутизаторе и на устройстве включена функция NAT
- IP-адрес ПК изменился, пока открывалось ПО SADP
- Некорректная прошивка устройства
Решение
- Когда устройство и ПК подключены более чем через один коммутатор, пожалуйста, убедитесь, что маршрутизаторы поддерживают функцию multi-cast, так как она необходима для процесса активации и сброса устройства.
- Когда ПК и устройство подключены через маршрутизатор, попробуйте отключить функцию NAT в маршрутизаторе и устройстве. Когда активирован NAT, устройство не получает multi-cast сообщения.
- Когда ПК и устройство подключены напрямую и IP-адрес ПК изменился, в то время как SADP была открыта, просто перезапустите SADP
- Попробуйте перепрошить устройство, например, используя TFTP
Ошибка: Reset password failed
При экспорте файла-ключа, SADP сообщает: reset password failed
Возможные причины
- Возможно, вы пытаетесь использовать уже использованный или старый xml-файл ключа
- Возможно, вы сформировали новый xml-ключ для отправки, в таком случае, старые файлы сброса более не подходят
- Возможно, есть проблемы с присланным вам файлом
- Адрес ПК изменился, пока SADP была открыта
Решение
- Убедитесь, что вы используете актуальный файл-ключ для разблокировки
- Убедитесь, что вы не перезагружали устройство и не формировали новый файл ключ для отправки
- Запросите новый файл ключа у службы технической поддержки
- Когда ПК и устройство подключены напрямую и IP-адрес ПК изменился, в то время как SADP была открыта, просто перезапустите SADP
SADP не находит IP-камеру
Если утилита SADP не видит устройства, то перейдите по ссылке:
www.winpcap.org
, загрузите и установите сетевой сканер winpcap, после этого перезагрузите компьютер и попробуйте снова открыть SADP, после этого он должен начать корректно искать все устройства.
Если все устройства обнаруживаются нормально, но не видно только конкретную камеру, тут либо проблемы с подключением, либо с прошивкой камеры. Рекомендуется перепрошить устройство, например, используя TFTP.
Р.S. Все что написано выше относится к IP-камерам HikVision с версии прошивки версиями 5.6.5 и выше. Так что если вы видите отличия от вашей IP-камеры, причина всего скорее в версии прошивке. Лишний повод их регулярно обновлять.
Важное
16 июля 2020 мы в «Интемс» запустили ежемесячный розыгрыш одного комплекта видеонаблюдения за 29 733 рубля. С тех пор мы каждый месяц разыгрываем один комплект видеонаблюдения.
Чтобы подробнее узнать о разыгрываемом комплекте, смотрите это видео, подробные условия розыгрыша в описании к этому видео.
Это наша маленькая попытка сделать этот мир безопаснее, ведь
научные исследования подтверждают
, что видеонаблюдение предотвращает преступность, и немного справедливее ведь видеонаблюдение реально
помогает расследовать преступления
.
Особенно это важно для тех, кто по каким-то причинам, не может позволить себе такое купить. Ведь именно люди с низким уровнем дохода
чаще
становятся жертвами преступников.
Если вам нравится наша идея, поддержать нас очень просто обязательно почитайте эту статью — 7 самых распространенных способов «развода», с которыми вы столкнетесь при покупке видеонаблюдения.
Ну и конечно по возможности делитесь этой информацией с друзьями в социальных сетях.
Ну, и самое важное — ваше мнение
Ничто так сильно не мотивирует меня писать новые статьи как ваша оценка, если оценка хорошая я пилю статьи дальше, если отрицательная думаю, как улучшить эту статью. Но, без вашей оценки, у меня нет самого ценного для меня — обратной связи от вас. Не сочтите за труд, выберете от 1 до 5 звезд, я старался.
Оцените мою статью:
(8 оценок, среднее: 5 из 5)
Содержание
Способ 1. Восстановление пароля с помощью кнопки Reset
Способ 2. Восстановление пароля с помощью программы SADP Tool
Способ 3. Восстановления пароля с помощью секретного слова (SADP Tool)
Способ 4. Восстановление пароля по GUID файлу
Способ 5. Восстановления пароля с помощью секретного слова (веб-интерфейс)
Способ 1. Восстановление пароля с помощью кнопки Reset
(подходит для устройств Hikvision на которых есть кнопка сброса пароля)
1) Необходимо найти на устройстве кнопку Reset


2) Нужно отключить видеокамеру от питания и зажать кнопку Reset на 15 секунд. После этого не отпуская кнопку Reset включить питание и держать еще 15 секунд.
3) Необходимо отпустить кнопку Reset. Камера перейдет в неактивное состояние.
Способ 2. Восстановление пароля с помощью программы SADP Tool
1) Нужно скачать на компьютер приложение SADP Tool и запустить его.
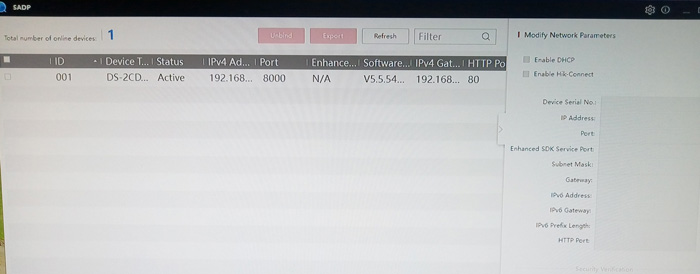
2) Затем необходимо найти устройство на котором нужно сбросить пароль.
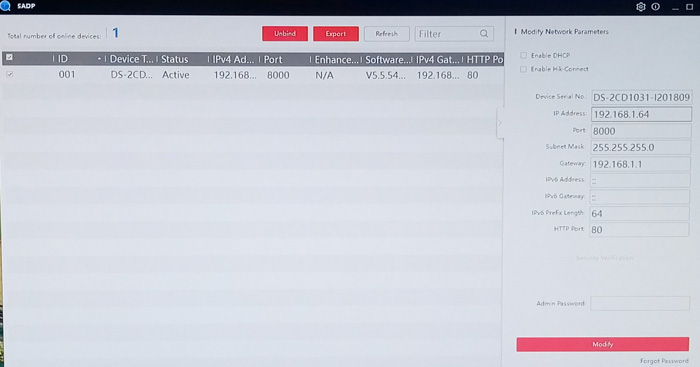
3) Возле устройства на котором нужно сбросить пароль ставите галочку и в правом нижнем углу нажимаете кнопку Forgot Password.
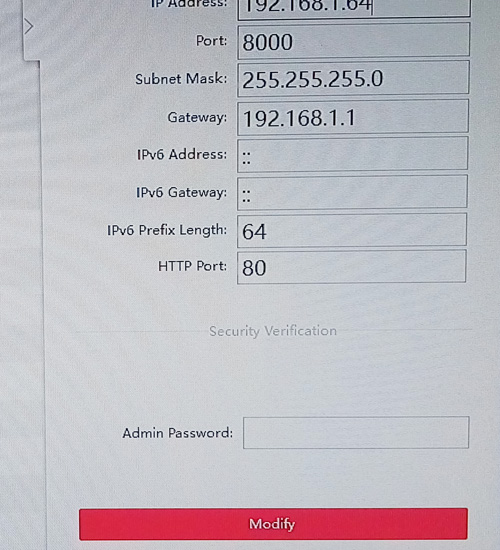
4) Появится окно с инструкцией по сбросу пароля в котором нужно выбрать кнопку Export. И указать папку на Вашем компьютере куда будет сохранен данный файл.
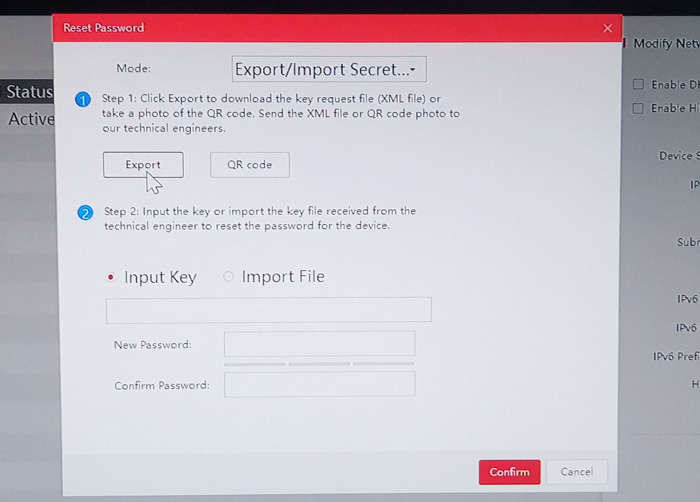
5) В указанной папке необходимо найти файл с расширением .xml и отправить его на почту, которая указана на сайте вместе с подтверждением покупки устройства. Ответом Вам придет файл с расширением .xml и названием в формате серийного номера устройства и даты сброса пароля.
6) Сохраняете файл на компьютер и загружаете его в окно Reset Password – Step 2 – Import File. После этого во вкладке New Password придумываете новый пароль и подтверждаете его во вкладке Confirm Password. Подтверждаете действия кнопкой Confirm.
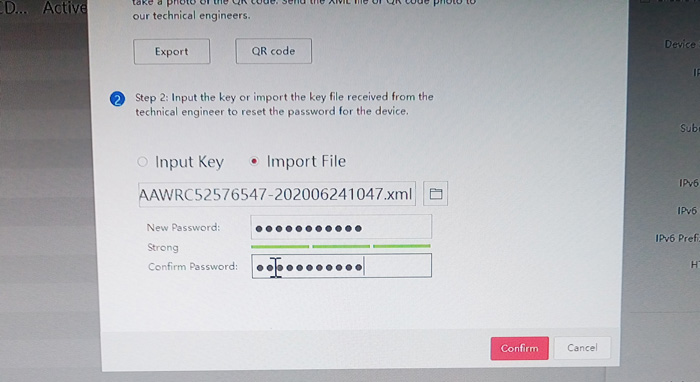
7) Если все сделано правильно, устройству будет присвоен новый пароль.
Способ 3. Восстановления пароля с помощью секретного слова (SADP Tool)
1) Скачиваем и открываем программу SADP. Выбираем устройство для восстановления пароля. В правом нижнем углу выбираем Forgot Password.
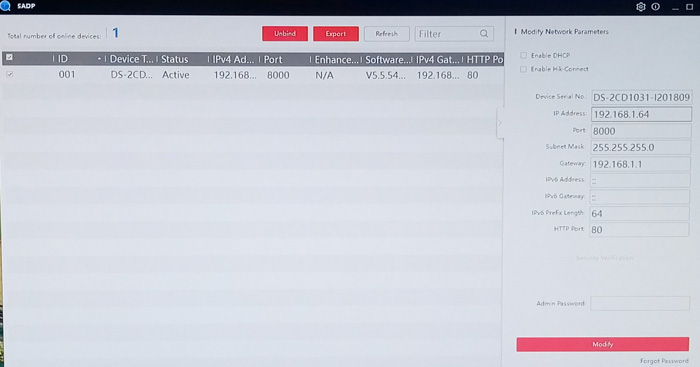
2) В появившемся окне выбираем Sequrity Question Mode.
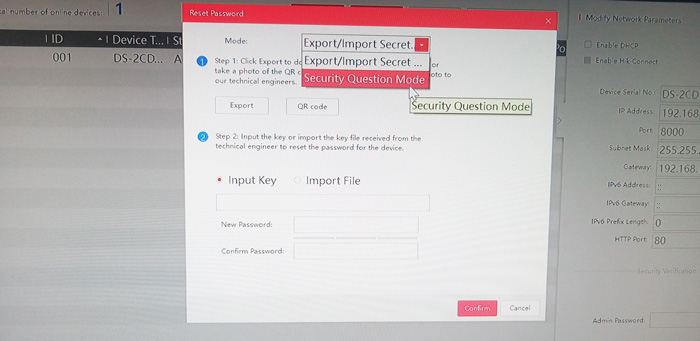
3) В списке секретных вопросов даем ответы, которые Вы указывали при активации камеры. Задаем новый пароль и подтверждаем его. Обязательно ставим галочку в пункте Reset Network Camera’s Passwords. Если все правильно, то камера получит новый пароль.
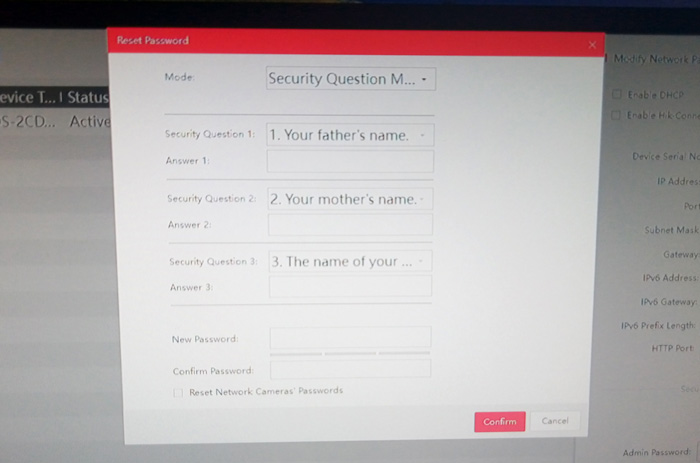
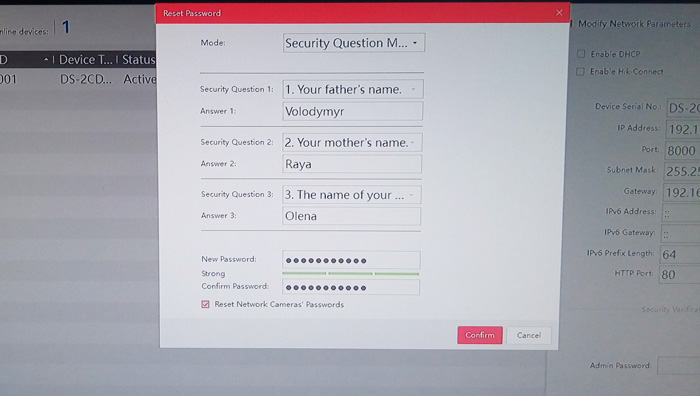
Способ 4. Восстановление пароля по GUID файлу
Даный метод доступен для NVR от V3.4.90 модели –Е, -К, -I и Turbo 3.0 DVR от V3.4.80 модели DS-HG, HQ, HUHI-F.
1) Для предварительной подготовки нужно зайти в настройки регистратора в утилите IVMS-4200 и выбрать вкладки Система – Пользователь — Экспорт файла GUID ( для IVMS-4200). Сохраняете файл в надежном месте на компьютере.
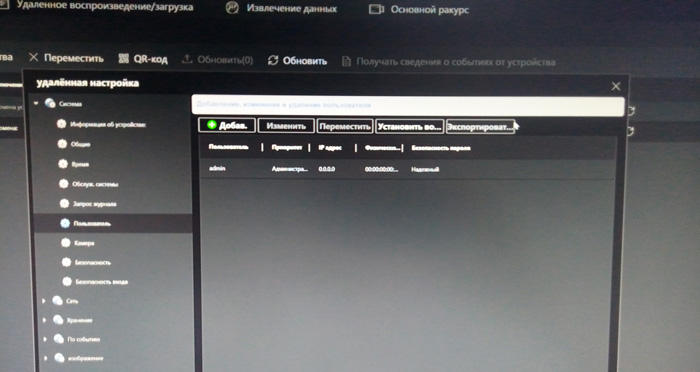
2) Затем когда нужно будет восстановить пароль устройства необходимо нажать «Забыли пароль/Forgot Password» в меню входа.
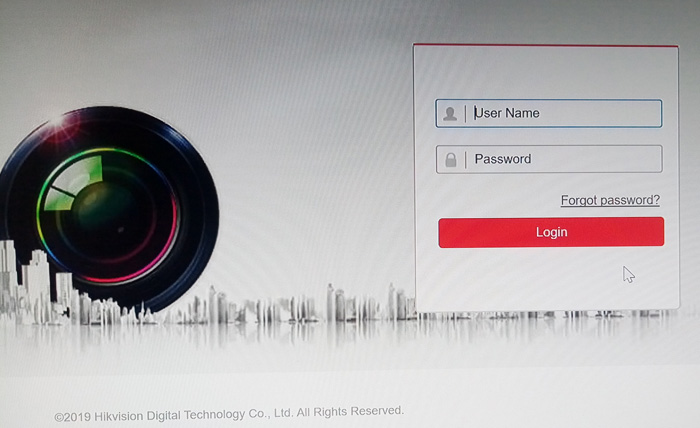
3) Интерфейс устройства предложит Вам форму сброса в которую нужно импортировать ранее сохраненный файл.
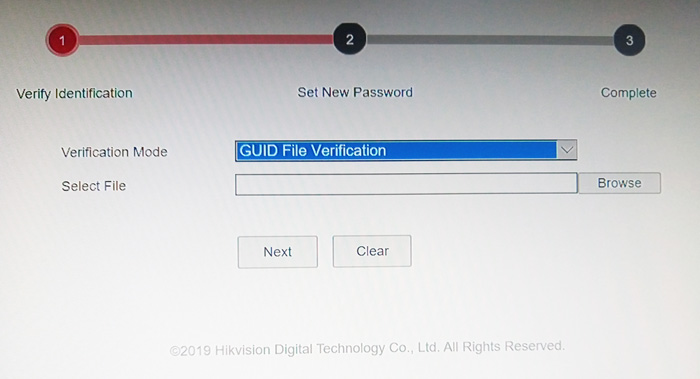
Способ 5. Восстановления пароля с помощью секретного слова (веб-интерфейс)
1) Для подготовки к данному способу в веб-интерфейсе устройства выбираем вкладку Настройки – Управление Аккаунтом – Секретные вопросы.
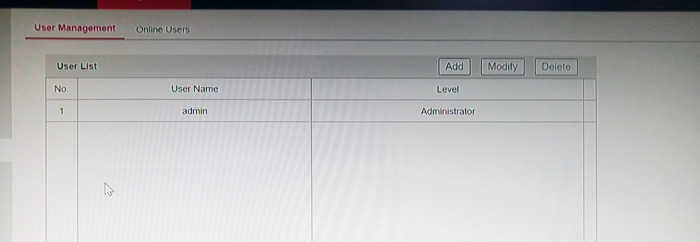
2) Вводим действующий пароль устройства.
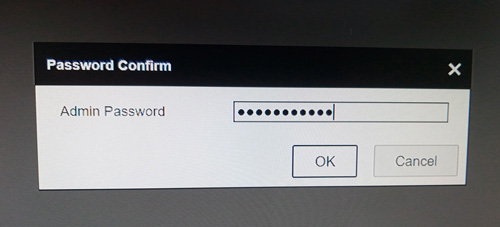
3) Даем ответы на секретные вопросы и нажимаем ОК.
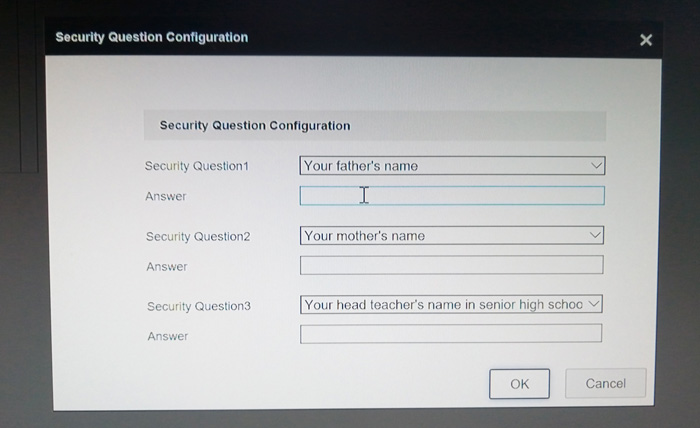
4) Когда нужно будет восстановить пароль в меню входа устройства выбираем «Забыли пароль/Forgot Password»
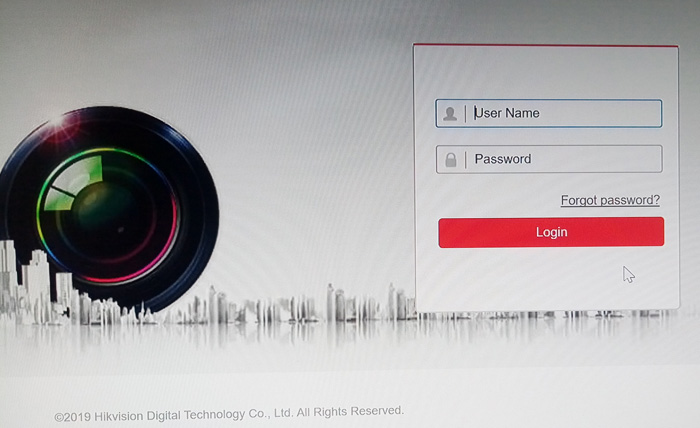
5) Интерфейс предложит выбрать форму восстановления пароля и ответить на контрольные вопросы.
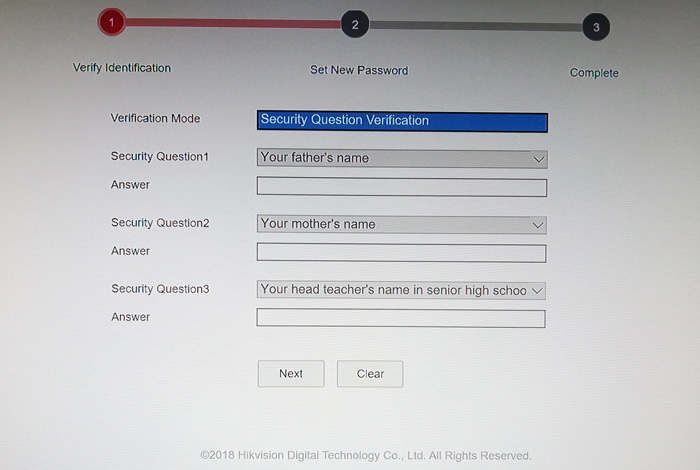
6) Необходимо прописать и подтвердить новый пароль. Устройству будет присвоен новый пароль.
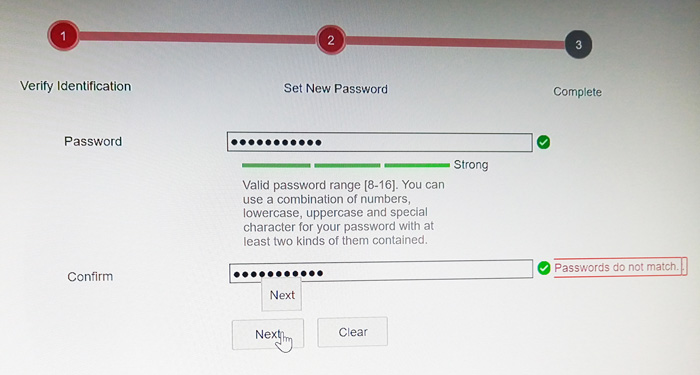

Подключение и Настройка ip камеры Hikvision
Содержание:
- Как подать питание для ip камер видеонаблюдения
- Подключение ip камеры Hikvision
- Активация ip камер Hikvision
- Настройка ip камер Hikvision
- Подключение и настройка ip камер Hikvision к облачному сервису Hik-connect
- Подключение и настройка ip камер Hikvision к облачному сервису EZVIZ
- Как сбросить пароль с ip камер Hikvision
- Как установить ip камеру Hikvision
- Как извлечь видеоархив с камер видеонаблюдения Hikvision
- Как перепрошить ip камеру Hikvision / HiWatch
- Скачать программное обеспечение и прошивки
1.Как подать питание для ip камер видеонаблюдения
|
Большинство современных ip камер видеонаблюдения поддерживают два стандарта питания, а именно: Стабилизированное напряжение (12 В DC ± 10%) Можно использовать Блок питания |
|
 |
 |
|
Технология PoE (стандарт 802.3af) — питание и данные по сетевому кабелю витая пара. К примеру PoE инжектор |
|
 |
 |
Примечание! Источник питания в комплект поставки не входит.
О том как еще можно подать питание подробно можно прочитать в статье — Как можно подать питание на ip- камеру видеонаблюдения
Схема подключения ip камеры к Роутеру
3. Активация ip камер Hikvision
Все устройства HIKVISION с последней прошивкой (IPC версия V5.3.0, DVR / NVR версия V3. 3.0) больше не используют пароль по умолчанию. При использовании этих устройств в первый раз, пользователю необходимо активировать устройство путем принудительной установки пароля.
Это можно сделать 4-я способами:
— через утилиту SADP (в комплекте поставки)
— через Веб браузер
— через клиента iVMS-4200 (в комплекте поставки)
— активировать камеры посредством видеорегистратора
Как наиболее простой и надежный способ активации камеры, советую использовать программу SADP, скачать можно здесь.
Если вы все правильно подключили, то в программе появиться список всех устройств Hikvision
Выбрать устройство, которое нужно активировать в списке »Онлайн устройств»;
— Установить новый пароль в поле »Device Activation»;
— Подтвердить новый пароль;
— Нажать на кнопку [OK], чтобы активировать устройство.
Вместе с тем, в этой утилите можно задать/изменить подходящий для вашей сети ip адрес, шлюз, маску подсети
Активация через Веб браузер. набираем ip адрес камеры в адресную строку Internet Explorer (адрес по умолчанию 192.168.1.64). — Установите ваш пароль в первое поле; — Подтвердите пароль во втором поле; — Нажмите [OK], чтобы активировать устройство

Активация через клиента iVMS-4200. Во вкладке «Device Management» выбираем ip камеру, которую необходимо активировать, — нажимаем Activate, в открывшемся окне задаем пароль и подтверждаем его.

Активация камеры через видеорегистратор
Существует четыре способа:
— Добавление в одно касание: В интерфейсе устройства видерегистратора, пользователи могут использовать «добавление в одно касание», чтобы добавить все камеры в локальной сети. Все добавленные камеры будут автоматически активированы с паролем как на видеорегистраторе;
— Активация в одно касание: В интерфейсе устройства видерегистратора, пользователи могут активировать все камеры в локальной сети с использованием само-определенным паролем или с присваиванием пароля от видеорегистратора.
— Ручное добавление: Добавить вручную одну камеру с присваиванием пароля от видеорегистратора.
— Plug & Play: Подключить камеру к видеорегистратору через PoE интерфейс с присваиванием пароля от видеорегистратора.
4. Настройка ip камер Hikvision
На видео настройка основных параметров ip камеры Hikvision DS-2CD2043G0-I через web интерфейс браузера IE
5. Подключение и настройка ip камер Hikvision к облачному сервису Hik-connect
Hik-Connect — бесплатный облачный Р2Р сервис для просмотра видеонаблюдения через интернет.
Приложение даёт возможность удаленно подключаться к вашим ip-камерам ip- домофонам и видеорегистраторам Hikvision.
В отличии от сервиса ezviz, где можно только подключаться к устройствам по средствам технологии Р2Р (когда облачный сервис связывает камеру и ваш телефон по интернету), в приложении Hik-Connect так же можно подключаться к устройству Hikvision через интернет напрямую, с помощью статического адреса, а так же есть функционал подключения к устройствам Hikvision локально (т.е. будучи в одной локальной сети с вашим роутером, например дома, где и камеры и ваш телефон подключен к одному роутеру, можно мгновенно напрямую просматривать видео с камер обращаясь к устройству по его ip адресу, при этом как во вторичном, так и в основном потоке! )
Таким образом, приложение Hik-connect, объединяет в себе функционал двух сервисов от Hikvision, а именно ezviz и ivms-4500
6. Подключение и настройка ip камер Hikvision к облачному сервису EZVIZ
EZVIZ — бесплатный облачный Р2Р сервис для просмотра видеонаблюдения через интернет.
Облачный клиент даёт возможность удаленно подключаться к вашим камерам и видеорегистраторам Hikvision без статического ip адреса
Подробнее о том, как настроить Р2Р клиента, читайте в статье — Как настроить подключение ip камер Hikvision к EZVIZ
7. Как сбросить пароль с ip камер Hikvision
Выключить питание камеры. Нажать и удерживать кнопку RESET. Подать питание на камеру. Через 20 секунд отпустить кнопку. Сброс произведен.
Или в web интерфейсе камеры в меню насройки — вкладка обслуживание — нажать по умолчанию. Камера будет сброшена до заводских настроек.
8. Как установить ip камеру Hikvision
Для монтажа камер были использованы следующие материалы:
— Коробка распределительная о/п 85х85х40, 6 вых., IP44
— Металлорукав герметичный в ПВХ изоляции Ø 16
— Коннектор TWT-PL45-8P8C RJ45, 8P8C, кат.5e
— Кабель UTP, 4 пары, категория 5e
|
|
|
9. Как извлечь видеоархив с камер видеонаблюдения Hikvision
10. Как прошить камеру видеонаблюдения Hikvision / Hiwatch
|
|
|
11. Скачать програмное обеспечение и прошивки
скачать ПО и прошивки для устройств Hikvision можно здесь
Вместе с тем, вы всегда можете заказать у нас настроенный и готовый к установке комплект видеонаблюдения
Здесь — Готовые комплекты видеонаблюдения
|
|
|
Если остались вопросы, задавайте в комментариях ниже. Не забывайте указывайть модель устройства в вопросе.



