- Печать
Страницы: [1] 2 Все Вниз
Тема: Проблема с проецированием в эскиз. (Прочитано 5039 раз)
0 Пользователей и 1 Гость просматривают эту тему.
Тема содержит сообщение с Решением. Нажмите здесь чтобы посмотреть его.
Доброго времени суток, уважаемые форумчане! Столкнулся с проблемой при проецировании в эскиз. Буду рад любому совету.
Суть такова: проецирую начало координат в эскиз с помощью метода PlanarSketch.AddByProjectingEntity(). В пустом эскизе все работает, но если в нем начертить окружность с центром в точке с координатами (0,0) программа выдает ошибку. Причем если сначала спроецировать точку, а потом начертить окружность то все норм. Есть идеи, в чем может быть причина?
П.С. Я проецирую точку AssemblyComponentDefinition.WorkPoints(1), считая, что это начало координат… а сейчас вот подумал, может быть тут я ошибаюсь?

Записан
В программировании я новичок…но ненадолго! 
В пустом эскизе все работает
Я проецирую точку AssemblyComponentDefinition.WorkPoints(1)
Что хоть за эскиз то? В сборке или в детали, проецирование из сборки в деталь или как?
Тут много входных неизвестных.

Записан
Я не провожу код, потому как пользуюсь кучей собственноручно написанных методов для ускорения работы, и превратить их обратно в что-то читабельное достаточно сложно. А там во всей куче лишь 2 ключевых строки, их я и озвучиваю.
Еще раз сначала: пишу метод, который будет строить цилиндр выдавливанием. Сначала создается деталь, затем в ней эскиз на плоскости XY,в эскизе строится окружность, следом должно быть спроецировано начало координат, затем создание профиля и, непосредственно, выдавливание. Вот окружность в эскизе построил с центром (0,0), следом проецирую точку AssemblyComponentDefinition.WorkPoints(1) и тут возникает ошибка. Если окружность построить с центром в (5,0) ошибки не будет.

Записан
В программировании я новичок…но ненадолго! 
Все-таки наверно проще код скинуть. Ошибка во второй строке снизу:
-
private void projection_test()
-
{
-
string TemplName = «C:/Users/Public/Documents/Autodesk/Inventor 2017/Templates/Обычный.ipt»;
-
Inventor.PartDocument oDoc = (Inventor.PartDocument)oApp.Documents.
-
Add(Inventor.DocumentTypeEnum.kPartDocumentObject, TemplName);
-
Inventor.PartComponentDefinition oCD = oDoc.ComponentDefinition;
-
Inventor.TransientGeometry oTG = oApp.TransientGeometry;
-
Inventor.PlanarSketch oSketch = oCD.Sketches.Add(oCD.WorkPlanes[3]);
-
Inventor.SketchCircle oSk_circle = oSketch.SketchCircles.AddByCenterRadius
-
(oTG.CreatePoint2d(0, 0), 100 / 20);
-
oSketch.DimensionConstraints.AddDiameter(oSk_circle as ii.SketchEntity, oTG.CreatePoint2d(10, 10), true);
-
// в этой строке ошибка
-
Inventor.SketchPoint oSkPoint = (Inventor.SketchPoint)oSketch.AddByProjectingEntity(oCD.WorkPoints[1]);
-
oSkPoint.HoleCenter = true;
-
}

Записан
В программировании я новичок…но ненадолго! 
R.I.Chernov,
А сколько элементов в oCD.WorkPoints ? И какая ошибка возникает?

Записан
А сколько элементов в oCD.WorkPoints ? И какая ошибка возникает?
В коллекции одна точка, если в ее свойство «Name» залезть, то пишет что «Начало координат». Что-то я прям в тупике. Разумеется я мог бы поменять последовательность и точку проецировать первой, но это же не нормально: тут так получится, а где-то в другом месте может и не выйти.

Записан
В программировании я новичок…но ненадолго! 

Записан
Спасибо, Александр, за совет. Правда я там не смог найти вдохновения (

Записан
В программировании я новичок…но ненадолго! 

Записан
нужно вызывать SetIncludeStatus для WorkPoint
Мне кажется вы не совсем поняли мою задачу. Вся ваша статья посвящена проецированию на вид чертежа, SetIncludeStatus является методом DrawingView. У меня же проблема при проецировании точки на рабочий эскиз в детали. Ну или я вообще потерялся и не вижу чего-то очевидного (( В любом случае большое спасибо!

Записан
В программировании я новичок…но ненадолго! 
R.I.Chernov,
Из тех примеров, которые я нашёл, из PlanarSketch делается прокси (метод CreateGeometryProxy), а затем проекция делается на неё.

Записан
Из тех примеров, которые я нашёл, из PlanarSketch делается прокси (метод CreateGeometryProxy), а затем проекция делается на неё.
Да, тоже видел в примерах подобный код. Дело в том, что , например, в «Projection — project across parts API Sample» проецирование делается в сборку и какраз используется CreateGeometryProxy. Ну то есть, как я понимаю, само понятие прокси в большинстве случаев относится именно к вопросам, когда из сборки надо достучаться до детали. Потому и CreateGeometryProxy является методом ComponentOccurence, то есть его можно вызвать только в контексте сборки, у меня же обычная деталь.
«

Записан
В программировании я новичок…но ненадолго! 
Мне кажется, что проблемой является то, что при попытке проецирования, точка создается в том месте, где уже существует центр окружности. И тогда как в пользовательском интерфейсе с этим нет никаких проблем, в API они возникают. Возможно в таком случае нужно проводить какие-то дополнительные манипуляции или проверки, которые и делает программа в пользовательском интерфейсе, просто невидимо для нас.

Записан
В программировании я новичок…но ненадолго! 
Заметил, что, прежде чем программа перестает работать, начало координат таки проецируется на эскиз. Центр окружности объединяется с ней (кстати вот вообще ни разу не понятно почему), ведь факт совпадения координат двух точек эскиза не подразумевает их объединения, пока не используется SketchPoint.Merge.

Записан
В программировании я новичок…но ненадолго! 
Ну я немного припозднился 
Очевидно это глючара потому как если сменить последовательность создания точек то все работает, т.е. сначала проецируем потом строим
-
Sub CreatePoints()
-
Dim doc As PartDocument
-
Set doc = ThisApplication.ActiveDocument
-
Dim pcd As PartComponentDefinition: Set pcd = doc.ComponentDefinition
-
Dim s As PlanarSketch: Set s = pcd.Sketches.Add(pcd.WorkPlanes(3))
-
Dim tg As TransientGeometry: Set tg = ThisApplication.TransientGeometry
-
Dim sp As SketchEntity: Set sp = s.AddByProjectingEntity(pcd.WorkPoints(1))
-
Dim p As SketchPoint: Set p = s.SketchPoints.Add(tg.CreatePoint2d(0, 0))
-
End Sub
Но я отправлю вопрос в ADN пусть разбираются

Записан
- Печать
Страницы: [1] 2 Все Вверх
Несмотря на бурное развитие современных методов производства, электронного документооборота и безбумажных технологий, классические двумерные чертежи были и пока остаются самым распространенным и востребованным способом хранения данных об изделии.
Autodesk Inventor дает пользователям возможность автоматической генерации двумерных чертежей по созданным трехмерным моделям, причем поддерживается создание как чертежей деталей по моделям деталей IPT, так и сборочных чертежей по сборкам IAM.
В программе Inventor есть инструменты для формирования любых чертежных видов, разрезов и сечений, так что процесс создания чертежа максимально упрощен и автоматизирован.

В общем случае создание чертежа в Autodesk Inventor состоит из следующих этапов:
- Выбор шаблона для чертежа
- Настройка формата чертежа
- Вставка базового вида модели
- Вставка проекционных видов
- Создание разрезов и сечений
- Создание выносных видов
- Создание вида с разрывом, местного сечения и обрезанного вида.
Обратите внимание, что для возможности оформления чертежей по ЕСКД необходимо загрузить расширение «Поддержка ESKD» (на ленте на вкладке «Инструменты» запустите команду «Надстройки»).
Шаблоны чертежей Autodesk Inventor
Чертеж в Autodesk Inventor всегда создается на основе шаблона. В шаблоне созданы первоначальные настройки стилей оформления чертежа по определенному стандарту, а также содержатся соответствующие форматы чертежных листов и рамки с основными надписями.
Для создания чертежа, оформленного в соответствии с ЕСКД, необходимо выбрать папку «Метрические» и указать шаблон ГОСТ.DWG или ГОСТ.IDW. Разница между этими двумя шаблонами лишь в формате создаваемого чертежа. Если выбрать ГОСТ.DWG, то Inventor создаст чертеж в формате Inventor DWG, который можно будет открыть как в самом Inventor, так и в AutoCAD или любой другой программе, которая поддерживает формат DWG. Если же выбрать ГОСТ.IDW, то система создаст чертеж в формате IDW, который можно открыть только в самом Autodesk Inventor. С точки зрения функциональности между этими двумя форматами нет никакой разницы, выбор зависит лишь от необходимости открывания чертежа в сторонних программах.

Настройка формата чертежа
Изменить формат чертежа можно в любой момент работы, но лучше сразу определиться с размерами листа. Если вы знаете максимальные габаритные размеры модели, то можете сразу предварительно оценить размеры чертежных видов в определенном масштабе и выбрать подходящий формат листа.
Для изменения формата, ориентации и основной надписи листа на ленте на вкладке «Пояснение (ESKD)» запустите команду «Формат».

Если чертеж должен состоять из нескольких листов, то создайте новый лист с помощью команды «Создать лист», расположенной на вкладке «Размещение видов». Обратите внимание, что на созданном новом листе по умолчанию располагается основная надпись первого листа, поэтому при необходимости поменяйте ее на надпись «Форма 2а».
Вставка базового вида модели
Как скомпоновать чертежи в Inventor? Проще всего это сделать с помощью команды вставки базового вида, поскольку эта команда позволяет сразу создать все необходимые виды.
Для создания и вставки базового вида, который и будет главным чертежным видом, выполните команду «Базовый» на вкладке «Размещение видов».
После запуска команды на экране отобразится окно настройки вида чертежа, а также, если в Inventor уже была открыта какая-то трехмерная модель, появится предварительно изображение вида на поле чертежа.

Если модель не была открыта или требуется создать чертеж по другой модели, то ее можно открыть с помощью кнопки «Открытие существующего файла».
Для создаваемого вида можно выбрать Стиль: «С невидимыми линиями», «С удалением невидимых линий» или «Тонированный», а также определить масштаб вида. Программа автоматически предлагает подходящий масштаб, но пользователь может его изменить самостоятельно, выбрав нужное значение из списка.
Для смены ориентации главного вида удобнее всего использовать видовой куб. Просто выберите нужный вид, например, «Спереди» или «Сверху», и базовый вид тут же изменится. Для перемещения базового вида нажмите левой кнопкой мыши в пределах зеленой рамки и перетащите вид на требуемое место чертежа.

После размещения главного вида пользователь может переместить курсор в сторону от него и получить все необходимые проекционные виды, например, вид сверху и вид слева.

Для завершения операции и построения видов нажмите кнопку «Ок» в окне настройки вида.
Для перемещения созданных видов по полю чертежа просто щелкните на них левой кнопкой мыши и переместите в нужное место. Обратите внимание, что проекционные виды сохраняют проекционную связь с базовым видом, а также наследуют все его свойства, такие как стиль отображения и масштаб.
Также чертеж можно создавать прямо из модели Inventor. Для этого в открытой модели в браузере нажмите правой кнопкой мыши на имя модели и выберите команду «Создать чертеж», после чего система предложит выбрать шаблон чертежа и автоматически запустит команду вставки базового вида на поле чертежа.
Вставка проекционных видов
Если проекционные виды не были созданы на этапе создания базового вида, то их можно добавить позже с помощью команды «Проекционный» или «Дополнительный». Разница между этими командами в том, что с помощью первой создаются ортогональные проекционные виды, а с помощью второй – виды под любым углом.
При создании проекционного вида необходимо указать базовый вид, а при создании дополнительного – базовый вид и ребро, которое будет определять ориентацию дополнительного вида.
Создание разрезов и сечений
Разрезы и сечения на чертежах Autodesk Inventor создаются командой «Сечение». Запустите команду, укажите вид, который нужно рассечь, нанесите линию сечения, а затем определите настройки и положение сечения. Линия сечения может быть простой, состоящей из одного отрезка, а может быть ломаной.

У созданного рассеченного вида автоматически создается обозначение, а место пересечения плоскости сечения и модели штрихуется в соответствии с материалом, присвоенным модели.
При необходимости линию сечения можно перенести, также изменить расположение рассеченного вида.
Создание выносных видов
Выносной вид можно создавать на базе любого существующего чертежного вида с помощью команды «Выносной вид».
Для создания такого вида укажите центр выноски, форму (круглую или прямоугольную) и масштаб выносного вида. Расположите выносной вид в любом удобном месте на поле чертежа.

Создание вида с разрывом, местного сечения и обрезанного вида
Если на чертеже необходимо разместить вид очень длинной детали, то на него можно нанести разрыв с помощью команды «Разрыв». Создайте вид, запустите команду, выберите ориентацию вида (горизонтально или вертикально) и задайте размер разрыва с помощью ползунка.

Для построения местного сечения на чертежном виде используется команда «Местный разрез». Для построения такого элемента предварительно необходимо поверх существующего чертежного вида создать новый эскиз и в нем построить замкнутый контур, описывающий форму местного разреза. Удобнее всего такой контур строить с помощью сплайна. Далее после запуска команды «Местный разрез» необходимо выбрать чертежный вид, указать созданный контур и ввести глубину местного разреза.
С помощью команды «Обрезка» можно обрезать существующий вид. Просто запустите команду, укажите вид и с помощью рамки выберите ту часть вида, которая должна остаться на чертеже.
Заключение
Создание чертежа в Inventor – максимально автоматизированный процесс. Простые команды с понятным интерфейсом, предварительный просмотр результатов, наглядность процесса формирования чертежных видов позволяют максимально упростить и ускорить рутинную работу по созданию и оформлению чертежей в Autodesk Inventor.
Можно редактировать виды, указывать способ их отображения, а также создавать виды чертежей эскизов и деталей из листового металла.
Новые возможности: 2022
Редактирование видов чертежей
Можно изменить название, масштаб, стиль отображения и некоторые другие атрибуты вида чертежа. При необходимости можно выбрать другое видовое представление.
Прим.: Если для масштаба или стиля установлен флажок «Из главного вида», масштаб или стиль отображения нельзя изменить для дочернего вида.
Вид также можно удалить или скопировать и вставить в другой лист чертежа. При удалении вида с зависимыми проекционными видами сечения, выносными элементами или дополнительными видами зависимые виды также будут удалены.
- В графическом окне или в окне браузера выбрать необходимый вид.
- Щелкнуть правой кнопкой мыши и выбрать «Редактировать вид» из контекстного меню.
- В диалоговом окне «Вид чертежа» на вкладке «Компоненты» измените параметры, относящиеся к исходной модели, или любой из следующих дополнительных параметров:
- Изменить представления моделей.
- Измененить стиль отображения вида.
- Редактировать метку вида.
- Включите или выключите видимость метки вида.
- Нажмите «Редактировать метку вида», чтобы изменить метку вида в диалоговом окне «Формат текста».
- Выбрать или задать масштаб вида.
- При редактировании вида сборочного чертежа можно выполнить любое из следующих действий.
- Чтобы изменить видовое представление, нажмите кнопку со стрелкой и выберите видовое представление из списка. Установите флажок «Ассоциативный», чтобы связать вид чертежа с видовым представлением в модели.
- При необходимости выберите другое позиционное представление.
- Для параметрического ряда сборки выберите элемент для представления в виде.
- Выберите состояние модели, где показаны только неподавленные компоненты, включенные в спецификацию.
Связанные видовые представления
Прозрачность компонента хранится в видовом представлении. Вид чертежа, связанный с
 подобным видовым представлением, использует параметр прозрачности компонента из этого видового представления. Если в рабочем процессе используются связанные видовые представления, именно они отвечают за то, как будет отображаться экземпляр вида чертежа.
подобным видовым представлением, использует параметр прозрачности компонента из этого видового представления. Если в рабочем процессе используются связанные видовые представления, именно они отвечают за то, как будет отображаться экземпляр вида чертежа.
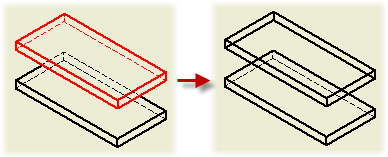
Прозрачность компонента может быть задана на уровне вида для несвязанных видов чертежа или с помощью параметра на уровне компонентов «Прозрачность из предыдущих версий». Параметр компонентов чертежа переопределяет представление компонента модели. Этот принцип относится только к несвязанным видам чертежей.
- На вкладке «Состояние модели» задайте состояние свариваемой детали, ссылочные параметры или параметры расчета невидимых линий. (Наличие доступа к параметрам зависит от типа файла, используемого для создания вида.)
- На вкладке «Параметры отображения» измените атрибуты графических характеристик.
- При редактировании базового вида используйте инструменты непосредственного редактирования в графическом окне, чтобы изменить свойства вида. Можно изменить ориентацию вида, масштаб, положение, а также добавить или удалить проекционные виды.
- Нажмите кнопку «ОК», чтобы закрыть диалоговое окно «Вид чертежа».
Настройка ориентации вида чертежа
Можно настроить ориентацию нового или существующего вида.
Ориентация вида чертежа обычно является производной от ориентации модели. При создании базового вида можно использовать видовой куб для изменения ориентации модели. Чтобы создать заданную пользовательскую ориентацию, используйте среду «Пользовательский вид».
- Выполните одно из следующих действий:
- Щелкните правой кнопкой мыши видовой куб и выберите «Ориентация пользовательского вида», чтобы перейти в среду «Пользовательский вид».
- Используйте вкладку «Произвольный вид», чтобы задать ориентацию вида. Например:
- Выберите вкладку «Произвольный вид»

панель «Выход» «Закончить создание пользовательского вида» для принятия ориентации вида и закрытия окна «Произвольный вид».
«Закончить создание пользовательского вида» для принятия ориентации вида и закрытия окна «Произвольный вид».
Управление наследованием вырезанного вида в дочерних видах
Создаваемые для сечений изометрические проекционные виды по умолчанию наследуют свойства сечения. Для ортогонального проекционного и дополнительного видов поддерживается наследование сечения, но оно по умолчанию отключено.
Изометрические проекционные виды, созданные для видов с местным вырывом, по умолчанию наследуют вырыв. Для ортогонального проекционного и дополнительного вида не поддерживается операция наследования вырыва.
В ортогональных проекциях дочерние виды наследуют разрывы по умолчанию, если направление проецирования вида является параллельным линиям разрывов.
- В графическом окне или браузере выберите дочерний вид.
- Щелкните правой кнопкой мыши и выберите «Редактировать вид».
- На вкладке «Параметры отображения» диалогового окна «Вид чертежа» выберите соответствующие параметры в разделе «Наследование вырезанного вида». Выбранные вырезанные виды наследуются из базового вида.
Подавление или восстановление вида чертежа
Параметр «Подавить» определяет, будет ли вид чертежа оставаться видимым или подавленным. Это позволяет обеспечить более высокий уровень управления видимостью, который используется в дополнение к управлению видимостью компонентов, аннотаций, ребер модели и слоев.
Подавление нескольких видов чертежа также повышает производительность работы с чертежами, созданными для больших сборок.
Атрибут «Подавить» влияет на всю геометрию, создаваемую из модели (видимые и скрытые ребра, линии резьбы, направляющие сдвига) и аннотации, прикрепленные к выбранному виду (вид, эскиз, размеры, символы, осевые линии). Подавление видимости вида недоступно для наложений и местных разрезов.
- Когда сечение подавлено, эскиз сечения (профиль) скрыт в родительском виде.
- Местные вырывы скрыты, если базовый вид подавлен.
- Родительский вид позволяет управлять видимостью вида наложения.
- Выполните одно из следующих действий:
- Чтобы подавить вид чертежа, щелкните правой кнопкой мыши вид чертежа в обозревателе модели или в графическом окне, а затем выберите в меню пункт «Подавить».
- Чтобы отменить подавление вида чертежа, щелкните правой кнопкой мыши вид чертежа в браузере модели и отмените выбор параметра «Подавить».
Перемещение или копирование видов на другие листы
При размещении зависимого вида на другом листе, на котором отсутствует его родительский вид, рядом с родительским видом появляется линия проецирования. Значок ярлыка зависимого вида в этом случае разместится в обозревателе под родительским видом.
- Для показа зависимого вида необходимо дважды щелкнуть по значку.
- Для копирования видов выберите их в обозревателе или на экране, затем щелкните правой кнопкой мыши и выберите «Копировать» либо используйте комбинацию клавиш CTRL + C. Для вставки выполните одно из следующих действий.
- В обозревателе выберите узел листа и используйте комбинацию клавиш CTRL + V либо щелкните узел листа правой кнопкой мыши и выберите «Вставить».
- На экране поместите курсор в пределах границ листа и используйте комбинацию клавиш CTRL + С либо щелкните правой кнопкой мыши в пределах границ листа и выберите «Вставить».
- Для перемещения видов щелкните нужный вид в обозревателе и перетащите его в другой узел листа.
- Для размещения вида на новом листе выберите вкладку «Размещение видов»

панель «Листы»
«Создать лист», а затем перенесите или скопируйте вид на лист.
Проверьте браузер, чтобы убедиться в размещении копии на новом листе. Если она не отображается на листе, она может быть скрыта за другим видом. Щелкните и перетащите виды, чтобы отобразить ее.
Создание вида чертежа эскиза
Пользователь может включить в вид поглощенные или непоглощенные 2D- и 3D-эскизы, даже если в файле детали нет твердых тел. За исключением ссылочных деталей в обозревателе чертежа создается узел эскиза с именем эскиза по умолчанию.
2D-эскизы видимы только на базовых видах. Они должны быть параллельны виду.
При работе с 3D-эскизами в видах чертежа:
- Размеры эскизов невидимы.
- Геометрия эскизов не включается в расчеты скрытых линий.
- Дочерние виды наследуют видимость, а также включение или исключение эскизов из родительского вида.
- Для узлов эскизов в браузере отсутствует параметр «Свойства».
- Местные разрезы, сечения и выносные элементы обрезают геометрию эскиза так же, как другие геометрические объекты модели.
В видах деталей, содержащих твердые тела и эскизы, по умолчанию эскизы скрыты. Если в файле детали нет твердых тел, в виде автоматически включается видимость для эскизов.
На видах сборки видимость эскизов не включается автоматически. Правой кнопкой мыши щелкните значок модели в браузере и выберите команду «Получить эскизы модели». Эскизы, используемые для элементов сборки, не могут отображаться на виде чертежа.
При построении эскиза на чертеже дополнительные виды на основе этого эскиза создать невозможно.
- Выберите на ленте вкладку «Размещение видов»

панель «Создать»
Базовый, а затем откройте файл, содержащий только эскизы или сочетание эскизов и твердых тел. - Разместите вид в графическом окне щелчком мыши.
- Для добавления эскизов в вид щелкните правой кнопкой мыши узел эскиза в обозревателе и выберите «Включить» (необязательно). Если эскиз видимый, его значок в браузере изменяет цвет.
- Для изменения видимости эскиза в виде щелкните правой кнопкой мыши значок эскиза в обозревателе и установите или снимите флажок «Включить» (необязательно).
- По мере необходимости продолжите добавление видов.
Обновление видов и листов чертежа
Если в чертеж были внесены значительные обновления, то по умолчанию выбирается «Полное обновление».
Если не требуется, чтобы обновление инициировалось автоматически, чертежи можно вручную обновлять в процессе работы над ними. Когда файл полностью обновлен, команда «Обновить» затеняется.
- На панели инструментов быстрого доступа нажмите на стрелку возле команды «Обновить».
- Выберите требуемую опцию:
Настройка положения вида на листе
Чтобы изменить положение одного или нескольких видов в рамке выбора, можно выполнить перетаскивание.
Если при перетаскивании для выбора видов начать операцию в правом верхнем углу и продолжать по диагонали справа налево, выбираются все виды, затрагиваемые рамкой выбора. При перетаскивании по диагонали слева направо выбираются только те виды, которые целиком входят в окно.
Можно также сохранить относительное положение метки вида путем наложения зависимостей к границе вида.
- Если необходимо изменить положение нескольких видов, перетащите их, чтобы выбрать.
- Щелкните и перетащите красную рамку одного вида или рамку выбора.
- Для сохранения относительного положения метки вида выберите параметр «Зависимость для границы вида» на вкладке «Настройки вида» стандартной панели в редакторе стилей и стандартов (необязательно).
Переопределение плоскостей XY в плоскости XZ
Ориентация вида (спереди, сверху, слева, справа и т.д.), используемая в IDW, виде Autodesk Inventor View и 3D DWF, определяется следующими соответствиями.
Это изометрический вид по умолчанию в шаблоне британской системы:
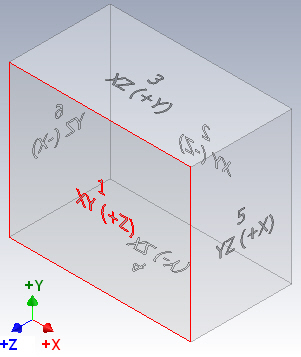
Это изометрический вид по умолчанию в шаблоне метрической системы:
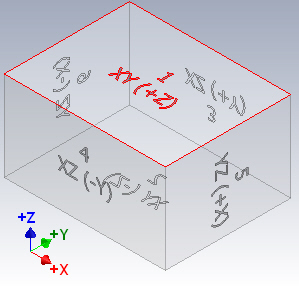
Соответствия фиксированы и не могут быть изменены.
Таблица опирается на исходную поверхность деталей при расположении вида чертежа. Например, XY (+Z) означает вид на плоскость XY со стороны +Z.
Переопределение изометрического вида в файле с расширением IPT (или IAM — в Inventor) не влияет на соответствие.
| Исходная папка в файле IPT (и IAM Inventor Professional) | Ориентация вида в файле IDW, 3D DWF и Autodesk InventorView |
|---|---|
|
XY (+Z) |
1 = Спереди |
|
XY (-Z) |
2 = Сзади |
|
XZ (+Y) |
3 = Сверху |
|
XZ (-Y) |
4 = Снизу |
|
YZ (+X) |
5 = Справа |
|
YZ (-X) |
6 = Слева |
- Если инструмент ViewCube (Видовой куб) не отображается, выберите вкладку «Вид»
 панель «Окна»
панель «Окна»  «Пользовательский интерфейс» и выберите ViewCube (Видовой куб).
«Пользовательский интерфейс» и выберите ViewCube (Видовой куб).
- Используйте ViewCube (Видовой куб) для переориентации вида.
- Щелкните правой кнопкой мыши ViewCube (Видовой куб) и выберите пункт «Установить текущий вид в качестве исходного».
Управление освещением и отражениями тонированного вида на чертеже
Существует три способа управления освещением и отражениями тонированного вида на чертеже: использование освещения модели на основе изображения (IBL), использование освещения модели без IBL и использование среды отражения для конкретного чертежа.
Использование освещения на основе изображения (IBL)
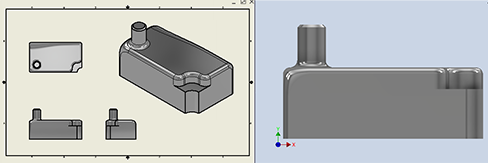
- В модели активируйте требуемый стиль освещения IBL. Изображение стиля освещения формирует среду отражения. При изменении стиля освещения откройте чертеж, и вид модели будет обновлен с использованием этого же стиля освещения. Если чертеж открыт, сделайте чертеж активным документом и щелкните вид, чтобы обновить все виды.
- Параметр «Среда отражения» («Параметры приложения» > «Цвета») не влияет на виды чертежа.
- Параметр «Среда отражения» («Параметры процесса моделирования чертежа» > вкладка «Чертеж») не влияет на виды чертежа.
Использование освещения модели без IBL
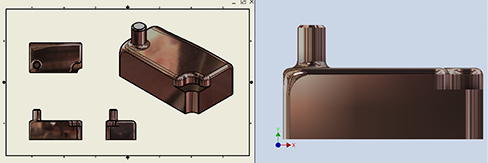
- В модели активируйте стиль освещения без IBL. К видам чертежа применяется параметр «Среда отражения», заданный в параметрах приложения. Изменение выбранной среды отражения влияет на виды чертежа.
- «Параметры приложения» > «Цвета» > «Среда отражения»: выберите нужный параметр
- «Чертеж» > «Параметры процесса моделирования» > вкладка «Чертеж» > «Среда отражения»: Использовать параметры системы
Среда отражения для конкретного чертежа
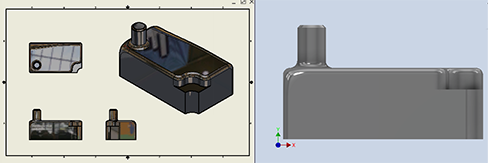
- В модели активируйте стиль освещения без IBL.
- Параметр «Среда отражения» («Параметры приложения» > «Цвета») не влияет на виды чертежа.
- «Чертеж» > «Параметры процесса моделирования» > вкладка «Чертеж» > «Среда отражения»: Обзор…, выберите нужную среду отражения. Для изменения среды отражения нажмите кнопку «Обзор» и выберите другую среду отражения.
Создавая выносной вид система выдает сообщение, что «ошибка создания вида».
Это происходит во всех чертежах, даже ранее созданных на которых такой вид есть.
В разрабатываемом чертеже ранее тоже был создать один выносной вид без проблем.
Подскажите возможные решения проблемы.
Ошибки в файле модели нет, так как не работает со всеми моделями
Как создавать чертежи в autodesk inventor. Соответствуют ли чертежи в инвенторе ГОСТ. Насколько удобно чертить в инвенторе. В этом уроке я постараюсь ответь на эти вопросы.
Приветствую всех тех кому интересна эта тема на своем сайте. До недавнего времени все чертежи я создавал лишь в программе autocad. Но не так давно мне пришлось познакомиться с программой autodesk inventor. Инвентор заточен в основном на объемные 3d модели. Позволяет создавать детали и сборки. Однако тема статьи создание плоских 2d чертежей, которых можно распечатать на обычной бумаге. Существует значительное различие между программой autodesk inventor и autocad по методу получения плоских чертежей.
Основной принцип создания чертежа в autodesk inventor
Для создания чертежа в инвенторе необходимо сначала создать 3d модель детали или сборки. После этого уже создается сам чертеж. Все необходимые виды для чертежа инвентор получает из созданной 3d модели. Ничего лишнего как в автокаде пририсовать особо не получится. Все полученные виды детали будут четко связаны с моделью. При изменении в модели, изменения произойдут и на видах в чертеже. После получения необходимых видов чертежа, проставляются размеры и другие обозначения. Размеры так же связаны с моделью.
И во всем этом есть свои плюсы и свои минусы.
Создание необходимых видов для чертежа в autodesk inventor
Как я уже говорил первое что необходимо для начала это создать 3д модель. Если вы с этим не сталкивались то рекомендую прочитать мою статью Создание 3д модели в autodesk inventor
Если модель уже готова, то чтобы создать ее чертеж жмем создать новый файл и выбираем файл чертежа с расширением idw.(Таких файлов может быть несколько в зависимости от созданных вами шаблонов для чертежа). Если шаблонов нет то выбираем обычный.idw

У Вас откроется чертежный лист с рамкой.
Инвентор позволяет получить все необходимые для чертежа виды и проекции детали. Для начала выберем базовый вид.

Появится меню вид чертежа, в котором мы выбираем нужное направление главного вида(спереди,слева, справа и так далее. Можно задать любое направление если выбрать вид текущий и указать на модели направление текущего вида (в этом же окне кликаем на кубик)

Выбрав направление главного вида, разместим его на чертеже. Кроме того инвентор предлагает разместить сразу виды проекций. Вот что получилось у меня.

- Как видим inventor легко показывает изометрию вида. Это делает чертеж гораздо нагляднее.
- Кликнув дважды на любом из полученных видов, мы можем в любое время отредактировать параметры отображения. Такие как масштаб, отображение невидимых линий. При этом следует убрать галочку связь с главным видом иначе эти параметры будут аналогичны.
- Изначально созданные виды связываются автоматически проекционными связями, но их можно разорвать и перенести вид в любое место
- Если выбрать вкладку параметры отображения, то можно включить или выключить отображение резьбы, линии перехода, отображение штриховки. Если калочки серые, то значит что этих элементов на виде нет.

Так как вал слишком длинный то по ГОСТ его следует отображать с разрывом (обрезанным по середине. Для этого в inventor существует команда разрыв. Кликнем на нее, затем на нужный нам вид.

Появится меню отображения разделительной линии. Выбираем одну из двух. К сожалению обычного гладкого сплайна нет, есть только какая-то ломаная линия.

Укажем вырезаемый кусок вала.

Autodesk inventor подволяет лекго и удобно получать вид сечения или разреза. Для этого нажмем на соответствующую кнопку.

После этого необходимо указать рассекаемый вид и линию разреза. Указываем нужные параметры отображение(сечение или разрез), масштаб. Название сечения. Затем проецируем вид разреза в нужное место. Разрез создается автоматически.
Дважды кликнув на виде разреза можно в любой момент отредактировать параметры отображения, такие как направление разреза.

Получился вот такой разрез А-А.

Однако сразу скажу, что не все так гладко, как кажется на первый взгляд. Существуют определенные трудности связанные с отображением разрезов и сечений согласно ГОСТ. Так например при разрезе ребер жесткости, зубчатых колес, крепежных элементов или валов. Так как согласно ЕСКД их не штрихуют. Тут приходится выкручиваться по разному. Иногда можно отменить штриховку всего элемента (как в случае с валами или крепежем) иногда приходится рисовать эскизы.
Более сложно на первый всгляд получается местный разрез. Однако это очень удобная и полезная функция в autodesk inventor.
Чтобы выполнить местный разрез объекта необходимо сначала создать эскиз связанный с видом, на котором планируется создать местный разрез. Для этого выделим нужный нам вид и нажмем на кнопку создать эскиз. Важно чтобы эскиз был привязан к виду, поэтому обязательно сначала нужно выделять вид затем только нажимать создать эскиз. Иначе inventor при создании местного разреза будет ругаться на отсутствие эскиза.

В эскизе рисуем замкнутый контур. (Это будет граница нашего местного разреза). Лучше всего для этих целей подходит сплайн. Но можно пользоваться и другими линиями в зависимости от обстоятельств. Главное чтобы эскиз был замкнутым.

Рисуем наш сплайн. И нажимаем на кнопку принять эскиз.

Теперь нажимаем на кнопку местный разрез и выбираем наш вид.

В появившемся окне указываем глубину разреза. Чаще всего приходится выбирать до отверстия. Указываем контур отверстия.

Вот так autodesk inventor строит местный разрез.

Чтобы получить выносной видв инвентор(вид с увеличеннымй масштабом) нажимаем на иконку выносной вид.

Выбираем нужное место на виде и рисуем на нем круг. Затем указываем местоположение выносного вида.

Далее как обычно указываем параметры отображения, массштаб, название вида меняем на Б. Получается вот такой выносной вид (на рисунке совмещен с местным разрезом)

На этом урок пока закончу, но отмечу что есть еще много моментов связанных с оформлением чертежей по ЕСКД. Обязательно напишу на эту тему. Смотрите видео Autodesk inventor создание чертежа.
Autodesk inventor создание чертежа видео урок.
>
Смотрите уроки Autodesk inventor создание чертежа на сайте vsesobe.ru
всего комментариев: 0 /
Оставить комментарий
автор:Иван 20:57:52 Wednesday 21 05 2014
<—Назад к новостям
Перейти к содержимому раздела
Форумы CADUser
Информационный портал для профессионалов в области САПР
Вы не вошли. Пожалуйста, войдите или зарегистрируйтесь.
Дерево сообщений Активные темы Темы без ответов
Ошибка при создании выносного вида
Страницы 1
Чтобы отправить ответ, вы должны войти или зарегистрироваться
#1 18 января 2006г. 06:46:14

- sloter
- Восстановленный участник
- На форуме с 18 ноября 2002г.
- Сообщений: 918
- Спасибо: 0
Тема: Ошибка при создании выносного вида
[WARNING] Create Profile And Section View: problems encountered while executing this command.
<FwRes.dll(416)> [r:coreFwMainFWxApp.cpp, line 3593]
[ERROR] Invalid float operation <ASM(1023)> [r:coreMihelpers.cpp, line 623]
Кто нибудь сталкивался с подобным? Не могу закончить сборочный чертёж 
#2 Ответ от sloter 18 января 2006г. 14:32:18

- sloter
- Восстановленный участник
- На форуме с 18 ноября 2002г.
- Сообщений: 918
- Спасибо: 0
Re: Ошибка при создании выносного вида
Скорей всего ошибка происходит из за ошибки в модели, проверка пересечений сборки с некоторыми другими сборками(не со всеми) выдаёт похожую ошибку
[ERROR] Invalid float operation <ASM(1023)> [r:coreMihelpers.cpp, line 623]
[ERROR] An error occurred while attempting to analyze the components for interferences <AmRes.dll(519)> [r:ApplicationAmRequestAMxInterferenceRequest.cpp, line 544]
но откуда она идёт ни как не пойму, всё пересмотрел. 
#3 Ответ от AndreiS 18 января 2006г. 14:51:56

- AndreiS
- Восстановленный участник
- На форуме с 9 июня 2001г.
- Сообщений: 1,058
- Спасибо: 0
Re: Ошибка при создании выносного вида
Судя по всему проблема заключается в наличии в сборке проблемного компонента. Выявить его можно традиционным способом.
1) Создать резервную копию проекта
2) Удалить половину компонентов
3) Создать требуемый вид и сечение
4a) Если все в порядке, то в оставшейся половине нет проблем и изучаем то что удалялось до этого.
4b) Если ошибка повторилась, то делаем еще одну итерацию шагов 2)-4)
5) По окончании будут выявлен один или несколько проблемных компонентов из-за которых появляется ошибка.
Правда это решение не гарантирует результата…
#4 Ответ от sloter 19 января 2006г. 13:47:38

- sloter
- Восстановленный участник
- На форуме с 18 ноября 2002г.
- Сообщений: 918
- Спасибо: 0
Re: Ошибка при создании выносного вида
> Андрей Серавкин
Проблемный компонент то я выявил, при выключении его на сборочном чертеже ошибка пропадает. Выносные виды, где видимость этого компанента не нужна я сделал при выключеном компаненте, а как быть с теми где нужна? Все ошибки, показываемые доктором исправил. Ребилд то же не выявляет проблем. Как ещё можно протестировать деталь или сборку?
#5 Ответ от Zod 20 января 2006г. 15:46:12
- Zod
- Восстановленный участник
- На форуме с 12 сентября 2005г.
- Сообщений: 4
- Спасибо: 0
Re: Ошибка при создании выносного вида
Проблемы могут и не показываться. Такое,например,часто случается при конвертации 3D-тела из какого-либо другого формата (STEP,IGES и т.п.).Я обычно переделываю деталь вручную.До сих пор помогало.
#6 Ответ от sloter 23 января 2006г. 06:42:00

- sloter
- Восстановленный участник
- На форуме с 18 ноября 2002г.
- Сообщений: 918
- Спасибо: 0
Re: Ошибка при создании выносного вида
Деталь сложная, поэтому переделывать её вручную не было ни какого желания и времени. Благо на тех выносных видах и разрезах, которые мне нужны проекция её представляет несколько отрезков, поэтому выкрутился отключением этой детали перед созданием вида(разреза) и дорисовал вручную в скетче.
Сообщения 6
Тему читают: 1 гость
Страницы 1
Чтобы отправить ответ, вы должны войти или зарегистрироваться

