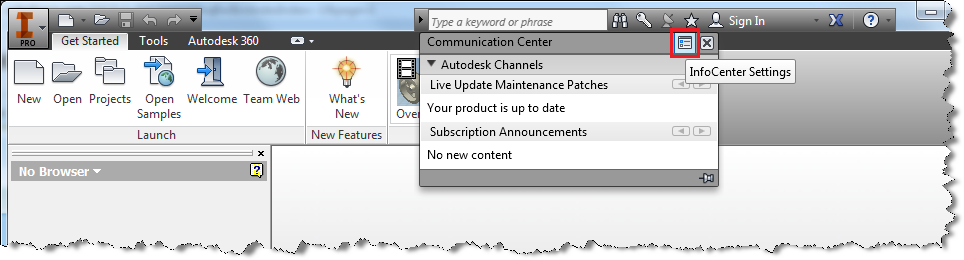Проблема
При попытке установить Inventor 2012 с пакетом обновления 2 может отображаться одно из следующих ошибок установщика Windows:
Невозможно открыть этот пакет установки. Убедитесь в том, что пакет существует и доступ к нему есть, или обратитесь к поставщику приложения, чтобы проверить, что это допустимый пакет установщика Windows.
Невозможно открыть этот пакет установки. Обратитесь к поставщику приложения, чтобы убедиться в наличии действующего пакета программы установки Windows.
Пакет обновления не может быть установлен с помощью установщика Windows, так как программа, предназначенная для обновления, может отсутствовать, или обновление может привести к обновлению другой версии программы. Убедитесь, что обновляемая программа существует на вашем компьютере и что у вас есть правильное обновление.
Решение
Первые два ошибки могут быть вызваны повреждением или неполным пакетом установки.Третье сообщение об ошибке указывает на то, что в системе не установлен продукт, поэтому возможно, загружен неверный файл установки.
Большинство пакетов обновления для продуктов Autodesk доступны в двух версиях: один для 32-разрядных (x86) и один для 64-разрядных продуктов (x64).Сначала необходимо проверить, что загружена правильная версия.
Настройте Коммуникационный центр программы (параметры Инфоцентра) для проверки наличия пакетов обновлений по сети часто.Скачайте и установите все обновления через Коммуникационный центр, чтобы убедиться в том, что установленная версия программы была скачана правильно.
Если требуется установка вручную, скачайте только версию, необходимую для установки продукта.Чтобы убедиться в правильности файла установки, проверьте версию продукта в окне Справка > О программе и убедитесь, что пакет обновления, который вы пытаетесь установить, не установлен.
Сравните размер скачанного файла с размером файла на странице загрузки Autodesk.Если есть какие-либо различия, скачайте обновление еще раз.
Загрузите пакет обновления из другого расположения, скопируйте его и запустите на том компьютере, на котором он будет применен.
Перед установкой перезапустите Windows с помощью учетной записи локального администратора, временно отключите антивирусные программы и антивирусные программы и настройте контроль учетных записей пользователей в Windows до самого низкого уровня.Затем запустите установку пакета обновления.
Убедитесь, что программа установки Windows не нуждается в обновлении.В ОС Windows 7 и 8 используется программа установки Windows 5.Применение всех обнаруженных в системе обновлений Windows.
Чтобы устранить любую проблему с помощью программы установки Windows, найдите ее на веб-сайте Microsoft.Если потребуется переустановить программу установки Windows, не забудьте применить необходимые обновления Windows позднее.
Переместите каталог Temp и попытайтесь выполнить установку пакета обновления вручную.
Windows 7 и XP
1.) Откройте новый простой текстовый файл
2.) Откройте Проводник Windows и создайте новую папку в корне диска C. Назовите ее Test.
3.) Щелкните правой кнопкой мыши «Мой компьютер» и выберите «Свойства».
4.) Выберите пункт «Дополнительные параметры системы».
5.) На вкладке «Дополнительно» выберите «Переменные среды».
6.) Дважды щелкните переменную TEMP и скопируйте ее значение в текстовый файл.
7.) Выберите значение переменной в соответствии с новым путем.
8.) Нажмите «ОК».
9.) Дважды щелкните переменную TMP и скопируйте ее значение в текстовый файл.
10.) Выберите значение переменной в соответствии с новым путем.
11.) Нажмите «ОК».
После проверки используйте скопированные пути, сохраненные в новом текстовом файле, для возврата переменных к обычному состоянию.
Windows 8
1.) Откройте новый простой текстовый файл
2.) Откройте Проводник Windows и создайте новую папку в корне диска C. Назовите ее Test.
3.) Доступ к интерфейсу Metro
4.) Введите «Переменные» и нажмите клавишу ENTER.
5.) Нажмите кнопку «Параметры».
6.) Щелкните «Редактировать системные переменные среды».
5.) На вкладке «Дополнительно» выберите «Переменные среды».
6.) Дважды щелкните переменную TEMP и скопируйте ее значение в текстовый файл.
7.) Выберите значение переменной в соответствии с новым путем.
8.) Нажмите «ОК».
9.) Дважды щелкните переменную TMP и скопируйте ее значение в текстовый файл.
10.) Выберите значение переменной в соответствии с новым путем.
11.) Нажмите «ОК».
Продукты
Inventor; Inventor Factory; Inventor LT; Inventor Professional; Inventor Series
Версии:
2012; 2013; 2014; 2015;
Issue:
When trying to install Inventor 2012 SP2, one of the following Windows Installer errors may be displayed:
This installation package could not be opened. Verify that the package exists and that you can access it, or contact the application vendor to verify that this is a valid Windows Installer package.
This installation package could not be opened. Contact the application vendor to verify that this is a valid Windows Installer package.
The upgrade patch cannot be installed by the Windows Installer service because the program to be upgraded may be missing, or the upgrade patch may update a different version of the program. Verify that the program to be upgraded exists on your computer and that you have the correct upgrade patch.
Solution:
The first two errors may be due to a corrupted or incomplete installation package. The third error message indicates the product that the update was created for is not installed on the system, so probably the wrong installation file was downloaded.
Most Autodesk product service packs are provided in two versions: one for 32-bit products (x86) and one for 64-bit products (x64). The first thing that must be verified is that the correct version has been downloaded.
Configure the product’s Communication Center (InfoCenter Settings) to check for Live Update Maintenance Patches frequently. Download and install all updates through the Communication Center to ensure the correct version for the installed product is downloaded.
If manual installation is preferred, download only the version needed by the product installed. In order to ensure the correct installation file is downloaded, check the product version in the product’s ‘Help > About’ window, and ensure the update you are trying to apply is not already installed.
Compare the size of the downloaded file with the size of the file in Autodesk’s download page. If there is any difference, download the update again.
Download the service pack again from a different location, then copy it and execute it in the computer where it will be applied.
Before installing, restart Windows with a local Administrator account, temporarily disable the anti-virus and anti-spyware programs and configure User Account Control in Windows to its lowest level. Then run the service pack installation.
Ensure Windows Installer is up to date. Windows 7 and 8 use Windows Installer 5. Apply all windows updates detected for the system in question.
To fix any issue with the Windows Installer program, search for suggestions in Microsoft’s web site. If reinstallation of Windows Installer is needed, don’t forget to apply any required Windows updates afterwards.
Move the windows Temp directory and try to run a manual install of the service pack download:
Windows 7 and XP:
1.) Open a new, simple text file
2.) Open windows explorer and create a new folder in the root of C:. Let’s call it «Test»
3.) Right-click My Computer and click «Properties»
4.) Click «Advanced system settings»
5.) On the «Advanced» tab click «Environment Variables»
6.) Double-click the TEMP variable and copy the value out into the new text file
7.) Chance the value in the Variable to your new path
8.) Click OK
9.) Double-click the TMP variable and copy the value out into the new text file
10.) Chance the value in the Variable to your new path
11.) Click OK
After your test, use the copied paths in the new text file to return the variables to normal.
Windows 8
1.) Open a new, simple text file
2.) Open windows explorer and create a new folder in the root of C:. Let’s call it «Test»
3.) Access the Metro Interface
4.) Type «Variables» and press Enter
5.) Click Settings
6.) Click «Edit the system Environment Variables»
5.) On the «Advanced» tab click «Environment Variables»
6.) Double-click the TEMP variable and copy the value out into the new text file
7.) Chance the value in the Variable to your new path
8.) Click OK
9.) Double-click the TMP variable and copy the value out into the new text file
10.) Chance the value in the Variable to your new path
11.) Click OK
Products:
Inventor; Inventor Factory; Inventor LT; Inventor Professional; Inventor Series;
Versions:
2012; 2013; 2014; 2015;
Issue:
When trying to install Inventor 2012 SP2, one of the following Windows Installer errors may be displayed:
This installation package could not be opened. Verify that the package exists and that you can access it, or contact the application vendor to verify that this is a valid Windows Installer package.
This installation package could not be opened. Contact the application vendor to verify that this is a valid Windows Installer package.
The upgrade patch cannot be installed by the Windows Installer service because the program to be upgraded may be missing, or the upgrade patch may update a different version of the program. Verify that the program to be upgraded exists on your computer and that you have the correct upgrade patch.
Solution:
The first two errors may be due to a corrupted or incomplete installation package. The third error message indicates the product that the update was created for is not installed on the system, so probably the wrong installation file was downloaded.
Most Autodesk product service packs are provided in two versions: one for 32-bit products (x86) and one for 64-bit products (x64). The first thing that must be verified is that the correct version has been downloaded.
Configure the product’s Communication Center (InfoCenter Settings) to check for Live Update Maintenance Patches frequently. Download and install all updates through the Communication Center to ensure the correct version for the installed product is downloaded.
If manual installation is preferred, download only the version needed by the product installed. In order to ensure the correct installation file is downloaded, check the product version in the product’s ‘Help > About’ window, and ensure the update you are trying to apply is not already installed.
Compare the size of the downloaded file with the size of the file in Autodesk’s download page. If there is any difference, download the update again.
Download the service pack again from a different location, then copy it and execute it in the computer where it will be applied.
Before installing, restart Windows with a local Administrator account, temporarily disable the anti-virus and anti-spyware programs and configure User Account Control in Windows to its lowest level. Then run the service pack installation.
Ensure Windows Installer is up to date. Windows 7 and 8 use Windows Installer 5. Apply all windows updates detected for the system in question.
To fix any issue with the Windows Installer program, search for suggestions in Microsoft’s web site. If reinstallation of Windows Installer is needed, don’t forget to apply any required Windows updates afterwards.
Move the windows Temp directory and try to run a manual install of the service pack download:
Windows 7 and XP:
1.) Open a new, simple text file
2.) Open windows explorer and create a new folder in the root of C:. Let’s call it «Test»
3.) Right-click My Computer and click «Properties»
4.) Click «Advanced system settings»
5.) On the «Advanced» tab click «Environment Variables»
6.) Double-click the TEMP variable and copy the value out into the new text file
7.) Chance the value in the Variable to your new path
8.) Click OK
9.) Double-click the TMP variable and copy the value out into the new text file
10.) Chance the value in the Variable to your new path
11.) Click OK
After your test, use the copied paths in the new text file to return the variables to normal.
Windows 8
1.) Open a new, simple text file
2.) Open windows explorer and create a new folder in the root of C:. Let’s call it «Test»
3.) Access the Metro Interface
4.) Type «Variables» and press Enter
5.) Click Settings
6.) Click «Edit the system Environment Variables»
5.) On the «Advanced» tab click «Environment Variables»
6.) Double-click the TEMP variable and copy the value out into the new text file
7.) Chance the value in the Variable to your new path
8.) Click OK
9.) Double-click the TMP variable and copy the value out into the new text file
10.) Chance the value in the Variable to your new path
11.) Click OK
Products:
Inventor; Inventor Factory; Inventor LT; Inventor Professional; Inventor Series;
Versions:
2012; 2013; 2014; 2015;
Содержание
- Inventor
- Проблема
- Причины
- Решение
- Действия
- А. Обновите драйверы видеокарты (отображения).
- Б. Убедитесь, что установлены последние обновления Inventor.
- В. Войдите в Windows под другой учетной записью.
- Г. Исправьте все остальные проблемы, связанные со стабильностью системы.
- Д. Убедитесь, что источником проблемы не является какая-либо надстройка.
- Е. Сбросьте параметры Inventor.
- Ж. Удалите, а затем повторно установите Inventor.
- В некоторых случаях может быть невозможно удалить Inventor и родственные продукты из-за поврежденной операционной системы, которую можно восстановить только путем повторного создания образа или переустановки Windows.
- З. После установки проверьте последние обновления.
- Inventor
- Устранение ошибок проекта и неисправностей в сообщениях
- Практические рекомендации по исправлению ошибок
- Ошибки детали
- Откат журнала
- Ошибки импорта данных
- Листовой металл
- Ошибки в сборках (недоступно в Inventor LT)
- iLogic
- Routed Systems
- Design Doctor
- Корректор ошибок в эскизе
- Эскизы и размеры эскизов
- Inventor
- Проблема
- Причины:
- Решение
- Аварийное завершение работы Inventor:
- Файлы никогда не открываются
- Inventor
- Устранение ошибок проекта и неисправностей в сообщениях
- Практические рекомендации по исправлению ошибок
- Ошибки детали
- Откат журнала
- Ошибки импорта данных
- Листовой металл
- Ошибки в сборках (недоступно в Inventor LT)
- iLogic
- Routed Systems
- Design Doctor
- Корректор ошибок в эскизе
- Эскизы и размеры эскизов
Inventor
Автор:
Проблема
В этой статье приводятся рекомендации по устранению неполадок, когда Autodesk Inventor работает нестабильно, зависает, аварийно завершает работу или перестает отвечать (при запуске, во время использования либо при открытии или сохранении файла).
В процессе работы может появиться следующее сообщение об ошибке:
Причины
Решение
Действия
А. Обновите драйверы видеокарты (отображения).
- Зачастую нестабильная работа Inventor связана с устаревшими или поврежденными видеодрайверами. Сравните версии установленных видеодрайверов с последними версиями, предоставляемыми поставщиком оборудования.
- Убедитесь, что установлены последние версии драйверов. Как убедиться, что в системе установлены последние версии видеодрайверов?
- Если установлены последние версии драйверов, переустановите их.В Windows регулярно выполняется обновление неисправных компонентов, используемых графическими драйверами. В случае их повторной установки или исправления, а также использования последних версий драйверов можно устранить многие проблемы, связанные со стабильностью.
- Убедитесь, что программное обеспечение использует высокопроизводительную видеокарту, а не видеокарту по умолчанию.Настройка использования высокопроизводительного графического процессора в программном обеспечении Autodesk
Б. Убедитесь, что установлены последние обновления Inventor.
Используйте сведения на следующей странице, чтобы убедиться, что установлены последние обновления: Загрузки Inventor.
В. Войдите в Windows под другой учетной записью.
Г. Исправьте все остальные проблемы, связанные со стабильностью системы.
В окне «Программная среда» ознакомьтесь с разделом «Отчеты об ошибках» Windows.
Если в других приложениях также наблюдаются сбои или нестабильная работа, возможно, это связано с нестабильностью среды в целом.
Примечание. Устранение других обнаруженных ошибок может также помочь решить другие проблемы.
Д. Убедитесь, что источником проблемы не является какая-либо надстройка.
- Отключите как можно больше надстроек Inventor.
- Измените способ загрузки и снимите флажок в разделе «Загружать автоматически».
- Перезапустите Inventor.
- Воспроизведите проблему.
- Если ошибка больше не возникает, последовательно включайте надстройки и выполняйте повторную проверку, пока не найдете надстройку Inventor, вызывающую эту проблему.
- Как отключить надстройки Inventor?
Е. Сбросьте параметры Inventor.
Ж. Удалите, а затем повторно установите Inventor.
В некоторых случаях может быть невозможно удалить Inventor и родственные продукты из-за поврежденной операционной системы, которую можно восстановить только путем повторного создания образа или переустановки Windows.
З. После установки проверьте последние обновления.
Последовательно примените обновления Inventor, чтобы проверить, не вызвана ли проблема одним из них.
Примечание. Не извлекайте файлы MSP из файлов обновлений в формате EXE перед применением. Используйте файлы EXE, которые можно скачать с веб-сайта Autodesk.
Источник
Inventor


Не удалось извлечь оглавление
Устранение ошибок проекта и неисправностей в сообщениях
Автор:
Этот раздел содержит информацию о возможных причинах возникновения проблем и способах их решения, а также ссылки на информацию, которая может в этом помочь.
Этот список ссылок предназначен для поиска информации, которая может помочь устранить ошибку.
Практические рекомендации по исправлению ошибок
В процессе исправления нескольких ошибок идите сверху вниз по списку или в обозревателе. Элементы с зависимостями отображаются под элементами, от которых они зависят.
Диалоговое окно об ошибке содержит иерархический список, ведущий к ошибке, а также красный крестик. В этом диалоговом окне можно запустить команду «Восстановить» (корректор ошибок) или самостоятельно устранить проблему.

Ошибки детали
Откат журнала
Откат журнала в моделях деталей может помочь обнаружить потенциальную ошибку. Для отката журнала необходимо выполнить следующие действия.
- Выполните одно из следующих действий.
- Найдите обозначение конца детали (или конца элемента) в нижней части обозревателя и перетащите его вверх, чтобы выполнить откат модели.
- Выберите элемент в обозревателе, щелкните его правой кнопкой мыши и выберите «Переместить маркер EOP», чтобы переместить маркер конца детали в этот элемент.
Эта операция временно удаляет из модели элементы, расположенные под обозначением EOP. Она может быть полезна при устранении неисправностей модели с помощью перемещения маркера вниз на один элемент до тех пор, пока не будет найден элемент с ошибкой. После обнаружения ошибки проанализируйте ее причину.
Если во время процедуры возникнет ошибка, появится окно сообщения со списком ошибок. Ошибка возникла из-за того, что изменение повлияло на элемент или на одну из его ссылок, и скорректировать перестроение не удается. Разверните сообщение, чтобы выявить основную причину сбоя.
Если причины ошибки неясны, переместите маркер конца детали обратно в точку, в которой вносилось изменение. Затем перемещайте маркер в нижнюю часть обозревателя по одному узлу за раз, пока не появится ошибка, а затем определите причину ошибки.
Когда в диалоговом окне сообщения отображается список ошибок, в проекте ошибки выделяются красным и подчеркиваются. Если выбрать такой текст в списке, расположение ошибочного элемента выделяется цветом в графическом окне.
Поскольку пользователь может согласиться с ошибками и продолжить работу, в Inventor также имеются инструменты «Корректор ошибок» и «Корректор ошибок в эскизе», которые помогают найти ошибки проектирования в деталях, эскизах, чертежах и сборках.
Ошибки импорта данных
Ошибки развертки могут возникнуть при редактировании и обновлении модели. В диалоговом окне указаны все причины появления ошибок, которые есть в развертке. Можно продолжать работу, но предупреждения об ошибках будут появляться до тех пор, пока они не будут исправлены (недоступно в Inventor LT).
Пересекающиеся элементы (например, элементы фланцев, которые накладываются внахлест в развертке) могут помешать развертыванию модели. В диалоговом окне предупреждения отображаются пересекающиеся элементы. В диалоговом окне можно нажать кнопку «Редактировать» либо «Отмена» или можно принять ошибки пересечения, выбрав параметр «Принять». Если ошибки приняты, развертка создается с пересекающимися элементами. Во время последующего создания различных элементов в модели после гибки это диалоговое окно будет отображаться до тех пор, пока элементы, пересекающиеся в развертке, не будут отредактированы.
- Подробные сведения о проектировании деталей из листового металла см. в разделе Развертка листового металла.
Ошибки в сборках (недоступно в Inventor LT)
При удалении компонента, содержащего зависимый элемент сборки, этот элемент становится неактивным, а зависимые эскизы сборки остаются в обозревателе. Корректор ошибок позволяет заменять удаленный компонент на новый с помощью команды «Переопределить».
iLogic
Routed Systems
Провода и кабели
Трубы и трубопроводы
Design Doctor
Корректор ошибок отслеживает ошибки проекта и предоставляет рекомендации по их исправлению. Целью его работы является помощь в обнаружении проблем проекта, которые возникают во время работы, а также предоставление способов устранения этих проблем. Для работы с корректором ошибок см. раздел Использование корректора ошибок для устранения ошибок связей.
Когда в модели возникают неустраненные ошибки, на панели быстрого доступа или в диалоговом окне сообщения появляется красный крестик. Можно щелкнуть его, чтобы открыть корректор ошибок и начать процедуру исправления.
В любой момент можно закрыть окно, чтобы прервать использование корректора ошибок и продолжить исправление самостоятельно. Можно также вернуться к нему позже или использовать параметр «Восстановить» в контекстном меню узла обозревателя.
Сведения об отключении сообщений об ошибках корректора ошибок см. в разделе Вкладка «Запросы» (параметры приложения).
Корректор ошибок в эскизе
Эскизы формируют основу большинства элементов модели. Для обнаружения ошибки в эскизе необходимо понимать связи между всеми элементами геометрии эскиза. Следует также учитывать, как планируется использовать эскиз для создания последующих элементов модели.
Корректор ошибок в эскизе является частью корректора ошибок и помогает при поиске перекрытия кривых, избыточных точек, отсутствия зависимостей совмещения, самопересекающихся и открытых контуров. Проблемы, приводящие к построению неправильных углов или размеров, требуют особого внимания.
Размерные зависимости эскиза позволяют использовать формулы с параметрами. При наличии ошибок в синтаксисе параметров текст в поле редактирования отображается красным цветом. Исправьте ошибку и продолжите работу.
Если в эскизе есть импортированная геометрия, которая изначально была создана другим конструктором, выявить ошибки может быть сложно. К распространенным проблемам относятся следующие:
- В импортированной геометрии, которая определяет замкнутую область, между линиями и дугами могут быть небольшие зазоры. Во время создания твердотельного элемента в данной области эти зазоры приводят к неожиданным результатам.
- Перпендикулярные линии в действительности не образовывают угол в 90 градусов. Эта проблема может не проявляться до попытки собрать деталь.
- Из-за особенностей построения геометрии в системе, из которой экспортируется модель, импортированные эскизы могут вести себя непредсказуемо.
Корректор ошибок в эскизе является частью Корректора ошибок и помогает при поиске проблем, связанных с перекрытием кривых, избыточными точками, отсутствием зависимостей совмещения, самопересекающимися и открытыми контурами. Проблемы, приводящие к построению неправильных углов или размеров, требуют особого внимания. Размерные зависимости эскиза позволяют использовать формулы с параметрами. При наличии ошибок в синтаксисе параметров текст в поле редактирования отображается красным цветом. Исправьте ошибку и продолжите работу.
Эскизы и размеры эскизов
Точность размеров эскиза
При использовании формул в размерах эскиза можно столкнуться с тем, что размер с очень маленьким значением не виден для округленного значения, которое отображается в поле редактирования. Например, размер 0,37500004 может отображаться как 0,375, а 9,52500004 — как 9,525. В строке состояния щелкните список Значение  размера и выберите Точное значение
размера и выберите Точное значение  . Исправьте некорректные размеры.
. Исправьте некорректные размеры.
Значение смещения не соответствует введенному значению
При создании смещения было введено значение, но результат является неточным. Проверьте, включена ли привязка к сетке. Если она включена, отключите ее. Возможно, получение неточных результатов связано с привязкой к сетке, при использовании которой принудительно используется ближайшая точка сетки.
Источник
Inventor
Автор:
Проблема
Причины:
Обычно это обычное поведение. Это не специфическое поведение Inventor.
В фоновом режиме Windows запрашивает Inventor действие или ответ.
Обычно это происходит, если вы щелкаете мышью по кнопке в окне Inventor, но Inventor в данный момент «занят». Если Inventor не отвечает сразу, Windows покажет «Не отвечает» или Inventor будет недоступен.
Обычно такое поведение при работе со сложными наборами данных наблюдается при выполнении следующих операций.
- Импорт и экспорт
- Создание или обновление видов чертежа
- Создание или обновление производных компонентов
Пока Inventor вычисляет сложную задачу, Inventor не дает Windows ответ. После выполнения сложного задания Inventor будет работать в обычном режиме.
Это поведение при работе со многими программами для Windows.
Решение
Аварийное завершение работы Inventor:
- Откройте диспетчер задач Windows.
- Перейдите на вкладку «Процессы» и найдите процесс «Inventor.exe».
Если потребление памяти в Inventor меняется, Inventor все еще находится в процессе расчета и ответит, как только задача будет завершена. Если потребление памяти остается неизменным в течение нескольких минут, вполне вероятно, что Inventor аварийно завершил работу и не вернется.
Примечание. Следуйте инструкциям в статьях ниже, чтобы сократить количество не ответов на возникающие этапы работы Inventor и повысить общую производительность Inventor.
Файлы никогда не открываются
Если файл никогда не открывается с помощью задания «Планировщик заданий Inventor» или «Перенос», чтобы удалить все предыдущие поврежденные файлы, которые могут привести к снижению производительности или открытию файла:
Источник
Inventor


Не удалось извлечь оглавление
Устранение ошибок проекта и неисправностей в сообщениях
Автор:
Этот раздел содержит информацию о возможных причинах возникновения проблем и способах их решения, а также ссылки на информацию, которая может в этом помочь.
Этот список ссылок предназначен для поиска информации, которая может помочь устранить ошибку.
Практические рекомендации по исправлению ошибок
В процессе исправления нескольких ошибок идите сверху вниз по списку или в обозревателе. Элементы с зависимостями отображаются под элементами, от которых они зависят.
Диалоговое окно об ошибке содержит иерархический список, ведущий к ошибке, а также красный крестик. В этом диалоговом окне можно запустить команду «Восстановить» (корректор ошибок) или самостоятельно устранить проблему.

Ошибки детали
Откат журнала
Откат журнала в моделях деталей может помочь обнаружить потенциальную ошибку. Для отката журнала необходимо выполнить следующие действия.
- Выполните одно из следующих действий.
- Найдите обозначение конца детали (или конца элемента) в нижней части обозревателя и перетащите его вверх, чтобы выполнить откат модели.
- Выберите элемент в обозревателе, щелкните его правой кнопкой мыши и выберите «Переместить маркер EOP», чтобы переместить маркер конца детали в этот элемент.
Эта операция временно удаляет из модели элементы, расположенные под обозначением EOP. Она может быть полезна при устранении неисправностей модели с помощью перемещения маркера вниз на один элемент до тех пор, пока не будет найден элемент с ошибкой. После обнаружения ошибки проанализируйте ее причину.
Если во время процедуры возникнет ошибка, в окне сообщения отобразится список ошибок. Ошибка возникла из-за того, что изменение повлияло на элемент или на одну из его ссылок и не удается скорректировать перестроение. Разверните уровни сообщения, чтобы выявить основную причину сбоя.
Если причины ошибки не ясны, переместите маркер конца детали обратно в точку, в которой вносилось изменение. Затем перемещайте маркер в нижнюю часть обозревателя по одному узлу за раз, пока не появится ошибка, а затем определите причину ошибки.
Когда диалоговое окно сообщения отображает список ошибок, ошибки в проекте выделены красным и подчеркнуты. Если выбрать такой текст в списке, расположение ошибочного элемента выделяется цветом в графическом окне.
Поскольку пользователь может согласиться с ошибками и продолжить работу, в Inventor также имеются инструменты «Корректор ошибок» и «Корректор ошибок в эскизе», которые помогают найти ошибки проектирования в деталях, эскизах, чертежах и сборках.
Ошибки импорта данных
Ошибки развертки могут возникнуть при редактировании и обновлении модели. Диалоговое окно указывает все причины появления ошибок, которые есть в развертке. Можно продолжать работу, но предупреждения об ошибках будут появляться до тех пор, пока они не будут исправлены (недоступно в Inventor LT).
Пересекающиеся элементы (например, элементы фланцев, которые накладываются внахлест в развертке) могут помешать развертыванию модели. В диалоговом окне предупреждения отображаются пересекающиеся элементы. В диалоговом окне можно нажать кнопку «Редактировать» либо «Отмена» или можно принять ошибки пересечения, выбрав параметр «Принять». Если ошибки приняты, развертка создается с пересекающимися элементами. Во время последующего создания различных элементов в модели после гибки это диалоговое окно будет отображаться до тех пор, пока элементы, пересекающиеся в развертке, не будут отредактированы.
- Подробные сведения о проектировании деталей из листового металла см. в разделе Развертка листового металла.
Ошибки в сборках (недоступно в Inventor LT)
При удалении компонента, содержащего зависимый элемент сборки, этот элемент становится неактивным, а зависимые эскизы сборки остаются в обозревателе. Корректор ошибок позволяет заменять удаленный компонент на новый с помощью команды «Переопределить».
iLogic
Routed Systems
Провода и кабели
Трубы и трубопроводы
Design Doctor
Корректор ошибок отслеживает ошибки проекта и предоставляет рекомендации по их исправлению. Целью его работы является помощь в обнаружении проблем проекта, которые возникают во время работы, а также предоставление способов устранения этих проблем. Для работы с корректором ошибок см. раздел Использование корректора ошибок для устранения ошибок связей.
Когда в модели возникают неустраненные ошибки, на панели быстрого доступа или в диалоговом окне сообщения появляется красный крестик. Можно щелкнуть его, чтобы открыть корректор ошибок и начать процедуру исправления.
В любой момент можно закрыть окно, чтобы прервать использование корректора ошибок и продолжить исправление самостоятельно. Можно также вернуться к нему позже или использовать параметр «Восстановить» в контекстном меню узла обозревателя.
Сведения об отключении сообщений об ошибках корректора ошибок см. в разделе Вкладка «Запросы» (параметры приложения).
Корректор ошибок в эскизе
Эскизы формируют основу большинства элементов модели. Для обнаружения ошибки в эскизе необходимо понимать связи между всеми элементами геометрии эскиза. Следует также учитывать, как планируется использовать эскиз для создания последующих элементов модели.
Корректор ошибок в эскизе является частью корректора ошибок и помогает при поиске перекрытия кривых, избыточных точек, отсутствия зависимостей совмещения, самопересекающихся и открытых контуров. Проблемы, приводящие к построению неправильных углов или размеров, требуют особого внимания.
Размерные зависимости эскиза позволяют использовать формулы с параметрами. При наличии ошибок в синтаксисе параметров текст в поле редактирования отображается красным цветом. Исправьте ошибку и продолжите работу.
Если в эскизе есть импортированная геометрия, которая изначально была создана другим конструктором, выявить ошибки может быть сложно. К распространенным проблемам относятся следующие:
- В импортированной геометрии, которая определяет замкнутую область, между линиями и дугами могут быть небольшие зазоры. Во время создания твердотельного элемента в данной области эти зазоры приводят к неожиданным результатам.
- Перпендикулярные линии в действительности не образовывают угол в 90 градусов. Эта проблема может не проявляться до попытки собрать деталь.
- Из-за особенностей построения геометрии в системе, из которой экспортируется модель, импортированные эскизы могут вести себя непредсказуемо.
Корректор ошибок в эскизе является частью Корректора ошибок и помогает при поиске проблем, связанных с перекрытием кривых, избыточными точками, отсутствием зависимостей совмещения, самопересекающимися и открытыми контурами. Проблемы, приводящие к построению неправильных углов или размеров, требуют особого внимания. Размерные зависимости эскиза позволяют использовать формулы с параметрами. При наличии ошибок в синтаксисе параметров текст в поле редактирования отображается красным цветом. Исправьте ошибку и продолжите работу.
Эскизы и размеры эскизов
Точность размеров эскиза
При использовании формул в размерах эскиза можно столкнуться с тем, что размер с очень маленьким значением не виден для округленного значения, которое отображается в поле редактирования. Например, можно увидеть размер вроде 0,37500004, отображающийся как 0,375, или 9,52500004 — как 9,525. В строке состояния щелкните список Значение  размера и выберите Точное значение
размера и выберите Точное значение  . Скорректируйте не соответствующие целям размеры.
. Скорректируйте не соответствующие целям размеры.
Значение смещения не соответствует введенному значению
При создании смещения было введено значение, но результат является неточным. Проверьте, включена ли привязка к сетке. Если она включена, отключите ее. Возможно, получение неточных результатов связано с привязкой к сетке, при использовании которой принудительно используется ближайшая точка сетки.
Источник
Inventor LT
Автор:
Support
Проблема
При попытке установить Inventor 2012 с пакетом обновления 2 может отображаться одно из следующих ошибок установщика Windows:
Невозможно открыть этот пакет установки. Убедитесь в том, что пакет существует и доступ к нему есть, или обратитесь к поставщику приложения, чтобы проверить, что это допустимый пакет установщика Windows.
Невозможно открыть этот пакет установки. Обратитесь к поставщику приложения, чтобы убедиться в наличии действующего пакета программы установки Windows.
Пакет обновления не может быть установлен с помощью установщика Windows, так как программа, предназначенная для обновления, может отсутствовать, или обновление может привести к обновлению другой версии программы. Убедитесь, что обновляемая программа существует на вашем компьютере и что у вас есть правильное обновление.
Решение
Первые два ошибки могут быть вызваны повреждением или неполным пакетом установки.Третье сообщение об ошибке указывает на то, что в системе не установлен продукт, поэтому возможно, загружен неверный файл установки.
Большинство пакетов обновления для продуктов Autodesk доступны в двух версиях: один для 32-разрядных (x86) и один для 64-разрядных продуктов (x64).Сначала необходимо проверить, что загружена правильная версия.
Настройте Коммуникационный центр программы (параметры Инфоцентра) для проверки наличия пакетов обновлений по сети часто.Скачайте и установите все обновления через Коммуникационный центр, чтобы убедиться в том, что установленная версия программы была скачана правильно.
Если требуется установка вручную, скачайте только версию, необходимую для установки продукта.Чтобы убедиться в правильности файла установки, проверьте версию продукта в окне Справка > О программе и убедитесь, что пакет обновления, который вы пытаетесь установить, не установлен.
Сравните размер скачанного файла с размером файла на странице загрузки Autodesk.Если есть какие-либо различия, скачайте обновление еще раз.
Загрузите пакет обновления из другого расположения, скопируйте его и запустите на том компьютере, на котором он будет применен.
Перед установкой перезапустите Windows с помощью учетной записи локального администратора, временно отключите антивирусные программы и антивирусные программы и настройте контроль учетных записей пользователей в Windows до самого низкого уровня.Затем запустите установку пакета обновления.
Убедитесь, что программа установки Windows не нуждается в обновлении.В ОС Windows 7 и 8 используется программа установки Windows 5.Применение всех обнаруженных в системе обновлений Windows.
Чтобы устранить любую проблему с помощью программы установки Windows, найдите ее на веб-сайте Microsoft.Если потребуется переустановить программу установки Windows, не забудьте применить необходимые обновления Windows позднее.
Переместите каталог Temp и попытайтесь выполнить установку пакета обновления вручную.
Источник
Inventor
Автор:
Support
Проблема
Во время установки программы Autodesk отображается следующее сообщение:
«Установка завершена. Не удалось установить некоторые программы.»
В качестве примера используется AutoCAD Electrical, но такое же сообщение отображается и в других программах Autodesk.
Причины:
Решение
Чтобы устранить эту проблему, выполните следующие действия.
- Перед повторной установкой примите следующие меры предосторожности.
- Войдите в систему в качестве администратора.
- Очистите папку TEMP. Чтобы открыть папку TEMP, введите %TEMP% в адресной строке проводника Windows и нажмите клавишу ENTER.
- Отключите антивирусное программное обеспечение. Убедитесь в том, что Защитник Windows отключен.
- Выберите «Панель управления» > «Учетные записи пользователей» > «Учетная запись пользователя» и нажмите кнопку «Изменение параметров контроля учетных записей». Переместите регулятор к значению «Никогда не уведомлять» и нажмите кнопку «ОК», чтобы сохранить настройку.
Попробуйте повторить установку.
Если ошибка повторяется, скачайте установщик повторно, но не запускайте его.
Если проблему не удается устранить, найдите неисправные компоненты и перезапустите программу.
- Перейдите к основному файлу журнала установки: Setup.log. Пример: Autodesk AutoCAD 2017 Setup.log.
- Определите компоненты, с которыми возникли проблемы во время установки. Выясните, существуют ли проблемы с обязательными компонентами Microsoft и ключевыми компонентами программного обеспечения Autodesk.
- Примеры обязательных компонентов Microsoft: распространяемые компоненты Visual C++, универсальная среда выполнения C, .NET Framework Runtime.
- Примеры ключевых компонентов Autodesk: Autodesk Material Library, пакеты локализации продуктов, пакеты для конкретного продукта и т. д.
- Выберите «Панель управления» > «Программы» > «Удалить». Найдите обязательный компонент Microsoft или ключевой компонент программного обеспечения Autodesk, который был неправильно установлен, и удалите его.
- Чтобы убедиться, что компонент полностью удален, воспользуйтесь утилитой Microsoft Install and Uninstall Troubleshooter (ранее — Microsoft Fix it). Дополнительные сведения см. в разделе Удаление программ с помощью средства Microsoft для устранения неполадок с установкой.
- Перезагрузите компьютер.
-
Переустановите неисправные компоненты Microsoft.
Если необходимые компоненты Microsoft были удалены, установите их заново вручную. Большинство обязательных компонентов Microsoft доступно в установщике программного обеспечения Autodesk (предпочтительный вариант). В некоторых случаях может потребоваться скачать необходимые компоненты Microsoft.
- Если библиотеки среды выполнения Microsoft Visual C++ были удалены, переустановите их.
- Если компонент Microsoft .NET Framework был удален, переустановите его.
Примечание. Если при установке программного обеспечения Autodesk версии 2015 или более поздней появилось сообщение «Платформа .NET 4.5 не установлена», следуйте инструкциям в статье Платформа .NET 4.5 не установлена.
Источник
Не устанавливается inventor windows 7

Идёт отборочный этап Олимпиады НТИ.Junior для учащихся 5–7 классов! Присоединяйтесь!
Внимание, уважаемые родители и учащиеся! Идёт отборочный этап Олимпиады НТИ.Junior для учащихся 5–7 классов! Присоединяйтесь! Олимпиада Кружкового движения НТИ.Junior — это инженерные командные соревнования среди учащихся 5–7 классов, где школьники встречаются с новыми технологиями, создают образ будущего, решают инженерно-технологические задачи. Подробную информацию об Олимпиаде можно узнать на сайте https://junior.nti-contest.ru/

ЦДЮТТИТ объявляет дополнительный НАБОР на 2020/2021 учебный год
ЦДЮТТИТ объявляет дополнительный НАБОР на 2020/2021 учебный год в некоторые объединения (по списку).
В группах осталось по 2–3 места! Спешите!

Радиосвязь – отложенные старты 2020
30 сентября состоялось первенство Санкт-Петербурга по радиосвязи телефоном на УКВ среди молодежи, в котором приняли участие ребята из объединения «Радиосвязь» под руководством Архипова Юрия Анатольевича

Развиваем инженерное и конструкторское мышление с юных лет!
Запись на отделение ДОПОЛНИТЕЛЬНЫХ ПЛАТНЫХ ОБРАЗОВАТЕЛЬНЫХ УСЛУГ на 2020/2021 учебный год. Занятия построены на изучении и работе с наборами LEGO «Планета STEAМ» и LEGO «Юный программист». В процессе обучения дети погружаются в мир технологий, инженерного дела и математики; узнают принципы работы зубчатых колёс; учатся устанавливать причинно-следственные связи

Учебно-тренировочные сборы по подготовке к Олимпиаде Кружкового движения НТИ Junior
В среду, 7 октября, в 18:00 в ЦДЮТТИТ, каб.223, состоится занятие по подготовке к Олимпиаде НТИ в сфере «Технологии для среды обитания». Регистрация на учебно-тренировочные сборы: https://clck.ru/R7swm

С Днем учителя!
Всех, благодаря кому взмывают в небо самолеты, строятся города, свершаются открытия и входят в жизнь новые технологии!
Всех, кто терпеливо вел за руку и помогал делать первые шаги к знаниям, поздравляем с замечательным праздником — Днём учителя!
Спасибо вам за разумное, доброе, вечное. Счастья вам и благополучия, дорогие учителя!
Золото для победителей
Сегодня состоялась торжественная церемония награждения победителей, призеров и наставников сборной команды Санкт-Петербурга в рамках Финала VIII Национального чемпионата «Молодые профессионалы» (WorldSkills Russia) 2020

Учебно-тренировочные сборы по подготовке к Олимпиаде Кружкового движения НТИ Junior
В субботу, 3 октября, в 18:00 в ЦДЮТТИТ состоится занятие по подготовке к Олимпиаде НТИ в сфере «Технологии для виртуального мира».
Регистрация на учебно-тренировочные сборы: https://clck.ru/R7swm
Виртуальная выставка детских работ «Подарок для дедушки и бабушки»
К Международному Дню пожилых людей учащиеся нашего Центра подготовили виртуальную выставку детских работ «Подарок для дедушки и бабушки». Посмотреть работы можно на страничке сообщества «Мир рукоделия и Скрапбукинга в ЦДЮТТИТ» в альбоме «Подарок для дедушки и бабушки».

Аддитивное производство – призеры WorldSkills Russia
Участник конкурса по компетенции «Аддитивное производство» в категории 16–22 лет Егор Маслюк стал призёром соревнований и получил медальон за профессионализм в Финале VIII Национального чемпионата «Молодые профессионалы» (WorldSkills Russia)

Золото юниоров Петербурга от ЦДЮТТИТ
Учащиеся Центра детско-юношеского технического творчества и информационных технологий Пушкинского района Санкт-Петербурга Игорь Курчавенков и Виктор Повеличенко одержали победу в финале VIII Национального чемпионата «Молодые профессионалы» (WorldSkills Russia) по компетенции «Сетевое и системное администрирование» Юниоры (11-14 лет)

WorldSkills Russia: Аддитивное производство
Идёт второй день соревнований по компетенции «Аддитивное производство» в рамках финала VIII Национального чемпионата «Молодые профессионалы» (WorldSkills Russia) 2020, площадка которого расположена в Центре детско-юношеского технического творчества и информационных технологий Пушкинского района Санкт-Петербурга
Источник
This topic includes information on why an issue might occur, approaches to resolving issues, and links to information that can assist in working through an issue.
Tip: When you use any of these links, consider the following:
- When a link takes you to a topic page and you want to find any mention of the word error, use CTRL + F (standard browser Find command) and enter error in the search field. This finds all occurrences of the word error in the topic page.
- Review related subtopics as you may find the answer there.
This list of links is designed to help locate information that may be useful in resolving an error.
Best Practices for Fixing Errors
When fixing several errors, work from the top of the list or browser to the bottom. Features with dependencies appear below the features on which they depend.
When errors occur in a design, you may see:
 , a browser node state icon indicating a design issue. From the context menu you can select Recover (takes you to the Design Doctor) or Diagnose (displays the Relationship Conflict Analysis tool).
, a browser node state icon indicating a design issue. From the context menu you can select Recover (takes you to the Design Doctor) or Diagnose (displays the Relationship Conflict Analysis tool).  in the QAT (Quick Access Toolbar). Click the red cross to use the Design Doctor. More information about the Design Doctor is included later in this topic.
in the QAT (Quick Access Toolbar). Click the red cross to use the Design Doctor. More information about the Design Doctor is included later in this topic. -
Error dialog box displaying a hierarchical list leading to the error and a red cross. From this dialog box you can start the Recover (Design Doctor) process or resolve the error without assistance.

Items populating the document browser change states when they are worked on or when an issue occurs. The state icon displays so you are aware there has been a change. To understand more about the state icons and their use, see:
- State Browser Reference
Part Errors
Design errors sometimes occur if your changes interfere with other features. For example, an error occurs if:
- You specify a fillet radius that is larger than the size of the adjacent face.
- You do a cut extrusion and the profile/direction doesn’t remove material from the body or bodies.
Roll Back History
In Part models rolling back the history can help locate where a potential error occurred. To roll back the history:
- Do either of the following:
- Find the End of Part (or End of Feature) symbol at the bottom of the browser, and drag it up to “roll back” the model.
- Right-click a feature in the browser and select Move EOP Marker to move the EOP marker to that feature.
This temporarily removes the features below the EOP symbol from the model. This can be useful as you troubleshoot the model by moving the marker down one feature at a time until the errant feature is discovered. Then, analyze the reason for the error.
- To update the model, drag the symbol back to the bottom of the browser, or right-click the EOP marker and select Move EOP to End.
If an error occurs during the process, a message box displays an error list. The error occurred because the change affected a feature or one of its references and it fails to resolve the rebuild. Expand the levels in the message to reveal the root cause for the failure.
If it is not clear why the error occurred, move the EOP marker back to the point where the change was made. Then, move the marker down the browser one node at a time until the error occurs, then determine the cause for the error.
When the message dialog box displays an error list, the design failures display in red underlined text. If you select a design failure message in the list, the location of the failure highlights in the graphics window.
Because you can choose to accept errors and proceed, Inventor also provides Design Doctor and Sketch Doctor to help find design errors in parts, sketches, drawings, and assemblies.
Imported Data Errors
Sheet Metal
Flat Pattern Errors may occur when editing and updating the model. A dialog box indicates any error conditions that exist in the flat pattern. You can accept and continue working, although the error warnings persist until the error conditions are eliminated (not available in Inventor LT).
Intersecting Features (such as flange features that overlap in the flat pattern) may prevent the model from unfolding. A warning dialog box indicates intersecting features. You can Edit or Cancel the dialog box, or you can Accept the intersecting errors. If you accept, the flat pattern is developed with intersecting features. Subsequent feature creation in the folded model displays the dialog box until you edit the features that intersect in the flattened state.
- For more on Sheet Metal design see About Sheet Metal Flat Patterns
Punch Tools
- To Work with Sheet Metal Punch Tools — If you attempt to save a sheet metal punch iFeature that contains no centermarks, an error message advises you to edit the sketch to add the centermarks.
Assembly errors (not available in Inventor LT)
Assembly Features
If you delete a component that contains a dependent assembly feature, the assembly feature “goes sick,” and the dependent assembly sketches remain in the browser. In the Design Doctor, you can replace the deleted component with a new component using the Redefine command.
Assembly Relationships
Frame Generator
Content Center
iLogic
Routed Systems
Design Doctor
The Design Doctor tracks design errors and provides recovery guidance. The goal is to help detect design problems that occur as you work and provide paths to correct the problems. To work with Design Doctor, see Use Design Doctor to repair relationship errors.
When unresolved errors occur in a model, a red cross appears on the Quick Access toolbar or in the message dialog. You can click the red cross to open the Design Doctor where you begin the recover process.
Tip: When fixing design errors, use the shortcut keys to change the view in the graphics window: F2 to pan, F3 to zoom, and F4 to rotate.
At any time you can close the window to stop using Design Doctor and proceed to resolve issues without guidance. Or, return later and use the Recover option in the browser node context menu.
To suppress Design Doctor error messages, see Prompts Tab Reference (Application Options).
Sketch Doctor
Sketches form the basis of most model features. Finding an error in a sketch requires that you understand the relationships among all of the pieces of sketch geometry. Also, be aware of how you plan to use the sketch to create subsequent model features.
The Sketch Doctor, part of the Design Doctor, can help you find overlapping curves, redundant points, missing coincident constraints, self-intersecting and open loops. Issues involving incorrect angles or dimensions require closer scrutiny.
Dimensional sketch constraints allow you to use formulas that include parameters. If there are parameter syntax errors, the text is red in the edit field. Correct the error and continue.
To use Sketch Doctor:
- Edit the sketch where the error occurs.
- In the browser, right-click the sketch node and click Sketch Doctor.
- In the Sketch Doctor dialog, click Diagnose Sketch.
- Specify the tests to apply to the sketch and click OK to run the diagnosis.
- The error(s) display in the Sketch Doctor and is highlighted in the display. If more than one error occurs, you can select each error in the dialog and see the error highlighted in the corresponding area in the display.
- Click Next to see the next step for resolving the error.
If your sketch includes imported geometry that another designer created, identifying design errors can be challenging. Common issues include the following:
- Imported geometry that appears to define a closed region can have small gaps between lines and arcs. These gaps prevent the region from behaving as expected during the creation of a solid feature.
- Lines that appear to be perpendicular do not actually measure 90 degrees. This issue might not become apparent until you attempt to assemble the part.
- Imported sketches sometimes cause unexpected behavior because of the way the geometry was created in the exporting system.
The Sketch Doctor, part of the Design Doctor, can help you find problems with overlapping curves, redundant points, missing coincident constraints, self-intersecting and open loops. Issues involving incorrect angles or dimensions require closer scrutiny. Dimensional sketch constraints allow you to use formulas that include parameters. If there are parameter syntax errors, the text is red in the edit field. Correct the error and continue.
Sketches and Sketch Dimensions
Sketch Dimension Precision
If you use formulas in sketch dimensions you may have experienced a result where a dimension has a very small value that is not visible in the rounded value seen in the edit field. For example, you might see a dimension such as 0.37500004 in display as 0.375 or 9.52500004 mm display as 9.525. In the status bar, click the dimension Value  list and select Precise Value
list and select Precise Value  . Adjust dimensions that are not conforming to your intention.
. Adjust dimensions that are not conforming to your intention.
Offset value does not match your input
When creating an offset you input a value and the result is imprecise. Check whether or not Snap to Grid is turned on. If On, turn it Off. It is likely that Snap to Grid is causing the imprecise result by enforcing the use of a nearby grid point.
Driven (Reference) Dimensions
When a sketch is fully constrained all geometry is fully defined. If you attempt to add more dimensions, these are added as driven dimensions, enclosed in parentheses. You can change a driven dimension to a normal or driving dimension. Doing so, without removing other conflicting dimensions or constraint, will cause an error message to display. Accept the message and make the necessary changes so there are no conflicts. Some changes to consider making are:
- Changing another dimension to a Driven dimension
- Removing or relaxing geometric constraints. For example, removing a perpendicular constraint will allow a line to change angles relative to the line it is perpendicular to.
Drawings
Analysis and Simulation
Project Files
If you have not previously worked with Inventor Project files we strongly recommend reviewing the following information before you start a design. See About Project Files
See
File Save Errors
File Save errors can occur when there is a network connectivity issue preventing Inventor from reaching a server. When errors occur check that the network location is accessible.
Task Scheduler
- Log File Reference — for more on Task Scheduler error messages
- To Export Task Errors to Excel — export error messages to an Excel spreadsheet
Mold Design
Error Reporting
You can send error reports directly to Autodesk when software closes unexpectedly. You can determine who receives notification when reported errors are resolved. When reporting errors provide as much detail as needed to explain the workflow being used when the software closed.
It may be helpful to copy error messages to the clipboard when possible. With the dialog box active, use «Alt + Print Screen» to capture an image of the dialog box and place it on the clipboard. Paste the captured image into the error report or include it as an attachment.
This topic includes information on why an issue might occur, approaches to resolving issues, and links to information that can assist in working through an issue.
Tip: When you use any of these links, consider the following:
- When a link takes you to a topic page and you want to find any mention of the word error, use CTRL + F (standard browser Find command) and enter error in the search field. This finds all occurrences of the word error in the topic page.
- Review related subtopics as you may find the answer there.
This list of links is designed to help locate information that may be useful in resolving an error.
Best Practices for Fixing Errors
When fixing several errors, work from the top of the list or browser to the bottom. Features with dependencies appear below the features on which they depend.
When errors occur in a design, you may see:
 , a browser node state icon indicating a design issue. From the context menu you can select Recover (takes you to the Design Doctor) or Diagnose (displays the Relationship Conflict Analysis tool).
, a browser node state icon indicating a design issue. From the context menu you can select Recover (takes you to the Design Doctor) or Diagnose (displays the Relationship Conflict Analysis tool).  in the QAT (Quick Access Toolbar). Click the red cross to use the Design Doctor. More information about the Design Doctor is included later in this topic.
in the QAT (Quick Access Toolbar). Click the red cross to use the Design Doctor. More information about the Design Doctor is included later in this topic. -
Error dialog box displaying a hierarchical list leading to the error and a red cross. From this dialog box you can start the Recover (Design Doctor) process or resolve the error without assistance.

Items populating the document browser change states when they are worked on or when an issue occurs. The state icon displays so you are aware there has been a change. To understand more about the state icons and their use, see:
- State Browser Reference
Part Errors
Design errors sometimes occur if your changes interfere with other features. For example, an error occurs if:
- You specify a fillet radius that is larger than the size of the adjacent face.
- You do a cut extrusion and the profile/direction doesn’t remove material from the body or bodies.
Roll Back History
In Part models rolling back the history can help locate where a potential error occurred. To roll back the history:
- Do either of the following:
- Find the End of Part (or End of Feature) symbol at the bottom of the browser, and drag it up to “roll back” the model.
- Right-click a feature in the browser and select Move EOP Marker to move the EOP marker to that feature.
This temporarily removes the features below the EOP symbol from the model. This can be useful as you troubleshoot the model by moving the marker down one feature at a time until the errant feature is discovered. Then, analyze the reason for the error.
- To update the model, drag the symbol back to the bottom of the browser, or right-click the EOP marker and select Move EOP to End.
If an error occurs during the process, a message box displays an error list. The error occurred because the change affected a feature or one of its references and it fails to resolve the rebuild. Expand the levels in the message to reveal the root cause for the failure.
If it is not clear why the error occurred, move the EOP marker back to the point where the change was made. Then, move the marker down the browser one node at a time until the error occurs, then determine the cause for the error.
When the message dialog box displays an error list, the design failures display in red underlined text. If you select a design failure message in the list, the location of the failure highlights in the graphics window.
Because you can choose to accept errors and proceed, Inventor also provides Design Doctor and Sketch Doctor to help find design errors in parts, sketches, drawings, and assemblies.
Imported Data Errors
Sheet Metal
Flat Pattern Errors may occur when editing and updating the model. A dialog box indicates any error conditions that exist in the flat pattern. You can accept and continue working, although the error warnings persist until the error conditions are eliminated (not available in Inventor LT).
Intersecting Features (such as flange features that overlap in the flat pattern) may prevent the model from unfolding. A warning dialog box indicates intersecting features. You can Edit or Cancel the dialog box, or you can Accept the intersecting errors. If you accept, the flat pattern is developed with intersecting features. Subsequent feature creation in the folded model displays the dialog box until you edit the features that intersect in the flattened state.
- For more on Sheet Metal design see About Sheet Metal Flat Patterns
Punch Tools
- To Work with Sheet Metal Punch Tools — If you attempt to save a sheet metal punch iFeature that contains no centermarks, an error message advises you to edit the sketch to add the centermarks.
Assembly errors (not available in Inventor LT)
Assembly Features
If you delete a component that contains a dependent assembly feature, the assembly feature “goes sick,” and the dependent assembly sketches remain in the browser. In the Design Doctor, you can replace the deleted component with a new component using the Redefine command.
Assembly Relationships
Frame Generator
Content Center
iLogic
Routed Systems
Design Doctor
The Design Doctor tracks design errors and provides recovery guidance. The goal is to help detect design problems that occur as you work and provide paths to correct the problems. To work with Design Doctor, see Use Design Doctor to repair relationship errors.
When unresolved errors occur in a model, a red cross appears on the Quick Access toolbar or in the message dialog. You can click the red cross to open the Design Doctor where you begin the recover process.
Tip: When fixing design errors, use the shortcut keys to change the view in the graphics window: F2 to pan, F3 to zoom, and F4 to rotate.
At any time you can close the window to stop using Design Doctor and proceed to resolve issues without guidance. Or, return later and use the Recover option in the browser node context menu.
To suppress Design Doctor error messages, see Prompts Tab Reference (Application Options).
Sketch Doctor
Sketches form the basis of most model features. Finding an error in a sketch requires that you understand the relationships among all of the pieces of sketch geometry. Also, be aware of how you plan to use the sketch to create subsequent model features.
The Sketch Doctor, part of the Design Doctor, can help you find overlapping curves, redundant points, missing coincident constraints, self-intersecting and open loops. Issues involving incorrect angles or dimensions require closer scrutiny.
Dimensional sketch constraints allow you to use formulas that include parameters. If there are parameter syntax errors, the text is red in the edit field. Correct the error and continue.
To use Sketch Doctor:
- Edit the sketch where the error occurs.
- In the browser, right-click the sketch node and click Sketch Doctor.
- In the Sketch Doctor dialog, click Diagnose Sketch.
- Specify the tests to apply to the sketch and click OK to run the diagnosis.
- The error(s) display in the Sketch Doctor and is highlighted in the display. If more than one error occurs, you can select each error in the dialog and see the error highlighted in the corresponding area in the display.
- Click Next to see the next step for resolving the error.
If your sketch includes imported geometry that another designer created, identifying design errors can be challenging. Common issues include the following:
- Imported geometry that appears to define a closed region can have small gaps between lines and arcs. These gaps prevent the region from behaving as expected during the creation of a solid feature.
- Lines that appear to be perpendicular do not actually measure 90 degrees. This issue might not become apparent until you attempt to assemble the part.
- Imported sketches sometimes cause unexpected behavior because of the way the geometry was created in the exporting system.
The Sketch Doctor, part of the Design Doctor, can help you find problems with overlapping curves, redundant points, missing coincident constraints, self-intersecting and open loops. Issues involving incorrect angles or dimensions require closer scrutiny. Dimensional sketch constraints allow you to use formulas that include parameters. If there are parameter syntax errors, the text is red in the edit field. Correct the error and continue.
Sketches and Sketch Dimensions
Sketch Dimension Precision
If you use formulas in sketch dimensions you may have experienced a result where a dimension has a very small value that is not visible in the rounded value seen in the edit field. For example, you might see a dimension such as 0.37500004 in display as 0.375 or 9.52500004 mm display as 9.525. In the status bar, click the dimension Value  list and select Precise Value
list and select Precise Value  . Adjust dimensions that are not conforming to your intention.
. Adjust dimensions that are not conforming to your intention.
Offset value does not match your input
When creating an offset you input a value and the result is imprecise. Check whether or not Snap to Grid is turned on. If On, turn it Off. It is likely that Snap to Grid is causing the imprecise result by enforcing the use of a nearby grid point.
Driven (Reference) Dimensions
When a sketch is fully constrained all geometry is fully defined. If you attempt to add more dimensions, these are added as driven dimensions, enclosed in parentheses. You can change a driven dimension to a normal or driving dimension. Doing so, without removing other conflicting dimensions or constraint, will cause an error message to display. Accept the message and make the necessary changes so there are no conflicts. Some changes to consider making are:
- Changing another dimension to a Driven dimension
- Removing or relaxing geometric constraints. For example, removing a perpendicular constraint will allow a line to change angles relative to the line it is perpendicular to.
Drawings
Analysis and Simulation
Project Files
If you have not previously worked with Inventor Project files we strongly recommend reviewing the following information before you start a design. See About Project Files
See
File Save Errors
File Save errors can occur when there is a network connectivity issue preventing Inventor from reaching a server. When errors occur check that the network location is accessible.
Task Scheduler
- Log File Reference — for more on Task Scheduler error messages
- To Export Task Errors to Excel — export error messages to an Excel spreadsheet
Mold Design
Error Reporting
You can send error reports directly to Autodesk when software closes unexpectedly. You can determine who receives notification when reported errors are resolved. When reporting errors provide as much detail as needed to explain the workflow being used when the software closed.
It may be helpful to copy error messages to the clipboard when possible. With the dialog box active, use «Alt + Print Screen» to capture an image of the dialog box and place it on the clipboard. Paste the captured image into the error report or include it as an attachment.
Последнее обновление: 07/11/2022
[Время, требуемое для чтения: 3,5 мин.]
Файлы Windows Initialization, такие как Inventor.ini, используют расширение INI. Файл считается файлом Параметры (Windows Initialization) и впервые был создан компанией Autodesk, Inc. для пакета ПО AutoCAD 2019.
Первая версия Inventor.ini была выпущена для операционной системы Windows 10 10/24/2018 в составе AutoCAD 2019.
По нашим данным, эта версия файла является последним обновлением от компании Autodesk, Inc..
Ниже приведены исчерпывающие сведения о файле, инструкции для простого устранения неполадок, возникших с файлом INI, и список бесплатных загрузок Inventor.ini для каждой из имеющихся версий файла.
Что такое сообщения об ошибках Inventor.ini?
Общие ошибки выполнения Inventor.ini
Ошибки файла Inventor.ini часто возникают на этапе запуска AutoCAD, но также могут возникать во время работы программы.
Эти типы ошибок INI также известны как «ошибки выполнения», поскольку они возникают во время выполнения AutoCAD. К числу наиболее распространенных ошибок выполнения Inventor.ini относятся:
- Не удается найти Inventor.ini.
- Inventor.ini — ошибка.
- Не удалось загрузить Inventor.ini.
- Ошибка при загрузке Inventor.ini.
- Не удалось зарегистрировать Inventor.ini / Не удается зарегистрировать Inventor.ini.
- Ошибка выполнения — Inventor.ini.
- Файл Inventor.ini отсутствует или поврежден.
Библиотека времени выполнения Microsoft Visual C++
![]()
Ошибка выполнения!
Программа: C:AutodeskWIAutodesk AutoCAD 2020x64acadPFRootIVSBinInventor.ini
Среда выполнения получила запрос от этого приложения, чтобы прекратить его необычным способом.
Для получения дополнительной информации обратитесь в службу поддержки приложения.

В большинстве случаев причинами ошибок в INI являются отсутствующие или поврежденные файлы. Файл Inventor.ini может отсутствовать из-за случайного удаления, быть удаленным другой программой как общий файл (общий с AutoCAD) или быть удаленным в результате заражения вредоносным программным обеспечением. Кроме того, повреждение файла Inventor.ini может быть вызвано отключением питания при загрузке AutoCAD, сбоем системы при загрузке или сохранении Inventor.ini, наличием плохих секторов на запоминающем устройстве (обычно это основной жесткий диск) или заражением вредоносным программным обеспечением. Таким образом, крайне важно, чтобы антивирус постоянно поддерживался в актуальном состоянии и регулярно проводил сканирование системы.
Как исправить ошибки Inventor.ini — 3-шаговое руководство (время выполнения: ~5-15 мин.)
Если вы столкнулись с одним из вышеуказанных сообщений об ошибке, выполните следующие действия по устранению неполадок, чтобы решить проблему Inventor.ini. Эти шаги по устранению неполадок перечислены в рекомендуемом порядке выполнения.
Шаг 1. Восстановите компьютер до последней точки восстановления, «моментального снимка» или образа резервной копии, которые предшествуют появлению ошибки.
Чтобы начать восстановление системы (Windows XP, Vista, 7, 8 и 10):
- Нажмите кнопку «Пуск» в Windows
- В поле поиска введите «Восстановление системы» и нажмите ENTER.
- В результатах поиска найдите и нажмите «Восстановление системы»
- Введите пароль администратора (при необходимости).
- Следуйте инструкциям мастера восстановления системы, чтобы выбрать соответствующую точку восстановления.
- Восстановите компьютер к этому образу резервной копии.
Если на этапе 1 не удается устранить ошибку Inventor.ini, перейдите к шагу 2 ниже.

Шаг 2. Если вы недавно установили приложение AutoCAD (или схожее программное обеспечение), удалите его, затем попробуйте переустановить AutoCAD.
Чтобы удалить программное обеспечение AutoCAD, выполните следующие инструкции (Windows XP, Vista, 7, 8 и 10):
- Нажмите кнопку «Пуск» в Windows
- В поле поиска введите «Удалить» и нажмите ENTER.
- В результатах поиска найдите и нажмите «Установка и удаление программ»
- Найдите запись для AutoCAD 2019 и нажмите «Удалить»
- Следуйте указаниям по удалению.
После полного удаления приложения следует перезагрузить ПК и заново установить AutoCAD.
Если на этапе 2 также не удается устранить ошибку Inventor.ini, перейдите к шагу 3 ниже.
![]()
AutoCAD 2019
Autodesk, Inc.
Шаг 3. Выполните обновление Windows.
Когда первые два шага не устранили проблему, целесообразно запустить Центр обновления Windows. Во многих случаях возникновение сообщений об ошибках Inventor.ini может быть вызвано устаревшей операционной системой Windows. Чтобы запустить Центр обновления Windows, выполните следующие простые шаги:
- Нажмите кнопку «Пуск» в Windows
- В поле поиска введите «Обновить» и нажмите ENTER.
- В диалоговом окне Центра обновления Windows нажмите «Проверить наличие обновлений» (или аналогичную кнопку в зависимости от версии Windows)
- Если обновления доступны для загрузки, нажмите «Установить обновления».
- После завершения обновления следует перезагрузить ПК.
Если Центр обновления Windows не смог устранить сообщение об ошибке Inventor.ini, перейдите к следующему шагу. Обратите внимание, что этот последний шаг рекомендуется только для продвинутых пользователей ПК.

Если эти шаги не принесут результата: скачайте и замените файл Inventor.ini (внимание: для опытных пользователей)
Если ни один из предыдущих трех шагов по устранению неполадок не разрешил проблему, можно попробовать более агрессивный подход (примечание: не рекомендуется пользователям ПК начального уровня), загрузив и заменив соответствующую версию файла Inventor.ini. Мы храним полную базу данных файлов Inventor.ini со 100%-ной гарантией отсутствия вредоносного программного обеспечения для любой применимой версии AutoCAD . Чтобы загрузить и правильно заменить файл, выполните следующие действия:
- Найдите версию операционной системы Windows в нижеприведенном списке «Загрузить файлы Inventor.ini».
- Нажмите соответствующую кнопку «Скачать», чтобы скачать версию файла Windows.
- Скопируйте этот файл в соответствующее расположение папки AutoCAD:
Windows 10: C:AutodeskWIAutodesk AutoCAD 2020x64acadPFRootIVSBin
Windows 10: C:Program FilesAutodeskAutoCAD 2020Inventor ServerBin - Перезагрузите компьютер.
Если этот последний шаг оказался безрезультативным и ошибка по-прежнему не устранена, единственно возможным вариантом остается выполнение чистой установки Windows 10.
СОВЕТ ОТ СПЕЦИАЛИСТА: Мы должны подчеркнуть, что переустановка Windows является достаточно длительной и сложной задачей для решения проблем, связанных с Inventor.ini. Во избежание потери данных следует убедиться, что перед началом процесса вы создали резервные копии всех важных документов, изображений, установщиков программного обеспечения и других персональных данных. Если вы в настоящее время не создаете резервных копий своих данных, вам необходимо сделать это немедленно.
Скачать файлы Inventor.ini (проверено на наличие вредоносного ПО — отсутствие 100 %)
ВНИМАНИЕ! Мы настоятельно не рекомендуем загружать и копировать Inventor.ini в соответствующий системный каталог Windows. Autodesk, Inc., как правило, не выпускает файлы AutoCAD INI для загрузки, поскольку они входят в состав установщика программного обеспечения. Задача установщика заключается в том, чтобы обеспечить выполнение всех надлежащих проверок перед установкой и размещением Inventor.ini и всех других файлов INI для AutoCAD. Неправильно установленный файл INI может нарушить стабильность работы системы и привести к тому, что программа или операционная система полностью перестанут работать. Действовать с осторожностью.
Файлы, относящиеся к Inventor.ini
Файлы INI, относящиеся к Inventor.ini
| Имя файла | Описание | Программа (версия) | Размер файла (байты) | Расположение файла |
|---|---|---|---|---|
| launch.ini | Windows Initialization | AutoCAD 2019 | 209 | C:AutodeskAutoCAD_2020_English_win_64bit_r1_w… |
| Mtextmap.ini | Windows Initialization | AutoCAD 2019 | 2101 | C:AutodeskWIAutodesk AutoCAD 2020x64acadP… |
| setup.ini | Windows Initialization | AutoCAD 2019 | 49564 | C:AutodeskWIAutodesk AutoCAD 2020x64en-US… |
| PerfStringBackup.INI | Windows Initialization | AutoCAD 2019 | 1321920 | C:WindowsSystem32 |
| AdskLicense.ini | Windows Initialization | AutoCAD 2019 | 10837 | C:AutodeskWIAutodesk AutoCAD 2020eula |
Другие файлы, связанные с Inventor.ini
| Имя файла | Описание | Программа (версия) | Размер файла (байты) | Расположение файла |
|---|---|---|---|---|
| AdDLM.dll | Autodesk Download Manager | Autodesk Download Manager (6.1.16.0) | 1977128 | C:AutodeskAutoCAD_2020_English_win_64bit_r1_w… |
| SetupUi.dll | Autodesk component | AutoCAD 2019 | 1385768 | C:AutodeskAutoCAD_2020_English_win_64bit_r1_w… |
| setup.ini | Windows Initialization | AutoCAD 2019 | 60032 | C:AutodeskAutoCAD_2020_English_win_64bit_r1_w… |
| Docs.zip | ZIP Archive | AutoCAD 2019 | 18667 | C:AutodeskWIAutodesk AutoCAD 2020x64en-US… |
| SetupRes.dll | Autodesk component | AutoCAD 2019 | 875816 | C:AutodeskWIAutodesk AutoCAD 2020x64en-US… |
Вы скачиваете пробное программное обеспечение. Для разблокировки всех функций программного обеспечения требуется покупка годичной подписки, стоимость которой оставляет 39,95 долл. США. Подписка автоматически возобновляется в конце срока (Подробнее). Нажимая кнопку «Начать загрузку» и устанавливая «Программное обеспечение», я подтверждаю, что я прочитал (-а) и принимаю Лицензионное соглашение и Политику конфиденциальности компании Solvusoft.
Имеется преподавательская лицензия на Инвентор 2020. Инвентор установлен на ноутбуке с ОС Windows 8.1.
В приложении Autodesk для ПК появилась информация, что нужно установить обновление 2020.5, однако это обновление не устанавливается. Сначала появляется запрос (см. «Рис» во вложении), при клике на «Browse» в открывшемся окне нужно указать ссылку на файл «Inventor.msi» (см. «Рис 1» во вложении). В итоге обновление не устанавливается. Если скачать обновление отдельно, оно тоже не устанавливается, возникает та же ошибка.
Установочного диска Инвентора 2020 нет, так как дистрибутив качал непосредственно из личного кабинета Autodesk.
Issue:
During the installation of an Autodesk product, the install wizard stops, and reports:
Installation incomplete. Some products failed to install.
- Install error 1603: Fatal error during installation.
- Install error: <Product Name> The install couldn’t Finish. Error 1603
The following are common examples of the 1603 error:
-
Setup Logs:
-
Install <AutodeskProduct> <Version> Failed Installation aborted, Result=1603.
-
-
Dialog box during installation:
-
Error 1603: A fatal error occurred during installation.
-
-
Other Messages:
- Install .NET Framework Runtime 3.0 Failed Failure is ignored, Result=1603.
- Microsoft SQL Server 2005 Express(AUTODESKVAULT) Failed Installation aborted, Result=1603.
- Install Microsoft Visual C++ 2008 Redistributable (x86) Failed Installation aborted, Result=1603.
Causes:
Error 1603 is a generic error generated by the Microsoft Windows Installer (MSI). This error tends to be system-related, rather than linked to specific software.
Solution:
To avoid the behavior use the following steps. Keep moving to the next if one does not help:
Clean uninstall and reinstall the Autodesk Desktop Licensing Service
- Make sure you have a copy of the software installer (for step 3) before uninstalling.
- Uninstall the Autodesk Desktop Licensing Service. See: How to uninstall Autodesk Desktop Licensing Service.
- Reinstall the Autodesk Desktop Licensing Service. See: How to download and install Autodesk Desktop Licensing Service.
- Reinstall the application.
Remnants and residual files of previous installs
- Perform a Clean Uninstall to remove any residual files and folders from previous installations. If the software fails to uninstall try using the Microsoft Fixit tool.
- Attempt to install the software again with Download Now option.
Uninstall and Reinstall Microsoft Visual C++ Redistributables
See: How to reinstall Microsoft Visual C++ Runtime Libraries from an Autodesk software installation package.
A file is locked and cannot be overwritten
Certain files on the machine are locked, or setup attempts to reboot because of this locked file which leads to a failure. To make sure that a locked file is not causing the error, do the following:
- Close all software running in the background.
- Reboot.
- Run the setup again.
Windows TEMP folders are full
The system temp directory is not clean. This is the temp directory that setup extracts files to and runs from. Either the temp directory does not have enough available space, or it has too many files that may conflict with setup files.
Clean the default temp directory and free up hard-disk space by removing unneeded files.
- On the Windows Start menu, enter %TEMP% and press ENTER.
- In the Temp folder, press CTRL+A to select all the files and folders contained in the directory and delete them.
Not enough disk space
Check that there is enough space on the root drive of the machine. Note: Even though the setup can be installed on another drive, it is required that the root drive has twice the space of the setup files (the drive where the Windows operating system is installed on).
Setup files were corrupted during extraction
Exit or turn off conflicting programs, including virus scanners, word processors, spreadsheets, web browsers. Then start the installation again.
Short file name creation is disabled on the target machine
- Enable support for 8.3 name creation— for example, short file names—on the target machine. Navigate to the following registry entry:
HKEY_LOCAL_MACHINESYSTEMCurrentControlSetControlFileSystem
- An NtfsDisable8dot3NameCreation value of zero (0) enables the short file name creation functionality. A value of one (1) disables this functionality.
- Registry modifications require rebooting the target machine for the change to take effect—do this before attempting to start the setup again.
- Note: The target machine should have short file name creation disabled, it can also be disabled after the install completes by resetting NtfsDisable8dot3NameCreation to its original value and rebooting again.
User Profile is corrupt
Create new Windows user profile and try installing the software.
Review Setup
As last resort, review the setup log, check to see if the installer is failing on installing multiple components. Example, C++ libraries, .NET, core product This could be an indication a security setting is blocking the installation. Disable your antivirus software and reinstall.
See Also:
- «Installation incomplete. Some products failed to install.» due to error code 1603 when installing an Autodesk 2020 software
- AutoCAD 2012 Installation Error 1603: Please install DirectX before installing AutoCAD
Products:
All Desktop Products;
Issue:
During the installation of an Autodesk product, the install wizard stops, and reports:
Installation incomplete. Some products failed to install.
- Install error 1603: Fatal error during installation.
- Install error: <Product Name> The install couldn’t Finish. Error 1603
The following are common examples of the 1603 error:
-
Setup Logs:
-
Install <AutodeskProduct> <Version> Failed Installation aborted, Result=1603.
-
-
Dialog box during installation:
-
Error 1603: A fatal error occurred during installation.
-
-
Other Messages:
- Install .NET Framework Runtime 3.0 Failed Failure is ignored, Result=1603.
- Microsoft SQL Server 2005 Express(AUTODESKVAULT) Failed Installation aborted, Result=1603.
- Install Microsoft Visual C++ 2008 Redistributable (x86) Failed Installation aborted, Result=1603.
Causes:
Error 1603 is a generic error generated by the Microsoft Windows Installer (MSI). This error tends to be system-related, rather than linked to specific software.
Solution:
To avoid the behavior use the following steps. Keep moving to the next if one does not help:
Clean uninstall and reinstall the Autodesk Desktop Licensing Service
- Make sure you have a copy of the software installer (for step 3) before uninstalling.
- Uninstall the Autodesk Desktop Licensing Service. See: How to uninstall Autodesk Desktop Licensing Service.
- Reinstall the Autodesk Desktop Licensing Service. See: How to download and install Autodesk Desktop Licensing Service.
- Reinstall the application.
Remnants and residual files of previous installs
- Perform a Clean Uninstall to remove any residual files and folders from previous installations. If the software fails to uninstall try using the Microsoft Fixit tool.
- Attempt to install the software again with Download Now option.
Uninstall and Reinstall Microsoft Visual C++ Redistributables
See: How to reinstall Microsoft Visual C++ Runtime Libraries from an Autodesk software installation package.
A file is locked and cannot be overwritten
Certain files on the machine are locked, or setup attempts to reboot because of this locked file which leads to a failure. To make sure that a locked file is not causing the error, do the following:
- Close all software running in the background.
- Reboot.
- Run the setup again.
Windows TEMP folders are full
The system temp directory is not clean. This is the temp directory that setup extracts files to and runs from. Either the temp directory does not have enough available space, or it has too many files that may conflict with setup files.
Clean the default temp directory and free up hard-disk space by removing unneeded files.
- On the Windows Start menu, enter %TEMP% and press ENTER.
- In the Temp folder, press CTRL+A to select all the files and folders contained in the directory and delete them.
Not enough disk space
Check that there is enough space on the root drive of the machine. Note: Even though the setup can be installed on another drive, it is required that the root drive has twice the space of the setup files (the drive where the Windows operating system is installed on).
Setup files were corrupted during extraction
Exit or turn off conflicting programs, including virus scanners, word processors, spreadsheets, web browsers. Then start the installation again.
Short file name creation is disabled on the target machine
- Enable support for 8.3 name creation— for example, short file names—on the target machine. Navigate to the following registry entry:
HKEY_LOCAL_MACHINESYSTEMCurrentControlSetControlFileSystem
- An NtfsDisable8dot3NameCreation value of zero (0) enables the short file name creation functionality. A value of one (1) disables this functionality.
- Registry modifications require rebooting the target machine for the change to take effect—do this before attempting to start the setup again.
- Note: The target machine should have short file name creation disabled, it can also be disabled after the install completes by resetting NtfsDisable8dot3NameCreation to its original value and rebooting again.
User Profile is corrupt
Create new Windows user profile and try installing the software.
Review Setup
As last resort, review the setup log, check to see if the installer is failing on installing multiple components. Example, C++ libraries, .NET, core product This could be an indication a security setting is blocking the installation. Disable your antivirus software and reinstall.
See Also:
- «Installation incomplete. Some products failed to install.» due to error code 1603 when installing an Autodesk 2020 software
- AutoCAD 2012 Installation Error 1603: Please install DirectX before installing AutoCAD
Products:
All Desktop Products;
Содержание
- AutoCAD
- Проблема
- Установка не завершена. Не удалось установить некоторые программы.
- Журналы установки:
- Диалоговое окно во время установки:
- Другие сообщения:
- Причины
- Решение
- Полное удаление и переустановка Autodesk Desktop Licensing Service
- Файлы, оставшиеся от предыдущих установок
- Удаление и повторная установка Microsoft Visual C++
- Файл заблокирован и не может быть перезаписан
- Папки Windows Temp заполнены
- Недостаточно места на диске
- Файлы настройки повреждены при извлечении
- На целевом компьютере отключена функция создания короткого имени файла
- Профиль пользователя поврежден
- Проверка установки
- Revit
- Не удалось установить некоторые программы, результат 1603
- Inventor
- Проблема
- Решение
- Один из вариантов появления ошибки 1603 при установке ПО Autodesk
- Revit
- Не удалось установить некоторые программы, результат 1603
AutoCAD
Автор:
Проблема
Во время установки программы Autodesk мастер установки прерывает работу и отображается следующее сообщение:
Установка не завершена. Не удалось установить некоторые программы.
- Ошибка установки 1603. Во время установки возникла неустранимая ошибка.
- Ошибка установки: . Не удалось завершить установку. Ошибка 1603
Ниже представлены распространенные примеры ошибки 1603.
Журналы установки:
Сбой установки Установка прервана, результат = 1603.
Диалоговое окно во время установки:
Ошибка 1603: при установке произошла неустранимая ошибка.
Другие сообщения:
- Сбой установки .NET Framework Runtime 3.0 Ошибка игнорируется, результат = 1603.
- Сбой Microsoft SQL Server 2005 Express(AUTODESKVAULT) Установка прервана, результат = 1603.
- Сбой установки Microsoft Visual C++ 2008 Redistributable (x86) Установка прервана, результат = 1603.
Причины
Ошибка 1603 является типовой, она возникает из-за установщика Microsoft Windows (MSI). Обычно эта ошибка связана с работой системы, а не отдельного приложения.
Решение
Чтобы избежать этой ошибки, выполните указанные ниже действия. Если действие не приводит к устранению ошибки, переходите к следующему.
Полное удаление и переустановка Autodesk Desktop Licensing Service
- Перед удалением убедитесь в наличии копии установщика программного обеспечения (для шага 3).
- Удалите Autodesk Desktop Licensing Service. См. раздел Удаление Autodesk Desktop Licensing Service.
- Переустановите Autodesk Desktop Licensing Service. См. раздел Скачивание и установка Autodesk Desktop Licensing Service.
- Переустановите приложение.
Файлы, оставшиеся от предыдущих установок
- Выполните полное удаление программы, чтобы удалить все файлы и папки, оставшиеся от предыдущих установок. Если не удается удалить программное обеспечение, попробуйте использовать инструмент Microsoft Fixit.
- Попробуйте установить программное обеспечение еще раз с помощью функции Загрузить сейчас.
Удаление и повторная установка Microsoft Visual C++
Файл заблокирован и не может быть перезаписан
Некоторые файлы на компьютере заблокированы, или программа установки пытается перезагрузить компьютер из-за такого заблокированного файла, что приводит к сбою. Чтобы убедиться, что заблокированный файл не вызывает ошибку, выполните следующие действия.
- Закройте все программы, работающие в фоновом режиме.
- Перезагрузите компьютер.
- Запустите программу установки еще раз.
Папки Windows Temp заполнены
Не очищена системная папка Temp. Это временная папка, куда при установке распаковываются файлы и откуда они запускаются. Если в папке Temp недостаточно свободного места или находится слишком много файлов, это может привести к конфликту с файлами установки.
Очистите папку Temp по умолчанию и освободите пространство на жестком диске, удалив ненужные файлы.
- В меню «Пуск» Windows введите %TEMP% и нажмите ENTER.
- В папке Temp нажмите сочетание клавиш CTRL + A, чтобы выбрать все находящиеся в ней файлы и папки, и удалите их.
Недостаточно места на диске
Файлы настройки повреждены при извлечении
Выйдите из конфликтующих программ или отключите их, включая антивирусные программы, текстовые редакторы, электронные таблицы, веб-браузеры. Затем запустите программу установки еще раз.
На целевом компьютере отключена функция создания короткого имени файла
- Включите поддержку создания имен 8.3 (например, коротких имен файлов) на целевом компьютере. Перейдите к следующей записи реестра:
- Значение ноль (0) для NtfsDisable8dot3NameCreation позволяет использовать функцию создания коротких имен файлов. Значение один (1) отключает данную функцию.
- Чтобы внесенные в реестр изменения вступили в силу, перезагрузите целевой компьютер. Сделайте это перед повторным запуском установки.
- Примечание. На целевом компьютере функция создания коротких имен файлов обычно отключена. Ее можно отключить после завершения установки, вернув параметру NtfsDisable8dot3NameCreation исходное значение и перезагрузив компьютер еще раз.
Профиль пользователя поврежден
Проверка установки
В крайнем случае проверьте журнал установки на предмет того, что установщику не удается установить несколько компонентов, например библиотеки C++, .NET, основную программу. Это может указывать на то, что установка блокируется параметрами безопасности. Отключите антивирусное программное обеспечение и выполните переустановку.
Источник
Revit


Не удалось извлечь оглавление
Автор:
Эта ошибка может произойти при установке продукта Autodesk.
В файле журнала установки, сохраненном в папке %TEMP%, отображается запись следующего вида:
Ошибка. В большинстве случаев сбой установки происходит из-за того, что на компьютере установлены более поздние версии тех системных компонентов, которые входят в установочный файл Autodesk. Поскольку Microsoft Windows не позволяет устанавливать более ранние версии системных компонентов поверх более поздних, установка прерывается с ошибкой 1603, которая фиксируется в файле журнала установки.
- В файле журнала установки определите системный компонент, который приводит к ошибке 1603.
- Откройте Панель управления Microsoft Windows и выберите Программы и компоненты .
- Выберите системный компонент, который приводит к ошибке, и нажмите Удалить или Отменить установку .
- После удаления компонента запустите программу установки Autodesk еще раз.
- При возникновении ошибок с другими системными компонентами повторите процесс.
После выполнения этих операций процесс установки программы Autodesk должен пройти корректно.
Иногда ошибка 1603 может быть вызвана более сложными проблемами. Если ошибки 1603 продолжают возникать во время установки, используйте следующие ссылки для получения дополнительных сведений.
Источник
Inventor
Автор:
Проблема
При попытке установить Inventor ® появляется следующее сообщение об ошибке:
Ошибка 1603: при установке произошла неустранимая ошибка.
При нажатии кнопки «ОК» в окне сообщения происходит откат или зависание установки.
Решение
Эта ошибка может возникать по разным причинам. Ниже перечислены некоторые возможные решения, которые далеко не являются полным списком решений.
- Проверьте права пользователя и разрешения для папки установки.
- Войдите в систему на рабочей станции в качестве администратора. (Можно войти в систему в качестве администратора сети, но не рабочей станции.)
- Удалите более ранние версии Design Review с компьютера перед развертыванием версии программы,
которая включает более новую версию Design Review. - В меню «Пуск» (Windows) выберите «Выполнить».
- В диалоговом окне «Выполнить» введите %TEMP%. Нажмите «ОК».
- В папке Temp нажмите CTRL+A, чтобы выбрать все файлы и папки, содержащиеся в папке Temp. Щелкните правой кнопкой на выборе. Нажмите кнопку «Удалить».
- Убедитесь, что в разделе достаточно свободного места, а затем скопируйте содержимое компакт-диска или DVD-диска на локальный жесткий диск.
- Установите приложение с жесткого диска.
Проверьте средство просмотра событий на наличие дополнительных ошибок Проверьте наличие ошибок, таких как установщик MSI X: is an invalid drive. Это указывает на то, что перенаправление папки используется.
Источник
Один из вариантов появления ошибки 1603 при установке ПО Autodesk
Иногда при установке ПО Autodesk (причем необязательно это AutoCAD) может вывалиться сообщение вида «Установка завершена. Некоторые продукты не установлены):
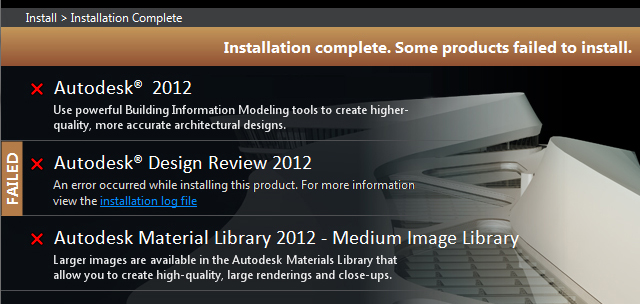
Просмотр лога может показать, что не удалось установить пакет Microsoft Visual C++ 2010 Redistributable (x86). Повтор попытки ничего не дает. Что делать?
Решение 1 : Иногда спасает перезагрузка компьютера, либо ручная принудительная установка этого пакета (его можно скачать с официального сайта Microsoft). Дополнительную информацию можно найти в базе знаний Autodesk (ссылка).
Решение 2 : Намного чаще встречается ситуация, когда установка не срабатывает лишь потому, что соответствующий пакет уже установлен. Мало того, еще установлен и более поздний пакет Microsoft Visual C++ Redistributable. В таком случае надо деинсталлировать все версии Microsoft Visual C++ Redistributable начиная с 2010, и повторно запустить установку ПО Autodesk.
Решение 3 : Правим setup.ini. Понятно, что весь установочный диск должен быть скопирован на локальный компьютер. Понятно, что надо предварительно сделать страховую копию файла setup.ini.
- Если установка действительно «спотыкается» на Microsoft Visual C++ Redistributable, то в setup.ini ищем строку VCREDIST
Если «спотык» на .NET, ищем строку DOTNET
Эти элементы, как правило, располагаются в строке PREREQUISITE
PREREQUISITE=IE;SSE2;VCREDIST2008SP1X86;VCREDIST2008SP1X64;DIRECTX;DOTNET20;DOTNET4;DOTNET4LANG
Удаляем отсюда все элементы, на которых вываливается ошибка (понятно, что для определения таких элементов надо как минимум внимательно смотреть лог установки).
Например, установка не может обработать требования по инсталляции Microsoft Visual C++ Redistributable. Строка будет выглядеть так: PREREQUISITE=IE;SSE2;DIRECTX;DOTNET20;DOTNET4;DOTNET4LANG
Для .NET она станет такой:
Ну и тому подобное
Удаляем соответствующие подразделы секции #== 3rd Party Components ==
Так, если исключали из установки Microsoft Visual C++ Redistributable, то находим строку вида #== VCREDIST Begin ==
и либо удаляем все до строки #== VCREDIST End ==
либо ставим впереди символ комментария (#). Для исключения из установки .NET соответственно обрабатываем секцию от строки #== DOTNET Begin ==
Источник
Revit


Не удалось извлечь оглавление
Не удалось установить некоторые программы, результат 1603
Автор:
Эта ошибка может произойти при установке продукта Autodesk.
В файле журнала установки, сохраненном в папке %TEMP%, отображается запись следующего вида:
Ошибка. В большинстве случаев сбой установки происходит из-за того, что на компьютере установлены более поздние версии тех системных компонентов, которые входят в установочный файл Autodesk. Поскольку Microsoft Windows не позволяет устанавливать более ранние версии системных компонентов поверх более поздних, установка прерывается с ошибкой 1603, которая фиксируется в файле журнала установки.
- В файле журнала установки определите системный компонент, который приводит к ошибке 1603.
- Откройте Панель управления Microsoft Windows и выберите Программы и компоненты .
- Выберите системный компонент, который приводит к ошибке, и нажмите Удалить или Отменить установку .
- После удаления компонента запустите программу установки Autodesk еще раз.
- При возникновении ошибок с другими системными компонентами повторите процесс.
После выполнения этих операций процесс установки программы Autodesk должен пройти корректно.
Иногда ошибка 1603 может быть вызвана более сложными проблемами. Если ошибки 1603 продолжают возникать во время установки, используйте следующие ссылки для получения дополнительных сведений.
Источник
В этой статье представлена ошибка с номером Ошибка 1603, известная как Во время установки произошла фатальная ошибка, описанная как Во время установки произошла фатальная ошибка. Ошибка 1603 — это общая ошибка, сгенерированная установщиком Microsoft Windows (MSI), указывающая на то, что во время установки продукта Autodesk возникла проблема. Эта ошибка не относится к какой-либо конкретной
О программе Runtime Ошибка 1603
Время выполнения Ошибка 1603 происходит, когда AutoCAD дает сбой или падает во время запуска, отсюда и название. Это не обязательно означает, что код был каким-то образом поврежден, просто он не сработал во время выполнения. Такая ошибка появляется на экране в виде раздражающего уведомления, если ее не устранить. Вот симптомы, причины и способы устранения проблемы.
Определения (Бета)
Здесь мы приводим некоторые определения слов, содержащихся в вашей ошибке, в попытке помочь вам понять вашу проблему. Эта работа продолжается, поэтому иногда мы можем неправильно определить слово, так что не стесняйтесь пропустить этот раздел!
- Autodesk — Autodesk Inc — американская транснациональная корпорация, специализирующаяся на программном обеспечении для трехмерного проектирования для использования в архитектуре, проектировании, строительстве, производстве, средствах массовой информации и индустрии развлечений.
- Установка . Процесс установки — это развертывание. приложения на устройство для выполнения и использования в будущем.
- Установщик — ОБЩАЯ ПОДДЕРЖКА УСТАНОВЩИКА НЕВОЗМОЖНА
- Продукт — Продукт — это товар, который можно купить или продать.
- Windows — ОБЩАЯ ПОДДЕРЖКА WINDOWS НЕВОЗМОЖНА
- Установщик Windows — Microsoft Windows Installer — это служба установки и настройки, предоставляемая вместе с Windows.
- Generic — Generics — это форма параметрического полиморфизма, встречающаяся в различных языках, включая языки .NET, Java и в Swift.
< li> Неустранимая ошибка . Ошибка, приводящая к прерыванию работы программы независимо от языка программирования.
Симптомы Ошибка 1603 — Во время установки произошла фатальная ошибка
Ошибки времени выполнения происходят без предупреждения. Сообщение об ошибке может появиться на экране при любом запуске %программы%. Фактически, сообщение об ошибке или другое диалоговое окно может появляться снова и снова, если не принять меры на ранней стадии.
Возможны случаи удаления файлов или появления новых файлов. Хотя этот симптом в основном связан с заражением вирусом, его можно отнести к симптомам ошибки времени выполнения, поскольку заражение вирусом является одной из причин ошибки времени выполнения. Пользователь также может столкнуться с внезапным падением скорости интернет-соединения, но, опять же, это не всегда так.
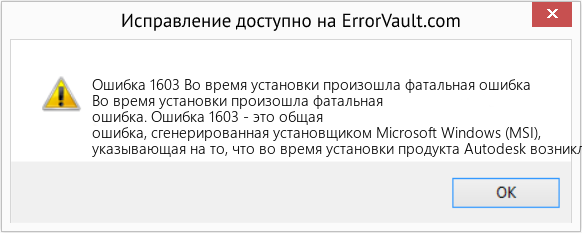
(Только для примера)
Причины Во время установки произошла фатальная ошибка — Ошибка 1603
При разработке программного обеспечения программисты составляют код, предвидя возникновение ошибок. Однако идеальных проектов не бывает, поскольку ошибки можно ожидать даже при самом лучшем дизайне программы. Глюки могут произойти во время выполнения программы, если определенная ошибка не была обнаружена и устранена во время проектирования и тестирования.
Ошибки во время выполнения обычно вызваны несовместимостью программ, запущенных в одно и то же время. Они также могут возникать из-за проблем с памятью, плохого графического драйвера или заражения вирусом. Каким бы ни был случай, проблему необходимо решить немедленно, чтобы избежать дальнейших проблем. Ниже приведены способы устранения ошибки.
Методы исправления
Ошибки времени выполнения могут быть раздражающими и постоянными, но это не совсем безнадежно, существует возможность ремонта. Вот способы сделать это.
Если метод ремонта вам подошел, пожалуйста, нажмите кнопку upvote слева от ответа, это позволит другим пользователям узнать, какой метод ремонта на данный момент работает лучше всего.
Обратите внимание: ни ErrorVault.com, ни его авторы не несут ответственности за результаты действий, предпринятых при использовании любого из методов ремонта, перечисленных на этой странице — вы выполняете эти шаги на свой страх и риск.
Метод 1 — Закройте конфликтующие программы
Когда вы получаете ошибку во время выполнения, имейте в виду, что это происходит из-за программ, которые конфликтуют друг с другом. Первое, что вы можете сделать, чтобы решить проблему, — это остановить эти конфликтующие программы.
- Откройте диспетчер задач, одновременно нажав Ctrl-Alt-Del. Это позволит вам увидеть список запущенных в данный момент программ.
- Перейдите на вкладку «Процессы» и остановите программы одну за другой, выделив каждую программу и нажав кнопку «Завершить процесс».
- Вам нужно будет следить за тем, будет ли сообщение об ошибке появляться каждый раз при остановке процесса.
- Как только вы определите, какая программа вызывает ошибку, вы можете перейти к следующему этапу устранения неполадок, переустановив приложение.
Метод 2 — Обновите / переустановите конфликтующие программы
Использование панели управления
- В Windows 7 нажмите кнопку «Пуск», затем нажмите «Панель управления», затем «Удалить программу».
- В Windows 8 нажмите кнопку «Пуск», затем прокрутите вниз и нажмите «Дополнительные настройки», затем нажмите «Панель управления»> «Удалить программу».
- Для Windows 10 просто введите «Панель управления» в поле поиска и щелкните результат, затем нажмите «Удалить программу».
- В разделе «Программы и компоненты» щелкните проблемную программу и нажмите «Обновить» или «Удалить».
- Если вы выбрали обновление, вам просто нужно будет следовать подсказке, чтобы завершить процесс, однако, если вы выбрали «Удалить», вы будете следовать подсказке, чтобы удалить, а затем повторно загрузить или использовать установочный диск приложения для переустановки. программа.
Использование других методов
- В Windows 7 список всех установленных программ можно найти, нажав кнопку «Пуск» и наведя указатель мыши на список, отображаемый на вкладке. Вы можете увидеть в этом списке утилиту для удаления программы. Вы можете продолжить и удалить с помощью утилит, доступных на этой вкладке.
- В Windows 10 вы можете нажать «Пуск», затем «Настройка», а затем — «Приложения».
- Прокрутите вниз, чтобы увидеть список приложений и функций, установленных на вашем компьютере.
- Щелкните программу, которая вызывает ошибку времени выполнения, затем вы можете удалить ее или щелкнуть Дополнительные параметры, чтобы сбросить приложение.
Метод 3 — Обновите программу защиты от вирусов или загрузите и установите последнюю версию Центра обновления Windows.
Заражение вирусом, вызывающее ошибку выполнения на вашем компьютере, необходимо немедленно предотвратить, поместить в карантин или удалить. Убедитесь, что вы обновили свою антивирусную программу и выполнили тщательное сканирование компьютера или запустите Центр обновления Windows, чтобы получить последние определения вирусов и исправить их.
Метод 4 — Переустановите библиотеки времени выполнения
Вы можете получить сообщение об ошибке из-за обновления, такого как пакет MS Visual C ++, который может быть установлен неправильно или полностью. Что вы можете сделать, так это удалить текущий пакет и установить новую копию.
- Удалите пакет, выбрав «Программы и компоненты», найдите и выделите распространяемый пакет Microsoft Visual C ++.
- Нажмите «Удалить» в верхней части списка и, когда это будет сделано, перезагрузите компьютер.
- Загрузите последний распространяемый пакет от Microsoft и установите его.
Метод 5 — Запустить очистку диска
Вы также можете столкнуться с ошибкой выполнения из-за очень нехватки свободного места на вашем компьютере.
- Вам следует подумать о резервном копировании файлов и освобождении места на жестком диске.
- Вы также можете очистить кеш и перезагрузить компьютер.
- Вы также можете запустить очистку диска, открыть окно проводника и щелкнуть правой кнопкой мыши по основному каталогу (обычно это C
- Щелкните «Свойства», а затем — «Очистка диска».
Метод 6 — Переустановите графический драйвер
Если ошибка связана с плохим графическим драйвером, вы можете сделать следующее:
- Откройте диспетчер устройств и найдите драйвер видеокарты.
- Щелкните правой кнопкой мыши драйвер видеокарты, затем нажмите «Удалить», затем перезагрузите компьютер.
Метод 7 — Ошибка выполнения, связанная с IE
Если полученная ошибка связана с Internet Explorer, вы можете сделать следующее:
- Сбросьте настройки браузера.
- В Windows 7 вы можете нажать «Пуск», перейти в «Панель управления» и нажать «Свойства обозревателя» слева. Затем вы можете перейти на вкладку «Дополнительно» и нажать кнопку «Сброс».
- Для Windows 8 и 10 вы можете нажать «Поиск» и ввести «Свойства обозревателя», затем перейти на вкладку «Дополнительно» и нажать «Сброс».
- Отключить отладку скриптов и уведомления об ошибках.
- В том же окне «Свойства обозревателя» можно перейти на вкладку «Дополнительно» и найти пункт «Отключить отладку сценария».
- Установите флажок в переключателе.
- Одновременно снимите флажок «Отображать уведомление о каждой ошибке сценария», затем нажмите «Применить» и «ОК», затем перезагрузите компьютер.
Если эти быстрые исправления не работают, вы всегда можете сделать резервную копию файлов и запустить восстановление на вашем компьютере. Однако вы можете сделать это позже, когда перечисленные здесь решения не сработают.
Другие языки:
How to fix Error 1603 (A fatal error occurred during installation) — A fatal error occurred during installation. Error 1603 is a generic error generated by the Microsoft Windows Installer (MSI) indicating that a problem occurred during the installation of your Autodesk product. This error is not specific to any particular
Wie beheben Fehler 1603 (Bei der Installation ist ein schwerwiegender Fehler aufgetreten) — Bei der Installation ist ein schwerwiegender Fehler aufgetreten. Fehler 1603 ist ein allgemeiner Fehler, der vom Microsoft Windows Installer (MSI) generiert wird und darauf hinweist, dass bei der Installation Ihres Autodesk-Produkts ein Problem aufgetreten ist. Dieser Fehler ist nicht spezifisch
Come fissare Errore 1603 (Si è verificato un errore fatale durante l’installazione) — Si è verificato un errore irreversibile durante l’installazione. L’errore 1603 è un errore generico generato da Microsoft Windows Installer (MSI) che indica che si è verificato un problema durante l’installazione del prodotto Autodesk. Questo errore non è specifico di nessun particolare
Hoe maak je Fout 1603 (Er is een fatale fout opgetreden tijdens de installatie) — Er is een fatale fout opgetreden tijdens de installatie. Fout 1603 is een algemene fout die wordt gegenereerd door de Microsoft Windows Installer (MSI) die aangeeft dat er een probleem is opgetreden tijdens de installatie van uw Autodesk-product. Deze fout is niet specifiek voor een bepaald
Comment réparer Erreur 1603 (Une erreur fatale s’est produite lors de l’installation) — Une erreur fatale s’est produite lors de l’installation. L’erreur 1603 est une erreur générique générée par Microsoft Windows Installer (MSI) indiquant qu’un problème s’est produit lors de l’installation de votre produit Autodesk. Cette erreur n’est pas spécifique à un
어떻게 고치는 지 오류 1603 (설치 중 치명적인 오류가 발생했습니다.) — 설치하는 동안 치명적인 오류가 발생했습니다. 오류 1603은 Autodesk 제품을 설치하는 동안 문제가 발생했음을 나타내는 Microsoft Windows Installer(MSI)에서 생성한 일반 오류입니다. 이 오류는 특정
Como corrigir o Erro 1603 (Ocorreu um erro fatal durante a instalação) — Ocorreu um erro fatal durante a instalação. O Erro 1603 é um erro genérico gerado pelo Microsoft Windows Installer (MSI), indicando que ocorreu um problema durante a instalação de seu produto Autodesk. Este erro não é específico de nenhum
Hur man åtgärdar Fel 1603 (Ett allvarligt fel inträffade under installationen) — Ett fatalt fel uppstod under installationen. Fel 1603 är ett generiskt fel som genereras av Microsoft Windows Installer (MSI) som indikerar att ett problem uppstod under installationen av din Autodesk -produkt. Detta fel är inte specifikt för någon särskild
Jak naprawić Błąd 1603 (Podczas instalacji wystąpił błąd krytyczny) — Podczas instalacji wystąpił błąd krytyczny. Błąd 1603 to ogólny błąd generowany przez Instalator systemu Microsoft Windows (MSI) wskazujący, że wystąpił problem podczas instalacji produktu firmy Autodesk. Ten błąd nie jest specyficzny dla żadnego konkretnego
Cómo arreglar Error 1603 (Ocurrió un error fatal durante la instalación) — Ocurrió un error fatal durante la instalación. El error 1603 es un error genérico generado por Microsoft Windows Installer (MSI) que indica que se produjo un problema durante la instalación de su producto de Autodesk. Este error no es específico de ningún
![]() Об авторе: Фил Харт является участником сообщества Microsoft с 2010 года. С текущим количеством баллов более 100 000 он внес более 3000 ответов на форумах Microsoft Support и создал почти 200 новых справочных статей в Technet Wiki.
Об авторе: Фил Харт является участником сообщества Microsoft с 2010 года. С текущим количеством баллов более 100 000 он внес более 3000 ответов на форумах Microsoft Support и создал почти 200 новых справочных статей в Technet Wiki.
Следуйте за нами: ![]()
![]()
![]()
Последнее обновление:
05/11/22 04:28 : Пользователь Windows 7 проголосовал за то, что метод восстановления 2 работает для него.
Рекомендуемый инструмент для ремонта:

Этот инструмент восстановления может устранить такие распространенные проблемы компьютера, как синие экраны, сбои и замораживание, отсутствующие DLL-файлы, а также устранить повреждения от вредоносных программ/вирусов и многое другое путем замены поврежденных и отсутствующих системных файлов.
ШАГ 1:
Нажмите здесь, чтобы скачать и установите средство восстановления Windows.
ШАГ 2:
Нажмите на Start Scan и позвольте ему проанализировать ваше устройство.
ШАГ 3:
Нажмите на Repair All, чтобы устранить все обнаруженные проблемы.
СКАЧАТЬ СЕЙЧАС
Совместимость

Требования
1 Ghz CPU, 512 MB RAM, 40 GB HDD
Эта загрузка предлагает неограниченное бесплатное сканирование ПК с Windows. Полное восстановление системы начинается от $19,95.
ID статьи: ACX01680RU
Применяется к: Windows 10, Windows 8.1, Windows 7, Windows Vista, Windows XP, Windows 2000
Error 1603 during installation of Autodesk software Issue:
During the installation of an Autodesk product, the install wizard stops and reports:

Installation incomplete. Some Products failed to install.
Install error 1603: Fatal error during installation.
Causes:
Error 1603 during installation of Autodesk software , Error 1603 is a generic error generated by the Microsoft Windows Installer (MSI). This error tends to be system-related, rather than linked to a specific software. The following are common examples of the 1603 error:
Setup Logs:
Install <AutodeskProduct> <Version> Failed Installation aborted, Result=1603
Dialog box during installation:
Error 1603: A fatal error occurred during installation.
Other Messages:
Install .NET Framework Runtime 3.0 Failed Failure is ignored, Result=1603
Microsoft SQL Server 2005 Express(AUTODESKVAULT) Failed Installation aborted, Result=1603
Install Microsoft Visual C++ 2008 Redistributable (x86) Failed Installation aborted, Result=1603
Solution:
Error 1603 during installation of Autodesk software, To workaround this issue, use the following steps. If one does not help, move to the next one:
If using an Install Now installer for your Autodesk product, try using the Browser Download or Download Now method to get the complete installation package, and then retry the install.
Remnants and residual files of previous installs
- Perform a Clean Uninstall to remove any residual files and folders from previous installations.
- Attempt to install the software again with Download Now option.
- If the application fails to uninstall try using the the Microsoft Fixit tool (Works for Windows 8,10 and Windows Server):
Microsoft Visual C++ runtime installation failed
If setup.log indicates that the installation error was caused by a Microsoft Visual C++ runtime installation, refer to the following Autodesk knowledge base article.
How to reinstall Microsoft Visual C++ Runtime Libraries from an Autodesk software installation package
A file is locked and cannot be overwritten
A certain file on the machine is locked, or setup attempts to reboot because of a locked file, which fails. To make sure that a locked file is not causing the error, close all applications running in the background, reboot the machine, and run setup again.
The Windows TEMP folders are full
The system temp directory is not clean. This is the temp directory that setup extracts files to and runs from. Either the temp directory does not have an adequate amount of available space, or it has too many files that may conflict with setup files.
Clean the default temp directory and free up hard-disk space by removing unneeded files.
- On the Windows Start menu, enter %TEMP% in the “Search programs and files” edit field.
- In the Temp folder, press CTRL+A to select all the files and folders contained in the Temp directory and delete them.
Not enough disk space
This error (Error 1603 during installation of Autodesk software) occurs on machines that do not have enough disk space to install the setup and store rollback files. This space is generally required on the root drive even if the setup may be installed to a different drive.
Make sure that there is enough space on the root drive of the machine. This space is required by setup to decompress files in the temp directory and to store rollback information in the Windows directory of the machine. Even though the setup may be installed on another drive, it is imperative that the machine have at least twice as much space as the size of the setup on the root drive (the drive with the Windows operating system installed on it).
Setup files were corrupted during extraction
Exit or turn off conflicting and competing programs, including such things as virus scanners, word processors, spreadsheets, web browsers, system utilities, etc. Then launch the installation again.
Short file name creation is disabled on the target machine
Enable support for 8.3 name creation—e.g., short file names—on the target machine. Navigate to the following registry entry:
HKEY_LOCAL_MACHINESYSTEMCurrentControlSetControlFileSystem
An NtfsDisable8dot3NameCreation value of zero (0) enables the short file name creation functionality. A value of one (1) disables this functionality.
Registry modifications require rebooting the target machine for the change to take affect—do this before attempting to launch the setup again.
Note: If the target machine should normally have short file name creation disabled, it can be disabled after the install completes by resetting NtfsDisable8dot3NameCreation to its original value and rebooting again.
Autodesk Installation Diagnostic Assistant (AIDA)
The Autodesk Installation Diagnostic Assistant (AIDA) can provide assistance in identifying the root cause of 1603 Error messages and will offer suggested solution if one is available.
- For more information, review the following resource: Using logs to troubleshoot installation errors.
Review Setup
See Also:
- “Installation incomplete. Some products failed to install.” due to error code 1603 when installing an Autodesk 2020 software
- Known fixes for 1603 errors (Up and Ready blog posts)
- Autodesk Installation Diagnostic Assistant
- 1603 error related to installing DirectX runtimes
- Error 1603 during silent installation from network deployment
- Error 1603 during Inventor install
- A file is locked and cannot be overwritten
- The Windows TEMP folders are full
- Not enough disk space
- Setup files were corrupted during extraction
- Short file name creation is disabled on the target machine
- Additional 1603 Error solutions
- Error 1603 during installation of Autodesk software
- Error 1603 during installation of Autodesk software
- Error 1603 during installation of Autodesk software
- Error 1603 during installation of Autodesk software
- Error 1603 during installation of Autodesk software
Post Views: 77
Содержание
- Inventor
- Проблема
- Причины
- Решение
- Действия
- А. Обновите драйверы видеокарты (отображения).
- Б. Убедитесь, что установлены последние обновления Inventor.
- В. Войдите в Windows под другой учетной записью.
- Г. Исправьте все остальные проблемы, связанные со стабильностью системы.
- Д. Убедитесь, что источником проблемы не является какая-либо надстройка.
- Е. Сбросьте параметры Inventor.
- Ж. Удалите, а затем повторно установите Inventor.
- В некоторых случаях может быть невозможно удалить Inventor и родственные продукты из-за поврежденной операционной системы, которую можно восстановить только путем повторного создания образа или переустановки Windows.
- З. После установки проверьте последние обновления.
- Inventor
- Устранение ошибок проекта и неисправностей в сообщениях
- Практические рекомендации по исправлению ошибок
- Ошибки детали
- Откат журнала
- Ошибки импорта данных
- Листовой металл
- Ошибки в сборках (недоступно в Inventor LT)
- iLogic
- Routed Systems
- Design Doctor
- Корректор ошибок в эскизе
- Эскизы и размеры эскизов
- Inventor
- Проблема
- Причины:
- Решение
- Аварийное завершение работы Inventor:
- Файлы никогда не открываются
- Inventor
- Устранение ошибок проекта и неисправностей в сообщениях
- Практические рекомендации по исправлению ошибок
- Ошибки детали
- Откат журнала
- Ошибки импорта данных
- Листовой металл
- Ошибки в сборках (недоступно в Inventor LT)
- iLogic
- Routed Systems
- Design Doctor
- Корректор ошибок в эскизе
- Эскизы и размеры эскизов
Inventor
Автор:
Проблема
В этой статье приводятся рекомендации по устранению неполадок, когда Autodesk Inventor работает нестабильно, зависает, аварийно завершает работу или перестает отвечать (при запуске, во время использования либо при открытии или сохранении файла).
В процессе работы может появиться следующее сообщение об ошибке:
Причины
Решение
Действия
А. Обновите драйверы видеокарты (отображения).
- Зачастую нестабильная работа Inventor связана с устаревшими или поврежденными видеодрайверами. Сравните версии установленных видеодрайверов с последними версиями, предоставляемыми поставщиком оборудования.
- Убедитесь, что установлены последние версии драйверов. Как убедиться, что в системе установлены последние версии видеодрайверов?
- Если установлены последние версии драйверов, переустановите их.В Windows регулярно выполняется обновление неисправных компонентов, используемых графическими драйверами. В случае их повторной установки или исправления, а также использования последних версий драйверов можно устранить многие проблемы, связанные со стабильностью.
- Убедитесь, что программное обеспечение использует высокопроизводительную видеокарту, а не видеокарту по умолчанию.Настройка использования высокопроизводительного графического процессора в программном обеспечении Autodesk
Б. Убедитесь, что установлены последние обновления Inventor.
Используйте сведения на следующей странице, чтобы убедиться, что установлены последние обновления: Загрузки Inventor.
В. Войдите в Windows под другой учетной записью.
Г. Исправьте все остальные проблемы, связанные со стабильностью системы.
В окне «Программная среда» ознакомьтесь с разделом «Отчеты об ошибках» Windows.
Если в других приложениях также наблюдаются сбои или нестабильная работа, возможно, это связано с нестабильностью среды в целом.
Примечание. Устранение других обнаруженных ошибок может также помочь решить другие проблемы.
Д. Убедитесь, что источником проблемы не является какая-либо надстройка.
- Отключите как можно больше надстроек Inventor.
- Измените способ загрузки и снимите флажок в разделе «Загружать автоматически».
- Перезапустите Inventor.
- Воспроизведите проблему.
- Если ошибка больше не возникает, последовательно включайте надстройки и выполняйте повторную проверку, пока не найдете надстройку Inventor, вызывающую эту проблему.
- Как отключить надстройки Inventor?
Е. Сбросьте параметры Inventor.
Ж. Удалите, а затем повторно установите Inventor.
В некоторых случаях может быть невозможно удалить Inventor и родственные продукты из-за поврежденной операционной системы, которую можно восстановить только путем повторного создания образа или переустановки Windows.
З. После установки проверьте последние обновления.
Последовательно примените обновления Inventor, чтобы проверить, не вызвана ли проблема одним из них.
Примечание. Не извлекайте файлы MSP из файлов обновлений в формате EXE перед применением. Используйте файлы EXE, которые можно скачать с веб-сайта Autodesk.
Источник
Inventor


Не удалось извлечь оглавление
Устранение ошибок проекта и неисправностей в сообщениях
Автор:
Этот раздел содержит информацию о возможных причинах возникновения проблем и способах их решения, а также ссылки на информацию, которая может в этом помочь.
Этот список ссылок предназначен для поиска информации, которая может помочь устранить ошибку.
Практические рекомендации по исправлению ошибок
В процессе исправления нескольких ошибок идите сверху вниз по списку или в обозревателе. Элементы с зависимостями отображаются под элементами, от которых они зависят.
Диалоговое окно об ошибке содержит иерархический список, ведущий к ошибке, а также красный крестик. В этом диалоговом окне можно запустить команду «Восстановить» (корректор ошибок) или самостоятельно устранить проблему.

Ошибки детали
Откат журнала
Откат журнала в моделях деталей может помочь обнаружить потенциальную ошибку. Для отката журнала необходимо выполнить следующие действия.
- Выполните одно из следующих действий.
- Найдите обозначение конца детали (или конца элемента) в нижней части обозревателя и перетащите его вверх, чтобы выполнить откат модели.
- Выберите элемент в обозревателе, щелкните его правой кнопкой мыши и выберите «Переместить маркер EOP», чтобы переместить маркер конца детали в этот элемент.
Эта операция временно удаляет из модели элементы, расположенные под обозначением EOP. Она может быть полезна при устранении неисправностей модели с помощью перемещения маркера вниз на один элемент до тех пор, пока не будет найден элемент с ошибкой. После обнаружения ошибки проанализируйте ее причину.
Если во время процедуры возникнет ошибка, появится окно сообщения со списком ошибок. Ошибка возникла из-за того, что изменение повлияло на элемент или на одну из его ссылок, и скорректировать перестроение не удается. Разверните сообщение, чтобы выявить основную причину сбоя.
Если причины ошибки неясны, переместите маркер конца детали обратно в точку, в которой вносилось изменение. Затем перемещайте маркер в нижнюю часть обозревателя по одному узлу за раз, пока не появится ошибка, а затем определите причину ошибки.
Когда в диалоговом окне сообщения отображается список ошибок, в проекте ошибки выделяются красным и подчеркиваются. Если выбрать такой текст в списке, расположение ошибочного элемента выделяется цветом в графическом окне.
Поскольку пользователь может согласиться с ошибками и продолжить работу, в Inventor также имеются инструменты «Корректор ошибок» и «Корректор ошибок в эскизе», которые помогают найти ошибки проектирования в деталях, эскизах, чертежах и сборках.
Ошибки импорта данных
Ошибки развертки могут возникнуть при редактировании и обновлении модели. В диалоговом окне указаны все причины появления ошибок, которые есть в развертке. Можно продолжать работу, но предупреждения об ошибках будут появляться до тех пор, пока они не будут исправлены (недоступно в Inventor LT).
Пересекающиеся элементы (например, элементы фланцев, которые накладываются внахлест в развертке) могут помешать развертыванию модели. В диалоговом окне предупреждения отображаются пересекающиеся элементы. В диалоговом окне можно нажать кнопку «Редактировать» либо «Отмена» или можно принять ошибки пересечения, выбрав параметр «Принять». Если ошибки приняты, развертка создается с пересекающимися элементами. Во время последующего создания различных элементов в модели после гибки это диалоговое окно будет отображаться до тех пор, пока элементы, пересекающиеся в развертке, не будут отредактированы.
- Подробные сведения о проектировании деталей из листового металла см. в разделе Развертка листового металла.
Ошибки в сборках (недоступно в Inventor LT)
При удалении компонента, содержащего зависимый элемент сборки, этот элемент становится неактивным, а зависимые эскизы сборки остаются в обозревателе. Корректор ошибок позволяет заменять удаленный компонент на новый с помощью команды «Переопределить».
iLogic
Routed Systems
Провода и кабели
Трубы и трубопроводы
Design Doctor
Корректор ошибок отслеживает ошибки проекта и предоставляет рекомендации по их исправлению. Целью его работы является помощь в обнаружении проблем проекта, которые возникают во время работы, а также предоставление способов устранения этих проблем. Для работы с корректором ошибок см. раздел Использование корректора ошибок для устранения ошибок связей.
Когда в модели возникают неустраненные ошибки, на панели быстрого доступа или в диалоговом окне сообщения появляется красный крестик. Можно щелкнуть его, чтобы открыть корректор ошибок и начать процедуру исправления.
В любой момент можно закрыть окно, чтобы прервать использование корректора ошибок и продолжить исправление самостоятельно. Можно также вернуться к нему позже или использовать параметр «Восстановить» в контекстном меню узла обозревателя.
Сведения об отключении сообщений об ошибках корректора ошибок см. в разделе Вкладка «Запросы» (параметры приложения).
Корректор ошибок в эскизе
Эскизы формируют основу большинства элементов модели. Для обнаружения ошибки в эскизе необходимо понимать связи между всеми элементами геометрии эскиза. Следует также учитывать, как планируется использовать эскиз для создания последующих элементов модели.
Корректор ошибок в эскизе является частью корректора ошибок и помогает при поиске перекрытия кривых, избыточных точек, отсутствия зависимостей совмещения, самопересекающихся и открытых контуров. Проблемы, приводящие к построению неправильных углов или размеров, требуют особого внимания.
Размерные зависимости эскиза позволяют использовать формулы с параметрами. При наличии ошибок в синтаксисе параметров текст в поле редактирования отображается красным цветом. Исправьте ошибку и продолжите работу.
Если в эскизе есть импортированная геометрия, которая изначально была создана другим конструктором, выявить ошибки может быть сложно. К распространенным проблемам относятся следующие:
- В импортированной геометрии, которая определяет замкнутую область, между линиями и дугами могут быть небольшие зазоры. Во время создания твердотельного элемента в данной области эти зазоры приводят к неожиданным результатам.
- Перпендикулярные линии в действительности не образовывают угол в 90 градусов. Эта проблема может не проявляться до попытки собрать деталь.
- Из-за особенностей построения геометрии в системе, из которой экспортируется модель, импортированные эскизы могут вести себя непредсказуемо.
Корректор ошибок в эскизе является частью Корректора ошибок и помогает при поиске проблем, связанных с перекрытием кривых, избыточными точками, отсутствием зависимостей совмещения, самопересекающимися и открытыми контурами. Проблемы, приводящие к построению неправильных углов или размеров, требуют особого внимания. Размерные зависимости эскиза позволяют использовать формулы с параметрами. При наличии ошибок в синтаксисе параметров текст в поле редактирования отображается красным цветом. Исправьте ошибку и продолжите работу.
Эскизы и размеры эскизов
Точность размеров эскиза
При использовании формул в размерах эскиза можно столкнуться с тем, что размер с очень маленьким значением не виден для округленного значения, которое отображается в поле редактирования. Например, размер 0,37500004 может отображаться как 0,375, а 9,52500004 — как 9,525. В строке состояния щелкните список Значение  размера и выберите Точное значение
размера и выберите Точное значение  . Исправьте некорректные размеры.
. Исправьте некорректные размеры.
Значение смещения не соответствует введенному значению
При создании смещения было введено значение, но результат является неточным. Проверьте, включена ли привязка к сетке. Если она включена, отключите ее. Возможно, получение неточных результатов связано с привязкой к сетке, при использовании которой принудительно используется ближайшая точка сетки.
Источник
Inventor
Автор:
Проблема
Причины:
Обычно это обычное поведение. Это не специфическое поведение Inventor.
В фоновом режиме Windows запрашивает Inventor действие или ответ.
Обычно это происходит, если вы щелкаете мышью по кнопке в окне Inventor, но Inventor в данный момент «занят». Если Inventor не отвечает сразу, Windows покажет «Не отвечает» или Inventor будет недоступен.
Обычно такое поведение при работе со сложными наборами данных наблюдается при выполнении следующих операций.
- Импорт и экспорт
- Создание или обновление видов чертежа
- Создание или обновление производных компонентов
Пока Inventor вычисляет сложную задачу, Inventor не дает Windows ответ. После выполнения сложного задания Inventor будет работать в обычном режиме.
Это поведение при работе со многими программами для Windows.
Решение
Аварийное завершение работы Inventor:
- Откройте диспетчер задач Windows.
- Перейдите на вкладку «Процессы» и найдите процесс «Inventor.exe».
Если потребление памяти в Inventor меняется, Inventor все еще находится в процессе расчета и ответит, как только задача будет завершена. Если потребление памяти остается неизменным в течение нескольких минут, вполне вероятно, что Inventor аварийно завершил работу и не вернется.
Примечание. Следуйте инструкциям в статьях ниже, чтобы сократить количество не ответов на возникающие этапы работы Inventor и повысить общую производительность Inventor.
Файлы никогда не открываются
Если файл никогда не открывается с помощью задания «Планировщик заданий Inventor» или «Перенос», чтобы удалить все предыдущие поврежденные файлы, которые могут привести к снижению производительности или открытию файла:
Источник
Inventor


Не удалось извлечь оглавление
Устранение ошибок проекта и неисправностей в сообщениях
Автор:
Этот раздел содержит информацию о возможных причинах возникновения проблем и способах их решения, а также ссылки на информацию, которая может в этом помочь.
Этот список ссылок предназначен для поиска информации, которая может помочь устранить ошибку.
Практические рекомендации по исправлению ошибок
В процессе исправления нескольких ошибок идите сверху вниз по списку или в обозревателе. Элементы с зависимостями отображаются под элементами, от которых они зависят.
Диалоговое окно об ошибке содержит иерархический список, ведущий к ошибке, а также красный крестик. В этом диалоговом окне можно запустить команду «Восстановить» (корректор ошибок) или самостоятельно устранить проблему.

Ошибки детали
Откат журнала
Откат журнала в моделях деталей может помочь обнаружить потенциальную ошибку. Для отката журнала необходимо выполнить следующие действия.
- Выполните одно из следующих действий.
- Найдите обозначение конца детали (или конца элемента) в нижней части обозревателя и перетащите его вверх, чтобы выполнить откат модели.
- Выберите элемент в обозревателе, щелкните его правой кнопкой мыши и выберите «Переместить маркер EOP», чтобы переместить маркер конца детали в этот элемент.
Эта операция временно удаляет из модели элементы, расположенные под обозначением EOP. Она может быть полезна при устранении неисправностей модели с помощью перемещения маркера вниз на один элемент до тех пор, пока не будет найден элемент с ошибкой. После обнаружения ошибки проанализируйте ее причину.
Если во время процедуры возникнет ошибка, в окне сообщения отобразится список ошибок. Ошибка возникла из-за того, что изменение повлияло на элемент или на одну из его ссылок и не удается скорректировать перестроение. Разверните уровни сообщения, чтобы выявить основную причину сбоя.
Если причины ошибки не ясны, переместите маркер конца детали обратно в точку, в которой вносилось изменение. Затем перемещайте маркер в нижнюю часть обозревателя по одному узлу за раз, пока не появится ошибка, а затем определите причину ошибки.
Когда диалоговое окно сообщения отображает список ошибок, ошибки в проекте выделены красным и подчеркнуты. Если выбрать такой текст в списке, расположение ошибочного элемента выделяется цветом в графическом окне.
Поскольку пользователь может согласиться с ошибками и продолжить работу, в Inventor также имеются инструменты «Корректор ошибок» и «Корректор ошибок в эскизе», которые помогают найти ошибки проектирования в деталях, эскизах, чертежах и сборках.
Ошибки импорта данных
Ошибки развертки могут возникнуть при редактировании и обновлении модели. Диалоговое окно указывает все причины появления ошибок, которые есть в развертке. Можно продолжать работу, но предупреждения об ошибках будут появляться до тех пор, пока они не будут исправлены (недоступно в Inventor LT).
Пересекающиеся элементы (например, элементы фланцев, которые накладываются внахлест в развертке) могут помешать развертыванию модели. В диалоговом окне предупреждения отображаются пересекающиеся элементы. В диалоговом окне можно нажать кнопку «Редактировать» либо «Отмена» или можно принять ошибки пересечения, выбрав параметр «Принять». Если ошибки приняты, развертка создается с пересекающимися элементами. Во время последующего создания различных элементов в модели после гибки это диалоговое окно будет отображаться до тех пор, пока элементы, пересекающиеся в развертке, не будут отредактированы.
- Подробные сведения о проектировании деталей из листового металла см. в разделе Развертка листового металла.
Ошибки в сборках (недоступно в Inventor LT)
При удалении компонента, содержащего зависимый элемент сборки, этот элемент становится неактивным, а зависимые эскизы сборки остаются в обозревателе. Корректор ошибок позволяет заменять удаленный компонент на новый с помощью команды «Переопределить».
iLogic
Routed Systems
Провода и кабели
Трубы и трубопроводы
Design Doctor
Корректор ошибок отслеживает ошибки проекта и предоставляет рекомендации по их исправлению. Целью его работы является помощь в обнаружении проблем проекта, которые возникают во время работы, а также предоставление способов устранения этих проблем. Для работы с корректором ошибок см. раздел Использование корректора ошибок для устранения ошибок связей.
Когда в модели возникают неустраненные ошибки, на панели быстрого доступа или в диалоговом окне сообщения появляется красный крестик. Можно щелкнуть его, чтобы открыть корректор ошибок и начать процедуру исправления.
В любой момент можно закрыть окно, чтобы прервать использование корректора ошибок и продолжить исправление самостоятельно. Можно также вернуться к нему позже или использовать параметр «Восстановить» в контекстном меню узла обозревателя.
Сведения об отключении сообщений об ошибках корректора ошибок см. в разделе Вкладка «Запросы» (параметры приложения).
Корректор ошибок в эскизе
Эскизы формируют основу большинства элементов модели. Для обнаружения ошибки в эскизе необходимо понимать связи между всеми элементами геометрии эскиза. Следует также учитывать, как планируется использовать эскиз для создания последующих элементов модели.
Корректор ошибок в эскизе является частью корректора ошибок и помогает при поиске перекрытия кривых, избыточных точек, отсутствия зависимостей совмещения, самопересекающихся и открытых контуров. Проблемы, приводящие к построению неправильных углов или размеров, требуют особого внимания.
Размерные зависимости эскиза позволяют использовать формулы с параметрами. При наличии ошибок в синтаксисе параметров текст в поле редактирования отображается красным цветом. Исправьте ошибку и продолжите работу.
Если в эскизе есть импортированная геометрия, которая изначально была создана другим конструктором, выявить ошибки может быть сложно. К распространенным проблемам относятся следующие:
- В импортированной геометрии, которая определяет замкнутую область, между линиями и дугами могут быть небольшие зазоры. Во время создания твердотельного элемента в данной области эти зазоры приводят к неожиданным результатам.
- Перпендикулярные линии в действительности не образовывают угол в 90 градусов. Эта проблема может не проявляться до попытки собрать деталь.
- Из-за особенностей построения геометрии в системе, из которой экспортируется модель, импортированные эскизы могут вести себя непредсказуемо.
Корректор ошибок в эскизе является частью Корректора ошибок и помогает при поиске проблем, связанных с перекрытием кривых, избыточными точками, отсутствием зависимостей совмещения, самопересекающимися и открытыми контурами. Проблемы, приводящие к построению неправильных углов или размеров, требуют особого внимания. Размерные зависимости эскиза позволяют использовать формулы с параметрами. При наличии ошибок в синтаксисе параметров текст в поле редактирования отображается красным цветом. Исправьте ошибку и продолжите работу.
Эскизы и размеры эскизов
Точность размеров эскиза
При использовании формул в размерах эскиза можно столкнуться с тем, что размер с очень маленьким значением не виден для округленного значения, которое отображается в поле редактирования. Например, можно увидеть размер вроде 0,37500004, отображающийся как 0,375, или 9,52500004 — как 9,525. В строке состояния щелкните список Значение  размера и выберите Точное значение
размера и выберите Точное значение  . Скорректируйте не соответствующие целям размеры.
. Скорректируйте не соответствующие целям размеры.
Значение смещения не соответствует введенному значению
При создании смещения было введено значение, но результат является неточным. Проверьте, включена ли привязка к сетке. Если она включена, отключите ее. Возможно, получение неточных результатов связано с привязкой к сетке, при использовании которой принудительно используется ближайшая точка сетки.
Источник
Issue:
When installing Autodesk 2022 or 2023 products you get an “Install Error:” “The install couldn’t finish. Error 1”
Solution:
- On the bottom left Windows start button type “services”
- Click on “Services app”
- Double click on the “Autodesk Desktop Licensing Service” to open it.
- Click on the “Log On” tab at the top.
- Click on the “Local System account” and put a check in the “Allow service to interact with desktop” box. Then click apply
- Highlight the Autodesk Desktop licensing Service and stop and start the service.
- Try installing the product again.
About the Author
Installation Technical Support Specialist<br><br>Ken Williams has over 20 years of experience as a systems administrator helping organizations with installation, configuration, and maintenance. At IMAGINiT, Ken puts his knowledge of Microsoft, SQL, servers, and Autodesk to work ensuring clients are able to stay up-and-running, install their software easily, and maintain their solutions.
Follow on Linkedin
More Content by Ken Williams