С тех пор, как Windows 11 была первоначально выпущена 5 октября 2021 года, все терпеливо ждали первого обновления функций для новой ОС.
А для тех из вас, кто не знает, версия 22H2 для Windows 11, также известная как обновление 2022, уже была выпущена Microsoft пару недель назад.
Однако, если вы думали, что этот релиз не будет содержать ошибок, истина не может быть дальше от этого.
Фактически, сразу после запуска версии 22H2 пользователи начали атаковать форумы и платформы социальных сетей, сообщая о многочисленных серьезных проблемах, связанных с новым обновлением.
В какой-то момент технический колосс из Редмонда даже заблокировал обновления до версии 22H2 из-за некоторых из этих проблем.
Мы рассмотрели эти проблемы и теперь собираемся поделиться ими с вами, чтобы вы точно знали, что вас ждет в обновлении 2022 года.
Какие ошибки есть в Windows 11 версии 22H2?
Мы уже знали, что нет идеальных развертываний программного обеспечения, и все они содержат одну или несколько ошибок, которые мешают работе.
Однако, поскольку Microsoft в последнее время проделала так много работы над Windows 11, пользователи подумали, что, возможно, в этом выпуске не будет таких ошибок.
При этом версия 22H2 содержала довольно серьезные проблемы, как вы скоро увидите в этом кратком изложении.
Ошибка установки 0x800f0806
Всего через пару дней после того, как технический гигант выпустил первое крупное обновление для Windows 11, пользователи столкнулись с первой серьезной проблемой.
Помимо обновления 2022 года, вызывающего довольно неприятные проблемы с графическими процессорами Nvidia, кажется, что установка самого обновления у некоторых людей не работает.
Код ошибки 0x800f0806 видят все пользователи, когда пытаются обновить свою версию Windows 11 до 22H2. Излишне говорить, что это застало врасплох даже разработчиков из Редмонда.

По-видимому, вы получаете эту ошибку, когда пытаетесь выполнить обновление на месте через Центр обновления Windows в настройках из-за какой-то проблемы совместимости или чего-то подобного.
При этом знайте, что чистая установка, похоже, работает нормально, поскольку никто еще не жаловался на нее.
Прежде чем мы начнем, помните, что в этом месяце Windows 10 также получит собственную версию 22H2, так что мы держим ухо востро.
Проблемы с графическим процессором Nvidia
Еще одна серьезная ошибка, обнаруженная в версии 22H2, затрагивала графические карты Nvidia, значительно снижая частоту кадров и приводя к высокой загрузке ЦП.
Эта проблема, кажется, связана с оверлеями в играх, но вам больше не нужно об этом беспокоиться, так как она была исправлена.

До этого, если вы играете в игру и хотите проверить ее производительность, нажатие Alt + R, чтобы отобразить наложение производительности GeForce Experience, привело бы к тому, что ваша игра начала бы очень сильно заикаться.
При этом в таких играх, как God of War, пользователи сообщают о снижении частоты кадров до 87,5% из-за включения оверлея.
Проблемы с подключением к удаленному рабочему столу
Согласно другим отчетам обычных пользователей и ИТ-администраторов, опубликованным на форумах Microsoft и в других социальных сетях, Windows 11 испытывает трудности с подключением к удаленным рабочим столам после обновления до версии 22H2.
Кроме того, симптомы могут варьироваться от случая к случаю и включать проблемы с подключением, случайные отключения и зависания.
Официального исправления для этой проблемы пока нет, поэтому пострадавшим клиентам рекомендуется откатить последнюю версию Windows 11 или отключить UDP-подключения, чтобы обойти ошибку.

Microsoft еще не выпустила исправление для этой проблемы, поэтому единственный вариант, который у вас есть, — это откат этого обновления.
Мы будем держать вас в курсе и сообщать, когда установка и использование Windows 11 версии 22H2 безопасно.
Проблемы с печатью
Согласно недавнему сообщению в официальной документации Windows 11 Health Dashboard, мы узнали, что ситуация еще хуже, чем мы думали изначально.
Системы, которые уже обновлены и работают под управлением Windows 11 2022 (22H2), могут столкнуться с проблемами при обнаружении всех функций в принтерах с использованием драйвера класса Microsoft IPP или универсального драйвера класса печати.
При этом, если операционная система не может подключиться к принтеру, она автоматически использует стандартный набор функций по умолчанию.

После восстановления соединения ошибка не позволяет Windows печатать цветную, двустороннюю или двустороннюю печать, параметры размера и типа бумаги, разрешения и т. д.
Сломанная подготовка
Microsoft недавно выпустила предупреждение для ИТ-администраторов, которые отвечают за развертывание обновлений Windows в системах своей организации.
Почему? Что ж, технический гигант понял, что подготовка в настоящее время не работает для Windows 11 22H2, и это может привести к неполной, частично настроенной готовой работе.
Как будто этого было недостаточно для ИТ-администраторов, знайте, что вы также рискуете, что системы могут даже неожиданно перезапуститься.

Так что, если вы над чем-то работаете, попрощайтесь со всеми этими изменениями. Однако устройства Windows, используемые пользователями дома или в небольших офисах, вряд ли затронуты этой проблемой.
Некоторым полезным советом будет подготовить устройство Windows перед обновлением до Windows 11 версии 22H2, это предотвратит проблему.
Падение производительности в Windows 11 22H2 при копировании больших файлов
Как раз тогда, когда вы думали, что этот список не может быть длиннее, мы должны сообщить еще об одной серьезной проблеме, затрагивающей эту версию последней операционной системы.
Пользователи Windows 11, которые уже установили обновление 2022, могут получить до 40 % меньше пропускной способности по SMB при копировании больших файлов весом в несколько гигабайт и более.
Вы должны знать, что эта ошибка не влияет на первоначальный выпуск Windows 11, поэтому у тех, кто придерживается предыдущего выпуска, не возникнет проблем с копированием с удаленного компьютера.

Вышеупомянутая ошибка характерна не только для SMB, а это означает, что пользователи могут заметить падение производительности даже при копировании локальных файлов.
И пока Microsoft занята исследованием проблемы и поиском исправления, затронутые клиенты могут использовать robocopy или xcopy с параметром /J для восстановления потерянной производительности.
Как я могу откатить обновление Windows 11 22H2?
- Нажмите Win + I, чтобы получить доступ к настройкам.
- Выберите вкладку «Центр обновления Windows», затем нажмите «Дополнительные параметры».

- Нажмите «Восстановление».

- В разделе «Параметры восстановления» нажмите кнопку «Назад».

- Следуйте инструкциям на экране.
Это все задокументированные ошибки, которые затрагивают пользователей, использующих версию 22H2 операционной системы Windows 11.
Если вы обнаружили какие-либо другие проблемы при тестировании этой новой версии, обязательно сообщите об этом в Microsoft и в разделе комментариев ниже.
Релиз Windows 11 состоялся 4 октября, и за первую неделю использования владельцы новой ОС успели столкнуться с рядом серьезных проблем в работе. На какие трудности и недочеты жалуются пользователи «одиннадцатки» — выяснила «Газета.Ru».
Работает ужасно
Из-за ряда сопутствующих проблем и недоработок многие пользователи Windows 11 остались недовольны новой операционной системой. Об этом свидетельствует обсуждение на Reddit, внутри которого люди делятся своим опытом использования новой операционной системы.
Прежде всего, у некоторых опробовавших новую ОС остались смешанные чувства, так как они не заметили существенной разницы по сравнению с Windows 10.
«Честно говорят, Windows 11 не так уж впечатляет», — написал один из пользователей портала. «О, так новые функции — это испорченные старые», — дополнил другой.
Некоторые участники обсуждения отметили, что им нравится дизайн и функционал новой операционной системы, однако их напрягает большое количество ошибок при работе.
«Windows 11 откровенно глючит, и это невозможно отрицать», — написал один из пользователей Reddit.
Семь ошибок Windows 11
После перехода на новую ОС у некоторых пользователей осталось старые меню «Пуск» и панель управления, которые, к тому же, плохо работают. Чтобы решить эту проблему, пользователям придется либо ждать выхода исправляющего патча, либо «откатиться» до предыдущей версии операционной системы.
В крайнем случае, можно создать новый профиль пользователя, тогда меню и панель задач начнут нормально работать. Однако этот метод потребует копирования всех данных и, возможно, повторной установки приложений.
Также на официальной странице Microsoft была опубликована информация о появлении синего экрана смерти при запуске некоторых программ.
Дело в том, что Windows 11 не поддерживает приложения, которые используют символы современных кодировок при создании ключей в базе данных параметров и настроек ОС.
При этом Microsoft отмечает, что проблемные разделы системного реестра с символами, возможно, не удастся исправить.
В целях защиты пользователей компания заблокировала возможность обновления до Windows 11 на компьютерах с программами, которые работают с нестандартными ключами реестра.
Кроме того, новая ОС страдает от утечки оперативной памяти из-за задержки кэша.
Это приводит к снижению производительности процессоров AMD Ryzen до 15% во время видеоигр. При работе с обычными приложениями этот показатель составляет 3-5%.
Microsoft также зарегистрировала падение скорости доступа в интернет при использовании определенного ПО. Как отмечает компания, это связано с плохой совместимостью операционной системы с приложениями для оптимизации сети Killer и Smartbyte компаний Intel и Dell соответственно. Microsoft работает над обновлением, которое исправит эту ошибку. Патч должен выйти уже в октябре.
Некоторые пользователи пожаловались на раздражающее сообщение «этот компьютер в настоящее время не соответствует всем системным требованиям Windows 11». При этом их оборудование полностью совместимо с новой ОС, о чем свидетельствуют средства проверки работоспособности ПК от Microsoft. Компания уже работает над устранением этой ошибки.
Также в сети появились сообщения о том, что «Проводник» в Windows 11 использует слишком много памяти и мешает нормальной работе ПК.
По словам пользователей, программа не очищает оперативную память после закрытия окна. В Windows 11 не работает механизм очистки и единственный способ освободить место — закрыть процесс в диспетчере задач или перезагрузить систему.
Windows 11 вышла 4 октября 2021 года, на день раньше изначально запланированной даты. На новую ОС могут перейти все пользователи ПК на Windows 10, чьи системы соответствуют системным требованиям. По заявлениям разработчиков, Windows 11 — это самое значительное обновление ОС за последние десятилетие, включающее в себя новые дизайн и функции, а также наивысшую степень защиты от киберугроз.
Одна из особенностей Windows 11 — проблемы, которые возникают из-за «молодости» операционной системы. Центральное размещение иконок на панели задач, отказ поиска в меню «Пуск», зависание, невозможность открыть всплывающие окна Центра уведомлений, трудности с открытием приложения «Параметры» и т. д. Ниже рассмотрим базовые неисправности, с которыми приходится столкнуться и пути их решения.
С чего начать
Для начала нужно сделать проверку Виндовс 11 на ошибки. Для этого сделайте следующие шаги:
- Жмите по кнопке «Пуск».
- Кликните на «Выполнить» или Win+R.
- Введите в появившейся графе msconfig.

- Кликните на «Ввод».
- Зайдите в раздел «Сервис».
- Выберите «Устранение неполадок …»
- Кликните «Запуск» и дождитесь результата.
С помощью такого способа можно узнать, что не работает в Windows 11. Следуя инструкциям системы, можно исправить возникшие ошибки.
Зависание, торможение ОС
В ситуации, когда Windows 11 зависает намертво, причиной могут быть проблемы в работе ОС, некорректное обновление или другие причины. Сделайте следующие шаги:
- Отключите периферийные устройства. Для этого жмите кнопку питания для выключения девайса, осторожной снимите-отбросьте системы от питания, удалите все USB-устройства, а после этого включите ПК / ноутбук.
- Выполните диагностику. Перед тем, как проверить Windows 11 на ошибки, осмотрите устройство на факт аппаратного сбоя. Для этого полностью отключите систему, откройте корпус и осмотрите компоненты. Отбросьте «планку» ОЗУ, почистите ее и поставьте на место. После этого удалите остаточную пыль путем выдувания воздуха. Далее подключите все на место и проверьте работу.
- Перезапустите ОС в безопасном режиме. Если при работе Windows 11 тормозит компьютер, включите устройство в безопасном режиме. Для этого жмите на клавишу питания снизу в углу экрана блокировки, зафиксируйте Shift и кликните «Перезагрузку», после входа в среду восстановления и запустите Виндовс 11 в безопасном режиме. После удалите недавно установленные приложения.

- Выключите функцию быстрого запуска. Если в Windows 11 тормозит интерфейс, войдите в безопасный режим, жмите на win+R, а после введите powercfg.cpl и ОК. После открытия окна параметров электрического питания жмите на «Choose what the power button does», а после «Change settings that are currently unavailable». Далее выберите «Turn on fast startup (recommended)» и сохраните изменения.

- Восстановите систему. Если вы не можете разобраться, что делать, если Виндовс 11 зависает, и проблема не решается, восстановите систему. После входа в ОС перейдите в систему восстановления и жмите на кнопку Advanced options. Следуйте пути «Troubleshoot» и «Advanced options», а далее жмите на «System Restore». В разделе восстановления жмите на «Choose a different restore point», а после «Next» и выберите нужную точку восстановления и «Finish».
Выше представлены основные шаги, что делать, если Windows 11 зависает при загрузке. В большинстве случаев проблему удается решить без обращения к специалистам.
Циклический перезапуск
Выше рассмотрены проблемы с Виндовс 11, связанные с зависанием / торможение во время работы и загрузки. Но бывают и другие сбои в работе, с которыми сталкиваются пользователи. Одна из таких проблем — циклическая перезагрузка «Проводника Windows 11». В таком случае можно использовать одно из следующих решений:
- Включите ноутбук и переведите его на работу на АКБ и дождитесь, пока он разрядится. Во многих случаях циклический запуск прекратится.
- При постоянном подключении к сети выключите «Батарея с ACPI-совместимым управлением», а после «Диспетчер устройств» и «Батарея». Проверьте, что все функционирует в обычном режиме.

Не работает «Поиск» в меню
Одна из известных проблем после установки Windows 11, когда поиск отказывается работать в меню «Пуск». Майкрософт знает об ошибке, поэтому предлагает решение. Необходимо нажать на комбинацию Win+R, а после закрыть появившееся окно с помощью ESC для исправления проблемы. На следующем шаге проблема должна исчезнуть.
Не удается открыть «Центр уведомлений …»
Еще одна ошибка, которую не очень сложно исправить на Windows 11 — трудности с открытием всплывающих окон в «Центре уведомлений …». Для решения проблемы сделайте следующее:
- Кликните на Win+R.
- Введите Regedit.
- Зайдите по пути HKEY_CURRENT_USERSOFTWAREPoliciesMicrosoftWindows.
- Жмите правой кнопкой мышки по Виндовс, а далее «Создать» и «Раздел».
- Дайте разделу имя Explorer.
- Выделите раздел одним нажатием мышки.
- Справа на пустом поле кликните «Создать» а после «Параметр DWORD (32 бита)».
- Дайте имя DisableNotificationCenter.

- Кликните по нему дважды и установите параметр «0».
- Если этот показатель уже установлен, поменяйте его на «0».
На завершающем этапе перезапустите explorer.exe и убедитесь, что проблема Windows 11 исчезла. Должна появиться кнопка уведомлений.
Не удается открыть «Параметры»
В вопросе исправления ошибок Windows 11 нередко приходится решать вопрос с применением двух и более профилей для разных пользователей. При этом программа «Параметры» не функционирует при переходе с «десятки» на Виндовс 11. Чтобы устранить сбой, сделайте следующее:
- Откройте PowerShell от имени администратора.
- Введите команду «Get-AppXPackage | Foreach {Add-AppxPackage -DisableDevelopmentMode -Register «$($_.InstallLocation)AppXManifest.xml»}» (без кавычек).
- Дождитесь, пока процесс будет завершен.
- Перезапустите ПК / ноутбук.

Вопросы по оформлению
Пользователи новой ОС часто пытаются найти решение проблем с рабочим столом Windows 11. Рассмотрим основные ситуации и пути их решения:
- Размещение иконок панели задач в центральной части. Если такой вариант не устраивает, перейдите в «Параметры панели задач», а далее «Поведение …». В разделе «Выравнивание …» установите «Слева».
- Не удается перетащить значок на панель задач. Одна из видов error Windows 11 — невозможность переместить значки на панели задач. Для сохранения ПО в таскбаре нужно ее запустить, нажат на символ ПКМ, а потом «Закрепить на панели задач». После этого в контекстном меню выберите «Пуск».
- Не передвигается панель задач. Такая ситуация характерна для первых проблем Windows 11, а для ее решения достаточно установки софта Taskbar 11 по ссылке github.com/jetspiking/Taskbar11/releases. Ее применение позволяет перенести панель задач в верхнюю часть.
- Не удается поменять размер панели задач. Даже если Виндовс 11 не лагает и хорошо работает, проблема может возникнуть с размерами значков. При работе на устройствах с небольшими дисплеями такие элементы экрана могут иметь слишком большой размер. Для решения вопроса достаточно установить упомянутую выше программу. В ее функции входит возможность изменения размеров панели задач и значков.
Выше мы разобрались, почему Windows 11 лагает, какие могут возникать проблемы на рабочем столе, и как самостоятельно решить вопрос. Во многих случаях вопрос решается перезагрузкой, восстановлением системы или удалением лишних программ. В наиболее сложных случаях может потребоваться переустановка системы.
В комментариях расскажите, выдает ли ошибки ваш Windows 11, какие еще проблемы возникали, и что удалось сделать для их решения.
Отличного Вам дня!
Время на прочтение
8 мин
Количество просмотров 301K

Windows 11 вызывает смешанные чувства. С одной стороны, многие люди с удовольствием остались бы и на Windows 10. С другой стороны, есть вполне достойные причины обновиться до 11-й версии – улучшенное переключение между окнами, улучшенный контроль над виртуальными рабочими столами, свежие дизайнерские штучки – типа закруглённых уголков у окон.
Обновляясь до Windows 11, будь то обновление рабочей системы или установка на чистый диск, вы заметите несколько раздражающих особенностей – вроде контекстного меню, заставляющего вас лишний раз кликать мышкой, корявая панель задач, меню браузеров по умолчанию, из-за которого отказаться от Edge стало сложнее.
Предлагаем вашему вниманию худшие особенности Windows 11 и пути их исправления – или, по крайней мере, смягчения.
1. Обрезанные контекстные меню заставляют вас кликать дважды

На протяжении всей истории существования Windows компания Microsoft никак не могла решить, ориентироваться ей на уверенных пользователей компьютера, или на менее технически подкованных пользователей. И вот компания пошла на шаг, который определённо должен понравиться людям, всё ещё использующим емейл-адрес от AOL: ограничить количество пунктов в контекстных меню ОС.
В Windows 10 при правом клике на файле можно увидеть список всех программ, способных его открыть, и до кучи массу других вариантов действий, в зависимости от установленных на компьютере программ. В Windows 11 видно не более пяти вариантов выбора для файлов, и не всегда это самые нужные варианты. Если хотите увидеть все варианты, придётся кликнуть на пункте «Показать больше вариантов» или нажать Shift + F10.
К примеру, при клике правой клавишей мыши на файле с расширением .txt я не увидел варианта открыть его с помощью моего любимого текстового редактора Notepad++. Вариант с Notepad++, как и несколько других важных вариантов, вроде «Сканировать при помощи Microsoft defender», я увидел уже после дополнительного клика. Спасибо за лишний клик, Microsoft.
Видимо в Microsoft решили, что после многих лет, в течение которых все варианты выбора представали перед вами сразу, ваш крохотный мозг уже не в состоянии обрабатывать такой мощный поток информации – или, не дай бог, ваш мозг взорвётся, как у одного персонажа в начале фильма «Сканеры». Или в Microsoft пересмотрели роликов Мари Кондо, и решили за нас, что полная функциональность не приносит нам радости.
Так или иначе, вернуть всё обратно поможет простая подстройка реестра. Нужно перейти в ветку HKEY_CURRENT_USERSOFTWARECLASSESCLSID и там создать новый ключ {86ca1aa0-34aa-4e8b-a509-50c905bae2a2}. Затем в нём создать ключ InprocServer32. В нём открыть ключ (Default) и присвоить ему пустое значение (вместо «(value not set)»). После этого останется перезапустить систему.
2. В Проводнике исчезают лента и настройки

Microsoft считает, что с лентой настроек мы тоже не справимся. В Проводнике Windows 11 компания решила избавиться от ленты, а многие настройки закопала поглубже. К примеру, в ленте Проводника Windows 10 можно открыть панель навигации или деталей в меню «Вид». Но в Windows 11 придётся открыть подменю меню «Вид», где найти настройку показа меню. Получается менее интуитивно.
Хорошие новости: по крайней мере, пока ещё в Windows 11 можно вернуть Проводник от Windows 10, просто поменяв значение в реестре. В ветке HKEY_LOCAL_MACHINESOFTWAREMicrosoftWindowsCurrentVersionShell Extensions нужно создать ключ Blocked. В нём нужно создать новое строковое значение с названием {e2bf9676-5f8f-435c-97eb-11607a5bedf7}. После этого нужно перезапустить систему.
3. Меню «Пуск» занимает слишком много места

Как насчёт скромности, Microsoft? Меню «Пуск» должно давать нам быстрый доступ к программам, а потом убираться с дороги. Однако в Windows 11 меню «Пуск» больше выпендривается, чем приносит пользу. Оно по умолчанию находится посередине экрана, и на меньшее количество иконок там приходится больше места. Что ещё хуже, приходится кликать повторно, чтобы увидеть список всех приложений.
Я сравнил размеры меню в обеих системах на экране с разрешением 1920×1080. За исключением высоты панели задач, которая осталась примерно такой же, в Windows 11 меню «Пуск» занимает 645×740 пикселей и содержит 18 прикреплённых приложений и четыре «рекомендованных» — всего 22 иконки. Ещё там есть место для двух иконок, поэтому всего их поместится 24 штуки.
В Windows 10 меню занимает 648×639 пикселей и умещает 30 иконок. В Windows 10 можно сразу прокрутить алфавитный список всех приложений. В Windows 11 сначала придётся кликнуть на кнопку «Все приложения».
К счастью, этому меню есть три хороших альтернативы. Бесплатная Open-Shell (бывшая Classic Shell), а также платные StartAllBack и Start11, каждая из которых стоит $4,99.
StartAllBack

Нужно скачать программу с официального сайта, и выбрать тему. Можно выбрать в настройках размер иконок, вернуть ленту настроек в Проводнике и включить полные контекстные меню по умолчанию.
Start11

Нужно скачать программу с официального сайта, и выбрать тему. Можно выбрать в настройках размер панели задач.
Open-Shell

Кроме того, что программу нужно скачать с GitHub и установить, для её работы придётся немного подправить реестр. К сожалению, этот хак нарушает работу поиска – его окошко просто перестаёт работать. Лучший вариант в данном случае – спрятать его.
Кроме того, в данном случае при установке нужно выбрать подходящий вариант кнопки «Пуск» из предлагаемых программой — Aero. Если выбрать тот, который не закрывает полностью штатную кнопку, то на неё можно будет случайно попасть мышкой, после чего откроется стандартное меню «Пуск» Windows 11.
Другой вариант – вообще не заменять кнопку «Пуск», а воспользоваться редактором реестра, включив классическую панель задач.
В реестре для этого нужно перейти к ветке HKEY_LOCAL_MACHINESOFTWAREMicrosoftWindowsCurrentVersionShellUpdatePackages, создать новый ключ DWORD (32-bit) с именем UndockingDisabled и значением 1. Перезапустив систему, нужно вызвать панель управления иконками уведомлений. Для этого нужно нажать Win+R и ввести в поле ввода shell:::{05d7b0f4-2121-4eff-bf6b-ed3f69b894d9}. Выбрав пункт включения и выключения системных иконок, необходимо включить иконки часов, громкости и сети. Здесь же можно выключить отображение просмотра задач и строки поиска (поскольку эти функции всё равно роняют Open-Shell).
4. Невозможно поменять размер панели задач

Это всё равно, как если бы вы много лет катались на велосипеде, а потом купили бы новый, и обнаружили, что у него к раме по бокам приварены тренировочные колёсики, а переключать передачи вообще не получается. Примерно такое впечатление оставляет панель задач Windows 11, забирая у пользователей настройки, существовавшие годами.
Одна из них – возможность поменять размер панели задач. Есть не очень гибкий способ решить этот вопрос через редактор реестра, или же можно воспользоваться платными заменами меню «Пуск» — StartAllBack или Start11.
В реестре нужно перейти к ветке HKEY_CURRENT_USERSoftwareMicrosoftWindowsCurrentVersionExplorerAdvanced, создать переменную DWORD (32-bit) с названием TaskbarSi и значением 0, 1 или 2 (маленький, средний или большой). Перезапустить систему.
5. Невозможно передвинуть панель задач

Microsoft ведёт себя как высокомерный шеф-повар, который приготовил вам ужин, и велел официанту убрать с вашего стола солонку и перечницу, чтобы вы не испортили его блюдо. Microsoft решила, что панель задач будет внизу экрана, а если вам хочется, чтобы он была вверху или сбоку (как можно было выбрать раньше) – очень жаль.
На сегодняшний день существует хак реестра, позволяющий переместить панель задач наверх экрана. Правда, уведомления, календарь и громкость всё равно останутся в правом нижнем углу, а меню «Пуск», хоть и будет наверху, выравниваться будет по левой стороне экрана.
Платная замена штатного меню Start11 позволяет выровнять меню по панели задач, перенеся её наверх.
В реестре нужно перейти к ветке HKEY_CURRENT_USERSoftwareMicrosoftWindowsCurrentVersionExplorerStuckRects3, выбрать там переменную Settings, двойным нажатием перейти в редактирование, и поменять пятое значение во втором ряду с 03 на 01.

Если вы используете несколько мониторов, и хотите переместить панель задач на всех, нужно проделать то же самое со всеми ключами в папке HKEY_CURRENT_USERSoftwareMicrosoftWindowsCurrentVersionExplorerMMStuckRects3.
6. Нельзя разъединить иконки на панели задач

В Windows 11 и Windows 10 по умолчанию несколько копий одной программы комбинируются в одной иконке на панели задач. Однако в Windows 10 есть возможность показывать их отдельно, для каждой запущенной копии, вместе с заголовком окна программы. В Windows 11 эту возможность убрали.
Это можно исправить при помощи стороннего приложения StartAllBack, заменяющего меню «Пуск».

7. Жёсткие требования к железу, необходимость наличия TPM

Microsoft просто необходимо было установить строгие требования к железу в новой Windows 11. Предыдущие версии ОС смогут идти практически на любом ПК, выпущенном в последние 10-15 лет – но установщик Windows 11 не даст вам поставить её на компьютер, если его процессор не входит в ограниченный список поддерживаемых. При этом в список не попадают многие процессоры, продававшиеся ещё пару лет назад (тот же Ryzen первого поколения).
Более того, Microsoft настаивает на наличии шифрования TPM 2.0, которое есть не на всех материнских платах. И дело не в скорости работы – а в безопасности. Однако если Windows 10 может работать без TPM, то почему бы и Windows 11 не работать без него. И действительно, это ограничение можно обойти.
Для этого необходимо скачать и установить программу Rufus, а также иметь под рукой флэшку объёмом не менее 16 Гб. Нужно вставить её в USB и выбрать носитель:

Убедитесь, что в пункте Boot Selection стоит «Disk or ISO image» и нажмите DOWNLOAD:

Выберите Windows 11:

Выберите самый новый релиз:

Выберите версию:

Выберите язык:

Выберите архитектуру (скорее всего, это будет x64) и нажмите Download. Выберите, куда сохранить ISO:

Скачивание займёт некоторое время:

В пункте Image option выберите «Extended Windows 11 Installation»:

Проверьте, что диск выбран правильно, и начинайте установку:

После этого с полученной флэшки можно устанавливать Windows 11.
8. Сложно менять браузер по умолчанию

Неудивительно, что Windows 11 устанавливает Microsoft Edge в качестве браузера по умолчанию. Однако раздражает тот факт, что для переключения на другой браузер нужно менять некоторые настройки вручную.
В Windows 10 при переключении на альтернативный браузер можно было выбрать его по умолчанию в процессе установки. В Windows 11 такого нет, при этом сам браузер тоже не может назначить себя браузером по умолчанию. Придётся вручную менять программу для открытия таких файлов, как .htm, .html, .pdf, .shtml и т.п. И всё равно, при клике, например, по ссылке в поиске Windows, будет открываться Edge. К счастью, и это можно изменить.
Для этого необходимо найти настройки приложений по умолчанию (Settings->Apps->Default apps):

Прокрутить вниз и выбрать браузер по умолчанию:

Прокрутить ниже до HTTPS, кликнуть на Microsoft Edge и в выпадающем меню выбрать новый браузер:


Судя по всему, настройки HTTP и HTTPS связаны между собой и меняются вместе. Но если этого не произошло, для HTTP можно проделать ту же операцию:

Те же шаги нужно проделать для расширений html и htm. Если вам это необходимо, то же нужно сделать и для форматов XHTML, SHTML, а также PDF – если вы просматриваете их в браузере.
Но после этого по клику на ссылке из поиска или иных виджетов Windows всё равно будет перенаправлять вас в Edge. Чтобы изменить это поведение, придётся скачать бесплатную утилиту EdgeDeflector. Что интересно, браузер Edge будет сопротивляться скачиванию этой программы, утверждая, что она «небезопасна». После её запуска ОС опять-таки попытается отговорить вас от установки:

Но если вы проигнорируете все эти предупреждения, и установите программу, то сможете перейти в настройки приложений по умолчанию и выбрать там EdgeDeflector:

В этом подкаталоге затем нужно выбрать Microsoft Edge:


И сменить его на EdgeDeflector:

9. На панели задач нет виджета с погодой

Windows 10 может показывать в панели задач температуру и погоду. К сожалению, в Windows 11 нет такого встроенного виджета. Приходится кликать по дурацкой панели виджетов, чтобы увидеть ту же самую информацию.
Можно установить сторонние бесплатные виджеты, Weather Bar или Weather Bug. Правда, чтобы увидеть прогноз погоды, по ним нужно будет кликать.
10. OneDrive установлен по умолчанию

Microsoft хочет заставить вас не только пользоваться своим браузером Edge, но и полагаться на облачный сервис OneDrive. Он устанавливается вместе с чистой версией ОС и запускается при каждой загрузке автоматически.
Получается, что если вы предпочитаете другие облачные сервисы, вы зря тратите ресурсы процессора, памяти, сети и энергию. Но это можно исправить. Нужно просто кликнуть по иконке программы с изображением облачка правой клавишей мыши, выбрать настройки и отключить галочку «Запускать OneDrive автоматически»:

11. Некрасивые обои рабочего стола по умолчанию
В Windows XP это были зелёные холмы, в Windows 7 – синее небо с логотипом, в Windows Vista – что-то вроде северного сияния. Обои рабочего стола этой ОС всегда были неотъемлемой частью общей эстетики системы.
Хотя обои по умолчанию в Windows 11 не такие отталкивающие, какие были в той же Windows 8, всё же возникает желание их поменять. Исправить это проще всего – поставить какие-нибудь классические обои или выбрать одно из множества изображений, доступных в интернете.
Недавно вышла инсайдерская версия Windows 11 Build 22000.51. Это предварительная сборка, и Майкрософт постепенно будут доводить до ума свой продукт. И все же ошибки, которые существуют сейчас, достаточно сильно раздражают, но их достаточно легко устранить. В этом гайде мы расскажем о самых распространенных ошибках Windows 11 и методах их исправления.

Старый дизайн файлового менеджера
Дизайн проводника при установке Windows 11 остается таким же, как и в «старой» Windows 10.
Проблема решается просто – в Проводнике выберите «Вид» – «Параметры» – «Вид». Вам нужно найти параметр «Запускать окна с папками в отдельном процессе» и отключить его.
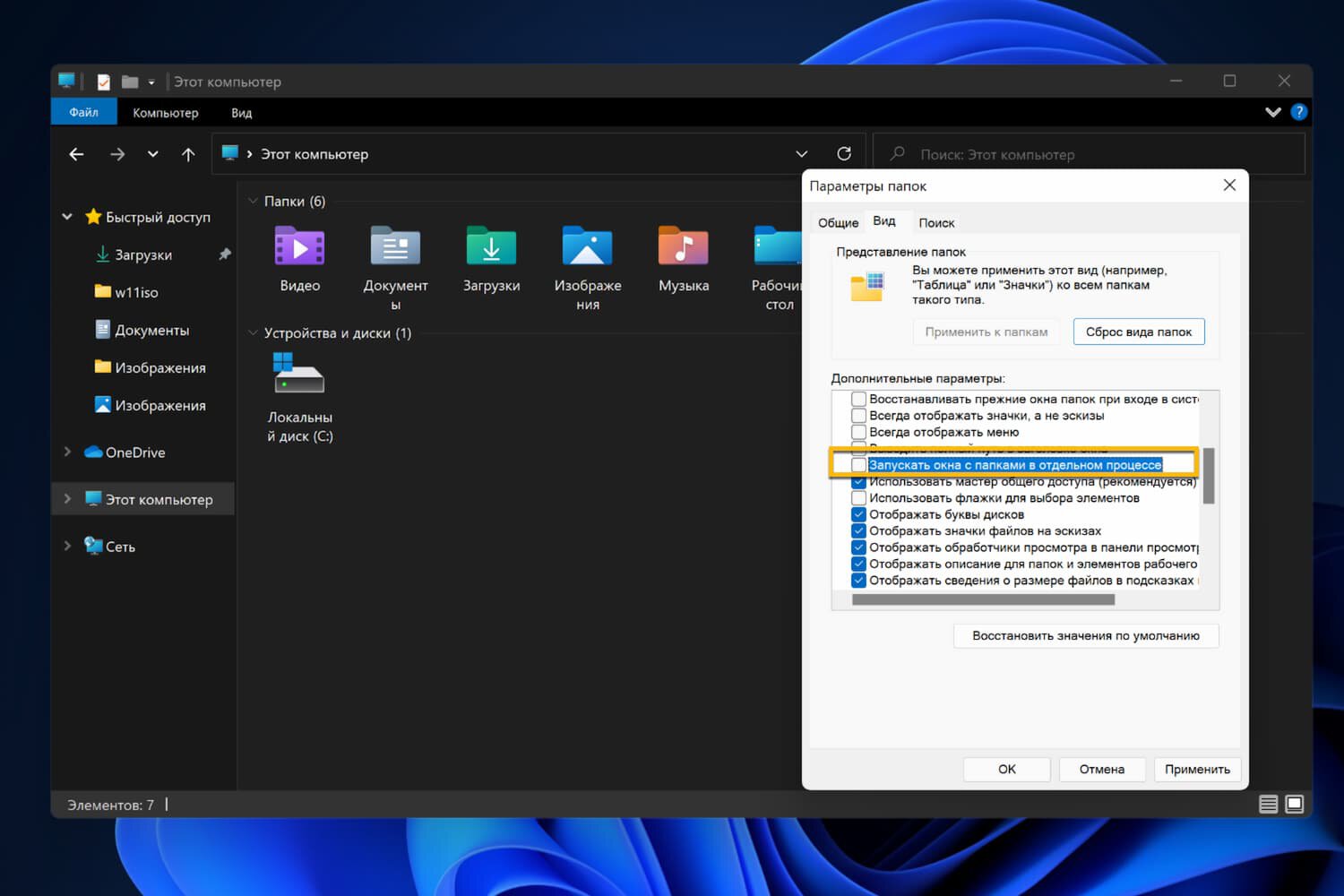
Выберите опцию «Применить» и заново откройте «Проводник».
Юзеры ноутбуков столкнулись с проблемой, когда «Проводник Windows» перезапускается, что делает работу невозможной. Кажется, такая ситуация возникает при полностью заряженном аккумуляторе ноутбука.
Решение 1
Отключите устройство от зарядки, дайте ему разрядиться. Чаще всего проблема устраняется.
Решение 2
Если ноутбук без зарядки не может, тогда нужно в Диспетчере устройств отключить одну штуку:
- Зайдите в Диспетчер устройств.
- Выберите «Батареи».
- Отключите «Батарея с ACPI-совместимым управлением (Майкрософт).
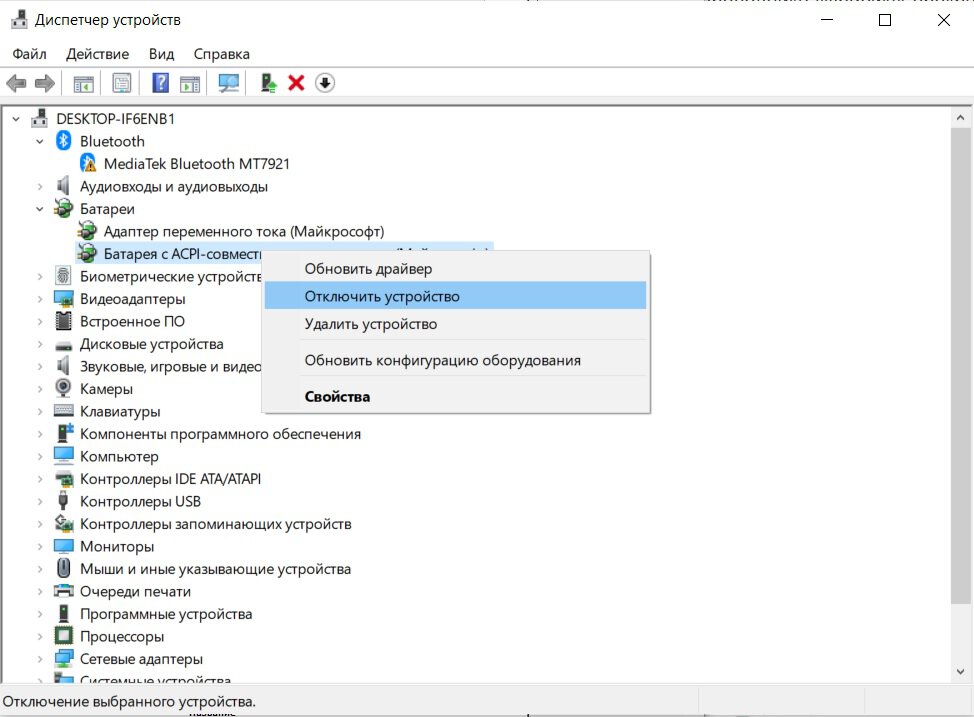
Поиск в «Пуске» не работает
В Windows 11 в «Пуске» в строке поиска система не видит ваш запрос. К счастью, Майкрософт знает об этой ошибке, и они любезно поделились планом исправления.
Откройте вкладку «Выполнить» (Win+R), и нажмите ESC, чтобы закрыть вкладку.
Все заработает!
Не открываются всплывающие окна Центра уведомлений, сети и смены раскладки клавиатуры
- Выполнить (Win+R), введите regedit.
- Нужно перейти сюда: HKEY_CURRENT_USERSOFTWAREPoliciesMicrosoftWindows.
- ПКМ по папке Windows – Создать>Раздел.
- Называем новый раздел Explorer.
- Выделяем Explorer ПКМ.
- Нажмите справа на пустом поле правой кнопкой мыши «Создать > Параметр DWORD (32 бита)».
- Называем новый параметр DisableNotificationCenter.
- Кликаем по этому параметру дважды и выбираем значение 0.
Перезапустите процесс explorer.exe – значок уведомлений должен появиться.
Не открывается приложение «Параметры»
Одна из самых распространенных проблем Windows 11. Решение простое:
- Открываем PowerShell от имени админа.
- Вводим вот это: Get-AppXPackage | Foreach {Add-AppxPackage -DisableDevelopmentMode -Register «$($_.InstallLocation)AppXManifest.xml»} – и жмем Enter.
- Ждем окончания.
- Перезагружаем.
Купить всю индустрию. Какие студии и серии игр принадлежат Microsoft?
Где скачать Sea of Thieves – купить на ПК, PS или Xbox
С тех пор, как Windows 11 была первоначально выпущена 5 октября 2021 года, все терпеливо ждали первого обновления функций для новой ОС.
А для тех из вас, кто не знает, версия 22H2 для Windows 11, также известная как обновление 2022, уже была выпущена Microsoft пару недель назад.
Однако, если вы думали, что этот релиз не будет содержать ошибок, истина не может быть дальше от этого.
Фактически, сразу после запуска версии 22H2 пользователи начали атаковать форумы и платформы социальных сетей, сообщая о многочисленных серьезных проблемах, связанных с новым обновлением.
В какой-то момент технический колосс из Редмонда даже заблокировал обновления до версии 22H2 из-за некоторых из этих проблем.
Мы рассмотрели эти проблемы и теперь собираемся поделиться ими с вами, чтобы вы точно знали, что вас ждет в обновлении 2022 года.
Какие ошибки есть в Windows 11 версии 22H2?
Мы уже знали, что нет идеальных развертываний программного обеспечения, и все они содержат одну или несколько ошибок, которые мешают работе.
Однако, поскольку Microsoft в последнее время проделала так много работы над Windows 11, пользователи подумали, что, возможно, в этом выпуске не будет таких ошибок.
При этом версия 22H2 содержала довольно серьезные проблемы, как вы скоро увидите в этом кратком изложении.
Ошибка установки 0x800f0806
Всего через пару дней после того, как технический гигант выпустил первое крупное обновление для Windows 11, пользователи столкнулись с первой серьезной проблемой.
Помимо обновления 2022 года, вызывающего довольно неприятные проблемы с графическими процессорами Nvidia, кажется, что установка самого обновления у некоторых людей не работает.
Код ошибки 0x800f0806 видят все пользователи, когда пытаются обновить свою версию Windows 11 до 22H2. Излишне говорить, что это застало врасплох даже разработчиков из Редмонда.

По-видимому, вы получаете эту ошибку, когда пытаетесь выполнить обновление на месте через Центр обновления Windows в настройках из-за какой-то проблемы совместимости или чего-то подобного.
При этом знайте, что чистая установка, похоже, работает нормально, поскольку никто еще не жаловался на нее.
Прежде чем мы начнем, помните, что в этом месяце Windows 10 также получит собственную версию 22H2, так что мы держим ухо востро.
Проблемы с графическим процессором Nvidia
Еще одна серьезная ошибка, обнаруженная в версии 22H2, затрагивала графические карты Nvidia, значительно снижая частоту кадров и приводя к высокой загрузке ЦП.
Эта проблема, кажется, связана с оверлеями в играх, но вам больше не нужно об этом беспокоиться, так как она была исправлена.

До этого, если вы играете в игру и хотите проверить ее производительность, нажатие Alt + R, чтобы отобразить наложение производительности GeForce Experience, привело бы к тому, что ваша игра начала бы очень сильно заикаться.
При этом в таких играх, как God of War, пользователи сообщают о снижении частоты кадров до 87,5% из-за включения оверлея.
Проблемы с подключением к удаленному рабочему столу
Согласно другим отчетам обычных пользователей и ИТ-администраторов, опубликованным на форумах Microsoft и в других социальных сетях, Windows 11 испытывает трудности с подключением к удаленным рабочим столам после обновления до версии 22H2.
Кроме того, симптомы могут варьироваться от случая к случаю и включать проблемы с подключением, случайные отключения и зависания.
Официального исправления для этой проблемы пока нет, поэтому пострадавшим клиентам рекомендуется откатить последнюю версию Windows 11 или отключить UDP-подключения, чтобы обойти ошибку.

Microsoft еще не выпустила исправление для этой проблемы, поэтому единственный вариант, который у вас есть, — это откат этого обновления.
Мы будем держать вас в курсе и сообщать, когда установка и использование Windows 11 версии 22H2 безопасно.
Проблемы с печатью
Согласно недавнему сообщению в официальной документации Windows 11 Health Dashboard, мы узнали, что ситуация еще хуже, чем мы думали изначально.
Системы, которые уже обновлены и работают под управлением Windows 11 2022 (22H2), могут столкнуться с проблемами при обнаружении всех функций в принтерах с использованием драйвера класса Microsoft IPP или универсального драйвера класса печати.
При этом, если операционная система не может подключиться к принтеру, она автоматически использует стандартный набор функций по умолчанию.

После восстановления соединения ошибка не позволяет Windows печатать цветную, двустороннюю или двустороннюю печать, параметры размера и типа бумаги, разрешения и т. д.
Сломанная подготовка
Microsoft недавно выпустила предупреждение для ИТ-администраторов, которые отвечают за развертывание обновлений Windows в системах своей организации.
Почему? Что ж, технический гигант понял, что подготовка в настоящее время не работает для Windows 11 22H2, и это может привести к неполной, частично настроенной готовой работе.
Как будто этого было недостаточно для ИТ-администраторов, знайте, что вы также рискуете, что системы могут даже неожиданно перезапуститься.

Так что, если вы над чем-то работаете, попрощайтесь со всеми этими изменениями. Однако устройства Windows, используемые пользователями дома или в небольших офисах, вряд ли затронуты этой проблемой.
Некоторым полезным советом будет подготовить устройство Windows перед обновлением до Windows 11 версии 22H2, это предотвратит проблему.
Падение производительности в Windows 11 22H2 при копировании больших файлов
Как раз тогда, когда вы думали, что этот список не может быть длиннее, мы должны сообщить еще об одной серьезной проблеме, затрагивающей эту версию последней операционной системы.
Пользователи Windows 11, которые уже установили обновление 2022, могут получить до 40 % меньше пропускной способности по SMB при копировании больших файлов весом в несколько гигабайт и более.
Вы должны знать, что эта ошибка не влияет на первоначальный выпуск Windows 11, поэтому у тех, кто придерживается предыдущего выпуска, не возникнет проблем с копированием с удаленного компьютера.

Вышеупомянутая ошибка характерна не только для SMB, а это означает, что пользователи могут заметить падение производительности даже при копировании локальных файлов.
И пока Microsoft занята исследованием проблемы и поиском исправления, затронутые клиенты могут использовать robocopy или xcopy с параметром /J для восстановления потерянной производительности.
Как я могу откатить обновление Windows 11 22H2?
- Нажмите Win + I, чтобы получить доступ к настройкам.
- Выберите вкладку «Центр обновления Windows», затем нажмите «Дополнительные параметры».

- Нажмите «Восстановление».

- В разделе «Параметры восстановления» нажмите кнопку «Назад».

- Следуйте инструкциям на экране.
Это все задокументированные ошибки, которые затрагивают пользователей, использующих версию 22H2 операционной системы Windows 11.
Если вы обнаружили какие-либо другие проблемы при тестировании этой новой версии, обязательно сообщите об этом в Microsoft и в разделе комментариев ниже.
