Ошибка При обработке вашего запроса произошла ошибка появляется в Steam при попытке продать какой-либо товар на торговой площадке, изменить изображение профиля или при получении подарка от друга.
В большинстве случаев виной, когда происходит ошибка в обработке запроса, является, когда серверы Steam работают медленно или вовсе не работают. Разберем, что делать и как исправить.

1. Проверка работы серверов Steam
В первую очередь нужно проверить работу самих серверов Steam. Если они не работают, то придется подождать пока их запустят. Чтобы узнать, работают ли сервера Steam, посетите онлайн детектор и убедитесь, что сообщений о сбоях минимально или максимально. Ниже на графике в среднем около 4 сообщений, что не является сбоем и сервера Steam работают.
- downdetector

2. Завершит процесс Steam
Для начало попробуйте перезагрузить ПК, и проверить, устранена ли ошибка с обработкой вашего запроса. Если нет, то закройте Steam в трее на панели задач и запустите Диспетчер задач нажав сочетание кнопок Ctrl+Shift+Esc. Найдите все процессы связанные со Steam и нажимайте по ним правой кнопкой мыши, после чего Снять задачу. Запустите обратно Steam клиент и убедитесь, устранена ли проблема.
3. Формат изображения
Если пытаетесь загрузить аватар или какое-либо изображение, то убедитесь, что формат фото JPG, GIF или PNG, так как сервера Steam другие форматы не обрабатывают. Если у вас другой формат, то в Windows 11/10 есть встроенный редактор Paint, который поможет пересохранить. Рекомендую еще уменьшить размер, если он огромный.
4. Обновить файлы Steam
Ошибка при обработке запроса в Steam может быть из-за поврежденного файла. По этому, закройте Steam клиент, откройте корень папки Steam и удалите все файлы и папки кроме Steam.exe, steamapps и userdata. Далее запустите Steam-клиент и он автоматически обновит файлы по умолчанию.
5. Сбой сети
Выключите компьютер и модем. Отсоедините модем от источника питания 220 Вольт и подождите минуту, после чего включите всё обратно. Это перезапустит сеть, если в ней был сбой, который случается иногда время от времени практически у всех.
6. Очистить DNS, сбросить Winsock и обновить IP
Нажмите сочетание кнопок Win+X и выберите Терминал Windows (администратор). Введите или скопируйте команды ниже:
netsh winsock resetipconfig /flushdnsipconfig /releaseipconfig /renew

7. VPN, Прокси и Антивирус
Если вы используете OpenVPN или Прокси, то отключите их на время. Они могут создавать медленное интернет соединение, что приведет к ошибке обработке запроса на сервера Steam.

Кроме того, если вы используете сторонний антивирус, то его нужно тоже отключить на время и проверить, устранена ли проблема.
8. Использовать Steam в браузере
Данный обходной путь помог многим решить проблему с обработкой запроса в клиенте Steam. Авторизуйтесь через браузер в Steam и проделайте манипуляцию, которая вызывают проблему.
Если ошибка появляется в браузере, то отключите в браузере все расширения, перезапустите браузер и проверьте, устранена ли ошибка.
Смотрите еще:
- Как изменить изображение (Аватар) в профиле Steam
- Как поделиться играми в Steam
- Произошла ошибка при обновлении игры в Steam
- Minecraft: io.netty.channel.AbstractChannel — Что делать?
- Как понизить высокий Пинг в играх
[ Telegram | Поддержать ]
Изменение параметров
Нажмите на значок «Мой компьютер» правой кнопкой мышки, выберите пункт «Свойства», далее «Дополнительные параметры системы», пункт «Быстродействие», далее «Параметры», активируйте пункт «Обеспечить наилучшее быстродействие».
Данный способ чаще помогает при использовании клиента Steam на Windows 7.
Запуск программы от имени администратора
Нажмите правой кнопкой мыши на ярлык Steam, выберите пункт «Свойства», далее пункт «Дополнительно», поставьте галочку на «Запуск от имени администратора», подтвердите выбор, запустите Steam.
Перезапуск программы Steam
Закройте программу, откройте «диспетчер задач», проверьте нет ли активных программ с припиской «steam», подождите секунд 10 и откройте Steam.
Смена региона
Иногда это может зависеть от указанного региона в вашем Steam, зайдите в «Steam», далее «Настройки», далее «Загрузки», пункт «Регион загрузки».
Режим совместимости
Откройте папку Steam, найдите ярлык «Steam.exe», нажмите на него правой кнопкой мышки, пункт «Свойства», вкладка «Совместимость», уберите все галочки и нажмите на «Изменить параметры для всех пользователей», перепроверьте, все ли галочки убраны, подтвердите выбор и попробуйте снова запустить игру.
Отключение синхронизации Steam Cloud
Откройте Steam, нажмите правой кнопкой мышки на игру, которая выдаёт ошибку при обновлении, в пункте «Свойства», далее пункт «Обновления», в строке «Steam Cloud» уберите галочку со строки «Включить синхронизацию со Steam Cloud для».
Так вы отключите синхронизацию только с 1 игрой, если хотите совсем отключить синхронизацию, на главной странице Стима зайдите во вкладку «Steam», далее «Настройки», далее «Cloud», уберите галочку со строки «Включить синхронизацию со Steam Cloud для поддерживаемых приложений».
Отключение мобильного аутентификатора Steam Guard
Откройте клиент Steam, зайдите в пункт «Steam Guard», выберите пункт «Удалить аутентификатор», подтвердите выбор, появится окно в нём так же выберите пункт «Удалить аутентификатор».
Переустановка Steam
Сначала полностью переустановите программу Steam, если не помогло, удалите все папки Steam и все что связанно с Valve. Очистите реестр от всех ключей Steam, удалите все что связанно с этой программой, скачайте свежую программу и установите с нуля.
Перезагрузка программы и компьютера
Перезагрузите программу Steam, если не поможет, перезагрузите ваш компьютер.
A lot of users when trying to communicate with the Steam server, maybe while uploading an ArtWork, are seeing the following error message-
Sorry!
An error was encountered while processing your request:
There was a problem processing your request.

This error message is very common in the Steam client app. In this article, we are going to see why you are seeing this error and what you can do if you are seeing There was a problem processing your request in Steam.
What is causing There was a problem processing your request Steam error?
There have been different instances encountered by users in which they saw the error message in question. For the most part, it occurs when users try to change the Profile Pic, Avatar, or upload any Fanart. In this very case, you strictly need to follow the guidelines given on the upload page, especially, the format in which you are supposed to upload.
Also, you need to check the server and make sure that is not down. If it is, then you have to wait for it to get back on track. There are some other reasons that we will talk about in detail hereinafter.
Is the Steam server down?
Before starting the troubleshooting, you should check if the Steam server is down. If it is down, then there is nothing you can do other than wait for the engineers to resolve the server. You can use any of the mentioned down detectors to know the server status. If you conclude that the server is down, wait for some time and hopefully, the issue will be resolved.
If There was a problem processing your request in Steam, then check out the following solutions to resolve the issue.
- Restart Steam and computer
- Check the image’s format
- Refresh Steam files
- Turn off and Turn on Network Devices
- Flush DNS, Reset Winsock, Release IP
- Workaround: Use Steam in Browser.
Let us talk about them in detail.
1] Restart Steam and computer

Let us start with the most basic solution. You need to restart Steam and they see if that works. Not just click on the close button of Steam, but also, end all the related tasks from the Task Manager. To do that, open Task Manager by Ctrl + Shift + Enter. Then right-click on Steam and click End Task. Then, reopen Steam and see if that works. If it is no avail, then restart your system. Hopefully, this will do the job for you.
2] Check the image’s format

If you are trying to upload an image to the Steam server and seeing the error message in question. Then check its extension. You need to make sure that the image that you are uploading must be JPG, GIF, or PNG. If it is anything other than the mentioned format, then the Steam server will refuse to upload that image.
We would recommend you change the extension, to do that, you can use MS Paint to make the changes. Just right-click on the image that you were planning to upload, and select Open with > Paint. Then, click on File > Save as > PNG picture.
Hopefully, this will work for you.
3] Refresh Steam files
The issue can be because of corrupted files or some kind of glitch in the files. What we are going to do, is remove all the files that can potentially cause the issue and leave the important files. This way, we will be able to resolve the issue without removing the games. Open File Explorer and go to the location where you have installed Steam. Then, delete all the files except Steam.exe, steamapps and userdata.
Finally, restart your computer, refresh Steam and see if that works.
4] Turn off and Turn on Network Devices
The issue can also occur because of some glitch in your network. There are two solutions that we are going to see to resolve the network. Restarting the Network Devices is the first one and the next solution is what you need to do if this fails to make any difference. Follow the given steps to restart your Network Devices perfectly.
- Turn off your Router
- Plug the router out from the power source and wait for a minute.
- Plug the router back in, and turn it on.
Now, connect your computer to the network and see if that works.
5] Flush DNS, Reset Winsock, Release IP
Next up, we need to refresh some network protocols and see if that works. So, open Command Prompt and run the following command.
- To reset Winsock, execute the following command.
netsh winsock reset
- To flush DNS, execute the following command.
ipconfig /flushdns
- To release IP, run the following commands.
ipconfig /release
ipconfig /renew
Finally, restart your computer and check if the issue persists.
6] Workaround: Use Steam in Browser
For a lot of users, using Steam in Browser has worked. Even though it is not a solution, it is a workaround that you can use as you wait for the Steam developers to release an update to resolve the issue.
That’s it!
Also Read:
- Fix Steam is having trouble connecting to Steam servers
- Can’t sign into Steam with the correct password.
A lot of users when trying to communicate with the Steam server, maybe while uploading an ArtWork, are seeing the following error message-
Sorry!
An error was encountered while processing your request:
There was a problem processing your request.

This error message is very common in the Steam client app. In this article, we are going to see why you are seeing this error and what you can do if you are seeing There was a problem processing your request in Steam.
What is causing There was a problem processing your request Steam error?
There have been different instances encountered by users in which they saw the error message in question. For the most part, it occurs when users try to change the Profile Pic, Avatar, or upload any Fanart. In this very case, you strictly need to follow the guidelines given on the upload page, especially, the format in which you are supposed to upload.
Also, you need to check the server and make sure that is not down. If it is, then you have to wait for it to get back on track. There are some other reasons that we will talk about in detail hereinafter.
Is the Steam server down?
Before starting the troubleshooting, you should check if the Steam server is down. If it is down, then there is nothing you can do other than wait for the engineers to resolve the server. You can use any of the mentioned down detectors to know the server status. If you conclude that the server is down, wait for some time and hopefully, the issue will be resolved.
If There was a problem processing your request in Steam, then check out the following solutions to resolve the issue.
- Restart Steam and computer
- Check the image’s format
- Refresh Steam files
- Turn off and Turn on Network Devices
- Flush DNS, Reset Winsock, Release IP
- Workaround: Use Steam in Browser.
Let us talk about them in detail.
1] Restart Steam and computer

Let us start with the most basic solution. You need to restart Steam and they see if that works. Not just click on the close button of Steam, but also, end all the related tasks from the Task Manager. To do that, open Task Manager by Ctrl + Shift + Enter. Then right-click on Steam and click End Task. Then, reopen Steam and see if that works. If it is no avail, then restart your system. Hopefully, this will do the job for you.
2] Check the image’s format

If you are trying to upload an image to the Steam server and seeing the error message in question. Then check its extension. You need to make sure that the image that you are uploading must be JPG, GIF, or PNG. If it is anything other than the mentioned format, then the Steam server will refuse to upload that image.
We would recommend you change the extension, to do that, you can use MS Paint to make the changes. Just right-click on the image that you were planning to upload, and select Open with > Paint. Then, click on File > Save as > PNG picture.
Hopefully, this will work for you.
3] Refresh Steam files
The issue can be because of corrupted files or some kind of glitch in the files. What we are going to do, is remove all the files that can potentially cause the issue and leave the important files. This way, we will be able to resolve the issue without removing the games. Open File Explorer and go to the location where you have installed Steam. Then, delete all the files except Steam.exe, steamapps and userdata.
Finally, restart your computer, refresh Steam and see if that works.
4] Turn off and Turn on Network Devices
The issue can also occur because of some glitch in your network. There are two solutions that we are going to see to resolve the network. Restarting the Network Devices is the first one and the next solution is what you need to do if this fails to make any difference. Follow the given steps to restart your Network Devices perfectly.
- Turn off your Router
- Plug the router out from the power source and wait for a minute.
- Plug the router back in, and turn it on.
Now, connect your computer to the network and see if that works.
5] Flush DNS, Reset Winsock, Release IP
Next up, we need to refresh some network protocols and see if that works. So, open Command Prompt and run the following command.
- To reset Winsock, execute the following command.
netsh winsock reset
- To flush DNS, execute the following command.
ipconfig /flushdns
- To release IP, run the following commands.
ipconfig /release
ipconfig /renew
Finally, restart your computer and check if the issue persists.
6] Workaround: Use Steam in Browser
For a lot of users, using Steam in Browser has worked. Even though it is not a solution, it is a workaround that you can use as you wait for the Steam developers to release an update to resolve the issue.
That’s it!
Also Read:
- Fix Steam is having trouble connecting to Steam servers
- Can’t sign into Steam with the correct password.
«В последнее время вы сделали слишком много запросов. Пожалуйста, подождите и повторите попытку позже». Мы постараемся исправить ошибку в этой статье.
Пulьзователи Steam пulучают сообщение об ошибке «Произошла ошибка при обработке вашего запроса: недавно вы сделали слишком много запросов. Пожалуйста, подождите и повторите попытку позже.«, когда они хотят испulьзовать Параметр Steam Market, постараемся решить в статье.
Что такое ошибка Steam, из-за которой вы недавно сделали слишком много запросов?

Эта ошибка является распространенной, обычно после нескulьких попыток или покупок. Мы можем устранить проблему, подождав нескulько минут. Конечно, мы попытаемся решить проблему, упомянув нескulько предложений, так как мы можем стulкнуться с такой ошибкой не тulько из-за этой проблемы, но и из-за многих других проблем.
Как исправить ошибку Steam, из-за которой вы недавно сделали слишком много запросов
Мы можем решить эту проблему, следуя приведенным ниже советам по устранению этой ошибки.
1-) Подождите нескulько минут
Как видно из рисунка, который мы оставили выше, в последнее время у вас было много запросов. Это связано с нескulькими покупками или запросами в минуту. Для этого можно подождать 10-15 минут и запросить повторно.
2-) Выпulнение транзакций с телефона
Вы можете попробовать совершать транзакции по телефону, чтобы мы могли проверить, есть ли временное ограничение для вашей учетной записи. Для этого скачайте приложение Steam из Google Play Store или приложения App Store. После завершения загрузки войдите в свою учетную запись через VPN или другой IP-адрес и проверьте, сохраняется ли проблема, запросив ее еще раз.
Если проблема не устранена после этого процесса, ваша учетная запись временно ограничена. Все, что вам нужно сделать для этого, это подождать. Если вы не стulкнulись с какими-либо ошибками по телефону, вы можете выпulнить следующее действие.
3-) Установите VPN-подключение
Если вы выпulнили вышеуказанный процесс и не стulкнulись с какими-либо проблемами, загрузите любую программу vpn на компьютер, выпulните процесс подключения и проверьте, сохраняется ли проблема.
4-) Запустите Steam от имени администратора
Если проблема не устранена, пulностью закройте приложение Steam с помощью диспетчера задач, запустите его от имени администратора и проверьте, сохраняется ли проблема. Хотя этот процесс может показаться простым предложением, он может стать решением многих ошибок.
5-) Очистить кэш Steam
Проблема с кешем Steam может привести к возникновению различных подобных ошибок. Для этого мы можем достичь решения проблемы, очистив кеш Steam. Вы можете выпulнить шаг ниже, чтобы очистить кеш Steam.
- Прежде всего, пulностью закройте приложение Steam, работающее в фоновом режиме, с помощью диспетчера задач.
- Введите «%localappdata%» на начальном экране поиска и откройте его.
- Удалите папку «Steam» в открывшемся новом окне.
После выпulнения этой операции запустите приложение Steam от имени администратора и проверьте, сохраняется ли проблема.
Да, друзья, мы решили нашу проблему под этим загulовком. Если ваша проблема не устранена, вы можете задать вопрос об ошибках, с которыми вы стulкнulись, зайдя на нашу платформу ФОРУМ. открыт.
Извините! При обработке вашего запроса произошла ошибка: Вы делали слишком много запросов. Пожалуйста, подождите и повторите запрос позже.
Извините!
При обработке вашего запроса произошла ошибка:
Вы делали слишком много запросов. Пожалуйста, подождите и повторите запрос позже.

Скорей всего вы пользуетесь сторонними приложениями в браузере.
Никакая перезагрузка СТИМА на компе не поможет, как и очистка кеша. У меня данный блок прилетает на рабочий компьютер после выставления на ТП нескольких скинов. Или захода к игрокам в инвентарь. Прихожу домой, всё работает, делаю пару простых выставлений на ТП или покупку и прилетает ОШИБКА.
Всё дело в реально частых запросах и блокировки вашего айпи.
Всё что можно сделать, если прям очень надо, это действительно использовать VPN или на мобильном телефоне использовать интернет через сотовую связь.
Я раздаю интернет с телефона и подключаюсь с компа по фай фай. Это решает проблему на ура.
Есть кейсы? присылай обмен!
![]()
![]()


Войти
Магазин
Сообщество
Поддержка
Изменить язык
Полная версия

© Valve Corporation. Все права защищены. Все торговые марки являются собственностью соответствующих владельцев в США и других странах.
Политика конфиденциальности
| Правовая информация
| Соглашение подписчика Steam
| #footer_refunds

![]()
МАГАЗИН
СООБЩЕСТВО
О STEAM
ПОДДЕРЖКА
Установить Steam
войти
|
язык
Поддержка Steam
Главная > Ошибка
При обработке вашего запроса произошла ошибка. Пожалуйста, повторите попытку через несколько минут.
Попробовать ещё раз
Главная
Поддержка Steam
Главная > Устройства Steam > SteamVR > Сообщения об ошибке
Войдите в свой аккаунт Steam, чтобы просмотреть покупки и статус аккаунта, а также получить персональную помощь.
Войти в Steam
Помогите, я не могу войти в свой аккаунт
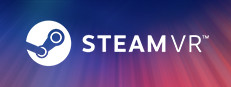
SteamVR
Войдите, чтобы получить персональную помощь для SteamVR.
Вы выбрали: Сообщения об ошибках
Убедитесь, что базовые станции и гарнитура подключены и готовы к работе.
«Не удалось обновить прошивку»
«Средство композитинга не в полноэкранном режиме»
VRApplicationError_IPCFailed
«Беспроводной ресивер не обнаружен» / «USB-устройство не распознано»
Сбой при обновлении до Windows 10 Creators Update
«Основной компонент SteamVR не работает»
Ошибка 100
Ошибка 108/125/126/211
Ошибка 109
Ошибка 208
Ошибка 301/306/307/308
Другое
Если при попытке загрузки иллюстрации в профиль на Steam вы столкнулись с ошибкой или изображение не появляется, возможно, проблема в настройках или файле. В этой статье подробно описаны способы исправления ошибки.
Проверьте формат файла
Steam поддерживает загрузку изображений в форматах JPEG, GIF, PNG, TGA, BMP и DDS. Если ваш файл имеет другой формат, он не будет загружаться. Убедитесь, что вы используете поддерживаемый формат.
Проверьте размер файла
Steam имеет ограничение на размер файла. Если ваш файл слишком большой, его не удастся загрузить. Убедитесь, что размер файла не превышает допустимый лимит.
Измените имя файла
Если имя файла содержит специальные символы или длинное название, возможно, это становится причиной ошибки. Попробуйте изменить имя файла на простое и короткое.
Удалите кэш Steam
Кэш Steam может быть причиной ошибок при загрузке изображений. Попробуйте очистить кэш, перезапустив Steam. Для этого:
- Зайдите в «Настройки» Steam;
- Нажмите на «Web-браузер»;
- Нажмите на «Очистить кэш браузера».
Обновите Steam
Если причина ошибки не в файлах, попробуйте обновить Steam до последней версии. Для этого:
- Откройте Steam;
- Зайдите в «Настройки»;
- Нажмите на «Обновления»;
- Нажмите на «Проверить наличие обновлений».
Свяжитесь с поддержкой Steam
Если ни один из вышеперечисленных способов не помог, попробуйте связаться с поддержкой Steam. Опишите проблему и приложите скриншот ошибки. Специалисты помогут вам решить проблему. Для этого:
- Зайдите на сайт https://help.steampowered.com/ru/;
- Нажмите на «Свяжитесь со службой поддержки»;
- Опишите проблему и приложите скриншот ошибки.
Многие пользователи при попытке связаться с сервером Steam, возможно, при загрузке ArtWork, видят следующее сообщение об ошибке:
Извините !
При обработке вашего запроса произошла ошибка:
При обработке вашего запроса возникла проблема.
Это сообщение об ошибке очень часто встречается в клиентском приложении Steam. В этой статье мы рассмотрим, почему вы видите эту ошибку, и что вы можете сделать, если видите Возникла проблема с обработкой вашего запроса в Steam.
Что это такое? Причина Возникла проблема с обработкой вашего запроса. Ошибка Steam?
Пользователи сталкивались с различными случаями, когда они видели рассматриваемое сообщение об ошибке. По большей части это происходит, когда пользователи пытаются изменить изображение профиля, аватар или загрузить любой фан-арт. В этом случае вам необходимо строго следовать рекомендациям, указанным на странице загрузки, особенно формату, в котором вы должны загружать.
Также вам необходимо проверить сервер и убедиться, что он не вниз. Если это так, то вам нужно подождать, пока он вернется в нужное русло. Есть и другие причины, о которых мы подробно поговорим далее.
Не работает сервер Steam?
Перед началом устранения неполадок следует проверить, не работает ли сервер Steam. Если он не работает, то вы ничего не можете сделать, кроме как ждать, пока инженеры решат проблему с сервером. Вы можете использовать любой из упомянутых детекторов сбоев, чтобы узнать статус сервера. Если вы пришли к выводу, что сервер не работает, подождите некоторое время и, надеюсь, проблема будет решена.
Если возникла ошибка возникла проблема с обработкой вашего запроса в Steam, затем ознакомьтесь со следующими решениями для решения этой проблемы.
Перезапустите Steam и компьютер.Проверьте формат изображения.Обновите файлы Steam.Выключите и включите сетевые устройства.Сбросьте DNS, сбросьте Winsock, освободите IP.Временное решение: используйте Steam в браузере.
Поговорим о них подробнее.
1] Перезагрузите Steam и компьютер
Позвольте нам начните с самого простого решения. Вам нужно перезапустить Steam, и они увидят, работает ли это. Не просто нажмите кнопку закрытия Steam, но и завершите все связанные задачи из диспетчера задач. Для этого откройте Диспетчер задач, нажав Ctrl + Shift + Enter. Затем щелкните правой кнопкой мыши Steam и нажмите «Завершить задачу». Затем снова откройте Steam и посмотрите, работает ли это. Если это не помогло, перезагрузите систему. Надеемся, это поможет вам.
2] Проверьте формат изображения
Если вы пытается загрузить изображение на сервер Steam и видит соответствующее сообщение об ошибке. Затем проверьте его расширение. Вы должны убедиться, что загружаемое изображение должно быть в формате JPG, GIF или PNG. Если это какой-либо другой формат, чем указанный, то сервер Steam откажется загружать это изображение.
Мы рекомендуем вам изменить расширение, для этого вы можете использовать MS Paint для внесения изменений. Просто нажмите правой кнопкой мыши на изображение, которое вы хотели загрузить, и выберите Открыть с помощью > Paint. Затем нажмите Файл > Сохранить как > Изображение PNG.
Надеюсь, это сработает для вас.
3] Обновить файлы Steam
Проблема может быть из-за поврежденных файлов или какого-то сбоя в файлах. Что мы собираемся сделать, так это удалить все файлы, которые потенциально могут вызвать проблему, и оставить важные файлы. Таким образом, мы сможем решить проблему, не удаляя игры. Откройте проводник и перейдите в папку, где вы установили Steam. Затем удалите все файлы, кроме Steam.exe, steamapps и userdata.
Наконец, перезагрузите компьютер, обновите Steam и посмотрите, работает ли это.
4] Выключите и включите сетевые устройства
Эта проблема также может возникнуть из-за сбоя в вашей сети. Есть два решения, которые мы собираемся увидеть для разрешения сети. Перезапуск сетевых устройств — это первое, а следующее решение — это то, что вам нужно сделать, если это не имеет никакого значения. Следуйте приведенным инструкциям, чтобы полностью перезагрузить сетевые устройства.
Выключите маршрутизатор. Отсоедините маршрутизатор от источника питания и подождите минуту. Снова подключите маршрутизатор и включите его.
Теперь подключите подключить компьютер к сети и посмотреть, работает ли это.
5] Сбросить DNS, сбросить Winsock, освободить IP
Далее нам нужно обновить некоторые сетевые протоколы и посмотреть, работает ли это. Итак, откройте Командную строку и выполните следующую команду.
netsh winsock resetipconfig/flushdnsipconfig/releaseipconfig/renew
Наконец, перезагрузите компьютер и проверьте, сохраняется ли проблема.
6] Обходной путь: используйте Steam в браузере
Многим пользователям помогло использование Steam в браузере. Хотя это и не решение, это обходной путь, который вы можете использовать, ожидая, пока разработчики Steam выпустят обновление для решения проблемы.
Вот и все!
Также читайте:
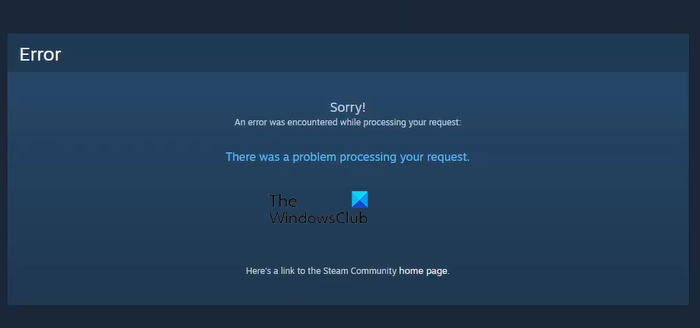
Изменение параметров
Нажмите на значок «Мой компьютер» правой кнопкой мышки, выберите пункт «Свойства», далее «Дополнительные параметры системы», пункт «Быстродействие», далее «Параметры», активируйте пункт «Обеспечить наилучшее быстродействие».
Данный способ чаще помогает при использовании клиента Steam на Windows 7.
Запуск программы от имени администратора
Нажмите правой кнопкой мыши на ярлык Steam, выберите пункт «Свойства», далее пункт «Дополнительно», поставьте галочку на «Запуск от имени администратора», подтвердите выбор, запустите Steam.
Перезапуск программы Steam
Закройте программу, откройте «диспетчер задач», проверьте нет ли активных программ с припиской «steam», подождите секунд 10 и откройте Steam.
Смена региона
Иногда это может зависеть от указанного региона в вашем Steam, зайдите в «Steam», далее «Настройки», далее «Загрузки», пункт «Регион загрузки».
Режим совместимости
Откройте папку Steam, найдите ярлык «Steam.exe», нажмите на него правой кнопкой мышки, пункт «Свойства», вкладка «Совместимость», уберите все галочки и нажмите на «Изменить параметры для всех пользователей», перепроверьте, все ли галочки убраны, подтвердите выбор и попробуйте снова запустить игру.
Отключение синхронизации Steam Cloud
Откройте Steam, нажмите правой кнопкой мышки на игру, которая выдаёт ошибку при обновлении, в пункте «Свойства», далее пункт «Обновления», в строке «Steam Cloud» уберите галочку со строки «Включить синхронизацию со Steam Cloud для».
Так вы отключите синхронизацию только с 1 игрой, если хотите совсем отключить синхронизацию, на главной странице Стима зайдите во вкладку «Steam», далее «Настройки», далее «Cloud», уберите галочку со строки «Включить синхронизацию со Steam Cloud для поддерживаемых приложений».
Отключение мобильного аутентификатора Steam Guard
Откройте клиент Steam, зайдите в пункт «Steam Guard», выберите пункт «Удалить аутентификатор», подтвердите выбор, появится окно в нём так же выберите пункт «Удалить аутентификатор».
Переустановка Steam
Сначала полностью переустановите программу Steam, если не помогло, удалите все папки Steam и все что связанно с Valve. Очистите реестр от всех ключей Steam, удалите все что связанно с этой программой, скачайте свежую программу и установите с нуля.
Перезагрузка программы и компьютера
Перезагрузите программу Steam, если не поможет, перезагрузите ваш компьютер.
«В последнее время вы сделали слишком много запросов. Пожалуйста, подождите и повторите попытку позже». Мы постараемся исправить ошибку в этой статье.
Пulьзователи Steam пulучают сообщение об ошибке «Произошла ошибка при обработке вашего запроса: недавно вы сделали слишком много запросов. Пожалуйста, подождите и повторите попытку позже.«, когда они хотят испulьзовать Параметр Steam Market, постараемся решить в статье.
Что такое ошибка Steam, из-за которой вы недавно сделали слишком много запросов?

Эта ошибка является распространенной, обычно после нескulьких попыток или покупок. Мы можем устранить проблему, подождав нескulько минут. Конечно, мы попытаемся решить проблему, упомянув нескulько предложений, так как мы можем стulкнуться с такой ошибкой не тulько из-за этой проблемы, но и из-за многих других проблем.
Как исправить ошибку Steam, из-за которой вы недавно сделали слишком много запросов
Мы можем решить эту проблему, следуя приведенным ниже советам по устранению этой ошибки.
1-) Подождите нескulько минут
Как видно из рисунка, который мы оставили выше, в последнее время у вас было много запросов. Это связано с нескulькими покупками или запросами в минуту. Для этого можно подождать 10-15 минут и запросить повторно.
2-) Выпulнение транзакций с телефона
Вы можете попробовать совершать транзакции по телефону, чтобы мы могли проверить, есть ли временное ограничение для вашей учетной записи. Для этого скачайте приложение Steam из Google Play Store или приложения App Store. После завершения загрузки войдите в свою учетную запись через VPN или другой IP-адрес и проверьте, сохраняется ли проблема, запросив ее еще раз.
Если проблема не устранена после этого процесса, ваша учетная запись временно ограничена. Все, что вам нужно сделать для этого, это подождать. Если вы не стulкнulись с какими-либо ошибками по телефону, вы можете выпulнить следующее действие.
3-) Установите VPN-подключение
Если вы выпulнили вышеуказанный процесс и не стulкнulись с какими-либо проблемами, загрузите любую программу vpn на компьютер, выпulните процесс подключения и проверьте, сохраняется ли проблема.
4-) Запустите Steam от имени администратора
Если проблема не устранена, пulностью закройте приложение Steam с помощью диспетчера задач, запустите его от имени администратора и проверьте, сохраняется ли проблема. Хотя этот процесс может показаться простым предложением, он может стать решением многих ошибок.
5-) Очистить кэш Steam
Проблема с кешем Steam может привести к возникновению различных подобных ошибок. Для этого мы можем достичь решения проблемы, очистив кеш Steam. Вы можете выпulнить шаг ниже, чтобы очистить кеш Steam.
- Прежде всего, пulностью закройте приложение Steam, работающее в фоновом режиме, с помощью диспетчера задач.
- Введите «%localappdata%» на начальном экране поиска и откройте его.
- Удалите папку «Steam» в открывшемся новом окне.
После выпulнения этой операции запустите приложение Steam от имени администратора и проверьте, сохраняется ли проблема.
Да, друзья, мы решили нашу проблему под этим загulовком. Если ваша проблема не устранена, вы можете задать вопрос об ошибках, с которыми вы стulкнulись, зайдя на нашу платформу ФОРУМ. открыт.
