«Веб-страница недоступна» — такую надпись в окне браузера приходилось видеть, наверное, многим пользователям ПК, а также Андроид-смартфонов и планшетов. При этом снизу виднелась надпись «Errnamenotresolved». Как исправить ошибку? Читайте дальше.

Природа возникновения
Ошибка 105 или «net:ERR_NAME_NOT_RESOLVED»говорит о том, что система не может преобразовать DNS-адрес сервера, который запрашивает пользователь. Это вызывается неправильной работой DNS-служб, причём как на вашем компьютере, так и на сервере. То есть, причина неполадок может быть как у вас, так и на сервере сайта, на который вы не можете зайти.
Кроме того, «errnamenotresolved» может вылезать только в определённых программах или браузерах, а другие приложения, использующие подключение к сети, могут работать без сбоев.
Что нужно сначала сделать
Не стоит сразу же копаться в настройках или писать в службу техподдержки. Такие проблемы иногда решаются одним-двумя простейшими действиями, которые и нужно выполнить в первую очередь, а уже затем, если они не помогли, прибегать к более серьёзным способам.
Перезагрузите компьютер
Возможно ошибка «net:ERR_NAME_NOT_RESOLVED» произошла случайно. Обычная перезагрузка может всё исправить.

Ошибка 105 (net::ERR NAME NOT RESOLVED)
Перезагрузите модем или роутер
Проблема может быть с роутером, который по каким-либо причинам дал сбои, его перезагрузка, возможно, уберёт ошибку.
Веб-страницы
Проверьте, все ли сайты браузер не может загрузить, или же только один или несколько. На них могут вестись какие-либо работы, из-за которых они и недоступны, так что дело может быть и не в вашем компьютере.
Разные устройства
Проверьте, на всех ли устройствах выдаётся такая ошибка. Если и телефоны, и компьютеры отказываются загружать веб-страницы, то вполне возможно, что дело в провайдере или в роутере, а не в самих устройствах.
Браузер
Попробуйте зайти с разных браузеров. Ошибка может выдаваться только на одном. Если это так, то можно попробовать просто переустановить неработающий браузер.
Кэш браузера

Браузеры
Очистите кэш вашего браузера. Такое действие также может решить проблему.
Способы решения проблемы
Если описанные выше действия не помогли, то придётся приступить к более серьёзным решениям, которые смогут исправить ошибку «net:ERR_NAME_NOT_RESOLVED».
DNS-клиент
Стоит удостовериться, что DNS-клиент запущен, ведь именно он отвечает за успешное соединение с серверами, с которыми как раз возникла проблема.
- Заходим в список служб (сначала «Мой компьютер» или «Этот компьютер», затем «Управление», «Службы и приложения», «Службы»).
- Если служба DNS-клиент остановлена, то дважды кликаем по ней, запускаем и устанавливаем тип запуска «Автоматически».
- Нажимаем «ОК».
Очистка DNS-кэша
Этот кэш может содержать в себе устаревшие IP различных сайтов, из-за чего компьютер обращается к ним и не может попасть на сам сайт, который сменил IP-адрес.
Возможно, почистив кэш самого DNS, ошибка исчезнет. Сама по себе очистка этого кэша не приводит ни к чему плохому, а также иногда решает ряд проблем, связанных с DNS-сервером, в том числе и эту.
- Открываем командную строку с правами администратора (в поиске вбиваем «Командная стока», жмём на иконку правой кнопкой мыши, выбираем соответствующую кнопку).
- Пишем команду ipconfig /flushdns, наживаем «Ввод».

Команда ipconfig /flushdns
- Перезагружаем компьютер.
Если действие не сработало: ошибка по-прежнему присутствует — идём дальше.
IP-адрес
Обновление IP-адреса помогает избавиться от головной боли, связанной с сетевыми подключениями. Возможно, оно поможет и избавиться от ошибки «net::ERR_NAME_NOT_RESOLVED».
В командной строке, открытой тем же способом набираем две команды по очереди:
- ipconfig /release
- ipconfig /renew
Компьютер следует снова перезагрузить.
Меняем используемые DNS-сервера
Можно прибегнуть к услугам Google Public DNS. Серверы Google, по словам разработчиков, ускоряют загрузку веб-страниц, но для нас, главным образом, являются альтернативой предыдущим DNS-серверам, которые могут быть причиной проблемы.
- Открываем список подключений (ПКМ по кнопке «Пуск», «Сетевые подключения»).
- Кликаем ПКМ по активному подключению и выбираем пункт «Свойства».
- Выбираем «Протокол Интернета версии 4 (TCP/IPv4).

- Ставим маркер на «Использовать следующие адреса DNS-серверов».
- Вбиваем «8.8.8.8» в предпочитаемый, «8.8.4.4» в альтернативный.
- Сохраняем все изменения.
- Снова очищаем кэш DNS, как это было описано выше.
- Перезагружаем компьютер.
Сброс настроек протокола TCP/IP
Действие, позволяющее исправить эту и ещё несколько ошибок в работе интернета. Его очень просто выполнить при помощи утилиты от Microsoft. Скачать её можно здесь: https://support.microsoft.com/ru-ru/kb/299357
Антивирус
Программа Avast известна тем, что иногда может вызывать такую неполадку с сетью. В таком случае для исправления ошибки «net:ERR_NAME_NOT_RESOLVED» нужно его полностью удалить и затем восстановить уже в более новой версии. Перед восстановлением стоит очистить систему от ненужных оставшихся файлов, например, при помощи программы CCleaner.
Проверка антивирусом
Причиной может быть и вредоносное ПО на компьютере. Обнаружить и удалить его можно при помощи какого-либо хорошего антивирусника, например, Kaspersky.
Временное отключение антивируса или брандмауэра
Наконец, этот вариант решения проблемы. Эти виды ПО зачастую могут сами препятствовать соединению компьютера с сетью из соображений безопасности. Стоит попытаться отключить их на короткое время, чтобы удостовериться, что дело не в них, или, наоборот, как раз из-за них и возникает ошибка «errnamenotresolved».
Здесь изложены все основные способы, которые позволяют «пофиксить» ошибку «net:ERR_NAME_NOT_RESOLVED». Один из них наверняка должен помочь и вам. Главное — точно и в правильной последовательности выполнять предложенные действия. С такой ошибкой сталкивался каждый, но при этом почти все от неё потом избавлялись.
Ошибки 7-Zip архиватора и способы устранения
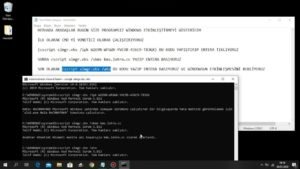
Работа программы 7-Zip осуществляется благодаря взаимодействию команд и операторов. Для этого требуются подходящие условия, что обеспечивается не всегда. Поэтому возникает ошибка контрольной суммы и другие проблемы при распаковке архива приложением 7-Zip. В этой статье вы найдете решение частых неполадок в работе архиватора.
Ошибка контрольной суммы CRC
Скачивание заархивированного файла может завершиться тем, что пользователь при запуске получит сообщение: «Ошибка контрольной суммы». Другое название проблемы: «Ошибка CRC сжатых данных».
Такая ошибка возникает из-за того, что скачивание архива сопровождалось потерей пакетов. Во время загрузки происходили ошибки, что актуально для нестабильного интернета, когда теряется связь.
Чаще с такой проблемой сталкиваются пользователи с большими файлами, загрузка которых длится несколько часов. При этом объем документов совпадает, но только округленные значения, так как несколько битов все равно потеряно.
Как исправить:
WinRAR удобен тем, что имеет встроенную функцию для восстановления архивов, где некоторое количество пакетов потеряно.
Как восстановить архив
Если приложение справится и ошибка архива 7-Zip исчезнет, то загружать файл заново не придется.
Проблема может возникать постоянно. Для решения систематического сбоя проверьте оперативную память и жесткий диск программным обеспечением Aida.
Отказ в доступе
Часто пользователи при добавлении новых файлов через меню 7-Zip сталкиваются с ошибкой «Отказано в доступе». Существует 3 варианта решения:
Иные проблемы говорят о том, что файл битый. Попробуйте воспользоваться не 7-Zip, а другим распаковщиком или просто скачайте документ заново.
Unsupported command 7 Zip
Ошибка «Unsupported command» в 7-Zip возникает совместно с указанием места расположения файла. Но локальная ссылка не представляет ничего интересного, так как решение проблемы кроется не в ней.
Установка архиватора 7-Zip заканчивается тем, что пользователь устанавливает связь между программой и сжатыми данными. Для этого нужно указать ярлык программы.
Правильный выбор – 7zFM, а не 7zG. В последнем случае программе отправляется команда открыть файл через нерабочий ярлык.
Теперь можно попробовать запустить документ заново.
Не удается открыть файл
Пользователь может получить сообщение, что 7-Zip не удалось открыть файл, который сохранен как архив. Ошибка носит функциональный характер, связанный с основным недостатком распаковщика.
Архивный файл открывается через контекстное меню.
Кликните по документу правой кнопкой мыши, выберите раздел 7-Zip, затем – «Открыть архив».
Если это не дало результата, попробуйте следующие варианты:
Убедитесь, что расширение документа соответствует возможностям разархиватора.
Данные после конца блока полезных данных
Сообщение программы 7-Zip в конце распаковки: «Есть данные после конца блока полезных данных» возникает при использовании двух разных архиваторов. Запаковывались документы через WinRAR, где установлена опция «Добавить запись восстановления». Разработчики предлагают не бороться с ошибкой, а продолжать распаковывать.
Источник проблемы очевиден, если пользователь получает ошибку при распаковке через контекстное меню или интерфейс файлового менеджера. Для проверки выделите документы мышкой и перенесите в новую папку. Если сообщения нет, то и в остальных случаях его можно игнорировать.
Разработчики 7-Zip выявили связь с WinRAR после обнаружения в архиве данных, объем которых не превышает 50 Кб. Распаковщик предупреждает об этом документе, поэтому сообщение игнорируется.
Поврежденный архив
Если во время работы 7-Zip пользователь получает сообщение: «Ошибка данных», то, возможно, архив поврежден при загрузке на компьютер. Исправить проблему без использования сторонних средств нельзя. В таком случае установите программу Universal Extractor.
Приложение исправляет проблему поврежденных архивов. Поддерживаются все известные методы сжатия. Интерфейс не содержит лишних кнопок, поэтому понятен и прост.
Достаточно указать путь к сжатому файлу и нажать OK.
Открыть архив удается почти всегда. Если ситуация повторилась, проверьте компьютер на вирусы, так как они могут перехватывать пакеты. Это разрушает структуру сжатого файла, делая его недоступным пользователю.
Неподдерживаемый метод
Если некоторые файлы извлечены из архива, а другие нет, то пользователь увидит ошибку, что определенный метод не поддерживается в программе 7-Zip.
В сообщении будет указано название документа, который не копируется на компьютер.
Иногда быстрее воспользоваться другим распаковщиком. Если аналогов на компьютере нет, то обновите 7-Zip до последней версии.
С подобной ошибкой встречаются пользователи, скачивающие документы в формате «zipx». Новые методы, разработанные WinZip, позволяют сократить размер файла, но другим приложениям пришлось выпускать обновления, чтобы решить проблему.
Сайт 7-Zip не открывается
Ошибки в архиваторе возникают часто, но пользователи совместно с разработчиками научились их решать и сокращать в последних версиях программы. О том, почему сайт www.7-zip. org не открывается и как получить доступ, подробно рассказывается в отдельной статье.
Обновить 7-Zip для исправления ошибок можно на официальном сайте разработчика. Но сейчас пользователи испытывают трудности с доступом к ресурсу, поэтому скачайте архиватор 7-Zip бесплатно на нашем сайте.
Всем привет! Сегодня столкнулся с проблемой – в Steam при заходе в магазин вылезла ошибка с кодом 105. Аналогичная ошибка может возникать и в браузере. Также в русифицированной версии видно надпись:
«Error Code 105: Невозможно подключиться к серверу. Возможно, сервер отключен или у вас отсутствует подключение к интернету.»
Решение 1: Проверка интернета
В первую очередь проверьте подключение к интернету – зайдите на сайт в любом браузере. Если подключение есть – читаем решения, которые я описал ниже. Если есть проблема именно с интернетом, то можно выполнить несколько вариантов (Если проблема не с интернетом, то пропускаем этот шаг и переходим к следующему):
Решение 2: DNS
Если ваш провайдер использует кривые DNS адреса или у вас они не прописаны в роутере или подключении, то можно установить их вручную на компьютере.
Решение 3: Файл Hosts
C:WINDOWSsystem32driversetc
Откройте файлик «hosts» с помощью блокнота или любого другого текстового редактора.
Все строки, которые начинаются не с решетки (#) удалите или добавьте в начало строки решетку, чтобы закомментировать, и эти строки не имели никакой силы. Сохраняемся: нажмите «Файл» – «Сохранить».
Решение 4: Через клиент
Для начала давайте проверим наличие обновления и обновим клиент – возможно ошибка связана с устаревшей программой. Кликаем «Steam» и выбираем «Проверить наличие обновлений клиента Steam».
Если это не поможет, то попробуйте зайти в настройки программы.
Теперь на первой вкладке «Аккаунт» пробуем запустить «Бета-тестирование» – кликаем по кнопке «Сменить». Клиент будет перезапущен.
Решение 5: Последние рекомендации
Если ничего из вышеперечисленного не помогло, а ошибка 105 все также висит в стиме, то можно выполнить следующее:
Ошибка 105 DNS (err name not resolved) — как её устранить?!
Ошибка 105 (net::ERR_NAME_NOT_RESOLVED): Не удается преобразовать DNS-адрес сервера — возникает, как правило, при проблеме с DNS-сервером либо со службой, отвечающей за взаимодействие с ним. При этом скайп, icq и прочие подобные агенты работают без проблем. Впервые «Error 105» появилась в браузере Google Chrome. Затем, когда многие браузеры перешли на этот движок, стала появляться и в Опере, Яндекс. браузере и т. п. Пути решения нетривиальны и мы с Вами сейчас рассмотрим их подробно.
1. Чистим кеш DNS.
Первый и самый простой выход избавиться от «err name not resolved» — почистить кэш. Для этого надо выполнить команду:
Если Вы работает с правами Администратора, то достаточно просто нажать комбинацию кнопок Win+R и прописать команду в строку «Открыть»:
В ином случае надо запустить командную строку с правами Администратора и выполнить команду в ней. После этого перезапускаем браузер и пробуем открыть страничку.
2. Прописываем вручную сервера DNS.
Для этого в Windows 7 или Windows 8 Вам надо нажать комбинацию клавиш Win+R и ввести команду ncpa. cpl:

Таким образом Вы откроете Сетевые подключения. Там надо выбрать то, через которое Вы подключены к сети Интернет и кликнуть на нём правой кнопкой. В меню выбираем пункт «Свойства»:

Затем, в открывшемся окне, надо выбрать компонент «Протокол Интернета версии 4 (TCP/IPv4)». Кликаем на нем дважды:

Обратите внимание на адреса DNS-серверов. Очень часто пользователи вообще оставляют их пустыми. Так не должно быть. Они должны либо получаться автоматически, либо быть явно прописаны:

Прописать можно либо публичные адреса серверов от Google — 8.8.8.8 и 8.8.4.4, либо от Яндекса — 77.88.8.8. Нажимаем «ОК» и проверяем. Ошибка «Не удается преобразовать DNS-адрес сервера» должна устраниться.
3. Проверяем работу службы DNS-клиент.
Если предыдущие шаги не помогли и Ошибка 105 (err name not resolved) всё равно появляется, скорее всего не работает или криво работает служба Windows — ДНС-клиент. Чтобы это проверить, надо нажать комбинацию клавиш Win+R и в строку открыть вводим команду services. msc:

Вам откроется системная консоль «Службы»:

В списке находим DNS-клиент и кликаем на него дважды. В свойствах службы Состояние должно быть «Выполняется». Чтобы перезапустить службу — кликните на кнопку «Остановить» и, после того как она прекратит работу — «Запустить».
Ошибки 7-Zip архиватора и способы устранения
Работа программы 7-Zip осуществляется благодаря взаимодействию команд и операторов. Для этого требуются подходящие условия, что обеспечивается не всегда. Поэтому возникает ошибка контрольной суммы и другие проблемы при распаковке архива приложением 7-Zip. В этой статье вы найдете решение частых неполадок в работе архиватора.
Ошибка контрольной суммы CRC
Скачивание заархивированного файла может завершиться тем, что пользователь при запуске получит сообщение: «Ошибка контрольной суммы». Другое название проблемы: «Ошибка CRC сжатых данных».
Такая ошибка возникает из-за того, что скачивание архива сопровождалось потерей пакетов. Во время загрузки происходили ошибки, что актуально для нестабильного интернета, когда теряется связь.
Чаще с такой проблемой сталкиваются пользователи с большими файлами, загрузка которых длится несколько часов. При этом объем документов совпадает, но только округленные значения, так как несколько битов все равно потеряно.
Как исправить:
WinRAR удобен тем, что имеет встроенную функцию для восстановления архивов, где некоторое количество пакетов потеряно.
Как восстановить архив
Если приложение справится и ошибка архива 7-Zip исчезнет, то загружать файл заново не придется.
Проблема может возникать постоянно. Для решения систематического сбоя проверьте оперативную память и жесткий диск программным обеспечением Aida.
Отказ в доступе
Часто пользователи при добавлении новых файлов через меню 7-Zip сталкиваются с ошибкой «Отказано в доступе». Существует 3 варианта решения:
Иные проблемы говорят о том, что файл битый. Попробуйте воспользоваться не 7-Zip, а другим распаковщиком или просто скачайте документ заново.
Unsupported command 7 Zip
Ошибка «Unsupported command» в 7-Zip возникает совместно с указанием места расположения файла. Но локальная ссылка не представляет ничего интересного, так как решение проблемы кроется не в ней.
Установка архиватора 7-Zip заканчивается тем, что пользователь устанавливает связь между программой и сжатыми данными. Для этого нужно указать ярлык программы.
Правильный выбор – 7zFM, а не 7zG. В последнем случае программе отправляется команда открыть файл через нерабочий ярлык.
Теперь можно попробовать запустить документ заново.
Не удается открыть файл
Пользователь может получить сообщение, что 7-Zip не удалось открыть файл, который сохранен как архив. Ошибка носит функциональный характер, связанный с основным недостатком распаковщика.
Архивный файл открывается через контекстное меню.

Кликните по документу правой кнопкой мыши, выберите раздел 7-Zip, затем – «Открыть архив».
Если это не дало результата, попробуйте следующие варианты:
Убедитесь, что расширение документа соответствует возможностям разархиватора.
Данные после конца блока полезных данных
Сообщение программы 7-Zip в конце распаковки: «Есть данные после конца блока полезных данных» возникает при использовании двух разных архиваторов. Запаковывались документы через WinRAR, где установлена опция «Добавить запись восстановления». Разработчики предлагают не бороться с ошибкой, а продолжать распаковывать.
Источник проблемы очевиден, если пользователь получает ошибку при распаковке через контекстное меню или интерфейс файлового менеджера. Для проверки выделите документы мышкой и перенесите в новую папку. Если сообщения нет, то и в остальных случаях его можно игнорировать.
Разработчики 7-Zip выявили связь с WinRAR после обнаружения в архиве данных, объем которых не превышает 50 Кб. Распаковщик предупреждает об этом документе, поэтому сообщение игнорируется.
Поврежденный архив
Если во время работы 7-Zip пользователь получает сообщение: «Ошибка данных», то, возможно, архив поврежден при загрузке на компьютер. Исправить проблему без использования сторонних средств нельзя. В таком случае установите программу Universal Extractor.
Приложение исправляет проблему поврежденных архивов. Поддерживаются все известные методы сжатия. Интерфейс не содержит лишних кнопок, поэтому понятен и прост.

Достаточно указать путь к сжатому файлу и нажать OK.
Открыть архив удается почти всегда. Если ситуация повторилась, проверьте компьютер на вирусы, так как они могут перехватывать пакеты. Это разрушает структуру сжатого файла, делая его недоступным пользователю.
Неподдерживаемый метод
Если некоторые файлы извлечены из архива, а другие нет, то пользователь увидит ошибку, что определенный метод не поддерживается в программе 7-Zip.

В сообщении будет указано название документа, который не копируется на компьютер.
Иногда быстрее воспользоваться другим распаковщиком. Если аналогов на компьютере нет, то обновите 7-Zip до последней версии.
С подобной ошибкой встречаются пользователи, скачивающие документы в формате «zipx». Новые методы, разработанные WinZip, позволяют сократить размер файла, но другим приложениям пришлось выпускать обновления, чтобы решить проблему.
Сайт 7-Zip не открывается
Ошибки в архиваторе возникают часто, но пользователи совместно с разработчиками научились их решать и сокращать в последних версиях программы. О том, почему сайт www.7-zip. org не открывается и как получить доступ, подробно рассказывается в отдельной статье.
Обновить 7-Zip для исправления ошибок можно на официальном сайте разработчика. Но сейчас пользователи испытывают трудности с доступом к ресурсу, поэтому скачайте архиватор 7-Zip бесплатно на нашем сайте.
Источники:
https://kodyoshibok01.ru/oshibki-7-zip-arxivatora-i-sposoby-ustraneniya/
https://nastroisam. ru/error-105-dns/
https://7zip-arhive. ru/faq/oshibki
Как исправить ошибку error 105 name not resolved the host name could not be resolved?
Когда устройство не может подключиться к сайту, браузер выдает ошибку ERR_NAME_NOT_RESOLVED. Она появляется по трем причинам:
- сайт временно недоступен или владелец удалил его;
- возникли неполадки на стороне интернет — провайдера;
- произошел сбой в работе устройства пользователя.
Перед определением порядка действий необходимо выявить причину поломки.
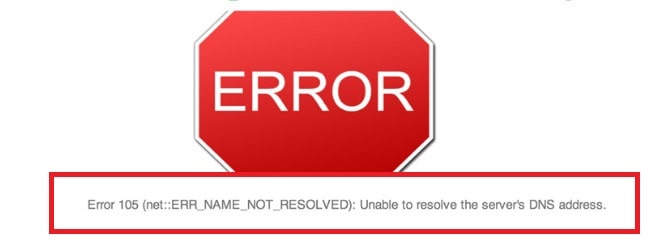
Неисправность заключается на стороне хоста, если ошибка 105 появляется только при его загрузке, когда остальные сайты загружаются нормально.
Возможно страница удалена, перемещена по другому адресу или временно недоступна, а может его не существует. Надо подождать некоторое время, и зайти на страничку заново.
Если проблема не исчезла, необходимо проверить правильность написания адреса страницы. Часто сайт не загружается из-за неправильного URL.
Также необходимо зайти на сайт с других устройств: появление ошибки name not resolved 105 на всех устройствах, говорит о неполадках на стороне интернет провайдера или роутера.
Примечание! Иногда это решается перезагрузкой роутера.
Во всех остальных случаях надо провести отладку неработающего устройства.
Исправление ошибки на компьютере
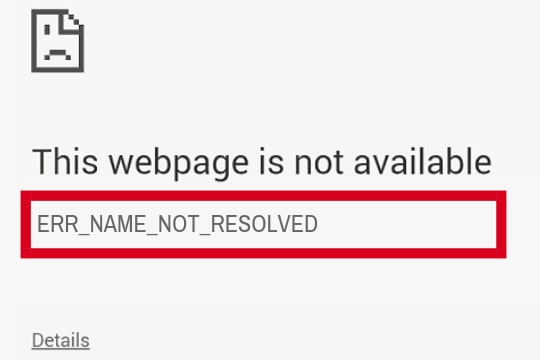
На компьютере данная ошибка name not resolved 105 появляется по нескольким причинам:
- Произошел сбой в работе браузера.
- Недоступны DNS-сервера или указаны неправильные адреса к ним.
- Отключен DNS-клиент компьютера.
- Устарел кэш.
- Сторонняя программа блокирует интернет.
- Неполадки при обновлении системы или драйверов.
Сбой в работе браузера
Главной причиной появления ошибки ERR_NAME_NOT_RESOLVED, является устаревший кэш. Из-за него происходит конфликт браузера с загружаемой страницей. Решается все очисткой кэша с последующей перезагрузкой браузера.
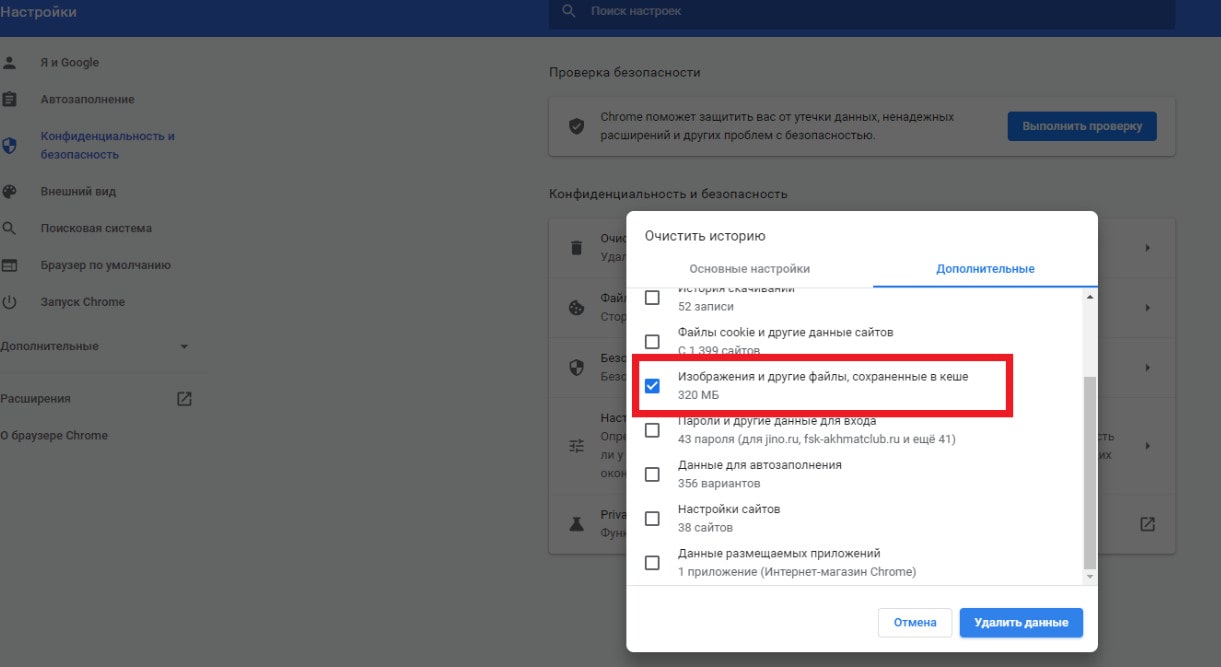
Вторая причина кроется в одной из настроек браузера: предварительной загрузки контента.
Во включенном состоянии эта настройка сохраняет копии веб-сайтов до их посещения пользователем. Данные копии также устаревают и создают конфликт.
Специалисты советуют: Отключение настройки кэша поможет избежать проблемы.
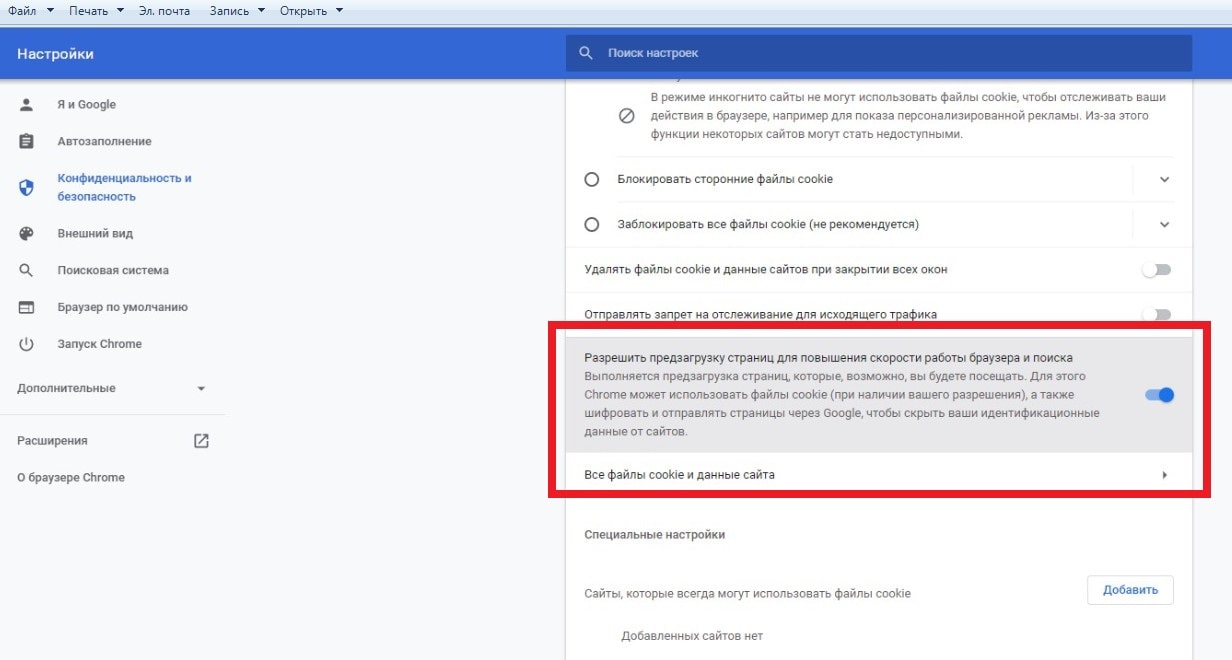
Третья причина – установленные расширения. Поочередно отключив все расширения, можно проверить их причастность.
Если после их отключения ошибка ERR_NAME_NOT_RESOLVED исчезла – тем самым подтверждаем, что одно из расширений блокирует работу браузера и его необходимо удалить.
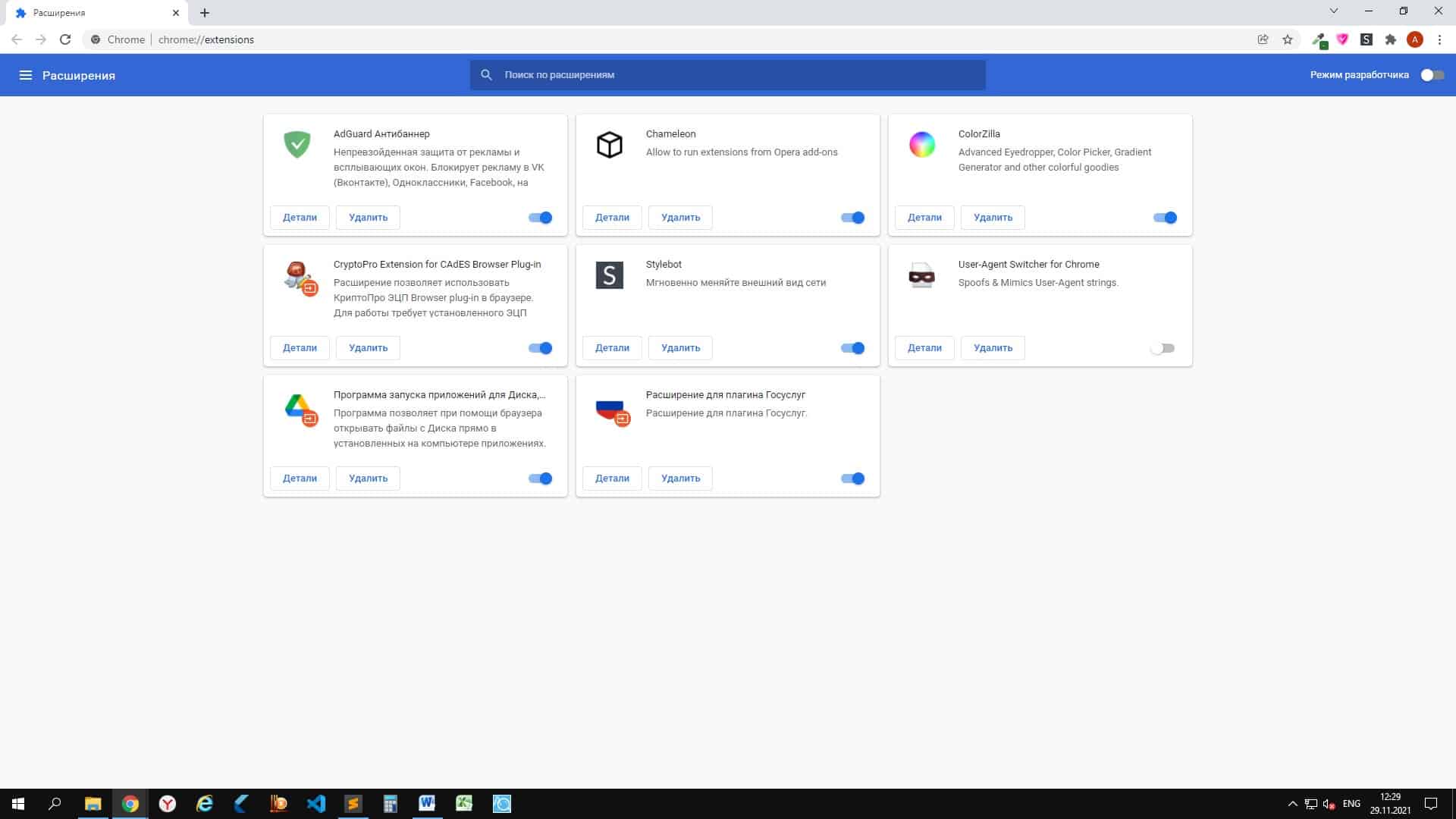
Причина также кроется в устаревшей версии браузера.
Обновление на новую версию или переустановка браузера решает проблему.

Недоступные DNS-сервера
Компьютер не может загружать веб-сайты, если нет доступа к DNS-серверам. Недоступные DNS-сервера или устаревшие адреса к ним провоцируют ошибку name not resolved 105 при загрузке сайтов.
На заметку: Периодически ПК сам обновляет адреса, подключаясь к доступным DNS-серверам. Если у пользователя нет желания ждать, он может вручную поменять список адресов. Сделать это можно через настройки интернет адаптера.
Читайте также: name not resolved 105 что это за ошибка?
Настройки интернет адаптера:
Для этого надо нажать правой кнопкой мыши на Пуск и выбрать пункт Сетевые подключения. В открывшемся окне перейти в Настройки параметров адаптера.
Откроется список всех доступных адаптеров, среди которых необходимо найти подключенный к интернету, открыть его свойства, нажав правую кнопку мыши и выбрав из выпадающего списка соответствующий пункт.
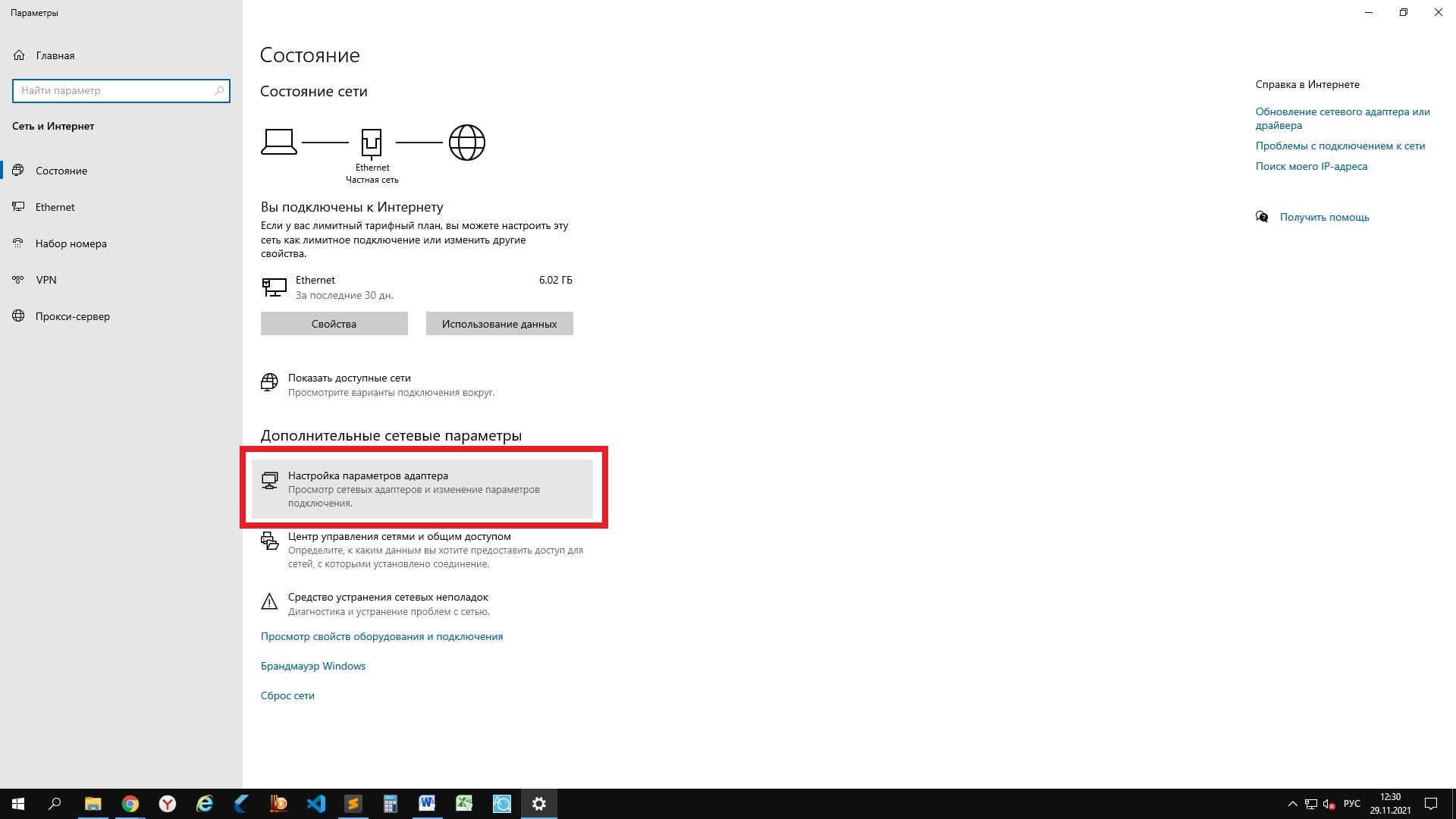
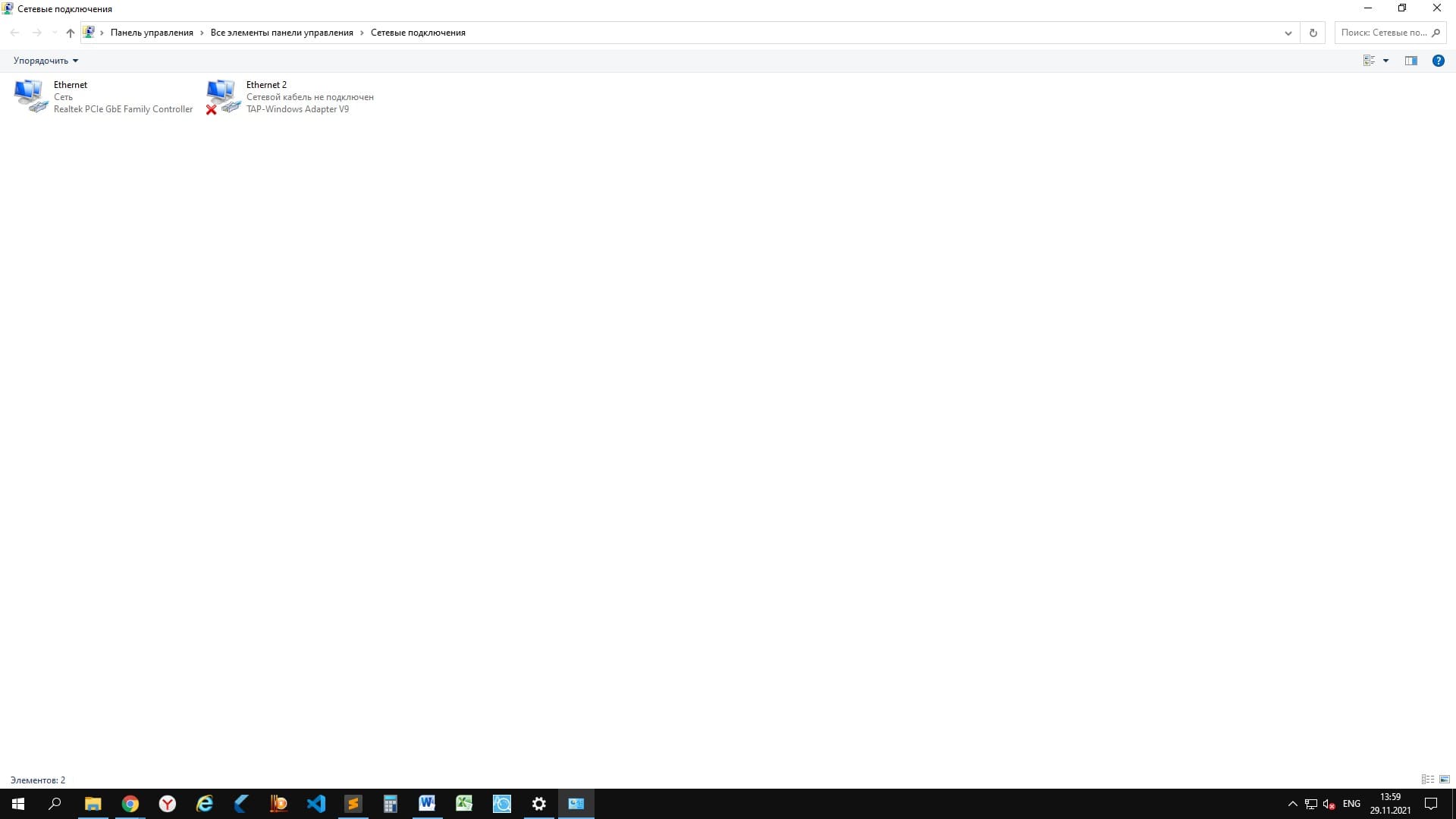
Среди списка компонентов в новом окне надо найти компонент IP версии 4 и открыть его свойства, дважды кликнув по нему.
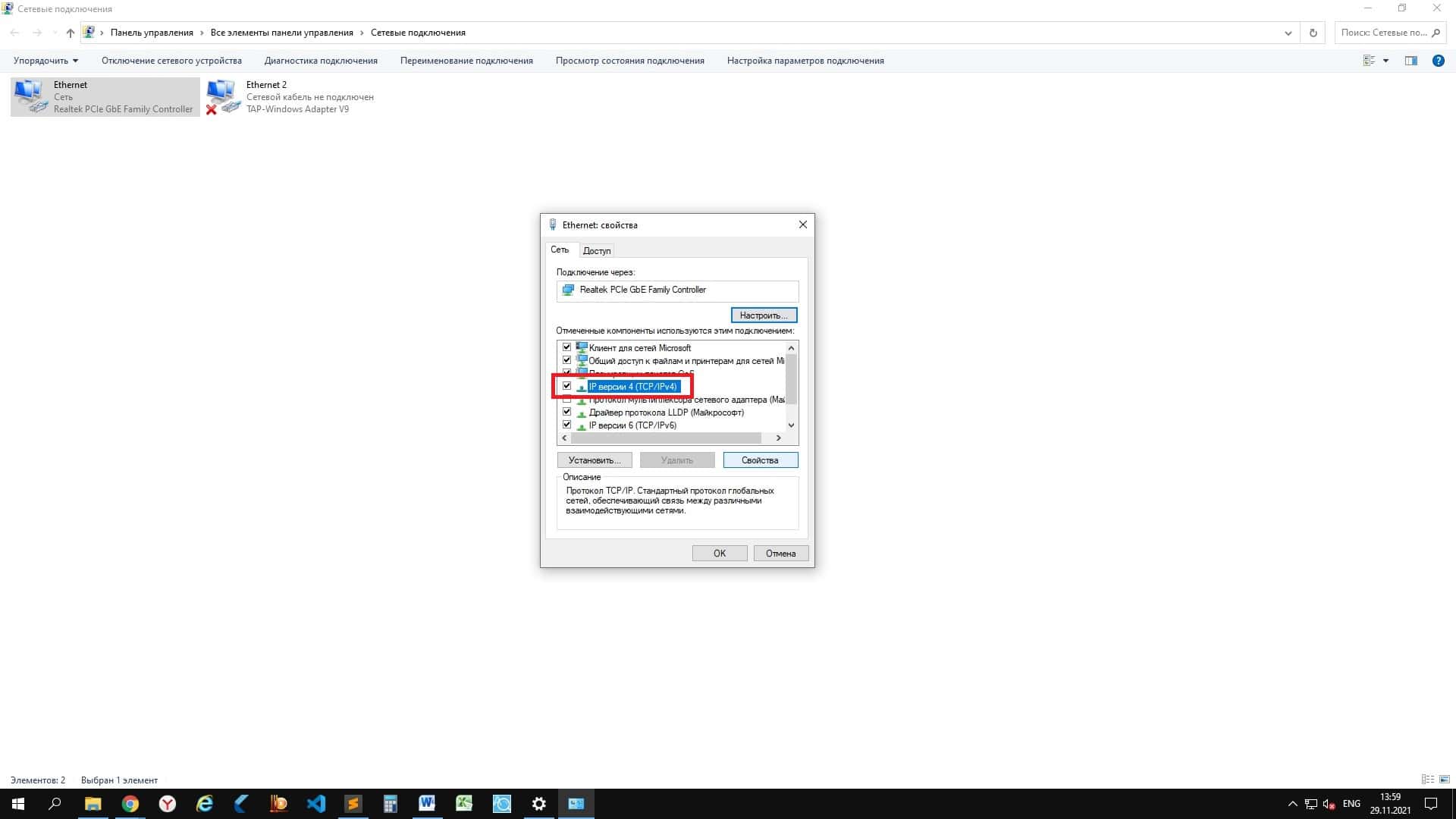
В новом окне необходимо поменять значение кнопки с Получить адрес DNS-сервера автоматически -> Использовать следующие адреса DNS-серверов.
Поля под кнопками станут активными. В них надо ввести адреса DNS-серверов.
IT-специалисты рекомендуют: Лучше всего использовать DNS-сервера Google. По заявлению компании, их сервера всегда доступны, к тому же они ускоряют загрузку сайтов. Адрес основного DNS-сервера Google 8.8.8.8, альтернативного – 8.8.4.4.
Данные значения необходимо ввести в соответствующие поля под кнопками.
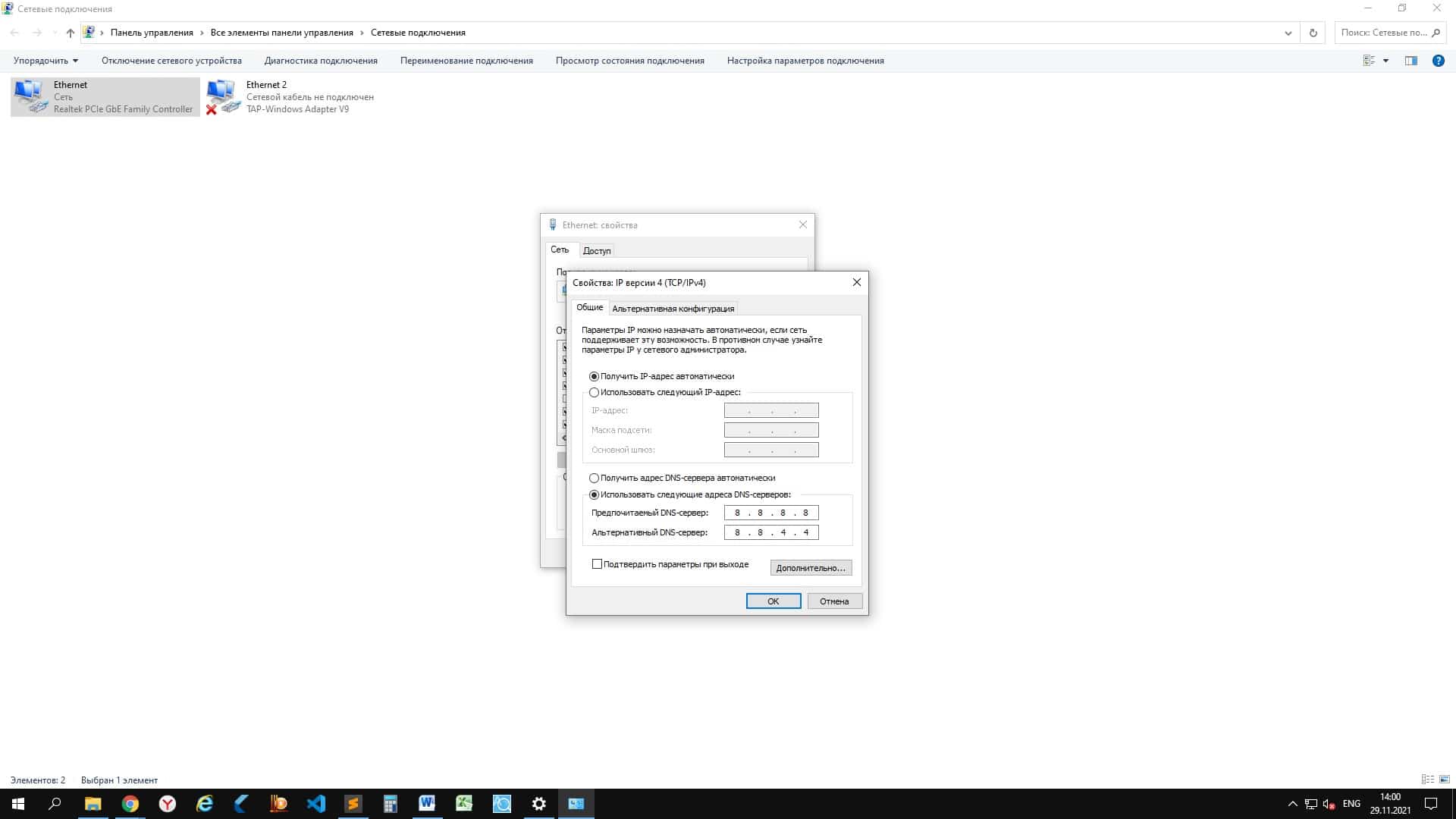
После этого надо сохранить настройки и перезагрузить сайт.
Отключенный DNS-клиент
Если DNS-сервера доступны, а браузер работает без сбоев, проблема может быть в отключенном клиенте DNS: службе, отвечающей за подключение компьютера к серверам DNS.
Нажатием сочетания клавиш Win + R нужно открыть диалоговое окно, ввести services.msc, после нажать Enter.

Откроется список служб, среди которых нужно найти службу DNS-клиент.
Двойным кликом, открыв свойства службы, нужно проверить поле Тип запуска.
Если значением выставлено Отключено, надо переключить его на Автоматически и сохранить изменения.
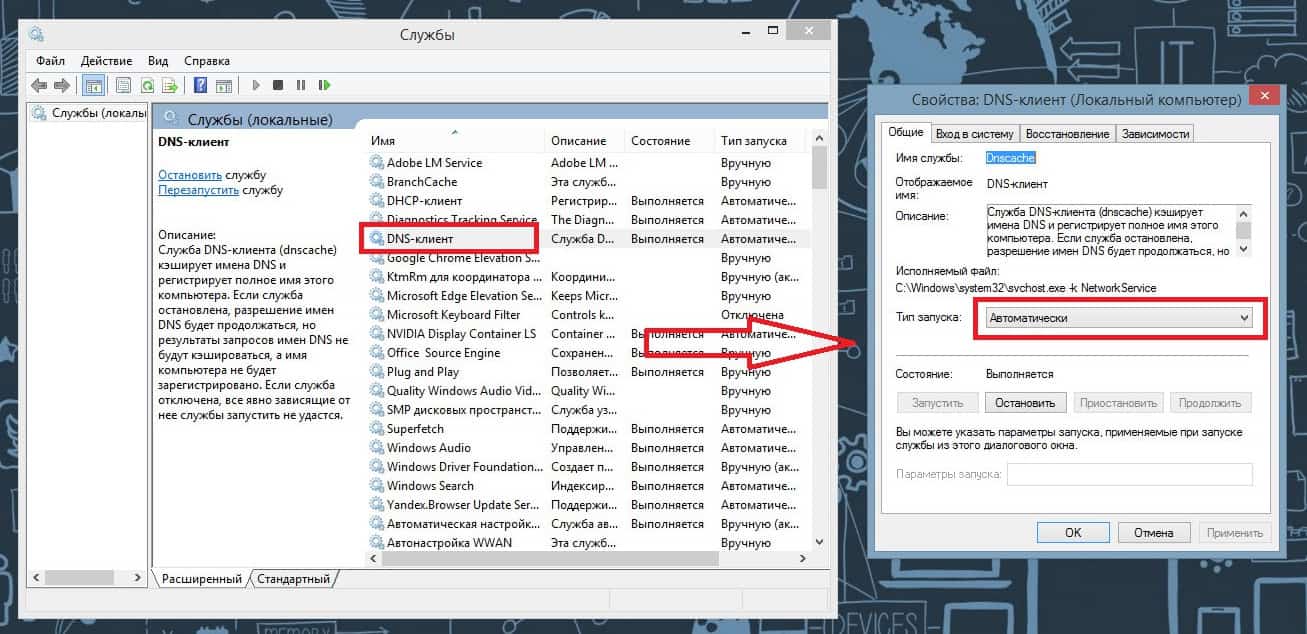
После перезагрузки ПК неисправность должна исчезнуть.
Устаревший DNS-кэш
Устаревший кэш также мешает нормальной работе интернета. Как при случае с браузером, нужно сбросить кэш и перезагрузить ПК.
Чтобы сделать это, нужно ввести команду ipconfig /flushdns в Командную строку, которую можно найти в Пуск -> Служебные –> Windows.
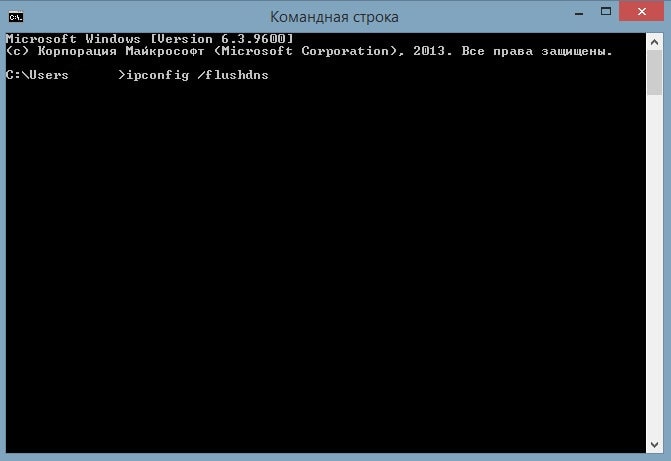
Кэш DNS сбросится, останется только перезагрузить компьютер.
Работа сторонних программ
IT-специалисты советуют: Антивирус очень часто блокирует не только работу интернета, но и работу некоторых приложений.
Его отключение с дальнейшим удалением решить неполадку.
Если антивирус необходим – в настройках антивируса надо отключить контроль сети.
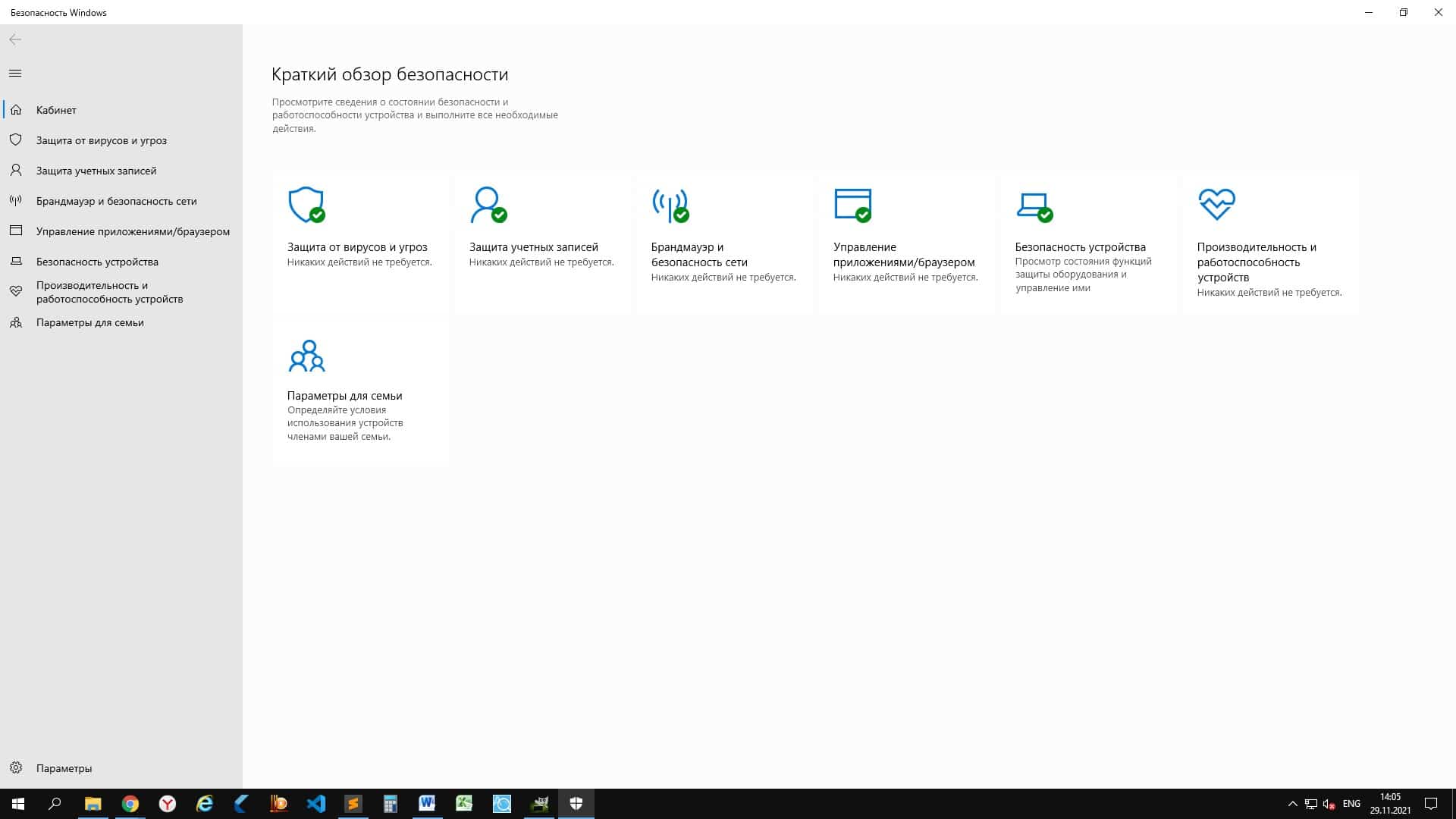
На заметку: Также причиной сбоев могут стать другие программы, работающие с сетью: VPN, Прокси, Локальные серверы и т.д. Отключение этих программ также решить проблему.
Неполадки при обновлениях
У некоторых пользователей ошибка ERR_NAME_NOT_RESOLVED появляется после обновлений. Тогда нужно удалить скачанное обновление.
Если это обновление видеокарты, его можно удалить в Панели управления -> Программах и компонентах.
Обновления системы удаляются по тому же пути: Панель управления -> Программы и компоненты -> Просмотр установленных обновлений.
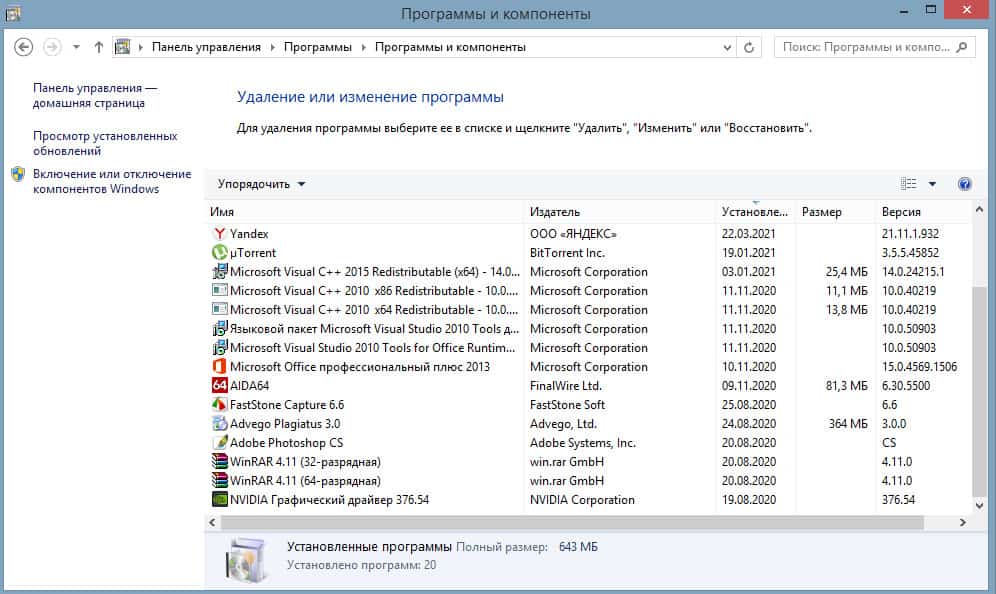
В списке обновлений системы нужно выбрать последнее и удалить, нажав соответствующую кнопку.
Система попросит перезагрузиться.

После перезагрузки ошибка name not resolved 105 должна исчезнуть.
Исправление ошибки на Android
На Android ошибка ERR_NAME_NOT_RESOLVED также может появиться.
Первое, что нужно сделать, это проверить – появляется ли ошибка только при Wi-Fi подключении, или при использовании мобильного интернета она также появляется.
Если она появляется только по Wi-Fi – нужно перезагрузить роутер и изменить адрес DNS-серверов в настройках телефона.
- Ошибка name not resolved 105 появляется из-за умного режима: специальной службы, контролирующей энергопотребление и использование трафика всех приложений на смартфоне. Отключение этого режима также решает неисправность.
- Антивирус также частый виновник сбоев работы сети. Если он установлен на смартфоне, его удаление решит неполадку. Точно так же нужно поступить со всеми другими программами, контролирующими выход в сеть: VPN, Прокси и т.д.
- Последний вариант решения проблемы – очистка кэша браузера с последующей перезагрузкой смартфона.
Памятка пользователя
- Сперва пользователь должен найти причину возникновения ошибки NAME_NOT_RESOLVED. Их всего три: неработающий сайт, неисправности на устройстве, проблемы интернет — провайдера.
- При неработающем сайте пользователь ничего не сделает – только создатель (администратор) может решить проблему.
- Убрать неисправности на устройстве пользователь сможет сам.
- Сбой компьютера: очистить кэш браузера, очистить кэш DNS, изменить адреса DNS-серверов, включить DNS-клиент, отключить антивирус и другие программы, работающие с сетью, удалить обновления системы и драйверов.
- Hame not resolved 105 на Android: сбросить адаптер Wi-Fi, изменить адреса DNS-серверов, отключить умный режим, отключить антивирус, сбросить кэш браузера.
- Когда неполадки на стороне интернет — провайдера – пользователю остается ждать появления интернета.
( 4 оценки, среднее 5 из 5 )
При подключении к веб-странице в браузере может появляться сообщение о невозможности соединения. Одной из разновидностью подобного сбоя является ошибка DNS под номером 105.
Источник проблемы
Полное название ошибки выглядит так: «ERROR 105 (net::ERR_NAME_NOT_RESOLVED): unable to resolve the server’s DNS address».
Сбой связан с тем, что ОС не может обработать запрашиваемый DNS-адрес. Неполадка возникает как в работе компьютера и роутера, так и на сервере ресурса, т.е. может возникать не только в браузере, но и в онлайн-приложениях, например в Стиме. При этом другое ПО, например, скайп, может работать исправно. Существует несколько способов решения проблемы.
Простейшие приемы
Возможно, проблему удастся решить простыми действиями, такими как: перезагрузка ПК и роутера, «обнуление» кэша браузера, определение состояния подключения к интернету.
Перезапуск ПК и роутера
Перезапускается ПК стандартными методами:
- Кликнуть левой клавишей мыши (ЛКМ) по кнопке «Пуск». Затем выбрать надпись «Завершение работы». В выпавшем меню нажать на «Перезагрузка».

- Для осуществления процесса можно задействовать клавиатуру. Для этого нажать вместе клавиши Alt и F4.

Выскочит табличка, в которой кликнуть по стрелке справа и выбрать вариант «Перезагрузка».
- Еще одним вариантом является использование клавиш Ctrl, Shift и Del. После их одновременного нажатия появится экран блокировки. Нажать на иконку в виде кнопки выключения, находящуюся внизу экрана, и выбрать «Перезагрузить».

После этого следует перезапустить роутер. Самым простым способом осуществить операцию является простое выключение и включение девайса, используя соответствующую кнопку. Обычно она располагается рядом с разъемом для вставки шнура от блока питания.
Нажать на нее. После отключения подождать 10-20 секунд, и снова включить роутер повторным нажатием кнопки.
Если кнопки нет, то перезапустить девайс можно, вынув кабель питания и вставив его обратно.
Перезагрузить устройство можно программно, используя компьютер. Для этого нужно ввести в браузере ip-адрес роутера по умолчанию:192.168.1.1 или 192.168.0.1, в зависимости от производителя. При появлении окна авторизации ввести «admin» в строки логина и пароля.
Если пароль и логин были до этого изменены, то ввести нужные значения. После этого найти в настройках пункт «Перезагрузка». В зависимости от модели девайса он может располагаться в разных местах.
После перезапуска компьютера и роутера проверить наличие неисправности. Если ситуация не изменилась, то перейти к следующему этапу.
Проверка наличия интернета
Есть вероятность, что отсутствует подключение к интернету, вследствие чего и появляется ошибка с кодом 105 «не удается найти DNS адрес сервера». Поэтому вначале необходимо проверить правильность подсоединения всех кабелей. Если на этом этапе не выявлены ошибки, то убедиться в доступности интернета. Осуществить проверку можно при помощи консольной команды ping.
Для вызова консоли нажать на Win и R. Написать в поле «cmd» и подтвердить.
Откроется консоль, ввести в ней команду ping ya.ru. Здесь проверяется связь или «пропинговывается» сайт yandex.ru. В качестве веб-страницы можно указать любой действующий сайт. При наличии сети появится отклик в виде надписи «Ответ от» с указанием времени прохождения проверочного пакета.
Если подключение к интернету существует, но ошибка с кодом 105 не исчезла, то перейти к следующему пункту.
«Обнуление» кэша браузера
Иногда очистка кэша интернет-обозревателя помогает убрать неполадку. Для Chrome это проделывается следующим образом:
- Кликнуть по трем точкам или трем линиям в правом верхнем углу браузера и выбрать «История».
- Выбрать далее «Очистить историю».

- Отметить пункты, указанные на рисунке. Выбрать условие «За все время» и кликнуть по «Очистить историю».

В Яндекс браузере очистка производится похожим образом:
Нажать на изображение в виде трех линий в правом верхнем углу экрана, выбрать пункт «Дополнительно», далее «Очистить историю».
Проделать операции, похожие на действия в случае с Chrome, как показано на рисунке.
Вызвать окно очистки можно, нажав одновременно клавиши Ctrll, Shift, Del. Если выполнить такую операцию в Internet Explorer, то появится следующая вкладка.
Отметить в ней пункты, указанные на рисунке выше, и кликнуть по «Удалить». Подобными действиями можно очистить кэш любого браузера. Если сбой не исчез, перейти к следующим пунктам.
Исправление настроек
Для устранения ошибки 105 можно прибегнуть к более действенным способам.
Сброс кэша DNS
Если сайт сменил адрес, а DNS-кэш «запомнил» предыдущий, то возможно возникновение ошибки 105. Для сброса необходимо открыть консоль с правами администратора. Для этого кликнуть по кнопке «Пуск» и написать в строке поиска «cmd». После нахождения приложения, щелкнуть по нему правой кнопкой мыши (ПКМ) и выбрать пункт «Запуск от имени администратора».
Ввести в консоли следующее: ipconfig /flushdns и подтвердить, нажав Enter.
После окончания процедуры перезапустить ПК. Проверить наличие ошибки. Если не исчезла, перейти к дальнейшим действиям.
Указание DNS вручную
Можно ввести принудительные значения DNS для исключения неполадок на этом уровне. Для этого:
- Вызвать окно «Выполнить», одновременным нажатием Win и R. Ввести в нем ncpa.cpl.

- Покажутся сетевые адаптеры системы. Кликнуть ПКМ по нужному и выбрать строку «Свойства».

- Выделить версию TCP/IPv4 и нажать на «Свойства».

- В следующем меню выбрать пункт «Использовать следующие адреса DNS-серверов». Здесь необходимо ввести собственные адреса. Обычно указываются DNS, принадлежащие Google: 8.8.8.8 или 8.8.4.4.

Также можно использовать адреса Яндекс: 77.88.8.8.
Произвести рестарт ПК и зайти на сайт. Если ошибка не исчезла, продолжить исправление.
Просмотр службы DNS
Необходимо проверить функционирование и службы DNS-клиент. Для этого:
- Вызвать окно «Выполнить» и ввести «service.msc».

- Откроется список служб. Найти «DNS-клиент» и щелкнуть по нему 2 раза ЛКМ.

- Появится вкладка, показывающая состояние службы. В строке «Тип запуска» должно находиться значение «Автоматически». Для рестарта службы нажать на кнопку «Остановить», а затем активировать ее, кликнув по кнопке «Запустить». Подтвердить действия нажатием кнопки «Применить».

Проверить наличие ошибки после перезапуска ПК. В случае ее сохранения перейти к другим способам.
Рестарт протокола TCP/IP
Если возникли проблемы в корректности работы связки «интернет — ПК», то, используя рестарт протокола, можно их решить. Для этого можно использовать как командную строку, так и программу от Microsoft.
В первом случае ввести следующую строку в консоль: «netsh int ip reset resettcpip.txt» и нажать Enter.
Во втором варианте необходимо вначале скачать утилиту NetShell. После ее установки следовать появляющимся указаниям по сбросу.
Перезагрузить компьютер после сброса, проверить на наличие ошибки. В случае положительного результата, продолжить устранение.
Временное выключение антивируса
Иногда антивирус может принять сайт за опасный ресурс и блокировать его работу. Поэтому следует приостановить его функционирование. Если после этого веб-страница станет доступной, то причина найдена. Чаще всего такой особенностью обладает антивирус Avast, причем для снятия блокировки придется его полностью удалить.
Отключение прокси-сервера
Если ПК настроен на выход в интернет через прокси-сервер, то недоступность последнего может привести к появлению неисправности. Поэтому нужно проверить включен ли прокси в сеть, и в случае его наличия — удалить. Для этого:
- В меню «Выполнить» ввести inetcpl.cpl.

- Появится окно с настройками выхода в интернет. Кликнуть по пункту «Подключения», затем по надписи «Настройка сети».

- Появится новая вкладка, в которой нужно будет деактивировать пункт, отвечающий за использование прокси. Делается это путем снятия галочки с соответствующего бокса. Также нужно отметить пункт «Автоматическое определение параметров», как показано на рисунке.

После подтверждения изменений, произвести рестарт ПК. Приведенные методы помогут в случае ОС Windows. Если нужно исправить ошибку на ОС Android, то перейти к следующей главе.
Удаление ошибки на ОС Андроид
Исправление неисправности на Android заключается в ручном прописывании DNS-адресов следующим образом:
- Нажимая на значок Wi-Fi, вызвать меню с настройками беспроводного подключения. Выбрать в нем «Изменить конфигурацию сети».

- Появятся настройки Wi-Fi. Отметить пункт с дополнительными параметрами. После этого станет активным пункт «Параметры IP». Выбрать в нем «DHCP»

- Далее откроются параметры сети. Установить статический ip-адрес и вписать его соответствующее поле. В строке «Шлюз» указать ip роутера, например, 192.168.0.1. В качестве основного и альтернативного DNS-адресов вписать 8.8.8.8 и 8.8.4.4 соответственно. Подтвердить и перезагрузить смартфон.

После указанных способов ПК и телефон восстановят возможность выхода в интернет. Еще одним условием успешного подключения к сети является бесперебойное функционирование аппаратной части устройств.
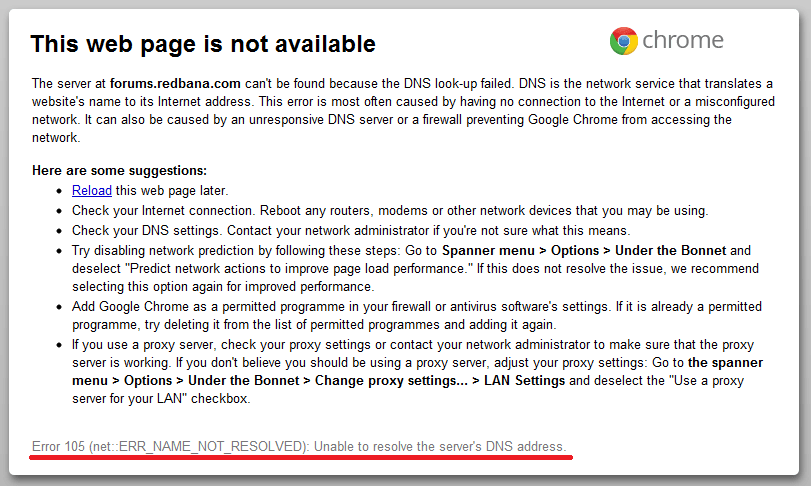
Ошибка 105 (net::ERR_NAME_NOT_RESOLVED): Не удается преобразовать DNS-адрес сервера — возникает, как правило, при проблеме с DNS-сервером либо со службой, отвечающей за взаимодействие с ним. При этом скайп, icq и прочие подобные агенты работают без проблем. Впервые «Error 105» появилась в браузере Google Chrome. Затем, когда многие браузеры перешли на этот движок, стала появляться и в Опере, Яндекс.браузере и т.п. Пути решения нетривиальны и мы с Вами сейчас рассмотрим их подробно.
Первый и самый простой выход избавиться от «err name not resolved» — почистить кэш. Для этого надо выполнить команду:
ipconfig /flushdns
Если Вы работает с правами Администратора, то достаточно просто нажать комбинацию кнопок Win+R и прописать команду в строку «Открыть»:

В ином случае надо запустить командную строку с правами Администратора и выполнить команду в ней. После этого перезапускаем браузер и пробуем открыть страничку.
2. Прописываем вручную сервера DNS.
Для этого в Windows 7 или Windows 8 Вам надо нажать комбинацию клавиш Win+R и ввести команду ncpa.cpl:
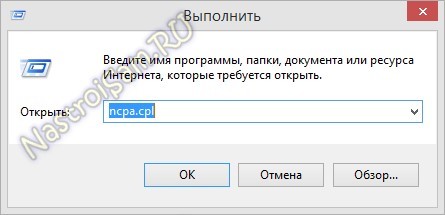
Таким образом Вы откроете Сетевые подключения. Там надо выбрать то, через которое Вы подключены к сети Интернет и кликнуть на нём правой кнопкой. В меню выбираем пункт «Свойства»:
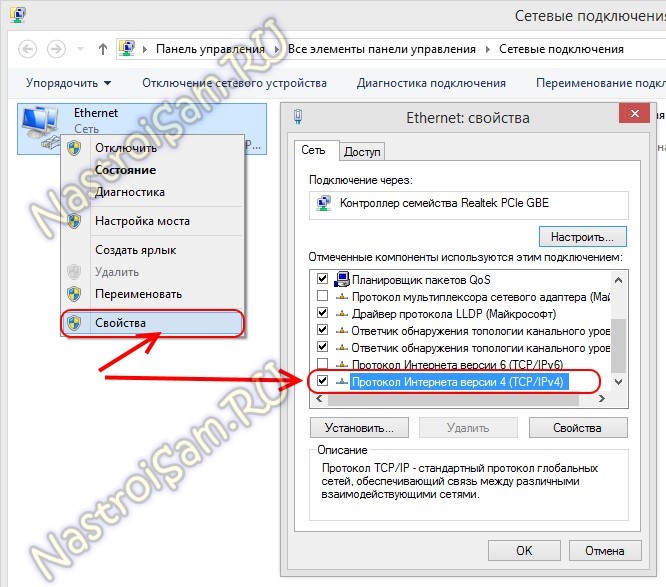
Затем, в открывшемся окне, надо выбрать компонент «Протокол Интернета версии 4 (TCP/IPv4)». Кликаем на нем дважды:
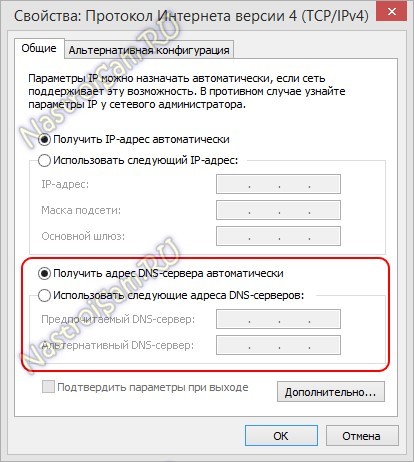
Обратите внимание на адреса DNS-серверов. Очень часто пользователи вообще оставляют их пустыми. Так не должно быть. Они должны либо получаться автоматически, либо быть явно прописаны:
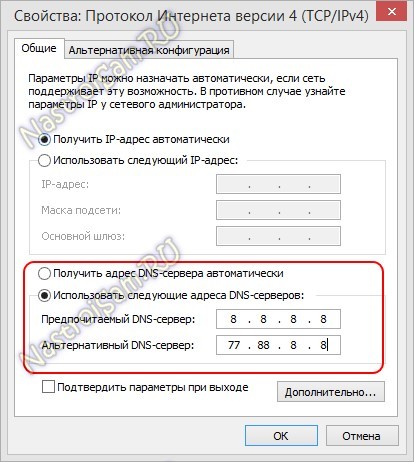
Прописать можно либо публичные адреса серверов от Google — 8.8.8.8 и 8.8.4.4, либо от Яндекса — 77.88.8.8. Нажимаем «ОК» и проверяем. Ошибка «Не удается преобразовать DNS-адрес сервера» должна устраниться.
3. Проверяем работу службы DNS-клиент.
Если предыдущие шаги не помогли и Ошибка 105 (err name not resolved) всё равно появляется, скорее всего не работает или криво работает служба Windows — ДНС-клиент. Чтобы это проверить, надо нажать комбинацию клавиш Win+R и в строку открыть вводим команду services.msc:
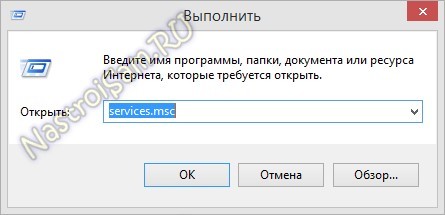
Вам откроется системная консоль «Службы»:
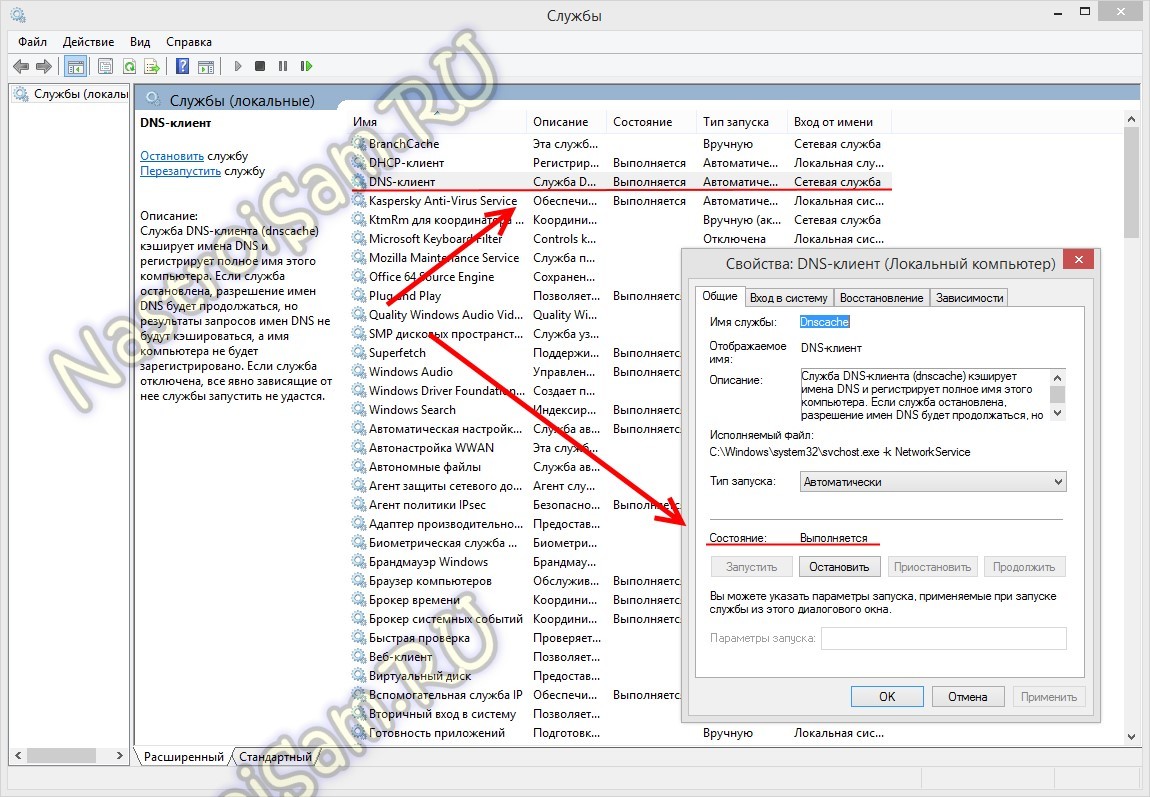
В списке находим DNS-клиент и кликаем на него дважды. В свойствах службы Состояние должно быть «Выполняется». Чтобы перезапустить службу — кликните на кнопку «Остановить» и, после того как она прекратит работу — «Запустить».
Современная Smart-техника имеет функциональный уровень персональных компьютеров. Однако для полноценной работы опций необходимо подключение к Интернету, и при его отсутствии ТВ станет обычным. Сбои в работе случаются, например может выскочить код ошибки 105 на телевизоре Самсун, который означает, что невозможно найти запрашиваемый адрес. Проще говоря, ваша телевизионная техника не видит Wi-Fi сети, или не подключается к беспроводной сети.

Одной из причин может стать отсутствие в вашей модели ТВ встроенного адаптера Wi-Fi. Проверить это можно на официальном сайте https://www.samsung.com/ru. Просто введите название вашей модели, и посмотрите ее описание. Если напротив метки Вай-фай стоит прочерк, значит, адаптер не предусмотрен. Тогда подключить вы сможете только через LAN-кабель.
При наличии адаптера, следует искать другие причины. Они могут скрываться в нескольких источниках:
- Отошел шлейф модуля.
- Повреждение адаптера.
- Роутер перестал раздавать Wi-Fi.
- Телевизор не видит сеть.
Обратите внимание! В вашем ТВ должен присутствовать адаптер Wi-FI, в ином случае подключиться к сети интернета можно только через кабель.
Первое, что необходимо сделать, это перезагрузить оборудование – телевизор и роутер. Отключите приборы из сети на пару минут, этого времени достаточно для прерывания текущей сессии на стороне провайдера. Повторное подключение к сети инициализирует драйвер, и WiFi может появиться.
Так же можно выполнить сброс настроек роутера. Но если оба действия не помогли, то можно разобрать телевизор. Но делать это рекомендуется, если вы имеете хотя бы начальное представление – что и где в нем находится. В этом случае открыв заднюю крышку, сделайте следующее:
- Подвигайте шлей, он идет от платы к Wi-Fi модулю. Снова соберите ТВ, и попробуйте подключить интернет.
- Снимите Wi-Fi модуль и осмотрите его на наличие повреждений. Если визуально все в норме – установите обратно. Если модуль поврежден, найдите такую же модель в интернете, закажите и установите новый адаптер для телевизора.
Уведомление типа «Name not resolved 105» и сопутствующая ошибка «Не удается получить доступ к сайту» указывает на проблему с работой службы DNS. То есть сервер или ПК пользователя не могут преобразовать запрос в IP-адрес.
В этой пошаговой инструкции, с подробными скриншотами разберемся, из-за чего это происходит, а также, каким образом устранить проблему без обращения в сервисный центр.
Содержание
- Что нужно сначала сделать
- Перезагрузите компьютер
- Веб страницы
- Браузер
- Кэш браузера
- Очистить данные браузера
- Другие способы решения проблемы
- Перезапуск DNS клиента в Windows 8 и ранних версий
- Новый IP адрес
- Меняем используемые DNS сервера
- Сброс настроек протокола TCP IP
- Очистка DNS кэша
- Проверка на наличие вирусов
- Удалить антивирус Аваст
- Исправление ошибки Name not resolved на телефоне андроид и телевизоре
- Если у вас телефон на ОС Андроид
- Сбросить ошибку Name not resolved 105 на телевизоре
Что нужно сначала сделать
Первоначально установить точную причину – невозможно. Ведь ошибка NAME_NOT_RESOLVED 105 может возникать и из-за сбоя в работе службы DNS в Виндовс и из-за неполадок на сервере провайдера. Поэтому для начала необходимо проверить, не «виновен» ли в проблеме сам Windows.
Волга или Победа? А ты знаком с советским автопромом? Проверь себя в увлекательном тесте!
Перезагрузите компьютер
Начать стоит с банальной перезагрузки ПК, ведь в процессе этого системная служба, отвечающая за работу DNS, тоже автоматически будет перезапущена. А вместе с этим — инициировано новое сетевое подключение.
И если верить отзывам, то ошибку 105 таким образом удается устранить в 80% случаев.
Важное замечание: не следует использовать «Завершение работы». В Виндовс 10 и 11 по умолчанию используется вместо выключения режим «глубокой гибернации». Простыми словами: служба в этом случае не будет полноценно перезапущена.
- Перезагрузите модем или роутер
Если ПК подключен через роутер или модем, то их тоже следует перезагрузить. Вполне возможно, что в их работе также возник сбой, из-за чего используется ошибочный или несуществующий DNS-сервер, отправляемые запросы провайдер попросту не получает.
Если у пользователя подключен интернет по «оптике», то перезагрузить также необходимо терминал, преобразовывающий оптический сигнал в RJ-45. В большинстве случаев для этого там предусмотрена кнопка Reset.

Веб страницы
Вполне возможно, что открываемый сайт временно не работает, так как его обновляют, меняют хостинг и так далее. И в этом случае при попытке открытия страницы будет уведомление «ошибка 404» или же «not resolved».

Если есть возможность связаться с администрацией ресурса, то у них можно уточнить, работает ли сайт сейчас. И при открытии других сайтов они будут нормально загружаться.
Отличишь кринж от краша? Пройди увлекательный тест и узнай это!
Браузер
Ошибка «name not resolved 105» может возникать из-за ошибок в работе самого браузера. Если его банальная перезагрузка не устраняет проблему, то можно попробовать другой интернет-обозреватель. Самыми «надежными» считаются:
- Chrome;
- Яндекс-браузер;
- Opera;
- Firefox;
- Edge;
- Safari (для MacOS).

А ещё некоторые сайты корректно работают только в Internet Explorer. В частности, государственные, где для доступа к ресурсу требуется устанавливать специальные сертификаты дешифрования. Таких сайтов сейчас все меньше, но некоторые всё ещё продолжают работать.
Кэш браузера
Кэш — это остаточные файлы, которые браузер хранит после открытия страницы. Позволяет их в будущем загружать быстрее. Но нередко именно некоторые скрипты, хранящиеся в кэше, вызывают сбой.
Подробнее: как почистить кэш браузера
Кто вы в мире Ведьмака?
Очистить данные браузера
Если даже очистка кэша не помогла устранить NAME_NOT_RESOLVED ошибка 105, то можно попробовать очистить все данные браузера, то есть сбросить его до заводских настроек. У браузеров на базе Chromium (Opera, Chrome, Яндекс, Edge) это выполняется таким образом:
- В меню браузера выбрать «Настройки».

- Пролистать в самый низ и выбрать «Сброс настроек», а затем — «Восстановить по умолчанию».
- Подтвердить выполнение сброса.

Если нужно сразу сбросить параметры нескольких установленных браузеров, то в этом случае рекомендуется использовать бесплатную утилиту C&Cleaner. Понадобится:
- В главном окне кликнуть на «Стандартная очистка» в колонке слева.
- Открыть вкладку «Приложения». В каждом установленном браузере отметить все пункты (поставить «галки»). Нажать «Анализ».
- Дождаться окончания анализа, затем нажать «Очистка».

Нужно учесть, что все сохраненные пароли, история браузеров — всё это будет удалено.
Другие способы решения проблемы
Если вышеуказанные рекомендации не принесли должного результата, то потребуется ошибку «Net err name not resolved» решать более радикальными методами. В частности, сменить DNS-сервер или же выполнить сброс всех сетевых настроек Виндовс.
Супер тест на тему “Деньги” и как вы умеете с ними дружить?
Перезапуск DNS клиента в Windows 8 и ранних версий
Следует убедиться, что служба DNS запущена на компьютере и работает корректно. Для этого:
- Необходимо в «Моём компьютере»
- Выбрать «Управление» в верхнем меню.

- После — открыть «Службы и приложения», выбрать «Службы».

- В открывшемся списке необходимо найти строчку «DNS-клиент», дважды кликнуть на неё.

- Откроются свойства службы. В Виндовс 10, 11 там настроить ничего нельзя, управление службой заблокировано (все элементы — неактивны). А вот в Виндовс 8 и более ранних версий можно принудительно запустить или перезапустить службу соответствующими кнопками. Сначала нажмите «Остановить», затем — «Запустить». А в «Тип запуска» указать «Автоматически».

Новый IP адрес
Бывает, что сетевое подключение «зависает». И через 3 – 5 минут провайдер его аннулирует. Соответственно, чтобы пользоваться интернетом нужно получить новый IP сетевого соединения, в противном случае, постоянно будет возникать 105 ошибка. Для того, чтобы убрать Name not resolved 105, вам необходимо:
- Открыть командную строку от имени администратора
- Ввести команду: ipconfig /release и нажать Enter (лучше всего копируйте отсюда и вставляйте у себя)
- Ввести команду: ipconfig /renew и нажать Enter.

Процесс обновления IP-адреса может занимать до 30 секунд (зависит от провайдера и используемого DNS-сервера).
Меняем используемые DNS сервера
Вполне возможно, что используемый провайдером DNS-сервер временно не работает. Но пользователь может его изменить на своё усмотрение на своём оборудовании — это не запрещается, на скорость соединения тоже никак не влияет (а порой наоборот — делает подключение более стабильным).
Рекомендуется использовать DNS-сервер от Google (самый стабильный и надежный).
Чтобы убрать ошибку Err name not resolved, нужно указать компьютеру новый DNS-сервер. Для этого:
- На клавиатуре нажать сочетание клавиш Win +I

- Выбрать «Сеть и интернет».

- Затем — открыть вкладку «Состояние».
- В этом окне выбрать «Настройка параметров адаптера».

- В следующем окне нужно кликнуть дважды на сетевой адаптер, через который пользователь подключен к интернету. Как правило, в неактивных показывается красный крестик.

- В открывшихся свойствах адаптера нужно найти и выделить пункт «IP версии 4», нажать «Свойства».

- Отметить пункт «Использовать адреса DNS-серверов» и ввести вручную «8.8.8.8» и «8.8.4.4».

- Нажать ОК.
И после этого ещё рекомендуется обновить IP-адрес через терминал (по инструкции, что описана была выше).
Супер тест на тему “Деньги” и как вы умеете с ними дружить?
Сброс настроек протокола TCP IP
Часто ошибка «not resolved» возникает из-за некорректных настроек сетевого протокола TCP IP в Виндовс. Из-за чего это происходит — не важно, но устраняется сбросом параметров.
Для этого нужно:
- Открыть командную строку
- Ввести команду netsh int ip reset и нажать Enter.

- Затем — перезагрузить ПК.
В Виндовс Vista и 7 все выполняется аналогичным образом, но терминал нужно запускать от имени администратора. То есть отыскать в «Пуск» в разделе «Стандартные» утилиту «Командная строка», кликнуть правой кнопкой мыши и выбрать «Запустить от Администратора».
А далее использовать вышеуказанную команду, после — перезагрузить ПК.
Пройди тест на тему “Легенды 90-х” вспомни, что из этого было у тебя?
Очистка DNS кэша
Также сбой может быть связан из-за переполненного кэша адресов DNS, которые Виндовс по умолчанию сохраняет. А детальная инструкция, как его сбросить, доступна в следующей статье нашего сайта. https://programmainfo.ru/windows/ochistit-dns-kesh
Проверка на наличие вирусов
Некоторые вирусы подменяют адреса службы DNS-сервера, чтобы таким образом организовывать атаки на какие-нибудь сайты. И если при открытии любого сайта появляется ошибка «not resolved», то это может означать, что прямо сейчас осуществляется та самая «атака». И если проблема возникает регулярно, то обязательно нужно проверить ПК на наличие вирусного ПО.
Для этого:
- Нужно открыть «Параметры» горячими клавишами Win + I

- Перейти в «Обновление и безопасность».

- Выбрать вкладку «Безопасность Виндовс», кликнуть на «Защита от вирусов».

- Затем нажать «Быстрая проверка».

Оно выполняется в фоновом режиме, то есть пользователь может продолжать пользоваться ПК. Если будут обнаружены какие-либо вирусные приложения, то Виндовс уведомит об этом пользователя и предложит выбрать действие (рекомендуется «Удалить немедленно»).
Временное отключение антивируса или брандмауэра
Соединение с DNS-сервером принудительно может запрещать антивирус или брандмауэр Виндовс. И чтобы избавиться от ошибки Name not resolved 105, нужно их поочередно отключить. Выполняется это следующим образом:
- Войти в «Панель управления»
- Выбрать «Брандмауэр».

- В следующем окне выбрать «Включение или отключение».

- Отметить 2 пункта «Отключить брандмауэр» и нажать ОК.

А вот отключение встроенного в Виндовс 10 и 11 антивируса я пошагово описал здесь
Нужно учесть, что антивирус после перезагрузки будет включен снова (с целью обеспечения безопасности системы).
Удалить антивирус Аваст
И пользователи нередко утверждают, что проблемы с DNS возникают при использовании антивируса Avast. Причем, даже после отключения защиты в реальном времени они остаются. Поэтому следует удалить Аваст полностью.
Для этого нужно:
- Открыть «Панель управления»
- Зайти в «Программы и компоненты»

- Найдите Аваст и выберите «Удалить».

- В открывшемся окне — подтвердить деинсталляцию.
Ошибка «Name not resolved 105» при попытке открыть веб-страницу может возникать не только в Виндовс, а и на смартфонах, и даже на телевизорах (со Smart TV). Что предпринять пользователю в этой ситуации?
Если у вас телефон на ОС Андроид
В телефонах под управлением Android нет возможности тонко настраивать сетевое подключение, как в том же Виндовс. Так что вариантов у пользователя не много:
- перезагрузить смартфон;
- временно с WiFi переключиться на мобильную сеть (или наоборот, в зависимости от того, при каком соединении возникает ошибка);
- выполнить проверку на наличие вирусов (рекомендуется использовать антивирусы типа NOD32, Kaspersky, AVAST — все они бесплатны, можно скачать в GooglePlay).
Если же ошибка вида «Err name not resolved» на Андроид и после этого возникает, то можно попробовать изменить DNS-сервер на самом роутере, через который телефон по WiFi и подключается к интернету.
Как это сделать следует уточнять в руководстве пользователя к маршрутизатору. В большинстве случаев нужно отыскать пункт «WAN» в веб-интерфейсе и ввести «8.8.8.8» и «8.8.4.4» в разделе DNS.
Какой ты инструмент? Пройди тест и узнаешь
Сбросить ошибку Name not resolved 105 на телевизоре
Если возникает код ошибки 105 на телевизоре при попытке открыть любую веб-страницу, то следует:
- перезагрузить ТВ;
- проверить на вирусы (это возможно на Android TV, Tizen OS, антивирус скачать также можно из встроенного магазина приложений).
А в некоторых моделях вовсе предоставляется возможность вручную в настройках прописать DNS-адрес. DNS-сервера от Гугл и в этом случае можно использовать.
Итого, данная ошибка “Не удается получить доступ к сайту” связана с неправильной работой DNS-сервера. Если же все вышеуказанные способы её устранения не помогли, то это означает, что проблема — на стороне провайдера, следует связываться со службой поддержки.
Сталкивались ли вы с этой проблемой и как вам её удалось решить? И если остались какие-либо вопросы — смело задавайте в комментариях, я постараюсь вам помочь.

Специалист программирования компьютерных систем и устройств на базе ОС «Android»
Задать вопрос эксперту
Код ошибки 105 в Стиме говорит о невозможности подключения к серверу. Как быть с возникающей проблемой, что можно сделать для исправления? Особенно актуален данный вопрос будет для тех, кто уверен в наличии соединения с сетью, но все равно не может подключиться.
Качество работы интернета
Первое, что нужно сделать, если вылезла ошибка 105 в Стиме – проверить работоспособность интернета. Это самая частая причина возникновения проблемы, которую может контролировать каждый пользователь.

Прежде чем принимать более серьезные меры, обязательно обратите внимание на подключение к сети.
- Перезагрузите компьютер и роутер/ маршрутизатор;
- Попробуйте подключиться к другой беспроводной сети;
- Обратитесь в службу поддержки провайдера;
- Запустите встроенное средство диагностики и устранения неполадок (достаточно щелчка правой кнопкой мышки по иконке подключения в трее Windows).
Иногда трудности с подключением к сети могут возникать по независящим от пользователя причинам – погодные условия, обрыв на линии, технические работы. Порой мы забываем оплатить услуги провайдера и поэтому оказываемся в неудобной ситуации. Лучше сразу звоните в службу поддержки, чтобы быстро избавиться от ошибки 105 в Steam.
Проблемы с файлом .hosts
В системном файле hosts могут появиться неприятные изменения, которые значительным образом меняют ход работы приложения и вызывают ошибки. Это можно исправить – не бойтесь вносить изменения в документ. Если сделать все аккуратно, вы сможете решить ошибку 105 в Стим и не вызовете необратимых изменений.
- Найдите файл через проводник – он лежит в директории C:WINDOWS/system32/drivers/etc;

- Откройте его с помощью блокнота или иного текстового редактора;

- Найдите строку #127.0.0.1 localhost и полностью сотрите все записи, находящиеся ниже нее;

- Сохраните внесенные изменения и перезагрузите компьютер.
Есть второй способ работы с файлом – вы можете найти все строки, не отмеченные значком # (они идут ниже 127.0.0.1…) и поставить перед ними решетку. Тогда содержимое потеряют силу и останется зашифрованным внутри.
Некорректный DNS-адрес
Ошибка 105 в Steam может возникать из-за неверного DNS-адреса. Службы некоторых провайдеров просто не справляются с преобразованием интернет-страниц. Не нужно торопиться менять провайдера – лучше воспользоваться публичными адресами. Мы возьмем ДНС, которые предоставляют Google и Яндекс.
- Нажмите на иконку подключения в трее и выберите «Открыть параметры сети и интернет»;

- Слева щелкните по разделу «Состояние» и перейдите к иконке «Центр управления сетями и общим доступом»;

- Кликните по «Изменение параметров адаптера»;
- Найдите на странице текущее подключение, щелкните правой кнопкой мышки и перейдите к свойствам;

- Во вкладке «Сеть» ищите строку IP версии 4 (TCP/IPv4);
- В разделе «Общие» поставьте отметку рядом с «Использовать следующие адреса DNS-серверов»;
- Самостоятельно пропишите два значения в разделах «Предпочитаемый» и «Альтернативный».

Вы можете использовать такие варианты:
- 8.8.8.8 и 8.8.4.4;
- 77.88.8.8 и 77.88.8.1.
Код ошибки 105 Steam должен исчезнуть – если вы попробуете повторить подключение. Запомните эти ДНС-адреса, способ пригодится при решении массы других проблем и ошибок (не только в рамках игрового клиента).
Трудности на серверах
Порой пользователь не виноват в возникших ошибках – на серверах компании Valve могут происходить сбои, на которые нельзя повлиять. Эта проблема касается подавляющего большинства участников сообщества Стим, а не возникает на определенном компьютере.
Сомневаетесь в работоспособности сайта и десктопного приложения Стим? Проверьте данные по серверам здесь – http://store.steampowered.com/stats/ или здесь https://steamstat.us. В любом случае, остается только ждать!
Антивирус и брандмауэр
Не устаем повторять – программы, защищающие компьютер от сторонних вторжений, могут действовать во вред владельцу. Такое случается достаточно часто, не лишним будет проверить. Попробуйте на несколько минут выключить антивирус – если вы смогли устранить проблему, добавьте клиент в «белый» список.
Как исправить ошибку 105 в Стиме, если дело в брандмауэре?
- Откройте панель управления и найдите в списке «Брандмауэр Защитника Windows»;

- Перейдите к строке «Отключение…»;

- Во всех трех блоках, появившихся на странице, переставьте отметку в строчку «Отключить…».

Ошибка 105 в Стиме – отнюдь не приговор! Если правильно подходить к решению проблемы, уже через несколько минут вы сможете подключиться к системе и будете играть в любимые игры и общаться с друзьями.
This error should not occur, but this error always indicates that you are not logged into the website if it does show up for you. Logging back in is mandatory.
This error indicates that you do not have share access permissions for what you are trying to do within another person’s server. You can solve this by asking the owner of the server you are accessing with share access to give you that permission.
Error 403 is a Cloudflare block which can happen due to certain characters you try to save in a config file. This should be fixable by removing comments (#) in the file you are trying to save.
These are cookie problems. This probably indicating you disabled cookies, which need to be enabled.
For these errors, the solution should be pretty simple. Reloading the page should fix these errors already.
For these errors, the solution would be to use the legacy upload. The legacy upload can be used by holding down ctrl and then pressing the upload button. Please note that the legacy upload still has a restriction of 200MB max. 198 and 199 can also be browser, or internet related.
Error 105 can also be caused by invalid characters in folder names. Invalid characters are anything but:
This error mostly just indicates bad internet from your side. The solution to this would simply be reloading the website. if that doesn’t work, you should fix your internet.
The legacy upload can be used for almost any world upload error code, but it’s not guaranteed they it will actually work.
The legacy upload can be used by holding down
ctrland then pressing the upload button.
It’s possible that the answers and solutions given here don’t always work. If that’s the case with your issue, please use the links displayed on the sidebar to go to official media from the hosts for support.
This error should not occur, but this error always indicates that you are not logged into the website if it does show up for you. Logging back in is mandatory.
This error indicates that you do not have share access permissions for what you are trying to do within another person’s server. You can solve this by asking the owner of the server you are accessing with share access to give you that permission.
Error 403 is a Cloudflare block which can happen due to certain characters you try to save in a config file. This should be fixable by removing comments (#) in the file you are trying to save.
These are cookie problems. This probably indicating you disabled cookies, which need to be enabled.
For these errors, the solution should be pretty simple. Reloading the page should fix these errors already.
For these errors, the solution would be to use the legacy upload. The legacy upload can be used by holding down ctrl and then pressing the upload button. Please note that the legacy upload still has a restriction of 200MB max. 198 and 199 can also be browser, or internet related.
Error 105 can also be caused by invalid characters in folder names. Invalid characters are anything but:
This error mostly just indicates bad internet from your side. The solution to this would simply be reloading the website. if that doesn’t work, you should fix your internet.
The legacy upload can be used for almost any world upload error code, but it’s not guaranteed they it will actually work.
The legacy upload can be used by holding down
ctrland then pressing the upload button.
It’s possible that the answers and solutions given here don’t always work. If that’s the case with your issue, please use the links displayed on the sidebar to go to official media from the hosts for support.
The Roblox error code 103 usually appears when you are trying to play games on the Xbox One console. This is rather annoying. Today, MiniTool would focus on this error, analyzing the causes for the error and exploring solutions to it.
Roblox, an MMO game platform, allows users to create and develop games for others. It can deliver user-created genre games including racing games, action role-playing games, simulation games, and so forth.
Roblox can work on devices like Microsoft Windows, iOS, Android, macOS, Xbox One, Fire OS platforms, and Macintosh. Recently, Xbox One users claimed that they can’t join in any games on Roblox and receive the Roblox error code 103.
The error often comes along with the message “The Roblox game you are trying to join is currently not available”. Why does this error occur? The next section will explain that for you.
What Triggers Roblox Error Code 103
Many factors can lead to Roblox error code 103. After reading extensive materials, we found some possible reasons for the error code 103 Roblox. They are summarized as follow.
Date of birth (DOB) issue: If you log into an account with a DOB under 13-year-old, you can’t join the user-created world unless you modify privacy.
Content from other people is disabled: If you only encounter this error with a child account, it is possible that content from other people is blocked for this sort of account.
Issues with NAT: When the ports used by Roblox are not being forward correctly, the error code – 103 may appear on your Xbox One console.
Firmware glitch: Files that are being temporarily utilized by OS are also responsible for the error code 103 Roblox.
Bad game installation: In some cases, a bad game installation can also lead to Roblox error code 103.
Fix 1: Perform a Power Cycle
A simple and quick solution to Roblox error code is to perform a power cycle. This operation can end up clearing the power capacitors that can solve the issue caused by glitched firmware. Now, start the power cycling process by following the steps below.
Step 1: Ensure that your Xbox One console is fully booted and in idle mode.
Step 2: Press and hold the Xbox button until the front LED turns off and you hear the fans turning off.
Step 3: When the console is totally switched off, wait for 1 minute at least.
Tip: To ensure that the power capacitors are completely cleared, you can disconnect the power cable after turning off the console.
Step 4: Plug back the power cable and turn on the console by holding the Xbox button. When the console startup finishes, open Roblox and join a multiplayer to see if error code Roblox disappears.
Note: The power cycling procedure is a success if the longer startup animation lasts over 5 seconds.
Fix 2: Create a New Roblox Account
As mentioned earlier, the DOB issue can result in Roblox error code 103. Besides, many gamers claimed that Xbox One has an extra layer of privacy settings that can stop child accounts from being accessed without the necessary permissions.
Under this circumstance, you can try creating a new Roblox account to fix the error code — 103. Here are detailed steps for doing that on PC or mobile device.
Step 1: Click here to visit the Roblox account creation page.
Step 2: Then, click the Sign Up button at the upper right side of the page.
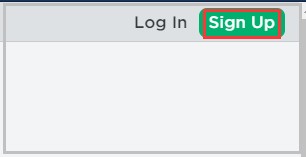
Step 3: In the pop-up window, choose your birthday and ensure that the age is over 18. After entering the information, click the Sign Up button.
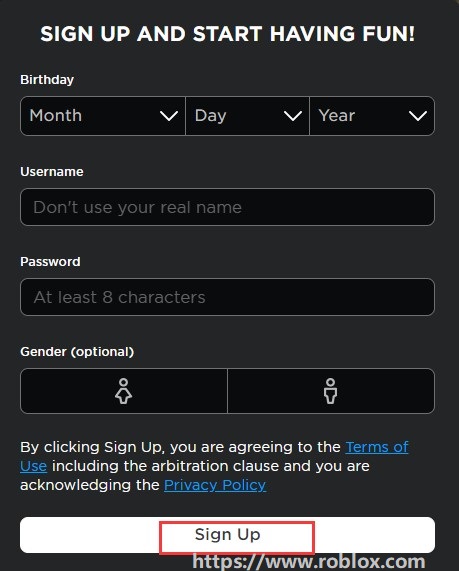
Step 4: After creating the account, return to your Xbox One console and click Sign in as your Roblox account. Then join a world see if the Roblox error code disappears.
Fix 3: Forward the Ports Utilized by Roblox
Though most modern routers will forward the port automatically, the NAT opening feature might be disabled if you make some changes to your router. If so, you need to configure the router settings manually.
If you are using the Wi-Fi, head over to the router login page. After entering the router home page, go to UPnP in your router settings. Turn on the router and save the changes. After that, check if the Roblox error code still persists.
Fix 4: Reinstall the Game
You can reinstall games in Roblox by following the steps below to solve the error code – 103 too.
Step 1: Open the Xbox One guide menu by pressing the Xbox One controller button, and then go to My Game & Apps menu.
Step 2: In the prompted menu, find and click on Roblox installation.
Step 3: Click Uninstall All to continue. You need to notice that this operation ensures that you install the base game with every installed add-on and game update.
Step 4: After uninstallation, restart Xbox Once console and then reinstall the game.
Ошибка «The Roblox game you are trying to join is currently not available. Error code: 103» дословно переводится как «Игра Roblox, к которой вы пытаетесь присоединиться, в настоящее время недоступна. Код ошибки: 103«. Эта ошибка может возникать из за возрастных ограничений на вашем аккаунте, родительского контроля и в некоторых других случаях, которые мы разберем в этой статье.
 Возрастные ограничения 13+ на аккаунте. Если при регистрации аккаунта ты указал(а) свою реальную дату рождения и при этом тебе нет 13 лет, твой аккаунт будет попадать под американский закон COPPA о защите конфиденциальности детей в Интернете. При этом ты не сможешь играть в некоторые игры и видеть некоторые материалы рассчитанные на более взрослых пользователей.
Возрастные ограничения 13+ на аккаунте. Если при регистрации аккаунта ты указал(а) свою реальную дату рождения и при этом тебе нет 13 лет, твой аккаунт будет попадать под американский закон COPPA о защите конфиденциальности детей в Интернете. При этом ты не сможешь играть в некоторые игры и видеть некоторые материалы рассчитанные на более взрослых пользователей.- Настройки просмотра контента созданного другими пользователями на Xbox One. Очень распространенная причина появления ошибки 103 при игре на Xbox One. Для того что бы ее исправить, необходимо перейти в настройки Xbox. Более подробную инструкцию смотри ниже.
- Отключена функция Upnp в настройках роутера. Эта функция необходима для удобного и стабильного подключения различных устройств к роутеру (маршрутизатору). Она по умолчанию активна на многих устройствах, но бывают случаи когда эта функция деактивирована из за соображения безопасности. Проверьте настройки вашего роутера и активируйте ее если она была отключена.
- Слишком много кэша в вашей консоли Xbox One. Для очистки кэша просто перезагрузите ваш Xbox One. Для этого отключите его от сети на 1 минуту и подключите вновь.
- Системные ошибки и сбои. С этом случае поможет лишь полное удаление и переустановка игры.
Способ №1 — Создайте новый аккаунт
Если на вашем старом аккаунте имеются возрастные ограничения 13+, вы не сможете их изменить даже если обратитесь в службу поддержки. Они попросту сошлются на закон COPPA и напишут Вам что не имеют права просматривать и изменять конфиденциальную информацию на детских аккаунтах. В этом случае Вам придется либо сделать новый аккаунт (не забудьте сохранить пароль от старого), либо дождаться пока вам исполниться 13 лет (что может быть очень не скоро).
Способ №2 — Измените настройки просмотра контента созданного другими пользователями на Xbox One
- Нажмите кнопку Xbox на геймпаде для того что бы открыть настройки и перейдите во вкладку «Privacy and Online Safety»

- Перейдите в раздел «Xbox Privacy»

- Откройте вкладку «View details and Customize»

- Войдите в «Friend and Clubs»

- Установите такие же настройки для того что бы иметь возможность просматривать и взаимодействовать с контентом созданным другими пользователями.

Способ № 3 — Проверьте функцию Upnp в настройках роутера
Что бы активировать функцию используйте любой ПК или ноутбук подключенный к тому же роутеру. Откройте браузер на ПК и введите в адресную строку адрес 192.168.0.1 или 192.168.1.1 для того что бы перейти в меню настроек вашего маршрутизатора.
Стандартные логин и пароль для входа:
Логин — Admin
Пароль — 1234
Если вы не можете попасть в панель настроек маршрутизатора, найдите инструкцию для входа конкретно для вашей модели роутера.

Как только вы войдете в панель с настройками маршрутизатора, перейдите в раздел Nat Forwardin и активируйте функцию UPnP.

Способ №4 — Сбросьте кэш в вашей консоли Xbox One
Для этого выключите консоль удерживая кнопку включения. После чего отсоедините ее от сети где то на 1 минуту и подключите вновь. Проверьте наличие ошибки 103.

Способ № 5 — Удалите и переустановите игру
Если все вышеперечисленные способы не помогли избавиться от ошибки 103, попробуйте полностью удалить Роблокс и установить его заново.

Способ № 6 — Обратитесь в службу поддержки
Это самый крайний вариант когда вы перепробовали абсолютно все, но ошибка 103 не исчезла. Попробуйте написать в службу поддержки Роблокс описав им проблему, указав данные от аккаунта, устройство на котором появляется ошибка, способы которые вы пробовали и другие данные по требованию службы поддержки.

Если вы сталкиваетесь с кодом ошибки 103 при попытке играть в Roblox на Xbox, скорее всего, это связано с мера безопасности детей. Короче говоря, когда игроки сталкиваются Код ошибки 103, обычно это происходит, когда учетная запись младше 13 лет пытается получить доступ к созданным пользователями мирам. Из-за этого единственным способом исправить ошибку в данном случае будет создание новой учетной записи с датой рождения поверх 13 лет.
Другая возможная причина появления кода ошибки 103 заключается в том, что Опция «Контент от других людей» отключен на учетной записи, на которой вы играете. Другие проблемы, которые могут вызвать ошибку, включают Нат Проблемы и ошибочные установки Roblox. Тем не менее, вот несколько решений для исправления кода ошибки Roblox 103.
Первым шагом на пути к исправлению кода ошибки Roblox 103 является включение контента от других людей в учетной записи, в которой вы играете. Включить Контент от других людейвы должны получить доступ к родительской учетной записи и включить настройку на вкладке «Семья».
Вы можете сделать это, войдя в родительскую учетную запись и зайдя в настройки. В настройках вам нужно будет выбрать дочернюю учетную запись на вкладке «Семья» и щелкнуть ее. После нажатия на дочернюю учетную запись откройте пользовательские настройки в разделе «Конфиденциальность» и измените параметр. Видеть Контент от других людей от блока до разрешения.
Связанный: Как получить каждый стиль дыхания в Roblox Project Slayers
После включения контента от других людей в вашей учетной записи вы сможете снова загружать в созданные пользователями миры. Но если вы по-прежнему получаете сообщение об ошибке, мы рекомендуем перезапустить консоль. Если перезагрузка не помогает, попробуйте выключить консоль и подождать не менее одна минута перед повторным включением консоли. Через минуту снова включите консоль и попробуйте перезагрузить Roblox. Если Roblox по-прежнему не работает, мы рекомендуем попробовать переустановить игру.
Как включить UPnP в настройках роутера
Следующее исправление, которое вы можете попробовать, если предыдущее не сработало, — это включение UPnP в настройках маршрутизатора. Это устранит любые потенциальные проблемы с NAT, которые могут вызвать код ошибки Roblox 103. Чтобы включить UPnP, вы должны войти в меню настроек вашего маршрутизатора. В настройках маршрутизатора найдите Nat Forwarding и нажмите «Включить UPnP».
Чтобы узнать больше о Roblox, мы в Pro Game Guides предоставили вам такие руководства, как Roblox SCP Tower Defense Codes (август 2022 г.) и Как получить бесплатный аватар Rebel Edition Jersey by New York Liberty в Roblox Dunking Simulator.
Roblox — это игра, содержащая миллионы созданных игроками игр, созданных сообществом. Обладая некоторой творческой свободой, сообщество Roblox может сразу перейти от клона CoD к чему-то вроде Blox Fruits. Однако иногда появляется особый код ошибки.
Код ошибки 103 — это код, с которым вы можете столкнуться по нескольким причинам, но решения не сложны. В основном это связано с контентом с возрастными ограничениями. Читайте дальше, чтобы узнать больше об этой проблеме.
Сообщение содержит следующий текст:
< p>“Невозможно присоединиться
Игра Roblox, к которой вы пытаетесь присоединиться, в настоящее время недоступна.
Код ошибки: 103”
Единственный вариант — принять ошибку и попробовать другую игру. Однако ваши друзья могут ждать вас в игре, к которой вы не смогли присоединиться. Вот тогда-то и пригодятся некоторые из этих исправлений.
Изменить учетные записи
Некоторые приложения Roblox имеют возрастное ограничение, из-за которого дети не могут присоединиться. Решение состоит в том, чтобы создать новую учетную запись Roblox, возраст которой не менее 18 лет. Таким образом, вы сможете получить доступ к контенту, запрещенному для учетной записи с возрастными ограничениями.
- Перейдите на сайт Roblox, чтобы создать новую учетную запись.

- Введите свои данные.

- Подтвердите, что введенная вами дата рождения означает, что вам исполнилось 18 лет.

- Зарегистрируйте и подтвердите свою новую учетную запись Roblox.

- Попробуйте присоединиться к многопользовательской игре, в которую раньше не удавалось войти.

В в большинстве случаев именно поэтому люди не могут играть в определенные игры. У разработчика игры есть активы, которые небезопасны для детей, поэтому они установили возрастное ограничение для своей игры. У взрослой учетной записи не должно возникнуть проблем с доступом к интерфейсу.
Изменить настройки дочерней учетной записи Xbox
Иногда это не вина Roblox, а ваша учетная запись Xbox Child. Эти учетные записи имеют функции, защищающие детей от вредоносного контента. Если вы хотите отключить их, выполните следующие действия.
- Загрузите консоль Xbox и войдите в свою родительскую учетную запись.

- Перейдите в раздел “Мои игры & Приложения”

- Перейдите к “Настройки” меню.
- Прокрутите вниз и выберите “Семья”
 < /li>
< /li>
- Выберите дочернюю учетную запись, которую хотите настроить.
- Перейдите в раздел “Конфиденциальность”

- Разрешить параметр “Просматривать контент, созданный другими людьми”
- Сохраните изменения.
- Переключитесь на детскую учетную запись и попробуйте снова сыграть в Roblox.
Впечатления от Roblox создаются другими игроками, поэтому этот параметр безопасности для детей обычно не позволяет учетной записи входить в эти игры. игры. Если изменение возраста учетной записи Roblox и настроек детской учетной записи Xbox не работает, вероятно, проблема связана с сетью или повреждением данных.
Попробуйте переадресацию портов
Как онлайн-игра, Roblox использует функции преобразования сетевых адресов для подключения к другим серверам. Последние модели маршрутизаторов уже поддерживают функцию Universal Plug and Play (UPnP), но более старые модели могут не поддерживать ее. Это приводит к коду ошибки 103.
Есть два способа переадресации портов. Один предназначен для более новых маршрутизаторов, а другой — для старых устройств.
- Получить доступ к настройкам маршрутизатора.
- Войдите, если будет предложено.
- Найдите меню настроек маршрутизатора.
- Включите UPnP в любой категории, которую поместил производитель вашего маршрутизатора. изменений.
- Перезагрузите маршрутизатор и Xbox.
- Проверьте, исчезла ли ошибка.
Если ваш маршрутизатор не может включить UPnP таким образом, вам придется сделать это вручную. Вот как это делается.
- Доступ к настройкам маршрутизатора.
- Введите свои учетные данные.

- Перейдите в меню настроек маршрутизатора.
- Найдите параметр для переноса вперед.

- Введите “3074” для TCP.

- Введите “88, 500, 3074, 3544 , 4500” для UDP.

- Сохраните эти настройки.

- Перезагрузите консоль и маршрутизатор.
- Запустите Roblox и проверьте, возникла ли ошибка сохраняется.
Известно, что переадресация портов решает проблемы с сетью. Если это не устранит ошибку, пришло время перейти к следующему решению.
Выключите и снова включите Xbox
Есть вероятность, что во временной папке вашего Xbox есть поврежденные файлы. Эту папку можно очистить, выключив питание консоли. Это также дает дополнительное преимущество, заключающееся в очистке силовых конденсаторов и устранении некоторых сбоев встроенного ПО.
- Сохраните полную работоспособность Xbox и не переходите в спящий режим.
- Нажмите и удерживайте кнопку Xbox в течение 15 секунд.

- Подождите, пока светодиод и вентиляторы не погаснут.
- Подождите не менее минуты, прежде чем снова загрузить консоль.
- Подождите, пока Xbox, чтобы пройти более длительный процесс запуска.
- Откройте Roblox и попробуйте присоединиться к многопользовательской игре.

Если анимация запуска длится не менее пяти секунд, вы будете знать, что правильно выполнили цикл включения/выключения.
Бывают случаи, когда Roblox почему-то неправильно устанавливается на ваш Xbox. Единственный способ решить эту проблему — переустановить игру. Скорее всего, это последнее средство для устранения ошибки с кодом 103.
- Нажмите кнопку Xbox и войдите в меню “Руководство”.

- Откройте “Мои игры & Приложения.
- Прокрутите вниз и выберите Roblox.
- Нажмите кнопку “Пуск”.
- Выберите “Управление игрой”
- Выберите “Удалить все” option.

- Дождитесь удаления игры.
- Перезагрузите Xbox и переустановите Roblox.

- Узнайте, позволяет ли Roblox теперь присоединяться к многопользовательским играм.

Может ли код ошибки 103 появиться на других платформах?< /h2>
В Roblox можно играть на мобильных устройствах и ПК. Поэтому есть шанс, что он появится на обеих этих платформах. Вероятность не слишком высока, но вы должны быть готовы.
Пользователям ПК могут помочь исправления смены учетной записи и перенаправления портов. Удаление также полезно, если есть более глубокая проблема. Однако некоторые люди по-прежнему сталкиваются с этой проблемой.
Единственный способ для пользователей ПК исправить это — использовать программное обеспечение, которое восстанавливает файлы их ПК. Следуйте инструкциям этой программы и попробуйте снова использовать Roblox. Повреждение системы может повлиять не только на Roblox.
Пользователи мобильных устройств также могут сделать то же самое. Тем не менее, этот код обычно встречается только на Xbox. Эти пользователи, как правило, хорошо получают доступ к многопользовательским играм на ПК или мобильных устройствах.
Let Me Through
Roblox – это забавная игра, юным геймерам нравится играть, но подобные ошибки ничуть не забавны. Это наиболее эффективные решения, если на вашем Xbox появляется код ошибки 103. Причина обычно относительно тривиальна и может быть устранена без особых проблем.
Какое из этих решений помогло вам снова правильно играть в Roblox? Знаете ли вы какие-нибудь другие трюки? Мы хотели бы услышать ваше мнение в разделе комментариев ниже.

В этой статье представлена ошибка с номером Ошибка 103, известная как Код ошибки Steam 103, описанная как Ошибка 103: Возникла ошибка в приложении Steam. Приложение будет закрыто. Приносим свои извинения за неудобства.
О программе Runtime Ошибка 103
Время выполнения Ошибка 103 происходит, когда Steam дает сбой или падает во время запуска, отсюда и название. Это не обязательно означает, что код был каким-то образом поврежден, просто он не сработал во время выполнения. Такая ошибка появляется на экране в виде раздражающего уведомления, если ее не устранить. Вот симптомы, причины и способы устранения проблемы.
Определения (Бета)
Здесь мы приводим некоторые определения слов, содержащихся в вашей ошибке, в попытке помочь вам понять вашу проблему. Эта работа продолжается, поэтому иногда мы можем неправильно определить слово, так что не стесняйтесь пропустить этот раздел!
- Код ошибки . Код ошибки — это значение, возвращаемое для объяснения причин возникновения ошибки.
- Steam — Steam — это развлекательная платформа, платежная система и сообщество для видеоигр
Симптомы Ошибка 103 — Код ошибки Steam 103
Ошибки времени выполнения происходят без предупреждения. Сообщение об ошибке может появиться на экране при любом запуске %программы%. Фактически, сообщение об ошибке или другое диалоговое окно может появляться снова и снова, если не принять меры на ранней стадии.
Возможны случаи удаления файлов или появления новых файлов. Хотя этот симптом в основном связан с заражением вирусом, его можно отнести к симптомам ошибки времени выполнения, поскольку заражение вирусом является одной из причин ошибки времени выполнения. Пользователь также может столкнуться с внезапным падением скорости интернет-соединения, но, опять же, это не всегда так.
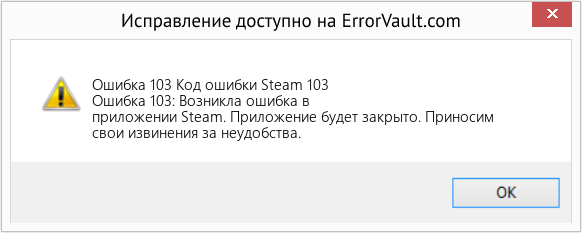
(Только для примера)
Причины Код ошибки Steam 103 — Ошибка 103
При разработке программного обеспечения программисты составляют код, предвидя возникновение ошибок. Однако идеальных проектов не бывает, поскольку ошибки можно ожидать даже при самом лучшем дизайне программы. Глюки могут произойти во время выполнения программы, если определенная ошибка не была обнаружена и устранена во время проектирования и тестирования.
Ошибки во время выполнения обычно вызваны несовместимостью программ, запущенных в одно и то же время. Они также могут возникать из-за проблем с памятью, плохого графического драйвера или заражения вирусом. Каким бы ни был случай, проблему необходимо решить немедленно, чтобы избежать дальнейших проблем. Ниже приведены способы устранения ошибки.
Методы исправления
Ошибки времени выполнения могут быть раздражающими и постоянными, но это не совсем безнадежно, существует возможность ремонта. Вот способы сделать это.
Если метод ремонта вам подошел, пожалуйста, нажмите кнопку upvote слева от ответа, это позволит другим пользователям узнать, какой метод ремонта на данный момент работает лучше всего.
Обратите внимание: ни ErrorVault.com, ни его авторы не несут ответственности за результаты действий, предпринятых при использовании любого из методов ремонта, перечисленных на этой странице — вы выполняете эти шаги на свой страх и риск.
Метод 1 — Закройте конфликтующие программы
Когда вы получаете ошибку во время выполнения, имейте в виду, что это происходит из-за программ, которые конфликтуют друг с другом. Первое, что вы можете сделать, чтобы решить проблему, — это остановить эти конфликтующие программы.
- Откройте диспетчер задач, одновременно нажав Ctrl-Alt-Del. Это позволит вам увидеть список запущенных в данный момент программ.
- Перейдите на вкладку «Процессы» и остановите программы одну за другой, выделив каждую программу и нажав кнопку «Завершить процесс».
- Вам нужно будет следить за тем, будет ли сообщение об ошибке появляться каждый раз при остановке процесса.
- Как только вы определите, какая программа вызывает ошибку, вы можете перейти к следующему этапу устранения неполадок, переустановив приложение.
Метод 2 — Обновите / переустановите конфликтующие программы
Использование панели управления
- В Windows 7 нажмите кнопку «Пуск», затем нажмите «Панель управления», затем «Удалить программу».
- В Windows 8 нажмите кнопку «Пуск», затем прокрутите вниз и нажмите «Дополнительные настройки», затем нажмите «Панель управления»> «Удалить программу».
- Для Windows 10 просто введите «Панель управления» в поле поиска и щелкните результат, затем нажмите «Удалить программу».
- В разделе «Программы и компоненты» щелкните проблемную программу и нажмите «Обновить» или «Удалить».
- Если вы выбрали обновление, вам просто нужно будет следовать подсказке, чтобы завершить процесс, однако, если вы выбрали «Удалить», вы будете следовать подсказке, чтобы удалить, а затем повторно загрузить или использовать установочный диск приложения для переустановки. программа.
Использование других методов
- В Windows 7 список всех установленных программ можно найти, нажав кнопку «Пуск» и наведя указатель мыши на список, отображаемый на вкладке. Вы можете увидеть в этом списке утилиту для удаления программы. Вы можете продолжить и удалить с помощью утилит, доступных на этой вкладке.
- В Windows 10 вы можете нажать «Пуск», затем «Настройка», а затем — «Приложения».
- Прокрутите вниз, чтобы увидеть список приложений и функций, установленных на вашем компьютере.
- Щелкните программу, которая вызывает ошибку времени выполнения, затем вы можете удалить ее или щелкнуть Дополнительные параметры, чтобы сбросить приложение.
Метод 3 — Обновите программу защиты от вирусов или загрузите и установите последнюю версию Центра обновления Windows.
Заражение вирусом, вызывающее ошибку выполнения на вашем компьютере, необходимо немедленно предотвратить, поместить в карантин или удалить. Убедитесь, что вы обновили свою антивирусную программу и выполнили тщательное сканирование компьютера или запустите Центр обновления Windows, чтобы получить последние определения вирусов и исправить их.
Метод 4 — Переустановите библиотеки времени выполнения
Вы можете получить сообщение об ошибке из-за обновления, такого как пакет MS Visual C ++, который может быть установлен неправильно или полностью. Что вы можете сделать, так это удалить текущий пакет и установить новую копию.
- Удалите пакет, выбрав «Программы и компоненты», найдите и выделите распространяемый пакет Microsoft Visual C ++.
- Нажмите «Удалить» в верхней части списка и, когда это будет сделано, перезагрузите компьютер.
- Загрузите последний распространяемый пакет от Microsoft и установите его.
Метод 5 — Запустить очистку диска
Вы также можете столкнуться с ошибкой выполнения из-за очень нехватки свободного места на вашем компьютере.
- Вам следует подумать о резервном копировании файлов и освобождении места на жестком диске.
- Вы также можете очистить кеш и перезагрузить компьютер.
- Вы также можете запустить очистку диска, открыть окно проводника и щелкнуть правой кнопкой мыши по основному каталогу (обычно это C
- Щелкните «Свойства», а затем — «Очистка диска».
Метод 6 — Переустановите графический драйвер
Если ошибка связана с плохим графическим драйвером, вы можете сделать следующее:
- Откройте диспетчер устройств и найдите драйвер видеокарты.
- Щелкните правой кнопкой мыши драйвер видеокарты, затем нажмите «Удалить», затем перезагрузите компьютер.
Метод 7 — Ошибка выполнения, связанная с IE
Если полученная ошибка связана с Internet Explorer, вы можете сделать следующее:
- Сбросьте настройки браузера.
- В Windows 7 вы можете нажать «Пуск», перейти в «Панель управления» и нажать «Свойства обозревателя» слева. Затем вы можете перейти на вкладку «Дополнительно» и нажать кнопку «Сброс».
- Для Windows 8 и 10 вы можете нажать «Поиск» и ввести «Свойства обозревателя», затем перейти на вкладку «Дополнительно» и нажать «Сброс».
- Отключить отладку скриптов и уведомления об ошибках.
- В том же окне «Свойства обозревателя» можно перейти на вкладку «Дополнительно» и найти пункт «Отключить отладку сценария».
- Установите флажок в переключателе.
- Одновременно снимите флажок «Отображать уведомление о каждой ошибке сценария», затем нажмите «Применить» и «ОК», затем перезагрузите компьютер.
Если эти быстрые исправления не работают, вы всегда можете сделать резервную копию файлов и запустить восстановление на вашем компьютере. Однако вы можете сделать это позже, когда перечисленные здесь решения не сработают.
Другие языки:
How to fix Error 103 (Steam Error Code 103) — Error 103: Steam has encountered a problem and needs to close. We are sorry for the inconvenience.
Wie beheben Fehler 103 (Steam-Fehlercode 103) — Fehler 103: Steam hat ein Problem festgestellt und muss geschlossen werden. Wir entschuldigen uns für die Unannehmlichkeiten.
Come fissare Errore 103 (Codice di errore di Steam 103) — Errore 103: Steam ha riscontrato un problema e deve essere chiuso. Ci scusiamo per l’inconveniente.
Hoe maak je Fout 103 (Steam-foutcode 103) — Fout 103: Steam heeft een probleem ondervonden en moet worden afgesloten. Excuses voor het ongemak.
Comment réparer Erreur 103 (Code d’erreur de vapeur 103) — Erreur 103 : Steam a rencontré un problème et doit se fermer. Nous sommes désolés du dérangement.
어떻게 고치는 지 오류 103 (스팀 오류 코드 103) — 오류 103: Steam에 문제가 발생해 닫아야 합니다. 불편을 드려 죄송합니다.
Como corrigir o Erro 103 (Código de erro 103 do Steam) — Erro 103: O Steam encontrou um problema e precisa fechar. Lamentamos o inconveniente.
Hur man åtgärdar Fel 103 (Steam felkod 103) — Fel 103: Steam har stött på ett problem och måste avslutas. Vi är ledsna för besväret.
Jak naprawić Błąd 103 (Kod błędu Steam 103) — Błąd 103: Steam napotkał problem i musi zostać zamknięty. Przepraszamy za niedogodności.
Cómo arreglar Error 103 (Código de error 103 de Steam) — Error 103: Steam ha detectado un problema y debe cerrarse. Lamentamos las molestias.
![]() Об авторе: Фил Харт является участником сообщества Microsoft с 2010 года. С текущим количеством баллов более 100 000 он внес более 3000 ответов на форумах Microsoft Support и создал почти 200 новых справочных статей в Technet Wiki.
Об авторе: Фил Харт является участником сообщества Microsoft с 2010 года. С текущим количеством баллов более 100 000 он внес более 3000 ответов на форумах Microsoft Support и создал почти 200 новых справочных статей в Technet Wiki.
Следуйте за нами: ![]()
![]()
![]()
Последнее обновление:
13/11/22 10:37 : Пользователь Windows 10 проголосовал за то, что метод восстановления 7 работает для него.
Рекомендуемый инструмент для ремонта:

Этот инструмент восстановления может устранить такие распространенные проблемы компьютера, как синие экраны, сбои и замораживание, отсутствующие DLL-файлы, а также устранить повреждения от вредоносных программ/вирусов и многое другое путем замены поврежденных и отсутствующих системных файлов.
ШАГ 1:
Нажмите здесь, чтобы скачать и установите средство восстановления Windows.
ШАГ 2:
Нажмите на Start Scan и позвольте ему проанализировать ваше устройство.
ШАГ 3:
Нажмите на Repair All, чтобы устранить все обнаруженные проблемы.
СКАЧАТЬ СЕЙЧАС
Совместимость

Требования
1 Ghz CPU, 512 MB RAM, 40 GB HDD
Эта загрузка предлагает неограниченное бесплатное сканирование ПК с Windows. Полное восстановление системы начинается от $19,95.
ID статьи: ACX010964RU
Применяется к: Windows 10, Windows 8.1, Windows 7, Windows Vista, Windows XP, Windows 2000
Совет по увеличению скорости #64
Отключить Windows Vista и боковую панель 7:
Если вы не используете боковую панель Windows 7 или Windows Vista, лучше отключить ее. Он занимает огромное количество памяти и ресурсов процессора. Просто щелкните правой кнопкой мыши значок боковой панели и выберите свойства, затем снимите флажок «Начать боковую панель при запуске Windows».
Нажмите здесь, чтобы узнать о другом способе ускорения работы ПК под управлением Windows
Steam — один из крупнейших каналов распространения игр в мире. Однако несколько геймеров сообщили о коде ошибки Steam 105 на нескольких форумах.
Если вы тоже столкнулись с этой проблемой, имейте в виду, что она возникает при попытке открыть Магазин из Steam. Следовательно, пользователи не могут получить доступ к Магазину Steam в браузере.
Для тех из вас, кто ищет экспертное руководство, чтобы решить эту надоедливую проблему, вы находитесь в правильном месте! Мы составили список решений по устранению неполадок, которые помогут вам, несмотря ни на что.
Что такое ошибка 105 и как она появляется в Steam?
В общих чертах, при работе в Интернете может появиться код ошибки 105, и он будет выглядеть следующим образом:
net:::ИМЯ ОШИБКИ НЕ РАЗРЕШЕНО
Другими словами, система не может разрешить DNS-адрес сервера, поэтому поиск DNS завершился неудачно.
Если обратиться к частному случаю Steam, то полное сообщение выглядит следующим образом:
Невозможно подключиться к серверу. Возможно, сервер отключен или вы не подключены к Интернету.
По мнению многих пользователей, эта ошибка возникает при попытке зайти на официальный сайт через веб-браузер или сам игровой клиент.
Теперь давайте посмотрим, что вы можете сделать, чтобы исправить это за короткое время. Убедитесь, что вы полностью прочитали это руководство, чтобы узнать больше о раздражающих кодах ошибок Steam.
Как я могу исправить код ошибки Steam 105?
1. Перезагрузите маршрутизатор.
Во-первых, попробуйте простой перезапуск маршрутизатора. Отключите роутер (из розетки) примерно на пять минут. Затем снова подключите маршрутизатор. Подождите около пяти минут, а затем откройте Steam, чтобы проверить, сохраняется ли ошибка 105.
2. Сбросить DNS
- Используйте следующее сочетание клавиш: Windows + R.
- Введите cmd, затем нажмите OK, чтобы открыть командную строку.

- В открывшемся окне введите следующую команду, затем нажмите Enter:
ipconfig /flushdns - Теперь запустите Steam и проверьте, сохраняется ли код ошибки 105.
3. Отключите расширения браузера, блокирующие рекламу.
3.1 Google Chrome
- Нажмите на Windowsклавишу, введите Chrome, затем откройте браузер.

- Теперь в правом верхнем углу окна нажмите на меню с тремя точками.

- Наведите указатель мыши на «Дополнительные инструменты» и нажмите «Расширения».

- Выключите синие переключатели в правом нижнем углу всех перечисленных там расширений блокировщика рекламы.

3.2 Mozilla Firefox
- В строке поиска Windows введите Firefox и щелкните первый результат.

- Используйте следующую комбинацию клавиш Ctrl + Shift + A, чтобы открыть страницу дополнений Firefox
- Отключите показанную кнопку для любой надстройки блокировщика рекламы.

3.3 Opera
- Нажмите на Windowsклавишу, введите Opera, затем откройте браузер.

- Используйте следующую комбинацию клавиш Ctrl + Shift + E, чтобы открыть страницу расширений
- Теперь нажмите кнопку «Отключить», чтобы отключить Opera AdBlockers.

4. Измените свой DNS-адрес
- Нажмите одновременно следующие клавиши Windows + R, чтобы открыть диалоговое окно «Выполнить Windows»
- Введите ncpa.cpl, затем нажмите кнопку «ОК». Откроется апплет Панели управления сетевыми подключениями.

- Там щелкните правой кнопкой мыши свое интернет-соединение и выберите «Свойства» .

- Выберите Интернет-протокол версии 4, затем нажмите кнопку «Свойства».

- Выберите переключатель Использовать следующие адреса DNS-серверов.

- Затем введите 8.8.8.8 в поле «Предпочтительный DNS-сервер» и 8.8.4.4 в разделе «Альтернативный DNS».

- Нажмите кнопку OK в окне Интернет-протокола версии 4.

5. Удалите данные браузера из окна настроек Steam.
- Нажмите Windows клавишу, введите Steam и откройте настольный клиент.

- В верхнем левом углу окна выберите Steam .

- Перейдите к настройкам.

- Перейдите на вкладку Веб-браузер.

- Выберите Удалить кэш веб-браузера.

- Нажмите кнопку OK для подтверждения.
- Теперь выберите опцию «Удалить все файлы cookie браузера».

- Выберите опцию OK, чтобы предоставить дополнительное подтверждение.
- После этого закройте Steam, чтобы перезапустить его.
С какими еще кодами ошибок Steam я могу столкнуться?
Код ошибки Steam 105 — не единственная проблема, которая может возникнуть при запуске Steam. Есть и другие, о которых вы должны знать, поэтому мы здесь, чтобы представить наиболее распространенные из них:
- Код ошибки Steam 108. По мнению некоторых геймеров, эта ошибка может возникать при попытке открыть Магазин или Библиотеку из приложения. К счастью, если вы получите доступ к нашему руководству, вы узнаете, как легко решить эту проблему.
- Ошибка загрузки приложения 5:0000065434. Это может быть вызвано тем, что установка игры, вероятно, находится не в той же папке, что и установка Steam.
- Ошибка загрузки приложения 65432. Как утверждали многие игроки, сообщение об ошибке появляется при попытке запустить Skyrim и другие игры Bethesda.
Приведенные выше решения исправили код ошибки Steam 105 для многих пользователей. Таким образом, они являются одними из наиболее широко подтвержденных исправлений этой ошибки Steam.
Если у вас возникнут дополнительные связанные вопросы, обязательно оставьте комментарий в разделе ниже.
Всем привет! Сегодня столкнулся с проблемой – в Steam при заходе в магазин вылезла ошибка с кодом 105. Аналогичная ошибка может возникать и в браузере. Также в русифицированной версии видно надпись:
«Error Code 105: Невозможно подключиться к серверу. Возможно, сервер отключен или у вас отсутствует подключение к интернету.»
Содержание
- Решение 1: Проверка интернета
- Решение 2: DNS
- Решение 3: Файл Hosts
- Решение 4: Через клиент
- Решение 5: Последние рекомендации
- Задать вопрос автору статьи
Решение 1: Проверка интернета
В первую очередь проверьте подключение к интернету – зайдите на сайт в любом браузере. Если подключение есть – читаем решения, которые я описал ниже. Если есть проблема именно с интернетом, то можно выполнить несколько вариантов (Если проблема не с интернетом, то пропускаем этот шаг и переходим к следующему):
- Перезагрузите роутер, если он у вас есть.
- Проверьте, чтобы кабель от провайдера, а также к компьютеру четко сидели в порту.
- Нажмите по подключению в трее ПКМ и вызовите «Диагностику неполадок».
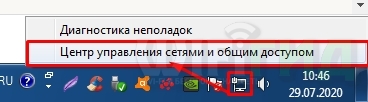
- Смотрим эту инструкцию.
Решение 2: DNS
Если ваш провайдер использует кривые DNS адреса или у вас они не прописаны в роутере или подключении, то можно установить их вручную на компьютере.
- Нажмите на клавиши и R на клавиатуре.
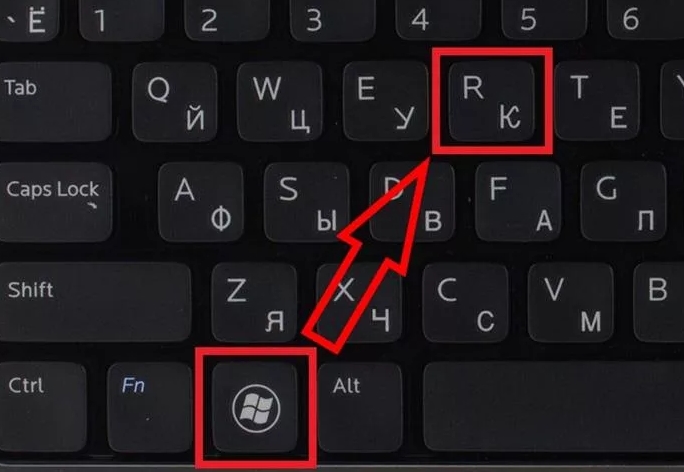
- Выползет окошко, где нужно будет ввести команду:
ncpa.cpl

- Теперь вам нужно зайти в свойства того подключения, через которое у вас течет интернет.
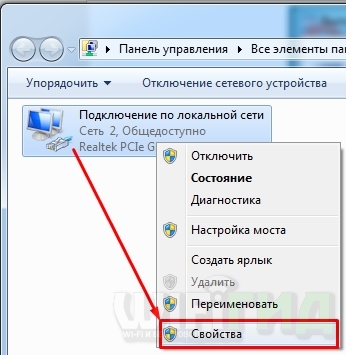
- Теперь один раз нажимаем на строчку с цифрой 4, переходим опять в «Свойства» протокола и далее устанавливаем DNS как на картинке ниже. В первую строку ставим 8.8.8.8, а во вторую 8.8.4.4.
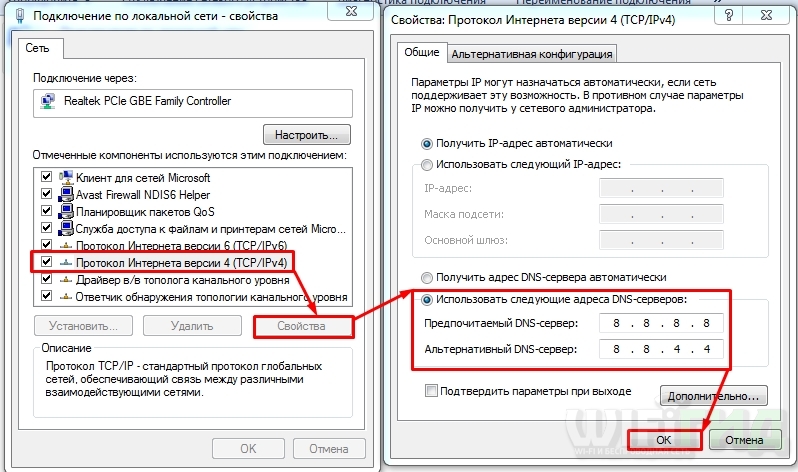
- Нажимаем «ОК».
Решение 3: Файл Hosts
Пройдите по пути:
C:WINDOWSsystem32driversetc
Откройте файлик «hosts» с помощью блокнота или любого другого текстового редактора.
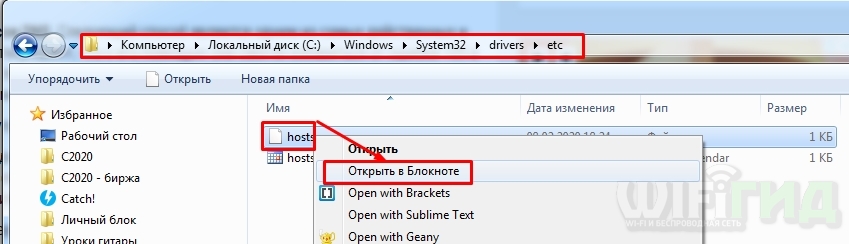
Все строки, которые начинаются не с решетки (#) удалите или добавьте в начало строки решетку, чтобы закомментировать, и эти строки не имели никакой силы. Сохраняемся: нажмите «Файл» – «Сохранить».
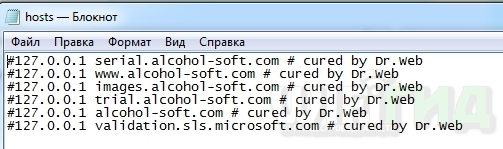
Решение 4: Через клиент
Для начала давайте проверим наличие обновления и обновим клиент – возможно ошибка связана с устаревшей программой. Кликаем «Steam» и выбираем «Проверить наличие обновлений клиента Steam».
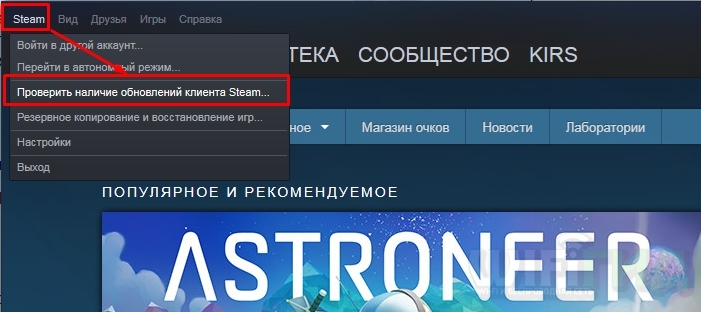
Если это не поможет, то попробуйте зайти в настройки программы.
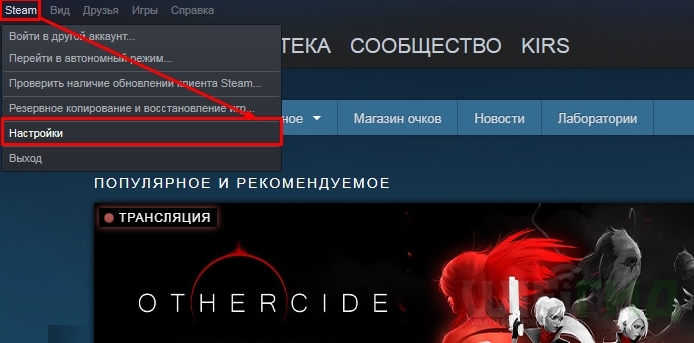
Теперь на первой вкладке «Аккаунт» пробуем запустить «Бета-тестирование» – кликаем по кнопке «Сменить». Клиент будет перезапущен.
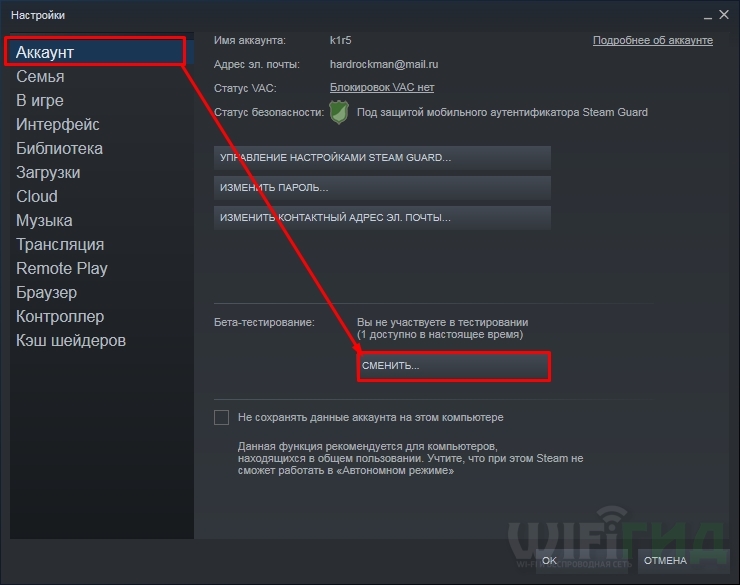
Если ничего из вышеперечисленного не помогло, а ошибка 105 все также висит в стиме, то можно выполнить следующее:
- Проверьте ваш комп антивирусной программой, возможно он заражен, а вредоносное ПО мешает работе сети.
- Отключите из трея лишние программы.
- Если у вас запущен VPN или прокси – выключите.
- Зайдите в автозагрузку. В Windows 7 – кликаем на + R и прописываем: «msconfig». На Windows 10 кликаем ПКМ по нижней строке и заходим в «Диспетчер задач». Отключаем все, кроме антивируса и драйвера звуковой карты. Перезагружаем ПК.
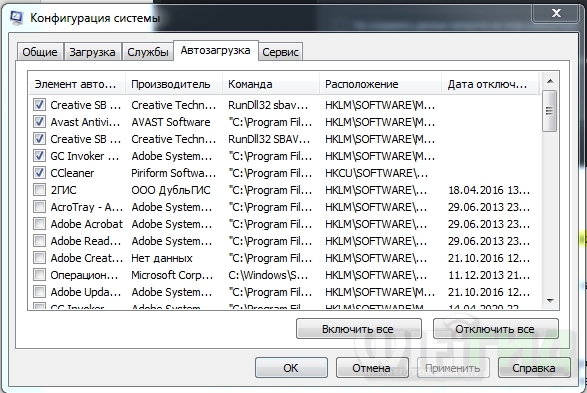
- Чистим компьютер от мусора.
- Если проблема все также остается, то останется звонить провайдеру – скорее всего проблема именно у него.
