Ошибка записи файла базы данных (возможно, нет места на диске)
1С Предприятие 8.2 (8.2.17.169), конфигурация УПП (1.3.39.1)
После плановой замены комьютера не могу:
— создать файловую БД на компьютере;
— загрузить в БД архив (*.dt);
— обновить БД.
ОС Windows 7 Профессиональная.
Но БД Конвертация данных создается!
С имеющимися БД работаю без проблем.
Места на диска естественно предостаточно. Права на папку — полные.
Ни доменный полльзователь, ни администратор компьютера не может выполнить административные функции с файловой базой на компьютере.
При загрузке архива в БД:
Ошибка СУБД:
Ошибка записи файла базы данных (возможно, нет места на диске) ‘C:Documents and SettingsTundaAPМои документы1CEnterprise/1Cv8.1CD’
по причине:
Ошибка записи файла базы данных (возможно, нет места на диске) ‘C:Documents and SettingsTundaAPМои документы1CEnterprise/1Cv8.1CD’
При создании новой БД:
Ошибка при создании информационной базы:
Создание информационной базы («File=»C:UsersTundaAPDocuments1CEnterprise»;Locale=»ru_RU»;»)успешно завершено
Ошибка СУБД:
Ошибка записи файла базы данных (возможно, нет места на диске) ‘C:UsersTundaAPDocuments1CEnterprise’















Можно чуть больше информации?
1) Что имеется введу плановая замена компьютера? Был перенос ОС или это чистая ОС?
2) Разрядность ОС
3) Скрины или инфо по правам на папку
Скорее всего дело именно в правах. Попробуйте запускать 1с с правами администратора. Кстати, отключение брандмауэра или защитника — это вообще не из той оперы, совет ни к чему.
После плановой замены комьютера не могу:
— создать файловую БД на компьютере;
— загрузить в БД архив (*.dt);
— обновить БД.
С имеющимися БД работаю без проблем.
Ни доменный пользователь, ни администратор компьютера не может выполнить административные функции с файловой базой на компьютере.
При загрузке архива в БД:
Ошибка СУБД:
Ошибка записи файла базы данных (возможно, нет места на диске) ‘C:Documents and SettingsTundaAPМои документы1CEnterprise/1Cv8.1CD’
по причине:
Ошибка записи файла базы данных (возможно, нет места на диске) ‘C:Documents and SettingsTundaAPМои документы1CEnterprise/1Cv8.1CD’
При создании новой БД:
Ошибка при создании информационной базы:
Создание информационной базы («File=»C:UsersTundaAPDocuments1CEnterprise»;Locale=»ru_RU»;»)успешно завершено
Ошибка СУБД:
Ошибка записи файла базы данных (возможно, нет места на диске) ‘C:UsersTundaAPDocuments1CEnterprise’
1. Не понятно, почему файловая БД конфигурации Конвертация данных создается. Любая маленькая файловая база данных создается.
2. Пробовал создавать на втором диске. Результат тот же.
3. Из этих же каталогов на сервере файловые базы создаются. Т.е. каталоги (дистрибутивы) не битые.
4. Антивирус отключал. Проблема не ушла.
5. Запустил командную строку. Создал БД из командной строки. Но и доменный пользователь — администратор, и пользователь компьютера — администратор. Как это понять? Не буду же я из командной строки работать?
6. На внешнем носителе БД создается.
7. Выключение контроля учетных записей UAC (Пуск — Панель управления — Система и безопасность — Изменение параметров контроля учетных записей) проблему не решило.
Ошибка закачки в MediaGet: ошибка записи файла 32
Ошибка закачки в MediaGet может возникать из-за какого-то конкретного файла, который вы качаете, из-за нехватки прав доступа к папкам в операционной системе, или из-за блокировки скачиваемого файла другими программами (антивирусом, другим торрент-клиентом и т.д.).
Вот несколько способов исправления проблемы. Только сначала убедитесь, что на диске вашего компьютера достаточно свободного места для загрузки файлов.
Запустите MediaGet от имени администратора и попытайтесь заново запустить проблемные закачки.

Проблема ушла? Если нет, двигаемся дальше.
Способ 2
Создайте новую папку для загрузок на вашем компьютере, в корне любого жесткого диска (только не на внешнем). Назовите ее любым понятным для вас именем (на латинице). Например, «Downloads».
Измените в настройках Медиа Гет папку по умолчанию для закачек. Выберите вашу папку, которую вы только что создали. В окошечке «Копировать торрент файлы в выбранную папку» выберите ее тоже.

Нажмите ОК, чтобы сохранить настройки.

Попробуйте заново запустить скачивание торрентов. Если в MediaGet вы вновь видите сообщение «Ошибка закачки: ошибка записи файла 32», удалите файлы, которые не могут загрузиться, и начните закачку их заново, «с нуля», в вашу новую папку.
Не помогло? Двигаемся дальше.
Способ 3
Бывает, ошибка записи возникает, из-за того, что файл занят другим процессом (а точнее, какой-то другой программой на вашем компьютере). На разных форумах рекомендуют завершить все лишние процессы через диспетчер задач, но мы не советуем это делать неопытным пользователям.
Просто перезагрузите компьютер, затем закройте программы, которые запустились автоматически. Их обычно видно в трее (скриншот ниже).

Особое внимание уделите другим торрент клиентам, установленным на вашем компьютере (utorrent, к примеру). Их нужно обязательно закрыть.
После этого пробуйте заново качать через MediaGet.
Если не помогло, возможно ошибка закачки возникает из-за вашего антивируса. Из-за того, что он «на лету» проверяет появляющиеся файлы на вашем компьютере (в том числе и те, которые качаются через MediaGet). Из-за слишком долгой проверки и может возникать такая ошибка записи. Люди в этом плане чаще жалуются на Avast.
Но возможно, антивирус видит подозрительные файлы в вашей закачке, которые могут быть опасными. Вы уверены в их «чистоте»? Если вы качаете через торрент-файл, найденный на одном из сайтов в интернете, возможно, стоит поискать другой торрент-файл и качать через него.
Ошибка «Невозможно открыть файл для записи» в Windows: что делать?
Установка приложения может неожиданно прерваться, поскольку Windows не смог открыть файл, который требовалось записать для ее продолжения. При этом выбрасывает сообщение об ошибке «Невозможно отрыть файл для записи». Можно предположить, что приложение было не полностью загружено из-за нестабильного подключения к интернету. Но при повторной загрузке и установке сталкиваемся с этой же проблемой. Узнаем подробнее способы ее решения.

Запуск с правами администратора
При возникновении неполадки с установкой приложения, первое, что нужно сделать – запустить исполняемый файл от имени администратора.
Откройте Проводник сочетанием Win + E и перейдите в папку, в которой расположен файл «.exe».
Щелкните на него правой кнопкой мыши и выберите пункт «Запуск от имени администратора».
Проверьте, возникает ли ошибка при установке.
Запуск средства устранения неполадок с совместимостью
Иногда Windows не может открыть установочные файлы приложения для записи из-за проблем с совместимостью. Попробуйте исправить ошибку с помощью встроенного средства устранения неполадок.
В Проводнике откройте папку с программой, кликните правой кнопкой мыши на исполняемом файле и выберите Свойства.
Откройте вкладку Совместимость. Щелкните на «Запустить средство устранения проблем с совместимостью. На следующем экране выберите «Использовать рекомендуемые параметры».
После завершения попробуйте установить проблемное приложение.
Настройка разрешений на каталог
Если установка производится в каталог, на который в учетной записи пользователя нет разрешений на запись файлов, то также столкнетесь с этой ошибкой.
Перейдите к папке, в которую пытаетесь установить программу, разверните контекстное меню правым кликом и перейдите в Свойства.
На вкладке Безопасность кликните на «Изменить».
Выберите группу Пользователи и отметьте флажком запись в столбце Разрешить. Сохраните изменения и перезагрузите ПК.
Настройка дополнительных параметров безопасности
Если простого разрешения недостаточно, его можно расширить с помощью дополнительных настроек.
Снова щелкните правой кнопкой на папке, в которую пытаетесь инсталлировать программу и откройте Свойства.
На вкладке Безопасность кликните на кнопку Дополнительно.
В окне дополнительных параметров безопасности нажмите на «Добавить».
Нажмите на ссылке «Выбрать субъект».
В поле ввода имен выбираемых объектов наберите «Все», затем уберитесь в правильности ввода нажатием на «Проверить имена» и сохраните на «ОК».
Отметьте флажком поле полного контроля в разделе Общие разрешения и нажмите на «ОК».
В списке элементов разрешений выберите щелчком мыши «Все» и внизу экрана включите опцию «Заменить все записи разрешений дочернего объекта наследуемыми …». Примените изменения, затем кликните на «ОК».
Перезагрузите компьютер и попробуйте установить программу.
Отключение контроля учетных записей пользователей
Несмотря на то, что функция предназначена для защиты ПК от несанкционированного использования, иногда может причинить больше вреда, чем пользы, и также может быть причастна к сбою при установке некоторых программ. Поэтому временно ее отключите.
Откройте строку системного поиска, введите «учетные записи пользователей» и щелкните на найденный результат.
Щелкните на Изменение параметров контроля учетных записей.
Переместите ползунок в нижнюю позицию «Никогда не уведомлять». Сохраните изменения, и перезагрузите компьютер. Посмотрите, возникает ли сбой.
Если предыдущие решения не сработали, скорее всего, проблемы с учетной записью. Создайте новый профиль и попытайтесь из него установить приложение.
Исправление: “ошибка открытия файла для записи” на Windows 10, 8.1, 7
Установка любого программного обеспечения в Виндовс 10 – довольно простой процесс, но пользователи сообщают об ошибке при инсталляции определенных приложений. Такая неприятность скорее всего помешает установить любое другое ПО. Не волнуйтесь, вы сами сможете исправить неполадку, используя один из нижеперечисленных пунктов. Для начала разберемся, что вызвало неполадку и какую ОС вы используете.
- Ошибка открытия документа для записи в Виндовс 7 и 8. Даже если вы не являетесь пользователем Виндовс 10, большинство решений, собранных здесь, подойдет и вам.
- Ошибка открытия файла для записи qt5core.dll, vcredist_x86.exe, npf.sys, msvcr110.dll. Многие юзеры сообщили, что эта ошибка вызвана определенными файлами на вашем ПК. Чтобы устранить проблему, вам придется переустановить компоненты, отвечающие за них, затем проверить, решает ли это проблему.
- При открытии одного из файлов MSI Afterburner, Kodi, Steam, VLC, Wireshark, CCleaner, BSPlayer, Hotspot Shield. Для устранения переустановите приложение.

1. Проверьте антивирус
Антивирус – ключевой элемент, защищающий ваш ПК. Скорее всего он задействовал необходимый документ, и это вызвало конфликт.
- Отключите некоторые его функции и проверьте, исправило ли это проблему.
- Отключите антивирусное ПО полностью, включая брандмауэр.
2. Запускаем средство устранения неполадок
Старое программное обеспечение, вероятно, не совместимо с Виндовс 10.
- Кликните ПКМ по файлу установки.

- Выберите “Свойства”.
- Вкладка “Совместимость”.
- Выбирите “Устранение неполадок совместимости”.

- Нажмите на “рекомендованные настройки”.
- Следуйте инструкциям.
3. Запустите программу от имени администратора
Предположим, что сообщение вызвано недостаточностью прав у пользователя. Запустите ее от имени админа:
- Правой кнопкой по файлу -> “Запустить от имени администратора”.

При удачном запуске выполните следующие действия:
- Правой кнопкой на документ -> Свойства.
- Перейдите во вкладку совместимость.
- Поставьте галочку на – “Запускать от имени администратора”.

4. Переустановите приложение, вызывающее ошибку
Полностью деинсталлируйте программу и переустановите ее, используя свежую версию. Важно удалить все компоненты полностью, включая заметки в реестре. Выполните, на ваше усмотрение, одно из следующих действий:
- Воспользуйтесь специальной утилитой для деинсталляции.
- Удалите вручную, через “установку и удаление программ”.
- Воспользуйтесь деинсталлятором, он находится в папке установленного ПО.
5. Отключите контроль учетных записей пользователей
Контроль учетных записей – это функция безопасности в Windows, запрещающая пользователям изменять параметры, имеющие административные привилегии. Несмотря на то, что эта функция бывает полезна, многие склонны ее отключать.
- Нажмите одновременно Win + S.

- Введите “учетная запись”.
- Выберите «Управление пользователями» в меню (либо откройте меню «Пуск» и выполните поиск пользовательского элемента управления).

- Появится окно настроек управления профилями.
- Передвиньте ползунок до упора до «Никогда» и нажмите «ОК», чтобы сохранить изменения.
Компьютерные форумы Ferra.ru
Ошибка отложенной записи, не удалось сохра.
- Нравится
- Не нравится
 aksionov1 21 июл 2007
aksionov1 21 июл 2007
- Нравится
- Не нравится
Lupus in fabula 21 июл 2007
После включения комп тормозит и выдаёт 5-10 подобных ошибок.
А де сами ошибки
——————————————————-
(проснулся)
. чОрт побьерьи. заголовок не прочел sorry
Сообщение отредактировал stalkerNax: 21 Июль 2007 — 10:25
- Нравится
- Не нравится
 aksionov1 21 июл 2007
aksionov1 21 июл 2007
Валентинъ 21 июл 2007
У меня тоже одно время была «Ошибка отложенной записи».
Связано это было с тем, что старенький винт Seagate на 40 гигов БИОСом определялся не полностью (как 32 гига), а Windows видел его полностью.
Т.е. реальная емкость диска была меньше определяемой Виндой.
В итоге при попытке записи в «несуществующее» пространство на диске возникала эта ошибка.
У вас, вероятно, проблема в чем-то другом.
- Нравится
- Не нравится
 aksionov1 21 июл 2007
aksionov1 21 июл 2007
я так понимаю, постоянно используются внешние носители информации? ( флешка, например )
Используется винт 120Гб разделённый на две части.
- Нравится
- Не нравится
 aksionov1 21 июл 2007
aksionov1 21 июл 2007
ок, файловая система на разделах какая?
- Нравится
- Не нравится
 aksionov1 21 июл 2007
aksionov1 21 июл 2007
Сколько свободного места на дисках? Шлейфы в порядке?
Шлейфы не знаю как проверить,а вот диски подчистил,сейчас занято 50%.
По результатам сегодняшних изысканий отпишусь.
- Нравится
- Не нравится
Lupus in fabula 21 июл 2007
Шлейфы не знаю как проверить
А просто другой поставь
- Нравится
- Не нравится
 aksionov1 27 июл 2007
aksionov1 27 июл 2007
- Нравится
- Не нравится
XenonTomb 27 июл 2007
Возможно это глюки винчестера, потестить бы его чем-то, желательно на 100% рабочей машине. Тема замены шлейфа также актуальна. Проверьте также надежность разъема питания и отсутствие просадок 12В под нагрузкой.
Каким образом отключить «Отложенную запись» .
Мой компьютер — Свойства — Диспетчер устройств — Disk Drives — свойства диска, вкладка «Политика» — снимаем галочку «Разрешить кэширование записи на диск».
Сообщение отредактировал XenonTomb: 27 Июль 2007 — 01:10
- Нравится
- Не нравится
 дчу 07 авг 2007
дчу 07 авг 2007
Возможно это глюки винчестера, потестить бы его чем-то, желательно на 100% рабочей машине. Тема замены шлейфа также актуальна. Проверьте также надежность разъема питания и отсутствие просадок 12В под нагрузкой.
Мой компьютер — Свойства — Диспетчер устройств — Disk Drives — свойства диска, вкладка «Политика» — снимаем галочку «Разрешить кэширование записи на диск».
еще советую всем посмотреть диспетчер устройств, нормально ли работают sm-контроллер шины и мост PCI. а то может статься, что дрова на них не стоят, оттого и глючит всё нах.
Сообщение отредактировал дчу: 08 Август 2007 — 08:36
- Нравится
- Не нравится
 aksionov1 19 сен 2007
aksionov1 19 сен 2007
- Нравится
- Не нравится
 igorvek 22 сен 2007
igorvek 22 сен 2007
Вчера перетряхнул все разъёмы в компе. Помогло по моему.
если глюк снова появится, пиши не пропадай.
- Нравится
- Не нравится
 Дуремар 29 авг 2009
Дуремар 29 авг 2009
Компьютер:
Тип компьютера Многопроцессорный компьютер с ACPI
Операционная система Microsoft Windows XP Professional
Пакет обновления ОС Service Pack 3
Internet Explorer 7.0.5730.13
DirectX 4.09.00.0904 (DirectX 9.0c)
Имя компьютера SAMLAB
Имя пользователя 1
Вход в домен SAMLAB
Дата / Время 2009-08-30 / 00:40
Системная плата:
Тип ЦП DualCore AMD Athlon 64 X2, 2300 MHz (11.5 x 200) 4400+
Системная плата MSI K9N SLI (MS-7250 v2) (3 PCI, 2 PCI-E x1, 2 PCI-E x16, 4 DDR2 DIMM, Audio, Dual Gigabit LAN)
Чипсет системной платы nVIDIA nForce 570 SLI, AMD Hammer
Системная память 1024 Мб (DDR2-800 DDR2 SDRAM)
Тип BIOS AMI (10/04/07)
Коммуникационный порт Последовательный порт (COM1)
Дисплей:
Видеоадаптер NVIDIA GeForce 8600 GT (256 Мб)
3D-акселератор nVIDIA GeForce 8600 GT
Монитор Mitsubishi Diamond Plus 74SB [17″ CRT] (3151544YB)
Мультимедиа:
Звуковой адаптер Realtek ALC888 @ nVIDIA nForce 570 SLI (MCP55P) — High Definition Audio Controller
Хранение данных:
Контроллер IDE Стандартный двухканальный контроллер PCI IDE
Контроллер IDE Стандартный двухканальный контроллер PCI IDE
Контроллер IDE Стандартный двухканальный контроллер PCI IDE
Контроллер IDE Стандартный двухканальный контроллер PCI IDE
Дисковый накопитель JetFlash TS2GJFV35 USB Device (1953 Мб, USB)
Дисковый накопитель WDC WD2500KS-00MJB0 (232 Гб, IDE)
Оптический накопитель Optiarc DVD RW AD-7200A
Статус SMART жёстких дисков OK
Разделы:
C: (NTFS) 118879 Мб (113212 Мб свободно)
D: (NTFS) 119593 Мб (108052 Мб свободно)
Общий объём 232.9 Гб (216.1 Гб свободно)
Ввод:
Клавиатура Стандартная (101/102 клавиши) или клавиатура PS/2 Microsoft Natural
Мышь Microsoft PS/2 мышь
Периферийные устройства:
Контроллер USB1 nVIDIA nForce 570 SLI (MCP55P) — OHCI USB 1.1 Controller
Контроллер USB2 nVIDIA nForce 570 SLI (MCP55P) — EHCI USB 2.0 Controller
USB-устройство Запоминающее устройство для USB
Свойства BIOS:
Производитель MS-7250
Версия V3.9
Дата выпуска 10/04/2007
Размер 512 Кб
Загрузочные устройства Floppy Disk, Hard Disk, CD-ROM, ATAPI ZIP, LS-120
Возможности Flash BIOS, Shadow BIOS, Selectable Boot, EDD, BBS
Поддерживаемые стандарты DMI, APM, ACPI, ESCD, PnP
Возможности расширения ISA, PCI, USB
Так мало того что регулярно появляется ошибка описанная ОП-куном, так и просто винда слетает 1-2 раза в месяц (не тока на этой, кстати говоря очень стабильной сборке, но и на чистой винде)
Мемтест ничего плохого не сказал, а вот виктория показала 10 зеленых прямоугольников, и HDDlifePro говорит что здоровье этого винта 96% (хз, может эта hddlife и не в авторитете у многих, но на действительно здоровых винтах, она показывает 100%)
Подскажите мне, знающие люди, можно этот винт сдать по гарантии, или помогите его правильно добить, чтоб без проблем обменяли)
ЗЫ Молоток не предлагать))
- Нравится
- Не нравится
freeqwer 30 авг 2009
Реанимирую темку)
Всем доброго времени суток!
Имеется такое добро:
Так мало того что регулярно появляется ошибка описанная ОП-куном, так и просто винда слетает 1-2 раза в месяц (не тока на этой, кстати говоря очень стабильной сборке, но и на чистой винде)
Мемтест ничего плохого не сказал, а вот виктория показала 10 зеленых прямоугольников, и HDDlifePro говорит что здоровье этого винта 96% (хз, может эта hddlife и не в авторитете у многих, но на действительно здоровых винтах, она показывает 100%)
Подскажите мне, знающие люди, можно этот винт сдать по гарантии, или помогите его правильно добить, чтоб без проблем обменяли)
ЗЫ Молоток не предлагать))
HDDlifePro — это хрень может показывать что угодно, она по ходу своей жизнью живет. хреновый шлейф как вариант. Вообще ошибка отложенной записи говорит либо о проблеме с винтом, либо о плохом контакте в районе шлейфа. Десять зеленых — это конечно не гуд, но это не так много, и на данный момент не смертельно. А в какой части диска они были ? И как слетала винда ?
- Нравится
- Не нравится
 Дуремар 30 авг 2009
Дуремар 30 авг 2009
А в какой части диска они были ?
упс, не посмотрел, но буквально с начальных процентов теста, и до самого конца.
винда регулярно умирала «из-за испорченного или отсутствующего файла: C:Windowssystem32дальшенепомнюкакойтоэкзешник»
Последний срок работы — неделя.
кста БП — реалповер, но напряжение везде держит, и даже под нагрузкой провалов нет, замеры производились M890G.
Так если поменять шлейф (тот который стоит, скручен как женский локон после бигуди, это разве айс?) зеленые прямоугольники исчезнут?
- Нравится
- Не нравится
freeqwer 30 авг 2009
упс, не посмотрел, но буквально с начальных процентов теста, и до самого конца.
винда регулярно умирала «из-за испорченного или отсутствующего файла: C:Windowssystem32дальшенепомнюкакойтоэкзешник»
Последний срок работы — неделя.
кста БП — реалповер, но напряжение везде держит, и даже под нагрузкой провалов нет, замеры производились M890G.
Так если поменять шлейф (тот который стоит, скручен как женский локон после бигуди, это разве айс?) зеленые прямоугольники исчезнут?
не зеленые не исчезнут, как бы проще сказать, ну образно под нагрузкой пропадает контакт при плохом соединении диска со шлейфом или шлейфом с матерью, т.е. будет утечка и данные передаваться не будут- это на счет шлейфа. а зеленые — это сектора с плохим временем считывания, и если какой то сист файл будет записан в этот сектор, то будет задержка считывания, но вылетать сист не должна, теоретически. А ты кстати какой версией виктории смотрел? Иногда бывает что поверхность диска вроде в норме, но все равно возникают траблы, в виктории 3.52 есть тест механики. Попробуй проверить. Это загрузочная версия. Хотя и на бп можно грешить, возможно дает просадку под нагрузкой
- Нравится
- Не нравится
 Дуремар 30 авг 2009
Дуремар 30 авг 2009
- Нравится
- Не нравится
 yo_guard 13 сен 2009
yo_guard 13 сен 2009
После включения комп тормозит и выдаёт 5-10 подобных ошибок. После вроде всё нормально начинает работать. После переустановки системы спустя 1-2месяца опять начинается эта беда . Надоело. Хочу разобраться!
У маня тот же трабл ,запарило уже, винт на 250 Гб, памяти 3 гБ, короче помогает ввсегда когда перекину шлейф SATA с места на место, иногда даже приходится от DVD привода перекидывать шлейф. Правда есть маза из за того что винт полный,разделён на 3 части 150-50-50, всё под NTFS, но один х.й выползает переодически ошибка,и меняю местами шлейф . ранеше переустанавливал винду . попрубуйте может поможет вам полёчше чем мне. вот хочу BIOS переустановить. незнаю что делать. даже Linux Ubuntu поставил,сижу в сети когда там.
Для чего нужна папка Temp
Папка Temp нужна операционной системе: она используется как хранилище для временных файлов – при установке программ в нее распаковываются дистрибутивы программ, а при работе установленных программ – в ней хранятся временные файлы программ.
Как настроить системные и пользовательские переменные TEMP и TMP для оптимальной работы Windows
– В корне несущего диска (по умолчанию C:) создайте папку Temp;
• Windows XP:
– нажмите Пуск –> Настройка –> Панель управления –> Система –> Свойства системы;
– на вкладке Дополнительно нажмите (внизу) кнопку Переменные среды;
– в окне Переменные среды в разделе Переменные среды пользователя для Имя_пользователя –> поочередно выделяйте щелчком переменные TEMP и TMP–> Изменить –> Изменение пользовательской переменной –> в поле Значение переменной введите C:Temp–> OK;
– в разделе Системные переменные –> найдите в прокручиваемом списке переменные TEMP и TMP, поочередно выделяйте их щелчком –> Изменить –> Изменение системной переменной –> в поле Значение переменной введите C:Temp–> OK –> OK.
• Windows Vista:
– нажмите Пуск –> Панель управления –> Система –> Дополнительные параметры системы;
– в окне Свойства системы –> вкладка Дополнительно –> Переменные среды…;
– в окне Переменные среды в разделе Переменные среды пользователя для Имя_пользователя –> поочередно выделяйте щелчком переменные TEMP и TMP–> Изменить –> Изменение пользовательской переменной –> в поле Значение переменной введите C:Temp–> OK;
– в разделе Системные переменные –> найдите в прокручиваемом списке переменные TEMP и TMP, поочередно выделяйте их щелчком –> Изменить –> Изменение системной переменной –> в поле Значение переменной введите C:Temp–> OK –> OK.
Примечания
1. В ОС Windows XP и Vista несколько папок Temp: одна системная – WINDOWSTemp и пользовательские – Documents and SettingsИмя_пользователяLocal SettingsTemp (Windows XP); UsersИмя_пользователяAppDataLocalTemp (Windows Vista).
2. По умолчанию значение пользовательских переменных – %USERPROFILE%Local SettingsTemp, значение системных переменных – WINDOWSTemp.
3. Поскольку операционная система и прикладные программы за собой «не прибирают», рекомендуется регулярно очищать папку Temp от временных файлов.
При автоматическом обновлении нормативной базы ФЕР 2017 (обновления доп. 2 и доп. 3) при записи новых файлов (шаг№7) выдает ошибку:
Шаг №7: Запись новых файлов
Обновление Winrik_Pro.rar помещено в директорию: C:RIKUTILS
Обновление var.rar помещено в директорию: C:RIKSM_Rvar
Обновление sm_d_dop.rar помещено в директорию: C:RIKSM_Ddop
Обновление sm_d_sootetal.rar помещено в директорию: C:RIKSM_Dsootetal
Обновление sm_d_opr.rar помещено в директорию: C:RIKSM_Dopr
Обновление m17_002f.rar помещено в директорию: C:RIKSM_MINSTROYM17_002F
Обновление m17_002g.rar помещено в директорию: C:RIKSM_MINSTROYM17_002G
Ошибка при копировании директории: C:UsersD04~1AppDataLocalTempWinRikUpdateFile8M17_003F в директорию: C:RIKM17_003F
Восстановлена копия директории: C:RikBackup2018-03-21_111331RIKSM_R в директорию: C:RIKSM_R
Восстановлена копия директории: C:RikBackup2018-03-21_111331RIKUTILS в директорию: C:RIKUTILS
Восстановлена копия директории: C:RikBackup2018-03-21_111331RIKSM_Rvar в директорию: C:RIKSM_Rvar
Восстановлена копия директории: C:RikBackup2018-03-21_111331RIKSM_Ddop в директорию: C:RIKSM_Ddop
Восстановлена копия директории: C:RikBackup2018-03-21_111331RIKSM_Dsootetal в директорию: C:RIKSM_Dsootetal
Восстановлена копия директории: C:RikBackup2018-03-21_111331RIKSM_Dopr в директорию: C:RIKSM_Dopr
Восстановлена копия директории: C:RikBackup2018-03-21_111331RIKSM_MINSTROYM17_002F в директорию: C:RIKSM_MINSTROYM17_002F
Восстановлена копия директории: C:RikBackup2018-03-21_111331RIKSM_MINSTROYM17_002G в директорию: C:RIKSM_MINSTROYM17_002G
Восстановлена копия директории: C:RikBackup2018-03-21_111331RIKM17_003F в директорию: C:RIKM17_003F
Что делать?
Я не знаю почему, но внезапно многие приложения на моем компьютере не запускаются. Например, Chrome Portable показывает эту ошибку при выполнении:
Ошибка NSIS
Ошибка записи временного файла. Убедитесь, что ваша временная папка действительна
Многие другие приложения просто показывают отчеты об ошибках Windows при выполнении.
К счастью, я создал образ Norton Ghost с диска C четыре месяца назад (когда у меня не было абсолютно никаких проблем), но после успешного восстановления Windows проблема остается той же! Google Chrome по-прежнему показывает ошибку выше, а другие программы по-прежнему не могут быть выполнены.
Я искал весь интернет по причине. Большинство говорят, что это проблема с разрешениями папки %Temp% . Я вступил во владение папкой, установил для владельца папки Temp значение «Администратор или текущий пользователь», полный доступ к профилям «Администратор» и «Текущий пользователь» и «Пользователи», но все же это то же самое! Я также сделал это для папки C:windowsTemp .
Я даже не могу выполнить «Process Monitor», чтобы контролировать проблему!
Я даже изменил пути к папкам %Temp% и C:windowsTemp на c:Temp но проблема та же.
Кажется, многие программы не могут записывать файлы в папку Temp, но я вижу, что «Firefox Portable» может это сделать!
Спецификации: Win 7 32bit Ultimate SP1
Я вчера установил новую свежую Windows 7, но проблема все еще там! я нашел кое-что интересное: если я перенесу каталог Chrome Portable в верхние корни диска F, программа запустится нормально !! Похоже, что в Windows есть проблемы с определенными путями, например, большинство приложений в F:programsInstall на моем компьютере не могут получить доступ к Temp и привести к ошибке. Я проверил разрешения для папки F и Install, все как на других дисках. некоторые говорили, что используют ICACLS F: /setintegritylevel H но это ничего не меняет. на данный момент, единственный способ решить эту проблему — это перейти на Win XP, чтобы никакие разрешения и другие чертовы функции безопасности не работали. пожалуйста, помогите мне избавиться от этой головной боли.
Когда в Windows 11 и 10 пользователь запускает какой-либо установщик исполняемого файла, то может столкнуться с сообщением об ошибке «Невозможно выполнить файл во временном каталоге». Ошибка 5: Отказано в доступе.

Данная проблема, когда файл не выполняется во временной папке, может быть из-за неправильно настроенных разрешений на папке или, когда пользователь пытается запускать приложения из учетной записи «Гость«.
Что делать, когда ошибка 5 при установке игр или программ?
В первую очередь, попробуйте запустить или установить «.exe» файл от имени администратора.

1. Отключите антивирус
Если вы устанавливаете игру или программу скаченную с не официального сайта, к примеру с торрента, то с большей вероятностью, антивирус заблокировал файлы установки и система выдала ошибку 5.
- Отключите на время антивирус и повторите установку

2. Включить встроенную учетную запись администратора
Ошибка 5 с отказом в доступе может возникнуть, если у вас имеются проблемы с правами доступа текущей учетной записи. В Windows 11/10 имеется встроенная учетная запись администратора, которая имеет высокие привилегии. Чтобы её активировать, запустите командную строку от имени администратора и введите:
net user администратор /active:yes
Установите программу или игру, после чего отключите встроенную учетную запись админа введя ниже команду:
net user администратор /active:no

3. Отключить UAC
Отключите на время контроль учетных записей, установите игру или программу, после чего включите UAC обратно. Это должно позволить обойти ошибку 5.
- Нажмите Win+R и введите UserAccountControlSettings

4. Новая папка Temp
Неверные зависимости или повреждение самой папке TEMP могут вызывать ошибку 5 с отказом в доступе. Создадим новую временную папку и для этого, перейдите в корень локального диска C, где установлена Windows 11 или 10, и создайте новую папку Temp.

Далее нажмите Win+R на клавиатуре и введите sysdm.cpl, чтобы быстро открыть свойства системы.
- Перейдите во вкладку «Дополнительно» и снизу нажмите на «Переменные среды«.
- В новом окне в пункте переменные среды для пользователя, нажмите дважды по TMP.
- Далее в графе значение переменной, задайте путь к созданной папке TEMP на диске C.

5. Разрешение временной папки
Если каким-либо образом сбились разрешения на временную папку, то будет отказ в доступе с ошибкой 5. Чтобы проверить и исправить, нажмите Win+R и введите следующий путь C:Users%username%AppDataLocal, чтобы быстро перейти к нему независимо от имени пользователя. Далее найдите папку TEMP и:
- Нажмите правой кнопкой по папке Temp и выберите «Свойства«.
- Перейдите во вкладку «Безопасность» и нажмите «Изменить«.
- Если нет группы «Все«, то нажмите «Добавить«. Если есть, то разрешите полный доступ.
- В новом окне просто напишите «Все» и нажмите проверить имя, после чего нажмите OK.
- У вас появится группа все, где вы должны в графе «Разрешить» установить все галочки.

6. Изменить наследуемый объект Temp
Если выше способ не помог, и ошибка 5 «Служба в настоящее время не может принимать команды» все еще появляется, то попробуем проверить наследуемый объект папки Temp. Для этого:
- Нажмите Win+R и введите следующий путь C:Users%username%AppDataLocal
- Нажмите правой кнопкой по папке Temp и выберите «Свойства«
- Перейдите во вкладку «Безопасность» и снизу нажмите на «Дополнительно»
- В новом коне проверьте, установлена «Включено ли наследование» и установлена ли галочка на дочерние объекты.

7. Системные файлы
Если системные файлы повреждены, то могут быть различные ошибки, в том числе и проблемы, когда служба не может принимать команды. Запустите командную от имени администратора и введите ниже две команды по очереди, нажимая Enter после каждой.
sfc /scannowDISM.exe /Online /Cleanup-image /Restorehealth

8. Владелец диска TrustedInstaller
Так как ошибка «Невозможно выполнить файл во временном каталоге. Установка прервана. Ошибка 5: Отказано в доступе» связана с разрешением привилегий учетной записи в системе Windows 11/10, то логичным будет проверить владельца диска. Скорее всего, владелец TrustedInstaller, а некоторым программам нужен более высокий доступ на изменения системных файлов.
- Если запускаемая программа находиться на системном диске, то нажмите правой кнопкой мыши по локальному диску C и выберите «Свойства«.
- Перейдите во вкладку «Безопасность» и смените TrustedInstaller на свою учетную запись.
- Убедитесь, что в столбце «Разрешить» установлены все галочки для вашей учетной записи.
Важно: Если не знаете как сменить владельца, то смотрите данное руководство.

Смотрите еще:
- Отказано в доступе: Системная ошибка 5 в командной строке
- При вводе bootrec /fixboot пишет Отказано в доступе
- Как узнать, запущен ли процесс с правами администратора в Windows 10
- Ваша учетная запись отключена. Обратитесь к администратору
- Администратор заблокировал выполнение этого приложения
[ Telegram | Поддержать ]
Содержание
- Невозможно выполнить файл во временном каталоге
- Ошибка 5: Отказано в доступе при установке программ
- 2. Новая папка Temp
- 3. Разрешение временной папки
- 4. Изменить наследуемый объект Temp
- 5. Системные файлы
- 6. Владелец диска TrustedInstaller
- Здравствуйте постоянно вылетает синий экран.Коды прилагаются.
- Ошибка AsusSetup ***Log.iniis lost
- Решение проблемы
- Отменить ответ
- Как очистить папку Temp в Windows
- Открытие доступа к папке Temp
- Способы чистки папки Temp
- Системной утилитой «Очистка диска»
- Программой CCleaner
- Вручную
- c users 836d 1 appdata local temp
- Устранение ошибки AsusSetup
Невозможно выполнить файл во временном каталоге
Когда в Windows 10 пользователь запускает какой-либо установщик исполняемого файла, то может столкнуться с сообщением об ошибке «Невозможно выполнить файл во временном каталоге«. Ошибка, когда файл не выполняется во временной папке, может быть из-за неправильно настроенных разрешений на папке или, когда пользователь пытается запускать приложения из учетной записи «Гость».

Ошибка 5: Отказано в доступе при установке программ
В первую очередь, попробуйте запустить или установить «.exe» файл от имени администратора.

2. Новая папка Temp
Перейдите в корень локального диска C, где установлена Windows 10, и создайте новую папку Temp.

Далее нажмите Win+R на клавиатуре и введите sysdm.cpl, чтобы быстро открыть свойства системы.
- Перейдите во вкладку «Дополнительно» и снизу нажмите на «Переменные среды«.
- В новом окне в пункте переменные среды для пользователя, нажмите дважды по TMP.
- Далее в графе значение переменной, задайте путь к созданной папке TEMP на диске C.

3. Разрешение временной папки
Нажмите Win+R и введите следующий путь C:Users%username%AppDataLocal, чтобы быстро перейти к нему независимо от имени пользователя. Далее найдите папку TEMP и:
- Нажмите правой кнопкой по папке Temp и выберите «Свойства«.
- Перейдите во вкладку «Безопасность» и нажмите «Изменить«.
- Если нет группы «Все«, то нажмите «Добавить«. Если есть, то разрешите полный доступ.
- В новом окне просто напишите «Все» и нажмите проверить имя, после чего нажмите OK.
- У вас появится группа все, где вы должны в графе «Разрешить» установить все галочки.

4. Изменить наследуемый объект Temp
Если выше способ не помог, и ошибка «Служба в настоящее время не может принимать команды» все еще появляется, то попробуем проверить наследуемый объект папки Temp. Для этого:
- Нажмите Win+R и введите следующий путь C:Users%username%AppDataLocal
- Нажмите правой кнопкой по папке Temp и выберите «Свойства«
- Перейдите во вкладку «Безопасность» и снизу нажмите на «Дополнительно»
- В новом коне проверьте, установлена «Включено ли наследование» и установлена ли галочка на дочерние объекты.

5. Системные файлы
Если системные файлы повреждены, то могут быть различные ошибки, в том числе и проблемы, когда служба не может принимать команды. Запустите командную от имени администратора и введите ниже две команды по очереди, нажимая Enter после каждой.
2. DISM.exe /Online /Cleanup-image /Restorehealth

6. Владелец диска TrustedInstaller
Так как ошибка «Невозможно выполнить файл во временном каталоге. Установка прервана. Ошибки 5: Отказано в доступе» связана с разрешением привилегий учетной записи в системе Windows 10, то логичным будет проверить владельца диска. Скорее всего, владелец TrustedInstaller, а некоторым программам нужен более высокий доступ на изменения системных файлов.
- Если запускаемая программа находиться на системном диске, то нажмите правой кнопкой мыши по локальному диску C и выберите «Свойства«.
- Перейдите во вкладку «Безопасность» и смените TrustedInstaller на свою учетную запись.
- Убедитесь, что в столбце «Разрешить» установлены все галочки для вашей учетной записи.
Важно: Если не знаете как сменить владельца , то смотрите данное руководство.

Здравствуйте постоянно вылетает синий экран.Коды прилагаются.
Вот собственно первая ошибка:
Сигнатура проблемы:
Имя события проблемы: BlueScreen
Версия ОС: 6.1.7600.2.0.0.256.1
Код языка: 1049
Дополнительные сведения об этой проблеме:
BCCode: a
BCP1: 00000000
BCP2: 00000002
BCP3: 00000001
BCP4: 82C70F9C
OS Version: 6_1_7600
Service Pack: 0_0
Product: 256_1
Файлы, содержащие сведения об этой проблеме:
C:WindowsMinidump62310-25771-01.dmp
C:UsersАдминистраторAppDataLocalTempWER-35303-0.sysdata.xml
Сигнатура проблемы:
Имя события проблемы: BlueScreen
Версия ОС: 6.1.7600.2.0.0.256.1
Код языка: 1049
Дополнительные сведения об этой проблеме:
BCCode: d1
BCP1: 00000004
BCP2: 00000002
BCP3: 00000001
BCP4: 92D766CC
OS Version: 6_1_7600
Service Pack: 0_0
Product: 256_1
Файлы, содержащие сведения об этой проблеме:
C:WindowsMinidump62310-23961-01.dmp
C:UsersАдминистраторAppDataLocalTempWER-36519-0.sysdata.xml
Помогите.Уже не знаю что делать.Синий экран вылетает в течении 5 минут после включения.Если в течении этого времени не появился,значит дальше система будет работать нормально.
Вот ссылка на Файл: https://cid-77b95ef28262b896.office.live.com/self.aspx/.Documents/WER-113849-0.sysdata.xml
Код 0xA и 0xD1 связаны с работой оборудования (физического и виртуального). Для начала, исключите програмную часть.
Первый шаг — Чистая загрузка (как сделать — ниже)
Второй шаг — Новая учётная запись
Третий шаг — Восстановление путём обновления с диска (как сделать — ниже)
Если проблема остаётся, полная переустановка.
Если проблема остаётся, проверка аппаратной части.
- Перезагрузите компьютер в безопасный режим (на начальной стадии загрузки компьютера необходимо нажимать F8, что должно привести Вас на окно выбора вариантов загрузки операционной системы и выбрать в этом списке пункт Безопасный Режим )
- После загрузки в безопасном режиме, откройте Панель Управления далее Администрирование .
- В пункте Амнистирование откройте пункт Конфигурация системы.
- В открывшемся окне Конфигурация системы откройте вкладку Автозагрузка .
- В списке элементов Автозагрузки снимите галочки с элементов, которые не подписаны изготовителем как Корпорация Microsoft.
- Откройте вкладку Службы .
- В списке служб снимите галочки с элементов, которые не подписаны изготовителем как Корпорация Microsoft.
- Нажмите Применить , ОК (или Закрыть)
- Перезагрузите компьютер
Восстановление путём обновления с диска
- Вставьте установочный диск Windows в дисковод для компакт-дисков или DVD-дисков. Необходимо начать установку Windows при запущенной существующей версии Windows .
- На странице Установка Windows нажмите Установить
- На странице Получение важных обновлений для установки рекомендуется не загружать последние обновления.
- На странице Введите ключ продукта для активации настоятельно рекомендуется ввести 25-значный ключ продукта, чтобы избежать сбоев при активации.
- На странице Прочтите условия лицензионного соглашения , если условия лицензионного соглашения принимаются, щелкните Я принимаю условия лицензии .
- На странице Выберите тип установки. щелкните Обновить , чтобы начать обновление. Можно просмотреть отчет о совместимости.
Стандартные рекомендации, действия и методы исправления ошибок
Если Вам помогли предложенные рекомендации, пожалуйста, помечайте их, как ответ. Это поможет другим пользователям быстрее найти решение. Все, указанное выше, является моим личным мнением.
Ошибка AsusSetup ***Log.iniis lost
При включении компьютера начала появляться ошибка: 
Где указан путь потерянного файла C:UsersUserAppDataLocalTemp***Log.iniis lost (User – ваш логин в Windows, а звездочки – цифры, они у каждого могут быть свои). В моем случае уведомление появилось после очистки папки с временными файлами.
Решение проблемы
- На клавиатуре нажимаем сочетание.
- Вводим команду “regedit” и жмем Enter, попадаете в реестр.
- Переходим по пути: HKEY_LOCAL_MACHINESOFTWAREMicrosoftWi ndows NTCurrentVersionScheduleTaskCacheTre eASUS
- Удаляем
- Перезагружаем компьютер.

Все, проблема решена!
Авторизуясь, вы даете согласие на обработку персональных данных.
Отменить ответ
2011 – 2018 …20nn… Это имеет отношение к USB 3.0. Причём результатом подобного случая является одновременная инсталляция Intel Driver и ASUS AISuite – 3. По шапке за такую сборку узлов настучать бы, но ладно. Деинсталляцией указанных и отдельная инсталляция USB 3.0, а также отдельная инсталляция Intel Driver и самого ASUS AISuite – 3, без их включённого драйвера USB3.0 решают эту проблему. Но тут кодить нужно. На старом форуме поддержки была такая тема.
Ладно 7-ка, то про дидиську( Windows 10) – вообще молчание ягнят :).
“Однажды USB3.0, Intel Driver, да ASUS AISuite-3 взялись….” – по Крылову :).
Как очистить папку Temp в Windows
В процессе работы с компьютерными программами создаются временные файлы, помещаемые в специально для этого создаваемую папку Temp (Temporally – «Временный»). По завершении работы с этими программами, они, по идее, должны удаляться, но так происходит не всегда. Кроме сбоев самих программ, этому способствуют некорректные действия пользователя типа нештатного завершения работы с программами и компьютером.
С течением времени в папке Temp накапливается много переставших быть нужными файлов, занимающих ощутимый объём на жёстком диске. При его умеренном общем объёме это обстоятельство способно существенно замедлить быстродействие компьютера. Поэтому от временных файлов нужно периодически избавляться.
Открытие доступа к папке Temp
Для чистки папки Temp от ненужных файлов её нужно открыть. Основная папка Temp расположена по следующему адресу: C:UsersUser_nameAppDataLocalTemp, где User_name – имя пользователя компьютера. Если пользователь не один, то папка Temp создаётся для каждого из них. В обычном режиме эта папка невидима. Для её отображения в параметрах каталогов (альтернативное название папок) следует включить показ скрытых системных файлов и папок. Это можно сделать не только в «Проводнике», но и в любой папке. См. также: как показать скрытые папки в Windows 10 .
- Последовательно открываем папку «Компьютер», затем – системного диска C:. В контекстном меню раздела «Упорядочить» щёлкаем пункт «Параметры папок и поиска».
2. В появившемся окне «Параметры папок» переходим на вкладку «Вид» и прокручиваем вниз список «Дополнительные параметры» с тем, чтобы стали видны подчёркнутые красной чертой две строки.
3. Активируем строку «Показывать скрытые файлы, папки и диски». Снимаем галочку рядом со строкой «Скрывать защищённые системные файлы (рекомендуется)». Последнее действие вызовет предупреждение о его опасности. Но мы знаем, что делаем: щёлкаем «Да», а затем OK.
4. В каталоге системного диска последовательно открывать папки «Пользователи» –> Ark (имя пользователя) –> AppData –> Local –> Temp. Как видно, каталог Temp содержит множество папок и файлов. При выделении всех можно узнать занимаемый ими объём.
Некоторые временные файлы системы хранятся в другой папке – C:/Windows/Temp, которая, в отличие от предыдущей, общедоступна.
Способы чистки папки Temp
Системной утилитой «Очистка диска»
В Windows есть системное средство для удаления ненужных файлов с диска, в том числе и находящихся в папке Temp диска.
- В контекстном меню системного диска щёлкаем пункт «Свойства».
2. В новом окне щёлкаем пункт «Очистка диска».
3. По окончании анализа выдаётся тематический список файлов, которые можно удалить с диска без ущерба для системы. Строки «Временные файлы» и «Временные файлы Интернета» содержат файлы, находящиеся в папке Temp. Щёлкаем OK.
4. Щёлкаем «Удалить файлы».
Программой CCleaner
Популярная среди пользователей компьютеров сторонняя программа CCleaner, среди прочих, эффективно удаляет и ненужные файлы папки Temp. Параметры по умолчанию основного раздела «Стандартная очистка» этой программы содержат активированный пункт «Временные файлы. Он относится как раз к файлам папки Temp, которые можно удалить. Щёлкаем пункт «Анализ».
Из следующего окна очевидно, что можно удалить 1542 файла объёмом почти 157 Мб. Удаление инициируется щёлканьем пункта «Очистка».
Вручную
Использование двух предыдущих способов практически исключает необходимость ручной чистки. Если она, тем не менее, практикуется, то нужно иметь в виду, что сама папка Temp необходима для системы, и удалять её нельзя. Система также воспрепятствует удалению некоторых файлов, задействованных ею в данный момент. Допускается ручное удаление совсем старых файлов (предварительно их нужно отсортировать по дате).
c users 836d 1 appdata local temp

В процессе установки программы появляется сообщение об ошибке:
Нет доступа к файлу C:Users%USERNAME%AppDataLocalTemp
ollback
Если на Вашем компьютере установлено какое-либо антивирусное программное обеспечение, отключите его и повторите установку.
Если ошибка сохранилась, рекомендуется изменить значения переменных среды TMP и TEMP и повторить установку.
Чтобы изменить значения переменных среды, выполните следующие действия:
- Перейдите в Панель управления > (Система и безопасность >) Система.
- Слева выберите Дополнительные параметры системы.
- Нажмите кнопку Переменные среды.
- В окне Переменные пользователя выберите переменную TMP.
- Нажмите кнопку Изменить.
- Введите новое значение для переменной, например, C:Temp.
- Проделайте те же действия для переменной TEMP.
- После внесения изменений повторите установку программы.
Доброго времени суток. Сегодня в этой небольшой статье хочу немного рассказать как исправить ошибку AsusSetup C:UsersUsernameAppDataLocalTemp******Log.iniis lost. Вообще, у странение ошибки AsusSetup можно сказать, делается в два клика. Если у Вас при запуске Windows появляется ошибка вида C:UsersUsernameAppDataLocalTemp******Log.iniis lost.

Где Username — это Ваше имя в системе. А звёздочки — это число.
Устранение ошибки AsusSetup
Вам нужно зайти по пути: « Пуск» — «Все программы» — «Стандартные» — «Служебные» — «Планировщик заданий».

В открывшемся окне планировщика заданий находим все записи вида i-Setup*******, где звёздочки это число.

Нажмите два раза по найденной строчке i-setup и в следующем появившемся окне жмём «Удалить».

Перезагружаем компьютер. Всё, ошибки больше нет. На этом заканчиваю свой небольшой пост. Надеюсь получился полезным.




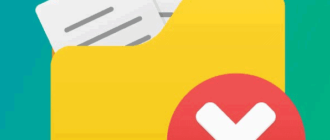
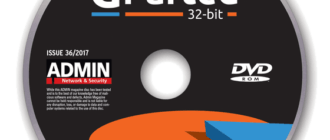
Спасибо, помогло!  А то задолбало, блин )))
А то задолбало, блин )))
Я рад что вам моя статья помогла в данной проблеме . 
БОЛЬШОЕ СПАСИБО ЗА ПОМОЩЬ! ЕСЛИ БЫ НЕ ВЫ ПРИШЛОСЬ БЫ WINDOWS ПЕРЕУСТАНАВЛИВАТЬ! ОГРОМНОЕ СПАСИБО. 
Пожалуйста, пользуйтесь. 

Спасибо, не догадался попробовать этот вариант. Может вы знаете от чего эта ошибка появляется? У меня все началось после удаления лишнего драйвера USB 3.0 для материнки
МАКС ВЫ МАСТЕР . ВСЁ СДЕЛАЛ КАК НАПИСАНО И ВУАЛЯ . СПАСИБО
Пожалуйста, метод проверенный и, работает на 100%
Реально помогло! Всегда беру компы на Asus-e и за последние пару лет несколько раз после установки драйвера чипсета это появлялась. Сам всё перерыл и реестр и автозагрузки не мог найти. Приходилось этот файл уже держать в Темпе, чтобы красоту не портил. А сегодня уже другое появилось, но тоже после установки драйвера на чипсет (просто UDB-DVD привод плохо читал диск с драйверами, хотя всё только из магазина — ну такие диски сейчас) Ну и вот привод тормознул, установка глюканула, и хоть я и установил потом с третей попытки, скопировав установщик на HDD, но опять начало вылезать всё это, только сегодня «No Such File Found C:WindowsChipsethotfixKB2505454_x64AsusSetup.ini». Ну вот, слава Богу, Вашу статью с четвёртой попытки нашёл. И аллилуйя! Спасибо Максим!
Спасибо Максим, выручили, помогло =)
Юля Баринова, у меня в планировщике задачи i-Setup. находились в подпапке ASUS.
Спасибо Большое! А то всегда на нервы давит всякая «Ошибка системы». Удачи Вам!
Спасибо . =) 

Александр Симонов запись закреплена
Кто сталкивался с такой ошибкой?:
Uploading 247728 bytes from C:Users836D
1AppDataLocalTemparduino_build_777795/BasicOTA.ino.bin to flash at 0x00000000
warning: espcomm_send_command: didn’t receive command response
warning: espcomm_send_command(FLASH_DOWNLOAD_BEGIN) failed
error: espcomm_upload_mem failed
error: espcomm_upload_mem failed
Не могу ничего загрузить в Wemos D1. хотя до этого все грузилось.
Содержание
- Что значит установка c user appdata local temp utt tmp не выполнена
- utt95.tmp: что это? и как его убрать
- 1- Очистите мусорные файлы, чтобы исправить utt95.tmp, которое перестало работать из-за ошибки.
- 2- Очистите реестр, чтобы исправить utt95.tmp, которое перестало работать из-за ошибки.
- Как удалить заблокированный файл utt95.tmp.
- 3- Настройка Windows для исправления критических ошибок utt95.tmp:
- Как вы поступите с файлом utt95.tmp?
- Некоторые сообщения об ошибках, которые вы можете получить в связи с utt95.tmp файлом
- UTT95.TMP
- процессов:
- Папка Temp
- Windows Temp
- Appdata Temp
- Удаление всех временных файлов
- Как очистить папку Temp
- Этап первый: поиск папок Temp
- Этап второй: делаем ее более удобной
- Этап третий: чистка папки Temp без вреда для системы
Что значит установка c user appdata local temp utt tmp не выполнена
Сообщения: 14
Благодарности: 0
Аналогичная проблема у меня на Windows 7 x64 при установке программы.

1. В свойствах для диска D: безопасность — Пользователи — поставил галочку — Полный доступ.
2. В свойствах для диска C: безопасность — Все — поставил галочку — Полный доступ.
3. метод (из инета):
— Создаете на диске С папку «TEMP1»
— Заходите в Панель управления, в поиске забиваете «переменных», выдаст результат «Изменение системных переменных среды», заходите туда. Внизу справа кнопка «Переменные среды. «, нажимаете.
Выбираете TEMP, далее кнопка «Изменить. «, в нижней строке пишете «c:temp1» — пишете без кавычек. нажимаете кнопку «ок».
Выбираете TMP и делаете тоже самое. Далее «ок». И будет вам счастье.
Пока эти пункты не помогли.

Сообщения: 52221
Благодарности: 15093
| Конфигурация компьютера | |
| Материнская плата: ASUS P8Z77-V LE PLUS | |
| HDD: Samsung SSD 850 PRO 256 Гб, WD Green WD20EZRX 2 Тб | |
| Звук: Realtek ALC889 HD Audio | |
| CD/DVD: ASUS DRW-24B5ST | |
| ОС: Windows 8.1 Pro x64 | |
| Прочее: корпус: Fractal Design Define R4 |
1. В свойствах для диска D: безопасность — Пользователи — поставил галочку — Полный доступ.
2. В свойствах для диска C: безопасность — Все — поставил галочку — Полный доступ.
Зачем?!
Конкретная папка указана в сообщении об ошибке.
Приведите результаты выполнения в командной строке (cmd.exe) от имени Администратора

Закинул программу из папки D:Dictributivu на Рабочий стол и с рабочего стола прога запустилась, даже без админ. прав.
Обычно запускаю exe-шник с D:
Возможно проделанные манипуляции повлияли.
Источник
utt95.tmp: что это? и как его убрать
Файл utt95.tmp из Unknown Company является частью unknown Product. utt95.tmp, расположенный в e: Documents and Settings mike Local Settings Temp с размером файла 6747.00 байт, версия файла Unknown Version, подпись C4517ADC9561EA4E7ACCEE7DFC2A5A6E
является частью unknown Product. utt95.tmp, расположенный в e: Documents and Settings mike Local Settings Temp с размером файла 6747.00 байт, версия файла Unknown Version, подпись C4517ADC9561EA4E7ACCEE7DFC2A5A6E .
.
В вашей системе запущено много процессов, которые потребляют ресурсы процессора и памяти. Некоторые из этих процессов, кажется, являются вредоносными файлами, атакующими ваш компьютер.
Чтобы исправить критические ошибки utt95.tmp,скачайте программу Asmwsoft PC Optimizer и установите ее на своем компьютере
Asmwsoft PC Optimizer — это пакет утилит для Microsoft Windows, призванный содействовать управлению, обслуживанию, оптимизации, настройке компьютерной системы и устранению в ней неполадок.
1- Очистите мусорные файлы, чтобы исправить utt95.tmp, которое перестало работать из-за ошибки.
- Запустите приложение Asmwsoft Pc Optimizer.
- Потом из главного окна выберите пункт «Clean Junk Files».
- Когда появится новое окно, нажмите на кнопку «start» и дождитесь окончания поиска.
- потом нажмите на кнопку «Select All».
- нажмите на кнопку «start cleaning».
2- Очистите реестр, чтобы исправить utt95.tmp, которое перестало работать из-за ошибки.
Как удалить заблокированный файл utt95.tmp.
- В главном окне Asmwsoft Pc Optimizer выберите инструмент «Force deleter«
- Потом в «force deleter» нажмите «Выбрать файл», перейдите к файлу utt95.tmp и потом нажмите на «открыть».
- Теперь нажмите на кнопку «unlock and delete», и когда появится подтверждающее сообщение, нажмите «да». Вот и все.
3- Настройка Windows для исправления критических ошибок utt95.tmp:
Всего голосов ( 182 ), 115 говорят, что не будут удалять, а 67 говорят, что удалят его с компьютера.
Как вы поступите с файлом utt95.tmp?
Некоторые сообщения об ошибках, которые вы можете получить в связи с utt95.tmp файлом
(utt95.tmp) столкнулся с проблемой и должен быть закрыт. Просим прощения за неудобство.
(utt95.tmp) перестал работать.
utt95.tmp. Эта программа не отвечает.
(utt95.tmp) — Ошибка приложения: the instruction at 0xXXXXXX referenced memory error, the memory could not be read. Нажмитие OK, чтобы завершить программу.
(utt95.tmp) не является ошибкой действительного windows-приложения.
(utt95.tmp) отсутствует или не обнаружен.
UTT95.TMP

Проверьте процессы, запущенные на вашем ПК, используя базу данных онлайн-безопасности. Можно использовать любой тип сканирования для проверки вашего ПК на вирусы, трояны, шпионские и другие вредоносные программы.
процессов:
Cookies help us deliver our services. By using our services, you agree to our use of cookies.
Источник
Папка Temp
При работе операционная система Windows и стороннее программное обеспечение создают временные файлы, папка Temp — хранилище для них. Несмотря на то, что они должны удаляться автоматически, иногда этот процесс не удается завершить, например, при экстренном выключении ПК (с помощью кнопки питания), и папка Temp засоряется, это может привести к печальным последствиям. Именно поэтому крайне важно следить за ее размерами и при необходимости полностью очищать ее вручную.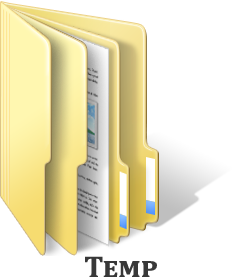
Windows Temp
Операционная система Windows 7 имеет пять папок Temp, две — наиболее используемые: windows temp и appdata temp. Про них мы и поговорим дальше.
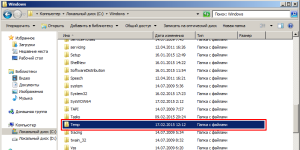
Первая важная папка Temp располагается на системном диске и находится непосредственно в папке Windows, вместе с важными системными файлами. Именно ее надо чистить в первую очередь, так как она больше всего подвержена засорению. У некоторых пользователей эта папка Temp весит несколько десятков гигабайт!
Очищаем ее вручную, сделать это очень просто:
- Заходим в папку Temp, которая располагается в директории Windows.
- Выбираем все файлы, находящиеся там.
- Удаляем их с помощью комбинации Shift + DEL.
Часть файлов будет невозможно удалить, так как они задействованы в данный момент, просто пропускаем их удаление и все.
Appdata Temp
Папка Appdata Temp находится в системных файлах каждого отдельного пользователя, она также часто используется программами и различными службами Windows.
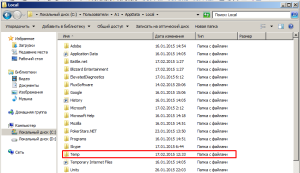
Путь к ней должен быть такой: системный дискUsersИмя пользователяAppDataLocalTemp , не забываем про ее чистку, делается она таким же способом, как и очистка папки windows temp. Внимание, папка AppData, по умолчанию скрыта, чтобы ее увидеть включаем функцию «показывать скрытые файлы, папки и диски», как это сделать описывалось в статье «Папка System Volume Information».
Удаление всех временных файлов
Чтобы произвести удаление всех временных файлов необходимо сделать следующее:
- Заходим в меню «пуск».
- В поле найти программы и файлы вводим: «Очистка диска».
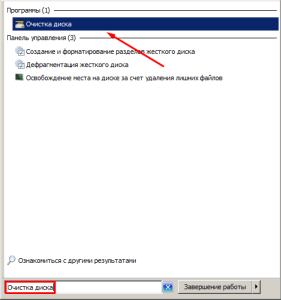
- Выбираем пункт «Очистка диска».
- В появившемся окне выбираем нужный диск (в данный момент системный).

- Нажимаем «ОК».
- В новом окне ставим галочки напротив: «временные файлы интернета» и «временные файлы».
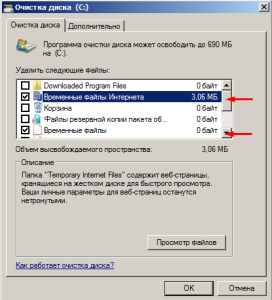
- Щелкаем «ОК».
Так мы избавляемся от всех временных файлов во всех папках Temp, желательно повторять процедуру как минимум раз в месяц, они могут очень сильно тормозить работу не только отдельных программ, но и всей операционной системы.
Источник
Как очистить папку Temp

Программы, которые мы регулярно устанавливаем на компьютере, во время своей работы создают в нем временные файлы, призванные извлекать данные или архивировать их, простые дистрибутивы программ и даже пошаговые сохранения работы текстовых редакторов. Чтобы они не болтались в растерянности по всему компьютеру, программы, создающие их, определяют местоположением таких файлов папку Temp.
Теоретически, после того, как работа над программами будет завершена, такие файлы должны удаляться сами по себе, однако происходит это не всегда. Вспомните, как часто в попытках воскресить зависшую систему вы выдергивали вилку из розетки или неправильно отключали работающую программу?
Такие действия в отношении нашего компьютера не могут проходить без следа: временные файлы «собираются» в нем постоянно и перегружают и без того забитую до верху папку Temp.
А так как все мы знаем, что свободное пространство — один из залогов успеха эффективной работы ПК, то перегруженная «мусором» папка Temp, соответственно, постоянно замедляет операционные процессы. Поэтомы мы расмотрим вопрос — как очистить папку Temp?
Этап первый: поиск папок Temp
Подобных файловых хранилищ в ПК может быть несколько, но чаще папок Temp у нас всего две. Одна расположена в папке Windows, а именно: в системном разделе ПК, вторую же можно без труда отыскать в профиле пользователя, включив для этого скрытые отображения папок. Так, в системе Windows 7 необходимо проследовать путем: Диск С: Папка Users — Имя пользователя — AppData — Local
Если по какой-то причине вы не нашли здесь папку Temp, обратитесь за помощью с верному другу «Поиску» и команде «Выполнить». В появившемся окне просто введите команду %TEMP%, и она автоматически откроется перед вашими глазами.
Этап второй: делаем ее более удобной
Если возникла необходимость сделать работу с папками удобнее, то обе Temp с хранящимися в них временными файлами можно объединить в одну или создать совершенно новую в другом удобном для вас месте. Заходите в меню «Пуск», нажимаете на «Компьютер» и открываете настройки системы.


Далее выбирайте «Дополнительные параметры». Внизу списка вы увидите «Переменные среды».

В открывшемся окне измените путь к введенным адресам TEMP и TMP на созданную или выбранную папку. Сделать это просто: левой клавишей мыши нажмите на каждую переменную, затем примените функцию «Изменить» и наберите новый путь к папке.

Подтвердите выбор клавишей «ОК». В итоге вы получите одну папку, хранящую временные файлы в удобном для вас месте.
Я рекомендую создать папку с именем «Temp» в корне диска «С» и указать ее в качестве TEMP и TMP.

Этап третий: чистка папки Temp без вреда для системы
Если у вас еще возникает вопрос: «А можно ли удалять папку Temp?», спешим вас предупредить, что делать этого категорически нельзя. Зато ее нужно обязательно регулярно очищать, освобождая место для работы на диске.
Проще всего сделать это так: выделяете все содержимое папки и удаляете его вручную. Однако, если некоторые из находящихся в ней файлах при этом задействованы в работе ( об этом вас предупредит система при помощи всплывающих окон), удалить такие файлы не удастся.
Избавиться от «коренных жителей» можно лишь призвав на помощь специальные утилиты, такие как: Ccleaner. Впрочем, если подобных файлов в папке немного, то проще всего будет оставить их в покое и не трогать их до поры до времени. Имейте ввиду: такие роботы-помощники могут удалить из вашего компьютера и те файлы, которые убирать нельзя ни в коем случае. Именно поэтому разработчики включают в чистящие программы возможность создания резервной копии файлов.
Теперь рассмотрим второй способ очистки папки Temp, который не уступает первому ни в эффективности, ни в простоте. Так, в ОС Windows 7 вы найдете специальный сервис под названием «Очистка Диска»: он расположен в служебных программах «Пуска» и позволяет удалять те временные файлы, которые не были задействованы системой более недели.
Для этого нужно выполнить несколько несложных действий.
Сначала перейдите: из меню «Пуск» в «Компьютер».
Правой кнопкой мышки выберите системный диск (чаще всего это диск C:) и отметьте пункт «Свойства».

Далее в возникшей вкладке «Общие» нужно будет нажать на «Очистку диска».

Напротив пункта «Временные файлы» ставим галочку. После нажатия кнопки Ok появится небольшое окно, которое «спросит» у вас, действительно ли вы хотите это сделать. Просто подтвердите свои намерения.

Если вы хотите попробовать удалить вручную временные файлы, то для начала их нужно будет самостоятельно найти.
Напоминаем, что если вы до этого не объединили папки Temp в одну, то располагаются они либо здесь:
И здесь: диск C:UsersИмя учетной записиAppDataLocalTemp
Есть и иной способ найти папки Temp. Нажмите горячие клавиши «Win+R», откройте окошко «Выполнить», введите команду «%TEMP%» и нажмите Ok. Откроется папка C:UsersИмя учетной записиAppDataLocalTemp
Есть и еще один вариант, позволяющий очистить папку Temp.
Заходите в блокнот и пишете там следующую команду: rmdir /s /q %temp% Сохраняете документ под каким-либо названием. К примеру clean.bat


При запуске данного ярлыка папка Temp будет самостоятельно очищаться. Можете даже настроить ее автоматическую чистку, которая будет начинаться сразу при включении компьютера. Для этого просто добавьте файл в автозагрузку.
Теперь временные файлы не будут засорять системный диск «С» и мешать его работе. А мы этого, собственно, и добивались, и Вам не придеться вручную чистить папки Temp
Источник
Adblock
detector

Nyo
Стереть всё содержимое с: Users4170~1AppDataLocalTemp
Проверить наличие свободного места на «C:»
Для чего нужна папка Temp
Папка Temp нужна операционной системе: она используется как хранилище для временных файлов – при установке программ в нее распаковываются дистрибутивы программ, а при работе установленных программ – в ней хранятся временные файлы программ.
Как настроить системные и пользовательские переменные TEMP и TMP для оптимальной работы Windows
– В корне несущего диска (по умолчанию C:) создайте папку Temp;
• Windows XP:
– нажмите Пуск –> Настройка –> Панель управления –> Система –> Свойства системы;
– на вкладке Дополнительно нажмите (внизу) кнопку Переменные среды;
– в окне Переменные среды в разделе Переменные среды пользователя для Имя_пользователя –> поочередно выделяйте щелчком переменные TEMP и TMP–> Изменить –> Изменение пользовательской переменной –> в поле Значение переменной введите C:Temp–> OK;
– в разделе Системные переменные –> найдите в прокручиваемом списке переменные TEMP и TMP, поочередно выделяйте их щелчком –> Изменить –> Изменение системной переменной –> в поле Значение переменной введите C:Temp–> OK –> OK.
• Windows Vista:
– нажмите Пуск –> Панель управления –> Система –> Дополнительные параметры системы;
– в окне Свойства системы –> вкладка Дополнительно –> Переменные среды…;
– в окне Переменные среды в разделе Переменные среды пользователя для Имя_пользователя –> поочередно выделяйте щелчком переменные TEMP и TMP–> Изменить –> Изменение пользовательской переменной –> в поле Значение переменной введите C:Temp–> OK;
– в разделе Системные переменные –> найдите в прокручиваемом списке переменные TEMP и TMP, поочередно выделяйте их щелчком –> Изменить –> Изменение системной переменной –> в поле Значение переменной введите C:Temp–> OK –> OK.
Примечания
1. В ОС Windows XP и Vista несколько папок Temp: одна системная – WINDOWSTemp и пользовательские – Documents and SettingsИмя_пользователяLocal SettingsTemp (Windows XP); UsersИмя_пользователяAppDataLocalTemp (Windows Vista).
2. По умолчанию значение пользовательских переменных – %USERPROFILE%Local SettingsTemp, значение системных переменных – WINDOWSTemp.
3. Поскольку операционная система и прикладные программы за собой «не прибирают», рекомендуется регулярно очищать папку Temp от временных файлов.
