Перейти к контенту
Remote Procedure Call (RPC)
Windows Update Windows Firewall
Перезагрузить устройство, очистить содержимое папки c:WindowsSoftwareDistributionDownload и повторите поиск обновлений.
Также, причиной ошибки может быть антивирус (если установлен), отключите временно или удалите вообще.
Попробуйте установить обновления посредством утилиты Media Creation Tool с официального сайта Microsoft. Для загрузки необходимо нажать на «скачать средство сейчас». Запускаем MCT. Принимаем лицензионные условия. Выбираем Обновить этот компьютер сейчас. После загрузки файлов для обновления и проведения подготовительных действий необходимо нажать кнопку Установить и дождаться завершения процесса обновления, после этого на выходе получим свежайшую, со всеми установленными обновлениями Windows 10 Fall Creators Update (сохранятся данные пользовательского профиля, установленные программы и внесенные системные настройки).
Или установите обновление вручную с Каталога Центра обновления Windows. Введите номер обновления (КВ…) в поле поиска в верхнем правом углу и выберите соответствующее вашей системе вариант, загрузите и установите вручную.
Дополнительно посмотрите по этой ссылке https://answers.microsoft.com/ru-ru/windows/forum/windows_10-update-winpc/не/8dd6967d-d649-40bf-979a-1fc818dd540a
Обычно обновление Windows 10 проходит гладко, но некоторые пользователи сталкиваются с ошибкой 0x8007042c. Её появление может быть связано с проблемами при запуске отдельных служб, повреждением системных файлов, а также вирусным заражением. Разберёмся, как обнаружить и устранить причину неполадки. По теме: не устанавливаются обновления на Windows 10.
Очистка папки загрузки
Прежде чем приступать к выполнению указанных ниже инструкций, рекомендуем удалить скачанные обновления и попробовать установить апдейты заново. См. также: как удалить обновления Windows 10.
- Открываем папку C:WindowsSoftwareDistributionDownload
- Удаляем содержимое каталога.
- Перезагружаем компьютер и смотрим, устанавливаются ли обновления.

В папке хранятся все файлы скачанных обновлений
Для удаления скачанных файлов из папки требуются права администратора.
Запуск служб
Появление сообщения об ошибке 0x8007042c может быть следствием отключения или некорректной работы системных служб. Проверим несколько компонентов:
- Нажимаем сочетание клавиш Win+R для вызова окна «Выполнить».
- Вводим запрос services.msc и щёлкаем по кнопке «ОК».

Команда вызывает окно со списком всех служб Windows 10
- Находим службу «Журнал событий Windows» и открываем её свойства двойным кликом.
- Проверяем, чтобы в поле «Тип запуска» было выбрано значение «Автоматически». Если служба остановлена, нажимаем на кнопку «Запустить».

Проверяем состояние службы «Журнал событий Windows»
- Возвращаемся в список служб и открываем свойства компонента «Удаленный вызов процедур (RPC)». Повторяем настройку автоматического запуска.

Смотрим, работает ли «Удаленный вызов процедур (RPC)»
- Выполняем те же действия со службой «Центр обновления Windows»: запускаем, если остановлена, выбираем автоматическое включение компонента.

Проверяем состояние службы «Центр обновления Windows»
После включения всех необходимых компонентов перезагрузите компьютер. Затем можно дождаться начала автоматической загрузки апдейтов или выполнить ручное обновление системы.
Проверка системных файлов
Целостность системных файлов — важный фактор успешного обновления. Для её проверки и восстановления Windows предлагает две встроенные утилиты: SFC и DISM. У них нет графического интерфейса, так что запускать их придётся через командную строку. См. также: проверяем целостность системных файлов в Windows 10.
- С помощью встроенного поиска Windows 10 находим командную строку и запускаем её с правами администратора.
- Запускаем проверку командой sfc /scannow.
- Ждём завершения анализа и восстановления файлов, после чего перезагружаем компьютер.

Сканирование с помощью SFC займёт немного времени и поможет справиться с незначительными ошибками
Если после использования утилиты SFC проблема не устранена, то запускаем сканирование и восстановление хранилища системных файлов через DISM.
- Открываем командную строку с правами администратора.
- Выполняем команду DISM /Online /Cleanup-Image /ScanHealth.
- После завершения проверки выполняем следующую команду — DISM /Online /Cleanup-Image /RestoreHealth. Она восстанавливает повреждённые данные.
- Перезагружаем компьютер и повторно выполняем сканирование с помощью команды sfc /scannow.

Проверяем и восстанавливаем хранилище системных файлов
Сканирование и восстановление DISM занимает много времени, но позволяет справиться с серьёзными ошибками в системных файлах.
Антивирусное сканирование
На работу служб и системных файлов могут влиять вирусы. Если встроенный «Защитник Windows» не обнаружил угрозу, попробуйте воспользоваться бесплатными утилитами для сканирования системы — например, Dr.Web CureIt или Kaspersky Virus Removal Tool.

Так выглядит проверка системы с помощью утилиты Kaspersky Virus Removal Tool
Обе программы работают по одному принципу: сканируют систему, находят вредоносный код, а затем удаляют его или изолируют от других файлов. Утилиты следует скачивать только с официальных сайтов разработчиков, чтобы получить актуальные версии сигнатур.
Сброс компонентов «Центра обновления»
В «Центре обновления» иногда скапливаются ошибки, которые мешают устанавливать апдейты в автоматическом режиме. Чтобы их устранить, отключим все компоненты службы, а затем запустим их заново. Для выполнения этой процедуры нужна командная строка с правами администратора. В консоль по очереди вводим следующие команды:
- net stop wuauserv
- net stop cryptSvc
- net stop bits
- net stop msiserver
- ren C:WindowsSoftwareDistribution SoftwareDistribution.old
- ren C:WindowsSystem32catroot2 catroot2.old
- net start wuauserv
- net start cryptSvc
- net start bits
- net start msiserver

Мы останавливаем компоненты, переименовываем старые файлы, а затем запускаем службу заново
Если при выполнении команд появляется сообщение об ошибке, то переходим в безопасный режим Windows 10 и начинаем всё заново.
Ручная установка апдейтов
Последний способ, который должен помочь преодолеть ошибку 0x8007042c, — ручное добавление обновлений в систему. Они устанавливаются так же, как обычные программы.
- Открываем каталог обновлений Windows 10.
- Указываем номер обновления, которое хотим установить. Его можно узнать из сообщения об ошибке.

В каталоге доступны все обновления Windows 10
- Выбираем файл для своей системы, учитывая продукт и версию.
- Скачиваем установщик.
- Запускаем загруженный файл и выполняем инсталляцию.

Вручную устанавливаем обновление для Windows 10
При ручном обновлении проблем быть не должно. Установщик просто запишет файлы апдейта в систему, не прибегая к использованию службы обновления.
Post Views: 4 418
Если вы столкнулись с кодом ошибки 0x8007042c при попытке установить определенные Обновления Windows или после неудачного обновления до Windows 10 с более ранней версии Windows, этот пост призван помочь вам. Эта ошибка также может возникать, когда Брандмауэр Windows не запускается.
Код ошибки 0x8007042c означает, что Windows больше не может включить брандмауэр. Единственный способ обнаружить эту проблему — попытаться запустить брандмауэр Windows. Если он выдает ошибку, это означает, что ваш компьютер больше не защищен от ненадежных сетей.
Некоторые пользователи предпочитают использовать другие антивирусные продукты, а не программы безопасности, поставляемые с операционной системой Windows, и при этом автоматически отключают брандмауэр и Защитник Windows. Эти пользователи, скорее всего, столкнутся с вышеуказанной проблемой. Брандмауэр Windows контролирует поток данных на ваш компьютер и из него. В Windows 10 большинство программ не могут быть установлены, пока брандмауэр Windows отключен. Обновления Windows определенно не будут устанавливаться при выключенном брандмауэре.
Если вы получаете сообщение об ошибке 0x8007042c при запуске брандмауэра Windows или Центра обновления Windows в Windows 10, возможно, служба или зависимость не работают. Если вы столкнулись с этой проблемой, вы можете попробовать наши рекомендуемые решения, представленные ниже в отдельных разделах и в произвольном порядке, чтобы решить проблему.
0x8007042C -2147023828 Error_Service_Dependency_Fail, не удалось запустить службу или группу зависимостей.
Вы можете попробовать следующие предложения:
- Запустите средство устранения неполадок Центра обновления Windows
- Проверьте состояние соответствующих служб Windows Update.
1]Запустите средство устранения неполадок Центра обновления Windows.
Для этого решения необходимо запустить встроенное средство устранения неполадок Центра обновления Windows и посмотреть, поможет ли это решить проблему. Ошибка Центра обновления Windows 0x8007042c проблема.
2]Проверьте статус связанных служб Windows Update.
Откройте диспетчер служб и убедитесь в следующих состояниях связанных служб:
- Журнал событий Windows — автоматический | Бег
- Удаленный вызов процедур (RPC) — автоматический | Бег
- Центр обновления Windows — автоматически (запуск по триггеру)
Больше предложений здесь: Центр обновления Windows не устанавливается или не загружается.
Исправить ошибку брандмауэра Windows 0x8007042c
Брандмауэр Windows не может изменить некоторые ваши настройки. Код ошибки 0x8007042c
Вы можете попробовать следующие предложения:
- Включите брандмауэр Windows и убедитесь, что служба брандмауэра Windows работает.
- Повторно зарегистрировать firewallapi.dll.
- Отключите / удалите стороннее программное обеспечение безопасности.
1]Включите брандмауэр Windows и убедитесь, что служба брандмауэра Windows работает.
Для этого решения необходимо включить брандмауэр Защитника Windows, а также убедиться, что служба брандмауэра Windows работает.
Кроме того, вы можете попытаться остановить и перезапустить следующие службы с помощью командного файла.
Вот как:
Нажмите Клавиша Windows + R для вызова диалогового окна «Выполнить».
В диалоговом окне «Выполнить» введите блокнот и нажмите Enter, чтобы открыть Блокнот.
Скопируйте и вставьте приведенный ниже синтаксис в текстовый редактор.
c config MpsSvc start= auto sc config KeyIso start= auto sc config BFE start= auto sc config FwcAgent start= auto net stop MpsSvc net start MpsSvc net stop KeyIso net start KeyIso net start Wlansvc net start dot3svc net start EapHostnet net stop BFE net start BFE net start PolicyAgent net start MpsSvc net start IKEEXT net start DcaSvcnet net stop FwcAgent net start FwcAgent
Сохраните файл с именем и добавьте .летучая мышь расширение файла — например; FIX_ERROR0x8007o42c.bat, и на Сохранить как тип коробка выбрать Все файлы.
Несколько раз запустите командный файл с правами администратора (щелкните сохраненный файл правой кнопкой мыши и выберите Запустить от имени администратора из контекстного меню), пока он не сообщит об отсутствии ошибок.
Повторите попытку обновления и посмотрите, решена ли проблема. Если нет, переходите к следующему решению.
Читать: Служба брандмауэра Windows не запускается.
2]Перерегистрируйте firewallapi.dll.
Повторно зарегистрируйте firewallapi.dll и посмотрите, поможет ли это. Выполните следующее в CMD с повышенными привилегиями:
regsvr32 firewallapi.dll
3]Отключить / удалить стороннее программное обеспечение безопасности
Известно, что сторонние антивирусные программы вызывают именно эту проблему. В этом случае, чтобы решить эту проблему, вам придется удалить все сторонние антивирусные программы с вашего ПК с помощью специального средства удаления антивируса, чтобы удалить все файлы, связанные с вашей антивирусной программой. Причина в том, что гораздо эффективнее и агрессивнее использовать пользовательские инструменты удаления для программы AV от производителя, если они доступны, при удалении антивирусного программного обеспечения, поскольку существуют реестры и зависимости, установленные глубоко в ОС, которые традиционный деинсталлятор Панели управления (appwiz.cpl) в большинстве случаев может отсутствовать.
КОНЧИК: Этот пост предлагает больше предложений по исправлению сообщения об ошибке брандмауэра Windows, которое не может изменить некоторые ваши настройки.
Сообщите нам, помогло ли что-нибудь здесь.
- Теги: Брандмауэр, обновления Windows
Обновлено: 23.04.2021 11:07:33
Эксперт: Борис Евгеньевич Левитин
Обновления в Windows 10 являются обязательными и загружаются на компьютер пользователя автоматически. Установка выполняется в фоновом режиме, а перезагрузка требуется только при получении исправлений затрагивающий системные файлы. В большинстве случаев работа Центра обновлений не вызывает нареканий, и не приводит к сбоям. Наши эксперты рассказывают, что делать при появлении в нем ошибки 0x8007042c.
Проверка состояния служб
Корректную работу системного Центра обновлений обеспечивают несколько служб. Проверим их состояние, чтобы убедится, что они запускаются в автоматическом режиме.
Вызываем диалоговое окно «Выполнить» сочетанием клавиш «Win+R». Набираем «services.msc» в текстовом поле. Жмем виртуальную кнопку «ОК» запуская апплет управления системными службами Windows.

Находим три строки выделенный на скриншоте маркером. Они находятся в разных частях отсортированного по алфавиту списка, но наши эксперты для удобства показали их на скриншоте рядом. Дважды щелкаем мышкой по каждой строке с описанием открывая диалог настройки параметров.
По умолчанию окно свойств службы открывается на вкладке «Общие». Разворачиваем выпадающее меню «Тип запуска» и устанавливаем его в положение «Автоматически». Ниже, зеленым маркером, показано текущее состояние выполнения. Для уверенности службу можно остановить и повторно запустить отмеченными двойкой кнопками. Внесенные изменения записываем, нажав «Применить».
Сброс компонентов «Центра обновления»
В «Центре обновления» иногда скапливаются ошибки, которые мешают устанавливать апдейты в автоматическом режиме. Чтобы их устранить, отключим все компоненты службы, а затем запустим их заново. Для выполнения этой процедуры нужна командная строка с правами администратора. В консоль по очереди вводим следующие команды:
- net stop wuauserv
- net stop cryptSvc
- net stop bits
- net stop msiserver
- ren C:WindowsSoftwareDistribution SoftwareDistribution.old
- ren C:WindowsSystem32catroot2 catroot2.old
- net start wuauserv
- net start cryptSvc
- net start bits
- net start msiserver

Мы останавливаем компоненты, переименовываем старые файлы, а затем запускаем службу заново
Если при выполнении команд появляется сообщение об ошибке, то переходим в безопасный режим Windows 10 и начинаем всё заново.
Очистка директории загрузки
Все обновления, загруженные на компьютер пользователя, в обязательном порядке кэшируются системой на случай необходимости их повторной установки. Возникновение ошибки 0x8007042c может быть связано с повреждением содержащихся в папке загрузки служебных файлов.
Открываем Проводник и переходим в нем по пути, подсвеченному маркером в адресной строке. Используем комбинацию «Ctrl+A», чтобы выделить все содержимое директории «Download». После этого щелкаем правой кнопкой мыши вызывая контекстное меню. Жмем отмеченную на скриншоте тройкой строку.
Для выполнения запрошенного действия требуются административные права. Во всплывающем окне подтверждения устанавливаем галочку в отмеченной стрелкой области. Жмем кнопку «Продолжить». После удаления содержимого папки очищаем Корзину, в которую оно переместилось. Проверяем как работает Центр обновлений после очистки кэша.
Сброс компонентов центра обновления
Шаг 1. Это оптимальный способ, который исправляет тонну ошибок связанных с обновлениями. Мы отключим службы через cmd, затем переименуем папки, где хранятся обновления и запустим службы обратно. Откройте командую строку от имени администратора и введите команды по очереди:
- net stop wuauserv
- net stop cryptSvc
- net stop bits
- net stop msiserver
- ren C:WindowsSoftwareDistribution SoftwareDistribution.old
- ren C:WindowsSystem32catroot2 catroot2.old
- net start wuauserv
- net start cryptSvc
- net start bits
- net start msiserver
Если у вас какие-либо проблемы с командами, то попробуйте проделать это в безопасном режиме .
Проверка системных файлов
К появлению ошибки при установке исправлений может приводить случайное повреждение необходимых для работы операционной системы файлов. Восстановить их можно при помощи консольных инструментов.
Вызываем расширенное меню «Пуск» комбинацией клавиш «Win+X». Щелкаем по обозначенной рамкой строке запуская оболочку командной строки в режиме повышенных привилегий.
Набираем в строке приглашении «sfc /scannow». Жмем Enter и дожидаемся пока утилита завершит сканирование системы в поисках повреждений. Отчет выводится в области обозначенной на скриншоте двойкой.
Если в результате использования SFC возникает ошибка или в отчете указано на невозможность восстановления используем DISM. Вводим в строке-приглашении команду «dism /online /cleanup-image /restorehealth». Запускаем ее исполнение нажав Enter на физической клавиатуре. Дожидаемся заполнения графического индикатора в области указанной стрелкой и появления финального отчета. Перезагружаем ПК и проверяем возможность получения обновлений.
Как исправить ошибку 0x80070422
В первую очередь мы рекомендуем проверить Вашу операционную систему на целостность файлов, а также проверить систему на наличие вирусов, поскольку это также может повлиять на работу служб в общем.
Служба центра обновления
- Запускаем службы выполнив команду services.msc в окошке Win+R.
- В открывшимся окне находим службу Центр обновления Windows и открываем её настройки.

- Дальше изменяем Тип запуска на Автоматически и перезагружаем компьютер.

Это то, что касается ошибки 0x80070422 обновления Windows 10, для проверки рекомендуем просто запустить центр обновлений и начать поиск новых обновлений системы.
Служба защитника и брандмауэра
Если же Вам показываем сообщение брандмауэру не удалось изменить некоторые параметры с кодом ошибки 0x80070422, тогда очевидно что с брандмауэром у Вас также проблема. Хоть и проблема, когда брандмауэру не удалось изменить некоторые параметры больше знакома пользователям операционной системы Windows 7, мы всё же покажем как её решить.
А также иногда вместе с ошибкой 0x80070422 пользователю пишет, что указанная служба не может быть запущена, хоть и надпись другая, а ошибка та самая, поэтому для решения проблемы нужно:
- Открываем службы используя команду services.msc в окне Win+R.
- Дальше в списке ищем службу Брандмауэр Защитника Windows(в предыдущих версиях ищите просто Брандмауэр Windows).
- Открываем настройки службы и изменяем Тип запуска на Автоматически.
- А также в службах находим службу Антивирусная программа Защитника Windows(в предыдущих версиях Служба Защитника Windows).
- Аналогично, открываем её настройки и меняем Тип запуска на Автоматический.
Эти варианты исправления проблемы подходят как пользователям операционной системы Windows 7, так и Windows 10. Однако если Вы используете Windows 10, тогда нужную службу можно найти в Диспетчере задач, во вкладке Службы. И прямо оттуда их запускать и проверять наличие ошибок.
Как Вы поняли ошибка с кодом 0x80070422 очень даже решаема без использования восстановления и переустановки операционной системы Windows, хотя эти способы являются более глобальными.
Если же Вы знаете как исправить ошибку 0x80070422 обновления Windows 10 другими способами, напишите нам в комментарии и мы Ваш способ добавим в статью.
Отключение антивируса
Сторонние антивирусные программы в ряде случаев могут блокировать получение и установку обновлений. Чтобы оценить возможное влияние на возникновение ошибки отключаем их и выполняем проверку компьютера с помощью Windows Defender.
В области системного трея находим увеличенную на скриншоте иконку с изображением щита. Щелкаем по ней мышкой открывая панель безопасности.
Заходим в раздел антивирусной защиты, обозначенный на снимке экрана рамкой.
Запускаем проверку нажав на обозначенную рамкой кнопку. Убедившись, что компьютер не подвержен заражению, проверяем работу Центра обновлений.
Исправление ошибки 0x80070422
1. Одновременно нажимаются кнопки Win и R.
2. Прописывается команда services.msc
3. В «Службы» выбирается «Центр обновления Windows» и нажимается «Свойства».
4. В «Общее» находится «Тип запуска» и нажимается «Автоматически», далее выбирается «Применить».
5. После этого компьютер перезагружается.
В том случае, когда проблема не устраняется, аналогичным образом проверяются другие службы.
В «Панель управления», куда пользователь попадает через «Пуск», необходимо выполнить еще три действия:
Далее открывается брандмауэр Windows.
После чего нажимается «Включение и Отключение брандмауэра Windows».
А в параметры настроек вносятся соответствующие коррективы, смотрим ниже на скриншот.
Бывает также, что ошибка появляется из-за вредоносного программного обеспечения. Для устранения этой причины рекомендуется проверить компьютер. Для удаления вирусных IT-продуктов можно использовать средство проверки безопасности Microsoft. Для этого разработан алгоритм простых действий:
Пройдя по ссылке, в верхней части сайта находим кнопку «Загрузить», после чего скачиваем Microsoft Safety Scanner, следуя инструкциям, устанавливаем на свой компьютер представленное средство безопасности. Предложенный файл сохраняется на рабочем месте, объём установочного файла более 100 мегабайт.
По окончании установки нажимаем значок «Сканер безопасности корпорации Майкрософт», который может выглядеть как msert.
После этого, приняв условия лицензионного соглашения, пользователь дважды нажимает «Далее».
Нажимаем «Быстрая проверка» и «Далее».
После этого проводится сканирование системы и удаление вредоносного ПО.
Обновление сборки
Если компьютер не был подключен к сети продолжительное время для устранения ошибки 0x8007042c можно использовать утилиту Media Creation Tool. Загружаем ее бесплатно с официальной страницы Windows 10.
Запускаем Media Creation Tool на компьютере. По умолчанию пользователю предлагается выполнить полное обновление операционной системы. Соглашаемся, нажимая «Далее».
Выполняем рекомендации пошагового мастера обновления Windows. Дожидаемся пока утилита выполнит подготовительные операции и жмем обозначенную рамкой кнопку. После нескольких перезагрузок получаем на ПК последнюю актуальную сборку операционной системы.
Антивирусное сканирование
На работу служб и системных файлов могут влиять вирусы. Если встроенный «Защитник Windows» не обнаружил угрозу, попробуйте воспользоваться бесплатными утилитами для сканирования системы — например, Dr.Web CureIt или Kaspersky Virus Removal Tool.

Так выглядит проверка системы с помощью утилиты Kaspersky Virus Removal Tool
Обе программы работают по одному принципу: сканируют систему, находят вредоносный код, а затем удаляют его или изолируют от других файлов. Утилиты следует скачивать только с официальных сайтов разработчиков, чтобы получить актуальные версии сигнатур.
Ручная установка исправлений
Если ошибка 0x8007042c появляется при загрузке конкретного исправления попробуем установить его не автоматически, а скачав в виде исполняемого файла.
Заходим в онлайн каталог Microsoft. Указываем номер обновления в подсвеченном зеленым маркером поле и жмем кнопку «Найти». Выбираем из полученных результатов вариант, соответствующий версии и разрядности установленной на ПК операционной системы. Нажимаем обозначенную двойкой кнопку напротив выбранного исправления.
Во всплывающем окне кликаем по указанной стрелкой ссылке. Закрываем диалог подтверждения загрузки и дожидаемся получения обновления на ПК.
Запускаем скачанный файл с расширением MSU как обычную программу двойным щелчком мышкой. Во всплывающем окне автономного инсталлятора жмем кнопку подтверждения.
Соглашаемся с лицензионным соглашением нажав «Принимаю». Одновременно запускается установка обновления. После ее окончания, при необходимости, перезагружаем ПК.
Очистка папки загрузки
Прежде чем приступать к выполнению указанных ниже инструкций, рекомендуем удалить скачанные обновления и попробовать установить апдейты заново.
- Открываем папку C:WindowsSoftwareDistributionDownload
- Удаляем содержимое каталога.
- Перезагружаем компьютер и смотрим, устанавливаются ли обновления.

В папке хранятся все файлы скачанных обновлений
Для удаления скачанных файлов из папки требуются права администратора.
При появлении упомянутого выше сбоя вы были уведомлены, что с установкой файлов возникли неполадки и попытка будет повторена позже, но чаще всего автоматически это никак не исправляется. Поэтому придется прибегнуть к осуществлению определенных действий, позволяющих наладить работу Центра обновлений.
Перед переходом к трем способам мы настоятельно рекомендуем перейти по пути C:WindowsSoftwareDistributionDownload и очистить все содержимое, воспользовавшись учетной записью администратора Виндовс 10. После удаления вы снова можете попробовать запустить обновление и в случае повторного возникновения неполадки приступать к выполнению следующих инструкций.

Способ 1: Запуск основных служб
Иногда происходят системные сбои или пользователи самостоятельно отключают какие-либо службы. Чаще всего именно из-за этого некоторые функции работают не совсем корректно. При неполадке 0x8007042c внимание следует обратить на такие службы:
После проведения данного процесса дождитесь повторного запуска инсталляции нововведений или начните его самостоятельно через соответствующее меню.
Способ 2: Проверка целостности системных файлов
Нарушение целостности системных файлов провоцирует различные сбои в Виндовс и приводит к появлению ошибок, в том числе это может касаться и 0x8007042c. Диагностика данных и их восстановления выполняется с помощью встроенной утилиты. Запускается она так:

Если анализ прошел неудачно, появились сообщения о невозможности его проведения, скорее всего, произошло повреждение хранилища исходных файлов. При возникновении такой ситуации сначала осуществляется восстановления данной информации с помощью другой утилиты:

Способ 3: Проверка системы на вирусы
Предыдущие два метода являются наиболее эффективными и помогают в большинстве случаев. Однако при заражении компьютера вредоносными файлами запуск служб и проверка целостности системных данных никак не поможет решить возникшую ошибку. В такой ситуации советуем проверить ОС на наличие вирусов любым удобным вариантом. Детальные инструкции на эту тему вы найдете в другой нашей статье по ссылке ниже.
Исправление обновления декабря 2021:
Мы рекомендуем вам попробовать этот новый инструмент. Он исправляет множество компьютерных ошибок, а также защищает от таких вещей, как потеря файлов, вредоносное ПО, сбои оборудования и оптимизирует ваш компьютер для максимальной производительности. Это исправило наш компьютер быстрее, чем делать это вручную:
В меню «Пуск» введите PowerShell.
Щелкните правой кнопкой мыши результат и выберите «Запуск от имени администратора».
Выполните следующую команду, чтобы запланировать анализ и восстановить жесткий диск при следующей перезагрузке компьютера. Отчет о состоянии отображается в конце выполнения.
Вы должны перезагрузить компьютер, чтобы этот элемент управления заработал.
Удаление и сброс кеша магазина

Единственный способ обнаружить эту проблему – попытаться запустить брандмауэр Windows. Если выдается сообщение об ошибке 0x8007042c, это означает, что ваш компьютер больше не защищен от ненадежных сетей.
Чтобы решить эту проблему, вы можете попробовать одно (или несколько) из следующих решений, пока не найдете подходящее.
Обновлено: 08.11.2022 15:57:11
Обновления в Windows 10 являются обязательными и загружаются на компьютер пользователя автоматически. Установка выполняется в фоновом режиме, а перезагрузка требуется только при получении исправлений затрагивающий системные файлы. В большинстве случаев работа Центра обновлений не вызывает нареканий, и не приводит к сбоям. Наши эксперты рассказывают, что делать при появлении в нем ошибки 0x8007042c.
Проверка состояния служб
Корректную работу системного Центра обновлений обеспечивают несколько служб. Проверим их состояние, чтобы убедится, что они запускаются в автоматическом режиме.
Вызываем диалоговое окно «Выполнить» сочетанием клавиш «Win+R». Набираем «services.msc» в текстовом поле. Жмем виртуальную кнопку «ОК» запуская апплет управления системными службами Windows.
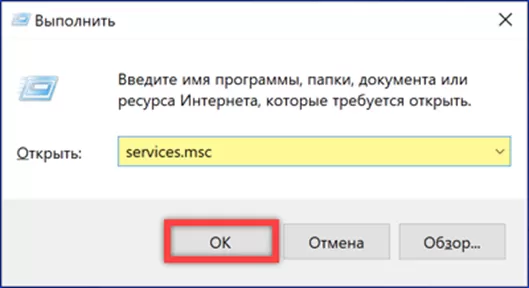
Находим три строки выделенный на скриншоте маркером. Они находятся в разных частях отсортированного по алфавиту списка, но наши эксперты для удобства показали их на скриншоте рядом. Дважды щелкаем мышкой по каждой строке с описанием открывая диалог настройки параметров.
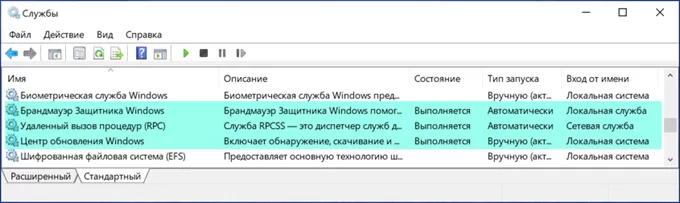
По умолчанию окно свойств службы открывается на вкладке «Общие». Разворачиваем выпадающее меню «Тип запуска» и устанавливаем его в положение «Автоматически». Ниже, зеленым маркером, показано текущее состояние выполнения. Для уверенности службу можно остановить и повторно запустить отмеченными двойкой кнопками. Внесенные изменения записываем, нажав «Применить».
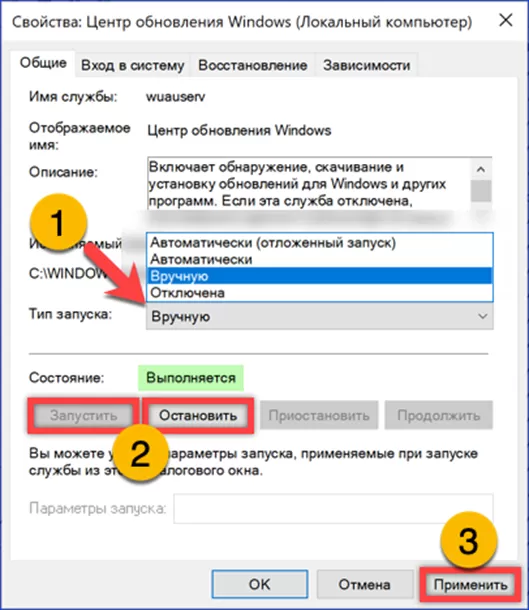
Очистка директории загрузки
Все обновления, загруженные на компьютер пользователя, в обязательном порядке кэшируются системой на случай необходимости их повторной установки. Возникновение ошибки 0x8007042c может быть связано с повреждением содержащихся в папке загрузки служебных файлов.
Открываем Проводник и переходим в нем по пути, подсвеченному маркером в адресной строке. Используем комбинацию «Ctrl+A», чтобы выделить все содержимое директории «Download». После этого щелкаем правой кнопкой мыши вызывая контекстное меню. Жмем отмеченную на скриншоте тройкой строку.
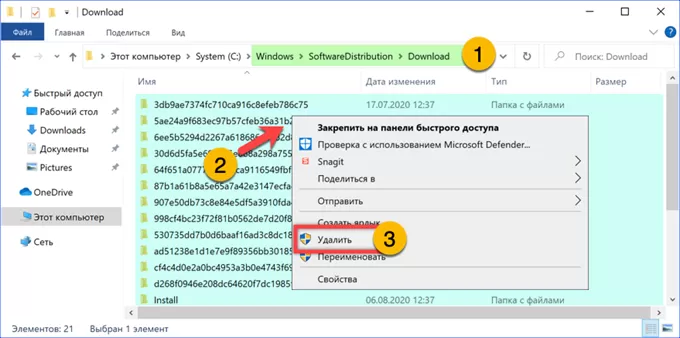
Для выполнения запрошенного действия требуются административные права. Во всплывающем окне подтверждения устанавливаем галочку в отмеченной стрелкой области. Жмем кнопку «Продолжить». После удаления содержимого папки очищаем Корзину, в которую оно переместилось. Проверяем как работает Центр обновлений после очистки кэша.
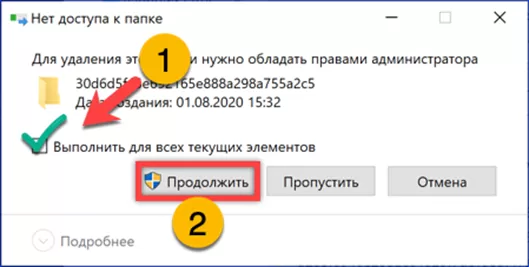
Проверка системных файлов
К появлению ошибки при установке исправлений может приводить случайное повреждение необходимых для работы операционной системы файлов. Восстановить их можно при помощи консольных инструментов.
Вызываем расширенное меню «Пуск» комбинацией клавиш «Win+X». Щелкаем по обозначенной рамкой строке запуская оболочку командной строки в режиме повышенных привилегий.
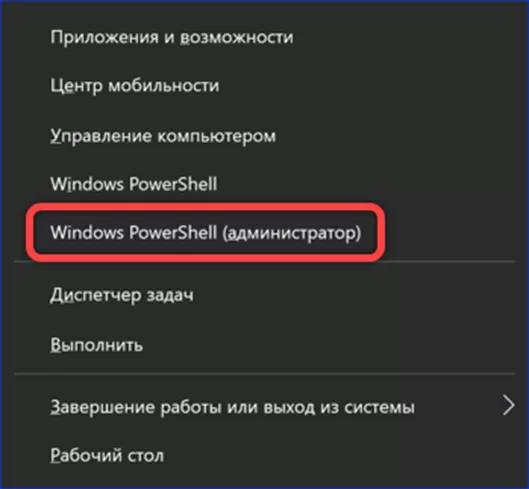
Набираем в строке приглашении «sfc /scannow». Жмем Enter и дожидаемся пока утилита завершит сканирование системы в поисках повреждений. Отчет выводится в области обозначенной на скриншоте двойкой.
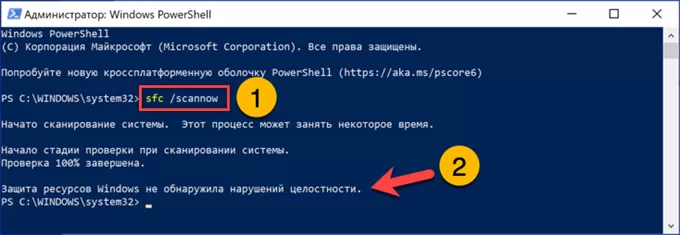
Если в результате использования SFC возникает ошибка или в отчете указано на невозможность восстановления используем DISM. Вводим в строке-приглашении команду «dism /online /cleanup-image /restorehealth». Запускаем ее исполнение нажав Enter на физической клавиатуре. Дожидаемся заполнения графического индикатора в области указанной стрелкой и появления финального отчета. Перезагружаем ПК и проверяем возможность получения обновлений.

Отключение антивируса
Сторонние антивирусные программы в ряде случаев могут блокировать получение и установку обновлений. Чтобы оценить возможное влияние на возникновение ошибки отключаем их и выполняем проверку компьютера с помощью Windows Defender.
В области системного трея находим увеличенную на скриншоте иконку с изображением щита. Щелкаем по ней мышкой открывая панель безопасности.
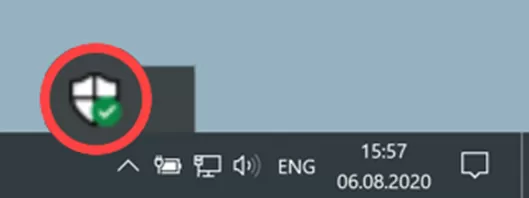
Заходим в раздел антивирусной защиты, обозначенный на снимке экрана рамкой.
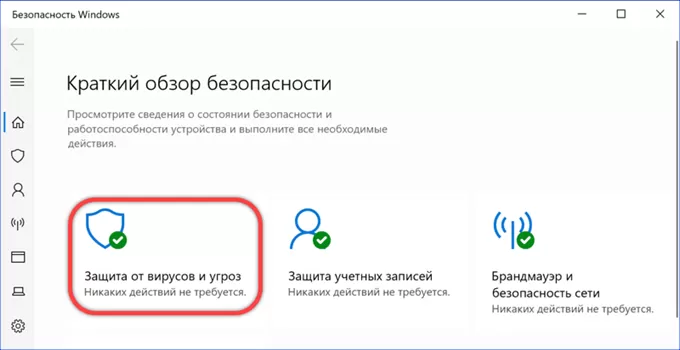
Запускаем проверку нажав на обозначенную рамкой кнопку. Убедившись, что компьютер не подвержен заражению, проверяем работу Центра обновлений.
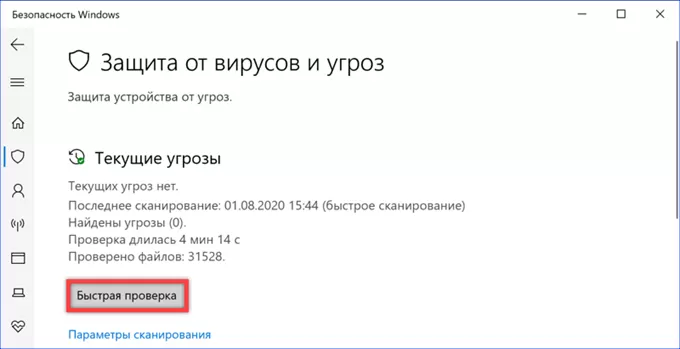
Обновление сборки
Если компьютер не был подключен к сети продолжительное время для устранения ошибки 0x8007042c можно использовать утилиту Media Creation Tool. Загружаем ее бесплатно с официальной страницы Windows 10.
Запускаем Media Creation Tool на компьютере. По умолчанию пользователю предлагается выполнить полное обновление операционной системы. Соглашаемся, нажимая «Далее».
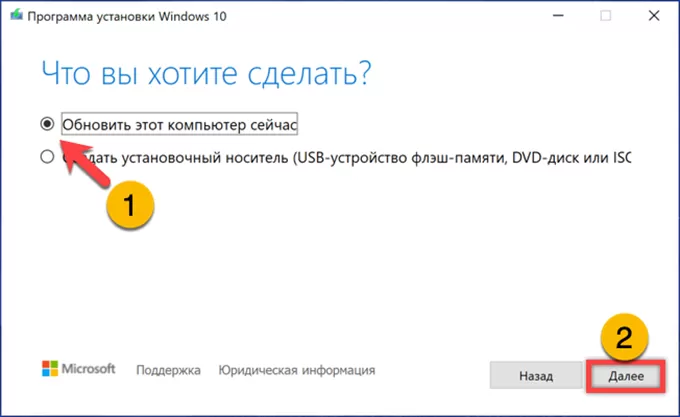
Выполняем рекомендации пошагового мастера обновления Windows. Дожидаемся пока утилита выполнит подготовительные операции и жмем обозначенную рамкой кнопку. После нескольких перезагрузок получаем на ПК последнюю актуальную сборку операционной системы.

Ручная установка исправлений
Если ошибка 0x8007042c появляется при загрузке конкретного исправления попробуем установить его не автоматически, а скачав в виде исполняемого файла.
Заходим в онлайн каталог
Microsoft. Указываем номер обновления в подсвеченном зеленым маркером поле и жмем кнопку «Найти». Выбираем из полученных результатов вариант, соответствующий версии и разрядности установленной на ПК операционной системы. Нажимаем обозначенную двойкой кнопку напротив выбранного исправления.
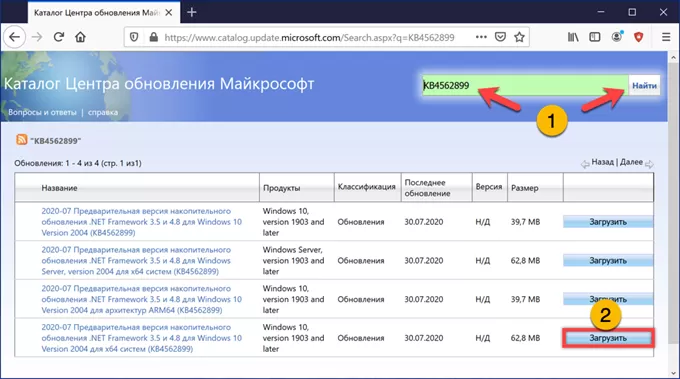
Во всплывающем окне кликаем по указанной стрелкой ссылке. Закрываем диалог подтверждения загрузки и дожидаемся получения обновления на ПК.
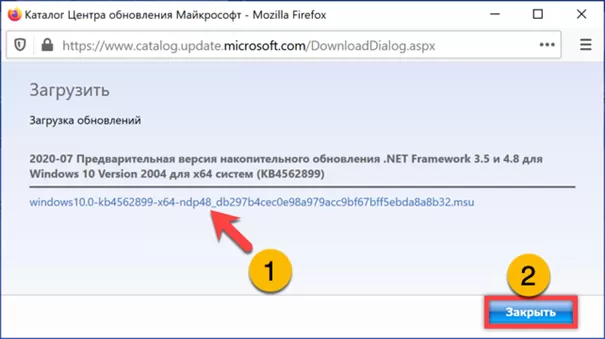
Запускаем скачанный файл с расширением MSU как обычную программу двойным щелчком мышкой. Во всплывающем окне автономного инсталлятора жмем кнопку подтверждения.
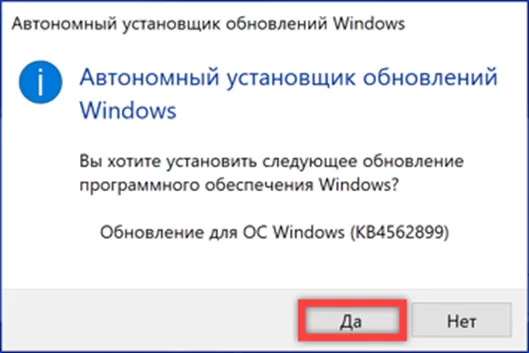
Соглашаемся с лицензионным соглашением нажав «Принимаю». Одновременно запускается установка обновления. После ее окончания, при необходимости, перезагружаем ПК.
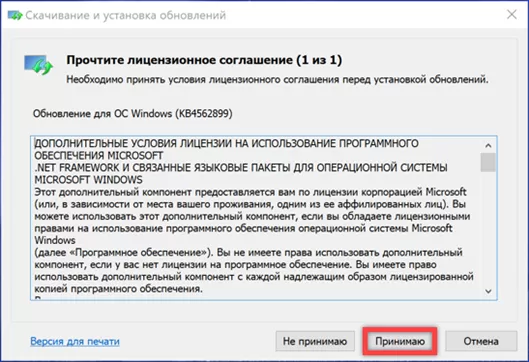
В заключение
Приведенные нашими экспертами методики позволяют избавиться от ошибки 0x8007042c мешающей установке обновлений Windows 10. Выбирайте подходящий или комбинируйте несколько для гарантированного достижения результата.
Оцените статью |
|
|
Всего голосов: 0, рейтинг: 0 |
