Я не могу расширить жесткий диск моего Mac. diskutility сообщает об этой ошибке:
MediaKit сообщает, что раздел (карта) слишком мал
Как я могу решить это?
Если вы запустите GParted live cd: http://gparted.sourceforge.net/ В вашей системе он автоматически обнаружит и исправит эту проблему. Лучшее решение, которое я нашел до сих пор.
Этот пост был единственным способом, который я нашел, чтобы решить его, и это не для слабонервных. 
http://blog.scottmroberts.com/archives/15
В основном проблема заключается в том, что таблица разделов GUID не соответствует размеру диска. Единственный способ исправить это — купить инструмент, который исправит проблему, или вручную исправить проблему, введя команды gpt для удаления и воссоздания таблицы разделов. Вы должны создать его точно так же, как раньше, включая типы разделов (UUID).
Кроме того, вы должны быть в состоянии получить приглашение root, где диск, который вас интересует, не смонтирован. (для меня это означало вставлять установочный диск, загружаться с него, а затем быстро нажимать Command-S, чтобы войти в однопользовательский режим.)
Я знаю, что это поздний ответ. Теперь только я столкнулся с этой проблемой, и я узнаю этот блог УВЕЛИЧИТЬ ДИСК И РАЗМЕР РАЗДЕЛА В OS X. Это решило мне мою проблему. Я публикую это, потому что это может помочь кому-то еще, я надеюсь.
ответ дан Shineeth Hamza131
Попробуйте отформатировать диск из Терминала с помощью команды diskutil , например:
-
Список всех дисков:
diskutil list -
Размонтируйте диск (замените
diskNвашим диском):diskutil unmountDisk force diskN -
Стереть загрузочный сектор с нулями (убедитесь, что вы не удалите неправильный диск!):
sudo dd if=/dev/zero of=/dev/diskN bs=1024 count=1024Предупреждение: вышеуказанные команды стирают все данные в
/dev/diskN, поэтому убедитесь, что все правильно! -
Раздел с использованием
diskutil:diskutil partitionDisk diskN GPT JHFS+ "My External HD" 0g
Источник: Дисковая утилита не может стереть / отформатировать внешний жесткий диск в Reddit.
Почему бы просто не загрузиться в однопользовательском режиме? Удерживайте команду +s при загрузке. Выполните проверку диска, а затем установите диск.
Перейдите в /Library/Caches и /System/Library/Caches и удалите все в этих папках.
Затем перейдите в /private/var/db и удалите BootCache.data , BootCache.playlist и .volinfodatabase . Перезагрузитесь и снова используйте Disk Utility. Просто сделал это здесь, и он работал, переходя от SSD на 120 ГБ к SSD на 250 ГБ. Получал слишком страшную ошибку аптечки или что-то еще.
Возможно, вам просто нужно удалить .volinfodatabase . Попробуйте сначала. Если это не работает , попробуйте еще раз .volinfodatabase и файлы BootCache. Если это не сработает, попробуйте то, что я пытался.
Не обязательно полезный ответ, но я исправил эту проблему в Yosemite, используя опцию Восстановить диск в Дисковой утилите.
Используя OSX в virtualbox, на хосте virtualbox, я изменил размер динамического диска, но OSX не позволил мне изменить размер раздела (с ошибкой в исходном вопросе)
ответ дан Soylent Graham111
Если ваш жесткий диск поставляется с программным обеспечением, используйте его для форматирования.
Например, у меня есть WD My Password 4 ТБ, и он работал с помощью приложения WD Drive Utilities .

Похоже, что новинка в Mavericks, вы можете загрузиться с установочного носителя (CD или флэш-накопитель) и использовать его утилиту для работы с дисками.
шаги:
- вставить установочный носитель
- Перезапустите, удерживая нажатой клавишу выбора, пока она не спросит вас, с какого носителя загрузиться
- Выберите установочный носитель для загрузки
- Вам будет предложено несколько вариантов, последним из которых является дисковая утилита
- Открытая дисковая утилита
- Раздел как обычно
- Перезагрузить нормально
Это работает, потому что пропускает всю кешированную информацию о диске, упомянутую Дженсом Эратом в его комментарии. Вы можете заметить, что на этапе 5/6 дисковая утилита займет некоторое время для анализа вашего диска, чего не происходит при обычной загрузке. Это хорошая вещь.
Кстати, это не работает в режиме восстановления. Режим восстановления выглядит очень похоже на загрузку с установочного носителя. Но режим восстановления по-прежнему загружается с жесткого диска, который вы пытаетесь перераспределить, и это вызывает проблемы.
(Спасибо Деннису за мою работу за помощь в выяснении этого)
У меня была эта проблема при попытке удалить некоторые разделы Linux с диска. Переформатирование их в разделы MacOS позволило впоследствии удалить их.
Я смог решить эту проблему, сбросив NVRAM (команда + опция + p + r при загрузке).
Всё ещё ищете ответ? Посмотрите другие вопросы с метками mac hard-drive disk-utility.

Сегодня Я купил новый внешний жёсткий диск WD Elements Portable 1Tb. Компания Western Digital заявляет то, что его можно использовать как для Windows, так и для MacOS. Но большинство дисков WD отформатированы в формате файловой системы NTFS для ОS Windows, в то время как нам для macOS нужен формат HFS+ или новый формат от Apple — APFS (Apple File System).
macOS может читать, но не записывать на диски отформатированные в NTFS. Таким образом, единственным обходным решением является переформатирование диска в HFS+ или APFS. Самый простой способ форматирования диска — это использование встроенного в macOS приложения Disk Utility. Я запустил Disk Utility и попытался стереть его для того, чтобы записать в APFS, но каждый раз, пытаясь, я получал следующее сообщение об ошибке:
Mediakit сообщает, что на устройстве недостаточно свободного пространства для запрашиваемой операции.
После нескольких попыток я попробовал переформатировать его в HFS+ и получил ту же ошибку.
Что вызывает эту ошибку
Это не проблема WD. Это может произойти с диском от любого производителя. Но это вообще не проблема с диском. Всё дело в новой файловой системе APFS. На ранней стадии обычно возникают проблемы. В этом случае приложение «Дисковая утилита» не может правильно подготовить диск для файловой системы APFS. Через некоторое время эта проблема, скорее всего, будет исправлена.
В моём случае это моя вина, я начал переформатирование нового жёсткого диска из формата NTFS сразу в APFS вместо обычного формата HFS+. Я использовал старый метод подготовки жёсткого диска WD для использования на macOS. Но потом Я обнаружил эту инструкцию. В новой инструкции говорится о том, что нам сначала нужно переформатировать NTFS в Mac OS Extended (Journaled), а затем преобразовать его в формат APFS.
Что у меня есть:
- Внешний жёсткий диск: WD Elements Portable 1Tb
- ОС: macOS High Sierra 10.13
WD Community Knowledge Base (База знаний сообщества WD):
- Reformatting Required for Mac OS Compatibility
- How to format a WD hard drive to exFAT or FAT32
- How to Convert a WD External Drive to APFS Format
Как это решить
Опасно! Инструкции, приведённые в следующей статье, предназначены для преобразования и форматирования жесткого диска. Этот процесс разрушает данные и не может быть отменён. Как только процесс начнётся, все данные на диске будут потеряны!
Будьте осторожны при работе с дисками в терминале. Неправильные действия могут привести к потере данных и даже к отказу компьютера.
Чтобы решить эту проблему, мы будем использовать приложение Terminal и два инструмента diskutil и dd. Оба инструмента встроены в macOS, поэтому нам не нужно ничего скачивать или устанавливать.
Запускаем приложение Terminal из папки Utilities вашей папки Applications или используем Spotlight, чтобы найти его.
Во-первых, нам нужно найти правильное системное имя нашего диска (hard drive):
/dev/disk0 (internal, physical):
#: TYPE NAME SIZE IDENTIFIER
0: GUID_partition_scheme *121.3 GB disk0
1: EFI EFI 209.7 MB disk0s1
2: Apple_APFS Container disk1 121.1 GB disk0s2
/dev/disk1 (synthesized):
#: TYPE NAME SIZE IDENTIFIER
0: APFS Container Scheme - +121.1 GB disk1
Physical Store disk0s2
1: APFS Volume Macintosh HD 105.9 GB disk1s1
2: APFS Volume Preboot 20.3 MB disk1s2
3: APFS Volume Recovery 519.9 MB disk1s3
4: APFS Volume VM 3.2 GB disk1s4
/dev/disk2 (external, physical):
#: TYPE NAME SIZE IDENTIFIER
0: GUID_partition_scheme *1000.2 GB disk2
1: EFI EFI 209.7 MB disk2s1
2: Apple_HFS Elements 999.8 GB disk2s2
Существует два типа устройств:
- raw devices
/dev/rdisk*, связь напрямую с диском.- buffered devices
/dev/disk*, передача данных через буфер.При использовании
ddили других программ дублирования, всегда используйте raw device.
Приведённые ниже команды предполагают то, что это будет disk2, но замените disk2 правильным диском, если это что-то другое.
Перед любыми операциями на диске мы должны размонтировать его:
diskutil unmountDisk force disk2
Forced unmount of all volumes on disk2 was successful
Предупреждение! Не забудьте заменить
disk2перед нажатием клавиши Enter.
Теперь мы запишем нули на диск (это сотрёт всю информацию на диске):
sudo dd if=/dev/zero of=/dev/rdisk2 bs=1024 count=1024
Предупреждение! Не забудьте заменить
rdisk2перед нажатием клавиши Enter.
Введите ваш пароль к компьютеру после запроса, а затем смотрите на то, как происходит магия…
Password: 1024+0 records in 1024+0 records out 1048576 bytes transferred in 0.890086 secs (1178062 bytes/sec)
Примечание! Это нормально то, что вводимый вами пароль не отображается. Так работает система ввода пароля в командной строке. Просто введите свой пароль, а затем нажмите клавишу
Enter.
Примечание! Если вы получите следующее сообщение:
-bash: sudo: command not found, тогда просто удалитеsudoиз команды. В этом случае вам не будет предложено ввести пароль вашего компьютера.
Теперь давайте попробуем разбить диск под формат HFS+:
diskutil partitionDisk disk2 GPT JHFS+ "Elements" 0g
Started partitioning on disk2 Unmounting disk Creating the partition map Waiting for partitions to activate Formatting disk2s2 as Mac OS Extended (Journaled) with name Elements Initialized /dev/rdisk2s2 as a 998 GB case-insensitive HFS Plus volume with a 57344k journal Mounting disk Could not mount disk2s2 after erase Finished partitioning on disk2 /dev/disk2 (external, physical): #: TYPE NAME SIZE IDENTIFIER 0: GUID_partition_scheme *1000.2 GB disk2 1: EFI EFI 209.7 MB disk2s1 2: Apple_HFS Elements 999.8 GB disk2s2
Примечание! Замените “Elements” на имя, которое вы хотите дать своему жёсткому диску.
Примечание! Чтобы получить Master Boot Record (MBR) вместо GUID Partition Table (GPT), просто замените упоминание “GPT” на “MBR”. Это должно работать.
Предупреждение! Не забудьте заменить
disk2перед нажатием клавиши Enter.
Выглядит хорошо. Наш жёсткий диск WD снова работает.
Наконец, мы можем использовать приложение Disk Utility для преобразования нашего жёсткого диска из формата HFS+ в формат APFS. Готово!
Примечание! Преобразование жесткого диска из HFS+ в APFS с помощью приложения Disk Utility является необязательным. Вы можете пропустить этот шаг, если хотите оставить свой жёсткий диск в формате HFS+.
Примечание! Для использования APFS требуется macOS High Sierra. Более ранние версии операционной системы Mac не монтируют тома в формате APFS.
Если у вас возникают проблемы в устранении этой проблемы с помощью приведенной выше инструкции, но вы смогли решить эту проблему любым другим способом, пожалуйста, опишите его в разделе комментариев ниже. Спасибо!
Если эта статья помогла вам решить проблему, пожалуйста, оставьте комментарий ![]()
Спасибо за прочтение!
Для тех, кто столкнулся с проблемой форматирования дисков больших объемов и при форматировании увидел вот такую новость «mediakit reports not enough space on device for requested operation» существует быстрое и простое решение через терминал.
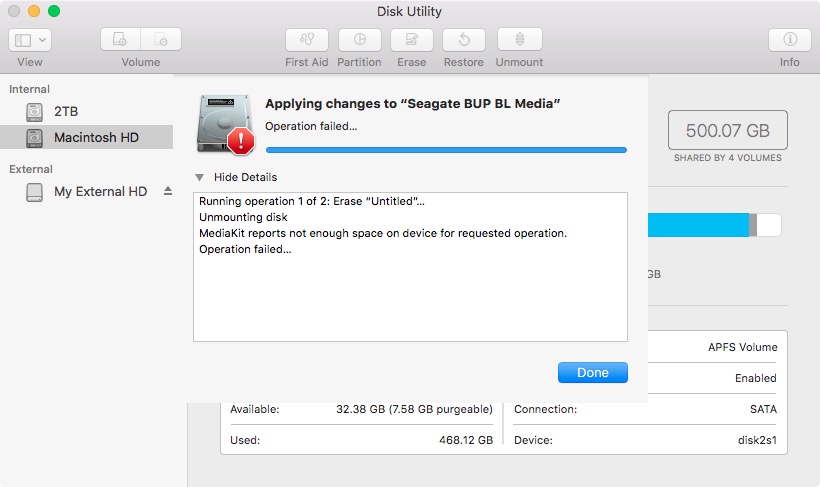
1. запускаем терминал и пишем команду
diskutil list
2. далее появляется список дисков. Внимательно не спеша находим диск, который нужно отформатировать и запоминаем его порядковый номер, в моем случае disk4
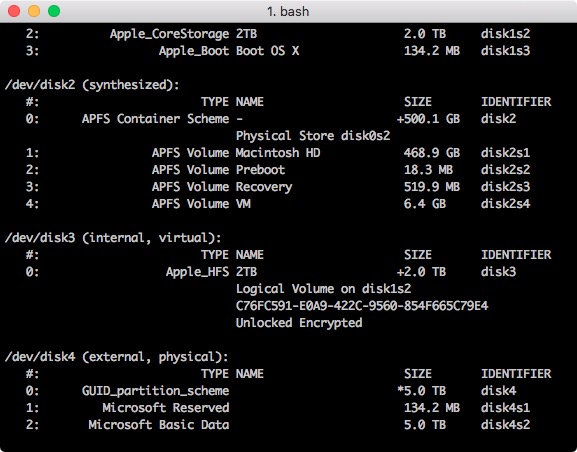
3. Далее адаптируйте команды под номер своего диска и вбивайте в терминал:
diskutil unmountDisk force disk4
sudo dd if=/dev/zero of=/dev/disk4 bs=1024 count=1024
diskutil partitionDisk disk4 GPT JHFS+ "My External HD Macintoshim" 0g
вот собственно и все.
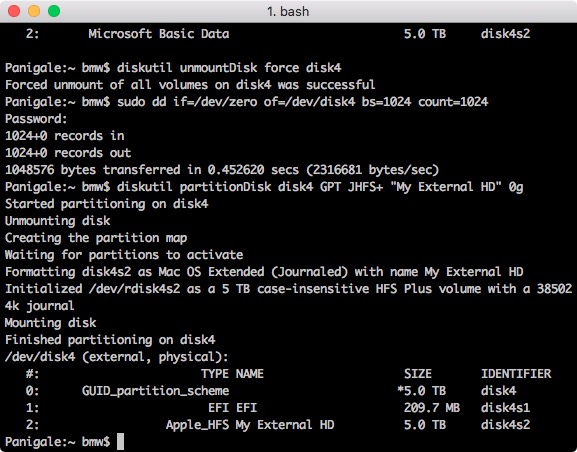
СОВЕТУЕМ: Нажмите здесь, чтобы исправить ошибки Windows и оптимизировать производительность системы
Несколько пользователей сообщили, что они не могут отформатировать или разбить диск NTFS с помощью DiskUtility на MacOS. Затронутые пользователи сообщают, что они сталкиваются со следующей ошибкой: « MediaKit сообщает, что на устройстве недостаточно места для запрошенной операции ». Большинство затронутых пользователей сообщают, что на целевом диске достаточно свободного места, поэтому источник проблемы лежит в другом месте.

Mediakit сообщает, что на устройстве недостаточно места для запрошенной операции
Мы исследовали эту конкретную проблему, изучив различные пользовательские отчеты и стратегии исправления, которые они использовали для устранения сообщения об ошибке. Из того, что мы собрали, есть несколько общих сценариев, которые будут вызывать это конкретное сообщение об ошибке:
- Оставшиеся разделы автоматически создаются во время установки Bootcamp. Согласно различным пользовательским отчетам, такие разделы часто несут ответственность за эту ошибку, поскольку их невозможно удалить обычным способом (в большинстве случаев).
- Дисковая утилита не может переформатировать диск с NTFS на APFS. Этого нельзя сделать с помощью Дисковой утилиты, но вы можете использовать терминал (либо непосредственно на Mac, либо с помощью Linux Live CD), чтобы обойти проблему.
Если вы изо всех сил пытаетесь найти способ, который позволит вам обойти эту конкретную проблему, эта статья предоставит вам несколько стратегий устранения неполадок. Ниже у вас есть несколько методов, которые другие пользователи в аналогичной ситуации использовали, чтобы решить проблему.
Для достижения наилучших результатов следуйте приведенным ниже методам, пока не найдете исправление, эффективное в вашем конкретном сценарии.
Метод 1: Разделите диск от терминала
Несколько пользователей, пытающихся отформатировать диск, смогли обойти ошибку « MediaKit сообщает, что на устройстве не хватает места для запрашиваемой операции », используя Терминал для идентификации, размонтирования и разбиения диска, который вызывает ошибку в Дисковой утилите.
Примечание. Имейте в виду, что приведенную ниже процедуру нельзя использовать только для одного раздела. Это повлияет на весь диск.
Вот краткое руководство по разбиению диска с помощью терминала :
- Нажмите на значок поиска (в верхнем правом углу) и найдите «терминал». Затем дважды щелкните Терминал, чтобы открыть утилиту.
 Открытие приложения Терминал на OsX
Открытие приложения Терминал на OsX - Начните с ввода следующей команды, чтобы получить имя диска, который вы пытаетесь отформатировать:
список рассылки
- В нашем примере нам нужно отформатировать диск disk03 . Чтобы убедиться, что вы выбираете нужный диск, замените disk0s3 на правильный диск.
- Теперь, чтобы размонтировать диск, введите следующую команду и нажмите Enter :
diskutil unmountDisk заставляет disk0s3
- Далее нам нужно записать нули в загрузочный сектор, чтобы гарантировать, что процедура будет искать более сложный менеджер загрузки. Для этого введите следующую команду и нажмите Enter :
sudo dd if = / dev / zero = = dev / disk0s3 bs = 1024 count = 1024
- Как только нули будут записаны в загрузочный сектор, попробуйте снова выполнить разбиение, введя следующую команду и нажав Enter :
diskutil разделDisk disk0s3 GPT JHFS + "Имя раздела" 0g
Примечание. Замените имя раздела на имя, которое вы хотите дать новому разделу.
Если этот метод не позволил вам обойти отчеты MediaKit, не хватает места на устройстве для запрошенной операции с помощью терминала для разделения диска, перейдите к следующему способу ниже.
Способ 2. Использование Linux Live CD для разбиения диска
Некоторым пользователям, пытающимся решить эту проблему, удалось решить проблему, загрузившись с живого компакт-диска Linux и используя утилиту gdisk и GParted для создания раздела NTFS из свободного места на диске.
Затем они снова использовали утилиту gdisk, чтобы соответствующим образом упорядочить таблицу разделов и войти в меню восстановления и преобразования. Оттуда им удалось создать новую гибридную MBR, которая, наконец, позволила им завершить процесс разбиения.
Эта процедура часто используется пользователями, которые пытаются установить Windows на диск, на котором также есть раздел, зарезервированный для OSX. Если эта процедура применима к вашим ожиданиям, выполните следующие действия, чтобы использовать Linux Live CD для разбиения диска:
- Загрузите Linux Live CD на свой Mac, такой как Ubuntu Live CD, Parted Magic of System Rescue CD . Бесплатная ОС на основе AnLinux, способная к загрузке через Live USB, должна помочь.
- Если вы используете Ubuntu Live CD, нажмите « Try Ubuntu», чтобы загрузить версию Live CD.
 Нажмите на Try Ubuntu, чтобы запустить версию Live CD
Нажмите на Try Ubuntu, чтобы запустить версию Live CD - После загрузки Linux Live CD откройте окно терминала. Вы можете сделать это, щелкнув значок Показать приложение и выполнив поиск « терминал » с помощью функции поиска.
 Доступ к терминалу в Linux
Доступ к терминалу в Linux - В окне терминала введите следующую команду, чтобы убедиться, что вы используете привилегии root:
судо
- Получив root-права, введите следующую команду, чтобы запустить утилиту Gdisk на диске:
gdisk / dev / sda
- После запуска утилиты gdisk введите « v » и нажмите Enter, чтобы проверить структуру диска. Если вы видите сообщение о том, что проблем не обнаружено, перейдите к следующему шагу ниже.
 Проверка целостности диска
Проверка целостности диска
Примечание. Это не обязательно, но это предупредительный диагностический шаг, который поможет нам выявить любые ошибки, которые могут привести к нашей проблеме.
- После завершения проверки выйдите из утилиты Gdisk, набрав ‘ q ‘ и нажав Enter .
 Выход из утилиты gdisk
Выход из утилиты gdisk - Затем запустите GParted на том же диске, введя команду ниже в том же окне терминала. Вы также можете запустить GParted, открыв его прямо из меню.
gparted / dev / sda
- Как только утилита GParted откроется, создайте раздел NTFS с вашим свободным пространством, но убедитесь, что между ним и разделом OSX оставлено не менее 128 МБ нераспределенного пространства. Нажмите кнопку Добавить, чтобы начать создание нового раздела.
 Создайте новый раздел NTFS и нажмите Добавить
Создайте новый раздел NTFS и нажмите Добавить - После успешного завершения операции выйдите из утилиты GParted и вернитесь к терминалу через шаг 3. Затем снова выполните шаги 4 и 5, чтобы предоставить привилегии root и запустить утилиту gdisk.
 Все операции успешно завершены
Все операции успешно завершены - Вернувшись к утилите gdisk, введите « p», чтобы просмотреть таблицу разделов. К настоящему времени у вас должно быть три раздела: системный раздел EFI (ESP), раздел Windows (NTFS) — тот, который мы создали ранее — и раздел OS X.
- Если вы подтвердите это, введите « r », чтобы войти в меню « Восстановление и преобразование» . Затем введите « h » и нажмите Enter, чтобы создать новый гибридный MBR. Затем введите « 1 2 3 » и нажмите Enter, чтобы сформировать три номера разделов.
 Установление трех номеров разделов
Установление трех номеров разделов - Затем введите «Y» и нажмите Enter (Return) в приглашении EFI GPT (0xEE) . Когда вас спросят, хотите ли вы установить загрузочный флаг, введите « Y» и снова нажмите Enter (Return) . Затем введите «Y» и нажмите Enter (Return), когда вас спросят, хотите ли вы использовать свободное место для защиты большего количества разделов. Наконец, введите шестнадцатеричный код MBR по умолчанию ( ee ) и нажмите Enter (Return) еще раз.
 Настройка параметров раздела гибридного MBR
Настройка параметров раздела гибридного MBR - После того, как часть конфигурации завершена, введите клавишу «w» и нажмите Enter (Return), чтобы сохранить изменения и продолжить окончательные проверки. Когда вас спросят, хотите ли вы продолжить, введите «y» и еще раз нажмите Enter (Return) .

Операция успешно завершена
Вот и все, свободное пространство, которое ранее не удавалось с ошибкой « MediaKit сообщает, что на устройстве недостаточно места для запрошенной операции», было разделено на gdisk и Gparted.
Несколько пользователей сообщили, что они не могут отформатировать или разбить NTFS-диск с помощью DiskUtility в MacOS. Затронутые пользователи сообщают, что они сталкиваются со следующей ошибкой: « MediaKit сообщает, что на устройстве недостаточно места для запрошенной операции «. Большинство затронутых пользователей сообщают, что на целевом диске осталось много свободного места, поэтому источник проблемы находится где-то в другом месте.

Что вызывает MediaKit сообщает, что на устройстве недостаточно места для запрошенной операции ошибка?
Мы исследовали эту конкретную проблему, просмотрев различные отчеты пользователей и стратегии восстановления, которые они использовали для устранения сообщения об ошибке. Из того, что мы собрали, есть несколько распространенных сценариев, которые вызывают это конкретное сообщение об ошибке:
- Оставшиеся разделы автоматически создаются во время установки Bootcamp — Согласно различным отчетам пользователей, такие разделы часто являются причиной этой ошибки, поскольку их нельзя удалить обычным способом (большую часть времени).
- Дисковая утилита не может переформатировать диск из NTFS в APFS — Это невозможно сделать из Дисковой утилиты, но вы можете использовать терминал (либо непосредственно на Mac, либо с помощью Linux Live CD), чтобы обойти проблему.
Если вы изо всех сил пытаетесь найти способ обойти эту конкретную проблему, эта статья предоставит вам несколько стратегий устранения неполадок. Ниже у вас есть несколько методов, которые другие пользователи в аналогичной ситуации использовали для решения проблемы.
Для достижения наилучших результатов следуйте приведенным ниже методам по порядку, пока не найдете исправление, которое эффективно в вашем конкретном сценарии.
Метод 1: разделить диск с терминала
Несколько пользователей, пытающихся отформатировать диск, смогли обойти « MediaKit сообщает, что на устройстве недостаточно места для запрошенной операции ”Ошибка с помощью Терминал для определения, размонтирования и разбиения на разделы того диска, который вызывает ошибку в Дисковой утилите.
Примечание: Имейте в виду, что описанную ниже процедуру нельзя использовать только на одном разделе. Это повлияет на весь диск.
Вот краткое руководство по разделению диска с помощью Терминал:
-
Щелкните значок поиска (в правом верхнем углу) и найдите «терминал». Затем дважды щелкните Терминал чтобы открыть утилиту.

Открытие приложения Терминал на OsX -
Начните с ввода следующей команды, чтобы получить имя диска, который вы пытаетесь отформатировать:
список diskutil
- В нашем примере нам нужно отформатировать диски03 диск. Чтобы убедиться, что вы выбираете правильный диск, замените disk0s3 с правильным диском.
-
Теперь, чтобы отключить диск, введите следующую команду и нажмите Входить:
diskutil unmount: принудительное отключение диска disk0s3
-
Затем нам нужно будет записать нули в загрузочный сектор, чтобы гарантировать, что процедура будет искать более сложный диспетчер загрузки. Для этого введите следующую команду и нажмите Входить:
sudo dd if = / dev / zero of = / dev / disk0s3 bs = 1024 count = 1024
-
После того, как нули будут записаны в загрузочный сектор, попробуйте снова выполнить разделение, набрав следующую команду и нажав Входить:
diskutil partition Диск disk0 GPT JHFS + «Имя раздела» 0g
Примечание: Замените имя раздела на имя, которое вы хотите дать новому разделу.
Если этот метод не позволял обойти MediaKit сообщает, что на устройстве недостаточно места для запрошенной операции используя Терминал для разбиения диска на разделы, перейдите к следующему способу, описанному ниже.
Метод 2: использование Linux Live CD для разбиения диска
Нескольким пользователям, пытающимся решить ту же проблему, удалось решить эту проблему, загрузившись с Live CD Linux и используя утилиту gdisk и GParted для создания раздела NTFS из свободного места на диске.
Затем они снова использовали утилиту gdisk, чтобы соответствующим образом упорядочить таблицу разделов и войти в меню восстановления и преобразования. Оттуда им удалось создать новую гибридную MBR, которая, наконец, позволила им завершить процесс разделения.
Эта процедура часто используется пользователями, которые пытаются установить Windows на диск, на котором также есть раздел, зарезервированный для OSX. Если эта процедура применима к тому, что вы имеете в виду, выполните следующие действия, чтобы использовать Linux Live CD для разбиения диска:
- Загрузите Linux Live CD на свой Mac, например Ubuntu Live CD, Разделенная магия из Компакт-диск аварийного восстановления системы. Бесплатная ОС на основе AnLinuxux, способная загружаться с Live USB, должна помочь.
-
Если вы используете Ubuntu Live CD, нажмите на Попробуйте Ubuntu чтобы загрузить версию Live CD.

Нажмите «Попробовать Ubuntu», чтобы запустить версию Live CD -
После загрузки Linux Live CD откройте окно терминала терминала. Вы можете сделать это, нажав кнопку Показать приложение значок и поиск Терминал ”С помощью функции поиска.

Доступ к терминалу в Linux -
В окне терминала введите следующую команду, чтобы убедиться, что вы используете привилегии root:
судо -i
-
Получив привилегии root, введите следующую команду, чтобы запустить утилиту Gdisk на диске:
gdisk / dev / sda
-
После запуска утилиты gdisk введите ‘ v ‘И нажмите Входить для проверки структуры диска. Если вы видите сообщение о том, что проблем не обнаружено, перейдите к следующему шагу ниже.

Проверка целостности диска Примечание: Это не обязательно, но это предупредительный диагностический шаг, который поможет нам выявить любые ошибки, которые могут способствовать возникновению нашей проблемы.
-
После завершения проверки выйдите из утилиты Gdisk, набрав ‘ q ‘И нажав Входить.

Выход из утилиты gdisk -
Затем запустите GParted на том же диске, набрав команду ниже в том же окне Терминала. Вы также можете запустить GParted, открыв его прямо из меню.
gparted / dev / sda
-
После открытия утилиты GParted создайте раздел NTFS со свободным пространством, но убедитесь, что между ним и разделом OSX оставлено не менее 128 МБ нераспределенного пространства. Щелкните значок Добавлять кнопку, чтобы начать создание нового раздела.

Создайте новый раздел NTFS и нажмите Добавить -
После успешного завершения операции выйдите из утилиты GParted и вернитесь к терминалу vistep 3. Затем снова выполните шаги 4 и 5, чтобы предоставить привилегии root и запустить утилиту gdisk.

Все операции выполнены успешно - Как только вы вернетесь в утилиту gdisk, введите « п» для просмотра таблицы разделов. К настоящему времени у вас должно быть три раздела: системный раздел EFI (ESP), раздел Windows (NTFS) — тот, который мы создали ранее — и раздел OS X.
-
Если вы подтвердите это, введите « р ”, Чтобы войти в Восстановление и преобразование меню. Затем введите ‘ час ‘И нажмите Входить создать новую гибридную MBR. Затем введите « 1 2 3 »И нажмите Входить чтобы сформировать три номера раздела.

Установка трех номеров разделов -
Затем введите «Y» и нажмите Enter (возврат) на EFI GPT (0xEE) Подсказка. Когда вас спросят, хотите ли вы установить флаг загрузки, введите « Y” и нажмите Enter (возврат) очередной раз. Затем введите «Y» и нажмите Enter (возврат) когда вас спросят, хотите ли вы использовать свободное пространство для защиты большего количества разделов. Наконец, введите шестнадцатеричный код MBR по умолчанию (ее) и нажмите Enter (возврат) снова.

Настройка параметров гибридного раздела MBR - После того, как часть настройки будет завершена, введите клавишу «w» и нажмите Enter (возврат) чтобы сохранить изменения и перейти к окончательной проверке. Когда вас спросят, хотите ли вы продолжить, введите «y» и нажмите. Enter (возврат) снова.

Вот и все, свободное пространство, которое ранее не хватало с MediaKit сообщает, что на устройстве недостаточно места для запрошенной операции » ошибка была разделена с помощью gdisk и Gparted.
