Medieval Dynasty is available has come out of Steam Early Access. Medieval Dynasty PC players are reporting errors and issues like the crash at launch, LowLevelFatalError, Unreal Engine is exiting, DX11 Feature Level 10.0 Is Required, GPU Feature Level 11.0 Required, Failed Firewall Exception, stuttering, and more. Here I have compiled a list of errors and issues that players are experiencing with Medieval Dynasty along with their fixes and workarounds like how to fix in-game crash, how to fix GPU Feature Level 11.0 Required error, and more.
Medieval Dynasty Crash, Stuttering, And Fixes
Medieval Dynasty is a survival simulation game currently available as a Steam Early Access title, at the time of writing. Given that it’s in early access, errors and other issues are bound to pop up. Medieval Dynasty PC players are facing errors and issues like crashing at launch, GPU Feature Level 11.0 Required, LowLevelFatalError, DX11 Feature Level 10.0 Is Required, stuttering, and more.
The following are the errors and issues that PC players are experiencing along with their fixes and workarounds.
LowLevelFatalError, Unreal Engine Is Exiting Fix
Medieval Dynasty players are reporting that the game is crashing with the following error.
LowLevelFatalError[File Unknown][Line198]
Unreal Engine is exiting due D3D device being lost.(Error:0x887A000’HUNG’)
First of all, try updating your GPU driver, there is a possibility that the GPU driver might be causing the error. Also, do a clean installation.
This error is usually related to the GPU. Given that the game is in Early Access, it’s putting too much load on the GPU and needs optimization. Another possibility would be that either the GPU is overclocked or is old.
If the GPU is overclocked, then revert it back to its default clock speeds even if it’s factory overclocked. In case the GPU is old, then I recommend that you drop the GPUs memory clock by 100 MHz using MSI Afterburner. This should fix the “Unreal Engine is exiting due D3D device being lost” error.
If the GPU is not the issue, then chances are the game is putting an unreasonable load on the GPU and causing the crash. The fix I am about to tell you will also work if the GPU is the issue and you don’t want to mess with the GPU clock.
The fix for this LowLevelFatalError is simple, cap the game’s max FPS to 30. Open Nvidia Control Panel > Manage 3D Settings > Program Settings > select “Medieval Dynasty” from the menu or add it if it’s not already there. From the options, turn on “Max FPS Limit” and set the value to 30. This will lock the game at 30 FPS and will fix the “Medieval Dynasty Unreal Engine is exiting due D3D device being lost” error.
Failed Firewall Exception Fix
Some Medieval Dynasty PC players are reporting that they are unable to play the game as it doesn’t launch and they get a similar error to the following.
error: failed to add firewall exception for C:program files (x86)steambincefcef.win7steamwebhelper.exe
For most players, this error is occurring if they have installed Steam UAC protected Folder like “C:program files (x86)”. This can be easily fixed by moving or installing Steam to either C:Steam or to another drive. This will fix the “failed to add firewall exception” error.
If this fix doesn’t work for you then there is a workaround that might not work for everyone. First, go to the location mentioned in the error and copy “steamwebhelper.exe”. Paste it to “Steambincefcef.winxp” and “Steambin”. Also, right-click Steam.exe > Properties > Compatibility tab > check “Run This program as administrator”. Apply the change and the error will now be fixed.
DX11 Feature Level 10.0 Is Required Fix
“DX11 Feature Level 10.0 Is Required” is another Medieval Dynasty error that PC players are experiencing. Here are the fixes.
First of all, make sure that your GPU supports DirectX 11 or DX11 Feature Level 10.0. If your GPU doesn’t support “DX11 Feature Level 10.0” then you are out of luck.
In case your GPU supports this DirectX version then these fixes are for you. If you are trying to play the game on a laptop with a dedicated GPU, then maybe the game isn’t switching to the dedicated GPU and is trying to run on the integrated GPU.
For Nvidia GPUs, open Nvidia Control Panel > Manage 3D Settings > Program Settings > select the game > select “High-performance Nvidia processor” under preferred preferred graphics option.
AMD GPU users need open Radeon Settings > Preferences > Additional Settings > Power > Switchable Graphics Application Settings. Select the game and select the “High-Performance profile” to the game under Graphics Settings. This will fix the “DX11 Feature Level 10.0 Is Required” error with the Medieval Dynasty.
If the error persists then uninstall your GPU driver and reinstall it. Do a clean installation and the error will no longer bother you.
In case the error is still isn’t fixed, repair DirectX files. Download DirectX and run the setup. Follow the setup prompts and reinstall DirectX files. This will fix the “DX11 Feature Level 10.0” error.
For those of you facing the error on Windows 7, you might be missing the KB2670838 update for the OS. Download and Install KB2670838 update and the error will be fixed and players will be able to play Medieval Dynasty.
D3D11-Compatible GPU Feature Level 11.0 Required Fix
Some players are reporting that, since the game has cone out of Early Access, they are experiencing the following DirectX error.
A D3D11-compatible GPU (Feature Level 11.0, Shader Model 5.0) is required to run the engine.
One possible reason is that the installed GPU driver is an old version. Update the GPU driver to the latest version and the error will be fixed.
If the error persists, then check under “DX11 Feature Level 10.0 Is Required Fix” above to see other fixes that’ll help eliminate the GPU Feature Level 11.0 Required error.
Disk Write Error Fix
According to PC players, they are unable to install or update Medieval Dynasty as they are experiencing the Disk Write Error. Here is how to fix it.
Make sure your Windows OS is updated. PC players are reporting that once they updated the OS, Disk Write Error fixed itself in the case of Medieval Dynasty.
If the above fix doesn’t work, open CMD and run it as administrator. Type the following commands and press enter after each command.
diskpart
list disk
select disk # (# is the number of the hard drive in which the game is installed)
attributes disk clear readonly.
Another possible fix for the game is to exit Steam and go to Steam’s folder. Navigate to Steam/logs/content_log. Look for “failed to write” and open the file. This file will have the pats to the corrupt files causing the Disk Write Error. Follow the path and delete the files. Then open Steam and verify game files. Then resume the download and the error will be fixed.
Black Screen Fix
According to Medieval Dynasty players, when they go to sleep in-game, the screen goes black and nothing happens. This is a bug, however, the game autosaves your progress when players go to sleep. For now, there is only a workaround for this. When the screen goes black, press “alt + F4” and the game will close. Launch the game again and players will start the game where they left off.
For those who are experiencing a black screen when they launch the game and can hear the audio in the background, the fix is simple. Launch the game and when the black screen appears, press “ALT + Enter”. The game will go into Windowed mode and will start to display.
Game Not Starting, Crash At Startup Fix
Medieval Dynasty PC players are reporting that the game is crashing at launch or not starting at all. There are multiple reasons behind the Medieval Dynasty crash at startup issue and here are the fixes.
The first thing the players need to try is to give the game admin rights. Right-click Medieval Dynasty’s exe > properties > Compatibility tab > check “Run This Program as Administrator”. Apply the change and the issue will be fixed.
Your anti-virus/Windows Security might be blocking important game files and causing the Medieval Dynasty to crash at launch. Either disable real-time protection or exclude the game’s install folder from the anti-virus.
For Windows Security, open Windows Security > Virus & Threat Protection > click “Manage Settings” under “Virus & Threat Protection settings”. Disable the “Real-Time Protection”. After that, verify game files and Medieval Dynasty won’t crash at startup.
Another reason for the crash at launch issue could be missing Microsoft Visual C++ Redistributable files. Download and Install the latest Microsoft Visual C++ Redistributables both x86 and x64 versions and Medieval Dynasty should launch without crashing.
How To Boost FPS, Stuttering Fix
Performance is a common issue in PC video games that launch optimized and Medieval Dynasty is in Early Access. So, performance issues like low FPS and stuttering are bound to happen. Here is how to fix stuttering and improve the game’s FPS.
First, install the latest GPU drivers and make sure there is no background process using too much CPU, CPU, or HDD.
Launch the game and disable in-game v.sync and close the game. Then open Nvidia Control Panel > Manage 3D Settings > Program Settings > select the game. Make the following changes.
Anti-aliasing-FXAA – “Off”
Anti-aliasing-Gamma Correction – “Off”
CUDA GPUs – “All”
Low Latency Mode – Ultra.
Set Power Management to “Prefer Maximum Performance”
Shader Cache – “On” only if you are using an HDD. Don’t need to enable it for an SSD.
Set Texture filtering – Quality to “High Performance”
Triple Buffering – “Off”
Set Vertical Syn to “On”
Apply these changes and not only stuttering will be fixed but the game’s FPS will also improve.
That is all for our Medieval Dynasty fixes for errors and issues like Unreal Engine Is Exiting, LowLevelFatalError, crash at launch, Failed Firewall Exception, DX11 Feature Level 10.0 Is Required, and more. If you are facing errors and issues with other PC games or your PC then also see our hub for commonly occurring PC errors and their fixes.
Содержание
- Причины возникновения ошибки
- Способы исправления LowLevelFatalError
- Вывод
- Вопрос-ответ
- Почему при запуске Medieval Dynasty выскакивает ошибка LowLevelFatalError?
- Как узнать, совместима ли моя система с Medieval Dynasty?
- Почему при загрузке сохранения в Medieval Dynasty также выскакивает ошибка LowLevelFatalError?
- Как исправить ошибку LowLevelFatalError при игре в Medieval Dynasty на ноутбуке?
- Может ли ошибка LowLevelFatalError в Medieval Dynasty быть связана с проблемами с аудиоустройствами?
Игроки, которые играют в Medieval Dynasty, могут время от времени столкнуться с ошибкой LowLevelFatalError. Эта ошибка может произойти по разным причинам, и может привести к вылету игры или нестабильной работе. Однако, существует несколько способов, чтобы исправить эту ошибку.
Первым шагом для исправления ошибки LowLevelFatalError является убедиться, что у вас есть все необходимые системные требования, чтобы запустить игру на вашем компьютере. Обычно, эта ошибка может возникнуть, если система не соответствует требованиям игры.
Если у вас достаточно мощный компьютер, но ошибка все равно появляется, то можно попробовать обновить драйверы вашей видеокарты и другие системные драйверы. Это может помочь устранить некоторые проблемы, которые могут вызвать ошибку.
Также вы можете проверить целостность файлов игры с помощью Steam (если вы используете эту платформу). Если какой-то файл игры поврежден, то это может привести к ошибке LowLevelFatalError. В таком случае, Steam автоматически попытается загрузить поврежденный файл заново.
Причины возникновения ошибки
Ошибка LowLevelFatalError в Medieval Dynasty может возникнуть из-за различных причин.
Одна из наиболее распространенных причин ошибки — это отсутствие упражнения компьютера в достаточный период времени. Если компьютер не занят достаточное время, то он может потерять связь с игрой и вызвать ошибку.
Еще одной причиной ошибки может быть несовместимость системных требований игры и компьютера. Если игра требует более высоких характеристик, чем есть у компьютера, то это может привести к ошибке.
Неправильно установленные драйвера и обновления на компьютере также могут вызвать ошибку. Игры и компьютеры ежедневно обновляются, и не все обновления подходят для каждой конкретной системы.
Наконец, некоторые ошибки LowLevelFatalError связаны с проблемами на стороне сервера игры. Если сервер игры перегружен или выключен, то это может вызвать ошибку у игрока.
В любом случае, для решения проблемы необходимо установить точную причину ошибки.
Способы исправления LowLevelFatalError
LowLevelFatalError является распространенной ошибкой в игре Medieval Dynasty. Она может возникнуть по многим причинам, таким как неправильные настройки программного обеспечения, драйверы или повреждение файлов игры. Если вы столкнулись с этой ошибкой, вот несколько способов её исправления:
- Обновление драйверов видеокарты — В большинстве случаев проблемы с драйверами могут вызвать возникновение ошибки LowLevelFatalError. Попробуйте обновить драйверы видеокарты на последнюю версию, это может помочь в решении проблемы.
- Удаление старых файлов игры — Часто старые файлы игры могут быть повреждены или устаревшими. Удалите старые файлы игры и перезагрузите компьютер. Затем повторно установите игру и попробуйте запустить её снова.
- Изменение настроек игры — В некоторых случаях проблема может возникать из-за неправильных настроек. Попробуйте изменить настройки игры, такие как разрешение экрана, графические настройки и т.д. и запустите игру снова.
- Переустановка игры — Если все вышеперечисленные способы не помогли, то попробуйте переустановить игру целиком. Убедитесь, что вы удалили все старые файлы игры и установите её заново с помощью официального сайта.
- Обратитесь в техническую поддержку — Если ничто не помогло, то возможно проблема кроется в более глубоких проблемах программного обеспечения. Обратитесь в техническую поддержку и они помогут в решении проблемы.
Надеемся, что эти способы помогут вам решить проблему с ошибкой LowLevelFatalError в игре Medieval Dynasty. Удачи!
Вывод
Если вы столкнулись с ошибкой LowLevelFatalError в Medieval Dynasty и не знаете, как ее исправить, есть несколько решений, которые вы можете попробовать. Прежде всего, убедитесь, что ваша система соответствует минимальным требованиям игры, описанным на ее странице в магазине Steam. Если вы уверены, что ваша система соответствует требованиям, попробуйте выполнить следующие действия:
1. Проверьте целостность файлов игры. Откройте библиотеку Steam, найдите игру Medieval Dynasty, щелкните правой кнопкой мыши и выберите «Свойства». Перейдите на вкладку «Локальные файлы» и нажмите «Проверить целостность файлов игры». Это может занять некоторое время, но если есть поврежденные файлы, они будут автоматически заменены.
2. Обновите драйверы графической карты. Некоторые пользователи сообщили, что смогли исправить ошибку, обновив драйверы своей графической карты. Перейдите на сайт производителя вашей карты и загрузите последнюю версию драйверов.
3. Отключите программное обеспечение совместимости. Если вы используете программное обеспечение совместимости, отключите его и попробуйте запустить игру еще раз. Некоторые пользователи сообщили, что это помогло им исправить ошибку.
Если вы попробовали все эти решения, но все еще сталкиваетесь с ошибкой LowLevelFatalError, свяжитесь с технической поддержкой игры для получения дальнейшей помощи.
Вопрос-ответ
Почему при запуске Medieval Dynasty выскакивает ошибка LowLevelFatalError?
Ошибка LowLevelFatalError в Medieval Dynasty может возникать по разным причинам, таким как несовместимость с системными требованиями, отсутствие необходимых драйверов, конфликт с антивирусом или программой-оптимизатором, а также ошибки внутри самой игры. Для начала, попробуйте перезагрузить компьютер и запустить игру от имени администратора. Если это не поможет, попробуйте обновить драйвера видеокарты и DirectX. Если проблема не решится, попробуйте временно отключить все антивирусы, программы-оптимизаторы и другие приложения, которые могут влиять на работу игры.
Как узнать, совместима ли моя система с Medieval Dynasty?
Для проверки совместимости вашей системы с Medieval Dynasty необходимо обратиться к системным требованиям игры. На странице игры на сайте Steam или на официальном сайте разработчика можно найти информацию о необходимых компонентах и характеристиках вашего компьютера, таких как процессор, оперативная память, видеокарта и т.д. Проверить характеристики вашего компьютера можно в меню «Системная информация» в параметрах компьютера.
Почему при загрузке сохранения в Medieval Dynasty также выскакивает ошибка LowLevelFatalError?
Ошибка LowLevelFatalError не обязательно может возникать при запуске игры, она может возникнуть также и при загрузке сохранения. Проблема может быть связана с повреждением сохранения, конфликтом с модами или программами третьих лиц, а также с ошибками внутри самой игры. Для решения проблемы, попробуйте перезагрузить компьютер, запустить игру от имени администратора и обновить драйверы видеокарты и DirectX. Если это не помогает, попробуйте отключить все моды и программы-оптимизаторы, которые могут влиять на работу игры.
Как исправить ошибку LowLevelFatalError при игре в Medieval Dynasty на ноутбуке?
Ошибка LowLevelFatalError в Medieval Dynasty на ноутбуке может быть связана с несовместимостью с графической картой, отсутствием необходимых компонентов или с ошибками в самой игре. Для решения проблемы, попробуйте установить последние версии драйверов на вашу видеокарту и DirectX. Также, проверьте, достаточно ли оперативной памяти на вашем ноутбуке для запуска игры. Если проблема не решится, попробуйте снизить графические настройки в игре или обратиться в службу поддержки разработчиков игры.
Может ли ошибка LowLevelFatalError в Medieval Dynasty быть связана с проблемами с аудиоустройствами?
Ошибка LowLevelFatalError в Medieval Dynasty может быть связана не только с проблемами графического отображения, но и с проблемами аудиоустройств. Если у вас возникают проблемы с звуком или игра вылетает с ошибкой, связанной с аудиоустройствами, попробуйте проверить наличие и правильность установки драйверов звуковой карты и наличие необходимых библиотек. Также, попробуйте отключить звуковые эффекты и музыку в настройках игры, чтобы установить, связана ли ошибка с аудиоустройствами.
Некоторые геймеры на ПК сообщали о случаях, когда при попытке запустить определенные игры или во время игры игра вылетала и выдавала ошибку LowLevelFatalError на своей игровой машине с Windows 11 или Windows 10. Этот пост предлагает наиболее применимые исправления этой ошибки.

Если на вашей игровой машине с Windows 11/10, когда вы запускаете игру или во время игры, ваша игра вылетает и выбрасывает Лоулевелфаталеррор подсказку, то вы можете применить наши предложенные ниже решения и посмотреть, что работает для вас при устранении ошибки на вашем игровом ПК.
- Перезапустить игру
- Запустите игру в режиме совместимости
- Проверить целостность файлов игры
- Удалите все моды и сбросьте настройки графики по умолчанию.
- Сбросьте настройки графики на значения по умолчанию
- Обновите графический драйвер
- Изменить настройки графики
- Заставить игру использовать DirectX версии 11
- Переустановите игру
Давайте посмотрим на описание процесса применительно к каждому из перечисленных решений.
1]Перезапустите игру
Низкий уровень Fatal Ошибка, возникшая на вашем игровом компьютере с Windows 11/10, указывает на то, что произошло что-то непредвиденное, и ваша игра вылетела из строя. В некоторых случаях, когда возникает эта конкретная ошибка, перезапуск игры должен помочь вам возобновить игру. Чтобы перезапустить игру, просто принудительно закройте приложение и снова запустите его. Переустановка игры может быть сложнее, что обычно является последним средством, когда другие исправления не срабатывают.
После перезапуска игры, но ошибка сохраняется, перейдите к следующему решению.
2]Запустите игру в режиме совместимости.
Хотя современные игры теперь разрабатываются с функциональностью для более новых версий 64-разрядной операционной системы Windows, бывают случаи, когда вам все равно нужно запускать игру в режиме совместимости. Вам следует попробовать этот параметр, если вы знаете, что игра предназначена (или работала) для конкретной более ранней версии Windows.
Чтобы запустить игру в режиме совместимости, выполните следующие действия:
- Выйти/выйти из игры.
- Щелкните правой кнопкой мыши файл установки драйвера.
- Выберите «Свойства» в контекстном меню.
- Коснитесь или щелкните вкладку «Совместимость».
- Отметьте Запустите эту программу в режиме совместимости вариант.
- Коснитесь раскрывающегося списка и выберите предыдущую операционную систему.
- Коснитесь или щелкните OK.
При необходимости вы можете запустить средство устранения неполадок совместимости программ. Утилита предлагает два разных варианта решения любых проблем совместимости:
- Попробуйте рекомендуемые настройки — что позволит средству устранения неполадок автоматически применять совместимость с Windows на основе внутренних пресетов.
- Программа устранения неполадок — что позволяет вам лучше контролировать точный характер проблемы вручную.
После этого вы можете снова запустить игру, и теперь она должна работать нормально. В противном случае перейдите к следующему решению.
3]Проверьте целостность файлов игры
Ошибка в фокусе указывает на то, что в игре есть поврежденный ресурс. В этом случае самый быстрый способ исправить эту ошибку — проверить целостность файлов игры. В зависимости от вашего игрового клиента для проверки целостности файлов игры в Steam выполните следующие действия:
- Откройте Стим.
- Перейти в библиотеку.
- Щелкните правой кнопкой мыши свою игру.
- Выберите параметр «Свойства».
- Перейдите на вкладку ЛОКАЛЬНЫЕ ФАЙЛЫ.
- Нажмите кнопку ПРОВЕРИТЬ ЦЕЛОСТНОСТЬ ИГРОВЫХ ФАЙЛОВ.
4]Удалить все моды (если применимо)
Если другие решения не работают, а проблема не устранена, вы можете удалить все свои моды и посмотреть, поможет ли это. Модификации по своему дизайну вносят крупномасштабные изменения, влияющие на фундаментальные элементы игры, включая добавление новых объектов и неигровых персонажей, что улучшает игровой процесс. Но в то же время моды могут существенно повлиять на производительность игры, и одним из возможных результатов установки слишком большого количества модов является ограничение оперативной памяти, что может вызвать проблемы с производительностью, такие как более низкая частота кадров, поскольку остальная часть вашей системы вынуждена компенсировать это.
Кроме того, сломанные моды могут вызвать проблемы с игрой, такие как сбой, и удаление этих сломанных модов может решить проблемы с игрой, с которыми вы столкнулись. Вы можете использовать Mod Conflict Detector для выявления сломанных модов на вашем ПК. Чтобы удалить мод, откройте игру и выберите «Моды» в главном меню. Оттуда найдите мод, который вы хотите удалить в своей библиотеке, выберите его и используйте Удалить вариант.
7]Изменить настройки графики
Вы можете согласиться на пресеты по умолчанию, но даже небольшие изменения могут означать лучшую производительность и гораздо лучший игровой процесс. Сделайте следующее:
- Нажмите клавишу Windows + R, чтобы вызвать диалоговое окно «Выполнить».
- В диалоговом окне «Выполнить» введите sysdm.cpl и нажмите Enter, чтобы открыть свойства системы.
- Перейдите на вкладку «Дополнительно».
- Нажмите кнопку «Настройки» под Производительность раздел.
- Нажмите на вкладку «Визуальные эффекты».
- Теперь выберите переключатель для параметра «Настроить для лучшей производительности».
- Нажмите «Применить» > «ОК», чтобы сохранить изменения.
- Теперь откройте приложение «Настройки».
- Выберите Система > Дисплей.
- Установите масштабирование рабочего стола (DPI) в Windows на 100%.
- Выйдите из приложения «Настройки».
Теперь зайдите в настройки игры и отключите трассировку лучей. Если вы используете карту NVIDIA, отключите повышение резкости изображения. Для этого откройте панель управления NVIDIA, перейдите в «Настройки 3D» и отключите повышение резкости изображения.
8]Заставьте игру использовать DirectX версии 11.
DirectX — это набор мультимедийных технологий, необходимых для многих игр для ПК с Windows. Если на вашем ПК не установлена правильная версия DirectX (на упаковке продукта должно быть указано, какая версия вам нужна), ваша игра может работать неправильно.
Если ошибка выделения возникает в Steam, вы можете заставить игры использовать DirectX 11, выполнив следующие действия:
- Откройте библиотеку.
- Щелкните правой кнопкой мыши свою игру и выберите «Свойства».
- Выберите Установить параметры запуска.
- Введите -сила-d3d11 в текстовом поле.
- Нажмите кнопку ОК, чтобы сохранить изменения.
Теперь запустите игру, она будет работать на DirectX версии 11, и, надеюсь, ваша проблема будет решена. Если нет, перейдите к следующему решению.
9]Переустановите игру
В крайнем случае, если проблема, с которой вы столкнулись в настоящее время, не устранена, вы можете удалить игру (предпочтительно с помощью программы удаления) со своего ПК и перезагрузить компьютер. При загрузке используйте игровой клиент, чтобы снова загрузить игру. В некоторых случаях запуск полной новой установки игры и очистка всего должны помочь вам избавиться от поврежденных файлов игры.
Надеюсь, этот пост поможет вам!
Как исправить ошибку, из-за которой игра UE4 вылетела и закрывается?
Если вы обнаружите, что игра UE4 аварийно завершила работу и закроется с ошибкой на вашем ПК с Windows 11/10, чтобы решить эту проблему, откройте проводник и перейдите к указанному ниже пути к каталогу:
C:Usersимя_пользователяAppDataLocal
На месте удалите папку DBFighterZ и перезапустите игру. Вы не потеряете свой прогресс в игре.
Читайте: Игра UE4-Gobi потерпела крах и будет закрыта — Back 4 Blood
Вам нужно установить Unreal Engine для Fortnite?
Вам не нужно устанавливать Unreal Engine, если вы хотите играть в Epic Games на своем ПК. Однако для загрузки и установки игр Epic вам необходимо установить Epic Game Launcher. Вам нужен Unreal Engine, если вы хотите делать игры.
Почему Unreal Engine 4 вылетает?
Если Unreal Engine 4 дает сбой или зависает на вашем компьютере, это может быть связано с тем, что видеокарта устарела или повреждена. По мнению большинства затронутых пользователей, обновление драйверов обычно решает проблему. Обновление драйверов может исправить ошибки и улучшить игровую производительность и опыт.
Try these expert-recommended fixes to get rid of the issue
by Vladimir Popescu
Being an artist his entire life while also playing handball at a professional level, Vladimir has also developed a passion for all things computer-related. With an innate fascination… read more
Updated on May 24, 2023
Reviewed by
Alex Serban

After moving away from the corporate work-style, Alex has found rewards in a lifestyle of constant analysis, team coordination and pestering his colleagues. Holding an MCSA Windows Server… read more
- This error usually occurs when the GPU cannot load the game properly on your PC.
- In this guide, we will discuss some of the tested methods to eliminate the problem.
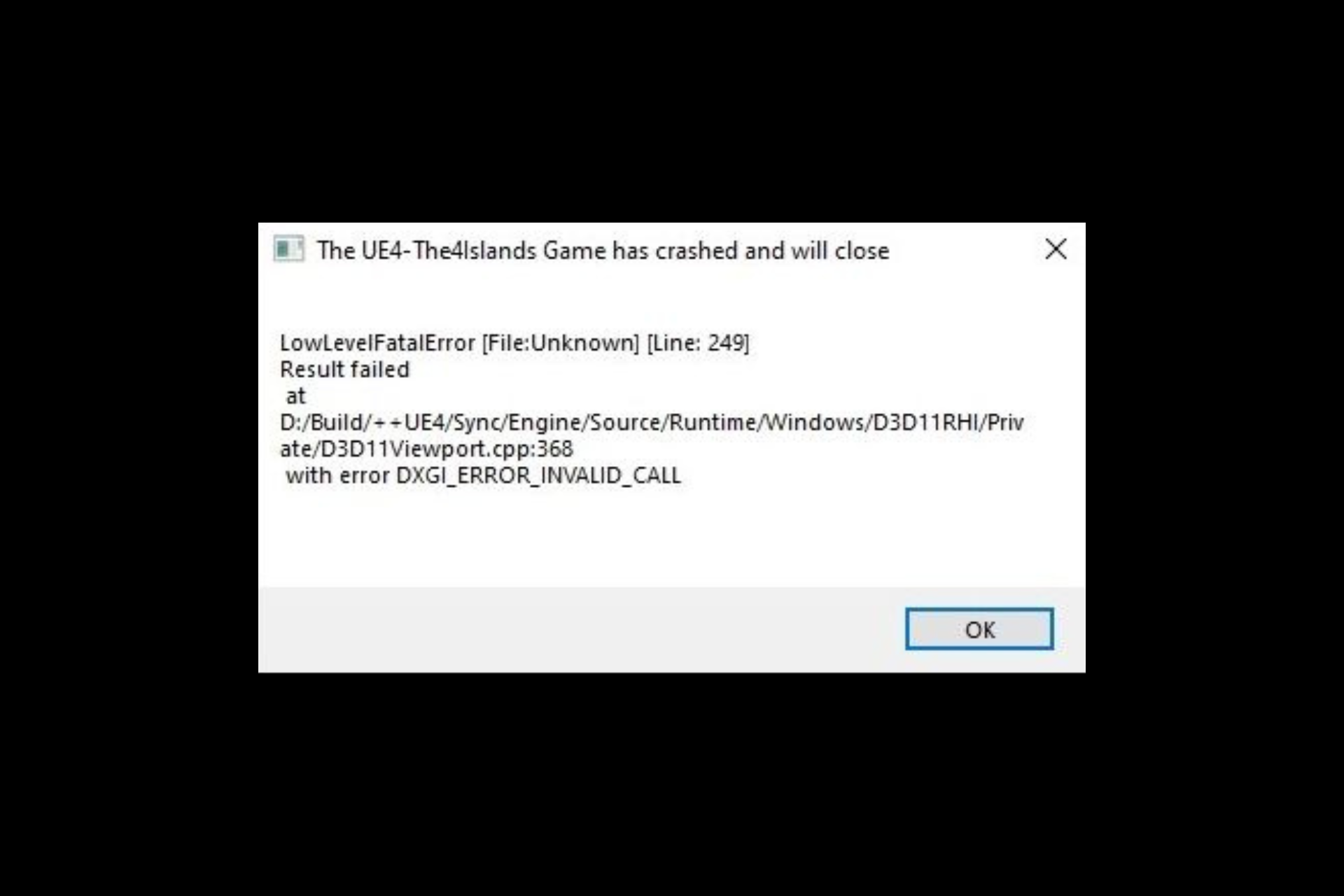
XINSTALL BY CLICKING THE DOWNLOAD FILE
Fortect is a system repair tool that can scan your complete system for damaged or missing OS files and replace them with working versions from its repository automatically.
Boost your PC performance in three easy steps:
- Download and Install Fortect on your PC.
- Launch the tool and Start scanning
- Right-click on Repair, and fix it within a few minutes
- 0 readers have already downloaded Fortect so far this month
LowLevelFatalError occurs in many games, including Atomic Heart, Jedi Survivor, Dark and Darker, Mechwarrior 5, Borderlands 3 and many Unreal Engine titles.
However, the error is different from fatal error exception in exception handler and other similar issues.
This guide will walk you through the methods to resolve the issue after discussing the potential reasons behind it.
What causes the LowLevelFatalError?
- Corrupted or missing game files – This error could occur if your game is missing a file or any files associated with the game are corrupt. You can verify the integrity of the game file to fix it.
- Incompatible graphics driver – This error could occur if your computer doesn’t have the latest drivers installed. You need to always update drivers for the smooth functioning of your PC.
- Game optimization app installed – If you have a game optimization software on your computer, it might conflict with the game, resulting in a crash. Try uninstalling the app to fix it.
What can I do to fix LowLevelFatalError?
Here’s what you should first do:
- Restart your PC and then launch the game.
- Reinstall Microsoft Visual C++ Redistributables.
- Check for game updates, and if available, install them.
- Adjust for best performance.
- Disable overlays.
1. Verify the integrity of game files
- Launch the Steam app.
- On your Steam launcher, click Library.
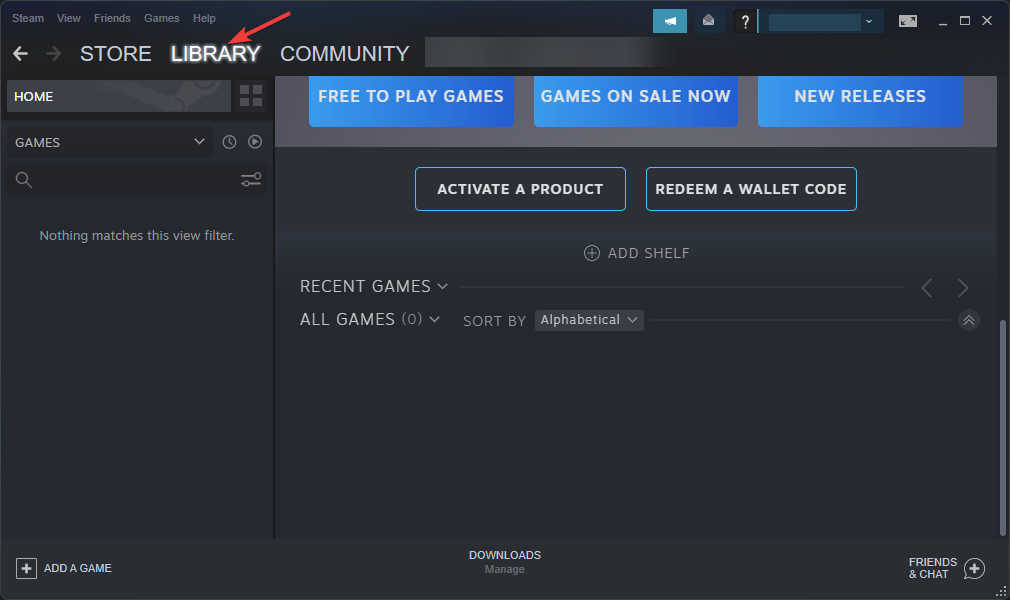
- Go to the game, right-click on it and select Properties.
- Locate and click Local Files from the left pane.
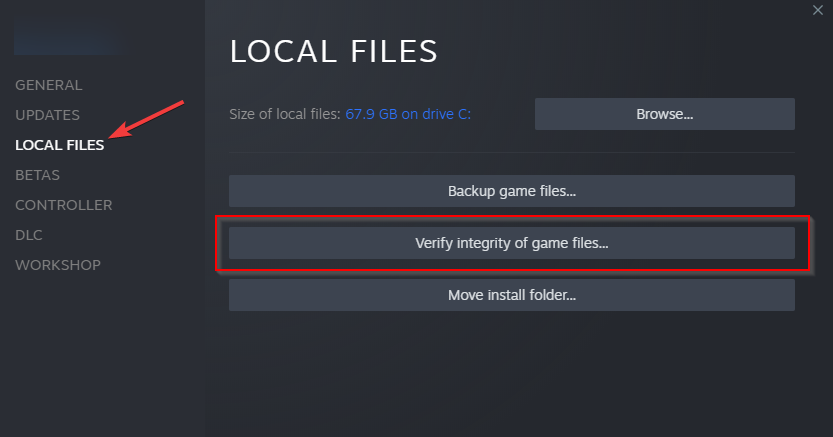
- Now click Verify integrity of game files.
2. Disable game optimization
- Click on Search and type GeForce experience.
- Click on the Gear icon.
- From the left pane, select Games.
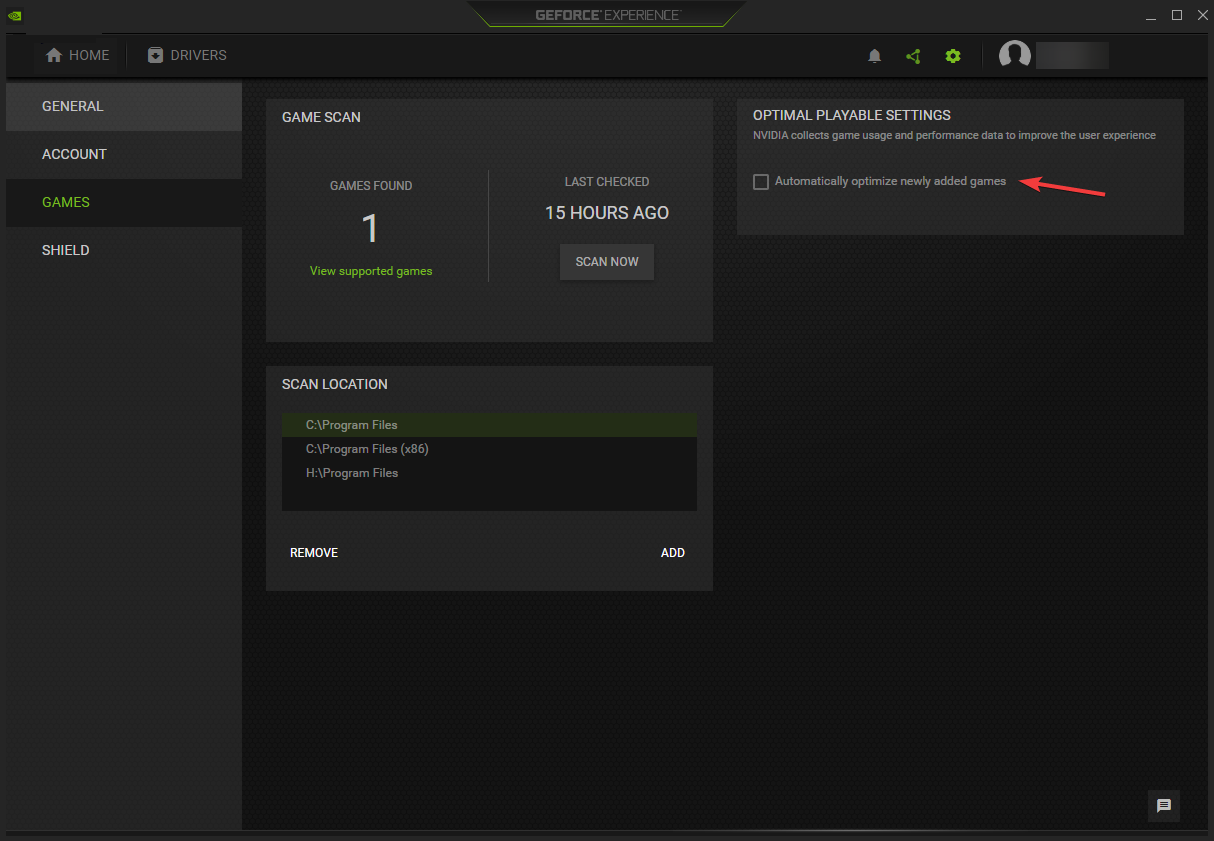
- Remove the checkmark beside Automatically optimize newly added games.
3. Update the graphics driver
- Press Windows + R to open the Run window.
- Type devmgmt.msc and press Enter to open Device Manager.
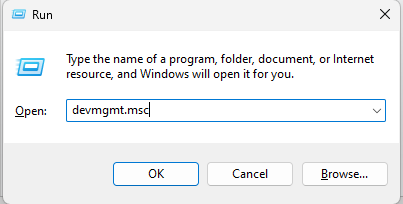
- Go to Display adapters and expand it.
- Right-click on the NVIDIA GeForce and select Update driver.
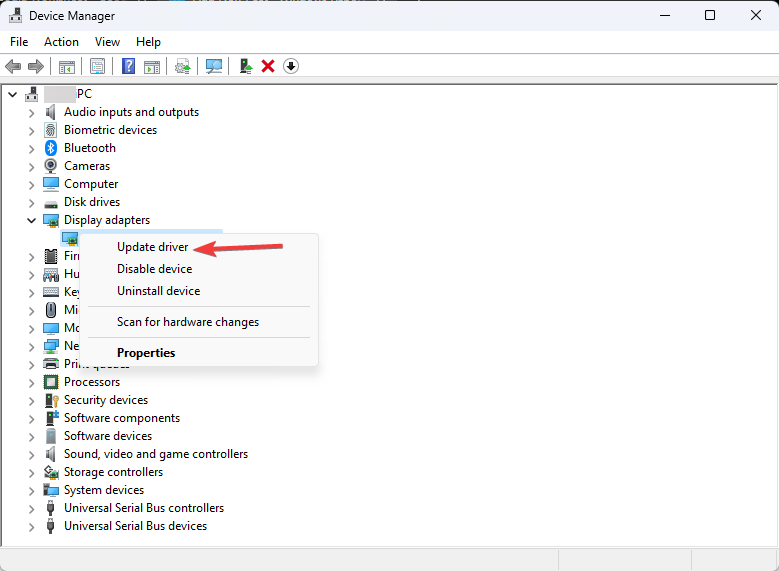
- On the next page, select Search automatically for drivers.

- Follow the on-screen instructions to complete the process.
Suppose you don’t prefer to perform this process manually. In that case, you can opt for a professional tool like DriverFix that can help you update your drivers automatically by scanning your PC for outdated drivers and locating the latest updates.

DriverFix
Try this outstanding program to update your drivers effortlessly.
4. Run the game in Compatibility mode
- Right-click the game exe file and select Properties.
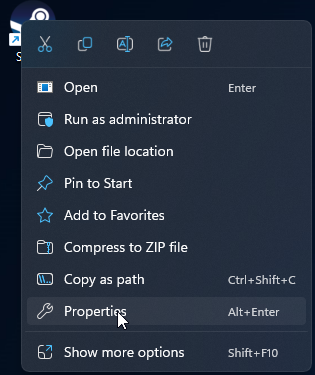
- Click the Compatibility tab.
- Under Compatibility mode, place a checkmark beside Run this program in compatibility mode for.
- Choose Windows 7 from the drop-down.
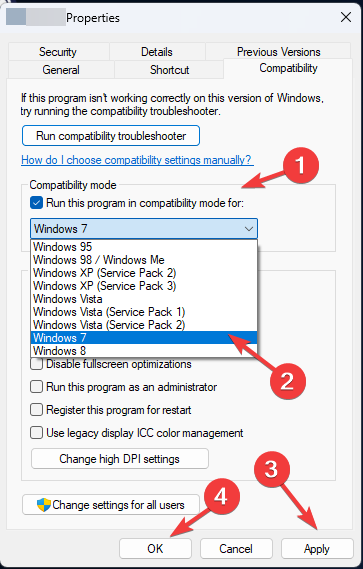
- Click Apply and then OK to save.
- Now launch the game and check.
5. Modify the Launch Options
- Open the Steam app.
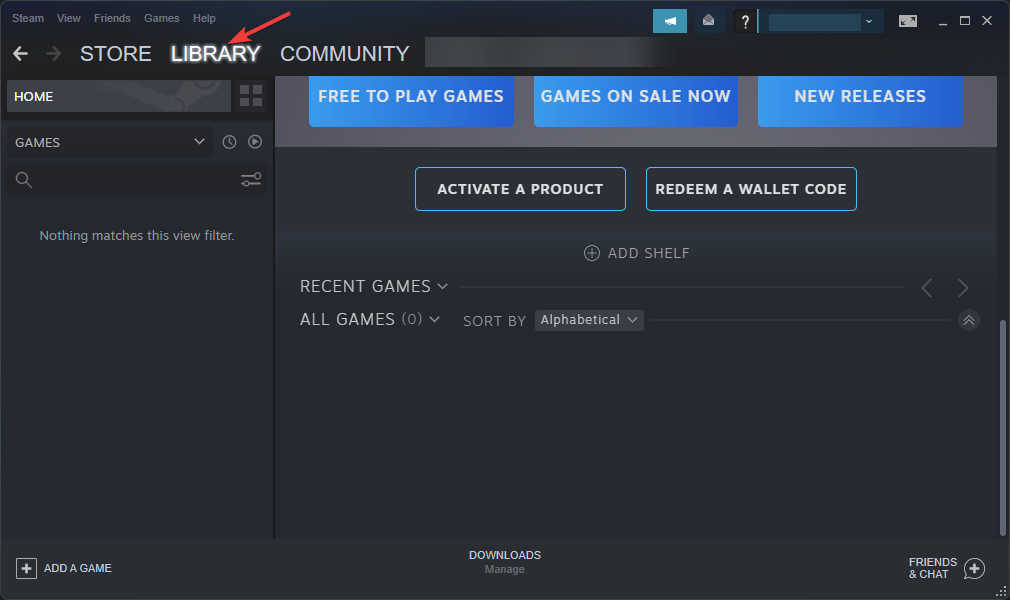
- Click Library, go to the game, right-click on it and click Properties.
- Go to General, click Set Launch options, and type
-force -dx11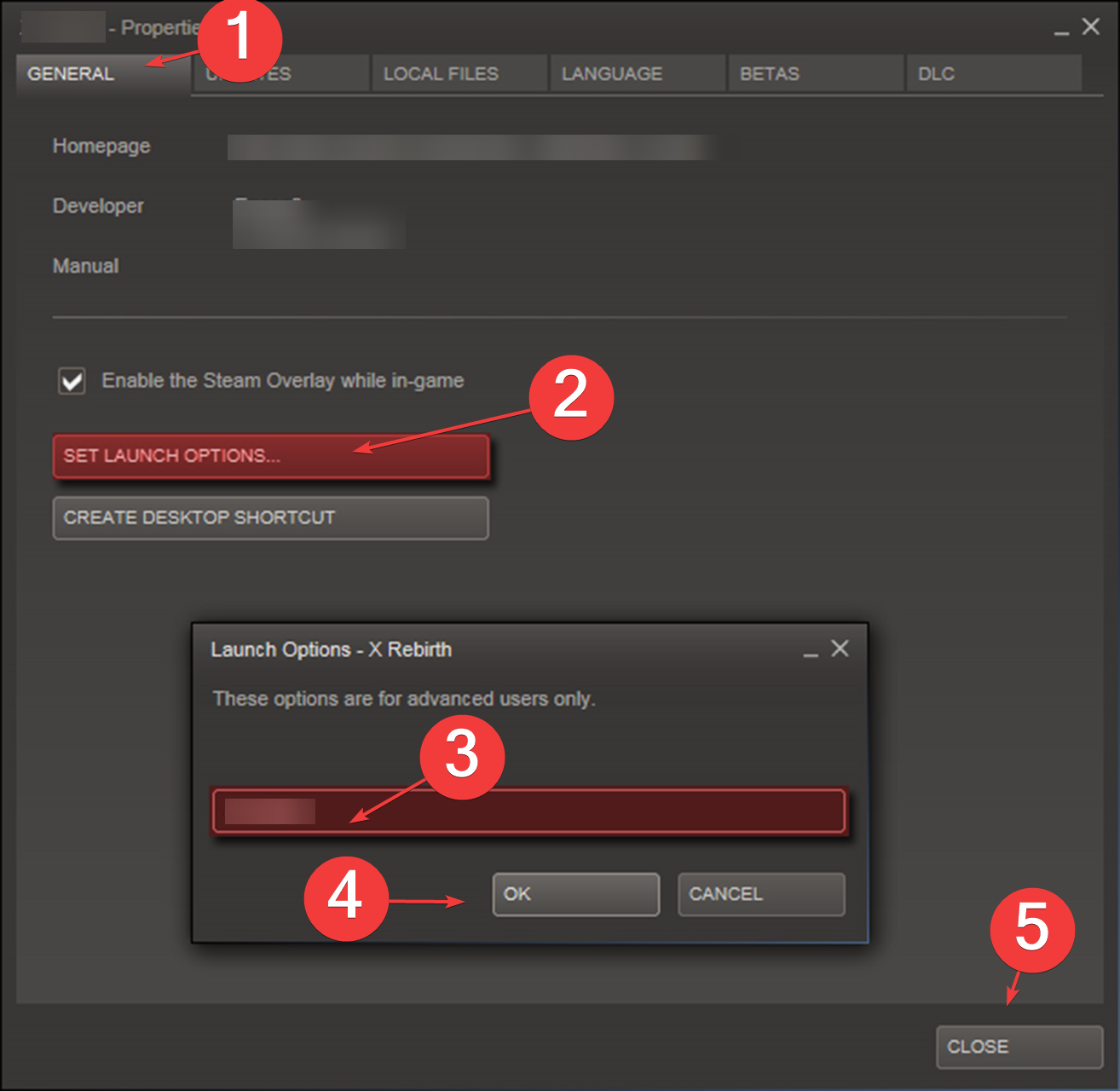
- Click OK to save the changes.
- Click Close to close the Properties window.
So, these are some of the fixes you can use to fix LowLevelFatalError on line 684, 197, 198, 671, or 4075 when launching a game. If nothing has worked for you, try reinstalling the game.
Steam also suffers from similar issues, and we already wrote about fatal error: failed to connect with local Steam client, so be sure to check it out for additional solutions.
Please feel free to leave your comments in the section below if you have any questions or suggestions on this guide.
Still experiencing issues?
SPONSORED
If the above suggestions have not solved your problem, your computer may experience more severe Windows troubles. We suggest choosing an all-in-one solution like Fortect to fix problems efficiently. After installation, just click the View&Fix button and then press Start Repair.
![]()
Medieval Dynasty — это увлекательная игра о выживании в средневековой Европе. Но не все пользователи могут насладиться игрой без проблем, так как некоторые сталкиваются с ошибкой «LowLevelFatalError». Эта ошибка может появиться в самый неподходящий момент и испортить игровой процесс.
Что же может стать причиной появления ошибки «LowLevelFatalError»? Наиболее распространенной причиной является несовместимость драйверов видеокарты с игрой или устаревшие драйверы. Также возможно, что компьютер не соответствует требованиям игры, что приводит к ошибке.
В любом случае, игроки хотят знать, как можно решить проблему. Существует несколько способов, которые помогут избавиться от ошибки «LowLevelFatalError». В данной статье мы рассмотрим наиболее эффективные методы решения этой проблемы.
Содержание
- Что такое ошибка «LowLevelFatalError»?
- Причины ошибки «LowLevelFatalError»
- Решение проблемы с ошибкой «LowLevelFatalError»
- Причины возникновения ошибки «LowLevelFatalError»
- Проблемы с железом
- Проблемы с обновлением драйверов
- Неправильные настройки игры
- Проблемы с программными ошибками
- Как исправить ошибку «LowLevelFatalError» в Medieval Dynasty
- 1. Обновите драйвер видеокарты
- 2. Проверьте целостность файлов игры
- 3. Отключить переключение графики на NVIDIA в игре
- 4. Обратитесь в техническую поддержку
- Как предотвратить ошибку «LowLevelFatalError» в Medieval Dynasty
- Обновите драйверы видеокарты и DirectX
- Убедитесь, что ваш компьютер соответствует требованиям игры
- Установите игру с помощью Steam
- Выполните проверку целостности игровых файлов
- Снизьте графические настройки игры
- Обновление драйверов как решение ошибки «LowLevelFatalError» в Medieval Dynasty
- Что такое «LowLevelFatalError» и почему он возникает в игре Medieval Dynasty?
- Как обновить драйверы и решить проблему «LowLevelFatalError» в Medieval Dynasty?
- Помощь от разработчиков для решения ошибки «LowLevelFatalError» в Medieval Dynasty
- Обзор ошибки «LowLevelFatalError»
- Поддержка от разработчиков
- Предотвращение ошибки
- Вопрос-ответ
- Какие бывают причины ошибки «LowLevelFatalError» в игре Medieval Dynasty?
- Может ли ошибка «LowLevelFatalError» очистить мой прогресс в игре Medieval Dynasty?
- Как я могу исправить ошибку «LowLevelFatalError» в игре Medieval Dynasty?
- Как я могу сохранить свой прогресс в игре Medieval Dynasty после ошибки «LowLevelFatalError»?
- Может ли ошибку «LowLevelFatalError» вызвать низкий уровень компьютерной графики?
Что такое ошибка «LowLevelFatalError»?
Ошибка «LowLevelFatalError» это сообщение об ошибке, которое можно увидеть во время игры или при запуске игры Medieval Dynasty. Обычно, это ошибка означает, что Ваш компьютер не соответствует минимальным требованиям игры, или есть проблема с установкой, обновлением или настройкой игры.
Причины ошибки «LowLevelFatalError»
Наиболее распространенные причины ошибки «LowLevelFatalError» включают:
- Недостаточно мощный компьютер или видеокарта для запуска игры.
- Ошибки в драйвере видеокарты или других драйверах системы.
- Некорректная установка игры или проблемы с обновлением игры до последней версии.
- Проблемы с настройками графики или аудио в игре.
- Наличие вирусов или других проблем в системе, которые могут влиять на работу игры.
Решение проблемы с ошибкой «LowLevelFatalError»
Чтобы исправить ошибку «LowLevelFatalError» в игре Medieval Dynasty, можно попробовать следующие решения:
- Убедитесь, что компьютер соответствует минимальным требованиям игры.
- Обновите драйверы системы, включая драйверы видеокарты.
- Переустановите игру и убедитесь, что она установлена и обновлена до последней версии.
- Измените настройки графики и аудио в игре.
- Отсканируйте компьютер на наличие вирусов и других проблем.
Если ни одно из этих решений не помогает, можно обратиться за помощью к команде поддержки игры или к специалистам по настройке компьютерных игр. Они могут помочь найти причину ошибки и предложить индивидуальное решение проблемы.
Причины возникновения ошибки «LowLevelFatalError»
Проблемы с железом
Одной из самых распространенных причин возникновения ошибки «LowLevelFatalError» является неисправность компьютера. Возможно, на вашем ПК не хватает ресурсов для запуска игры, или же у вас несовместимая видеокарта. Попробуйте проверить системные требования установленной игры и сравнить их с конфигурацией вашего компьютера.
Проблемы с обновлением драйверов
Еще одной из причин ошибки «LowLevelFatalError» может быть устаревшая версия драйверов на вашей видеокарте или процессоре. Попробуйте обновить все драйверы до последней версии и перезапустите компьютер.
Неправильные настройки игры
Если вы меняли настройки игры, это также может стать причиной ошибки «LowLevelFatalError». Некоторые параметры, такие как разрешение экрана, обновление кадров и т.д., могут быть настроены неправильно и вызывать сбои в игре. Попробуйте сбросить настройки игры до стандартных значений и запустить ее заново.
Проблемы с программными ошибками
Иногда разработчики игр выпускают «сырую» версию игры, которая содержит множество ошибок и сбоев. Если игра была недавно обновлена, это может быть одной из причин появления ошибки «LowLevelFatalError». Попробуйте связаться с технической поддержкой игры и сообщить о проблеме, возможно, они выпустят исправление в ближайшее время.
Как исправить ошибку «LowLevelFatalError» в Medieval Dynasty
1. Обновите драйвер видеокарты
Ошибка «LowLevelFatalError» может быть вызвана устаревшими драйверами видеокарты. Перейдите на официальный сайт производителя видеокарты и загрузите последнюю версию драйвера. После установки перезапустите компьютер и запустите игру.
2. Проверьте целостность файлов игры
Если обновление драйвера видеокарты не помогло, проверьте целостность файлов игры. Для этого:
- Откройте клиент Steam
- Выберите в библиотеке игр Medieval Dynasty
- Нажмите правой кнопкой мыши на игре и выберите «Свойства»
- Перейдите на вкладку «Локальные файлы»
- Нажмите на «Проверить целостность файлов игры» и дождитесь проверки
- После проверки перезапустите игру и проверьте, устранена ли ошибка
3. Отключить переключение графики на NVIDIA в игре
Если у вас две видеокарты — встроенная и дискретная, попробуйте отключить переключение графики на NVIDIA в игре:
- Откройте клиент GeForce Experience
- Перейдите на вкладку «Игры»
- Найдите в списке игру Medieval Dynasty и выберите ее
- Нажмите на «Настроить»
- В разделе «GPU» выберите «Встроенный графический процессор» и нажмите «Применить»
- Перезапустите игру и проверьте, устранена ли ошибка
4. Обратитесь в техническую поддержку
Если все вышеперечисленные методы не помогли исправить ошибку «LowLevelFatalError» в Medieval Dynasty, свяжитесь с технической поддержкой игры для получения помощи.
Как предотвратить ошибку «LowLevelFatalError» в Medieval Dynasty
Обновите драйверы видеокарты и DirectX
Одной из главных причин ошибки «LowLevelFatalError» может являться устаревший драйвер видеокарты или DirectX. Рекомендуется проверить наличие последних версий драйверов у производителя видеокарты и установить их, а также обновить DirectX до последней версии.
Убедитесь, что ваш компьютер соответствует требованиям игры
Для правильной работы игры требуются определенные системные требования. Если ваш компьютер не соответствует им, это может приводить к появлению ошибки «LowLevelFatalError». Проверьте наличие необходимых компонентов, таких как операционная система, процессор, оперативная память, видеокарта, иначе может возникнуть данная ошибка.
Установите игру с помощью Steam
Если вы приобрели игру на другой платформе или установили ее с непроверенных сайтов, это может стать причиной ошибки «LowLevelFatalError». Рекомендуется скачать игру только с официального сайта или установить ее через Steam, чтобы обезопасить себя от появления ошибок.
Выполните проверку целостности игровых файлов
Ошибки в игровых файлах тоже могут приводить к появлению ошибки «LowLevelFatalError». Чтобы исправить данную ошибку, можно выполнить проверку целостности файлов игры в Steam. Для этого необходимо выбрать игру в библиотеке Steam, щелкнуть правой кнопкой мыши и выбрать «Свойства». Затем перейдите на вкладку «Локальные файлы» и нажмите «Проверить целостность файлов».
Снизьте графические настройки игры
Если после выполнения вышеуказанных действий ошибка «LowLevelFatalError» все еще возникает, попробуйте снизить графические настройки игры. Сделать это можно в меню настроек игры. Иногда данная ошибка возникает из-за нехватки оперативной памяти или слабой видеокарты.
- Перед началом игры рекомендуется закрыть все лишние приложения и процессы на компьютере. Таким образом, вы освободите оперативную память, что поможет избежать ошибок в работе игры.
- Если ни одно из вышеуказанных решений не помогло, попробуйте переустановить игру и запустить ее заново.
Обновление драйверов как решение ошибки «LowLevelFatalError» в Medieval Dynasty
Что такое «LowLevelFatalError» и почему он возникает в игре Medieval Dynasty?
Одна из распространенных проблем, с которой сталкиваются игроки Medieval Dynasty, это ошибка «LowLevelFatalError». Эта ошибка связана с проблемами работы графического драйвера и может приводить к аварийному завершению игры.
Ошибка «LowLevelFatalError» обычно возникает из-за неправильной работы драйверов видеокарты. Это может быть вызвано устаревшими или несовместимыми драйверами, а также нехваткой системных ресурсов, таких как память или процессорное время.
Как обновить драйверы и решить проблему «LowLevelFatalError» в Medieval Dynasty?
Обновление драйверов видеокарты может помочь решить проблему «LowLevelFatalError» в игре Medieval Dynasty. Для этого необходимо перейти на сайт производителя вашей видеокарты и загрузить последнюю версию драйвера.
Обновление драйверов может быть необходимо не только для видеокарты, но и для других устройств, таких как звуковая карта или сетевой адаптер. Необходимо убедиться, что все драйверы обновлены до последней версии, чтобы избежать проблем с совместимостью.
После обновления драйверов необходимо перезагрузить компьютер и запустить игру Medieval Dynasty. Если проблема «LowLevelFatalError» все еще существует, то необходимо обратиться к технической поддержке игры для более подробной диагностики и решения проблемы.
Помощь от разработчиков для решения ошибки «LowLevelFatalError» в Medieval Dynasty
Обзор ошибки «LowLevelFatalError»
Ошибка «LowLevelFatalError» — это проблема, которая может возникнуть у игрока во время игры в Medieval Dynasty. Она часто связана с оборудованием и может вызвать вылет игры.
Поддержка от разработчиков
Если вы столкнулись с ошибкой «LowLevelFatalError», разработчики могут оказать вам поддержку при решении проблемы. Они предоставляют игрокам средства для обнаружения и исправления проблем.
Во-первых, вы можете связаться с поддержкой игры и сообщить об ошибке. Они могут рекомендовать решения на основе системных требований игры и инструкций по устранению неполадок.
Во-вторых, вы можете просмотреть официальный форум игры, где можно найти ответы на вопросы других пользователей и получить советы от опытных игроков и разработчиков.
В-третьих, вы можете получить помощь от поддержки и разработчиков в социальных сетях. Они могут предоставить информацию о проблеме и решении в твиттере или фейсбуке.
Предотвращение ошибки
Если вы хотите предотвратить возникновение ошибки «LowLevelFatalError» в игре Medieval Dynasty, вы можете следовать нескольким рекомендациям:
- Убедитесь, что у вас на компьютере установлены последние версии драйверов для видеокарты и других устройств. Это поможет предотвратить конфликты и проблемы совместимости.
- Запускайте игру только на том оборудовании, которое соответствует системным требованиям. Использование оборудования, которое не соответствует системным требованиям, может вызвать ошибки и неполадки.
- Проверьте целостность игровых файлов через Steam. Это может помочь исправить проблемы с файлами игры и устранить ошибки, вызванные поврежденными файлами.
Следование этим рекомендациям поможет предотвратить возникновение ошибок и проблем с игрой, в том числе ошибки «LowLevelFatalError». Если проблема все еще существует, свяжитесь с поддержкой или разработчиками игры для получения дополнительной помощи.
Вопрос-ответ
Какие бывают причины ошибки «LowLevelFatalError» в игре Medieval Dynasty?
Ошибки «LowLevelFatalError» в игре Medieval Dynasty могут быть вызваны разными причинами: от несовместимости оборудования и драйверов, до ошибок в коде игры, неправильных настроек параметров и т.д.
Может ли ошибка «LowLevelFatalError» очистить мой прогресс в игре Medieval Dynasty?
К счастью, ошибка «LowLevelFatalError» не должна очистить ваш прогресс в игре Medieval Dynasty. Но на всякий случай, перед тем как проводить какие-либо действия, лучше сделать резервную копию сохраненной игры.
Как я могу исправить ошибку «LowLevelFatalError» в игре Medieval Dynasty?
Существует несколько способов исправить ошибку «LowLevelFatalError» в игре Medieval Dynasty. Один из них — обновить драйверы графической карты и DirectX до последней версии. Также можно попробовать переустановить игру или даже операционную систему, если проблема кроется в их настройках. Но прежде всего, стоит проверить, соответствует ли ваше оборудование минимальным системным требованиям игры.
Как я могу сохранить свой прогресс в игре Medieval Dynasty после ошибки «LowLevelFatalError»?
Если вы столкнулись с ошибкой «LowLevelFatalError» и не хотите рисковать потерей прогресса, то лучше всего сделать резервную копию сохранения игры. Для этого нужно найти папку, в которой сохраняются файлы игры, и скопировать все содержимое этой папки в нужное вам место на жестком диске.
Может ли ошибку «LowLevelFatalError» вызвать низкий уровень компьютерной графики?
Да, ошибка «LowLevelFatalError» может быть вызвана низким уровнем компьютерной графики. Если ваша видеокарта не соответствует минимальным требованиям игры Medieval Dynasty, то вы можете столкнуться с ошибкой «LowLevelFatalError». В таком случае, лучше всего обновить видеодрайверы до последней версии или приобрести более мощную видеокарту.
