Телевизор со Smart TV устроен таким образом, что очень напоминает смартфон: также есть оперативная память, жесткий диск, операционная система, магазин приложений и обновления. К сожалению, иногда система дает сбой: приложения зависают, выкидывают пользователя или светится черный фон. При этом, так происходит на постоянной основе или приложение перестает работать внезапно — буквально после следующего включения телевизора. Согласитесь, неприятно, когда собираешься отдохнуть или посмотреть долгожданный матч? Об этом и поговорим: разберемся, почему вылетают приложения на Android TV и как с этим бороться.

Разбираемся, почему зависают приложения на телевизоре с Android TV
❗️ ПОДПИШИСЬ НА НАШ ЯНДЕКС.ДЗЕН, ЧТОБЫ ПОЛУЧАТЬ ТОЛЬКО СВЕЖАЙШИЕ НОВОСТИ ИЗ МИРА СМАРТФОНОВ КАЖДЫЙ ДЕНЬ ❗️
Не работает приложение на телевизоре
Один из читателей нашего Телеграм-чата на днях пожаловался, что у него на телевизоре перестали загружаться приложения: при попытке открыть, тебя сразу же выкидывает из него. При этом работал только клиент одного из телеканалов. Есть несколько решений, что делать в такой ситуации.
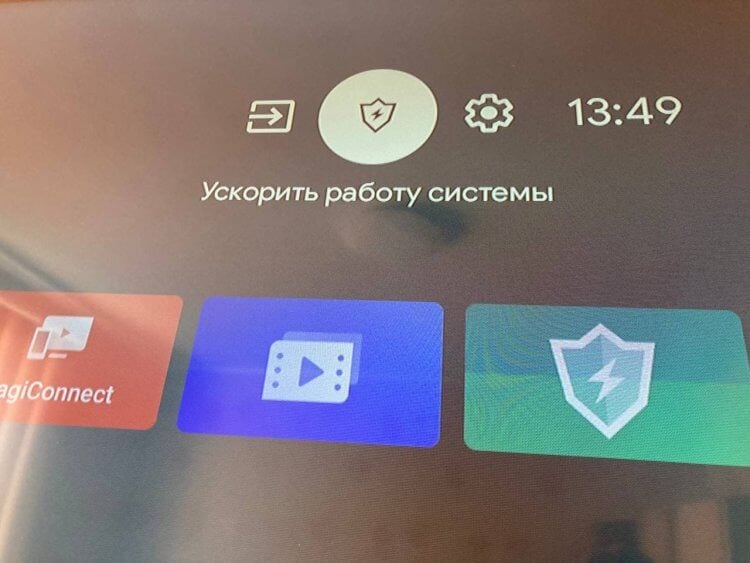
Иногда обычные приложения не запускаются на телевизоре. В чем дело?
- Перезагрузить телевизор. Перезагрузку лучше делать не системно через Настройки, а физически. Выключаете телевизор с пульта, после чего отключаете его на 2-3 минуты из розетки и запускаете.
- Закрыть приложение на Андроид ТВ. Нажмите «Настройки», выберите «Приложения», затем нужное из списка.
- Если предыдущий пункт не помог, то закройте другие запущенные приложения из списка.
- Удалите обновления. В открытом пункте «Приложения» выберите нужное и нажмите «Удалить обновления» — будет возвращена исходная версия программы. Мне это помогло, когда не запускался Google Play.
Это наиболее простые способы разобраться с проблемой. Если не помогло, двигаемся дальше.
Лайфхак: Что делать, если не получается привязать умную лампочку к Алисе
Вылетает приложение на Андроид ТВ
Телевизор на Андроид ТВ умеет работать в режиме ожидания. То есть, при отключении с пульта, он сохраняет открытые приложения в фоне и при запуске возобновляет их работу. С одной стороны, это удобно — не нужно заново открывать нужное видео на YouTube или страницу на Кинопоиске. С другой стороны, это всегда чревато подтормаживанием Android TV. Что можно сделать?
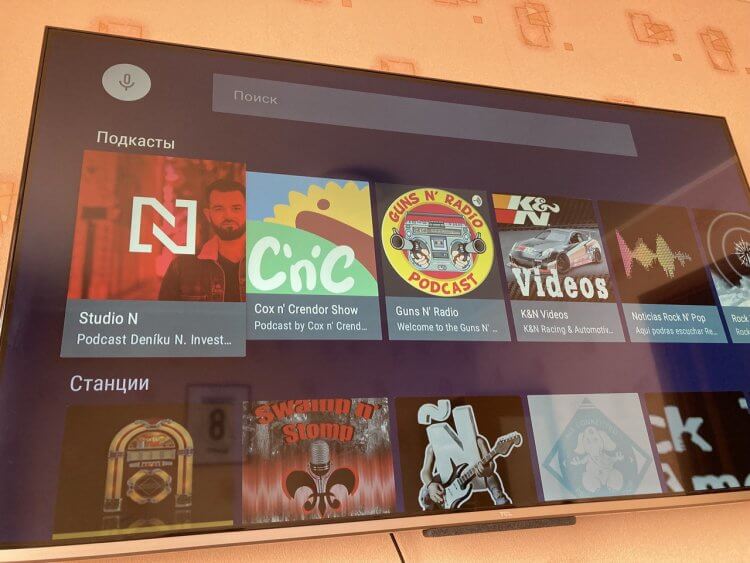
Часто из приложений выкидывает прямо при использовании
- В настройках устройства отключите «Быстрый старт» — телевизор будет запускаться медленнее, но приложения будут работать корректнее. Не нужно будет ждать, пока они «настоятся».
- Проверьте подключение Wi-Fi. Например, мой телевизор расположен через несколько стен от роутера, в результате чего при запуске часто появляется уведомление о том, что Wi-Fi не подключен. Если есть возможность, просто подключите интернет с помощью кабеля.
- Отключите местоположение в настройках. Многие приложения запрашивают геолокацию, в результате чего тратится много ресурсов.
- Отключите Гугл Ассистент. Голосовой помощник также активируется при запуске телевизора, а из-за внезапного нажатия на кнопку активации система может начать притормаживать даже на топовых телевизорах. Распознавание голоса лучше отключать физически — с кнопки на задней панели телевизора.
- Очистите кэш приложения. Это актуально для запущенных приложений, которые не закрывали несколько дней подряд.
Суперские товары по низким ценам вы всегда сможете найти в Телеграм-канале "Сундук Али-Бабы".
Зависает телевизор Смарт ТВ
К сожалению, многие бюджетные модели телевизоров не имеют достаточно ресурсов для стабильной работы системы. Такие устройства предназначены исключительно для просмотра ТВ-каналов, а Smart TV будто бы идет впридачу. Обидно, но такие модели покупать точно не стоит — недавно мы разбирали, какой телевизор лучше выбрать и на какие характеристики обратить внимание. Тем не менее, выход есть.

Перегруженный главный экран Android TV — основная причина подвисаний
- Очистите главный экран от лишних приложений. Чем меньше предложений будет от YouTube и других сервисов на главном экране, тем лучше: они постоянно обновляются и тратят немало ресурсов.
- Отключите заставку. Эта функция быстрее включает спящий режим на Android TV, в результате чего устройство дольше «приходит в себя» после сна.
- Выберите режим изображения. Актуально для телевизоров с «уплавнялкой»: функция активно работает с картинкой и расходует много ресурсов. Да и от такого изображения глаза устают.
- Сделайте сброс настроек. Если приложения на телевизоре не открываются, значит, пора откатиться к заводским параметрам, чтобы улучшить работу системы.
Если вашему телевизору уже много лет, он тормозит, попробуйте использовать ТВ-приставку: Xiaomi Mi TV Stick работает даже со старыми устройствами и отлично оптимизирован для всех необходимых приложений. В результате этого, вы удачно обновите телевизор вместо того, чтобы покупать новый.
Мы всегда на связи в нашем Телеграм-чате! Присоединяйтесь!
Как видите, на рынке нет практически ни одного телевизора со Smart TV, при работе с которым не возникали бы лаги. Можно ли найти что-то более приемлемое? Попробуйте Google TV вместо Android TV: в нашей статье рассказали, чем отличаются платформы и могут ли такие телевизоры обойтись дешевле.
За последние пару лет все чаще наблюдается ситуация, когда не работают приложения на Smart TV. Здесь важно определить, эта проблема касается сразу всех сервисов или происходит только с одним из них. Сопровождается ли неполадка какой-то ошибкой или нет? В большей части случаев пользователи пишут, приложения перестают работать выборочно и никаких уведомлений при этом не появляется. Просто черный экран или программа вылетает на рабочий стол. Хоть это и самая частая проблема, разновидностей у нее множество. В сегодняшнем гайде опишем причины, почему так можно происходить, и что можно сделать для устранения неисправности.
Основные причины, почему не работают приложения на Smart TV:
- телевизор не удовлетворяет минимальные системные требования приложения;
- произошел случайный системный сбой операционной системы;
- сохранен некорректный кэш;
- установлена неактуальная версия приложения;
- повреждение пользовательских данных;
- неподходящие параметры сети;
- конфликт с некоторыми другими функциями Smart TV;
- нарушение целостности и исправности операционной системы.
Проверить, какая именно из перечисленных проблем имеет место, можно лишь опытным путем. По мере исключения конкретных неполадок, должен сузиться круг поиска до такого масштаба, что станет понятен виновник данного рода сбоя.
Читайте также: Приложение ТВ-пульт для Smart TV
Какое приложение перестало работать на телевизоре?
Просто необходимо понимать, о чем конкретно идет речь. Возможно, перестали работать все приложения или многие из них и это явно указывает либо на операционную систему, либо на интернет. Обычно же мы говорим о каком-то одном или нескольких сервисах, прекративших свою деятельность. Здесь же мы собрали те из них, на которые нередко жалуются пользователи. Часть из них просто перестали поддерживать, поэтому решения для них может и не быть.
Какие приложения не работают:
- HD VideoBox. HD VideoBox уже какое-то время заблокирован, но по ссылке вы можете найти аналоги сервису, чтобы продолжить смотреть фильмы и сериалы бесплатно. Также там есть инструкция, как заставить работать приложение.
- Lampa, NUM. Сейчас идет активная борьба с пиратскими сервисами и есть вероятность, что просто пришел их час. Как вариант, можно попробовать установить более старую версию приложения.
- Okko, Wink, Kion. Все это отечественные сервисы, которые не будут работать за пределами России (и с IP других стран в том числе). В остальных случаях их можно настроить.
- Megogo, IVI. Популярные сервисы, которые могут не работать по разным причинам, но большинство из них можно исправить самостоятельно.
- Смотрим Ру, Матч ТВ, НТВ и т. п. Чаще всего не работают по причине сбоев со стороны сервиса. Вероятно, сейчас у них есть технические трудности. Также могут сработать действия с нашей стороны.
- YouTube. Очень часто поступают вопросы по поводу данного сервиса от пользователей старых моделей устройств и не только. У нас есть целая статья на тему: «Почему не работает YouTube на Smart TV», рекомендуем ее к изучению.
Что можно сделать, если приложение не работает?
В силу различия операционных систем на телевизорах, не все решения ниже применимы к тем или иным устройствам. Smart TV от Sony, Xiaomi, Philips и других аппаратов на Android TV позволяют очищать кэш приложений, чего нельзя сделать на Samsung и LG телевизорах. Большинство же решений применимы ко всем устройствам, хотя названия некоторых пунктов в настройках могут несколько отличаться.
С чего начать:
- Перезагрузить телевизор. Самое простое, универсальное и рабочее действие. Только нужно его выключить, оставить так на 1 минуту и включить заново.
- Проверить минимальные системные требования. Возможно, версия операционной системы не удовлетворяет запросы приложения. Это легко сделать на сайтах, распространяющих эти самые сервисы.
Очистить кэш приложения
Если на телевизоре перестали работать приложения, стоит попробовать удалить для них кэш. Это приведет к выходу со своего аккаунта и возможном исправлении проблемы.
Что нужно сделать:
- Переходим в «Настройки».
- Идем во вкладку «Приложения».
- Выбираем из списка то, что сейчас не работает, как должно.
- Жмем на кнопку «Удалить кэш» или «Удалить данные».
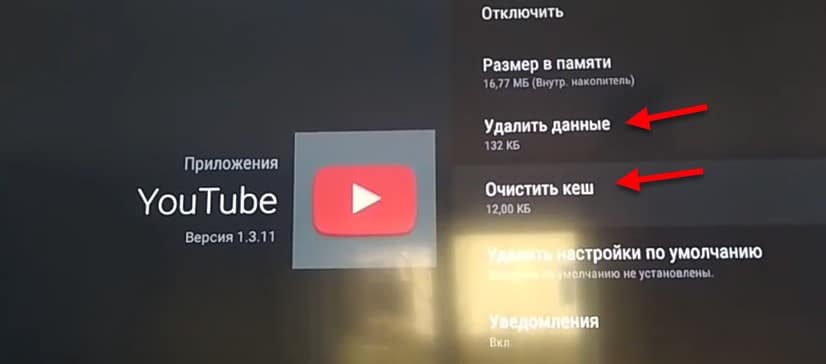
Подобная функция присутствует только в Android TV и то не во всех версиях, но попробовать стоит.
Обновить программу
Очень часто дело в устаревании приложения и его нужно просто обновить. Подробную инструкцию, как обновить приложения на любом телевизоре, вы можете найти по этой ссылке. Для этого удобнее всего использовать фирменный магазин приложений. В том же Google Play есть вкладка «Мои приложения», где и будет отображаться список всех сервисов, для которых доступны обновления.
Переустановить сервис
Весьма действенный способ, который помогает в значительной части случаев.
Что делать, если не работают приложения на телевизоре:
- Через «Настройки» — «Приложения» находим проблемную программу.
- В меню с его описанием нажимаем на кнопку «Удалить».
- Устанавливаем приложение заново либо из встроенного магазина, либо с Aptoide TV, либо через apk-файл и виджеты.
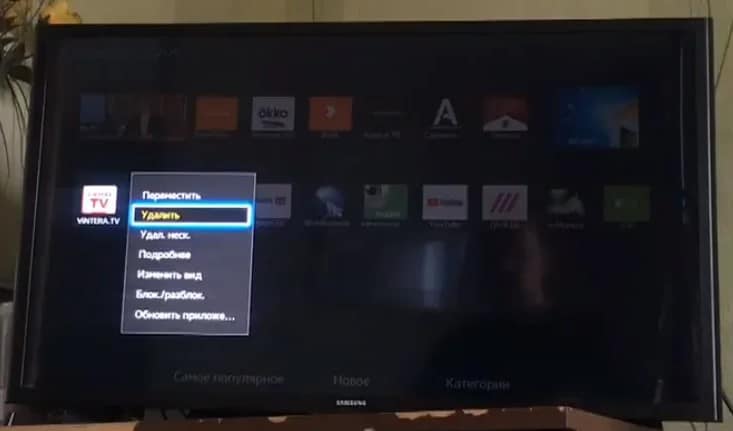
Читайте также: Как удалить приложение на Smart TV LG / Samsung?
Сбросить персональные данные
Нередко срабатывает выход и повторный вход в свой аккаунт, вместе с переустановкой приложения.
Что можно попробовать:
- Удаляем приложение с телевизора. Можно сделать даже с начального экрана, зажав на пульте кнопку «Ок», а затем выбрать «Инфо» или «О приложении».
- Переходим в «Настройки» и нажимаем на свой аккаунт, в который вошли и жмем на кнопку «Выйти».
- Пробуем установить приложение альтернативным способом (не через Google Play), если это касается Android TV. Например, через APK или Aptoide TV. На Samsung и LG можно пропустить шаг.
- Входим в аккаунт и устанавливаем сервис заново.
Работа с сетью
Некоторые приложения особо чувствительны к качеству интернета, плюс в России много сервисов с теми или иными региональными ограничениями. Этой теме нужно уделить достаточное внимание.
Как восстановить не работающие приложения:
- Переключиться на другую точку доступа. Самый простой вариант – раздать интернет с телефона и подключиться к нему с телевизора. Пробуем, загружается ли контент по данному каналу.
- Сменить DNS. Для примера возьмем Samsung TV. Открываем «Настройки» — «Общие» — «Сеть». Идем в раздел «Состояние сети» и выбираем «Настройки IP». На следующей странице ищем пункт «Настройки DNS» и устанавливаем отечественные IP-адреса. Вот, например, от Ростелекома: 208.67.222.222 и 77.88.8.8.
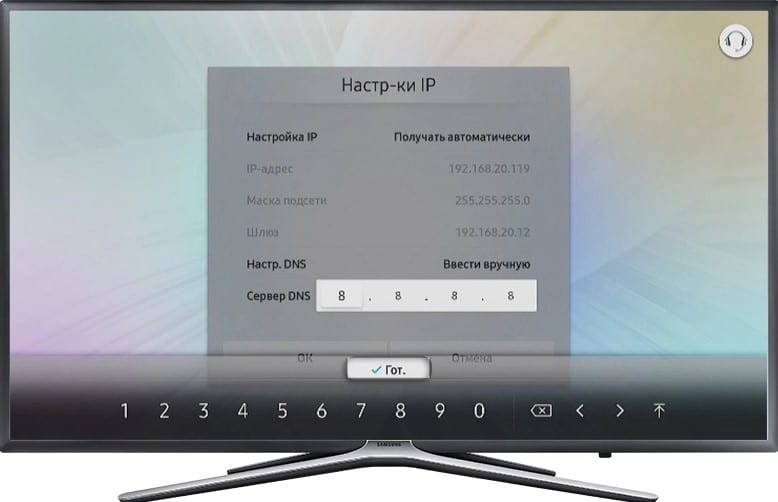
- Отключить или включить VPN. Если проблема в блокировке подключения с IP некоторых стран или регионов, стоит попробовать переключиться на другие IP-адреса или вернуться к своему изначальному. Более стабильное подключение будет с собственного IP, поэтому сперва стоит отключить VPN.
Обновление или переустановка прошивки
Перед принятием более радикальных мер, стоит просто зайти в «Настройки» и попробовать обновить операционную систему. Обычно нужный пункт находится в разделе «Поддержка» или «Инфо». Система запустит поиск свежих версий Smart TV и, если найдет, установит их. Перепрошивка устройства – крайняя мера, которая должна использоваться лишь в том случае, если все остальное не сработало.
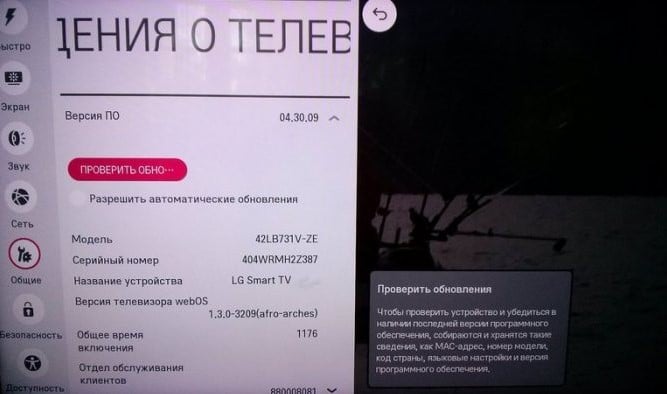
Дополнительные способы
Есть еще несколько способов, которые могут дать положительный эффект при данной проблеме:
- Отключить голосовой поиск. Следует временно выключить Google Assistant через настройки, иногда он мешает работе других приложений. Особенно Megogo и IVI.
- Удалить обновления приложений. Подобная опция должна присутствовать в большинстве устройств на Android TV. Достаточно перейти на страницу управления приложением и выбрать действие «Удалить обновления». После следующего запуска сервиса произойдет его автоматическое обновление, но в этот раз есть все шансы, что оно будет работоспособным.
- Сбросить Smart Hub. В результате процедуры на Samsung Smart TV будут удалены все приложения, а затем заново установлены те, которые были добавлены с завода. Вместе с данной процедурой удаляются все данные сервисы. Только важно убедиться, что телевизор имеет сертификацию в России. Об этом свидетельствует коды в названии модели XRU или EAC.
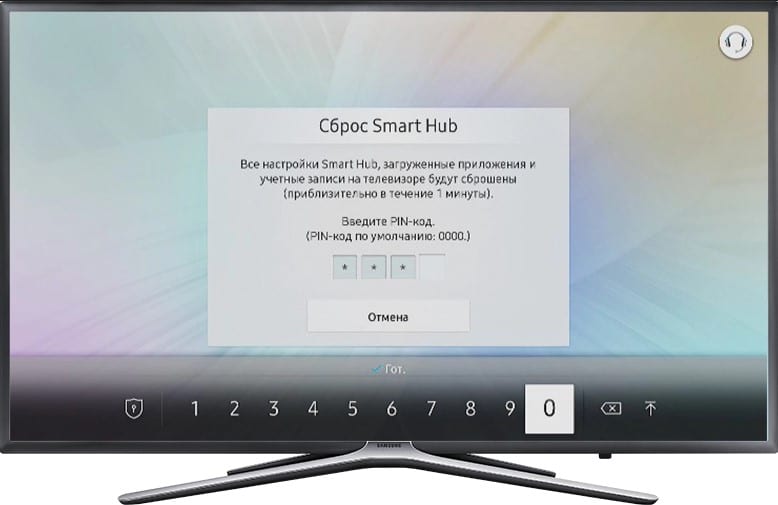
Читайте также: Почему не работает голосовой поиск на телевизоре и как его настроить?
Что-то из перечисленного должно заставить приложение, которое перестало работать на Smart TV, снова вернуться к жизни. Конечно, за исключением тех сервисов, что перестали поддерживаться разработчиками или закрыты официально.
 С каждым годом ужесточаются требования к качеству телевизионного сигнала. Большая часть людей при просмотре цифрового телевидения теперь отдаёт предпочтение IPTV телевидению. Это происходит в том числе и по тому,
С каждым годом ужесточаются требования к качеству телевизионного сигнала. Большая часть людей при просмотре цифрового телевидения теперь отдаёт предпочтение IPTV телевидению. Это происходит в том числе и по тому,
что такой iptv плейлист способен воспроизводить видео поток в качестве HD, Full HD, 4K который прекрасно смотрится на экране телевизора. Для просмотра IPTV телевидения обычно покупается Smart TV приставка или телевизор на Android.
Платный iptv лист можно взять на этом сайте.
Но иногда случается так, что аппаратура выдаёт ошибку воспроизведения IPTV на одном или нескольких каналах. Что это может быть и как это исправить? Рассмотрим перечень возможных проблем и способы их решения.
Возможные неполадки
Чаще всего проблема возникает примерно в таком виде: первые несколько минут, а может секунд видео проигрывается нормально, а потом начинает зависать и тормозить. Может даже случиться так, что на месте изображения появляется чёрный экран телевизора. Затем воспроизведение снова налаживается. Хоть это длится и недолго, но постоянно смотреть телевидение таким образом не очень то и хочется.
Обычно причиной такого неприятного просмотра, является две самые распространённые причины.
Неполадки IPTV плейлиста
Эту проблему можно вычислить в том случае, если неисправен один, максимум три канала. Если плеер только установлен, возможно, что он не подходит под оборудование, а если iptv плеер старый и раньше работал нормально, а теперь появились проблемы, то возможно пришло время его обновить.
Кроме того, эта же ошибка может быть вызвана некорректной настройкой роутера. Для проверки следует заменить имеющийся ethernet кабель на новый, а дальше выставляете на маршрутизаторе функцию «IGMP Multicast» и режим «моста».
Проблемы с настройкой мультикастовых потоков по сети Wi-Fi
Транслируемые файлы включают в себя протокол UDP, необходимый конкретно для нормального воспроизведения потокового видео. Иногда этот протокол в процессе передачи данных теряет часть информации либо изначально не имеет полный объём необходимой информации. Чтобы это исправить, следует увеличить время кэширования до 3000 мс.

Помимо этого, стоит задуматься о качестве и скорости интернет соединения. Если скорость передачи данных слишком низкая, то и изображение наверняка будет тормозить. Какая необходима скорость интернета для просмотра IPTV телевидения смотрите вот здесь.
Что можно сделать при ошибке просмотра канала IPTV
Для телевизоров характерна проблема следующего плана: на экране выводится ошибка iptv с надписью «не удаётся воспроизвести».
Чтобы это попытаться исправить нужно:
- Открыть перечень каналов iptv и дождаться, пока он полностью загрузится.
- По окончании загрузки прописать адрес 192.168.1.1, порт 2121
- Сбросить настройки мультикаста VLC до заводских. И произвести заново авторизацию.
- Найти раздел «Advanced Network», поставить галочку рядом с пунктом «Enable multicast streams».

Если на экране телевизора показан значок смартфона, то причина в самом телефоне. С которого производится трансляция телеканал на ваш телевизор. А именно проблема в плохом интернет соединении.
Если некорректно работает весь набор каналов, то проблема кроется в приставке. В таком случае, её придётся отнести в сервисный центр, либо обменять на более современный вариант с более мощным железом.
В настоящее время устройство поддерживает 68 различных языков, включая, русский, украинский, английский, китайский.
Как изменить время спящего режима в Mi TV Stick?
Перейдите в «Настройки» >> «настройки устройства» >> »Заставка» >> «Включить спящий режим», вы можете выбрать Никогда, 30 минут, 1 час, 3 часа, 6 часов или 12 часов.
Как устанавливать приложения в Mi TV Stick
Это можно сделать двумя способами:
1) Устанавливать приложения из предустановленного Google Play
2) Скопировать файл APK на Mi TV Stick по средствам WI-FI или Bluetooth, открыть файл и установить приложение с помощью файлового менеджера.
Какие флешки поддерживает Mi TV Stick?
К Mi TV Stick нет возможности подключения флеш-накопителей.
Как закрыть фоновое приложение?
Перейдите в «Настройки» >> «Приложения» >> «Все Приложения», нажмите на нужное приложение и выберите «Остановить».
Что нужно сделать что бы включить Mi TV Stick?
1) Подключите Mi TV Stick к телевизору в HDMI гнездо.
2) Подключите Mi TV Stick к источнику питания, в usb гнездо вашего телевизора или к комплектному блоку питания, затем Mi TV Stick включится автоматически
3) Пройдите первоначальную настройку и подключитесь к Wi-Fi.
Какое максимальное расcтояние действие дистанционного пульnя управления?
В пределах 10 метров, без стен.
Подключается ли Mi TV Stick к серверам в Китае для обновление системы?
Нет, для зарубежных пользователей обновление системы Mi TV Stick связано с сервером Google.
Что делать если Mi TV Stick не может найти сеть WI-FI?
1) На пульте дистанционного управления зажмите кнопку питания и перезагрузите Mi TV Stick, если нет возможности это сделать через пуль, тогда просто отключите питание от Mi TV Stick на несколько секунд, затем подключите обратно.
2) Создайте точку доступа WI-FI на вашем смартфоне. Если Mi TV Stick видит точку доступа из телефона, перезагрузите ваш маршрутизатор. Если Mi TV Stick все равно не может обнаружить точку доступа, пожалуйста:
a) Выполните сброс настроек Mi TV Stick (перейдите в «Настройки устройства» >> «Сброс» >> «Сброс до заводских данных»)
b) Если описанные выше шаги не помогли, обратитесь в сервисный центр.
Что делать, если Mi TV Stick не может подключиться к устройствам Bluetooth?
Система Android TV поддерживает сопряжение по Bluetooth с любыми устройствами, кроме телефонов. Если у вас возникли проблемы с сопряжением обоих устройств, перезагрузите оба устройства и повторите попытку.
Что делать если нет звука или посторонний шум
Аудиосигнал передается с Mi TV Stick на телевизор через HDMI. Если вы слышите что «Нет звука» или «Шум» в фоновом режиме, проверьте, правильно ли подключен Mi TV Stick к телевизору, попробуйте подключить Mi TV Stick в другое гнездо HDMI.
Как сбросить Mi TV Stick до заводских настроек?
перейдите в «Настройки устройства» >> «Сброс» >> «Сброс до заводских данных». После чего дождитесь выполнения операции.
Как использовать Google Gast c Mi TV Stick?
1) Устройства поддерживающие Cast и Mi TV Stick должны быть подключены к одной сети Wi-Fi.
2) Запустите любое приложение, поддерживающее функцию Cast, например Youtube.
3) Нажмите на видео кнопку «Трансляция».
Как обновить программное обеспечение в Mi TV Stick?
Зайдите в «Настройки», выберите «Об устройстве» и нажмите «Обновление системы».
Можно ли использовать телефон в качестве пульта дистанционного управления?
Да можно, установите на телефон приложение для Android Android TV Remote Control, для iOS
Android TV
Как передавать файлы с смартфона на Mi TV Stick?
В этой статье я расскажу о решении проблем с подключением к Wi-Fi на Smart приставках Xiaomi Mi Box S и Xiaomi Mi TV Stick. Сначала были мысли сделать отдельные инструкции по каждой приставке, но в плане подключения к беспроводным Wi-Fi сетям – это практически одинаковые устройства. Обе приставки работают на Android TV, обе поддерживают Wi-Fi в диапазоне 2.4 GHz и 5 GHz (стандарты 802.11b/g/n/ac). Как Mi Box S, так и Mi TV Stick очень часто не видят Wi-Fi сеть (особенно в диапазоне 5 GHz), или не подключаются к Wi-Fi. Бывает, что приставка теряет соединение, отключается от роутера, или после подключения не работает интернет (без доступа к интернету).
Проблемы и решения, которые мы будем рассматривать в этой статье:
- Xiaomi Mi Box S и Xiaomi Mi TV Stick не видит Wi-Fi сеть. В том числе при первой настройке. Чаще всего такая проблема с подключением именно к сети в диапазоне 5 ГГц. И чаще всего это связано с каналом, на котором работает ваша Wi-Fi сеть. После смены канала в настройках роутера Смарт приставка видит сеть и может к ней подключиться. В статье я покажу, как сменить канал Wi-Fi на разных роутерах. Перейти к решениям →
- Не подключается к Wi-Fi. Разные проблемы и ошибки в процессе подключения к Wi-Fi сети. Возможны проблемы как со стороны роутера, так и приставки. Перейти к решениям →
- Смарт ТВ приставка от Xiaomi подключается к Wi-Fi, но интернет не работает. Нет, подключения к интернету. В этом случае для начала нужно исключить причину на стороне точки доступа, перезагрузить оба устройства, прописать DNS на приставке. Перейти к решениям →
- Mi TV Stick или Mi Box 4 теряет сеть, отключается от роутера, отваливается Wi-Fi и т. д. Часто помогает смена канала и ширины канала в настройках роутера, обновление ПО приставки, подключение в диапазоне 5 ГГц, расположение ближе к роутеру. Перейти к решениям →
- Подключение к интернету с помощью сетевого кабеля (LAN). Если не получается решить проблемы с Wi-Fi. Перейти к решению →
Очень важно подключить ТВ приставку к интернету, и чтобы это соединение работало быстро и стабильно. В противном случае ее функционал будет сильно ограничен, а вы не получите удовольствия от ее использования. О подключении этой приставки к Wi-Fi сети в процессе первой настройки или в параметрах я рассказывал в инструкции по настройке Xiaomi Mi Box S. В параметрах нужно открыть раздел ‘Сеть и Интернет’, включить Wi-Fi (если он выключен), выбрать свою сеть, указать пароль и все готово. Но если вы зашли на эту страницу, то скорее всего что-то пошло не так. Сейчас разберемся.
Если у вас возникнут какие-то вопросы – задавайте их в комментариях. Я стараюсь отвечать максимально быстро. Так же в комментариях вы можете дополнить статью полезной информацией, поделиться своим случаем, решениями и т. д.
Если почитать отзывы о данных Смарт приставках, то можно увидеть, что это одна из главных проблем. Приставка просто не находит нужную сеть, не видит роутер. Это случается как в процессе первой настройки, так и позже, в параметрах Android TV.
Совет: убедитесь, что другие устройства рядом с приставкой видят эту сеть.
Самая частая причина – канал Wi-Fi сети
Об этом можно прочитать практически на любой странице, где обсуждают данные приставки. По умолчанию в настройках роутера стоит автоматический выбор канала, на котором работает Wi-Fi сеть. Это относится к сетям в диапазоне 2.4 ГГц и 5 ГГц. В зависимости от канала, на котором работает ваша сеть и от выбранного региона в настройках приставки она видит или не видит Wi-Fi сеть. Чаще всего Ми Бокс не видит сети в диапазоне 5 ГГц, хоть и поддерживает этот диапазон. Как и Ми ТВ Стик.
Что делать? Сменить канал Wi-Fi сети в настройках роутера. Нужно зайти в настройки роутера (подробная, универсальная инструкция – как зайти в настройки роутера), перейти в раздел с настройками Wi-Fi сети в нужном диапазоне (если у вас двухдиапазонный роутер), сменить канал, сохранить настройки и перезагрузить роутер.
Какой канал выбрать? Для диапазона 5 ГГц попробуйте сначала установить 44 канал. Если не видит сеть в диапазоне 2.4 ГГц – установите 6 канал.
Важно! В настройках роутера канал для каждого диапазона (2.4 ГГц/5 ГГц) меняется отдельно. В зависимости от того, какую сеть в вашем случае не видит приставка. Важно! Если после смены канала приставка по прежнему не видит нужную сеть – попробуйте установить другой канал в настройках роутера. Нужно экспериментировать. Не забывайте сохранять настройки и перезагружать роутер.
Для примера: смена канала для диапазона 5 ГГц в настройках роутера TP-Link с новым веб-интерфейсом.

Отдельная инструкция: Как найти свободный Wi-Fi канал, и сменить канал на роутере? (на примере разных роутеров и диапазона 2.4 ГГц!)
Если вы не знаете как сменить канал в настройках своего роутера – спрашивайте в комментариях. Не забудьте указать модель роутера и диапазон сети.
Показать все сети
В настройках Wi-Fi на Смарт ТВ приставке Xiaomi отображается не весь список сетей. Только несколько сетей с самым сильным сигналом. Там есть пункт ‘Показать все’.

Возможно, в полном списке вы найдете свою сеть.
Сеть со скрытым именем (SSID)
Такое бывает редко. Только если вы сами (или тот, у кого есть доступ к настройкам вашего роутера) скроет имя Wi-Fi сети. Тогда устройства не будут видеть сеть (кроме тех, которые уже подключены), а для подключения к ней нужно сначала указать ее имя.
Ми Бокс 4 и ТВ Стик можно подключить к скрытой сети. Просто в настройках нажмите на ‘Добавить сеть’.

После чего нужно ввести имя сети и пароль (если сеть с таким именем будет найдена).
ТВ приставка Xiaomi не подключается к Wi-Fi
Бывает и такое. Mi TV Stick или Mi Box S видит сеть, вы выбираете ее в списке доступных сетей, но при подключении появляется ошибка, пишет ‘Неверный пароль сети Wi-Fi’, зависает на ‘Получение IP-адреса…’ и т. д.

При возникновении проблем именно в процессе подключения к беспроводной сети попробуйте сделать следующее:
- Перезагрузите Smart TV приставку и маршрутизатор.
- Разместите приставку ближе к маршрутизатору.
- Убедитесь, что вы правильно вводите пароль. Посмотрите пароль в настройках роутера или на другом устройстве. Инструкция: как узнать свой пароль от Wi-Fi.
- Попробуйте подключить ТВ приставку Xiaomi к другой Wi-Fi сети. Так мы сможем выяснить на чей стороне проблема.
- Если вы пытаетесь подключиться к своей сети, то вспомните, не настраивали ли вы блокировку устройств на своем роутере.
- Если Ми Бокс уже была подключена к этой сети, то удалите ее в настройках и попробуйте подключиться заново.
- В настройках роутера установите ширину канала 20 МГц. Это можно сделать в разделе с настройками Wi-Fi. На примере роутера TP-Link:

- Проверьте, чтобы в настройках роутера был установлен тип безопасности WPA/WPA2 Personal и шифрование AES (как на скриншоте выше). Подробнее в этой статье.
В крайнем случае можно попробовать сделать полный сброс настроек приставки. В разделе ‘Настройки устройства’ – ‘Сброс’. Только если вы выяснили, что Mi Box 4 не подключается ни к одной беспроводной сети.
Не работает интернет на Mi Box S или TV Stick: без доступа к интернету
После успешного подключения к Wi-Fi роутеру возле сети мы видим сообщение: ‘Подключено, без доступа к Интернету’. Соответственно интернет на приставке не работает, в приложениях доступа к интернету нет, YouTube не работает (Нет подключения к сети).

Бывает, что в настройках Android TV нет никаких сообщений и ошибок (как на фото выше), но интернет все равно не работает.
Как исправить?
- Перезагружаем приставку и роутер.
- Обязательно убедитесь, что на других устройствах от этой Wi-Fi сети интернет работает. Это очень важно выяснить, так как проблема не редко бывает на стороне роутера, или интернет-провайдера.
- Попробуйте ‘Удалить эту сеть’ выбрав данную Wi-Fi сеть в настройках и подключиться к ней заново.

- Проверьте настройки прокси-сервера. Там должно быть установлено значение ‘Не использовать прокси-сервер’.

- Смените DNS на 8.8.8.8 / 8.8.4.4. В настройках конкретной сети нужно выбрать ‘Настройки IP-адреса’.
 Дальше настройки IP не меняем (пропускаем). Так же пропускаем настройки шлюза и длины префикса сети. Меняем DNS 1 на 8.8.8.8 и DNS 2 на 8.8.4.4.
Дальше настройки IP не меняем (пропускаем). Так же пропускаем настройки шлюза и длины префикса сети. Меняем DNS 1 на 8.8.8.8 и DNS 2 на 8.8.4.4.
- Проверьте настройки даты и времени на своей приставке. Из-за этого тоже могут быть проблемы с доступом к интернету в приложениях типа YouTube, Google Play Market.
Обратите внимание: если вы раздаете интернет на Смарт приставку с телефона по Wi-Fi, то отсутствие подключения к интернету может быть связано с тем, что оператор блокирует раздачу интернета на вашем тарифном плане.
Отключается Wi-Fi, приставка теряет связь с роутером, обрывы соединения
К сожалению, Wi-Fi на приставках Xiaomi Mi Box S и Xiaomi Mi TV Stick не всегда работает стабильно и быстро. В отдельных случаях и сценариях использования Wi-Fi на приставке может автоматически отключаться. Просто теряется соединение с Wi-Fi сетью. Соединение периодически отваливается. Так как проблема неоднозначная, очень сложно дать какие-то конкретные и рабочие решения. К тому же, причина может быть как на стороне Смарт приставки, так и на стороне роутера.
Если вы столкнулись с такой проблемой, то желательно проверить, как будет работать Wi-Fi соединение с другим роутером. Я же поделюсь своими наблюдениями и дам несколько рекомендаций, которые помогут сделать беспроводное соединение более стабильным.
Используйте диапазон Wi-Fi 5 GHz
Если у вас двухдиапазонный роутер, то я рекомендую подключать ТВ приставку Сяоми к сети в диапазоне 5 ГГц. Этот диапазон менее загруженный и более быстрый. Скорость соединения будет выше.
Если в этом диапазоне наблюдается потеря соединения, то вы можете протестировать работу соединения в диапазоне 2.4 ГГц. Если приставка установлена далеко от роутера, или спрятана за телевизором, то проблемы с подключением могут быть из-за плохого сигнала или помех. А в диапазоне 5 ГГц он (сигнал) как правило немного хуже по сравнению с 2.4 ГГц. Особенно это актуально для Xiaomi Mi TV Stick, так как есть много отзывов, что у этой приставки слабый прием Wi-Fi в диапазоне 5 ГГц.
Бывает, что роутер объединяет Wi-Fi сети (на разных диапазонах) в одну сеть. Устройства сами, автоматически выбирают диапазон. В таком случае желательно разделить сети. Сделать это можно отключив функцию Smart Connect или Band Steering в настройках роутера.
Обновите прошивку Xiaomi Mi Box S или Mi TV Stick
Осязательно обновляйте прошивку. Вот на мою Ми Бокс буквально несколько дней назад пришло обновление ПО. В описании новой версии было написан, что улучшена работа Wi-Fi в диапазоне 5G.

Обновить прошивку можно в настройках, в разделе ‘Настройки устройства’ – ‘Об устройстве’ – ‘Обновление системы’.

Устройство должно быть подключено к интернету.
Смените ширину канала, канал, режим в настройках роутера
В интернете можно найти очень много информации о нестабильном соединении с Wi-Fi в диапазоне 2.4 ГГц на приставке Xiaomi Mi Box S. И очень много положительных отзывов, что эта проблема решается сменой ширины канала с ‘Авто’ на ’20 MHz’ в настройках роутера. Обязательно примените это решение.
Кроме смены ширины канала так же можно поэкспериментировать со сменой канала (более подробно об этом я писал в начале статьи) и с режимом сети. Для диапазона 2.4 ГГц рекомендую ставить режим ‘802.11n’ или ‘n only’ (но не на всех роутерах есть такая возможность), а для 5 ГГц – 802.11n/ac.
Режим сети, канал и ширину канала можно сменить в настройках роутера. Как правило, эти все настройки находятся на одной странице. Для каждого диапазона настройки меняются отдельно. После смены параметров не забывайте сохранять настройки и перезагружать роутер.
Совет: для начала попробуйте сменить только ширину канала на 20 MHz.
На примере того же роутера TP-Link:

На старом веб-интерфейсе TP-Link (есть еще точно такой же по расположению пунктов меню, но зеленый):

На роутерах ASUS:

Настройка канала, ширины канала и режима беспроводной сети на D-Link:

И на примере роутера ZyXEL Keenetic:

На примере всех роутеров и разных веб-интерфейсов показать сложно, так как их очень много. Если не знаете как сменить эти настройки на своем роутере – спрашивайте в комментариях. Подскажу.
Можно подключить Ми Бокс к интернету по кабелю LAN?
Да, если с Wi-Fi все очень плохо, можно подключить по кабелю. Несмотря на то, что на Xiaomi Mi Box S нет LAN-порта, ее можно подключить к интернету соединив с маршрутизатором с помощью сетевого кабеля. Для этого используется внешняя сетевая карта, которая подключается в USB-порт на приставке.

Для Ми Бокс 4 рекомендуют покупать следующие Ethernet-адаптеры: Ugreen Ethernet Adapter USB 3.0, TP-LINK UE200, TP-LINK UE300, Xiaomi USB External Ethernet RJ45.
Подключить очень просто: адаптер подключается к приставке, после чего адаптер соединяется сетевым кабелем с роутером. В настройках приставки появится Ethernet подключение.
Xiaomi Mi TV Stick через такой адаптер подключить не получится, так как на этой компактной версии приставки нет USB-порта.
Очень надеюсь на обратную связь в комментариях. Напишите, что помогло, а что нет. Может у вас есть какие-то другие решения этих проблем с Wi-Fi на приставках от Xiaomi. С радостью дополню статью. Ну и конечно же отвечу на все ваши вопросы!
 Гость
Гость
06.04.2021
Xiaomi Mi TV Stick 2K умеет включать выключать телевизор через HDMI-CEC. В моём случае когда я пультом от Xiomi включаю приставку и она будит телевизор, то отваливается звук. Его нет в меню нет в видео. Помогает выключение/включение телевизора или приставки.
Телевизор Philips, пробовал к нему подключит Apple TV и проделать туже процедуру. Всё отлично работает никаких сбоев не происходит. Приставка включает и выключает телевизор, всё стабильно и хорошо.
Ещё заметил, что Apple TV телевизор включает и выключает тихо и плавно. А вот TV Stick то с щелчком звука, то с рябью цветной на экране какой-то. Очень топорно как-то. Но это больше наблюдение но не проблема.
Пока для себя сделал такую схему, в настройках Xiomi поставил общее выключение TV и приставки через HDMI, но включение по HDMI отключил. Приходится отдельно включать телевизор отдельно приставку. Это не очень удобно но такая схема работает без сбоев.
Кто-то сталкивался с такой проблемой? Есть решение? Я так понимаю это или баг работы железа или программный. Причём эта проблемы была как с коробки так и после обновления.
 Алексей Кузнецов
Алексей Кузнецов
06.04.2021
У меня с триколоровской приставкой такая херня-телек тоже филипс
блок питания к сяоми можешь другой цепануть
 Саша Ш
Саша Ш
06.04.2021
Объяснять, почему более американская разработка работает лучше китайской?
Можно попробовать отключить все кабели и у всех устройств вынуть вилки из розеток. Подсоединить HDMI и лишь потом подключать электропитание…
Скорее всего, мало чем поможет, тогда «копайте» форум спецов по «китайпрому»
https://4pda.ru/…11&st=9600
- Xiaomi mi 2k gaming monitor 27 или Xiaomi mi curved gaming monitor 34 Всем доброго. Стоит выбор между мониторами. По цене практически разницы нет. Какой монитор выбрать? Практически одинаковая цена. Только широкоформатный больше полезного пространства?
- Телевизор без Wi-Fi с xiaomi mi stick tv Народ у кого есть опыт мне подарили телевизор диагональю 22 без Wi-Fi и смарт, если прикуплю xiaomi stick tv и подключу к телевизору заработает или не имеет Wi-Fi модуль?
- Телевизор LED Xiaomi Mi TV 4S 65′ при включении, иногда, автоматически ставит режим тюнера Антенна вместо Кабеля Возможно ли это как-то исправить… То есть У меня настроены цифровые каналы, выключаю ТВ, через некоторое время ВКЛ, а тюнер стоит уже на Антенне!
- Телевизор Xiaomi Mi TV 4A 32 ошибка при включении При включения моргает разными цветами но нажимая на кнопки интерфейс реагирует
Добавить комментарий
Уже довольно давно в качестве проигрывателя медиа контента на телевизоре я использую Kodi, который водружен на Ubuntu. За время использования Kodi получил новое имя, раньше назывался XBMC, диск с системой переехал на SSD, вышло из строя пара жестких дисков с загруженным контентом, было сменено несколько пультов, но железо, а главное сам медиацентр остается тот же по сей день. Приобретением TV приставки задавался не раз, но как-то всё не срасталось, по большей части из-за того, что основные функции, а это, просмотр фильмов и Youtube, Kodi покрывает на 100%. Настроил IPTV предоставляемый провайдером, но это только из любопытства и скила настройки MikroTik, т.к. то что вещают эфирные медиа смотреть невозможно.
Столкнувшись с TV приставкой Mi Box S, решил тоже обзавестись чем-то подобным, но т.к. опыта использования подобных устройств не было, то «на попробовать» выбор пал на Mi TV Stick. Поскольку моя старенькая плазма больше FullHD не поддерживает, то брать более мощное устройство нет смысла, если не понравится, то устройство всегда можно подарить или продать.
Mi TV Stick покупался на всем известной китайской площадке по цене меньше 2300р. с купоном. Ссылка на продавца.
Комплектация Mi TV Stick
Mi TV Stick поставляется в небольшой оранжевой коробке. В комплект входит:
- Устройство
- Bluetooth пульт с функцией голосового управления, работает от двух элементов питания AAA (в комплекте отсутствуют)
- Блок питания 5V, 1A
- Провод micro-USB
- Провод удлинитель HDMI
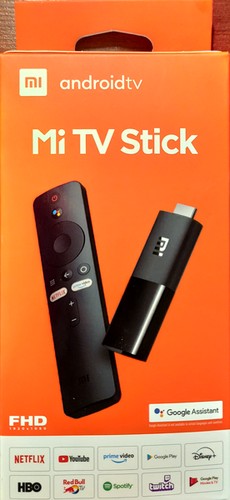
Судя по более ранним обзорам и отзывам, удлинителя HDMI в первых комплектах не было. Возможно в Xiaomi быстро поняли свою недоработку и последующие поставки стали комплектоваться данным удлинителем. Наличие в устройстве micro-USB кажется неким приветом из прошлого, похоже, что на китайских складах запасы таких проводов и разъемов еще далеки от исчерпания. И… батарейками придется запастись сразу, в пульте их нет.

Технические характеристики
Процессор: Amlogic S805Y (Quad-core Cortex-A53)
ГП: Mali-450
ОЗУ: 1Гб.
Flash память: 8Гб (пользователю доступно ~5Гб.)
Wi-Fi: 802.11a/b/g/n/ac, Dual-band 2.4GHz и 5GHz.
Bluetooth: 4.2
OS: Android TV 9
Габариты: 92,4х30,2х15,2 мм.
Вес: 28г.
Дополнительно: Поддержка Chromecast
Максимальное разрешение 1920×1080 (FullHD). Один USB разъем используемый только для подключения питания.
Подключение Mi TV Stick
Устройство подключается непосредственно в телевизор в разъем HDMI, если по каким-то причинам подключение напрямую невозможно, то через HDMI удлинитель из комплекта. Запитать можно от USB разъема с выдаваемым током 1А в телевизоре или от комплектного блока питания. При использовании питания от телевизора, устройство будет отключаться вместе с телевизором и заново загружаться при включении, если использовать блок питания, то при отключении приставка будет уходить в сон. У меня устройство подключено в ресивер Pioneer, попробовал запитать от USB разъема в ресивере, но устройство не завелось, пришлось использовать блок питания.
Первое включение не вызывает никаких трудностей, следуя инструкциям на экране приставка подключается к Wi-Fi и аккаунту Google, будет предложено дополнительное ПО для установки сразу. Из коробки устанавливаются программы Yuotube, Google Play фильмы, Google Play музыка, Netflix, Prime video и удалить штатными средствами их невозможно. По окончании настройки и установки всего ПО появится стандартный рабочий экран Android TV.
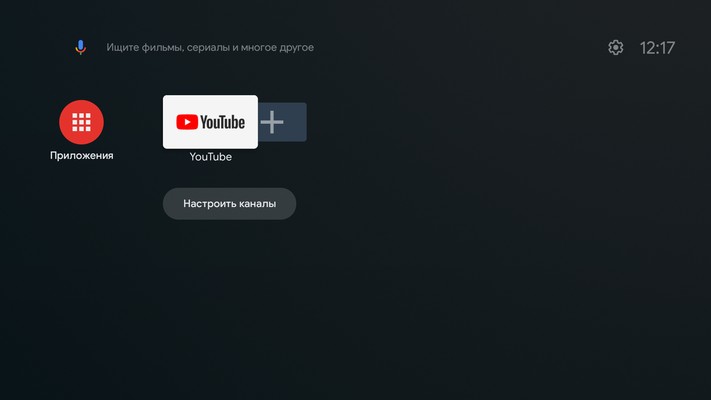
После установки рекомендую обновить встроенное ПО и установленные программы. Процесс этот не быстрый т.к. приставка при обновлении уходит в некоторый ступор. Вообще установка и обновление программ у устройства вызывает некоторые проблемы, сказывается наличие 1Гб оперативной памяти, приставка перестает быть отзывчивой, нажатие на пульте кнопок не приводят ни к каким действиям.
Wi-Fi двухдиапазонный. У меня под одним SSID работают оба диапазона (2.4GHz и 5GHz) и при подключении, если есть поддержка, устройство подключается на 5GHz, Xiaomi TV Stick не стал исключением. Иногда, если есть проблемы с пятеркой, то устройство переподключается на двушку, для исправления ситуации достаточно выключить и включить Wi-Fi модуль в приставке. Из выявленных проблем с Wi-Fi — свисток не подключался на 5GHz пока на точке доступа не был выставлен канал 36 (5180MHz).
Пульт ДУ
Пульт ДУ маленький, легкий, удобно лежит в руке, все кнопки легко доступны большим пальцем. Каждая кнопка ощущается интуитивно, промахнуться управляя в слепую тяжело. Есть две белые кнопки для быстрого доступа к сервисам Netfilx и Prime video, программы идут из коробки и удалить их нельзя. Имеется кнопка для быстрого доступа к голосовому поиску, микрофон расположен в верхней торцевой части. Голосовой поиск активируемый кнопкой глобальный, искомый контент пытается анализироваться по всем установленным приложениям. Пульт подключается по Bluetooth, тыкать в приставку им не надо, да и форм-фактор подразумевает то, что устройство будет спрятано далеко за телевизором. Режим аэромыши отсутствует. Наверно, не хватает кнопки быстрого отключения звука, т.к. если вдруг надо срочно его выключить, то под рукой оказывается этот пульт, но это мелочи. Отсутствие батареек в комплекте несколько огорчает, я не думаю, что компания экономит на этом много, но положив их и увеличив цену на стоимость батареек только бы выиграла, покупателям все равно они нужны, не все хранят дома стратегический запас батареек.

Установка APK на Mi TV Stick
В устройстве есть возможность устанавливать программы из APK файлов, но поскольку USB разъемы для подключения внешних устройств отсутствуют, то необходимо использовать дополнительное ПО. Из Google play устанавливается программа File Commander. В меню Настройки -> Настройки устройства -> Безопасность и ограничения -> Неизвестные источники для установленного File Commander надо разрешить установку программ. Запустив File Commander в блоке PC File Transfer разрешаем подключение к устройству, теперь на компьютере введя в браузере указанный на экране телевизора адрес получаем доступ к внутреннему хранилищу, выбираем необходимую папку и копируем в нее необходимые файлы.
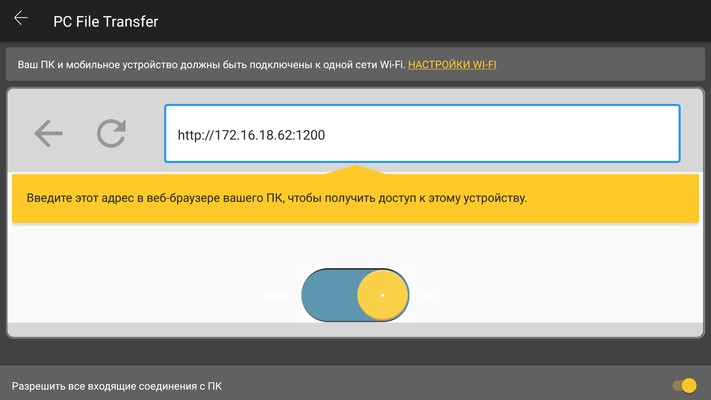
Второй способ передать на приставку файлы. В том же File Commander войти в аккаунт (поддерживается Google авторизация) и получить 5Гб облачного хранилища под названием MobiDrive. Установив File Commander на телефон или планшет и авторизовавшись в программе, вы получаете возможность перекидывать файлы с телефона на TV приставку и обратно через облако программы. Программа периодически будет просить купить у нее что нибудь, но смело на это забиваем, бесплатного функционала вполне достаточно.
На TV приставке переходим в папку с залитыми APK файлами, не забываем отключить доступ в случае PC File Transfer, выбираем нужный файл и устанавливаем его, возможно появится уведомление с подтверждением на установку, после чего файл будет установлен.
Использование мыши
Ранее уже говорилось, что в устройстве отсутствуют USB разъемы, поэтому, если есть необходимость, то необходимо использовать Bluetooth мышь или Bluetooth пульт с поддержкой аэромыши. В штатном пульте ДУ поддержка функции аэромыши отсутствует. У меня без проблем подключилась старенькая Bluetooth мышь Logitech.
Использование
UPD: данный раздел обновлен после четырех месяцев использования устройства.
Основной набор программ, который я использую: YouTube, Кинопоиск HD, HD VideoBox, Wink, MX Player, VLC, Zona, Ace Stream, Num.
UPD: MX Player снова в строю, проблема его тормозов таилась в перегреве устройства (см. ниже в проблемах).
Все программы загружаются быстро, иногда бывают залипания на первоначальной загрузке стартового контента. Бывает рамки под промо картинки пустые и данные в них подгружаются в течении следующих 5 — 7 секунд, но устройство при этом отзывчивое. При начале воспроизведения загрузка ролика длится секунд 5 — 10, после начинается воспроизведение, при наличии стабильной связи обычно никаких проблем с воспроизведением нет, ролики перематываются везде быстро, подгрузка контента после перемотки не занимает более 3 секунд. И так было первые пару недель… После устройство начало тормозить, навигация по меню была с большими задержками, программы могли запускаться бесконечно долго, просмотр контента тоже стал лотереей, ролик воспроизводится, воспроизводится и не воспроизводится. Все объясняется просто, устройству не хватает вычислительной мощности, в частности оперативной памяти.
В Android TV установленные программы на главном экране выводят рекомендованный для просмотра контент, сначала его практически нет, но со временем количество рекомендаций разрастается как снежный ком, причем рекомендации начинают сыпаться из программ, которыми не пользуешься, например, поставил какое-нибудь Okko запустил и оставил, на случай появления заветного промокода, а рекомендации из него начинают приходить. Обновление этого контента периодически вводит устройство в глубокий ступор, поэтому, необходимо выполнить оптимизацию настроек на устройстве.
Первым делом заходим в Google Play и в настройках отключаем автоматическое обновление приложений, обновлять будем периодически руками.
Переходим в Настройки -> Приложения -> Все приложения, удаляем все ненужные программы. Последовательно проходим по всем оставшимся установленным приложениям и отключаем в них Уведомления. Отключаем системные приложения: Google Play игры (это устройство не подходит для игр), если не пользуетесь Google Play фильмы, Play музыка, Live Channels, Netflix и Prime Video, то их тоже отключаем.
Отключаем для всех приложений Настройки каналов на главном экране в Настройки -> Настройки устройства -> Главный экран -> Настройка каналов. Здесь же можно отключить избранное, но я отставил для Кинопоиск HD, удобно включать фильм с места остановки.
После установки нового приложения не забываем для него выполнить вышеописанное.
Активируем режим разработчика: Настройки -> Настройки устройства -> Об устройстве, в самом низу на пункте Сборка нажимаем до тех пор, пока не появится надпись: Вы стали разработчиком. В режиме разработчика (Настройки -> Настройки устройства -> Для разработчиков) в меню Анимация окон и Анимация переходов выставить Без анимации.
После выставления этих настроек работа устройства становится плавной, переходы по меню без непонятных задержек, устройство не уходит периодически в ступор (кроме обновления ПО, но теперь обновления будут ставиться вручную :)), программы загружаются быстро, воспроизведение контента без тормозов.
Фильмы 4K я не проигрывал, на моем FullHD телевизоре это перебор, читал/смотрел, что устройство его не воспроизводит, показывая черный экран и анимацию загрузки. Но в приложении Wink попробовал запустить 4K канал, устройство его успешно открыло, изменив разрешение картинки до FullHD.
Про игры тоже не могу ничего сказать, простенькие управляемые с пульта типа BadLand играются без проблем, а для игр потяжелее, типа гонок, нужен геймпад, к сожалению, у меня его нет.
Chromecast — работает. Работает без проблем. Просматриваемый контент можно отправить на телевизор досматривать на большом экране. Yandex музыка — легко, на экран выводится обложка композиции, звук через колонки. В режиме Трансляция можно вывести на телевизор рабочий стол телефона или планшета, открыть документы, презентацию, запустить игру. При этом приставка и телефон должны находиться в одной сети!
При проигрывании фильмов через MX Player для фильмов в качестве Full HD, на некоторых есть залипания, иногда помогает переключение между декодером (HW, HW+, SW), но не всегда, поэтому MX Player по умолчанию был заменен на VLC player. У VLC за месяц использования таких проблем не наблюдается.
Просмотр видео с торрентов
UPD: данный раздел добавлен после четырех месяцев использования устройства.
Это возможно. Попробовал TorrServe и Ace Stream, первый подходит для небольших роликов, с большими файлами не справляется, через минут 20-30 воспроизведение наглухо зависает и помогает только перезапуск программы, но и тут не все гладко, перемотать ролик на место остановки не всегда получается. Ace Stream работает гораздо лучше, но настройки по умолчанию подходят не для всех роликов. В настройках движка Ace Stream я выставил следующее:
- Буфер VOD — 10 сек
- Буфер Live — 15 сек
- Объем кэша на диске — 1500 Mb
- Объем кэша ОЗУ — 200 Mb
- Выбранный плеер — Ace Stream
С этими настройками у меня без особых проблем воспроизводятся фильмы в качестве Full HD размером до 15 Gb, иногда бывают секундные подвисания, но не критичные. Фильмы большего объема и более высоким битрейтом уже могут давать неприятные задержки. Перед началом просмотра желательно подождать какое-то время чтобы кэш предварительно заполнился, в противном случае его может не хватать и будут периодические остановки для его заполнения. Если с такими настройками видео все равно притормаживает, то размер кэша на диске можно увеличить до 2000 Mb, но надо удостовериться что бы на устройстве было достаточно места для него.
Итог
Устройство однозначно мастхэв, но только после отключения некоторых функций. Оно однозначно даст вторую жизнь старому телевизору, необходим только HDMI разъем. За счет своих размеров его можно брать с собой в дорогу, все, что необходимо в месте пребывания — это телевизор и Wi-Fi, в наше время это почти повсеместно.
Замеченные проблемы
UPD: добавлено после 6 месяцев использования устройства.
Обнаружиласть проблема перегрева и последующее отключение устройства при использовании программы Кинопоиск HD. Сначала редким отключениям не придавалось значение, но количество отключений устройства начало доходить до 3х — 4х раз за фильм. MX Player начинал лагать при воспроизведении. Программно решить проблему не удалось, пришлось решать проблему охлаждения кардинально, подробнее можно прочитать в статье Улучшение охлаждения Mi TV Stick.
UPD: данный раздел добавлен после четырех месяцев использования устройства.
Все-таки устройство лучше устанавливать так, чтобы была более-менее хорошая вентиляция, т.к. при постоянной работе в режиме воспроизведения роликов в качестве Full HD и недостаточной вентиляции устройство перегревается и может отключиться, если его включить заново и продолжить просмотр, то минут через десять оно заново отключится. Помогает оставление устройства отключенным минут на 15-20.
UPD: Для роутеров MikroTik, чтобы устройство подключалось только к Wi-Fi 5GHz при одинаковом SSID для обоих диапазонов в Access List необходимо добавить правила в Access List и Connect List. В Access List добавляем два правила, первое на разрешение подключения к интерфейсу 5GHz, второе на запрещение подключения к интерфейсу 2.4GHz. В MikroTik добавляем первое правило в окне Wireless -> Access List -> +
- MAC Address — MAC адрес TV Stick, можно узнать в настройках приставки или, при получении адреса по DHCP, в
IP -> DHCP Server -> Leases. - Interface — Wi-Fi интерфейс 5GHz, обычно wlan2
- Authentication — Вкл.
- Forwarding — Вкл.
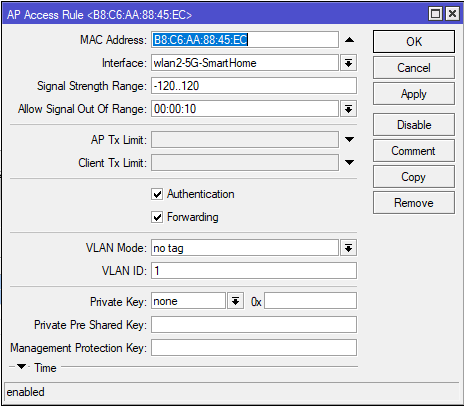
Добавляем второе правило на запрет подключения к 2.4GHz
- MAC Address — MAC адрес TV Stick, можно узнать в настройках приставки или, при получении адреса по DHCP, в
IP -> DHCP Server -> Leases. - Interface — Wi-Fi интерфейс 2.4GHz, обычно wlan1
- Authentication — Откл.
- Forwarding — Откл.
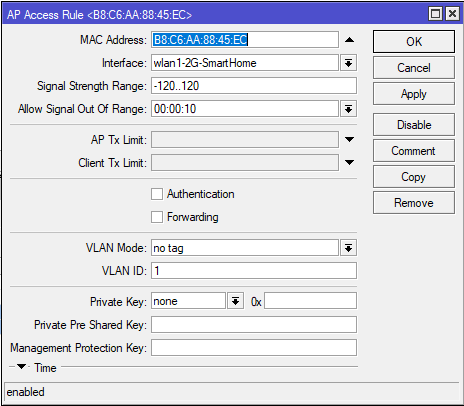
В Connect List создаем правило на подключение к точке 5GHz, Wireless -> Connect List -> +
- Interface — Wi-Fi интерфейс 5GHz, обычно wlan2
- MAC Address — MAC адрес TV Stick
- Connect — разрешаем подключение
- Security Profile — профиль безопасности для подключения к точке
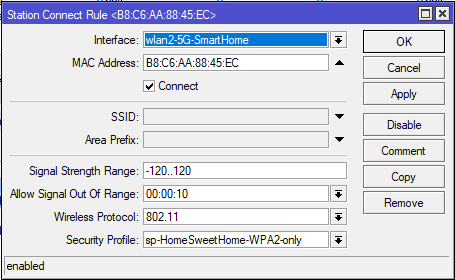
После применения настроек при включении Mi TV Stick должен всегда подключаться к точке на 5GHz.
