Microsoft Edge Windows 11 Windows 10 Windows 8.1 Windows 7 Edge for Mac Еще…Меньше
Вот несколько решений распространенных проблем, которые могут возникать с новый Microsoft Edge .
Если в Microsoft Edge постоянно возникает сбой
Если не удается открыть браузер Microsoft Edge, если он открывается на короткое время и снова закрывается или вам не удается перейти на конкретные веб-страницы, выполните следующие действия.
Возможно, на вашем компьютере недостаточно памяти и не удается загрузить сайт, а также запустить приложения, расширения и программы.
Чтобы освободить память:
-
Закройте все вкладки, кроме тех, на которых отображается сообщение об ошибке.
-
Закройте другие запущенные приложения или программы.
-
Приостановите все загрузки.
-
Удалите ненужные расширения.
Попробуйте перезагрузить вкладки с ошибками.
Выберите Параметры и прочее > Параметры > О Microsoft Edge . Если обновление доступно, вы можете применить его отсюда.
Перезагрузите компьютер, а затем снова откройте страницу в Microsoft Edge.
Если вы используете программное обеспечение безопасности сторонних производителей, например Norton или McAfee, откройте приложение и проверьте наличие обновлений для системы безопасности или посетите веб-сайт компании, чтобы убедиться в актуальности своего программного обеспечения.
-
Убедитесь, что браузер закрыт и что у вас есть права администратора на устройство. Если на вашем устройстве зарегистрированы несколько пользователей, убедитесь, что Microsoft Edge закрыт для всех пользователей.
-
Выберите Пуск > Параметры > Приложения > Приложения и возможности.
-
В списке приложений выберите Microsoft Edge, а затем Изменить. Если команда Изменить недоступна, скорее всего, ваша организация установила Microsoft Edge и управляет этим браузером за вас. Обратитесь за помощью к системному администратору.
-
При появлении вопроса Разрешаете ли вы этому приложению вносить изменения в ваше устройство? выберите Да.
-
Убедитесь, что у вас есть подключение к Интернету. Выберите Восстановление. Восстановление не должно повлиять на данные и настройки браузера.
Если Microsoft Edge открывается, но перестает работать
Выберите Параметры и прочее > Параметры > О Microsoft Edge . Если обновление доступно, вы можете применить его отсюда.
Перезагрузите компьютер, а затем снова откройте страницу в Microsoft Edge.
Если вы используете программное обеспечение безопасности сторонних производителей, например Norton или McAfee, откройте приложение и проверьте наличие обновлений для системы безопасности или посетите веб-сайт компании, чтобы убедиться в актуальности своего программного обеспечения.
Браузер автоматически сохраняет временные интернет-файлы для более быстрой загрузки страниц. Очистка кэша может в некоторых случаях устранить проблемы с отображением страницы.
Если вы можете открыть Microsoft Edge, выберите Параметры и другое > Журнал > Очистить данные браузера. Выберите Все время в разделе «Диапазон времени», выберите Журнал браузера и Кэшированные изображения и файлы, а затем нажмите кнопку Очистить.
Выберите Параметры и другое > Журнал > Очистить историю браузера. Выберите Все время в разделе «Диапазон времени», установите все флажки, а затем нажмите кнопку Очистить.
Если проблема возникнет снова, сообщите о ней и найдите решение. Выберите Параметры и другое > Справка и отзывы , а затем — Отправить отзыв .
Попробуйте открыть страницу в другом браузере. Если это не помогло, возможно, проблема связана с сетью или самим сайтом.
Сначала попробуйте перезапустить модем и маршрутизатор.
Если это не сработает, обратитесь к владельцу веб-сайта и сообщите о проблемах с загрузкой веб-страницы.
-
Убедитесь, что браузер закрыт и что у вас есть права администратора на устройство. Если на вашем устройстве зарегистрированы несколько пользователей, убедитесь, что Microsoft Edge закрыт для всех пользователей.
-
Выберите Пуск > Параметры > Приложения > Приложения и возможности.
-
В списке приложений выберите Microsoft Edge, а затем Изменить. Если команда Изменить недоступна, скорее всего, ваша организация установила Microsoft Edge и управляет этим браузером за вас. Обратитесь за помощью к системному администратору.
-
При появлении вопроса Разрешаете ли вы этому приложению вносить изменения в ваше устройство? выберите Да.
-
Убедитесь, что у вас есть подключение к Интернету. Выберите Восстановление. Восстановление не должно повлиять на данные и настройки браузера.
Если Microsoft Edge не открывается
Программа или процесс, выполняемые на вашем компьютере, могут вызывать проблемы с Edge. Вы можете перезагрузить компьютер и проверить, удалось ли решить проблему.
Если вы используете программное обеспечение безопасности сторонних производителей, например Norton или McAfee, откройте приложение и проверьте наличие обновлений для системы безопасности или посетите веб-сайт компании, чтобы убедиться в актуальности своего программного обеспечения.
-
Убедитесь, что браузер закрыт и что у вас есть права администратора на устройство. Если на вашем устройстве зарегистрированы несколько пользователей, убедитесь, что Microsoft Edge закрыт для всех пользователей.
-
Выберите Пуск > Параметры > Приложения > Приложения и возможности.
-
В списке приложений выберите Microsoft Edge, а затем Изменить. Если команда Изменить недоступна, скорее всего, ваша организация установила Microsoft Edge и управляет этим браузером за вас. Обратитесь за помощью к системному администратору.
-
При появлении вопроса Разрешаете ли вы этому приложению вносить изменения в ваше устройство? выберите Да.
-
Убедитесь, что у вас есть подключение к Интернету. Выберите Восстановление. Восстановление не должно повлиять на данные и настройки браузера.
Нужна дополнительная помощь?
Нужны дополнительные параметры?
Изучите преимущества подписки, просмотрите учебные курсы, узнайте, как защитить свое устройство и т. д.
В сообществах можно задавать вопросы и отвечать на них, отправлять отзывы и консультироваться с экспертами разных профилей.
Найдите решения распространенных проблем или получите помощь от агента поддержки.
Download Article
Simple tricks to fix the «Not Responding» error and other problems in Microsoft Edge
Download Article
Do you see «Not Responding» when you try to browse the web with Microsoft Edge? If Edge is freezing, crashing, or won’t open at all, there’s usually an easy fix. You can fix nearly any problem with Edge by clearing your cache, closing tabs, disabling unneeded extensions, running updates, or resetting the browser. This wikiHow article will teach you what to do if the Microsoft Edge web browser is not responding on your Windows PC.
Things You Should Know
- The «Not Responding» message may appear if you have too many tabs or other programs open.
- Try disabling Edge extensions, as well as clearing your cache, cookies, and browsing history.
- You can also do a quick reset of Edge in your Edge settings, or repair the program in your Windows settings.
-

A quick restart of your web browser will often fix Edge not responding. Save any work and close Edge by clicking the X at the top-right corner. Although sometimes, you won’t be able to close Edge normally when it’s not responding. Fortunately, there’s an easy way to force close Edge:
- Press Control + Shift + Esc on the keyboard at the same time.
- On the Processes tab, click Microsoft Edge to select it, then click End task.
- Once Edge is closed, click Microsoft Edge in your Start menu to launch it again.
Advertisement
-

If Edge stops responding, you may have too many browser tabs open. It’s also possible that one of your browser tabs contains a page that’s using a lot of resources. Each browser tab that’s open uses some of your computer’s resources, which can lead to Edge not responding.
-

A misbehaving browser extension can make Edge nonresponsive. To see which extensions are running, click the puzzle piece icon at the top of Edge and select Manage Extensions. Any extensions you’ve installed that are active will have a blue toggle switch. Inactive extensions have gray toggle switches.[1]
- To disable an extension, click the blue toggle switch so it turns gray.
- If Edge starts responding better after disabling an extension, you can remove the extension by clicking Remove below its name.
Advertisement
-

If Microsoft Edge isn’t responding, there could be a problem with your cached data. Fortunately, it’s incredibly easy to clear your cache, cookies, and other browsing data in Edge. The steps are a little different depending on your computer, phone, or tablet:
-
Windows:
- Click the three-dot menu and select Settings.
- Click Privacy, search, and services.
- Click Choose what to clear under «Clear browsing data.»
- Select All time from the «Time range» menu.
- Select Browsing history, Cookies and other site data, and Cached images and files.
- Remove the checkmarks from all other options.
- Click Clear now.
-
Mac:
- Click the Microsoft Edge menu and select Clear browsing data….
- Select All time from the «Time range» menu.
- Select Browsing history, Cookies and other site data, and Cached images and files.
- Remove the checkmarks from all other options.
- Click Clear now.
-
Windows:
-

If another program is using a lot of your PC’s resources, Edge may not respond normally. Another program using a lot of RAM or CPU power limits the resources that Edge can access. This can cause programs like Edge to crash when trying to load websites, display your bookmarks, or other tasks. Closing other apps will often make Edge responsive again.
- To see which programs are running, open Task Manager by pressing Control + Shift + Esc at the same time.
- On the Processes tab, you’ll see a list of apps and the amount of memory, CPU, network, and disk resources.
- If you see an app using too many resources, save your work in that app, then close it.
- If the app won’t close, click its name in the list, then click End task.
Advertisement
-

If Edge still isn’t responding, try rebooting your PC. This may seem like overkill, but it’s an important troubleshooting step, as it wipes the current state of all software that’s installed. It also frees up RAM, which will be helpful if Edge is not responding due to running out of resources.
-

If just one website isn’t responding, the problem is likely not with Microsoft Edge. You can try visiting that website in another browser, such as on your Android or iPhone, or even another desktop browser like Chrome. Chances are that if it’s just one website that’s not responding in Edge, that site will also not be responding in other browsers. In that case, you’ll need to wait until the site is working again.
Advertisement
-

Microsoft Edge should update automatically, but you can also check for updates manually. If it’s been a while since you’ve updated Edge, an update might be waiting to install. Here’s how to check:
- Click the three-dot menu at the top-right corner of Edge.
- Click About Microsoft Edge.
- If an update is available, click Download and Install to update.
- When the update is complete, click Restart.
-

If your Windows PC isn’t up to date, Edge might run into problems. Edge might also stop responding if an update is running in the background. Either way, it’s a good idea to check Windows Update to see if an update is available or if one is downloading right now.
- In the Windows menu, click Settings.
- If you’re using Windows 11, click Windows Update. On Windows 10, click Update & Security, then select Windows Update.[2]
- Click Check for updates.
- If an update is downloading or installing, you’ll see its progress here. Wait until the update is finished and then restart your PC.
- If an update is available, follow the on-screen instructions to download it, and then restart your PC when complete.
Advertisement
-

There’s an easy way to restore Microsoft Edge to its original settings. This can be helpful if other troubleshooting steps haven’t worked. Resetting Edge will restore all of your Edge preferences to the default settings, without affecting your saved passwords, browsing history, or favorites.
- Click the three dots at the top-right corner of Edge.
- Click Settings.
- Click Reset settings near the bottom of the left panel.
- Click Restore settings to their default values.
- Click Reset to confirm.
-

Use the Windows software repair tool to fix your Edge installation. This simple tool can fix problems with Edge not responding, crashing, or not opening at all. You will need to have administrative rights on your PC to use this tool. Here’s how to use it:
- First, close Edge completely.
- Click the Start menu and go to Settings > Apps.
- On Windows 10, select Apps & Features. On Windows 11, select Installed apps.
- On Windows 10, select Microsoft Edge and click Modify. On Windows 11, click the three vertical dots next to Microsoft Edge and select Modify.
- Click Yes.
- Click Repair and follow the on-screen instructions.[3]
Advertisement
-

A virus or malware infection can prevent Edge from responding normally. If Edge still won’t respond, perform a scan to check for infections. You can use the built-in Windows Security tools to run a scan, or try a third-party solution like Avast.
- If a virus or malware is detected, follow the on-screen instructions to remove it.
-

If you’re running low on disk space, Edge might run into problems. Fortunately, you can use the Disk Cleanup tool on Windows 10 and 11 to quickly delete unneeded files.
- To launch Disk Cleanup, press the Windows key on your keyboard, type cleanup, then click Disk Cleanup.
- Select the files you want to delete, such as Recycle Bin (which contains your already-deleted files) and Temporary Files (files created by apps that aren’t meant to be permanent).
- Click OK and then Delete Files.
- If this doesn’t free up enough space, check out our guide on deleting unnecessary files.
Advertisement
-

If Edge still isn’t responding, you’ll need to reinstall. Fortunately, reinstalling Edge only takes a few moments, and you won’t need to uninstall it first. Go to https://www.microsoft.com/en-us/edge and click Download for your operating system, then click Accept to start the download.
- Once the installer downloads, double-click it (it’ll be called MicrosoftEdgeSetup.exe) to start the installation.
- Follow the on-screen instructions to reinstall Edge.
Ask a Question
200 characters left
Include your email address to get a message when this question is answered.
Submit
Advertisement
Thanks for submitting a tip for review!
References
About This Article
Thanks to all authors for creating a page that has been read 20,018 times.
Is this article up to date?
Новая операционная система, новый браузер — глянцевый и невозможно красивый. Казалось бы, как это все может сломаться? Однако сбои и аварийные закрытия бывают даже в самом новом ПО, например, в Microsoft Edge. Как с ними бороться?
Первая помощь
Если в работе браузера произошел сбой или программа зависла, первое, что стоит сделать — попытаться закрыть браузер. Если не получается, придется закрыть его принудительно с помощью диспетчера задач.
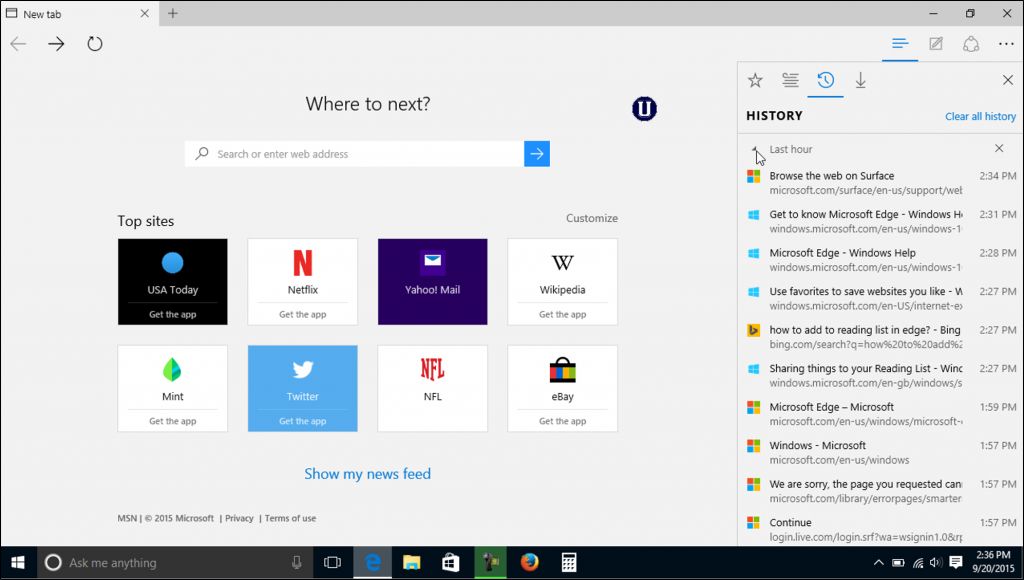 Возможно, проблема заключается в том, что уже запущенные программы израсходовали всю оперативную память вашего компьютера. В этом случае их необходимо просто закрыть, поскольку браузер может виснуть или выдавать ошибки именно из-за нехватки оперативки.
Возможно, проблема заключается в том, что уже запущенные программы израсходовали всю оперативную память вашего компьютера. В этом случае их необходимо просто закрыть, поскольку браузер может виснуть или выдавать ошибки именно из-за нехватки оперативки.
Вообще же волноваться из-за ошибок в работе браузера не стоит. Просто перезапустите его. Как правило, после этого он снова будет работать хорошо.
Не сработало? Перезагрузите компьютер, это позволит устранить ошибки в кэше.
Если доступно обновление Windows, установите его, патч может содержать данные, которые решат вашу проблему.
Как восстановить браузер Microsoft Edge
Несмотря на то, Windows 10 не позволяет для устранения неполадок удалить и заново установить Edge, возможность сбросить параметры и восстановить браузер все же есть. Не забудьте, что при этом настройки и пользовательские данные, например, сохраненные пароли, история браузера и «избранное», также будут удалены.
Зайдите в главное меню в Windows и откройте настройки с помощью значка «шестеренка». Затем выберите меню «Приложения» (Apps). Теперь найдите Microsoft Edge в списке «Приложения и компоненты» (Apps & Features) и кликните по нему.
Под названием браузера нажмите на «Дополнительные настройки».
Теперь, нажав на «Восстановить», вы можете проверить исправность браузера, не рискуя при этом потерять персональные настройки. При необходимости воспользуйтесь кнопкой «Сбросить», чтобы вернуть браузер к заводским настройкам.
Фото: компании-производители, pixabay.com
Читайте также:
- Автоматический «порно-режим»: как Microsoft хочет улучшить браузер Windows 10
- Как отобразить панель «Избранное» в браузере Microsoft Edge
- Какой браузер лучше: Firefox или Chrome?
При просмотре веб-страниц в Microsoft Edge вы могли увидеть сообщение об ошибке, которое гласит: «На этой странице возникла проблема». Если вам повезет, обновление веб-страницы может устранить ошибку. Если нет, возможно, вы имеете дело с проблемой, связанной с Edge, на вашем компьютере.

Конечно, вы бы проверили, открывается ли тот же сайт в другом браузере или на вашем телефоне. Так что, если вы сталкиваетесь с той же ошибкой при использовании Edge на ПК с Windows, то это Edge нуждается в исправлении. Вот несколько решений, которые должны помочь вам устранить ошибку-.
1. Отключить расширения
Хотя расширения добавляют в браузер новые возможности и функции, не все они надежны. Расширение может мешать процессам браузера и мешать Edge загружать веб-сайты. Чтобы это исправить, вам следует отключить все расширения браузера, а затем снова попытаться загрузить веб-сайт.
Шаг 1. Откройте Microsoft Edge, щелкните значок меню из трех точек в правом верхнем углу и выберите «Расширения».

Шаг 2: Нажмите «Управление расширениями».

Шаг 3: Используйте переключатели, чтобы отключить все ваши расширения одно за другим.

После этого перезапустите Edge и попробуйте загрузить несколько веб-страниц. Скорее всего, виновато поврежденное или неисправное расширение браузера. Чтобы определить, какое расширение вызывает ошибку, включайте расширения по одному.
2. Очистить данные просмотра
Со временем ваш браузер собирает множество файлов cookie и данных, чтобы веб-сайты загружались быстрее. Однако эти данные и кеш могут устареть или повредиться, что вызовет всевозможные проблемы. Это может помешать нормальной загрузке веб-страниц. Чтобы исключить эту возможность, вы можете удалить данные из существующего кеша Edge и файлов cookie. Вот как это сделать.
Шаг 1. В Microsoft Edge щелкните значок меню из трех точек в правом верхнем углу и выберите «Настройки».

Шаг 2: Перейдите на вкладку «Конфиденциальность, поиск и службы» слева от вас.

Шаг 3. Прокрутите вниз до раздела «Очистить данные браузера» и нажмите кнопку «Выберите, что нужно очистить».

Шаг 4: Выберите «Все время» в разделе «Временной диапазон». Установите флажки «Файлы cookie и другие данные сайта» и «Кэшированные изображения и файлы».

Шаг 5: Нажмите кнопку «Очистить сейчас» внизу и перезапустите браузер Edge.

Если очистка существующих данных просмотра не решает проблему, вы можете попробовать сбросить настройки Edge до значений по умолчанию. При этом будут удалены все ваши расширения, конфигурации запуска и другие временные данные.
Выполните следующие действия, чтобы сбросить Microsoft Edge в Windows.
Шаг 1. Запустите Microsoft Edge и щелкните значок меню из трех точек, чтобы открыть «Настройки».

Шаг 2: Перейдите на вкладку «Сброс настроек». Справа нажмите «Восстановить настройки по умолчанию».

Шаг 3: Выберите «Сброс» при появлении запроса.

Посмотрите, сможете ли вы загружать веб-сайты в Edge после этого.
4. Измените файлы реестра, чтобы обеспечить целостность кода.
Если Edge по-прежнему выдает ошибку «На этой странице возникла проблема» при загрузке веб-сайтов, вы можете использовать следующий метод реестра, чтобы исправить это. Однако, если вам удобно редактировать файлы реестра, вам следует использовать только этот метод. Кроме того, вам нужно подумать о резервном копировании всех файлов реестра или создании точки восстановления, прежде чем вносить изменения, указанные ниже.
Шаг 1: Нажмите клавишу Windows + R, чтобы открыть диалоговое окно «Выполнить». Тип regedit и нажмите Enter.

Шаг 2. Выберите «Да», когда появится запрос контроля учетных записей (UAC).

Шаг 3: Вставьте следующий путь в адресную строку вверху и нажмите Enter, чтобы перейти к ключу Microsoft.
КомпьютерHKEY_LOCAL_MACHINEПРОГРАММНОЕ ОБЕСПЕЧЕНИЕПолитикиМайкрософт

Шаг 4: Щелкните правой кнопкой мыши ключ Microsoft, выберите «Создать» и выберите «Ключ» в подменю. Назовите его Эдж.

Шаг 5: Щелкните правой кнопкой мыши клавишу Edge, перейдите в «Создать» и выберите «Параметр DWORD (32-разрядное)». Назовите его RendererCodeIntegrityEnabled.

Шаг 6: Дважды щелкните вновь созданный DWORD и измените его значение на 0. Затем нажмите «ОК».

Перезагрузите компьютер после выполнения вышеуказанных шагов, а затем попробуйте использовать Microsoft Edge.
5. Измените значение IPv6 в редакторе реестра.
Еще одна причина, по которой Edge может отображать ошибку «На этой странице возникла проблема», заключается в том, что вы жестко отключили IPv6 через реестр. Вам нужно будет изменить значение ключа DisabledComponents на 0 (ноль), выполнив следующие действия.
Шаг 1: Щелкните значок поиска на панели задач, введите редактор реестраи выберите Запуск от имени администратора.

Шаг 2. Выберите «Да», когда появится запрос контроля учетных записей (UAC).

Шаг 3: Вставьте следующий путь в адресную строку вверху и нажмите Enter, чтобы перейти к следующему ключу.
КомпьютерHKEY_LOCAL_MACHINESYSTEMCurrentControlSetServicesTcpip6Parameters

Шаг 4: Дважды щелкните запись DisabledComponents справа и измените ее значение на 0. Затем нажмите OK.

Перезагрузите компьютер, и Edge должен начать загружать ваши веб-сайты, как и раньше.
Просмотр без ошибок
Несмотря на усилия Microsoft, Microsoft Edge не защищен от ошибок. В результате браузер может время от времени беспокоить вас такими ошибками, как «На этой странице возникла проблема». К счастью, такие досадные ошибки можно исправить, если вы не хотите переключаться на другой браузер.
На чтение 4 мин. Просмотров 3.9k. Опубликовано 14.06.2021
0
Несмотря на то, что браузер Microsoft Edge не очень популярен в наши дни, как продукт, который поставляется с системой Microsoft некоторые пользователи все еще используют Microsoft Edge. Если вы один из них и у вас возникли проблемы с сбой Microsoft Edge , не волнуйтесь, мы здесь, чтобы помочь.
Содержание
- Общие методы:
- Попробуйте эти методы:
- Метод 1. Запустите средство устранения неполадок
- Метод 2: Восстановление и сброс Microsoft Edge
- Метод 3: очистить кеш и историю
- Метод 4: удаление Trusteer Rapport или конечной точки
- Метод 5. Запустите средство проверки системных файлов
Общие методы:
- Перезагрузите компьютер
- Установите последние обновления
Попробуйте эти методы:
Если обычные методы не помогают, вы можете перейти к следующим методам. Возможно, вам не придется пробовать их все; просто продвигайтесь вниз по списку, пока не найдете тот, который вам подходит.
- Запустить средство устранения неполадок
- Восстановить и сбросить Microsoft Edge
- Очистить кеш и историю
- Удалить Trusteer Rapport или конечную точку
- Запустите средство проверки системных файлов
Метод 1. Запустите средство устранения неполадок
В Windows есть встроенное средство устранения неполадок для исправления некоторых распространенных ошибок. Вы можете попробовать средство устранения неполадок приложений Магазина Windows, чтобы решить проблему сбоя Microsoft Edge.
- Нажмите одновременно клавишу с логотипом Windows + I , чтобы открыть Настройки Windows .
- Нажмите Обновление и безопасность .

- Нажмите Устранение неполадок на левой панели, прокрутите вниз и нажмите Приложения Магазина Windows .
- Щелкните Запустить средство устранения неполадок .

- Следуйте инструкциям на экране, чтобы завершить процесс.
- Запустите Microsoft Edge, чтобы проверить, решена ли проблема.
Метод 2: Восстановление и сброс Microsoft Edge
Если вы не можете открыть Microsoft Edge, вероятно, файлы приложения повреждены, вы можете восстановить или сбросить его чтобы устранить проблему.
Примечание : Восстановление приложения ни на что не повлияет, кроме Reset удалит все ваши данные из браузера. Подумайте, прежде чем нажимать Reset .
- Одновременно нажмите клавишу с логотипом Windows + I , чтобы открыть Настройки Windows .
- Щелкните Приложения .

- На вкладке Приложения и функции найдите и щелкните Microsoft Edge . Затем нажмите Дополнительные параметры .

- Нажмите Ремонт .
- Запустите Microsoft Edge, чтобы проверить, решена ли проблема. Если Восстановление не помогает, повторите описанные выше шаги и нажмите Сброс .

- Запустите Microsoft Edge, чтобы проверить, решена ли проблема.
Если этот метод не может решить вашу проблему, не расстроен, вы можете попробовать следующий метод.
Метод 3: очистить кеш и историю
Если ваш Microsoft Edge открывается, но перестает работать, вы можете используйте этот способ для решения проблемы. Очистка истории просмотров и данных кеша оказалась полезной многими пользователями.
- Запустите Microsoft Edge. Нажмите кнопку с тремя точками в правом верхнем углу .
- Нажмите “История”.

- Нажмите Очистить историю .

- Установите все флажки и нажмите Очистить .

- Перезагрузите браузер. чтобы проверить, решена проблема или нет.
Метод 4: удаление Trusteer Rapport или конечной точки
Если вы установили Trusteer Rapport или Endpoint, вам необходимо удалить его . Они могут быть причиной сбоя Microsoft Edge.
Сообщается, что Rapport может вызвать сбой Microsoft Edge, и многие пользователи сообщали, что после удаления Trusteer Rapport/Endpoint проблема была решена.
Метод 5. Запустите средство проверки системных файлов
Поврежденный системный файл может вызвать сбой Microsoft Edge. Чтобы решить эту проблему, вы можете использовать средство проверки системных файлов (SFC) для восстановления поврежденных системных файлов.
- На клавиатуре одновременно нажмите клавишу с логотипом Windows и R , чтобы вызвать поле “Выполнить”.
- Введите «cmd» и нажмите Shift + Ctrl + Enter Вместе, чтобы открыть командную строку в режиме администратора.

Примечание : НЕ нажимайте OK или просто нажмите клавишу Enter, так как это не позволит вам открыть командную строку в режиме администратора. - Введите «sfc» /scannow »в окне и нажмите Enter . Затем подождите, пока проверка будет завершена на 100%.

- Перезагрузите компьютер, чтобы проверить изменения.
Если результат показывает, что поврежденные файлы существуют, но SFC не может это исправить, вы можете обратиться к инструменту обслуживания образов развертывания и управления ими (DISM) для более глубокого изучения и отремонтировать.
Щелкните здесь, чтобы узнать, как использовать DISM Tool.
Вот и все! Мы будем рады, если любое из вышеперечисленных исправлений поможет вам решить проблему сбоя Microsoft Edge. Не стесняйтесь оставлять комментарии ниже, если у вас есть дополнительные вопросы или идеи.
