- Remove From My Forums

Cannot start more than one Hyper-V machine — the process cannot access the file because it is being used by another process
-
Question
-
I cannot start or restore more than one Hyper-V machine and it is not because of memory. The error message is about Microsoft emulated IDE controler and the file being used by another process.
Is it a bug or some configuration that I am missing?
-Stan
-
Moved by
Thursday, July 7, 2016 3:54 PM
-
Moved by
Answers
-
Here is what it was, in case somebody else will have this problem. As I found out from googling this, this is caused by DVD drive and the solution is to remove and re-add DVD drive.
-
Marked as answer by
Stan B
Thursday, May 27, 2010 12:29 PM
-
Marked as answer by
Ситуация следующая: виртуальная машина Hyper-V не может запуститься, выдавая при старте ошибку примерно такого содержания «VM failed to start. Synthetic SCSI controller (Instance ID xxxxxxxx-xxxx-xxxx-xxxx-xxxxxxxxxxxx): Failed to Power on with Error ‘General access denied error’.».
Если развернуть окно и посмотреть детальную информацию об ошибке, то станет понятно, что проблема кроется в отсутствии доступа к файлу виртуального диска. Дело в том, что виртуальной машине (как и обычному пользователю) для работы с файлом необходимы NTFS-права на этот файл. В том случае, когда у виртуальной машины отсутствуют необходимые разрешения, то она не сможет стартовать и вывалится с ошибкой.
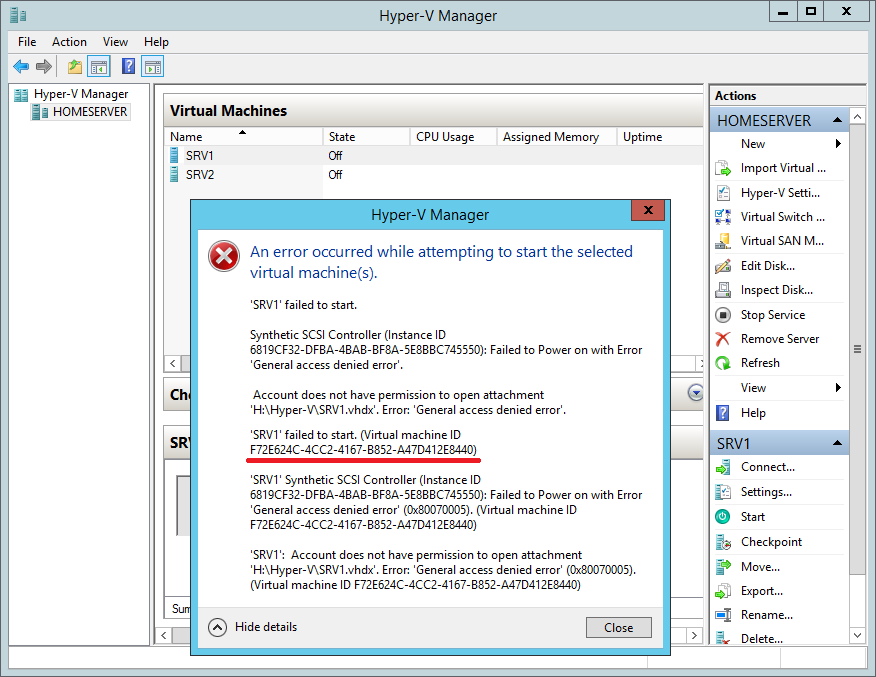
Как видно на рисунке, каждая виртуальная машина имеет свой уникальный идентификатор (Virtual machine ID). Для устранения ошибки надо взять этот ID и добавить его в список контроля доступа VHD-файла. Сделать это можно из командной строки, с помощью утилиты с неблагозвучным 🙂 названием Icacls. В нашем примере команда будет выглядеть так:
Icacls H:Hyper-VSRV1.vhdx /grant ″NT Virtual Machinef72e624c-4cc2-4167-b852-a47d412de8440″:(F)
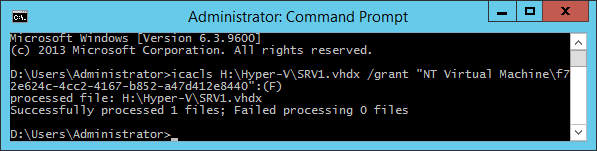
Этой командой мы выдали виртуальной машине права Full Control на файл. В этом можно убедиться, открыв свойства файла и перейдя на вкладку Security. Как видите, разрешения в порядке и теперь виртуальная машина должна успешно запуститься.
Примечание. Подобную операцию необходимо проделать для каждого vhdx, и, если у машины имеются моментальные снимки (checkpoint), то для каждого avhdx файла, имеющего отношение к данной ВМ.
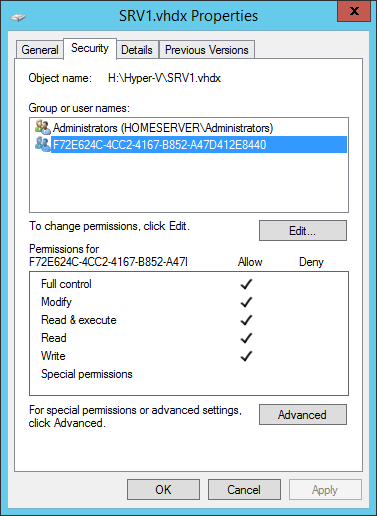
В заключение опишу некоторые ситуации, которые могут привести к потере прав:
• Перенос файла виртуального диска в другое расположение. Напомню, что при переносе файла на другой диск разрешения файловой системы удаляются и заменяются наследуемыми. Избежать этого можно, перенося файлы виртуальных машин с помощью встроенных средств Hyper-V, таких как Storage migration или ExportImport;
• Копирование файла виртуального диска. Ошибка может возникнуть при попытке подсунуть виртуальной машине чужой диск. Поэтому для ″размножения″ лучше воспользоваться либо экспортом, либо, при наличии VMM, клонированием виртуальных машин;
• Восстановление ВМ из бэкапа. Некоторые программы резервного копирования, например тот же DPM, при восстановлении в другое расположение не выставляют на файлы нужные права.
- Remove From My Forums

Ремонт виртуальных машин после сбоя питания.
-
Вопрос
-
Помогите, пожалуйста, добрым советом, как чинить такую пакость:
После сбоя питания (ИБП не успел потушить сервер, умер прямо во время остановки Hyper-V) перестали запускаться виртуальные машины. Аргументируется всё это 4-мя ошибками в логах:
1: «VM01»: У учетной записи Hyper-V Virtual Machine Management service отсутствуют необходимые привилегии для открытия вложения «E:VM01VM01.vhd». Ошибка: «Ошибка доступа» (0x80070005). (ИД виртуальной машины CEA772E4-187A-420C-A697-E643F0A6B5C6)
2: «VM01»: У учетной записи IDE/ATAPI отсутствуют необходимые привилегии для открытия вложения «E:VM01VM01.vhd». Ошибка: «Ошибка доступа» (0x80070005). (ИД виртуальной машины CEA772E4-187A-420C-A697-E643F0A6B5C6)
3: «VM01» Microsoft Emulated IDE Controller (ИД экземпляра {83F8638B-8DCA-4152-9EDA-2CA8B33039B4}): Сбой включения, ошибка «Ошибка доступа» (0x80070005). (ИД виртуальной машины CEA772E4-187A-420C-A697-E643F0A6B5C6)
4: Не удалось запустить «VM01» (идентификатор виртуальной машины CEA772E4-187A-420C-A697-E643F0A6B5C6).
ОС Хоста, если это имеет какое-то значение: Microsoft Hyper-V Server 2008 R2. Управляю через диспетчер Hyper-V с другого сервера.
Ответы
-
Решил.
Как НЕ получалось: я удалял через Диспетчер Hyper-V виртуальную машину, после чего создавал новую с тем же именем, и пытался через icacls присвоить права на полный доступ для нового идентификатора ВМ (icacls <путь к папке с виртуальной машиной> /grant
«NT VIRTUAL MACHINE<идентификатор виртуальной машины>»:F /T) — НЕ сработало.Как ПОЛУЧИЛОСЬ: удалил виртуальную машину, переименовал папку с виртуальной машиной, создал новую виртуальную машину с теми же параметрами, что и старая (при этом указал, что путь к файлу жесткого диска укажу позже). Поместил в папку новой виртуальной машины
VHD от «убитого товарища», после чего — icacls на папку с ВМ (icacls <путь к папке с виртуальной машиной> /grant «NT VIRTUAL MACHINE<идентификатор виртуальной машины>»:F /T). Теперь работает.Спасибо, Денис за советы и «работу катализатором»!
 Всем авторам, упомянутым в ссылках — тоже спасибо!
Всем авторам, упомянутым в ссылках — тоже спасибо!-
Помечено в качестве ответа
9 июня 2010 г. 12:50
-
Помечено в качестве ответа
На очереди разбор ошибок со «Службой виртуальных дисков Windows» и «Службой логических дисков». Проблемы с этими компонентами возникают редко: при попытке «разбить» диски на виртуальные части, переименовать их, подключить дополнительный или внешний жесткий диск. Службы могут зависать, выдавать различные ошибки или попросту зависать при попытке подключиться к службе или зайти в настройки.
У обычных пользователей тоже могут возникнуть ошибки с сообщениями вроде «Не удалось подключиться к службе диспетчера логических дисков», либо служба просто начинает грузиться бесконечно долго. Чаще всего это происходит в случае заражения троянами, установкой вирусного ПО или изменения настроек системы по незнанию или по вине каких-либо программ.
Содержание:

Распространенные ошибки и быстрое решение
Ошибка «Не удалось подключиться к службе виртуальных дисков» может быть вызвана программами для создания образов вроде NERO, Daemon Tools и Alkohol 120 — подобный софт стоит удалить. Также нужно убедиться, что служба виртуальных дисков включена, а библиотека dmserver.dll находится на компьютере, не поражена вирусами и не присутствует в карантине антивируса.
Возможно, исправить проблему получится быстро. Для этого нужно:
- Проверить карантин антивирусов на наличие библиотеки dmserver.dll, в особенности если был обнаружен вирус Win32/Patched.BU. Если с файлом что-то не так, можно его загрузить и заменить.
- Открыть Командную строку (cmd.exe), просканировать систему на наличие ошибок при помощи команды sfc /scannow.
- Исправить ошибки в системе при помощи WinfowsFix.
- Удалить программы NERO, Daemon, Alkohol и аналогичные. Удалить все, что с ними связано, а также удалить все контроллеры из диспетчера устройств.
- Открыть Панель управления, найти диспетчер служб (Службы/Services). Найти Службу виртуальных дисков (Virtual Disk), зайти в свойства и изменить настройки автозапуска с Manual (Вручную) на Automatic (Автоматически).
- Проверить в файерволе и брандмауэре Windows, разрешены ли следующие правила для входящих подключений: «Удаленное управление томами» —> «Служба виртуальных дисков (RPC)» и «Удаленное управление томами» —> «Загрузчик службы виртуальных дисков (RPC)».
- Скопировать с другого компьютера с аналогичной версией Windows (7, 10, Vista, XP) ветку реестра HKEY_LOCAL_MACHINE SYSTEM CurrentControlSet Services PlugPlay.
Перед любыми изменениями желательно сделать резервные копии библиотек или реестра. Практически все вносимые изменения требуют перезагрузки компьютера. Если ничего не помогает, самым крайним вариантом является переустановка Windows или возврат к точке восстановления. Сначала стоит попробовать решить проблему менее радикальными методами, поскольку откат системы подразумевает удаление всех файлов, которые появились с момента создания точки восстановления.
Удаление или заражение dmserver.dll и dmdskmgr.dll
Системные библиотеки dmserver.dll и dmdskmgr.dll, нужные Windows для работы службы виртуальных дисков, часто поражаются при заражении систему вирусами. Если служба вообще не запускается или грузится бесконечно долго, файлы могут отсутствовать на компьютере, либо не открываться.
Перед загрузкой файлов или изменением настроек следует запустить полную проверку системы на вирусы. Это особенно актуально, если в последнее время скачивался контент с торрентов, неизвестных сайтов и аналогичных сомнительных источников. Сканирование Windows на вирусы будет не лишним и в том случае, если служба неожиданно стала потреблять слишком много ресурсов.
Если библиотеки отсутствуют на компьютере:
- Загрузить библиотку dmdskmgr.dll для своей версии Windows (7, 8/8.1, XP, 10, Vista), поместить в папку C:WindowsSystem32.
- Загрузить библиотеку dmserver.dll, поместить в папку C:WindowsSystem32.
Папка, куда надо копировать DLL, отличается в зависимости от версии Windows:
- Для Windows 95, 98 и Me — C:WindowsSystem
- Для Windows 2000 и NT — C:WINNTSystem32
- Для Windows XP, Vista, and Windows 7 — C:WindowsSystem32
- Для 64-разрядных систем (в т.ч. Windows 10) — C:WindowsSysWOW64 вместо System32
После копирования библиотек может потребоваться перезагрузка компьютера, чтобы изменения вступили в силу. После перезагрузки нужно зайти в «Панель управления» -> «Службы», найти Виртуальный диск (Virtual Disk) и убедиться, что служба запущена.
Если статус автозапуска службы стоит «Вручную», следует нажать по ней правой кнопкой мыши, выбрать пункт «Свойства» в появившемся контекстном меню и изменить автозапуск на «Автоматически». После изменения настроек автозапуска может потребоваться повторная перезагрузка компьютера.

NERO, Daemon Tools и Alkohol 120
Ошибки со службой виртуальных дисков часто вызывают программы вроде Daemon Tools или Alkohol 120. Этот софт вмешивается в работу системы, создает виртуальные образы дисков. Такие программы часто используются для того, чтобы запускать без лицензионного диска программы и игры, загруженные из интернета. Помимо вмешательства в работу службы дисков, в этой ситуации добавляется еще и риск заражения системы вирусами и троянами из-за сомнительных источников загружаемых файлов.
Для исключения рисков с этой стороны следует:
- Удалить все созданные виртуальные диски во всех программах.
- Удалить сам софт для «прожигания» дисков.
Наиболее популярный софт для создания виртуальных образов (можно проверить наличие на ПК через «Пуск» -> «Поиск»):
- Alcohol 52% — обеспечивает возможность эмуляции виртуального диска. Упрощенная версия Alcohol 120%.
- Alcohol 52% Free Edition — бесплатная облегченная версия Alcohol 52% с минимальным базовым функционалом.
- Alcohol 120% — приложение с широким функционалом, но исключительно платное.
- Astroburn — а также бесплатный Astroburn Lite.
- DAEMON Tools — самая популярная программа для создания виртуальных образов. Есть несколько версий DAEMON Tools: Pro Standard, Ultra, Lite.
- Nero Burning ROM — одна из наиболее популярных программ для «прожигания» дисков.
- PowerISO — менее известный софт с аналогичным функционалом.
- UltraISO — программа для создания образом и работы с ISO, есть Premium-версия.
- Virtual CD — создание и редактирование виртуальных образов и дисков.
- Virtual CloneDrive — ПО для создания и открытия образов.

Итого, приблизительная последовательность действий должна быть такая:
- Проверить компьютер на вирусы, проверить карантин антивируса на предмет нужных DLL, восстановить их при необходимости.
- Проверить, включена ли служба, убедиться в правильности настроек автозапуска (автоматически).
- Удалить ПО для создания виртуальных дисков и все созданные образы.
- Проверить систему при помощи команды sfc /scannow, исправить ошибки при помощи WinfowsFix.
Если ничего не помогает, остается два варианта: либо откатывать систему к точке восстановления или переустанавливать Windows, либо воспользоваться платной компьютерной помощью. Если выбран вариант с восстановлением системы, следует сохранить все данные, созданные с момента последней точки восстановления.
One thought on “ Служба виртуальных дисков Windows: ошибки подключения ”
Если служба Виртуальный диск все равно не запускается, откройте редактор реестра и проверьте, что в разрешениях на ветку HKLMSYSTEMCurrentControlSetServicesvds у группы ALL APPLICATION PACAKAGES есть право на чтение ( Read ).
Любой цифровой носитель информации, будь то обычная флешка или жесткий диск, не защищен от сбоев в своей работе. Может случиться так, что при попытке открытия папок или файлов появляется ошибка «Отказано в доступе к диску». Неопытный пользователь в таких случаях сразу же отчаивается восстановить работоспособность устройства и бежит за помощью к мастеру или же просто покупает новый накопитель. Но делать это совсем не обязательно. В этой статье будет рассказано, как исправить ошибку «Отказано в доступе к диску» в Windows 7. Но сразу же стоит пояснить, что инструкция, которая будет предоставлена ниже, подойдет не только для «семерки», она также осуществима и в других версиях операционной системы от Microsoft.
Как решить проблему «Отказано в доступе к диску»
Перед тем как рассказывать о способах исправления ошибки, необходимо разобраться в причинах, по которым она может случиться. Они бывают следующими:
- недостаточно прав пользователя;
- программные неисправности;
- накопитель заражен вирусом;
- накопитель имеет повреждения.
Если с первыми тремя причинами можно разобраться путем некоторых манипуляций в операционной системе, то при неисправности самого накопителя ничего сделать не получится. В некоторых случаях, конечно, можно отдать устройство в ремонт и надеяться на возможность починки.
Способ 1: с помощью стандартных средств ОС
Если ошибка появляется при попытке открыть какой-то раздел жесткого диска, «Отказано в доступе» может появляться из-за ограничения прав пользователя. Даже более того, чаще всего это именно так. К слову, происходит это не только с твердотельным накопителем, но и с обычной флешкой. В этом случае проблему можно решить, не прибегая к использованию стороннего программного обеспечения, а непосредственно с помощью инструментов самой ОС.
В первую очередь необходимо проверить доступ к диску. Данную задачу можно выполнить следующим образом:
- Дважды кликните по «Мой компьютер». Если на рабочем столе такого ярлыка нет, тогда откройте файловый менеджер «Проводник» и перейдите на левой панели в раздел «Мой компьютер».
- Появится список разделов диска и внешних накопителей. Нажмите ПКМ по нужному.
- В появившемся меню выберите пункт «Свойства».
- Появится новое окно, где нужно перейти во вкладку «Безопасность».
- В интерфейсе окна отыщите кнопку «Изменить». Находится она под списком «Группы или пользователи».
- Просмотрите все параметры и отследите, стоят ли какие-нибудь ограничения. Если они есть, тогда откорректируйте их.
- Нажмите «ОК» и закройте все окна.

Это должно помочь в решении ошибки «Отказано в доступе к диску». Однако если никаких ограничений вы не заметили или попросту не смогли верно их изменить, тогда можно воспользоваться вторым методом:
- Откройте системный реестр. Нажмите Win+R и в появившемся окошке выполните команду regedit.
- В появившемся окне вам необходимо перейти в папку HKEY_CURRENT_USER, затем в SOFTWARE, далее в WINDOWS, CURRENTVERSION и EXPLORER_MOUNTPOINTS2. Там будет находится папка с буквой вашего диска. Перейдите в нее.
- Вы обнаружите каталог под названием SHELL. Его необходимо удалить. Делается это просто: выделите папку и нажмите клавишу Delete.

После этого остается лишь перезапустить компьютер. Если проблема заключалась в подмене вирусом файлов данной директории, то ошибка исчезнет.
Способ 2: удаление зловредного программного обеспечения
Бывает при попытке открыть внешний диск «Отказано в доступе» появляется из-за вируса, скрывающегося в системе. Притом этот вирус может находиться как на самом накопителе, так и на жестком диске компьютера, поэтому рекомендуется проверить с помощью антивируса все разделы компьютера. Каким программным обеспечением для этого пользоваться – решать только вам.
Способ 3: форматирование и восстановление данных
Бывает, проблемы с доступом возникают по причине каких-либо системных сбоев. В этом случае лучшим вариантом будет форматирование накопителя. Однако чтобы данные не были потеряны, перед этим лучше произвести их восстановление. В статье для таких целей будет использована программа R-Studio.
- Запустите приложение.
- Выберите диск, с которого хотели бы восстановить информацию.
- Справа появятся файлы, пригодные для восстановления. Выберите необходимый и нажмите по нему ПКМ.
- Из появившегося списка опций выберите пункт «Восстановить».
- В новом окне проложите путь к папке, в которую будут перебрасываться файлы.
- Нажмите «Да».

После восстановления всех важных данных вам необходимо отформатировать флешку. Делается это через «Проводник».
- Откройте «Мой компьютер».
- Кликните ПКМ по разделу.
- В меню выберите опцию «Форматировать».
- В появившемся окне нажмите «Начать».

Остается лишь дождаться окончания процесса форматирования, после чего раздел или накопитель должен работать исправно.
Заключение
Вот мы и разобрались, как можно исправить ошибку «Отказано в доступе к диску». Как можно заметить, причин ее возникновения не так уж и много, соответственно и способов устранения всего три. Рекомендуется предпринимать попытки решения поочередно, следуя способам в статье.
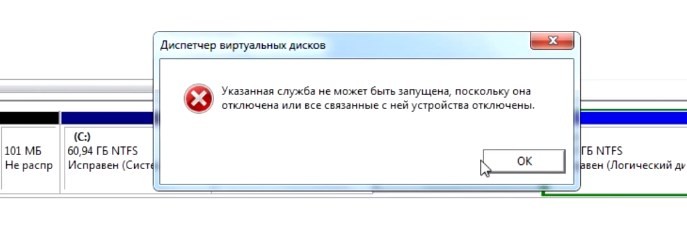
Как исправить ошибку «Диспетчер виртуальных дисков»
Чтобы решить данную проблему, переходим из меню «Пуск» в «Панель управления«, выбираем элемент «Администрирование«:
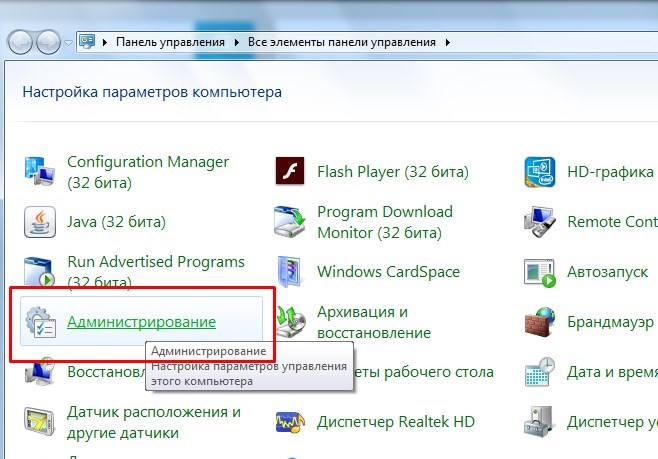
В окне «Администрирование» щелкаем двойным кликом по ярлыку «Службы«:
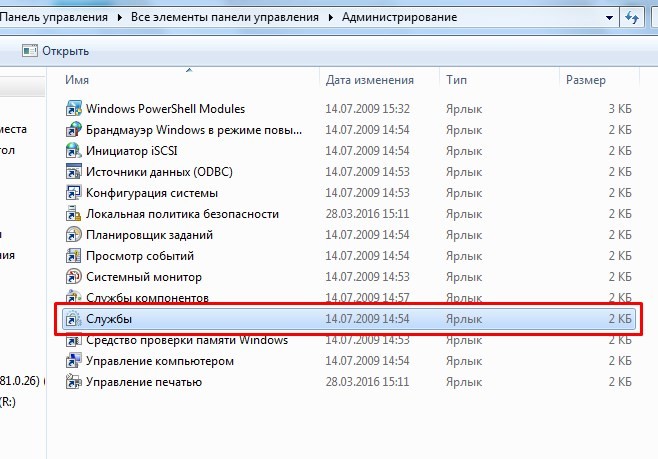
Ищем службу «Дефрагментация диска«:
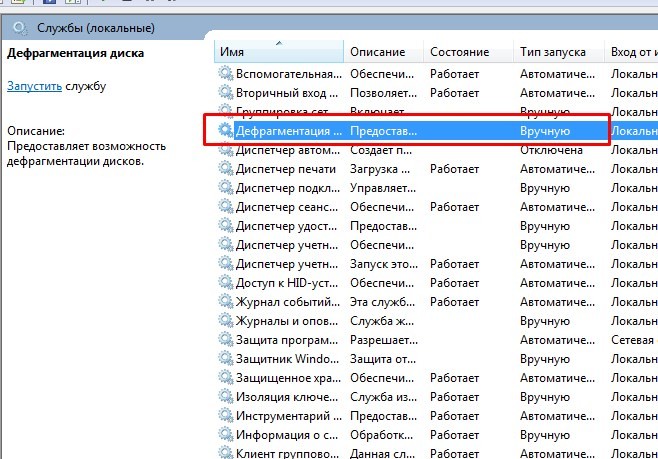
Если служба не запущена, то запускаем, если кнопки «Запустить» нет под надписью «Дефрагментация диска» (слева сверху на скриншоте), то щелкаем правой кнопкой мыши по службе, выбираем пункт «Свойства«:
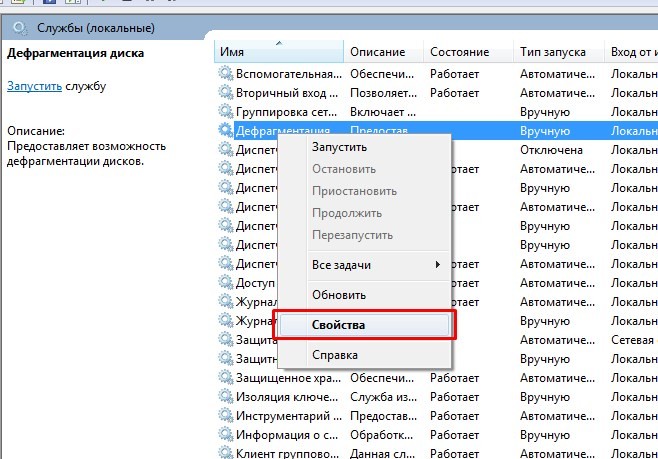
Тип запуска выбираем «Вручную» и нажимаем ОК:
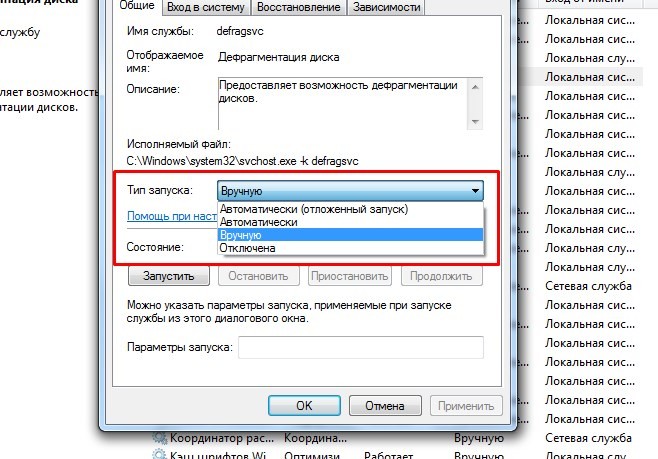
Запускаем службу и переходим в диспетчер дисков, пробуем создать том на диске, все должно теперь заработать!
Содержание
- Произошла ошибка hyper v при попытке доступа к объекту на компьютере
- Спрашивающий
- Вопрос
- Произошла ошибка hyper v при попытке доступа к объекту на компьютере
- Лучший отвечающий
- Вопрос
- Ответы
- Произошла ошибка hyper v при попытке доступа к объекту на компьютере
- Вопрос
- Произошла ошибка hyper v при попытке доступа к объекту на компьютере
- Вопрос
- Hyper-V виртуальная машина может не запускаться, и вы получаете ошибку 0x80070005: общий доступ отказано в ошибке
- Симптомы
- Причина
- Решение
- Дополнительная информация
- Ссылки
Произошла ошибка hyper v при попытке доступа к объекту на компьютере
Этот форум закрыт. Спасибо за участие!
Спрашивающий

Вопрос


Всем доброго времени суток!
Имею ноутбук с установленной (обновлял с win 7) системой Windows 8 Pro. Цель обновления была активное использование Hyper-V. После установки компоненты запустил консоль, создал виртуальную машину, запускаю, но подключиться к ней не могу. Появляется следующая ошибка:
Не удается определить номер порта для подключения к сеансу RDP виртуальной машины.
Произошла ошибка Hyper-V при попытке доступа к объекту на компьютере «имя компьютера», так как объект не был найден. Возможно, объект удален или у вас нет разрешения на выполнение данной задачи. Убедитесь, что на компьютере запущена служба управления виртуальными машинами. Если запущена, попробуйте выполнить задачу еще раз с помощью команды «Запуск от имени администратора»
Саму оснастку от имени администратора запускал.
Службы, относящиеся к работе Hyper-V, работают, поочередно их пробовал от имени администратора запускать, но не помогает.
Пользователя добавлял в группу управления Hypev-V
Hyper-V переустанавливал
Firewall отключен
Ничего из вышеперечисленного результата не дает, прошу Вашей помощи, возможно где-то что-то упустил.
Источник
Произошла ошибка hyper v при попытке доступа к объекту на компьютере
Этот форум закрыт. Спасибо за участие!
Лучший отвечающий

Вопрос


«Произошла ошибка Hyper-V при попытке доступа к объекту на компьютере «localhost», так как объект не был найден. Возможно, объект удален или у вас нет разрешения на выполнение данной задачи. Убедитесь, что на компьютере запущена служба управления виртуальными машинами. Если служба запущена, попробуйте выполнить задачу еще раз с помощью команды «Запуск от имени администратора»»
Компьютер: Windows 8.1 Pro 32бит (olp), KIS2015. Машина в домене, права администратора. Аппаратно железки поддерживают. KIS отключать естессно пробовал.
Надо виртуалку запустить именно на этой машине, не на сервере. Запуск от имени администратора результата не даёт. Какие должны службы быть запущены? Что не так? Спасибо за ответы заранее.
Ответы


В качестве операционной системы для Hyper-V можно использовать только 64-битные версии Windows 88.1, редакций Professional или Enterprise.
Аппаратные требования для использования Hyper-V
У вас Процессор поддерживает технологию SLAT?
В Bios включена технология execute disable bit?
Для Hyper-V необходим 64-битный процессор производства Intel или AMD с поддержкой инструкций NX и SSE2. Процессор должен поддерживать технологии виртуализации (Intel VT-x или AMD-V), а также технологию преобразования адресов второго уровня (Second Level Address Translation, SLAT). Проверить процессор на наличие необходимых технологий можно утилитой Coreinfo от Sysinternals, процедура проверки подробно описана здесь и здесь.
Также перед включением Client Hiper-V необходимо проверить, включены ли все эти технологии в BIOS/UEFI. В некотрых случаях для их включения может потребоваться перепрошивка.
Источник
Произошла ошибка hyper v при попытке доступа к объекту на компьютере

Вопрос


Добрый день. В какой-то момент, то ли при установке обновлений Windows, то ли еще при каких обстоятельствах, стало не возможно управлять ролью Hyper-V на сервере под Windows Server 2016.
Роль стоит на нем, диспетчер запускается там же, но при подключении получаем ошибку:
Произошла ошибка при попытке подключения к серверу «SERVER-HV». Убедитесь, что служба управления виртуальной машиной запущена и у вас есть необходимые полномочия для подключения к серверу.
Произошла ошибка Hyper-V при попытке доступа к объекту на компьютере «SERVER-HV», так как объект не найден. Возможно, он удален. Убедитесь, что на компьютере запущена служба управления виртуальными машинами.
Проверил, служба запущена. Та же ошибка возникает при попытке получить список виртуальных машин через powershell.
При этом виртуальные машины работают исправно.
В логах нашлось только два предупреждения:
Имя журнала: Microsoft-Windows-Hyper-V-Hypervisor-Operational
Источник: Microsoft-Windows-Hyper-V-Hypervisor
Код события: 12550
Описание:
Hyper-V detected access to a restricted MSR (Msr: 0x1B2, IsWrite: 0x0, MsrValue: 0x0, AccessStatus: 0x0, Pc: 0xFFFFF8039A35160C, ImageBase: 0xFFFFF8039A350000, ImageChecksum: 0x1A895, ImageTimestamp: 0x577D3625, ImageName: ALSysIO64.sys).
Имя журнала: Microsoft-Windows-Hyper-V-VMMS-Admin
Источник: Microsoft-Windows-Hyper-V-VMMS
Код события: 14090
Описание:
Служба управления виртуальными машинами завершает работу, в то время как некоторые виртуальные машины начинают работу. Все запущенные виртуальные машины продолжат работу без доступа на управление.
Куда копать, как восстанавливать работу?
Источник
Произошла ошибка hyper v при попытке доступа к объекту на компьютере

Вопрос


Добрый день. В какой-то момент, то ли при установке обновлений Windows, то ли еще при каких обстоятельствах, стало не возможно управлять ролью Hyper-V на сервере под Windows Server 2016.
Роль стоит на нем, диспетчер запускается там же, но при подключении получаем ошибку:
Произошла ошибка при попытке подключения к серверу «SERVER-HV». Убедитесь, что служба управления виртуальной машиной запущена и у вас есть необходимые полномочия для подключения к серверу.
Произошла ошибка Hyper-V при попытке доступа к объекту на компьютере «SERVER-HV», так как объект не найден. Возможно, он удален. Убедитесь, что на компьютере запущена служба управления виртуальными машинами.
Проверил, служба запущена. Та же ошибка возникает при попытке получить список виртуальных машин через powershell.
При этом виртуальные машины работают исправно.
В логах нашлось только два предупреждения:
Имя журнала: Microsoft-Windows-Hyper-V-Hypervisor-Operational
Источник: Microsoft-Windows-Hyper-V-Hypervisor
Код события: 12550
Описание:
Hyper-V detected access to a restricted MSR (Msr: 0x1B2, IsWrite: 0x0, MsrValue: 0x0, AccessStatus: 0x0, Pc: 0xFFFFF8039A35160C, ImageBase: 0xFFFFF8039A350000, ImageChecksum: 0x1A895, ImageTimestamp: 0x577D3625, ImageName: ALSysIO64.sys).
Имя журнала: Microsoft-Windows-Hyper-V-VMMS-Admin
Источник: Microsoft-Windows-Hyper-V-VMMS
Код события: 14090
Описание:
Служба управления виртуальными машинами завершает работу, в то время как некоторые виртуальные машины начинают работу. Все запущенные виртуальные машины продолжат работу без доступа на управление.
Куда копать, как восстанавливать работу?
Источник
Hyper-V виртуальная машина может не запускаться, и вы получаете ошибку 0x80070005: общий доступ отказано в ошибке
В этой статье помогают устранить 0x80070005 ошибки, которые возникают, когда Hyper-V не удается запустить виртуальную машину.
Применяется к: Windows Server 2012 R2
Исходный номер КБ: 2249906
Симптомы
Виртуальная Hyper-V может не запуститься, и вы получите сообщение об ошибке, напоминая следующее:
Ошибка произошла при попытке запуска выбранной виртуальной машины(ы).
«VMName» не удалось запустить.
Microsoft Emulated IDE Controller (Instance ID <83f8638b-8dca-4152-9eda-2ca8b33039b4>): Failed to Power on with Error ‘General access denied error’
Учетная запись IDE/ATAPI не имеет достаточных привилегий для открытия вложения ‘E:VMsVMNameDisk0.vhd. Ошибка: «Ошибка общего доступа, отказано в доступе»
Учетная запись не имеет достаточных привилегий для открытия вложения ‘E:VMsVMNameDisk0.vhd. Ошибка: «Ошибка общего доступа, отказано в доступе»
При нажатии кнопки См. сведения в окне сообщений, отображаются следующие сведения:
«VMName» не удалось запустить. (Виртуальный машинный ID 5FC5C385-BD98-451F-B3F3-1E50E06EE663)
Контроллер эмулированного IDE Microsoft ‘VMName’ (Экземпляр ID <83f8638b-8dca-4152-9eda-2ca8b33039b4>): Не удалось работать с ошибкой «Ошибка общего доступа, отказано в доступе» (0x80070005). (Виртуальный машинный ID 5FC5C385-BD98-451F-B3F3-1E50E06EE663)
«VMName»: учетная запись IDE/ATAPI не имеет достаточной привилегии для открытия вложения ‘E:VMsVMNameDisk0.vhd. Ошибка: «Общая ошибка, отказано в доступе» (0x80070005). (Виртуальный машинный ID 5FC5C385-BD98-451F-B3F3-1E50E06EE663)
«VMName»: Учетная запись не имеет достаточных привилегий для открытия вложения ‘E:VMsVMNameDisk0.vhd. Ошибка: «Общая ошибка, отказано в доступе» (0x80070005). (Виртуальный машинный ID 5FC5C385-BD98-451F-B3F3-1E50E06EE663)
Причина
Эта проблема возникает, если разрешения на виртуальном жестком диске (vhd) или файл моментального снимка (.avhd) некорректны.
Решение
Чтобы устранить эту проблему, добавьте SID виртуальной машины в виртуальный жесткий диск (.vhd) или в файл моментального снимка (.avhd).
Обратите внимание на ID виртуальной машины, который указан в 0x80070005 ошибке (общий доступ отказано в ошибке).
Например, рассмотрим следующее сообщение об ошибке:
«VMName»: учетная запись IDE/ATAPI не имеет достаточной привилегии для открытия вложения ‘E:VMsVMNameDisk0.vhd. Ошибка: «Общая ошибка, отказано в доступе» (0x80070005). (Виртуальный машинный ID 5FC5C385-BD98-451F-B3F3-1E50E06EE663)
В этом примере виртуальный машинный ИД 5FC5C385-BD98-451F-B3F3-1E50E06EE6663.
Откройте командную строку с повышенными привилегиями.
Например, чтобы использовать ID виртуальной машины, отмеченный на шаге 1, введите следующую команду и нажмите кнопку Ввод:
Запустите виртуальную машину.
Дополнительная информация
Если разрешения на файл конфигурации Hyper-V компьютера (.xml файл) некорректны, виртуальная машина не запустится и возвращает следующее сообщение об ошибке:
«Неназванный VM» не удалось инициализировать.
Попытка чтения или обновления конфигурации виртуальной машины не удалась из-за того, что доступ был отказано.
Если нажать кнопку См. сведения в окне сообщений, отображается следующее сообщение об ошибке:
«Неназванный VM» не удалось инициализировать. (Виртуальная машина 7E77503A-A26B-4BB5-9846-396F49A30141)
«Неназванный VM» не смог прочитать или обновить конфигурацию виртуальной машины, так как доступ был отказано: ошибка общего доступа отказано (0×80070005). Проверьте параметры безопасности в папке, в которой хранится виртуальная машина. (Виртуальная машина 7E77503A-A26B-4BB5-9846-396F49A30141)
Ссылки
Дополнительные сведения о Hyper-V см. в Hyper-V.
Источник
Содержание
- Служба виртуальных дисков Windows: ошибки подключения
- Распространенные ошибки и быстрое решение
- Удаление или заражение dmserver.dll и dmdskmgr.dll
- NERO, Daemon Tools и Alkohol 120
- Не удалось запустить или подключиться к службе виртуальных дисков
- Управление дисками в Windows 10 не работает
- Управление дисками в Windows 10 не работает
- Перезапустите соответствующую службу управления дисками
- Используйте SFC Scannow или DISM Scan
- Используйте Diskpart & Fsutil
- Используйте сторонние бесплатные программы
- Служба виртуальных дисков Windows: ошибки подключения
- Распространенные ошибки и быстрое решение
- Удаление или заражение dmserver.dll и dmdskmgr.dll
- NERO, Daemon Tools и Alkohol 120
- One thought on “ Служба виртуальных дисков Windows: ошибки подключения ”
- Windows 10 не удается подключиться к службе виртуальных дисков
- Описание ситуации
- Как решается ошибка «Unable to Connect to Virtual Disk Service»
- Ошибка при удаленном подключении
- Видео
Служба виртуальных дисков Windows: ошибки подключения
На очереди разбор ошибок со Службой виртуальных дисков Windows и Службой логических дисков. Проблемы с этими компонентами возникают редко: при попытке разбить диски на виртуальные части, переименовать их, подключить дополнительный или внешний жесткий диск. Службы могут зависать, выдавать различные ошибки или попросту зависать при попытке подключиться к службе или зайти в настройки.
У обычных пользователей тоже могут возникнуть ошибки с сообщениями вроде Не удалось подключиться к службе диспетчера логических дисков, либо служба просто начинает грузиться бесконечно долго. Чаще всего это происходит в случае заражения троянами, установкой вирусного ПО или изменения настроек системы по незнанию или по вине каких-либо программ.
Содержание:

Распространенные ошибки и быстрое решение
Ошибка Не удалось подключиться к службе виртуальных дисков может быть вызвана программами для создания образов вроде NERO, Daemon Tools и Alkohol 120 подобный софт стоит удалить. Также нужно убедиться, что служба виртуальных дисков включена, а библиотека dmserver.dll находится на компьютере, не поражена вирусами и не присутствует в карантине антивируса.
Возможно, исправить проблему получится быстро. Для этого нужно:
Перед любыми изменениями желательно сделать резервные копии библиотек или реестра. Практически все вносимые изменения требуют перезагрузки компьютера. Если ничего не помогает, самым крайним вариантом является переустановка Windows или возврат к точке восстановления. Сначала стоит попробовать решить проблему менее радикальными методами, поскольку откат системы подразумевает удаление всех файлов, которые появились с момента создания точки восстановления.
Удаление или заражение dmserver.dll и dmdskmgr.dll
Системные библиотеки dmserver.dll и dmdskmgr.dll, нужные Windows для работы службы виртуальных дисков, часто поражаются при заражении систему вирусами. Если служба вообще не запускается или грузится бесконечно долго, файлы могут отсутствовать на компьютере, либо не открываться.
Перед загрузкой файлов или изменением настроек следует запустить полную проверку системы на вирусы. Это особенно актуально, если в последнее время скачивался контент с торрентов, неизвестных сайтов и аналогичных сомнительных источников. Сканирование Windows на вирусы будет не лишним и в том случае, если служба неожиданно стала потреблять слишком много ресурсов.
Если библиотеки отсутствуют на компьютере:
Папка, куда надо копировать DLL, отличается в зависимости от версии Windows:
Если статус автозапуска службы стоит Вручную, следует нажать по ней правой кнопкой мыши, выбрать пункт Свойства в появившемся контекстном меню и изменить автозапуск на Автоматически. После изменения настроек автозапуска может потребоваться повторная перезагрузка компьютера.

NERO, Daemon Tools и Alkohol 120
Ошибки со службой виртуальных дисков часто вызывают программы вроде Daemon Tools или Alkohol 120. Этот софт вмешивается в работу системы, создает виртуальные образы дисков. Такие программы часто используются для того, чтобы запускать без лицензионного диска программы и игры, загруженные из интернета. Помимо вмешательства в работу службы дисков, в этой ситуации добавляется еще и риск заражения системы вирусами и троянами из-за сомнительных источников загружаемых файлов.
Для исключения рисков с этой стороны следует:

Итого, приблизительная последовательность действий должна быть такая:
Если ничего не помогает, остается два варианта: либо откатывать систему к точке восстановления или переустанавливать Windows, либо воспользоваться платной компьютерной помощью. Если выбран вариант с восстановлением системы, следует сохранить все данные, созданные с момента последней точки восстановления.
Источник
Не удалось запустить или подключиться к службе виртуальных дисков
Столкнулся с одной странной ошибкой при попытке расширить дисковый раздел на Windows Server 2012 R2. При попытке открыть консоль управления дисками (diskmgmt.msc), список доступных дисков системы не отображался, а внизу консоли Disk Management указана ошибка:
Невозможно подключиться к службе виртуальных дисков.

При удаленном подключении к компьютеру через оснастку Управления Дисками (Управления компьютером) ошибка выглядит так:
Программе администрирования дисков не удается запустить службу виртуальных дисков на Имя_Компьютера.

Я решил попытаться расширить том с помощью diskpart, но и эта утилита не работает, возвращая ошибку:
The service failed to initialize

В нормальной конфигурации служба vds в Windows остановлена и настроена на ручной запуск (тип запуска Manual). Т.е. она должна запускаться по необходимости при обращении других приложений к ней. Однако по какой-то причине в нашем случае это не происходит
Понятно, что нужно проверить состояние системной службы Virtual Disk (vds) / Виртуальный диск. Открыв консоль управления службами (services.msc), я увидел, что служба Virtual Disk не запушена. Попробовав запустить ее вручную, я получил ошибку:
More help is available by typing NET HELPMSG 2186.
В журнале системы при этом появляются события:
Я попробовал изменить тип запуска службы Virtual Disk с Manual (Вручную) на Automatic (Автоматически) и перезагрузил Windows.

После перезагрузки, служба Виртуальный диск успешно запустилась и работоспособность консоли Disk Management и diskpart восстановилась.
В том случае, если не удается удаленно подключится к службе Виртуальный диск, проверьте в файерволе Windows, что разрешены следующие правила для входящих подключений:
Можно разрешить удаленный доступ так:
netsh advfirewall firewall set rule group=»Remote Volume Management» new enable=yes
netsh advfirewall firewall set rule group=”Windows Firewall Remote Management” new enable =yes
netsh advfirewall firewall set rule group=”remote administration” new enable=yes
Если служба Виртуальный диск все равно не запускается, откройте редактор реестра и проверьте, что в разрешениях на ветку HKLMSYSTEMCurrentControlSetServicesvds у группы ALL APPLICATION PACAKAGES есть право на чтение (Read).

Если все вышеописанные способы не помогли восстановить работу службы VDS, выполните проверку целостности системных файлов командой:
Источник
Управление дисками в Windows 10 не работает
Инструмент Управление дисками в Windows 10 – это встроенная функция, которая предлагает пользовательский интерфейс для управления разделами диска администраторам ПК. Много раз вам нужно изменить размер раздела жесткого диска, объединить или уменьшить размер и так далее. Вот где инструмент управления дисками становится полезным. Так как интерфейс командной строки для этого может быть запутанным и рискованным, это становится огромной проблемой, если этот инструмент перестает работать. Мы видели сообщения о том, что Управление дисками Windows 10 не работает, не загружается и не отвечает, и в этом посте мы расскажем о возможных решениях для этого.
Управление дисками в Windows 10 не работает
Мы предложили несколько способов решения этой проблемы. Пожалуйста, посмотрите, какой из них вам поможет. Вам понадобятся права администратора для всего этого.
Перезапустите соответствующую службу управления дисками

После этого сохраните всю свою работу и перезагрузите компьютер. Проверьте, если теперь вы можете открыть инструмент управления дисками.
Если это не помогает, возможно, системные файлы были повреждены, и вам может потребоваться заменить их хорошими файлами ОС.
Используйте SFC Scannow или DISM Scan
Проверка системных файлов в безопасном режиме – очень популярный встроенный инструмент, который вы можете использовать время от времени, если у вашего компьютера много проблем. Он может исправить поврежденные системные файлы на ПК, а также восстановить здоровье.
Если команда SFC не работает, вы можете запустить инструмент DISM, который также может восстановить работоспособность ПК.
Используйте Diskpart & Fsutil
Если, к сожалению, у вас ничего не работает, вы можете попробовать diskpart & fsutil инструменты командной строки, но только если вы знаете, что делаете, или спросите кого-нибудь, кто может сделать это для вас. FSUtil и Diskpart являются мощными, но не для неопытного пользователя Windows. Так что будьте осторожны, пожалуйста.
Утилита Diskpart может сделать все, что может сделать консоль управления дисками, и даже больше! Это бесценно для сценаристов или тех, кто просто предпочитает работать в командной строке.
Помимо прочего, вы можете использовать Diskpart для выполнения следующих действий:
Используйте сторонние бесплатные программы
Если у вас ничего не работает, вы можете использовать бесплатное ПО Partition Manager. Они предлагают простой в использовании интерфейс и могут упростить вам задачу.
Источник
Служба виртуальных дисков Windows: ошибки подключения
На очереди разбор ошибок со «Службой виртуальных дисков Windows» и «Службой логических дисков». Проблемы с этими компонентами возникают редко: при попытке «разбить» диски на виртуальные части, переименовать их, подключить дополнительный или внешний жесткий диск. Службы могут зависать, выдавать различные ошибки или попросту зависать при попытке подключиться к службе или зайти в настройки.
У обычных пользователей тоже могут возникнуть ошибки с сообщениями вроде «Не удалось подключиться к службе диспетчера логических дисков», либо служба просто начинает грузиться бесконечно долго. Чаще всего это происходит в случае заражения троянами, установкой вирусного ПО или изменения настроек системы по незнанию или по вине каких-либо программ.
Содержание:

Распространенные ошибки и быстрое решение
Ошибка «Не удалось подключиться к службе виртуальных дисков» может быть вызвана программами для создания образов вроде NERO, Daemon Tools и Alkohol 120 — подобный софт стоит удалить. Также нужно убедиться, что служба виртуальных дисков включена, а библиотека dmserver.dll находится на компьютере, не поражена вирусами и не присутствует в карантине антивируса.
Возможно, исправить проблему получится быстро. Для этого нужно:
Перед любыми изменениями желательно сделать резервные копии библиотек или реестра. Практически все вносимые изменения требуют перезагрузки компьютера. Если ничего не помогает, самым крайним вариантом является переустановка Windows или возврат к точке восстановления. Сначала стоит попробовать решить проблему менее радикальными методами, поскольку откат системы подразумевает удаление всех файлов, которые появились с момента создания точки восстановления.
Удаление или заражение dmserver.dll и dmdskmgr.dll
Системные библиотеки dmserver.dll и dmdskmgr.dll, нужные Windows для работы службы виртуальных дисков, часто поражаются при заражении систему вирусами. Если служба вообще не запускается или грузится бесконечно долго, файлы могут отсутствовать на компьютере, либо не открываться.
Перед загрузкой файлов или изменением настроек следует запустить полную проверку системы на вирусы. Это особенно актуально, если в последнее время скачивался контент с торрентов, неизвестных сайтов и аналогичных сомнительных источников. Сканирование Windows на вирусы будет не лишним и в том случае, если служба неожиданно стала потреблять слишком много ресурсов.
Если библиотеки отсутствуют на компьютере:
Папка, куда надо копировать DLL, отличается в зависимости от версии Windows:
Если статус автозапуска службы стоит «Вручную», следует нажать по ней правой кнопкой мыши, выбрать пункт «Свойства» в появившемся контекстном меню и изменить автозапуск на «Автоматически». После изменения настроек автозапуска может потребоваться повторная перезагрузка компьютера.

NERO, Daemon Tools и Alkohol 120
Ошибки со службой виртуальных дисков часто вызывают программы вроде Daemon Tools или Alkohol 120. Этот софт вмешивается в работу системы, создает виртуальные образы дисков. Такие программы часто используются для того, чтобы запускать без лицензионного диска программы и игры, загруженные из интернета. Помимо вмешательства в работу службы дисков, в этой ситуации добавляется еще и риск заражения системы вирусами и троянами из-за сомнительных источников загружаемых файлов.
Для исключения рисков с этой стороны следует:

Итого, приблизительная последовательность действий должна быть такая:
Если ничего не помогает, остается два варианта: либо откатывать систему к точке восстановления или переустанавливать Windows, либо воспользоваться платной компьютерной помощью. Если выбран вариант с восстановлением системы, следует сохранить все данные, созданные с момента последней точки восстановления.
One thought on “ Служба виртуальных дисков Windows: ошибки подключения ”
Если служба Виртуальный диск все равно не запускается, откройте редактор реестра и проверьте, что в разрешениях на ветку HKLMSYSTEMCurrentControlSetServicesvds у группы ALL APPLICATION PACAKAGES есть право на чтение ( Read ).
Источник
Windows 10 не удается подключиться к службе виртуальных дисков
 Добрый день! Уважаемые читатели и гости одного из крупнейших блогов по системному администрированию Pyatilistnik.org. В прошлый раз я вам подробно описал алгоритм решения ошибки «Windows не удается получить доступ к указанному устройству». Движемся дальше, Microsoft продолжает меня прокачивать по направлению траблшутинга и подкидывает все новые ситуации, в данной публикации я вам покажу, как вы можете исправить ситуации, когда у вас не запускается оснастка управления дисками и выдается ошибка «Unable to Connect to Virtual Disk Service«.
Добрый день! Уважаемые читатели и гости одного из крупнейших блогов по системному администрированию Pyatilistnik.org. В прошлый раз я вам подробно описал алгоритм решения ошибки «Windows не удается получить доступ к указанному устройству». Движемся дальше, Microsoft продолжает меня прокачивать по направлению траблшутинга и подкидывает все новые ситуации, в данной публикации я вам покажу, как вы можете исправить ситуации, когда у вас не запускается оснастка управления дисками и выдается ошибка «Unable to Connect to Virtual Disk Service«.
Описание ситуации
И так у меня есть арендованная инфраструктура vCloud Director, где есть тестовый контур из виртуальных машин. Появилась необходимость произвести расширение одного из дисков на виртуальной машине, на уровне гипервизора ESXI 6.5 это было сделано, дело оставалось за малым и произвести, это внутри операционной системы. Зашел я по удаленному рабочему столу на сервер и попытался открыть оснастку «Управление дисками (Disk Management)«, но вместо привычной оснастки я получил на своем сервере Windows Server 2016 вот такую ошибку:

По сути у вас минут 5 висит вот такое окно
Если не получилось получить список дисков из графического интерфейса, то я решил воспользоваться утилитой DISKPART. Как открыть командную строку я уже рассказывал, пишем в ней DISKPART, но и тут меня ожидало фиаско, я получил ошибку:

В PowerShell ошибка повторилась и DISKPART не работала. Я даже пробовал запустить командную строку от имени системы, но и в этом случае я получал сообщение «Virtual Disk Services error: The service failed to initialize«. У меня до этого была собрана мега консоль mmc и я попробовал для теста сделать удаленное подключение к оснастке «Управление дисками», тут я получил отбивку:
For additional information about diagnosing and correcting this problem, see Troubleshooting Disk Management in Disk Management Help.

Дополнительные сведения по диагностике и исправлению этой проблемы см. в разделе «Устранение неполадок администрирования дисков» в справке по администрированию дисков.»

Еще вы можете получить ошибку:
В логах Windows вы можете найти события:


Но они особо не влияют на нашу ситуацию, когда вы не можете открыть оснастку «Управление дисками».
Как решается ошибка «Unable to Connect to Virtual Disk Service»
Исходя из сообщения ошибки при удаленном доступе, что есть сложности к подключению к службе «Virtual Disk (Виртуальный диск)». Служба виртуальных дисков (VDS) управляет широким спектром конфигураций хранилища, от одно дисковых рабочих столов до внешних массивов хранения. Сервис предоставляет интерфейс прикладного программирования (API). По умолчанию данная служба в системе автоматически не запускается, и начинает работать, когда какая-то оснастка или программа начинает ее запрашивать.
Первое, что вы должны сделать в ситуации с ошибкой «Unable to Connect to Virtual Disk Service (Невозможно подключиться к службе виртуальных дисков.)» это изменить ее тип запуска. Для этого вы должны попасть в оснастку services.msc запущенную через окно выполнить.
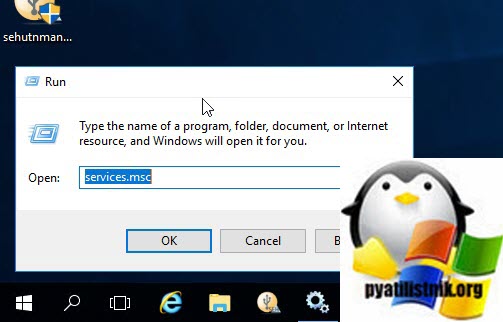
Далее вам нужно найти службу «Virtual Disk (Виртуальный диск)«. У нее с большой вероятностью будет тип запуска «Вручную (Manual)».

Щелкнем по ней правым кликом и выберите свойства (Properties)

Далее в пункте «Тип запуска (Startup type)» выберите пункт «Automatic (Автоматическая)».

Кстати, если вы по каким-то причинам не можете подключиться по RDP, но необходимо произвести настройку типа запуска, то при наличии административных прав, вы можете сделать, это удаленно, через утилиту PSEXEC.
После того, как мой сервер перезагрузился я смог спокойно открыть оснастку «Управление дисками» и ошибка «Unable to Connect to Virtual Disk Service» исчезла.
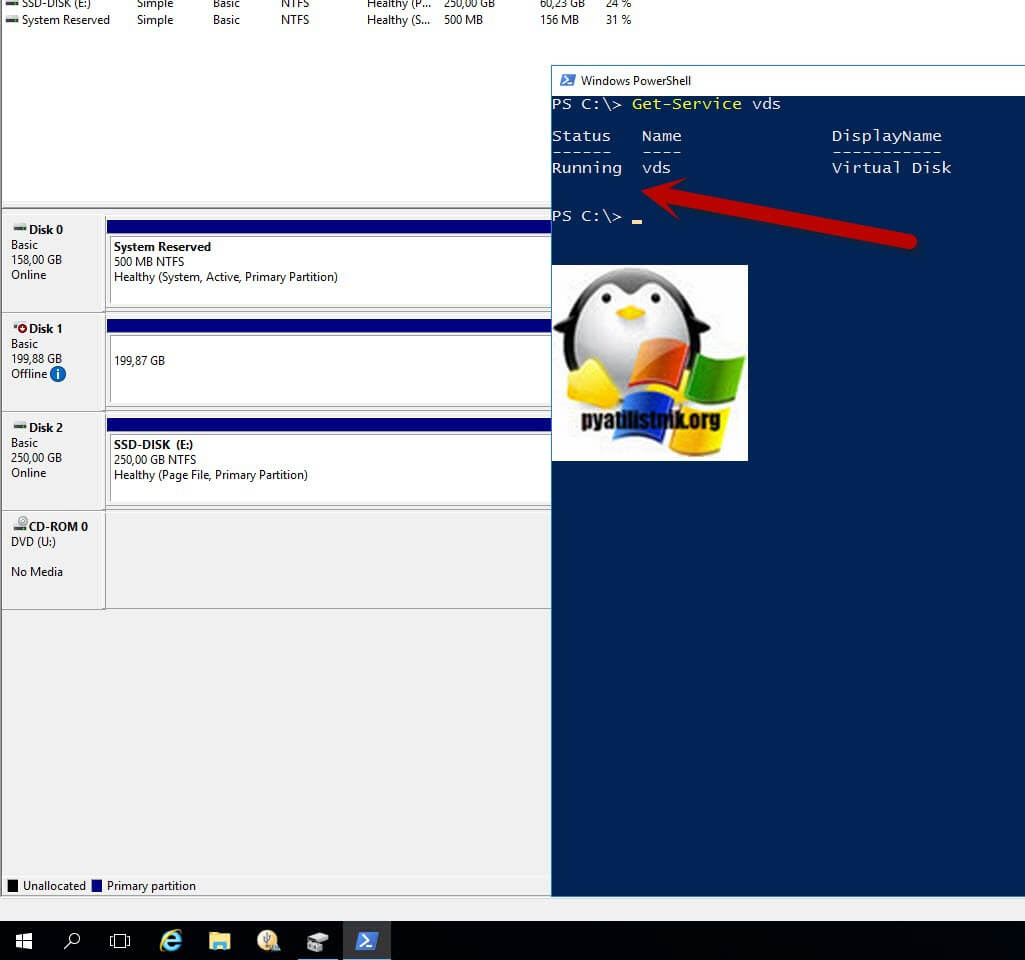
Ошибка при удаленном подключении
Если у вы изменили тип запуска, перезагрузили сервер и ничего не произошло, то есть большая вероятность, что у вас закрыты порты на брандмауэре, чтобы это проверить я вам советую на время тестирования выключить брандмауэр на сервере куда вы подключаетесь, для этого в командной строке в режиме администратора вы можете выполнить команду netsh:
Далее если все удачно подключилось вы можете включить брандмауэр, и разрешить три правила
Благодаря им вы включите правила входящего трафика для трех служб
Так же вы можете выполнить нужные правила для брандмауэра и удаленно, так же через утилиты из пакета SysInternals.
Но и этого так же может оказаться недостаточным, служба виртуального диска может не запуститься, в таком случае вы можете еще произвести правку в реестре Windows. Перейдите по пути:
Щелкните правым кликом по ветке VDS и откройте разрешения. Убедитесь, что у группы «ВСЕ ПАКЕТЫ ПРИЛОЖЕНИЙ (ALL APPLICATION PACAKAGES)» есть права на чтение, если их нет, то их нужно предоставить.
Источник
Видео
Windows не удалось подключиться к службе System Event Notification Service(SENS) | Windows 7,8,10

как исправить ошибку «Диспетчер виртуальных дисков»

Не удается подключиться к службе Windows 100{1ebd492abc3906132933499fdcf9d60818224e27374fe00fd17bb53d12ed2a5a} Решение!!!

Ошибка службы виртуальных дисков при удалении раздела восстановления Windows 10 — Windows RE

НЕ УДАЁТСЯ ПОДКЛЮЧИТЬСЯ К СЛУЖБЕ WINDOWS

РЕШЕНИЕ ПРОБЛЕМЫ WINDOWS 10 ОШИБКА 1068: НЕ УДАЛОСЬ ЗАПУСТИТЬ ДОЧЕРНЮЮ СЛУЖБУ

3 СПОСОБА КАК ИСПРАВИТЬ ТАКУЮ ОШИБКУ НА КОМПЬЮТЕРЕ: НЕ УДАЁТСЯ ПОДКЛЮЧИТЬСЯ К СЛУЖБЕ WINDOWS

Невозможно подключиться к службе RPC и 0x803fb005 в Realtek Audio Control

Как включить все службы по умолчанию

Не удалось подключиться к службе гаджет Погоды

В то время как я запускал свой vm, я получил эту ошибку
Microsoft Emulated IDE Controller Error (идентификатор 83F863B-8DCA-9EDA-2CA8B33039B4 Экземпляра): Отказавший для Включений с Ошибкой ‘Процесс не может получить доступ к файлу, потому что это используется другим процессом’..
Что случилось с ним?
задан
5 August 2014 в 22:08
Ссылка
8 ответов
Для Windows также возможно заблокировать файл VHD. Я столкнулся с этим, дважды щелкнув на VHD, что приводит к тому, что последняя версия Windows открывает его как папку. Однако, кажется, что система затем удерживает блокировку на файле, что не позволяет Hyper-V использовать его для запуска ВМ. Перезагрузка исправила эту проблему.
ответ дан
3 December 2019 в 05:43
Ссылка
Несколько дней назад у меня были те же проблемы:
Ошибка эмулируемого контроллера IDE Microsoft (идентификатор экземпляра 83F863B-8DCA-9EDA-2CA8B33039B4): не удалось включить питание с ошибкой ‘Процесс не может доступ к файлу, потому что он используется другим процессом …
Я попытался удалить драйверы USB и IDE — CD-ROM. Повторно инициируйте разрешения еще раз, но это не решило проблему.
Мне пришлось создать новую виртуальную машину и подключить жесткий диск. Это решило проблему.
Надеюсь, что это поможет.
ответ дан
3 December 2019 в 05:43
Ссылка
При нажатии на виртуальный диск как computeruserpublicpublicdocumenthyper-vvirtual machinedocuments и настройке нового диска открывается в «Моем компьютере». Щелкните правой кнопкой мыши на указанном диске и «извлечь», затем перейдите в Hyper-V и запустите виртуальную машину.
.
ответ дан
3 December 2019 в 05:43
Ссылка
Очень просто.
Просто перейдите к настройке vm. Затем в левой панели прямо под IDE контроллер 1 щелкните DVD Drive, а затем выберите нет. Работа выполнена.
ответ дан
3 December 2019 в 05:43
Ссылка
Перейдите в диспетчер Hyper-V Manager, найдите неисправные настройки машины, перейдите к ее виртуальному Жесткому диску, осмотрите диск в правой панели, а затем снова подсоедините диск.
Завершите работу мастера, и ваша машина запустится в нормальном режиме.
ответ дан
3 December 2019 в 05:43
Ссылка
Нашел.
Извлеките новый драйвер, чем созданный, щелкнув .vhdx вашего vm.
1. Откройте главный/физический ФАЙЛ-МЕНЕДЖЕР на сервере Windows, а не на установленном Hyper-V.
2.Выберите последний драйвер
3.Щелкните правой кнопкой мыши на последнем драйвере
4.Выберите Извлечь
5.Теперь вы можете запустить виртуальную машину в Hyper-v
Ссылка
Если вы работаете с ВМ:с помощью решения LabBuilder, возможно, вы действительно пересвязали родительский диск моментального снимка. т.е. используя один и тот же диск дважды.
Это может произойти при попытке пере-установить лабораторную-V Hyper-V, в которой настроены моментальные снимки. Тогда все диски с данными будут связаны дважды.
В моем случае Location 1 - 3было добавлено еще раз как Location 4 - 5.
[![Hyper-V Настройки с одинаковыми дисками, привязанными дважды][1]][1]
Чтобы иметь возможность запускать виртуальную машину, просто удалите дополнительные привязанные образы дисков в Location 3 - 5. [1]:https://i.stack.imgur.com/xhdZB.png
ответ дан Community
13 October 2021 в 15:04
Ссылка
Хотя некоторые из приведенных выше простых ответов могут подойти некоторым пользователям, ни один из них не решил мою проблему. Моя проблема заключалась в том, что файл Hyper-V.vhdx для моей виртуальной машины был заблокирован, но не отображался ни в Проводнике файлов как извлекаемый диск, ни в компоненте «Управление дисками в средствах администрирования». Обратите внимание, что моя виртуальная машина является производной от Debian Linux, работающей под WSL2 в Windows 10 с включенным Hyper-V.
Так как же он вообще оказался запертым? Я следовал инструкциям из статьи в Интернете, в которой говорилось, что я могу легко просматривать файлы, просто дважды-щелкнув файл.vhdx. Пока виртуальная машина была отключена, я так и сделал, но получил сообщение об ошибке (что-то вроде «не могу прочитать файл»). После этого попытка подключения к моей виртуальной машине с помощью Hyper-V привела к сообщению об ошибке «процесс не может получить доступ к файлу, поскольку он используется другим процессом». Так как его разблокировать?
Прошерстив Интернет и испробовав различные процедуры, я наконец нашел ту, которая работала с помощью Powershell. Вот короткая процедура:
-
Найдите Powershell, а затем запустите от имени администратора.
-
В командной строке введите:
get-physicaldisk
В моем случае результаты были такими::
Number FriendlyName SerialNumber MediaType CanPool OperationalStatus HealthStatus Usage Size
------ ------------ ------------ --------- ------- ----------------- ------------ ----- ----
1 SanDisk Ultra II 480GB 16xxxxxxxx96 SSD False OK Healthy Auto-Select 447.13 GB
0 WDC WD1001FALS-00E3A0 WD-WCATxxxxxxx9 Unspecified True OK Healthy Auto-Select 931.51 GB
2 Msft Virtual Disk SSD False OK Healthy Auto-Select 32 GB
Как видите, есть запись под названием «Msft Virtual Disk», которая представляет файл виртуальной машины, смонтированный как виртуальный диск.
- Чтобы размонтировать виртуальный диск, в командной строке введите:
Dismount-DiskImage -ImagePath "C:UsersPublicDocumentsHyper-VVirtual hard disksName-Of-Your-Virtual-Machine.vhdx"
- Re-и введите команду :
get-physicaldisk
, чтобы убедиться, что виртуальный диск размонтирован.
После этого виртуальный диск был размонтирован, и я снова смог успешно подключиться и загрузить свою виртуальную машину из Hyper-V.
Надеюсь, эта информация кому-нибудь поможет!
ответ дан Rob
10 November 2021 в 17:30
Ссылка
