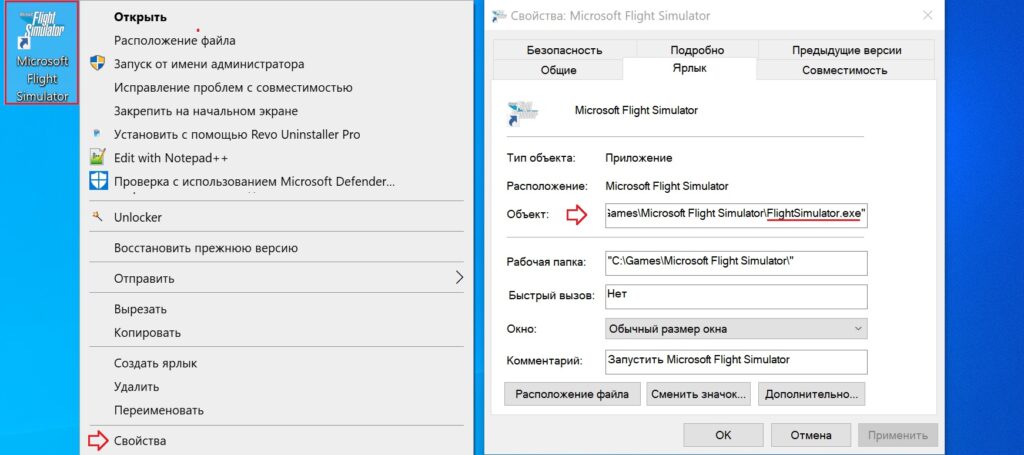Перейти к содержанию
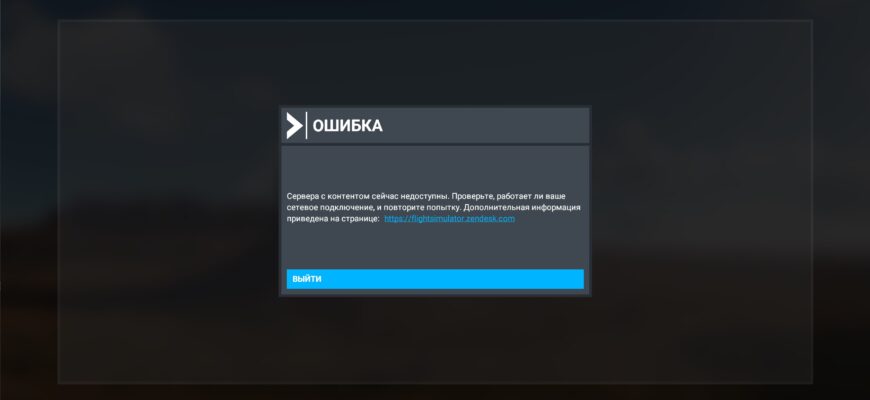
На чтение 2 мин Просмотров 3.5к. Опубликовано 30.10.2022 Обновлено 03.06.2023
Содержание
- Введение
- Решение проблемы
- Видеоинструкция
- Сноски
Введение
Тоже столкнулся с такой проблемой. Запускаю Microsoft Flight Simulator и во время загрузки симулятора выдало ошибку: «Сервера с контентом сейчас недоступны. Проверьте, работает ли сетевое подключение, и повторите попытку. Дополнительная информация приведена на странице», после нажатия на сообщение «ВЫЙТИ» я попал на бесконечную Проверку обновлений.
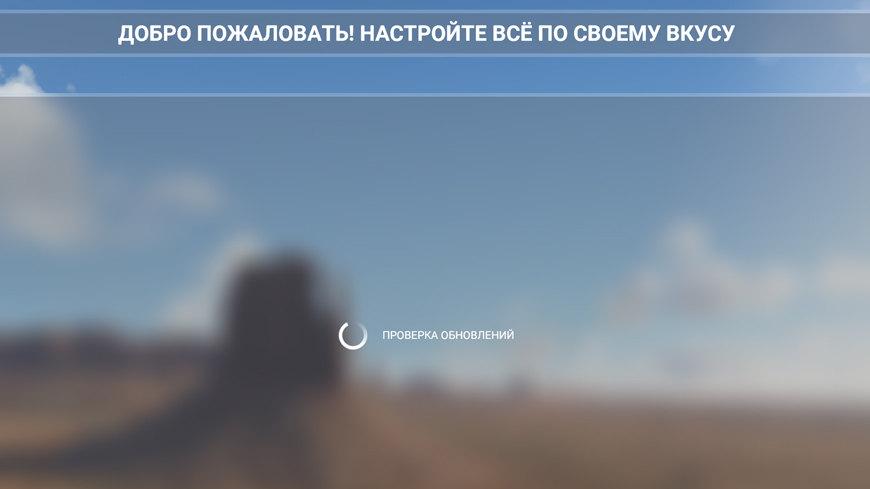
Попытался поколдовать с интернетом, делал различные разрешения, отключал и подключал его напрямую, изменений ноль. Попробовал ВПН сервисы, тоже безрезультатно… стал искать решение проблемы в интернете и наткнулся на иностранный форум, где я, собственно говоря, и нашёл способ .
Решение проблемы
- Сделайте скрытые папки и файлы видимыми.
- После этого зайдите по следующему пути: Этот компьютер > Локальный диск C > Пользователи > Имя компьютера (пользователя) > AppData > Roaming > Microsoft Flight Simulator
Для ускорения процесса можно просто скопировать следующий адрес:
C:Users%username%AppDataRoamingMicrosoft Flight Simulator
и вставить его в адресную строку Проводника/Этого компьютера с последующим нажатием клавиши «Enter». - Найдите файл UserCfg и откройте его в любом текстовом редакторе, например в приложении «Блокнот».
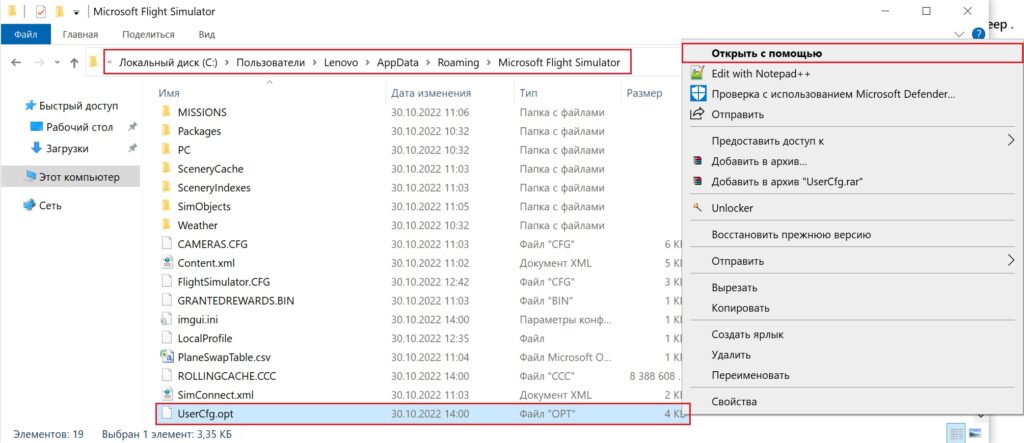
- Пролистайте файл в самый низ и найдите следующий текст:
InstalledPackagesPath "C:Microsoft Flight SimulatorHPackages" - *В этой строке нужно изменить адрес, который находится в кавычках, на адрес к папке с игрой, в моём случае он выглядит следующим образом:
C:GamesMicrosoft Flight Simulatorhlm_Packages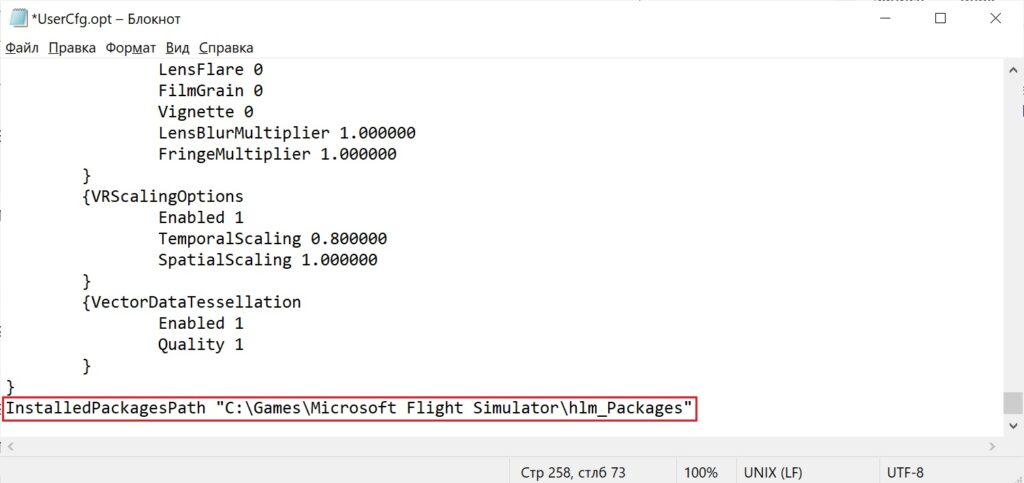
- Сохраните изменения в файле и перезагрузите компьютер.
- Запустите Microsoft Flight Simulator, ошибка должна исчезнуть.
Видеоинструкция
Сноски
*Указывается путь к папке куда устанавливался симулятор. Если во время установки Вы, как и я его не меняли, то можно просто скопировать его из пункта 5 и заменить в файле UserCfg.
**Чтобы узнать расположение паки с симулятором, кликните Правой кнопкой мыши по запускаемому ярлыку «Microsoft Flight Simulator», затем выберите пункт «Свойства», и в области «Объект», скопируйте путь, где «FlightSimulator.exe» замените на «hlm_Packages».
Автор публикации
![]() 6
6
Публикации: 52Комментарии: 1Регистрация: 29-06-2022

Первые пользователи этого долгожданного симулятора столкнулись с рядом проблем в Microsoft Flight Simulator 2020. Медленная загрузка, сбои при загрузке, отсутствие контента и многое другое.
Есть несколько распространенных ошибок, мешающих потенциальным пилотам попасть в кабину и выехать на взлетно-посадочную полосу, и поэтому мы здесь, чтобы помочь. У нас есть советы и исправления для наиболее распространенных на данный момент проблем с Microsoft Flight Simulator 2020, которые должны помочь вам получить необходимое разрешение от службы управления воздушным движением, чтобы начать свое следующее путешествие.
Microsoft Flight Simulator 2020 низкая скорость загрузки

Microsoft Flight Simulator 2020 — это огромная игра, и многие игроки пытаются получить к ней доступ, в то же время серверы перегружены. Если у вас низкая скорость интернета с Microsoft Flight Simulator 2020, Microsoft предлагает следующее:
- Найдите командную строку (введите команда в строку поиска Windows) и выберите в меню Запуск от имени администратора.
- Введите: netsh int tcp set global autotuninglevel = normal, затем нажмите Enter.
- Перезагрузите компьютер
Другие способы увеличить скорость загрузки — это использовать проводное соединение и избегать загрузки через Wi-Fi, отключить любое программное обеспечение безопасности, такое как брандмауэр или антивирус, которое может повлиять на него, или изменить место установки на другую папку или диск. Если вы обнаружите, что игра зависает, закройте приложение, а затем перезапустите его, а не ждите, и ваша загрузка продолжится с того места, где была раньше.
Microsoft Flight Simulator не запускается

В настоящее время существует известная проблема с этой версией Windows, при которой в начале установки будет сообщаться код ошибки, поэтому в качестве временного решения вы можете попробовать использовать приложение Xbox для запуска программы.
Чтобы получить его, откройте приложение Microsoft Store, найдите Xbox, затем выберите приложение Xbox (бета). После установки войдите в систему и запустите Microsoft Flight Simulator.
Microsoft Flight Simulator 2020 сообщение об ошибке диска

Если вы ранее получали это сообщение об ошибке, оно должно было быть решено теперь, когда прошла официальная дата выпуска. Если проблема не исчезла, проверьте настройки даты, времени и региона на вашем компьютере, чтобы убедиться, что они верны и соответствуют региону покупки.
Вам также может потребоваться получить доступ к настройкам Защитника Windows и временно отключить сканирование в реальном времени, установить высокий приоритет игры и отключить любые наложения.
Конечно, если у вас есть физическая версия Microsoft Flight Simulator, убедитесь, что в ваш компьютер вставлен правильный диск.
Не грузится Microsoft Flight Simulator 2020

Если вы запускаете Microsoft Flight Simulator и обнаруживаете, что процесс загрузки останавливается, а синяя полоса висит, выйдите из программы, нажав Alt + F4. Попробуйте перезапустить игру еще пару раз, и если это не решит проблему, запустите программу от имени администратора. Эта ошибка в настоящее время изучается, поэтому вскоре она будет устранена.
В Microsoft Flight Simulator 2020 отсутствует deluxe или Premium контент
Если вы используете симулятор в Steam или Магазине Windows и не видите имеющийся у вас контент Deluxe или Premium, полностью выйдите из Microsoft Flight Simulator и Steam / Windows Store. Затем перезагрузите Steam / Windows Store, затем снова запустите симулятор и отправляйтесь на магазин, где вы должны увидеть, что контент Deluxe или Premium теперь помечен как принадлежащий и доступен для загрузки.
Хм… Странно как-то. Какая симу разница откуда его запускают?
Попробуйте очистить кеш стора. Я забыл как это делать. Но народ этим пользуется. Попробуйте погуглить. Я тоже поищу.
Как очистить кеш приложения Microsoft Windows Store
- Закройте приложение Microsoft Windows Store.
- Нажмите кнопку «Пуск» и наберите cmd.
- Запустите командную строку от имени Администратора (клик правой кнопкой мыши по «Командная строка»)
- Выполните команду WSReset.
- Дождитесь появления уведомления, что кэш Microsoft Windows Store очищен
- Перезагрузите компьютер
Edited October 31, 2020 by PAVE

Microsoft Flight Simulator (MSFS) — это феноменальный проект симулятора, который использует данные с карт Bing Maps, чтобы смоделировать в игре всю планету Земля. Поэтому, если вы любитель самолетов и хотите попробовать свои силы в этом замечательном опыте полета, вы должны быть знакомы с этой игрой. Однако эта игра сама по себе является большим проектом, и иногда небольшие неудобства могут испортить впечатление от хорошего названия. Одной из таких проблем, с которой игроки сталкиваются в последнее время, является застрявшая на экране «проверка обновлений». Поэтому мы обсудим лучшие способы, как это легко исправить.

Microsoft Flight Simulator (MSFS) 2020 застрял на «проверке обновлений»: Как это исправить?
Существуют определенные решения, которые вы можете применить для устранения проблемы «проверки обновлений» в игре. Поэтому тщательно изучите каждое решение для достижения наилучших результатов.
- 1) Перезапустите игру:
Первое, что вам нужно сделать, это перезапустить игру. Для этого вы можете закрыть процесс игры через диспетчер задач. - 2) Перезагрузите систему:
Вы также можете перезагрузить систему, чтобы избежать временных сбоев или ошибок, которые могут препятствовать обновлению игры. - 3) Проверьте серверы Xbox Live:
Вы также можете убедиться, работают ли серверы Xbox Live или нет. Чтобы проверить состояние серверов, вы можете перейти сюда. - 4) Установите приложение Xbox:
Вы также можете установить приложение Xbox на вашу систему, если его еще нет. Приложение можно загрузить отсюда. - 5) Повторно войдите в игру:
Закройте игру и перейдите в Пуск> Настройки> Электронная почта и учетные записи> Учетные записи, используемые другими приложениями. Теперь перейдите к учетной записи Microsoft, с которой вы также вошли в игру, и удалите ее. После этого откройте игру и войдите в нее с той же учетной записью, которую вы удалили из Настроек. - 6) Проверьте сетевое подключение:
Убедитесь, что у вас нормальное подключение к Интернету и скорость загрузки и выгрузки данных на должном уровне. Для этого вы можете посетить сайт тестирования сети. - 7) Запустите игру от имени администратора:
Вы также можете попробовать запустить игру от имени администратора, найдя ее в меню Windows. После этого щелкните по ней правой кнопкой мыши и выберите «Запустить от имени администратора».  Переустановите игру:
Переустановите игру:
Вы также можете попробовать переустановить игру, если проблема сохраняется. Однако убедитесь, что в системе не осталось остаточных файлов от предыдущей установки. Например, удалите такие папки, как community, manual cache, official и rolling cache. Чтобы узнать, где находятся эти файлы, вы можете зайти сюда.- 9) Переустановите Gaming Services
Для этого найдите powershell в строке поиска Windows и щелкните правой кнопкой мыши на результате Windows Powershell. Затем выберите опцию «Запуск от имени администратора». Теперь выполните следующий код и нажмите Enter-.
«get-appxpackage Microsoft.GamingServices | remove-AppxPackage -allusers».
После этого скопируйте следующий код и нажмите Enter-.
start ms-windows-store://pdp/?productid=9MWPM2CQNLHN
Обязательно нажмите Да, когда появится запрос на установку приложения. После установки перезагрузите устройство. Это переустановит игровые службы на вашем компьютере и, возможно, исправит ошибку проверки обновлений в MSFS. На этой ноте мы надеемся, что ваш опыт игры в Microsoft Flight Simulator (MSFS) пройдет без каких-либо потрясений.
Последнее обновление 05.01.2023
Когда дело доходит до популярной и потрясающей видеоигры-симулятора полета, Симулятор полета Майкрософт является лучшим в классе на протяжении многих лет. Это серия любительских авиасимуляторов, доступных для платформ Windows и Xbox. Между тем, Microsoft недавно выпустила новое обновление с интересными функциями. К сожалению, некоторые игроки не могут войти в игру, потому что Microsoft Flight Simulator зависает на экране загрузки на ПК и Xbox Series S/X.
Теперь, если вы также являетесь одной из жертв, столкнувшихся с такой проблемой, вы можете полностью следовать этому руководству по устранению неполадок, чтобы попытаться решить ее. Несколько игроков сообщают, что игра получает застрял на экране загрузки при попытке запустить его на ПК, а также на игровых консолях Xbox. Эта проблема кажется достаточно постоянной, чтобы избежать или решить ее, пока игроки не выйдут из игры и не перезапустят ее. Но эта разочаровывающая проблема, кажется, возникает снова и снова.

Содержание страницы
-
Исправлено: Microsoft Flight Simulator зависал на экране загрузки на ПК и Xbox Series S/X
- 1. Запустите игру от имени администратора
- 2. Обновите драйвер графического процессора
- 3. Цикл включения питания на вашем Wi-Fi роутере
- 4. Удалить папку кэша Microsoft Flight Simulator
- 5. Отключить программы безопасности
- 6. Запустите средство устранения неполадок совместимости
- 7. Проверьте подключение к Интернету
- 8. Очистить игровые данные Microsoft Flight Simulator (только консоль Xbox)
- 9. Аппаратный сброс консоли Xbox
- 10. Обновите системное программное обеспечение
- 11. Обновите Microsoft Flight Simulator
- 12. Проверка и восстановление игровых файлов (только для ПК)
Исправлено: Microsoft Flight Simulator зависал на экране загрузки на ПК и Xbox Series S/X
Высока вероятность того, что вы каким-то образом сталкиваетесь с вылетами при запуске, графическими сбоями, лагами, заиканиями, выпадением кадров и т. д., помимо зависания на экране загрузки. Если это действительно происходит с вами, то не о чем беспокоиться. Эта проблема довольно распространена в видеоиграх, и вы можете попробовать исправить ее вручную, следуя возможным обходным путям, упомянутым ниже. Не пропускайте ни одного метода, потому что даже простой трюк может быть вам полезен.
1. Запустите игру от имени администратора
Настоятельно рекомендуется запустить исполняемый файл игры на ПК с Windows от имени администратора, чтобы программа работала правильно. Сделать это:
- Щелкните правой кнопкой мыши на Симулятор полета Майкрософт исполняемый файл приложения на вашем ПК.
- Теперь выберите Характеристики > Нажмите на Совместимость вкладка
- Нажми на Запустите эту программу от имени администратора флажок, чтобы отметить его.
- Нажмите на Подать заявление и выберите ХОРОШО чтобы сохранить изменения.
2. Обновите драйвер графического процессора
Мы предлагаем вам проверить наличие обновления графического драйвера и установить его на ПК. Обновление графического драйвера на ПК может исправить визуальные сбои или дрожание в игровом процессе. Для этого:
Объявления
- Щелкните правой кнопкой мыши на Стартовое меню открыть Меню быстрого доступа.
- Нажмите на Диспетчер устройств из списка.
- В настоящее время, двойной щелчок на Видеоадаптеры категорию, чтобы расширить список.
- затем щелкните правой кнопкой мыши на имени выделенной видеокарты.
- Выбирать Обновить драйвер > Выберите Автоматический поиск драйверов.
- Если доступно обновление, оно автоматически загрузит и установит последнюю версию.
- После этого обязательно перезагрузите компьютер, чтобы изменить эффекты.
Вам следует загрузить и установить на ПК последнюю версию графического драйвера в соответствии с моделью вашей видеокарты. Пользователи видеокарт Nvidia могут посетить официальный сайт Нвидиа и пользователи видеокарт AMD могут посетить веб-сайт AMD.
3. Цикл включения питания на вашем Wi-Fi роутере
Вы должны выполнить цикл питания на маршрутизаторе Wi-Fi, чтобы обновить подключение к Интернету. Иногда проблемы с сетевым подключением могут вызывать множественные проблемы с запуском игры или подключением к игровому серверу. Роутер лучше выключить и отсоединить от него кабель питания. Затем подождите около 30 секунд и снова подключите кабель питания. Теперь включите маршрутизатор, затем подключитесь к Интернету, чтобы проверить наличие проблемы.
4. Удалить папку кэша Microsoft Flight Simulator
Похоже, что удаление папки кеша игры на ПК может помочь вам правильно запустить игру, если есть проблема с данными временного кеша. Для этого:
- нажмите Виндовс + Р клавиши на клавиатуре, чтобы открыть Бежать диалоговое окно.
- Теперь введите %данные приложения% и нажмите на ХОРОШО открыть Данные приложения папку на локальном диске.
- Search for the Симулятор полета Майкрософт папку и удалите ее. Он содержит все файлы временного кеша, связанные с игрой.
- Наконец, перезагрузите компьютер и снова запустите игру, чтобы проверить, зависает ли Microsoft Flight Simulator на экране загрузки или нет.
5. Отключить программы безопасности
Обязательно отключите программы безопасности на ПК, если у вас возникли проблемы с запуском игры или загрузкой данных. Иногда агрессивные антивирусные программы могут блокировать текущие соединения с игровыми файлами или серверами. Для этого:
Объявления
- Нажми на Стартовое меню > Тип брандмауэр.
- Выбирать Брандмауэр Защитника Windows из результатов поиска.
- Теперь нажмите на Включение или отключение брандмауэра Защитника Windows с левой панели.
- Откроется новая страница > Выберите Отключить брандмауэр Защитника Windows (не рекомендуется) вариант для обоих Настройки частной и общедоступной сети.
- После выбора нажмите на ХОРОШО чтобы сохранить изменения.
Обязательно временно отключите антивирусную программу на ПК, выполнив следующие действия:
- Нажимать Окна + я ключи, чтобы открыть Параметры Windows меню.
- Нажмите на Обновление и безопасность > Нажмите на Безопасность Windows с левой панели.
- Теперь нажмите на Откройте Безопасность Windows кнопка.
- Перейти к Защита от вирусов и угроз > Нажмите на Управление настройками.
- Далее вам нужно будет просто выключить в Защита в реальном времени переключать.
- При появлении запроса нажмите Да идти дальше.
6. Запустите средство устранения неполадок совместимости
Если ни один из методов вам не помог, попробуйте запустить средство устранения неполадок совместимости на ПК с игрой Microsoft Flight Simulator. Для этого:
- Прежде всего, выйдите из игры Microsoft Flight Simulator > Нажмите клавиши Ctrl+Alt+Del, чтобы открыть Диспетчер задач.
- Перейти к Подробности вкладка > Найдите MicrosoftFlightSimulator.exe прикладная задача из списка.
- Щелкните правой кнопкой мыши на конкретной задаче и нажмите на Характеристики.
- Затем оставьте окно свойств открытым и вернитесь в диспетчер задач.
- Щелкните правой кнопкой мыши на MicrosoftFlightSimulator.exe файл приложения > Нажмите Завершить задачу.
- Нажми на Завершить процесс Кнопка > Теперь щелкните правой кнопкой мыши Симулятор полета Майкрософт значок игры.
- Выберите Характеристики опция > Перейти к Совместимость вкладка
- Нажми на «Запустить средство устранения неполадок совместимости» кнопка.
- Нажмите на «Попробуйте рекомендуемые настройки» и протестировать программу.
- Следуйте инструкциям на экране, чтобы завершить процесс устранения неполадок.
7. Проверьте подключение к Интернету
Обязательно проверьте подключение к Интернету, работает ли оно нормально или нет. Иногда проблемы с сетью могут вызвать несколько проблем с подключением, таких как подключение к игровому серверу или запуск игры. Всегда лучше переключить Wi-Fi на проводной или наоборот, если у вас возникли какие-либо проблемы. В противном случае попробуйте запустить другие онлайн-игры или службы, чтобы проверить наличие проблемы. Вы также можете обратиться к своему интернет-провайдеру за дополнительной помощью.
Объявления
8. Очистить игровые данные Microsoft Flight Simulator (только консоль Xbox)
Похоже, что удаление сохраненных данных установленной игры на консоли также может решить несколько проблем с запуском игры или игровым процессом. Вы должны попробовать выполнить этот метод, чтобы проверить наличие проблемы.
- Сначала выйдите из игры Microsoft Flight Simulator > выберите Мои игры и приложения.
- Выбирать Увидеть все > Не забудьте выделить Симулятор полета Майкрософт игра.
- Выбирать Управление игрой и дополнениями > Спуститься к Сохраненные данные.
- Выбрать Удалить все Кнопка > Дождитесь завершения.
- Наконец, перезапустите игру Microsoft Flight Simulator, чтобы проверить наличие проблемы.
9. Аппаратный сброс консоли Xbox
В большинстве случаев выполнение полной перезагрузки вашей консоли может исправить системные сбои или проблемы с кэшем данных из самой игры. Для этого:
- Перейти к Руководство нажав на Кнопка Xbox на вашем контроллере.
- Затем перейдите к Профиль и система > Выбрать Настройки.
- Выбирать Система > Выбрать Информация о консоли.
- Выбирать Перезагрузить > Если будет предложено, подтвердите задачу, чтобы продолжить.
- Подождите, пока консоль полностью перезагрузится.
- После этого обязательно войдите в свою учетную запись Xbox.
- Наконец, правильно установите игру Microsoft Flight Simulator, а затем проверьте наличие проблемы сбоев.
10. Обновите системное программное обеспечение
Мы рекомендуем вам проверить наличие системных обновлений на консоли PlayStation или Xbox или даже на ПК, чтобы убедиться, что проблема не возникает из-за системы. Для этого:
Для Xbox:
- нажмите Главная кнопка на консоли Xbox, чтобы открыть Меню панели.
- Выбирать Настройки в нижней части меню > Выберите Все настройки.
- Выберите Система > Выбрать Обновления.
- Выбирать Обновление консоли > Следуйте инструкциям на экране, чтобы завершить процесс обновления.
- После этого обязательно перезапустите консоль, чтобы изменения вступили в силу.
Для Windows:
- Нажимать Окна + я ключи, чтобы открыть Параметры Windows меню.
- Далее нажмите на Обновление и безопасность > Выбрать Проверить наличие обновлений под Центр обновления Windows раздел.
- Если доступно обновление функции, выберите Загрузить и установить.
- Подождите некоторое время, пока обновление не будет завершено.
- Наконец, перезагрузите компьютер, чтобы немедленно применить изменения.
11. Обновите Microsoft Flight Simulator
Если вы какое-то время не обновляли игру Microsoft Flight Simulator, обязательно выполните следующие действия, чтобы проверить наличие обновлений и установить последнюю версию. Сделать это:
Для ПК: [Steam]
- Открой Готовить на пару клиент > Перейти Библиотека > Нажмите на Симулятор полета Майкрософт с левой панели.
- Он автоматически выполнит поиск доступного обновления. Если доступно обновление, обязательно нажмите на Обновлять.
- Установка обновления может занять некоторое время. После этого обязательно закройте клиент Steam.
- Наконец, перезагрузите компьютер, чтобы применить изменения, а затем попробуйте снова запустить игру.
Для приложения Xbox:
- Закройте игру Microsoft Flight Simulator, если она уже открыта.
- Теперь откройте Приложение для Xbox на ПК > Войдите в действующую учетную запись.
- Чтобы выйти или проверить, какая учетная запись автоматически выполнила вход, выберите значок профиля.
- Выберите Библиотека значок > Нажмите на Управление установками.
- Нажмите на Обновите Microsoft Flight Simulator и подождите, пока игра завершит обновление.
- Вы также можете включить или отключить автоматические обновления, приостановить и возобновить обновления игры в соответствии с вашими предпочтениями.
Для магазина Майкрософт:
- Закройте Microsoft Flight Simulator, если он уже запущен на переднем плане.
- Открой Приложение Microsoft Store на ПК.
- Теперь войдите в систему с действительной учетной записью Microsoft.
- Чтобы выйти или проверить, какая учетная запись автоматически выполнила вход, выберите значок профиля
- Выбирать Библиотека > Прокрутите вниз и нажмите Симулятор полета Майкрософт.
- Если для этой игры доступно обновление, оно появится первым в списке библиотеки.
- Нажмите на Обновлять и дождитесь завершения процесса.
- После этого обязательно закройте все программы и перезагрузите компьютер, чтобы изменения вступили в силу.
- Если в случае, если для Microsoft Flight Simulator нет доступного обновления, вы можете нажать Получайте обновления чтобы обновить вид.
Для консоли Xbox:
- Обязательно включите игровую консоль Xbox One или Xbox Series X|S.
- нажмите Кнопка Xbox на контроллере, чтобы открыть меню.
- Теперь прокрутите вниз вправо> Выбрать ‘Настройки’.
- Прокрутите вниз, пока не увидите «Обновления и загрузки».
- На следующей странице выберите «Держите мою консоль в актуальном состоянии» а также «Держите мои игры и игры в актуальном состоянии» чтобы включить флажок.
Это будет выполнять работу автоматически всякий раз, когда доступны новые обновления.
12. Проверка и восстановление игровых файлов (только для ПК)
Иногда отсутствующие или поврежденные игровые файлы на ПК могут вызывать проблемы с запуском игрового приложения или сбоем. Это не означает, что вы всегда будете получать сообщение об ошибке или предупреждение после сбоя. Незначительный, но полезный игровой файл может быть легко поврежден или потерян. К счастью, большинство средств запуска игр имеют полезную функцию для автоматической проверки и восстановления файлов игры в Интернете. Для этого:
- Запустить Готовить на пару клиент > Нажмите Библиотека.
- Щелкните правой кнопкой мыши на Симулятор полета Майкрософт из списка установленных игр.
- Теперь нажмите на Характеристики > Перейти к Локальные файлы.

- Нажмите на Проверка целостности игровых файлов.
- Вам придется дождаться завершения процесса.
- После этого просто перезагрузите компьютер.
Вот так, ребята. Мы предполагаем, что это руководство было полезным для вас. Для дальнейших запросов, вы можете оставить комментарий ниже.