Windows 10
- 25.06.2021
- 5 908
- 5
- 02.10.2021
- 22
- 22
- 0

- Содержание статьи
- Описание ошибки 0x80240023
- Исправление ошибки 0x80240023
- Комментарии к статье ( 5 шт )
- Добавить комментарий
Описание ошибки 0x80240023
Пользователи Windows и установленного в ней Microsoft Office 2003 или 2007, могут столкнуться с ошибкой 0x80240023, которая будет возникать каждый раз при попытке использования Центра обновления Windows
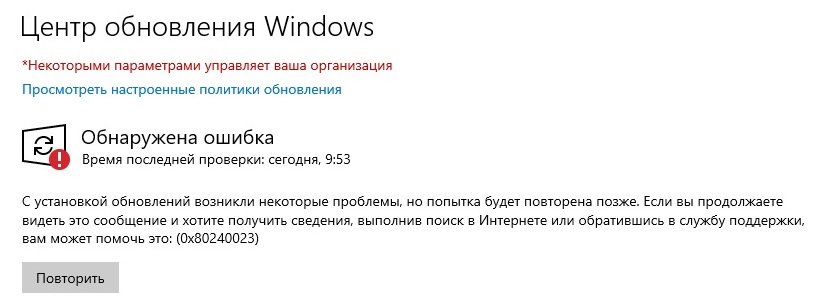
С установкой обновлений возникли некоторые проблемы, но попытка будет повторена позже. Если вы продолжаете видеть это сообщение и хотите получать сведения, выполнив поиск в Интернете или обратившись в службу поддержки, вам может помочь это: (0x80240023)
Связана эта ошибка со сбоем установки Microsoft Office File Validation Add-in, оно же обновление KB2501584.
Исправление ошибки 0x80240023
Для устранения данной ошибки. необходимо установить Microsoft Office File Validation Add-in вручную. Для этого, нужно выполнить следующие действия:
- Открываем Проводник, и в адресной строке вводим следующий адрес:
%WINDIR%SoftwareDistribution, после чего нажимаем клавишу ввода. В данной директории запускаем поиск файла по имени ofv.cab. Найденный файл открываем с помощью любого подручного архиватора — к примеру, 7-Zip. - В архиве будет единственный файл OFV.msi, который необходимо запустить для установки.
- После запуска msi файла и последующей установки, открываем Центр обновления Windows, и нажимаем на кнопку «Повторить». Ошибка должна исчезнуть.
Download PC Repair Tool to quickly find & fix Windows errors automatically
Users face a lot of problems while updating Windows 11/10 from time to time. Each failed update comes with a unique code and there is a whole list of Windows Update Error codes and such update errors might be endless. One of such errors is Windows Update error 0x80240035. If you are also facing this error or issue while updating Windows 10, then you can try some fixes covered in this post that might resolve this issue.
Error code 0x80240023 -2145124317, WU_E_EULAS_DECLINED – The license terms for all updates were declined.

Here is a list of fixes that can help you:
- Ensure that Windows is activated
- Run Windows Update Troubleshooter
- Clear contents of DataStore folder
- Install OFV.msi file
- Cloud-Repair Windows 11/10.
1] Ensure that Windows is activated

Before you begin, ensure that your Windows 10 is activated. If yes proceed to the next point; if not, activate your Windows 10 copy.
2] Run Windows Update Troubleshooter

Windows 10 comes with a built-in update troubleshooter that can find update-related problems and fix them automatically. That might also work for this error 0x80240023. Follow these steps:
- Open Settings app using Win+I hotkey
- Click on Update & Security category
- Access Troubleshoot page
- Click on the Additional troubleshooters option available on the right-hand section
- Click on the Windows Update option
- Press Run the troubleshooter button.
This will automatically detect update-related problems (like missing security settings, corrupt files, Registry entries, etc.) and fix them. After that, check for updates and see if your problem is resolved.
3] Clear contents of DataStore folder

DataStore folder contains temporary files and LOG files related to Windows update and update history. It might be possible that some file is there which is causing the issue that you’re stuck and getting this update error. So, removing all such files present under the DataStore folder might do the trick.
Before doing that, you should open Windows Services Manager and stop the Windows Update service.
After that, follow these steps:
- Open File Explorer using Win+E hotkey
- Paste
%windir%SoftwareDistributionDataStorein the address bar - Press Enter to open the DataStore folder
- Select all files and folders present in the DataStore folder
- Delete them.
Now restart the Windows Update service again using Windows Services Manager and then try to run Windows Update again.
4] Install OFV.msi file
This fix has helped many users who have installed MS Office 2007. Windows 10 will update all the applications but might throw an error 0x80240035 for Office 2007. Let’s check the steps:
- Open File Explorer using Win+E hotkey
- Paste
%windir%SoftwareDistributionDownloadpath in the address bar - Press Enter
- Look for the OFV.cab file
- Double-click on that file
- Look for the OFV.msi file
- Install it.
TIP: If you don’t find the OFV.msi file, then you can take the help of the Microsoft Update Catalog. Access its homepage and type Microsoft Office validation in the search box. In the search results, download Microsoft Office File Validation Add-in and install it.
5] Cloud-Repair Windows 11/10
If nothing helps, you may need to use the Cloud Reset option to repair your Windows installation.
Hope something from these fixes will help.

Anand Khanse is the Admin of TheWindowsClub.com, a 10-year Microsoft MVP (2006-16) & a Windows Insider MVP (2016-2022). Please read the entire post & the comments first, create a System Restore Point before making any changes to your system & be careful about any 3rd-party offers while installing freeware.
Привет друзья! При установке обновлений лицензированной ОС Windows 10 в «Центре обновлений» система может выдать сообщение «Ошибка при установке обновления» (0x80240023). Также пользователи могут столкнуться с этой ошибкой после переустановки операционной системы. Найти истинную причину неисправности самостоятельно сложно. Далее мы разберём самые эффективные методы, которые помогут исправить ошибку 0x80240023 в Windows 10.
Ошибка обновления 0x80240023 в Windows 10
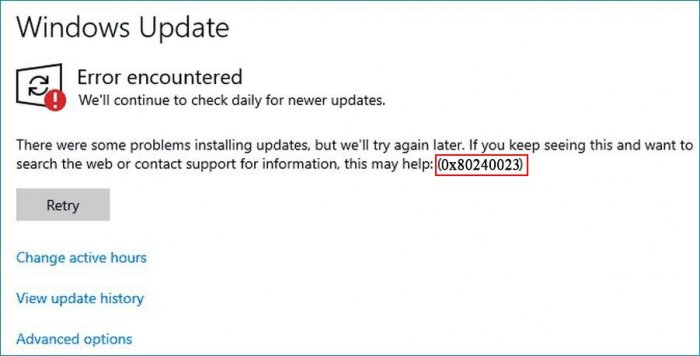 На первый взгляд может показаться, что установка обновлений не настолько важна и можно спокойно обойтись и без них. Но если не уделять должное внимание обновлениям – компьютер окажется беззащитным перед вирусами, а его владелец не сможет использовать большое количество потенциальных возможностей.
На первый взгляд может показаться, что установка обновлений не настолько важна и можно спокойно обойтись и без них. Но если не уделять должное внимание обновлениям – компьютер окажется беззащитным перед вирусами, а его владелец не сможет использовать большое количество потенциальных возможностей.
Перед тем, как приступить к устранению неполадок, надо убедиться в том, что компьютер подключён к сети Интернет. Также потребуется доступ с правами «Администратора». Предварительно рекомендуется создать резервную копию важных файлов или скопировать их на USB-накопитель. Ещё один важный момент – наличие на диске (C:) свободного места для установки обновлений.
Описание ошибки 0x80240023
В официальном справочнике «Коды ошибок Центра обновления Windows» данная ошибка расшифровывается как «Условия лицензии для всех обновлений были отклонены».
Как устранить ошибку
Способ № 1
Данный способ предполагает использование встроенной утилиты Windows Update. Отдельная установка не требуется, что очень удобно. Последовательность действий будет следующей:
• открыть «Панель управления» и перейти в раздел «Устранение неполадок»;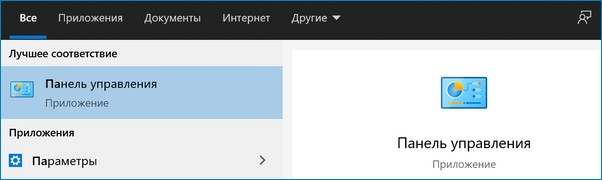
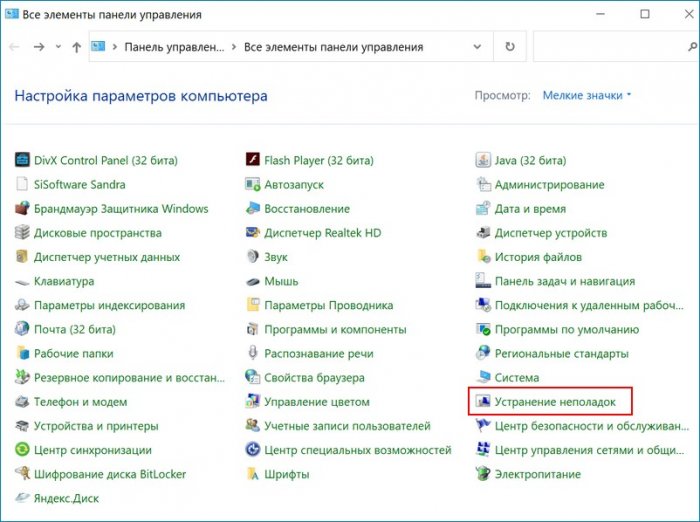 • затем нужно перейти в раздел «Система и безопасность»
• затем нужно перейти в раздел «Система и безопасность»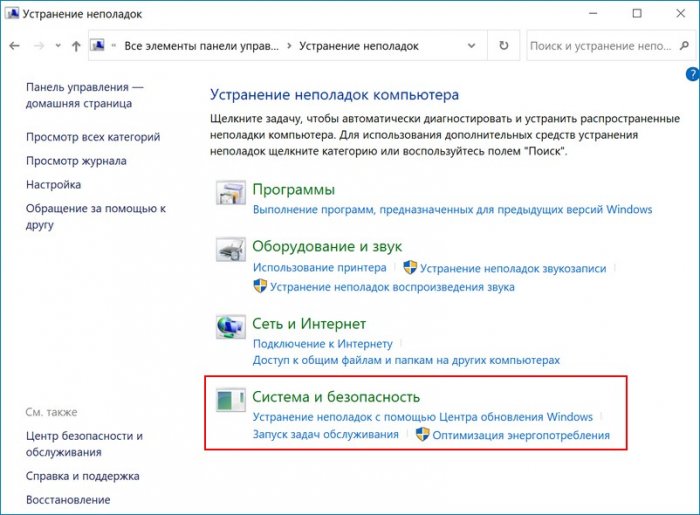 и выбрать пункт «Центр обновления»;
и выбрать пункт «Центр обновления»;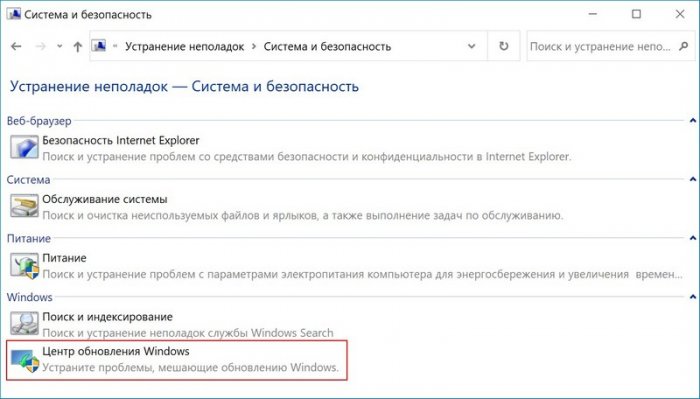 • появится окно, в нем надо нажать на кнопку «Далее»;
• появится окно, в нем надо нажать на кнопку «Далее»;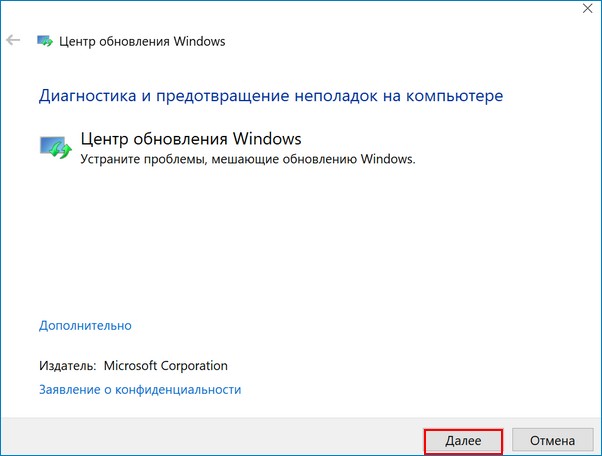 • запустится процесс сканирования, который займёт некоторое время.
• запустится процесс сканирования, который займёт некоторое время.
После окончания сканирования операционная система автоматически восстановит себя и исправит имеющиеся ошибки. Теперь нужно вновь попробовать установить обновления.
Способ № 2
Пользователю необходимо на время отключить антивирус и брандмауэр, так как они могут создавать препятствия при обновлении операционной системы. Быстро отключить антивирус можно таким способом: щёлкнуть по его значку правой кнопкой мышки, затем в меню выбрать функцию «Отключить на время».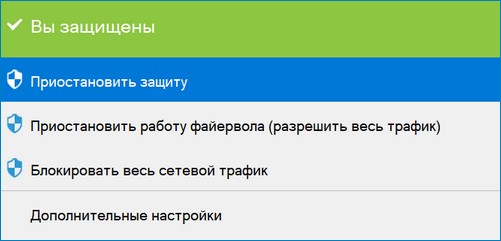 Брандмауэр отключают следующим образом:
Брандмауэр отключают следующим образом:
• перейти в «Панель управления» и запустить её;
• перейти в раздел «Система и безопасность», выбрать пункт «Брандмауэр защитника Windows»;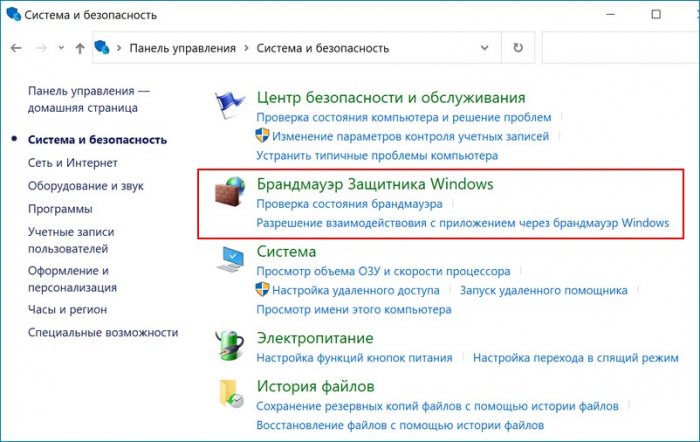 • открыть пункт меню «Включение и отключение брандмауэра»;
• открыть пункт меню «Включение и отключение брандмауэра»;
• установить флажок возле пункта «Отключить брандмауэр» и нажать «ОК».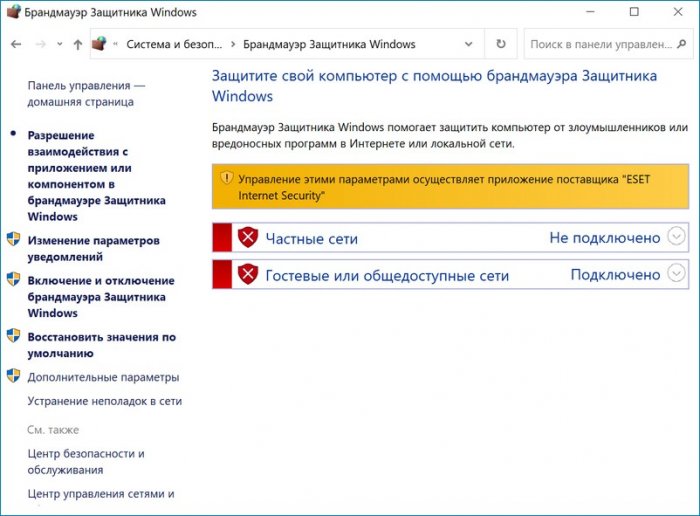 Теперь нужно проверить, устранена ли ошибка.
Теперь нужно проверить, устранена ли ошибка.
Способ № 3
Этот способ подойдёт если пользователь переустановил Windows 10 и после попытки установить Microsoft Office в «Центре обновлений» появляется сообщение об ошибке. Решить проблему можно так:
• Создать установочную флешку Windows 10 и обновить с неё компьютер.
• Когда установщик предложит выбрать редакцию Windows 10 («Домашняя», «Домашняя для одного языка», «Профессиональная») – следует выбрать ту, которая была на жёстком диске.
• Если все будет сделано верно – операционная система активируется цифровой лицензией компьютера при первом подключении к сети Интернет.
Способ № 4
Если вышеперечисленные способы не дали результата, можно попробовать решить проблему путём переименования папки Software Distribution. Эта папка является базовым компонентом ОС, в ней хранятся важные сведения, связанные с обновлением. Ошибка 0x80240023 в Windows 10 иногда высвечивается из-за того, что эта папка повреждена. После переименования операционная система автоматически создаст новый каталог с таким же именем. После этого ошибка в «Центре обновлений» должна быть исправлена.
Переименование папки выполняют после запуска командной строки от имени «Администратора». Нужно последовательно ввести такие команды:
• net stop wuauserv;
• net stop bits;
• rename %windir%SoftwareDistribution SoftwareDistribution.bak;
• net start wuauserv;
• net start bits.
Вместо послесловия
Если после переустановки Windows 10 или обновления системы выводится сообщение об ошибке 0x80240023 в «Центре обновления» — решить проблему можно с помощью утилиты Windows Update, путём переименования папки Software Distribution или отключения антивируса и брандмауэра. Также можно скачать с сайта компании Microsoft специальное ПО, предназначенное для исправления ошибок в «Центре обновления». Не нужно игнорировать проблемы с установкой обновлений ОС, так как из-за этого появляются уязвимые места в системе безопасности.
Код ошибки 0x8240023 — это проблема обновления, с которой сталкивается Microsoft Windows при установке нового обновления безопасности или функции. Windows показывает эту ошибку, когда поиск обновлений завершается неудачно или возникает проблема с их установкой. Более того, отчеты пользователей указывают на проблему с лицензированием Office 2007, поскольку он больше не поддерживается. Кроме того, ошибка, скорее всего, связана с KB2505184 (надстройка для проверки файлов Office).
Ошибка Центра обновления Windows 0x80240023
Предоставленные решения были в основном от самих пользователей, поскольку Microsoft прекратила поддержку Office 2007 в 2014 году. Хотя решаемые здесь проблемы связаны с MS Office 2007, это может быть не так для всех проблем, связанных с 0x80240023.
Служба обновления Windows может давать сбои из-за проблем с лицензированием. Однако в большинстве случаев решение состоит в том, чтобы остановить службу и запустить ее снова. Это согласованное решение, и оно является одним из первых, которые следует попробовать. Чтобы остановить, а затем перезапустить службу Центра обновления Windows
- Нажмите клавишу Windows. Затем введите services.msc. После этого нажмите Enter.Сервисы
- После этого вам будет предоставлен список услуг. Найдите Центр обновления Windows.Служба обновления Windows
- Щелкните правой кнопкой мыши Центр обновления Windows и выберите Остановить.Остановить Центр обновления Windows
- Затем удалите папку временного кэша Центра обновления Windows.
- Чтобы получить доступ к папке кеша, нажмите клавишу Windows + R.
- Затем введите% windir% SoftwareDistribution DataStore и нажмите ОК.Запуск Windows
- Удалите все файлы в папке.Удалить файлы
- Снова повторите шаги с 1 по 3.
- Щелкните правой кнопкой мыши Центр обновления Windows и выберите Пуск.Запустить службу обновления Windows
Надеюсь, это устранит ошибку.
Скачать инструмент проверки
Это решение предназначено для пользователей, которые сталкиваются с проблемой из-за установки MS Office 2007. Если во время первоначальной установки вы выбрали проверку файла, Windows обновит другие приложения, но выдаст ошибку 0x80240023 для Office 2007. Однако решение относительно простое. Загрузите средство проверки для Office 2007 и запустите файл. За это
- Сначала посетите Обновить каталог от Microsoft.Каталог Центра обновления Windows
- Затем найдите либо 2505184, либо надстройку проверки файлов Microsoft Office.Надстройка проверки файлов Microsoft Office
- Загрузите файл надстройки Microsoft Office File Validation.Загрузить файл
- Распакуйте файл. Затем запустите файл OFV внутри папки.
- После установки снова запустите Центр обновления Windows.
- Обновление теперь не вызовет никаких проблем.
Держите компьютер работающим
Еще одно хорошо задокументированное решение от пользователей — оставить устройство включенным на ночь. Это решение для пользователей, которые не очень разбираются в технологиях. Причина этого решения заключается в том, что вместо загрузки файла надстройки для проверки файлов Office система автоматически обновит проверку файлов и продолжит обновления. Среднее время работы составляет от 6 до 12 часов.
Ошибка 0x80240023, как правило, возникает при установке крупных апдейтов/обновлений безопасности ОС Windows 10. В тексте ошибки содержится следующая информация:
С установкой обновлений возникли некоторые проблемы, но попытка будет повторена позже. Если вы продолжаете видеть это сообщение и хотите получить сведения, выполнив поиск в Интернете или обратившись в службу поддержки, вам может помочь это: (0x80240023)
Мы не можем сказать вам, что конкретно вызывает данную ошибку, но предполагаемая причина — апдейт KB2505184 (Office File Validation Add-in) и Microsoft Office 2007 или 2014. По крайней мере, если верить утверждениям некоторых пользователей в сети.
Избавиться от ошибки 0x80240023 можно следующим образом…
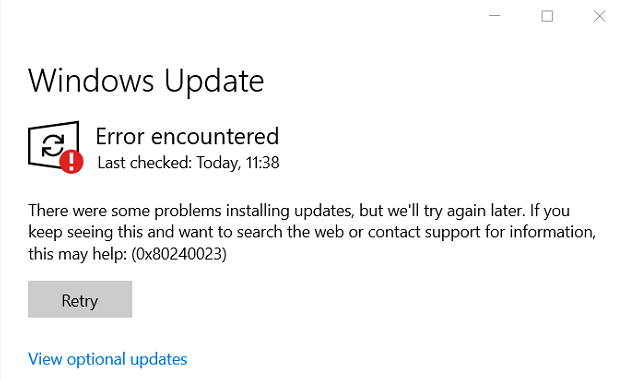
Возможно, вы столкнулись с этой ошибкой из-за того, что служба Центра обновления в вашей системе начала работать не совсем корректно. Это крайне просто исправить, перезапустив соответствующую службу. Делается в это буквально в несколько шагов:
- нажмите Win+S;
- впишите в поисковую строку «Службы» и выберите найденный результат;
- найдите в списке службу под названием «Центр обновления Windows»;
- кликните на нее ПКМ и выберите «Остановить»;
- нажмите Win+R;
- пропишите в пустой строке значение «%windir%SoftwareDistributionDataStore» (без кавычек) и нажмите Enter;
- удалите все файлы из этой папки и вернитесь к окошку «Службы»;
- кликните ПКМ на службу «Центр обновления Windows» и выберите «Запустить».
Метод №2 Загрузка инструмента проверки
Следующее решение подойдет для тех пользователей, у которых на компьютере установлена лицензионная версия Office 2007. Пройдите по следующей ссылке для загрузки Microsoft Office File Validation Add-in:
- http://download.windowsupdate.com/msdownload/update/software/crup/2011/06/ofv_475de2eccfddbb06f945efb53472963e8ff88d0b.cab
Далее распакуйте скачанный архив и запустите файл OFV.msi от имени администратора. Дождитесь завершения процесса установки, после чего перезагрузите свой компьютер. Ошибка 0x80240023 должна будет исчезнуть.
Метод №3 Оставить компьютер работать на ночь
Возможно, это прозвучит странно, но вы можете избавиться от ошибки 0x80240023, оставив компьютер работать на ночь. Если верить утверждениям некоторых пользователей в сети, данная ошибка может исчезнуть в течении нескольких или десятка часов само собой. Попробовали все вышеуказанное, но ничего не помогло? Тогда почему бы просто не выключать компьютер в течение суток и посмотреть, что будет.
При обновлении Windows 10 время от времени пользователи сталкиваются с множеством проблем. Каждое неудачное обновление имеет уникальный код, и существует целый список кодов ошибок Центра обновления Windows, и таких ошибок обновления может быть бесконечное количество. Одна из таких ошибок — Ошибка Центра обновления Windows 0x80240035. Если вы также столкнулись с этой ошибкой или проблемой при обновлении Windows 10, вы можете попробовать некоторые исправления, описанные в этом сообщении, которые могут решить эту проблему.
Код ошибки 0x80240023 -2145124317, WU_E_EULAS_DECLINED — условия лицензии для всех обновлений были отклонены.
Вот список исправлений, которые могут вам помочь:
- Убедитесь, что Windows 10 активирована
- Запустите средство устранения неполадок Центра обновления Windows
- Очистить содержимое папки DataStore
- Установите файл OFV.msi
- Облачный ремонт Windows 10.
1]Убедитесь, что Windows 10 активирована.
Прежде чем начать, убедитесь, что ваша Windows 10 активирована. Если да, переходите к следующему пункту; если нет, активируйте свою копию Windows 10.
2]Запустите средство устранения неполадок Центра обновления Windows.
Windows 10 поставляется со встроенным средством устранения неполадок при обновлении, которое может найти проблемы, связанные с обновлением, и исправить их автоматически. Это также может сработать для этой ошибки 0x80240023. Следуй этим шагам:
- Откройте приложение «Настройки», используя Win + I горячая клавиша
- Нажмите на Обновление и безопасность категория
- Доступ Устранение неполадок страница
- Нажать на Дополнительные средства устранения неполадок опция доступна в правой части
- Нажать на Центр обновления Windows вариант
- Нажмите Запустите средство устранения неполадок кнопка.
Это автоматически обнаружит проблемы, связанные с обновлением (например, отсутствующие настройки безопасности, поврежденные файлы, записи реестра и т. Д.), И исправит их. После этого проверьте наличие обновлений и посмотрите, решена ли ваша проблема.
3]Очистить содержимое папки DataStore
Папка DataStore содержит временные файлы и файлы журнала, связанные с обновлением Windows и историей обновлений. Возможно, там есть какой-то файл, который вызывает проблему, и вы получаете эту ошибку обновления. Таким образом, удаление всех таких файлов, находящихся в папке DataStore, может помочь.
Перед тем как это сделать, вы должны открыть Диспетчер служб Windows и остановить службу Центра обновления Windows.
После этого выполните следующие действия:
- Откройте проводник, используя Win + E горячая клавиша
- Вставить
%windir%SoftwareDistributionDataStoreв адресной строке - Нажмите Enter, чтобы открыть папку DataStore.
- Выберите все файлы и папки, присутствующие в папке DataStore
- Удалите их.
Теперь снова перезапустите службу Центра обновления Windows с помощью диспетчера служб Windows, а затем попробуйте снова запустить Центр обновления Windows.
4]Установите файл OFV.msi
Это исправление помогло многим пользователям, которые установили MS Office 2007. Windows 10 обновит все приложения, но может выдать ошибку 0x80240035 для Office 2007. Давайте проверим шаги:
- Откройте проводник, используя Win + E горячая клавиша
- Вставить
%windir%SoftwareDistributionDownloadпуть в адресной строке - нажмите Ввод
- Ищите OFV.cab файл
- Дважды щелкните этот файл
- Ищите OFV.msi файл
- Установите его.
КОНЧИК: Если вы не нашли файл OFV.msi, воспользуйтесь помощью Каталог Центра обновления Майкрософт. Откройте его домашнюю страницу и введите Проверка Microsoft Office в поле поиска. В результатах поиска скачать Надстройка проверки файлов Microsoft Office и установите его.
5]Облачный ремонт Windows 10
Если ничего не помогает, вам может потребоваться использовать параметр сброса в облаке для восстановления установки Windows 10.
Надеюсь, что-то из этих исправлений поможет.
Как исправить ошибку обновления Windows WU_E_EULAS_DECLINED 0x80240023
В этой статье рассматривается ошибка WU_E_EULAS_DECLINED, также известная как 0x80240023 и означающая Условия лицензии на все обновления были отклонены.
Об ошибке обновления Windows
Существует множество потенциальных ошибок, с которыми пользователь может столкнуться при загрузке и установке обновлений Windows.
Когда возникают подобные ошибки, вы можете столкнуться с рядом моментов, которые помогут вам определить, какие действия необходимо предпринять, чтобы решить проблему. Вот симптомы, причины и возможные варианты решения проблемы.
Определения (Бета)
Здесь мы приводим некоторые определения слов, содержащихся в вашей ошибке, в попытке помочь вам понять вашу проблему. Эта работа продолжается, поэтому иногда мы можем неправильно определить слово, так что не стесняйтесь пропустить этот раздел!
- Обновления. Обновления могут относиться к модификации данных или конфигурации приложением, процессом или службой или могут относиться к модификации программного обеспечения процессом.
- Лицензия — ЭТА ТЭГ ПРЕДНАЗНАЧЕН ТОЛЬКО ДЛЯ ПРОГРАММИРОВАНИЯ УСЛУГ ЛИЦЕНЗИРОВАНИЯ.
Симптомы WU_E_EULAS_DECLINED — 0x80240023
Во время обновления компьютера пользователь может внезапно столкнуться с проблемой медленной обработки данных или с тем, что загрузка не завершается. Неисправный компьютер может также внезапно перезагрузиться, при этом компьютер выключится либо в одном экземпляре, либо в непрерывном цикле, что не позволит пользователю войти в систему. На экране также могут появляться сообщения об ошибках.
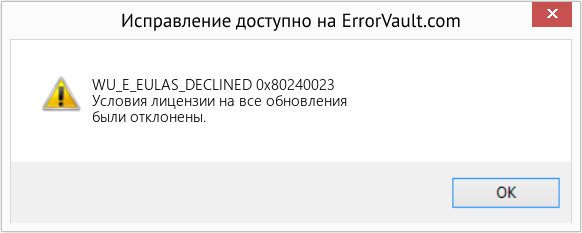
(Только для примера)
Причины 0x80240023 — WU_E_EULAS_DECLINED
Что могло произойти? Обновления Windows загружаются с сайта Microsoft. Повреждение файла может произойти в любой момент загрузки обновлений по разным причинам. Это может быть связано с тем, что предыдущее обновление не установилось должным образом. Также это может быть связано с проблемой получения файла, которая может быть вызвана проблемами с системными файлами. Каким бы ни был случай, пользователи могут устранить проблему, следуя этим методам восстановления.
Методы ремонта
Если метод ремонта вам подошел, пожалуйста, нажмите кнопку upvote слева от ответа, это позволит другим пользователям узнать, какой метод ремонта на данный момент работает лучше всего.
Обратите внимание: ни ErrorVault.com, ни его авторы не несут ответственности за результаты действий, предпринятых при использовании любого из методов ремонта, перечисленных на этой странице — вы выполняете эти шаги на свой страх и риск.
Метод 5 — Используйте компакт-диск с Windows
Когда ничего не помогает, вы можете использовать установочный диск или загрузить копию Media Creation Tool для установки обновлений с диска.
Windows 7
Установка обновлений с DVD-диска Windows 7 выполняется почти так же, как и чистая установка, за исключением нескольких отличий:
- Вместо загрузки с DVD вы можете запустить установщик внутри Windows.
- Убедитесь, что вы вошли в учетную запись администратора.
- Убедитесь, что вы добавили установщик в исключение Центра безопасности, или вы можете отключить брандмауэр и антивирус, чтобы убедиться, что это не будет проблемой.
- Вставьте установочный диск в DVD-привод и запустите автозапуск. Если он не запустился автоматически, вы можете щелкнуть правой кнопкой мыши DVD-дисковод и выбрать «запустить автозапуск».
- Вы увидите окно автозапуска, просто нажмите «Выполнить настройку».
- После запуска установщика нажмите кнопку «Установить сейчас».
- На следующем экране вы должны выйти в Интернет, чтобы получить последние обновления для установки. Перед тем, как щелкнуть по нему, убедитесь, что переключатель внизу этого окна не отмечен галочкой.
- Это запустит утилиту поиска и установки, дождитесь ее завершения.
- На следующем экране отобразятся условия лицензии, выберите переключатель, чтобы принять его, а затем нажмите кнопку «Далее».
- Затем вы увидите два варианта: выборочная установка или обновление.
- Нажмите кнопку «Обновить» и позвольте компьютеру установить обновление.
- Дождитесь завершения процесса и предоставьте любую информацию, которая может быть у вас запрошена.
Windows 10
Пользователи Windows 10 редко сталкивались с проблемами при загрузке обновлений с использованием обычной процедуры, но в случае, если это происходит в одном из редких случаев, вы можете загрузить Media Creation Tool от Microsoft.
- Убедитесь, что у вас есть чистая флешка, на которую вы установите инструмент для создания мультимедиа для Windows 10.
- Загрузите установочный файл со страницы https://go.microsoft.com/fwlink/?LinkId=691209. Он проведет вас через весь процесс.
- После этого откройте проводник Windows и щелкните флэш-накопитель в списке дисков.
- Дважды щелкните файл Setup.exe, чтобы запустить установочный файл.
- Выберите язык, время, формат валюты и метод ввода, затем нажмите «Далее».
- Нажмите кнопку «Установить сейчас». Это приведет к следующему окну, в котором можно будет выполнить обновление или выборочную установку.
- Нажмите «Обновить», чтобы установить обновления.
- Следуйте инструкциям и дождитесь завершения установки.
Метод 1 — Запустите средство устранения неполадок сети или обновления
Для Windows 7
- Щелкните правой кнопкой мыши значок сети на панели задач, расположенный в правой нижней части рабочего стола.
- Щелкните Устранение неполадок. Будет запущен мастер, который диагностирует проблему.
- Запустите мастер и дождитесь его завершения.
- Запустите Центр обновления Windows после запуска средства устранения неполадок, чтобы проверить, устранена ли проблема.
Для Windows 8
- Нажмите клавишу «Окно» на клавиатуре. Это клавиша с логотипом Windows рядом с клавишей Ctrl.
- В появившемся окне поиска введите «Проблемы с сетью», появится несколько результатов поиска, выберите «Выявление и устранение сетевых проблем».
- Запустите мастер, который появится, и пусть он завершит диагностику и исправление проблемы.
- Запустите обновление Windows еще раз.
Для Windows 10
- Нажмите кнопку «Пуск», затем нажмите кнопку «Настройки», чтобы открыть настройки.
- В настройках Windows нажмите «Обновление и безопасность».
- Слева нажмите «Устранение неполадок», затем нажмите «Центр обновления Windows» на вкладке, которая появится справа.
- Это запустит средство устранения неполадок и применит решение проблемы.
- После этого снова запустите Центр обновления Windows, чтобы убедиться, что проблема устранена.
Метод 2 — Очистить папку обновлений
Возможно, вы скачали обновление несколько раз, но оно по-прежнему делает то же самое. Затем вы можете попробовать очистить папку Updates, выполнив следующие действия:
- Нажмите клавишу Windows на клавиатуре вместе с буквой R, чтобы открыть окно «Выполнить».
- В этом окне введите c: Windows SoftwareDistribution Download и нажмите «ОК».
- Откроется папка, в которой находятся загруженные обновления Windows.
- Выделите все, нажав Ctrl + A на клавиатуре, а затем «Удалить все в папке».
- Иногда бывает сложно стереть некоторые файлы. Просто попробуйте удалить еще раз, пока в папке ничего не останется.
- Запустите обновление Windows еще раз, чтобы проверить.
Метод 3 — Отключить антивирусную программу
Ваш центр безопасности может препятствовать загрузке файлов. Если это так, просто откройте свою антивирусную программу, щелкнув ее правой кнопкой мыши на панели задач, а затем отключите ее оттуда. Затем снова запустите программу обновления после этого действия. Просто не забудьте снова включить его после загрузки и установки обновлений Windows, чтобы ваш компьютер снова был защищен.
Метод 4 — Удалить другие диски расширения
Ваш компьютер может использовать внешнее устройство, такое как внешний привод, внешний DVD или SD-кардридер. Эти устройства также могут привести к неправильной работе вашего компьютера. В этом случае отключите устройство, отключив устройство от сети или перейдя в диспетчер устройств и отключив их оттуда.
Другие языки:
How to fix WU_E_EULAS_DECLINED (0x80240023) — The license terms for all updates were declined.
Wie beheben WU_E_EULAS_DECLINED (0x80240023) — Die Lizenzbedingungen für alle Updates wurden abgelehnt.
Come fissare WU_E_EULAS_DECLINED (0x80240023) — I termini di licenza per tutti gli aggiornamenti sono stati rifiutati.
Hoe maak je WU_E_EULAS_DECLINED (0x80240023) — De licentievoorwaarden voor alle updates zijn afgewezen.
Comment réparer WU_E_EULAS_DECLINED (0x80240023) — Les termes de la licence pour toutes les mises à jour ont été refusés.
어떻게 고치는 지 WU_E_EULAS_DECLINED (0x80240023) — 모든 업데이트에 대한 사용 조건이 거부되었습니다.
Como corrigir o WU_E_EULAS_DECLINED (0x80240023) — Os termos da licença para todas as atualizações foram recusados.
Hur man åtgärdar WU_E_EULAS_DECLINED (0x80240023) — Licensvillkoren för alla uppdateringar avvisades.
Jak naprawić WU_E_EULAS_DECLINED (0x80240023) — Postanowienia licencyjne dotyczące wszystkich aktualizacji zostały odrzucone.
Cómo arreglar WU_E_EULAS_DECLINED (0x80240023) — Se rechazaron los términos de licencia para todas las actualizaciones.
![]() Об авторе: Фил Харт является участником сообщества Microsoft с 2010 года. С текущим количеством баллов более 100 000 он внес более 3000 ответов на форумах Microsoft Support и создал почти 200 новых справочных статей в Technet Wiki.
Об авторе: Фил Харт является участником сообщества Microsoft с 2010 года. С текущим количеством баллов более 100 000 он внес более 3000 ответов на форумах Microsoft Support и создал почти 200 новых справочных статей в Technet Wiki.
Следуйте за нами: ![]()
![]()
![]()
Последнее обновление:
20/01/23 12:50 : Пользователь iPhone проголосовал за то, что метод восстановления 5 работает для него.
Рекомендуемый инструмент для ремонта:

Этот инструмент восстановления может устранить такие распространенные проблемы компьютера, как синие экраны, сбои и замораживание, отсутствующие DLL-файлы, а также устранить повреждения от вредоносных программ/вирусов и многое другое путем замены поврежденных и отсутствующих системных файлов.
ШАГ 1:
Нажмите здесь, чтобы скачать и установите средство восстановления Windows.
ШАГ 2:
Нажмите на Start Scan и позвольте ему проанализировать ваше устройство.
ШАГ 3:
Нажмите на Repair All, чтобы устранить все обнаруженные проблемы.
СКАЧАТЬ СЕЙЧАС
Совместимость

Требования
1 Ghz CPU, 512 MB RAM, 40 GB HDD
Эта загрузка предлагает неограниченное бесплатное сканирование ПК с Windows. Полное восстановление системы начинается от $19,95.
ID статьи: ACX014193RU
Применяется к: Windows 10, Windows 8.1, Windows 7, Windows Vista, Windows XP, Windows 2000
Совет по увеличению скорости #26
Изменение расположения папки «Мои документы»:
Освободите место на системном разделе диска, переместив папку «Мои документы» в другой раздел. Это ускорит работу вашего компьютера, предоставив ему больше места для дыхания. Это также позволит упростить резервное копирование и восстановление данных в случае сбоя системы Windows.
Нажмите здесь, чтобы узнать о другом способе ускорения работы ПК под управлением Windows
Ошибки в алфавитном порядке: # A B C D E F G H I J K L M N O P Q R S T U V W X Y Z
Логотипы Microsoft и Windows® являются зарегистрированными торговыми марками Microsoft. Отказ от ответственности: ErrorVault.com не связан с Microsoft и не заявляет о такой связи. Эта страница может содержать определения из https://stackoverflow.com/tags по лицензии CC-BY-SA. Информация на этой странице представлена исключительно в информационных целях. © Copyright 2018
Ошибка 0x80240023, как правило, возникает при установке крупных апдейтов/обновлений безопасности ОС Windows 10. В тексте ошибки содержится следующая информация:
С установкой обновлений возникли некоторые проблемы, но попытка будет повторена позже. Если вы продолжаете видеть это сообщение и хотите получить сведения, выполнив поиск в Интернете или обратившись в службу поддержки, вам может помочь это: (0x80240023)
Мы не можем сказать вам, что конкретно вызывает данную ошибку, но предполагаемая причина — апдейт KB2505184 (Office File Validation Add-in) и Microsoft Office 2007 или 2014. По крайней мере, если верить утверждениям некоторых пользователей в сети.
Избавиться от ошибки 0x80240023 можно следующим образом…
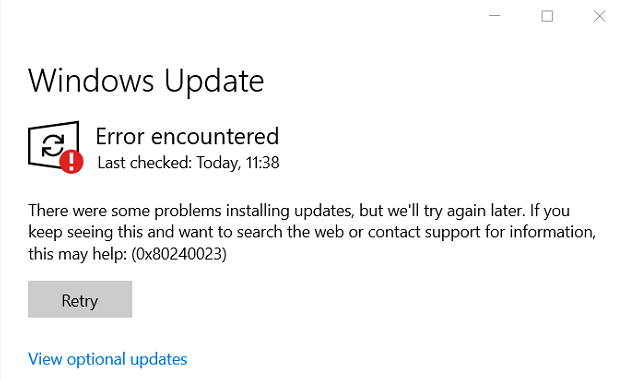
Метод №1 Перезапуск службы Центра обновления Windows
Возможно, вы столкнулись с этой ошибкой из-за того, что служба Центра обновления в вашей системе начала работать не совсем корректно. Это крайне просто исправить, перезапустив соответствующую службу. Делается в это буквально в несколько шагов:
- нажмите Win+S;
- впишите в поисковую строку «Службы» и выберите найденный результат;
- найдите в списке службу под названием «Центр обновления Windows»;
- кликните на нее ПКМ и выберите «Остановить»;
- нажмите Win+R;
- пропишите в пустой строке значение «%windir%SoftwareDistributionDataStore» (без кавычек) и нажмите Enter;
- удалите все файлы из этой папки и вернитесь к окошку «Службы»;
- кликните ПКМ на службу «Центр обновления Windows» и выберите «Запустить».
Метод №2 Загрузка инструмента проверки
Следующее решение подойдет для тех пользователей, у которых на компьютере установлена лицензионная версия Office 2007. Пройдите по следующей ссылке для загрузки Microsoft Office File Validation Add-in:
- http://download.windowsupdate.com/msdownload/update/software/crup/2011/06/ofv_475de2eccfddbb06f945efb53472963e8ff88d0b.cab
Далее распакуйте скачанный архив и запустите файл OFV.msi от имени администратора. Дождитесь завершения процесса установки, после чего перезагрузите свой компьютер. Ошибка 0x80240023 должна будет исчезнуть.
Метод №3 Оставить компьютер работать на ночь
Возможно, это прозвучит странно, но вы можете избавиться от ошибки 0x80240023, оставив компьютер работать на ночь. Если верить утверждениям некоторых пользователей в сети, данная ошибка может исчезнуть в течении нескольких или десятка часов само собой. Попробовали все вышеуказанное, но ничего не помогло? Тогда почему бы просто не выключать компьютер в течение суток и посмотреть, что будет.
This tutorial contains step-by-step instructions to resolve the Error 0x80240023 in Windows 10 Update. The update error 80240023 in Windows 10, occurs because Windows could not install the Microsoft Office File Validation Add-in for Office 2007.
Error Code: 0x80240023 – WU_E_EULAS_DECLINED
The license terms for all updates were declined.
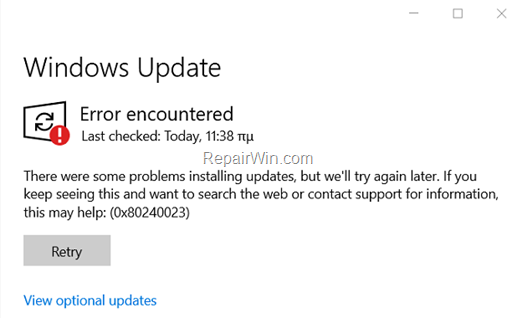
How to FIX: Windows 10 Update Error 0x80240023.
Method 1. Install Manually the Microsoft Office File Validation Add-in.
1. Open Windows Explorer and navigate to the following folder:
- C:WindowsSoftwareDistribution
2. In the search bar type OFV.CAB and press Enter.
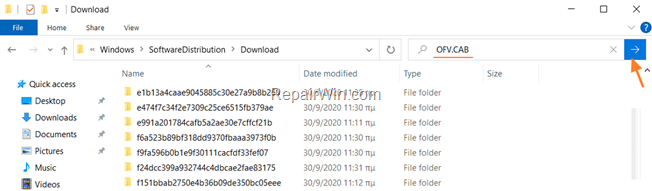
3. Copy the OFV.CAB file to your Desktop or to your Downloads location. *
* Note: If two or more OFV.CAB files are found in the results, copy any of them. (It is the same file).
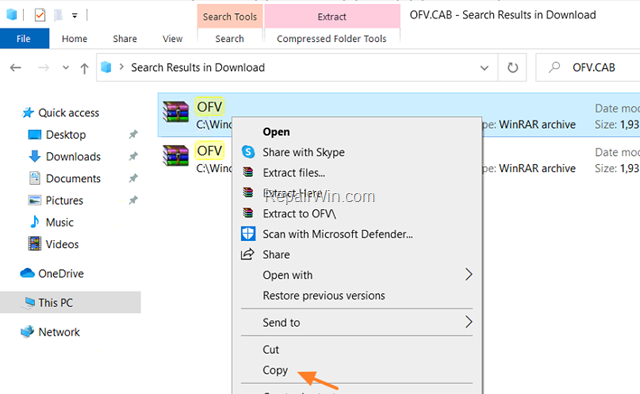
4. Navigate to the location where you copied the OFV.CAB file and extract its contents.
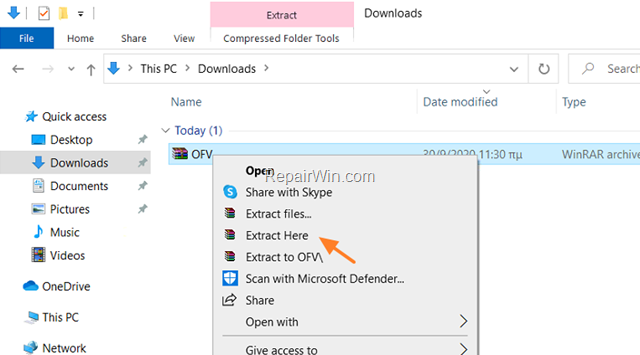
5. Double-click at extracted OFV.msi file to install the Microsoft Office File Validation Add-in for Office 2007 manually.
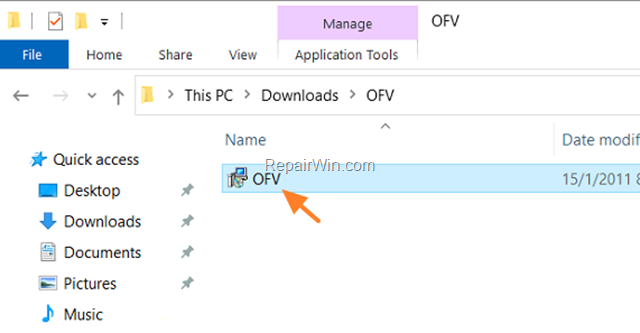
6. Ask Yes at ‘User Account Control’ window.
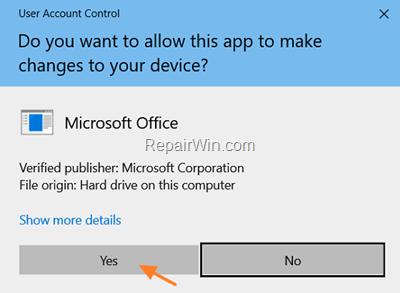
7. When the installation is completed, go to Windows Update and click Retry.
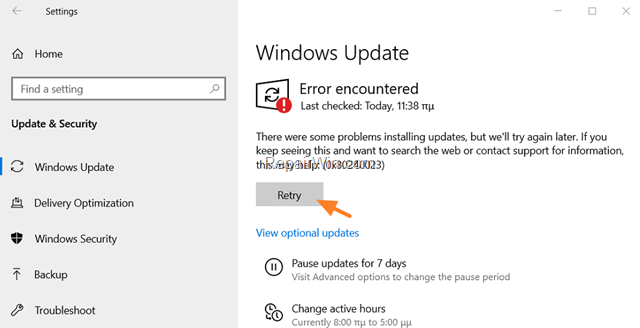
8. That’s it! This time Windows will check and install all available updates without displaying the error 0x80240023.
9. If everything is OK, delete the OFV.CAB and the OFV.MSI files from where you copied them (e.g. your Desktop), and continue your job.
Method 2. Prevent the installation of the Microsoft Office Validation Add-in for Office 2007.
1. Download and save the «Show or hide updates» troubleshooter tool on your computer (alternative download link). *
* Source: https://support.microsoft.com/en-us/kb/3073930
2. Run the Show or hide updates tool and select Next at first screen.
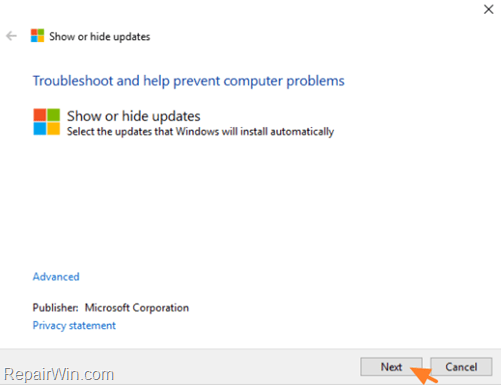
3. At the next screen choose Hide Updates.
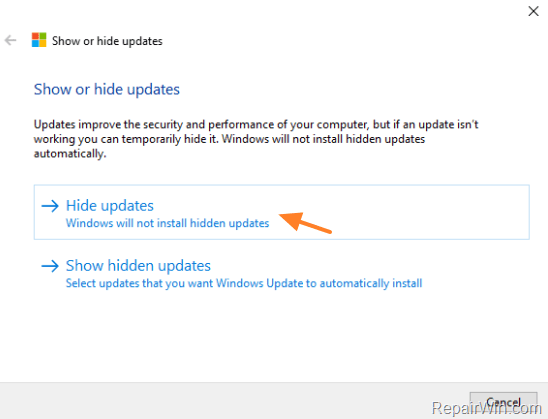
4. Select the Microsoft Office File Validation Add-in for Office 2007 and click Next.
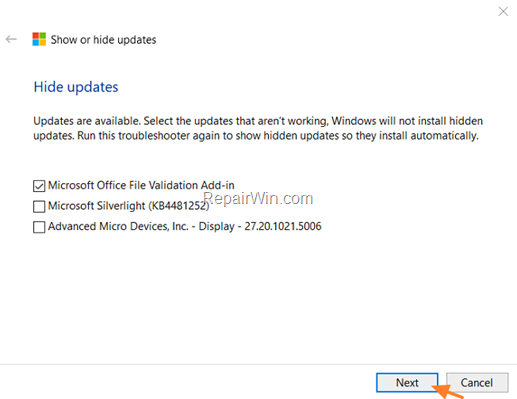
5. Wait until the troubleshooter applies the appropriate changes on your system and then click Close.
6. Navigate to Windows Update options and click Check for Updates.
That’s all! Did it work for you?
Please leave a comment in the comment section below or even better: like and share this blog post in the social networks to help spread the word about this solution.
If this article was useful for you, please consider supporting us by making a donation. Even $1 can a make a huge difference for us.

Код ошибки 0x8240023 — это проблема обновления, с которой сталкивается Microsoft Windows при установке нового обновления безопасности или функции. Windows показывает эту ошибку, когда поиск обновлений завершается неудачно или возникает проблема с их установкой. Более того, отчеты пользователей указывают на проблему с лицензированием Office 2007, поскольку он больше не поддерживается. Кроме того, ошибка, скорее всего, связана с KB2505184 (надстройка для проверки файлов Office).
Ошибка Центра обновления Windows 0x80240023
Предоставленные решения были в основном от самих пользователей, поскольку Microsoft прекратила поддержку Office 2007 в 2014 году. Хотя решаемые здесь проблемы связаны с MS Office 2007, это может быть не так для всех проблем, связанных с 0x80240023.
Служба обновления Windows может давать сбои из-за проблем с лицензированием. Однако в большинстве случаев решение состоит в том, чтобы остановить службу и запустить ее снова. Это согласованное решение, и оно является одним из первых, которые следует попробовать. Чтобы остановить, а затем перезапустить службу Центра обновления Windows
- Нажмите клавишу Windows. Затем введите services.msc. После этого нажмите Enter.
Сервисы
- После этого вам будет предоставлен список услуг. Найдите Центр обновления Windows.
Служба обновления Windows
- Щелкните правой кнопкой мыши Центр обновления Windows и выберите Остановить.
Остановить Центр обновления Windows
- Затем удалите папку временного кэша Центра обновления Windows.
- Чтобы получить доступ к папке кеша, нажмите клавишу Windows + R.
- Затем введите% windir% SoftwareDistribution DataStore и нажмите ОК.
Запуск Windows
- Удалите все файлы в папке.
Удалить файлы
- Снова повторите шаги с 1 по 3.
- Щелкните правой кнопкой мыши Центр обновления Windows и выберите Пуск.
Запустить службу обновления Windows
Надеюсь, это устранит ошибку.
Скачать инструмент проверки
Это решение предназначено для пользователей, которые сталкиваются с проблемой из-за установки MS Office 2007. Если во время первоначальной установки вы выбрали проверку файла, Windows обновит другие приложения, но выдаст ошибку 0x80240023 для Office 2007. Однако решение относительно простое. Загрузите средство проверки для Office 2007 и запустите файл. За это
- Сначала посетите Обновить каталог от Microsoft.
Каталог Центра обновления Windows
- Затем найдите либо 2505184, либо надстройку проверки файлов Microsoft Office.
Надстройка проверки файлов Microsoft Office
- Загрузите файл надстройки Microsoft Office File Validation.
Загрузить файл
- Распакуйте файл. Затем запустите файл OFV внутри папки.
- После установки снова запустите Центр обновления Windows.
- Обновление теперь не вызовет никаких проблем.
Держите компьютер работающим
Еще одно хорошо задокументированное решение от пользователей — оставить устройство включенным на ночь. Это решение для пользователей, которые не очень разбираются в технологиях. Причина этого решения заключается в том, что вместо загрузки файла надстройки для проверки файлов Office система автоматически обновит проверку файлов и продолжит обновления. Среднее время работы составляет от 6 до 12 часов.
