Office 2016 Office 2013 Office для бизнеса Office 365 для малого бизнеса Администратор Microsoft 365 Служба Office 365, предоставляемая 21Vianet служба Office 365 для малого бизнеса, предоставляемая 21Vianet — для администраторов Служба Office 365, предоставляемая 21Vianet, — для администраторов нажми и работай Office 365 Germany корпоративный Office 365 Germany корпоративный для администраторов Office.com Еще…Меньше
Эта ошибка может возникнуть во время установки Microsoft 365, если при прошлой установке Microsoft 365 произошел сбой. Ниже описаны некоторые действия, с помощью которых можно попытаться устранить проблему. Первыми указаны наиболее распространенные решения. Попробуйте выполнить их по порядку.
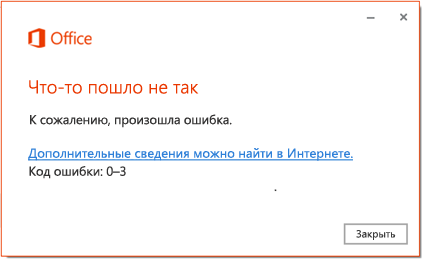
1. Восстановление Office из панели управления
Последовательность действий для запуска средства восстановления зависит от вашей операционной системы. Выберите свою систему из перечисленных ниже вариантов.
-
Щелкните правой кнопкой мыши кнопку Пуск
 и выберите Приложения и возможности во всплывающем меню.
и выберите Приложения и возможности во всплывающем меню.
-
Выберите продукт Microsoft Office, который нужно восстановить, и нажмите Изменить. Если параметры не отображаются, щелкните три точки справа.
Примечание: Таким образом будет восстановлен весь набор Office, даже если вы хотите восстановить лишь отдельное приложение, например Word или Excel. Если у вас автономное приложение, вы можете найти его по имени.
-
В зависимости от того, установлена ли ваша копия Office на основе технологии «нажми и работай» или на основе MSI, вы увидите следующие параметры для продолжения восстановления. Следуйте инструкциям для вашего типа установки.
Технология «нажми и работай»
В окне Как вы хотели бы восстановить программы Office? выберите вариант Восстановление по сети, чтобы исправить все неполадки, а затем выберите Восстановить. (Доступен также вариант Быстрое восстановление, при котором восстановление происходит быстрее, но предполагается только обнаружение поврежденных файлов и их замена.)
Установка на основе MSI
В окне Измените текущую установку выберите Восстановить и нажмите кнопку Продолжить.
-
Следуйте инструкциям на экране, чтобы завершить восстановление.
-
Щелкните правой кнопкой мыши кнопку Пуск
 (в левом нижнем углу) и выберите во всплывающем меню пункт Панель управления.
(в левом нижнем углу) и выберите во всплывающем меню пункт Панель управления.
-
В представлении Категория в разделе Программы выберите Удаление программы.
-
Щелкните правой кнопкой мыши продукт Microsoft Office, который вы хотите исправить, и выберите пункт Изменить.
Примечание: Если у вас есть набор, например Microsoft 365 для семьи, Office для дома и учебы 2016 или Office для дома и учебы 2013, выполните поиск по имени набора, даже если это просто конкретное приложение, которое вы хотите восстановить, например Word или Excel. Если у вас есть отдельное приложение, например Word или Excel, найдите его имя.
-
Выполните указанные ниже действия в зависимости от технологии установки вашей версии Office («нажми и работай» или MSI):
Установка по технологии «нажми и работай»:
На экране Как вы хотели бы восстановить программы Office? выберите вариант Восстановление по сети, чтобы исправить все неполадки, а затем выберите Восстановить. (Доступен также вариант Быстрое восстановление, при котором восстановление происходит быстрее, но предполагается только обнаружение поврежденных файлов и их замена.)
Установка с помощью MSI:
В окне Измените текущую установку выберите Восстановить и нажмите кнопку Продолжить.
-
Следуйте остальным инструкциям на экране, чтобы завершить восстановление.
-
Нажмите кнопку Пуск
 и выберите Панель управления.
и выберите Панель управления. -
В представлении Категория в разделе Программы выберите Удаление программы.
-
Выберите продукт Office, который вы хотите восстановить, и нажмите кнопку Изменить.
Примечание: Если у вас есть набор, например Microsoft 365 для семьи, Office для дома и учебы 2016 или Office для дома и учебы 2013, выполните поиск по имени набора, даже если это просто конкретное приложение, которое вы хотите восстановить, например Word или Excel. Если у вас есть отдельное приложение, например Word или Excel, найдите его имя.
-
Выполните указанные ниже действия в зависимости от технологии установки вашей версии Office («нажми и работай» или MSI):
Установка по технологии «нажми и работай»:
На экране Как вы хотели бы восстановить программы Office? выберите вариант Восстановление по сети, чтобы исправить все неполадки, а затем выберите Восстановить. (Доступен также вариант Быстрое восстановление, при котором восстановление происходит быстрее, но предполагается только обнаружение поврежденных файлов и их замена.)
Установка с помощью MSI:
В окне Измените текущую установку выберите Восстановить и нажмите кнопку Продолжить.
-
Следуйте остальным инструкциям на экране, чтобы завершить восстановление.
2. Удаление и повторная установка Office
-
Выберите расположенную ниже кнопку для скачивания и установки средства поддержки удаления.
Скачать
-
Следуйте указанным ниже инструкциям, чтобы скачать средство поддержки удаления для соответствующего браузера.
Совет: Скачивание и установка средства может занять несколько минут. После завершения установки откроется окно удаления продуктов Office.
Edge или Chrome
-
В левом нижнем углу щелкните правой кнопкой мыши SetupProd_OffScrub.exe и выберите пункт Открыть.

Microsoft Edge (старый) или Internet Explorer
-
В нижней части окна браузера нажмите кнопку Выполнить, чтобы запустить файл SetupProd_OffScrub.exe.

Firefox
-
Во всплывающем окне выберите Сохранить файл, а затем в правом верхнем окне браузера выберите стрелку загрузки> SetupProd_OffScrub.exe.

-
-
Выберите версию, которую нужно удалить, и нажмите кнопку «Далее».
-
Следуйте остальным указаниям и при появлении запроса перезагрузите компьютер.
После перезагрузки компьютера средство удаления автоматически откроется для завершения последнего этапа процесса удаления. Следуйте остальным указаниям.
-
Выберите действия для версии Office, которую нужно установить или переустановить. Закройте средство удаления.
Microsoft 365 | Office 2021 | Office 2019 | Office 2016 | Office 2013 | Office 2010 | Office 2007
3. Удалите Office вручную.
Если средству простого исправления не удалось полностью удалить Office с устройства, попробуйте удалить Office вручную.
Нужна дополнительная помощь?
При использовании программ Microsoft Office (Word, PowerPoint, Excel и т. Д.) Время от времени может появляться сообщение об ошибке 0x426-0x0. Сообщение об ошибке обычно сообщает, что что-то пошло не так с процессом установки файлов и процессов, связанных с приложениями пакета Microsoft. В результате при возникновении этой ошибки 0x426-0x0 пакет MS Office не открывается. Полное сообщение об ошибке гласит:
Something went wrong We could'nt start your program.Please try starting it again. If it won't start, try repairing Office from 'Programs and Features' in the Control Panel. Error Code : 0x426-0x0
Эта ошибка может быть вызвана отключенной службой «нажми и работай» или поврежденной установкой Microsoft Office. Иногда к конфликту может привести вмешательство сторонней утилиты или уже установленного старого офиса. Если вы также столкнетесь с этой проблемой и получите сообщение об ошибке при открытии приложений Office, не беспокойтесь, поскольку ее легко решить. В этой статье представлены некоторые проверенные исправления, которые помогают избавиться от ошибки 0x426-0x0.
Шаг 1. Нажмите Win + R, чтобы открыть окно «Выполнить».
Шаг 2: Введите appwiz.cpl и нажмите Enter.
Шаг 3: Откроется окно «Программы и компоненты», прокрутите вниз, выберите Microsoft 365 (Другие пакеты Office) и нажмите «Изменить».
Шаг 4: Откроется всплывающее окно Microsoft, нажмите «Быстрое восстановление»> «Восстановить».
Шаг 5: Вы получите всплывающее сообщение с запросом подтверждения восстановления, нажмите «Да».
Шаг 6: Следуйте инструкциям, появляющимся на экране, и восстановите MS Office.
Шаг 7. Перезагрузите MS Office и посмотрите, устранена ли ошибка. Если нет, выберите «Онлайн-восстановление» (вместо «Быстрое восстановление», как на шаге 4), чтобы восстановить приложения Office.
Шаг 8: Перезагрузите систему и откройте все приложения MS Office, чтобы узнать, устранена ли ошибка. Если нет, переходите к следующему исправлению.
Исправление 2: установите автоматическую службу Microsoft Click-to-Run.
Шаг 1. Нажмите Win + R, чтобы открыть окно запуска.
Шаг 2: Введите services.msc и нажмите Enter.
Шаг 3. Прокрутите вниз, чтобы выбрать Microsoft Office для запуска.
Шаг 4: Щелкните его правой кнопкой мыши, чтобы выбрать «Свойства».
Шаг 5. На вкладке «Общие» в разделе «Тип запуска» выберите «Автоматически» и нажмите «Применить».
Шаг 6: Откройте любую программу Microsoft Office, чтобы проверить, устранена ли ошибка.
Исправление 3. Отключите брандмауэр Защитника Windows.
Шаг 1. Откройте окно «Выполнить», одновременно нажав Win + R.
Шаг 2: Введите control firewall.cpl и нажмите Enter.
Шаг 3. В меню слева выберите параметр «Включить или выключить брандмауэр Защитника Windows».
Шаг 4. Установите переключатель в положение «Отключить брандмауэр Защитника Windows» и нажмите «ОК», как показано.
Шаг 5: Перезагрузите систему и откройте любое приложение MS Office, чтобы проверить, устранена ли ошибка. Если нет, переходите к следующему шагу.
Исправление 4. Временно отключите сторонний антивирус.
Если вы используете какой-либо сторонний антивирус, используйте это исправление и посмотрите, устранена ли ошибка. Здесь я использую Norton Security. Для этого
Шаг 1. Нажмите «Показать скрытые значки» в правой нижней части экрана.
Шаг 2. Щелкните правой кнопкой мыши значок антивируса, чтобы выбрать «Отключить автоматическую защиту».
Шаг 3: В появившемся окне выберите время, на которое вы хотите отключить автоматическую защиту, нажмите OK.
Шаг 4: Теперь вы можете запустить любое приложение MS Office и посмотреть, устранена ли ошибка.
Исправление 5: Завершение всех процессов, связанных с Office
Если это какие-либо приложения или процессы MS Office, которые незаметно работают в фоновом режиме при использовании вашей системы, они могут помешать вам открывать любые новые офисные приложения. Итак, вам нужно завершить все процессы, связанные с офисом, чтобы исправить ошибку 0x426-0x0. Для этого
Шаг 1. Откройте окно «Выполнить», удерживая клавиши Win + R.
Шаг 2: Введите taskmgr.exe и нажмите Enter.
Шаг 3. На вкладке «Процессы» прокрутите вниз и выберите Microsoft Click-to-run (SxS).
Шаг 4: Щелкните его правой кнопкой мыши и выберите Завершить задачу.
Шаг 5: Теперь откройте любое приложение MS Office и посмотрите, устранена ли ошибка.
Исправление 6: переустановите Microsoft Office
Шаг 1. Введите «Приложения и функции» в поле поиска и нажмите Enter.
Шаг 2. Прокрутите вниз, чтобы выбрать Microsoft 365 или любой другой MS Office (2021,2019 и т. Д.).
Шаг 3: Нажмите на 3 точки и нажмите Удалить.
Теперь, даже после удаления Office Suite, могут остаться некоторые ярлыки, папки, каталоги, и вам необходимо удалить их вручную. Для этого выполните следующие действия:
Шаг 4: На вкладке «Начать поиск» введите% Programfiles% (64-разрядный процессор) и нажмите Enter.
ПРИМЕЧАНИЕ. — Если вы используете 32-битный процессор типа% Programfiles (x86)%.
Шаг 5: Выберите все оставшиеся офисные папки и удалите их.
Шаг 6. Затем откройте редактор реестра, набрав regedit в окне «Выполнить».
Шаг 7: UAC запросит разрешение, нажмите Да.
Шаг 8: Введите адрес данной подпапки.
HKEY_CURRENT_USERSoftwareMicrosoftOffice
Шаг 9: Теперь щелкните правой кнопкой мыши по каждому из них и нажмите Удалить. Аналогичным образом удалите все папки из реестра Office.
Шаг 10: Наконец, загрузите Microsoft 365 или другие офисные пакеты и переустановите их.
Дополнительный совет. Существует также инструмент поддержки удаления Office, который можно использовать для удаления пакета MS Office. Если вы хотите его использовать, вы можете скачать его с здесь.
Это все.
Надеюсь, эта статья будет информативной.
Прокомментируйте и дайте нам знать, какое исправление помогло вам решить проблему.
Спасибо.
| Номер ошибки: | Ошибка 0x0 | |
| Название ошибки: | Microsoft Error Code 0X0 | |
| Описание ошибки: | Ошибка 0x0: Возникла ошибка в приложении Microsoft. Приложение будет закрыто. Приносим извинения за неудобства. | |
| Разработчик: | Microsoft Corporation | |
| Программное обеспечение: | Microsoft | |
| Относится к: | Windows XP, Vista, 7, 8, 10, 11 |
Анализ «Microsoft Error Code 0X0»
Люди часто предпочитают ссылаться на «Microsoft Error Code 0X0» как на «ошибку времени выполнения», также известную как программная ошибка. Программисты работают через различные уровни отладки, пытаясь убедиться, что Microsoft как можно ближе к безошибочным. К сожалению, иногда ошибки, такие как ошибка 0x0, могут быть пропущены во время этого процесса.
Ошибка 0x0 может столкнуться с пользователями Microsoft, если они регулярно используют программу, также рассматривается как «Microsoft Error Code 0X0». Если происходит «Microsoft Error Code 0X0», разработчикам будет сообщено об этой проблеме, хотя отчеты об ошибках встроены в приложение. Разработчик сможет исправить свой исходный код и выпустить обновление на рынке. Чтобы исправить любые документированные ошибки (например, ошибку 0x0) в системе, разработчик может использовать комплект обновления Microsoft.
В большинстве случаев вы увидите «Microsoft Error Code 0X0» во время загрузки Microsoft. Следующие три наиболее значимые причины ошибок выполнения ошибки 0x0 включают в себя:
Ошибка 0x0 Crash — она называется «Ошибка 0x0», когда программа неожиданно завершает работу во время работы (во время выполнения). Эти ошибки обычно возникают, когда входы Microsoft не могут быть правильно обработаны, или они смущены тем, что должно быть выведено.
Утечка памяти «Microsoft Error Code 0X0» — при утечке памяти Microsoft это может привести к медленной работе устройства из-за нехватки системных ресурсов. Повреждение памяти и другие потенциальные ошибки в коде могут произойти, когда память обрабатывается неправильно.
Ошибка 0x0 Logic Error — Компьютерная система создает неверную информацию или дает другой результат, даже если входные данные являются точными. Это видно, когда исходный код Microsoft Corporation содержит недостаток в обработке данных.
Как правило, ошибки Microsoft Error Code 0X0 вызваны повреждением или отсутствием файла связанного Microsoft, а иногда — заражением вредоносным ПО. Как правило, решить проблему позволяет получение новой копии файла Microsoft Corporation, которая не содержит вирусов. Более того, поддержание чистоты реестра и его оптимизация позволит предотвратить указание неверного пути к файлу (например Microsoft Error Code 0X0) и ссылок на расширения файлов. По этой причине мы рекомендуем регулярно выполнять очистку сканирования реестра.
Распространенные проблемы Microsoft Error Code 0X0
Эти проблемы Microsoft, связанные с Microsoft Error Code 0X0, включают в себя:
- «Ошибка в приложении: Microsoft Error Code 0X0»
- «Microsoft Error Code 0X0 не является приложением Win32.»
- «Возникла ошибка в приложении Microsoft Error Code 0X0. Приложение будет закрыто. Приносим извинения за неудобства.»
- «К сожалению, мы не можем найти Microsoft Error Code 0X0. «
- «Microsoft Error Code 0X0 не найден.»
- «Проблема при запуске приложения: Microsoft Error Code 0X0. «
- «Не удается запустить Microsoft Error Code 0X0. «
- «Microsoft Error Code 0X0 остановлен. «
- «Ошибка пути программного обеспечения: Microsoft Error Code 0X0. «
Проблемы Microsoft Error Code 0X0 с участием Microsofts возникают во время установки, при запуске или завершении работы программного обеспечения, связанного с Microsoft Error Code 0X0, или во время процесса установки Windows. Документирование проблем Microsoft Error Code 0X0 в Microsoft является ключевым для определения причины проблем с электронной Windows и сообщения о них в Microsoft Corporation.
Microsoft Error Code 0X0 Истоки проблем
Проблемы Microsoft и Microsoft Error Code 0X0 возникают из отсутствующих или поврежденных файлов, недействительных записей реестра Windows и вредоносных инфекций.
В основном, осложнения Microsoft Error Code 0X0 связаны с:
- Недопустимые разделы реестра Microsoft Error Code 0X0/повреждены.
- Вредоносные программы заразили Microsoft Error Code 0X0, создавая повреждение.
- Microsoft Error Code 0X0 злонамеренно или ошибочно удален другим программным обеспечением (кроме Microsoft).
- Другая программа находится в конфликте с Microsoft и его общими файлами ссылок.
- Неполный или поврежденный Microsoft (Microsoft Error Code 0X0) из загрузки или установки.
Продукт Solvusoft
Загрузка
WinThruster 2022 — Проверьте свой компьютер на наличие ошибок.
Совместима с Windows 2000, XP, Vista, 7, 8, 10 и 11
Установить необязательные продукты — WinThruster (Solvusoft) | Лицензия | Политика защиты личных сведений | Условия | Удаление
Office 2016 Office 2013 Office для бизнеса Office 365 для малого бизнеса Администратор Microsoft 365 Служба Office 365, предоставляемая 21Vianet служба Office 365 для малого бизнеса, предоставляемая 21Vianet — для администраторов Служба Office 365, предоставляемая 21Vianet, — для администраторов нажми и работай Office 365 Germany корпоративный Office 365 Germany корпоративный для администраторов Office.com Еще…Меньше
Эта ошибка может возникнуть во время установки Microsoft 365, если при прошлой установке Microsoft 365 произошел сбой. Ниже описаны некоторые действия, с помощью которых можно попытаться устранить проблему. Первыми указаны наиболее распространенные решения. Попробуйте выполнить их по порядку.
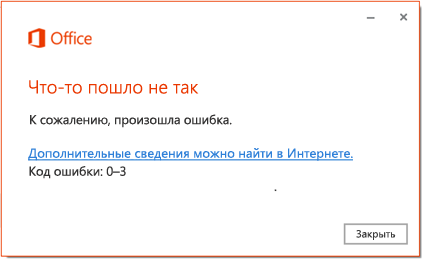
1. Восстановление Office из панели управления
Последовательность действий для запуска средства восстановления зависит от вашей операционной системы. Выберите свою систему из перечисленных ниже вариантов.
-
Щелкните правой кнопкой мыши кнопку Пуск
 и выберите Приложения и возможности во всплывающем меню.
и выберите Приложения и возможности во всплывающем меню.
-
Выберите продукт Microsoft Office, который нужно восстановить, и нажмите Изменить. Если параметры не отображаются, щелкните три точки справа.
Примечание: Таким образом будет восстановлен весь набор Office, даже если вы хотите восстановить лишь отдельное приложение, например Word или Excel. Если у вас автономное приложение, вы можете найти его по имени.
-
В зависимости от того, установлена ли ваша копия Office на основе технологии «нажми и работай» или на основе MSI, вы увидите следующие параметры для продолжения восстановления. Следуйте инструкциям для вашего типа установки.
Технология «нажми и работай»
В окне Как вы хотели бы восстановить программы Office? выберите вариант Восстановление по сети, чтобы исправить все неполадки, а затем выберите Восстановить. (Доступен также вариант Быстрое восстановление, при котором восстановление происходит быстрее, но предполагается только обнаружение поврежденных файлов и их замена.)
Установка на основе MSI
В окне Измените текущую установку выберите Восстановить и нажмите кнопку Продолжить.
-
Следуйте инструкциям на экране, чтобы завершить восстановление.
-
Щелкните правой кнопкой мыши кнопку Пуск
 (в левом нижнем углу) и выберите во всплывающем меню пункт Панель управления.
(в левом нижнем углу) и выберите во всплывающем меню пункт Панель управления.
-
В представлении Категория в разделе Программы выберите Удаление программы.
-
Щелкните правой кнопкой мыши продукт Microsoft Office, который вы хотите исправить, и выберите пункт Изменить.
Примечание: Если у вас есть набор, например Microsoft 365 для семьи, Office для дома и учебы 2016 или Office для дома и учебы 2013, выполните поиск по имени набора, даже если это просто конкретное приложение, которое вы хотите восстановить, например Word или Excel. Если у вас есть отдельное приложение, например Word или Excel, найдите его имя.
-
Выполните указанные ниже действия в зависимости от технологии установки вашей версии Office («нажми и работай» или MSI):
Установка по технологии «нажми и работай»:
На экране Как вы хотели бы восстановить программы Office? выберите вариант Восстановление по сети, чтобы исправить все неполадки, а затем выберите Восстановить. (Доступен также вариант Быстрое восстановление, при котором восстановление происходит быстрее, но предполагается только обнаружение поврежденных файлов и их замена.)
Установка с помощью MSI:
В окне Измените текущую установку выберите Восстановить и нажмите кнопку Продолжить.
-
Следуйте остальным инструкциям на экране, чтобы завершить восстановление.
-
Нажмите кнопку Пуск
 и выберите Панель управления.
и выберите Панель управления. -
В представлении Категория в разделе Программы выберите Удаление программы.
-
Выберите продукт Office, который вы хотите восстановить, и нажмите кнопку Изменить.
Примечание: Если у вас есть набор, например Microsoft 365 для семьи, Office для дома и учебы 2016 или Office для дома и учебы 2013, выполните поиск по имени набора, даже если это просто конкретное приложение, которое вы хотите восстановить, например Word или Excel. Если у вас есть отдельное приложение, например Word или Excel, найдите его имя.
-
Выполните указанные ниже действия в зависимости от технологии установки вашей версии Office («нажми и работай» или MSI):
Установка по технологии «нажми и работай»:
На экране Как вы хотели бы восстановить программы Office? выберите вариант Восстановление по сети, чтобы исправить все неполадки, а затем выберите Восстановить. (Доступен также вариант Быстрое восстановление, при котором восстановление происходит быстрее, но предполагается только обнаружение поврежденных файлов и их замена.)
Установка с помощью MSI:
В окне Измените текущую установку выберите Восстановить и нажмите кнопку Продолжить.
-
Следуйте остальным инструкциям на экране, чтобы завершить восстановление.
2. Удаление и повторная установка Office
-
Выберите расположенную ниже кнопку для скачивания и установки средства поддержки удаления.
Скачать
-
Следуйте указанным ниже инструкциям, чтобы скачать средство поддержки удаления для соответствующего браузера.
Совет: Скачивание и установка средства может занять несколько минут. После завершения установки откроется окно удаления продуктов Office.
Edge или Chrome
-
В левом нижнем углу щелкните правой кнопкой мыши SetupProd_OffScrub.exe и выберите пункт Открыть.

Microsoft Edge (старый) или Internet Explorer
-
В нижней части окна браузера нажмите кнопку Выполнить, чтобы запустить файл SetupProd_OffScrub.exe.

Firefox
-
Во всплывающем окне выберите Сохранить файл, а затем в правом верхнем окне браузера выберите стрелку загрузки> SetupProd_OffScrub.exe.

-
-
Выберите версию, которую нужно удалить, и нажмите кнопку «Далее».
-
Следуйте остальным указаниям и при появлении запроса перезагрузите компьютер.
После перезагрузки компьютера средство удаления автоматически откроется для завершения последнего этапа процесса удаления. Следуйте остальным указаниям.
-
Выберите действия для версии Office, которую нужно установить или переустановить. Закройте средство удаления.
Microsoft 365 | Office 2021 | Office 2019 | Office 2016 | Office 2013 | Office 2010 | Office 2007
3. Удалите Office вручную.
Если средству простого исправления не удалось полностью удалить Office с устройства, попробуйте удалить Office вручную.
Нужна дополнительная помощь?
Нужны дополнительные параметры?
Изучите преимущества подписки, просмотрите учебные курсы, узнайте, как защитить свое устройство и т. д.
В сообществах можно задавать вопросы и отвечать на них, отправлять отзывы и консультироваться с экспертами разных профилей.
Найдите решения распространенных проблем или получите помощь от агента поддержки.
Office 2016 Office 2013 Office для бизнеса Office 365 для малого бизнеса Администратор Microsoft 365 служба Office 365, предоставляемая 21Vianet служба Office 365 для малого бизнеса, предоставляемая 21Vianet — для администраторов служба Office 365, предоставляемая 21Vianet — для администраторов нажми и работай Office 365 Germany корпоративный Office 365 Germany корпоративный для администраторов Office.com Еще…Меньше
Эта ошибка может возникнуть во время установки Microsoft 365, если при прошлой установке Microsoft 365 произошел сбой. Ниже описаны некоторые действия, с помощью которых можно попытаться устранить проблему. Первыми указаны наиболее распространенные решения. Попробуйте выполнить их по порядку.
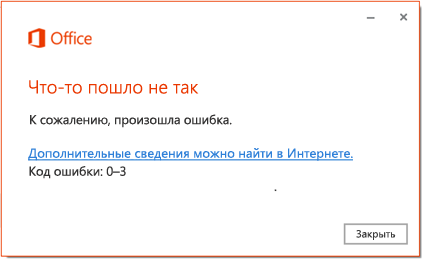
Последовательность действий для запуска средства восстановления зависит от вашей операционной системы. Выберите свою систему из перечисленных ниже вариантов.
-
Щелкните правой кнопкой мыши кнопку Пуск
 и выберите Приложения и возможности во всплывающем меню.
и выберите Приложения и возможности во всплывающем меню.
-
Выберите продукт Microsoft Office, который нужно восстановить, и нажмите Изменить. Если параметры не отображаются, щелкните три точки справа.
Примечание: Таким образом будет восстановлен весь набор Office, даже если вы хотите восстановить лишь отдельное приложение, например Word или Excel. Если у вас автономное приложение, вы можете найти его по имени.
-
В зависимости от того, установлена ли ваша копия Office на основе технологии «нажми и работай» или на основе MSI, вы увидите следующие параметры для продолжения восстановления. Следуйте инструкциям для вашего типа установки.
Технология «нажми и работай»
В окне Как вы хотели бы восстановить программы Office? выберите вариант Восстановление по сети, чтобы исправить все неполадки, а затем выберите Восстановить. (Доступен также вариант Быстрое восстановление, при котором восстановление происходит быстрее, но предполагается только обнаружение поврежденных файлов и их замена.)
Установка на основе MSI
В окне Измените текущую установку выберите Восстановить и нажмите кнопку Продолжить.
-
Следуйте инструкциям на экране, чтобы завершить восстановление.
-
Щелкните правой кнопкой мыши кнопку Пуск
 (в левом нижнем углу) и выберите во всплывающем меню пункт Панель управления.
(в левом нижнем углу) и выберите во всплывающем меню пункт Панель управления.
-
В представлении Категория в разделе Программы выберите Удаление программы.
-
Щелкните правой кнопкой мыши продукт Microsoft Office, который вы хотите исправить, и выберите пункт Изменить.
Примечание: Если у вас есть набор, например Microsoft 365 для семьи, Office для дома и учебы 2016 или Office для дома и учебы 2013, выполните поиск по имени набора, даже если это просто конкретное приложение, которое вы хотите восстановить, например Word или Excel. Если у вас есть отдельное приложение, например Word или Excel, найдите его имя.
-
Выполните указанные ниже действия в зависимости от технологии установки вашей версии Office («нажми и работай» или MSI):
Установка по технологии «нажми и работай»:
На экране Как вы хотели бы восстановить программы Office? выберите вариант Восстановление по сети, чтобы исправить все неполадки, а затем выберите Восстановить. (Доступен также вариант Быстрое восстановление, при котором восстановление происходит быстрее, но предполагается только обнаружение поврежденных файлов и их замена.)
Установка с помощью MSI:
В окне Измените текущую установку выберите Восстановить и нажмите кнопку Продолжить.
-
Следуйте остальным инструкциям на экране, чтобы завершить восстановление.
-
Нажмите кнопку Пуск
 и выберите Панель управления.
и выберите Панель управления. -
В представлении Категория в разделе Программы выберите Удаление программы.
-
Выберите продукт Office, который вы хотите восстановить, и нажмите кнопку Изменить.
Примечание: Если у вас есть набор, например Microsoft 365 для семьи, Office для дома и учебы 2016 или Office для дома и учебы 2013, выполните поиск по имени набора, даже если это просто конкретное приложение, которое вы хотите восстановить, например Word или Excel. Если у вас есть отдельное приложение, например Word или Excel, найдите его имя.
-
Выполните указанные ниже действия в зависимости от технологии установки вашей версии Office («нажми и работай» или MSI):
Установка по технологии «нажми и работай»:
На экране Как вы хотели бы восстановить программы Office? выберите вариант Восстановление по сети, чтобы исправить все неполадки, а затем выберите Восстановить. (Доступен также вариант Быстрое восстановление, при котором восстановление происходит быстрее, но предполагается только обнаружение поврежденных файлов и их замена.)
Установка с помощью MSI:
В окне Измените текущую установку выберите Восстановить и нажмите кнопку Продолжить.
-
Следуйте остальным инструкциям на экране, чтобы завершить восстановление.
2. Удаление и повторная установка Office
-
Выберите расположенную ниже кнопку для скачивания и установки средства поддержки удаления.
Скачать
-
Следуйте указанным ниже инструкциям, чтобы скачать средство поддержки удаления для соответствующего браузера.
Совет: Скачивание и установка средства может занять несколько минут. После завершения установки откроется окно удаления продуктов Office.
Edge или Chrome
-
В левом нижнем углу щелкните правой кнопкой мыши SetupProd_OffScrub.exe и выберите пункт Открыть.

Microsoft Edge (старый) или Internet Explorer
-
В нижней части окна браузера нажмите кнопку Выполнить, чтобы запустить файл SetupProd_OffScrub.exe.

Firefox
-
Во всплывающем окне выберите Сохранить файл, а затем в правом верхнем окне браузера выберите стрелку загрузки> SetupProd_OffScrub.exe.

-
-
Выберите версию, которую нужно удалить, и нажмите кнопку «Далее».
-
Следуйте остальным указаниям и при появлении запроса перезагрузите компьютер.
После перезагрузки компьютера средство удаления автоматически откроется для завершения последнего этапа процесса удаления. Следуйте остальным указаниям.
-
Выберите действия для версии Office, которую нужно установить или переустановить. Закройте средство удаления.
Microsoft 365 | Office 2021 | Office 2019 | Office 2016 | Office 2013 | Office 2010 | Office 2007
3. Удалите Office вручную.
Если средству простого исправления не удалось полностью удалить Office с устройства, попробуйте удалить Office вручную.
Нужна дополнительная помощь?
I have a batch file that runs robocopy weekly.
robocopy «D:Database BU Transit» «E:HCNBUWeekly» /e /v /r:1 /w:1 /log:C:BackuplogsWeekly.log /np /nfl /ndl
robocopy «D:Database BU Transit» «J:HCNBUWeekly» /e /v /r:1 /w:1 /log+:C:Backuplogsweekly.log /np /nfl /ndl
When the robocopy finished I got Last Run Result 0x3. According to MS,
In the log file. This seems that it worked fine. but I am not sure why I am getting 0x3 code from the last run result.
——————————————————————————-
ROBOCOPY :: Robust File Copy for Windows
——————————————————————————-
Started : Sat Jul 12 23:30:00 2014
Source : D:Database BU Transit
Dest : E:HCNBUWeekly
Files : *.*
Options : *.* /V /NDL /NFL /S /E /COPY:DAT /NP /R:1 /W:1
——————————————————————————
——————————————————————————
Total Copied Skipped Mismatch FAILED Extras
Dirs : 1 0 1 0
0 0
Files : 1 1 0 0
0 4
Bytes : 2.486 g 2.486 g 0 0 0 9.155 g
Times : 0:00:39 0:00:39 0:00:00 0:00:00
Speed : 67784952 Bytes/sec.
Speed : 3878.686 MegaBytes/min.
Ended : Sat Jul 12 23:30:39 2014
——————————————————————————-
ROBOCOPY :: Robust File Copy for Windows
——————————————————————————-
Started : Sat Jul 12 23:30:39 2014
Source : D:Database BU Transit
Dest : J:HCNBUWeekly
Files : *.*
Options : *.* /V /NDL /NFL /S /E /COPY:DAT /NP /R:1 /W:1
——————————————————————————
——————————————————————————
Total Copied Skipped Mismatch FAILED Extras
Dirs : 1 0 1 0
0 0
Files : 1 1 0 0
0 8
Bytes : 2.486 g 2.486 g 0 0 0 17.573 g
Times : 0:01:31 0:01:31 0:00:00 0:00:00
Speed : 29267549 Bytes/sec.
Speed : 1674.702 MegaBytes/min.
Ended : Sat Jul 12 23:32:11 2014
——————————————————————————-
ROBOCOPY :: Robust File Copy for Windows
——————————————————————————-
Started : Mon Jul 14 07:46:01 2014
Source : E:HCNBUWeekly
Dest : J:HCNBUWeekly
Files : *.*
Options : *.* /V /NDL /NFL /S /E /COPY:DAT /NP /R:1 /W:1
——————————————————————————
——————————————————————————
Total Copied Skipped Mismatch FAILED Extras
Dirs : 1 0 1 0
0 0
Files : 5 5 0 0
0 0
Bytes : 11.642 g 11.642 g 0 0 0 0
Times : 0:07:52 0:07:52 0:00:00 0:00:00
Speed : 26464739 Bytes/sec.
Speed : 1514.324 MegaBytes/min.
Ended : Mon Jul 14 07:53:53 2014
——————————————————————————-
ROBOCOPY :: Robust File Copy for Windows
——————————————————————————-
Started : Tue Jul 15 07:00:50 2014
Source : E:HCNBUWeekly
Dest : J:HCNBUWeekly
Files : *.*
Options : *.* /V /NDL /NFL /S /E /COPY:DAT /NP /R:1 /W:1
——————————————————————————
——————————————————————————
Total Copied Skipped Mismatch FAILED Extras
Dirs : 1 0 1 0
0 0
Files : 5 5 0 0
0 0
Bytes : 11.642 g 11.642 g 0 0 0 0
Times : 0:08:10 0:08:10 0:00:00 0:00:00
Speed : 25497194 Bytes/sec.
Speed : 1458.961 MegaBytes/min.
Ended : Tue Jul 15 07:09:00 2014
——————————————————————————-
ROBOCOPY :: Robust File Copy for Windows
——————————————————————————-
Started : Wed Jul 16 07:38:37 2014
Source : E:HCNBUWeekly
Dest : J:HCNBUWeekly
Files : *.*
Options : *.* /V /NDL /NFL /S /E /COPY:DAT /NP /R:1 /W:1
——————————————————————————
——————————————————————————
Total Copied Skipped Mismatch FAILED Extras
Dirs : 1 0 1 0
0 0
Files : 5 5 0 0
0 0
Bytes : 11.642 g 11.642 g 0 0 0 0
Times : 0:20:38 0:20:38 0:00:00 0:00:00
Speed : 10096282 Bytes/sec.
Speed : 577.713 MegaBytes/min.
Ended : Wed Jul 16 07:59:16 2014
——————————————————————————-
ROBOCOPY :: Robust File Copy for Windows
——————————————————————————-
Started : Thu Jul 17 07:35:43 2014
Source : E:HCNBUWeekly
Dest : J:HCNBUWeekly
Files : *.*
Options : *.* /V /NDL /NFL /S /E /COPY:DAT /NP /R:1 /W:1
——————————————————————————
——————————————————————————
Total Copied Skipped Mismatch FAILED Extras
Dirs : 1 0 1 0
0 0
Files : 5 5 0 0
0 0
Bytes : 11.642 g 11.642 g 0 0 0 0
Times : 0:20:15 0:20:15 0:00:00 0:00:00
Speed : 10286800 Bytes/sec.
Speed : 588.615 MegaBytes/min.
Ended : Thu Jul 17 07:55:59 2014
I have a batch file that runs robocopy weekly.
robocopy «D:Database BU Transit» «E:HCNBUWeekly» /e /v /r:1 /w:1 /log:C:BackuplogsWeekly.log /np /nfl /ndl
robocopy «D:Database BU Transit» «J:HCNBUWeekly» /e /v /r:1 /w:1 /log+:C:Backuplogsweekly.log /np /nfl /ndl
When the robocopy finished I got Last Run Result 0x3. According to MS,
In the log file. This seems that it worked fine. but I am not sure why I am getting 0x3 code from the last run result.
——————————————————————————-
ROBOCOPY :: Robust File Copy for Windows
——————————————————————————-
Started : Sat Jul 12 23:30:00 2014
Source : D:Database BU Transit
Dest : E:HCNBUWeekly
Files : *.*
Options : *.* /V /NDL /NFL /S /E /COPY:DAT /NP /R:1 /W:1
——————————————————————————
——————————————————————————
Total Copied Skipped Mismatch FAILED Extras
Dirs : 1 0 1 0
0 0
Files : 1 1 0 0
0 4
Bytes : 2.486 g 2.486 g 0 0 0 9.155 g
Times : 0:00:39 0:00:39 0:00:00 0:00:00
Speed : 67784952 Bytes/sec.
Speed : 3878.686 MegaBytes/min.
Ended : Sat Jul 12 23:30:39 2014
——————————————————————————-
ROBOCOPY :: Robust File Copy for Windows
——————————————————————————-
Started : Sat Jul 12 23:30:39 2014
Source : D:Database BU Transit
Dest : J:HCNBUWeekly
Files : *.*
Options : *.* /V /NDL /NFL /S /E /COPY:DAT /NP /R:1 /W:1
——————————————————————————
——————————————————————————
Total Copied Skipped Mismatch FAILED Extras
Dirs : 1 0 1 0
0 0
Files : 1 1 0 0
0 8
Bytes : 2.486 g 2.486 g 0 0 0 17.573 g
Times : 0:01:31 0:01:31 0:00:00 0:00:00
Speed : 29267549 Bytes/sec.
Speed : 1674.702 MegaBytes/min.
Ended : Sat Jul 12 23:32:11 2014
——————————————————————————-
ROBOCOPY :: Robust File Copy for Windows
——————————————————————————-
Started : Mon Jul 14 07:46:01 2014
Source : E:HCNBUWeekly
Dest : J:HCNBUWeekly
Files : *.*
Options : *.* /V /NDL /NFL /S /E /COPY:DAT /NP /R:1 /W:1
——————————————————————————
——————————————————————————
Total Copied Skipped Mismatch FAILED Extras
Dirs : 1 0 1 0
0 0
Files : 5 5 0 0
0 0
Bytes : 11.642 g 11.642 g 0 0 0 0
Times : 0:07:52 0:07:52 0:00:00 0:00:00
Speed : 26464739 Bytes/sec.
Speed : 1514.324 MegaBytes/min.
Ended : Mon Jul 14 07:53:53 2014
——————————————————————————-
ROBOCOPY :: Robust File Copy for Windows
——————————————————————————-
Started : Tue Jul 15 07:00:50 2014
Source : E:HCNBUWeekly
Dest : J:HCNBUWeekly
Files : *.*
Options : *.* /V /NDL /NFL /S /E /COPY:DAT /NP /R:1 /W:1
——————————————————————————
——————————————————————————
Total Copied Skipped Mismatch FAILED Extras
Dirs : 1 0 1 0
0 0
Files : 5 5 0 0
0 0
Bytes : 11.642 g 11.642 g 0 0 0 0
Times : 0:08:10 0:08:10 0:00:00 0:00:00
Speed : 25497194 Bytes/sec.
Speed : 1458.961 MegaBytes/min.
Ended : Tue Jul 15 07:09:00 2014
——————————————————————————-
ROBOCOPY :: Robust File Copy for Windows
——————————————————————————-
Started : Wed Jul 16 07:38:37 2014
Source : E:HCNBUWeekly
Dest : J:HCNBUWeekly
Files : *.*
Options : *.* /V /NDL /NFL /S /E /COPY:DAT /NP /R:1 /W:1
——————————————————————————
——————————————————————————
Total Copied Skipped Mismatch FAILED Extras
Dirs : 1 0 1 0
0 0
Files : 5 5 0 0
0 0
Bytes : 11.642 g 11.642 g 0 0 0 0
Times : 0:20:38 0:20:38 0:00:00 0:00:00
Speed : 10096282 Bytes/sec.
Speed : 577.713 MegaBytes/min.
Ended : Wed Jul 16 07:59:16 2014
——————————————————————————-
ROBOCOPY :: Robust File Copy for Windows
——————————————————————————-
Started : Thu Jul 17 07:35:43 2014
Source : E:HCNBUWeekly
Dest : J:HCNBUWeekly
Files : *.*
Options : *.* /V /NDL /NFL /S /E /COPY:DAT /NP /R:1 /W:1
——————————————————————————
——————————————————————————
Total Copied Skipped Mismatch FAILED Extras
Dirs : 1 0 1 0
0 0
Files : 5 5 0 0
0 0
Bytes : 11.642 g 11.642 g 0 0 0 0
Times : 0:20:15 0:20:15 0:00:00 0:00:00
Speed : 10286800 Bytes/sec.
Speed : 588.615 MegaBytes/min.
Ended : Thu Jul 17 07:55:59 2014
| Номер ошибки: | Ошибка 0x0 | |
| Название ошибки: | Microsoft Word Error Code 0X0 | |
| Описание ошибки: | Ошибка 0x0: Возникла ошибка в приложении Microsoft Word. Приложение будет закрыто. Приносим извинения за неудобства. | |
| Разработчик: | Microsoft Corporation | |
| Программное обеспечение: | Microsoft Word | |
| Относится к: | Windows XP, Vista, 7, 8, 10, 11 |
Описание «Microsoft Word Error Code 0X0»
Эксперты обычно называют «Microsoft Word Error Code 0X0» «ошибкой времени выполнения». Чтобы убедиться, что функциональность и операции работают в пригодном для использования состоянии, разработчики программного обеспечения, такие как Microsoft Corporation, выполняют отладку перед выпусками программного обеспечения. К сожалению, многие ошибки могут быть пропущены, что приводит к проблемам, таким как те, с ошибкой 0x0.
После установки программного обеспечения может появиться сообщение об ошибке «Microsoft Word Error Code 0X0». После того, как об ошибке будет сообщено, Microsoft Corporation отреагирует и быстро исследует ошибки 0x0 проблемы. Затем Microsoft Corporation нужно будет исправить эти ошибки в главном исходном коде и предоставить модифицированную версию для загрузки. Таким образом, когда ваш компьютер выполняет обновления, как это, это, как правило, чтобы исправить проблемы ошибки 0x0 и другие ошибки внутри Microsoft Word.
Когда происходит ошибка 0x0?
Наиболее распространенные вхождения «Microsoft Word Error Code 0X0» проблемы при загрузке Microsoft Word. Мы можем определить, что ошибки во время выполнения ошибки 0x0 происходят из:
Ошибка 0x0 Crash — это очень популярная ошибка выполнения ошибки 0x0, которая приводит к завершению работы всей программы. Если данный ввод недействителен или не соответствует ожидаемому формату, Microsoft Word (или OS) завершается неудачей.
Утечка памяти «Microsoft Word Error Code 0X0» — ошибка 0x0 утечка памяти приводит к тому, что Microsoft Word использует все больше памяти, что делает ваш компьютер запуск медленнее и замедляет вывод системы. Потенциальные триггеры могут быть «бесконечным циклом», или когда программа выполняет «цикл» или повторение снова и снова.
Ошибка 0x0 Logic Error — логическая ошибка Microsoft Word возникает, когда она производит неправильный вывод, несмотря на то, что пользователь предоставляет правильный ввод. Это происходит, когда исходный код Microsoft Corporation вызывает уязвимость при обработке информации.
Повреждение, отсутствие или удаление файлов Microsoft Word Error Code 0X0 может привести к ошибкам Microsoft Word. Как правило, решить проблему можно заменой файла Microsoft Corporation. Кроме того, регулярная очистка и оптимизация реестра Windows предотвратит создание неправильных ссылок на пути к файлам Microsoft Corporation, поэтому мы настоятельно рекомендуем регулярно выполнять сканирование реестра.
Распространенные проблемы Microsoft Word Error Code 0X0
Частичный список ошибок Microsoft Word Error Code 0X0 Microsoft Word:
- «Ошибка Microsoft Word Error Code 0X0. «
- «Microsoft Word Error Code 0X0 не является приложением Win32.»
- «Microsoft Word Error Code 0X0 столкнулся с проблемой и закроется. «
- «Файл Microsoft Word Error Code 0X0 не найден.»
- «Отсутствует файл Microsoft Word Error Code 0X0.»
- «Ошибка запуска в приложении: Microsoft Word Error Code 0X0. «
- «Microsoft Word Error Code 0X0 не выполняется. «
- «Отказ Microsoft Word Error Code 0X0.»
- «Неверный путь к программе: Microsoft Word Error Code 0X0. «
Проблемы Microsoft Word Microsoft Word Error Code 0X0 возникают при установке, во время работы программного обеспечения, связанного с Microsoft Word Error Code 0X0, во время завершения работы или запуска или менее вероятно во время обновления операционной системы. Отслеживание того, когда и где возникает ошибка Microsoft Word Error Code 0X0, является важной информацией при устранении проблемы.
Причины проблем Microsoft Word Error Code 0X0
Проблемы Microsoft Word и Microsoft Word Error Code 0X0 возникают из отсутствующих или поврежденных файлов, недействительных записей реестра Windows и вредоносных инфекций.
В частности, проблемы с Microsoft Word Error Code 0X0, вызванные:
- Недопустимая (поврежденная) запись реестра Microsoft Word Error Code 0X0.
- Вирус или вредоносное ПО, повреждающее Microsoft Word Error Code 0X0.
- Microsoft Word Error Code 0X0 ошибочно удален или злонамеренно программным обеспечением, не связанным с приложением Microsoft Word.
- Другая программа находится в конфликте с Microsoft Word и его общими файлами ссылок.
- Microsoft Word/Microsoft Word Error Code 0X0 поврежден от неполной загрузки или установки.
Продукт Solvusoft
Загрузка
WinThruster 2022 — Проверьте свой компьютер на наличие ошибок.
Совместима с Windows 2000, XP, Vista, 7, 8, 10 и 11
Установить необязательные продукты — WinThruster (Solvusoft) | Лицензия | Политика защиты личных сведений | Условия | Удаление
Информация о системе:
На вашем ПК работает: …
специальное предложение
0x3 часто может появляться из-за неправильно настроенных параметров системы или из-за нарушений в реестре Windows. Эту ошибку относительно быстро и легко исправить, если использовать PC Repair, настроенную на решение всех распространенных проблем с реестром.
- Название ошибки: 0x3
- Совместимо с: Windows 10, 11, 8, 7, Vista, XP
- 0x3 появляется и начинает нарушать окно активной программы;
- 0x3 появляется на экране;
- Появляется сообщение ‘Обнаружена проблема, и Windows была выключена, чтобы предотвратить повреждение компьютера. Похоже, что проблема вызвана следующим файлом…’;
- Компьютер пользователя перестает работать, выдавая ошибку 0x3 при запуске программы;
- Windows работает плохо, медленно реагируя на команды;
- Компьютер пользователя часто зависает
0x3 сообщения об ошибке могут появляться из-за засорения реестра Windows и ошибочных записей несуществующих программ, поскольку пользователь обычно неправильно удаляет программное обеспечение. Другими распространенными причинами являются неправильный ввод данных, отсутствие файлов, которые были случайно удалены из реестра, что вызывает проблемы в работе системы.
- 1. Скачать PC Repair.
- 2. Установить и запустить программу.
- 3. Нажмите Scan Now для обнаружения ошибок и различных отклонений от оптимального уровня.
- 4. Нажмите Repair All для устранения каждой проблемы.
Эта страница доступна на других языках:
English |
Deutsch |
Español |
Italiano |
Français |
Indonesia |
Nederlands |
Nynorsk |
Português |
Українська |
Türkçe |
Malay |
Dansk |
Polski |
Română |
Suomi |
Svenska |
Tiếng việt |
Čeština |
العربية |
ไทย |
日本語 |
简体中文 |
한국어
При использовании программ Microsoft Office (Word, PowerPoint, Excel и т. Д.) Время от времени может появляться сообщение об ошибке 0x426-0x0. Сообщение об ошибке обычно сообщает, что что-то пошло не так с процессом установки файлов и процессов, связанных с приложениями пакета Microsoft. В результате при возникновении этой ошибки 0x426-0x0 пакет MS Office не открывается. Полное сообщение об ошибке гласит:
Something went wrong We could'nt start your program.Please try starting it again. If it won't start, try repairing Office from 'Programs and Features' in the Control Panel. Error Code : 0x426-0x0
Эта ошибка может быть вызвана отключенной службой «нажми и работай» или поврежденной установкой Microsoft Office. Иногда к конфликту может привести вмешательство сторонней утилиты или уже установленного старого офиса. Если вы также столкнетесь с этой проблемой и получите сообщение об ошибке при открытии приложений Office, не беспокойтесь, поскольку ее легко решить. В этой статье представлены некоторые проверенные исправления, которые помогают избавиться от ошибки 0x426-0x0.
Шаг 1. Нажмите Win + R, чтобы открыть окно «Выполнить».
Шаг 2: Введите appwiz.cpl и нажмите Enter.
Шаг 3: Откроется окно «Программы и компоненты», прокрутите вниз, выберите Microsoft 365 (Другие пакеты Office) и нажмите «Изменить».
Шаг 4: Откроется всплывающее окно Microsoft, нажмите «Быстрое восстановление»> «Восстановить».
Шаг 5: Вы получите всплывающее сообщение с запросом подтверждения восстановления, нажмите «Да».
Шаг 6: Следуйте инструкциям, появляющимся на экране, и восстановите MS Office.
Шаг 7. Перезагрузите MS Office и посмотрите, устранена ли ошибка. Если нет, выберите «Онлайн-восстановление» (вместо «Быстрое восстановление», как на шаге 4), чтобы восстановить приложения Office.
Шаг 8: Перезагрузите систему и откройте все приложения MS Office, чтобы узнать, устранена ли ошибка. Если нет, переходите к следующему исправлению.
Исправление 2: установите автоматическую службу Microsoft Click-to-Run.
Шаг 1. Нажмите Win + R, чтобы открыть окно запуска.
Шаг 2: Введите services.msc и нажмите Enter.
Шаг 3. Прокрутите вниз, чтобы выбрать Microsoft Office для запуска.
Шаг 4: Щелкните его правой кнопкой мыши, чтобы выбрать «Свойства».
Шаг 5. На вкладке «Общие» в разделе «Тип запуска» выберите «Автоматически» и нажмите «Применить».
Шаг 6: Откройте любую программу Microsoft Office, чтобы проверить, устранена ли ошибка.
Исправление 3. Отключите брандмауэр Защитника Windows.
Шаг 1. Откройте окно «Выполнить», одновременно нажав Win + R.
Шаг 2: Введите control firewall.cpl и нажмите Enter.
Шаг 3. В меню слева выберите параметр «Включить или выключить брандмауэр Защитника Windows».
Шаг 4. Установите переключатель в положение «Отключить брандмауэр Защитника Windows» и нажмите «ОК», как показано.
Шаг 5: Перезагрузите систему и откройте любое приложение MS Office, чтобы проверить, устранена ли ошибка. Если нет, переходите к следующему шагу.
Исправление 4. Временно отключите сторонний антивирус.
Если вы используете какой-либо сторонний антивирус, используйте это исправление и посмотрите, устранена ли ошибка. Здесь я использую Norton Security. Для этого
Шаг 1. Нажмите «Показать скрытые значки» в правой нижней части экрана.
Шаг 2. Щелкните правой кнопкой мыши значок антивируса, чтобы выбрать «Отключить автоматическую защиту».
Шаг 3: В появившемся окне выберите время, на которое вы хотите отключить автоматическую защиту, нажмите OK.
Шаг 4: Теперь вы можете запустить любое приложение MS Office и посмотреть, устранена ли ошибка.
Исправление 5: Завершение всех процессов, связанных с Office
Если это какие-либо приложения или процессы MS Office, которые незаметно работают в фоновом режиме при использовании вашей системы, они могут помешать вам открывать любые новые офисные приложения. Итак, вам нужно завершить все процессы, связанные с офисом, чтобы исправить ошибку 0x426-0x0. Для этого
Шаг 1. Откройте окно «Выполнить», удерживая клавиши Win + R.
Шаг 2: Введите taskmgr.exe и нажмите Enter.
Шаг 3. На вкладке «Процессы» прокрутите вниз и выберите Microsoft Click-to-run (SxS).
Шаг 4: Щелкните его правой кнопкой мыши и выберите Завершить задачу.
Шаг 5: Теперь откройте любое приложение MS Office и посмотрите, устранена ли ошибка.
Исправление 6: переустановите Microsoft Office
Шаг 1. Введите «Приложения и функции» в поле поиска и нажмите Enter.
Шаг 2. Прокрутите вниз, чтобы выбрать Microsoft 365 или любой другой MS Office (2021,2019 и т. Д.).
Шаг 3: Нажмите на 3 точки и нажмите Удалить.
Теперь, даже после удаления Office Suite, могут остаться некоторые ярлыки, папки, каталоги, и вам необходимо удалить их вручную. Для этого выполните следующие действия:
Шаг 4: На вкладке «Начать поиск» введите% Programfiles% (64-разрядный процессор) и нажмите Enter.
ПРИМЕЧАНИЕ. — Если вы используете 32-битный процессор типа% Programfiles (x86)%.
Шаг 5: Выберите все оставшиеся офисные папки и удалите их.
Шаг 6. Затем откройте редактор реестра, набрав regedit в окне «Выполнить».
Шаг 7: UAC запросит разрешение, нажмите Да.
Шаг 8: Введите адрес данной подпапки.
HKEY_CURRENT_USERSoftwareMicrosoftOffice
Шаг 9: Теперь щелкните правой кнопкой мыши по каждому из них и нажмите Удалить. Аналогичным образом удалите все папки из реестра Office.
Шаг 10: Наконец, загрузите Microsoft 365 или другие офисные пакеты и переустановите их.
Дополнительный совет. Существует также инструмент поддержки удаления Office, который можно использовать для удаления пакета MS Office. Если вы хотите его использовать, вы можете скачать его с здесь.
Это все.
Надеюсь, эта статья будет информативной.
Прокомментируйте и дайте нам знать, какое исправление помогло вам решить проблему.
Спасибо.

Сегодня будем решать ошибки при установке Microsoft Office различных версий. А именно разберем такие ошибки как 2203, 1935, 30015-6 (-1) также разберем сбои в конце установки Microsoft Office и ошибку «Службе установщика Windows не удаётся обновить файлы». Надеюсь, что ниже изложенный материал вам поможет.
Существует несколько причин, по которым может возникнуть ошибка при установке Microsoft Office. Среди них:ошибка 2203; ошибка 1935; ошибка 1406 и др. Несмотря на богатый функционал пакета редакторов, сама программа в плане структуры файлов довольно сложная и громоздкая. Это приводит к множеству проблем на этапах деинсталляции или установки. В частности, ошибка может произойти по следующим причинам:
- На компьютере уже был установлен Офис, а после удален, но не до конца;
- Устанавливаемая версия Офиса не поддерживается текущей операционной системой;
- Не установлены необходимые дополнительные библиотеки.
Ошибка в конце установки Microsoft Office 2010
В конце установки программа зависает или же отображается сообщение «Обнаружена проблема при установке Microsoft Office». В окне инсталлятора появится кнопка «Исправить», которую нужно нажать. После этого будут внесены необходимые изменения в реестр компьютера. Далее повторите установку. Если же программа по-прежнему выдает ошибку, или же кнопка «Исправить» не работает, то необходимо удалить программу и попробовать установить другую весию.
Службе установщика Windows не удаётся обновить один или несколько защищённых файлов
Чтобы понять в чем причина ошибки,заходим в журнал событий Windows. Для этого надо зайти в “Пуск” – “Панель управления” – “Администрирование” – “Просмотр событий”. В открывшемся окошке, выбираем слева раздел “Приложение” видем в правом поле ошибку. Если открыть ее двойным щелчком и прочитать описание, то становится понятно, что служба установщика Windows не может обновить защищенный файл, находящийся по следующему пути: Program FilesCommon FilesMicrosoft Sharedweb server extensions40binfp4autl.dll.
Для решения проблемы делаем следующее:
- Заходим в папку C:Program FilesCommon FilesMicrosoft Sharedweb server extensions40bin
- Скачиваем файл fp4autl
- Загруженный файл копируем в указанную выше папку bin. Появится окошко с предложением вставить установочный компакт-диск – нажимаем “Отмена”
- Следом появится еще одно сообщение – нажимаем здесь “Да”.
- Запускаем установку Microsoft Office заново. Ошибка больше не должна появится.
Если же ошибка возникает снова – перезагрузите компьютер и после этого проверьте, чтобы файл fp4autl.dll находился в указанной выше папке.
Ошибка 2203 при установке Microsoft Office
Во время установки Microsoft Office появляется сообщение «Ошибка 2203. Внутренняя ошибка» и операция прерывается. Код данной ошибки свидетельствует о том, что при установке MS Office система не может получить полный доступ к папке временных файлов (temp). В Windows есть несколько таких папок. Расположены они по следующим адресам:
- C:Temp
- C:WindowsTemp
- C:UsersВаш_профиль_пользователяAppDataLocalTemp
Чтобы узнать, какая именно папка вам нужна, щелкните правой кнопкой мыши по ярлыку Мой компьютер и откройте Свойства. В меню раскройте Дополнительные параметры системы — Переменные среды.В раскрывшемся окне вы увидите, какая именно папка Temp используется вашей операционной системой по умолчанию. Для устранения проблемы с ошибкой 2203 необходимо выставить все разрешения для данной папки для всех пользователей и групп. Для этого отыскиваем нужную папку Temp, правой кнопкой открываем ее Свойства и переходим на вкладку Безопасность. Для всех пользователей и системы должны стоять все галочки в разрешениях для полного доступа.
Так же рекомендуем добавить пользователя (группу) с именем Все (именно так, обязательно с большой буквы) и аналогично разрешить полный доступ. Точно так же можно настроить полный доступ и для других папок Temp, расположение которых указано в начале страницы.После всех манипуляций и перезагрузки компьютера ошибка 2203 при установке Microsoft Office должна исчезнуть.
Однако не стоит забывать, что Windows любит преподносить не только одиночные проблемы, но и сразу букетом. Например, ошибку 2203 часто сопровождает проблема удаления старой версии MS Office, в частности невозможно удалить файлы GROOVEEX.DLL и GrooveIntlResource.dll Кроме того, установке офиса может препятствовать даже антивирус, особенно часто слышны нарекания на самого известного российского разработчика. Поэтому если даже после настройки папки Temp проблема с ошибкой 2203 не исчезла, попробуйте отключить антивирус Касперского на время установки MS Office.
Ошибка Error 1935 при установке Microsoft Office 2010
Ошибка 1935 возникает при установке Office 2010 с пакетом обновления 2 . В состав Офис 2010 входит поддержка программирования .NET, поэтому эту ошибку вызывает конфликт между установщиком Windows (msiexec.exe) и службой Windows Search (SearchIndexer.exe) или же другим модулем. Этот конфликт возникает при копировании файла сборки. Кроме того, ошибку могут вызывать другие обновления, например исправление для компонентов Microsoft .NET Framework.
Основная причина заключается в сбое хода установки или распаковки компоненто что происходит из-за повреждения NET Framework. Если вы устанавливали пакет программ MS Office 2007, 2010, 2013, 2016 или отдельную его программу и у вас возникла 1935-я ошибка, то попробуйте сначала перезагрузить компьютер, возможно больше ошибки не будет. Но если ошибка все равно появляется, то проделайте следующие действия.
- Очистите реестр компьютера, через программу CCleaner
- Откройте «Мой компьютер» и перейдите на вкладку «Изменение/Удаление программ»
- Найдите программу Microsoft .NET Framework и нажмите на нее, чтобы изменить
- В открывшемся окне выберите пункт «Восстановить программу Microsoft .NET Framework до исходного состояния»
- После того, как программа восстановит свои настройки, перезагрузите компьютер
- Пробуйте установить MS Office.
Другой способ
- Остановите службу Виндовс Search и запустите Office 2010
- Вот как остановить службу Windows Search: Щелкните «Пуск».
- Введите запрос services.msc в поле Найти программы и файлы.
- В списке служб нажмите пр. кнопкой мыши Windows Search и нажмите Остановить.
- Запустите установку Office 2010
Одной из таких ошибок является 30015-6 (-1).
Эта ошибка появляется во время установки Ms Office 2016.
Способ 1. Отключение антивируса и Брандмауэра Windows Первая вещь, которую вы должны сделать, так это отключить ваш антивирус и фаерволл. Что бы отключить фаерволл сделайте следующее: Зайдите в «Панель управления» и выберите «Брандмауэр Windows». В левой панели нажмите на «Отключить Бранмауэр Windows». В открывшемся окне отключите фаерволл для публичных и приватных опций. Эти две утилиты порой могут конфликтовать с установщиками различных программ. Попробуйте установить MS Office 2016 снова. Если вы получайте ошибку 30015-6 (-1) , то переходите к следующему методу статьи.
Способ 2. Установка в «чисто» загруженной системе Для того что бы запустить систему без каких либо лишних утилит нужно выполнить «чистую» загрузку. Для того что бы это выполнить сделайте следующее: Нажмите комбинацию клавиш Win+R и впишите в появившемся окне команду msconfig. В первой вкладке выберите «Выборочная загрузка» и уберите галочку с «Загружать элементы автозагрузки». Далее пройдите в «Службы» и пометьте галочкой «Не отображать службы Microsoft». Перед вами появится список из сторонних программ. Нажмите на кнопку «Отключить все». Нажмите применить и перезагрузите свой компьютер для принятия изменений. На старте системы вы сможете установить MS Office 2016 без каких либо проблем. Однако, после установки, не забудьте выставить параметры автозагрузки которые стояли ранее.
Другие способы решения оишбки Office 2016
-
Проверьте включён ли у вас сбор телеметрии для этого нажмите сочетание клавиш Win+R и в открывшемся окне «Выполнить» введите regedit.exe,далее перейдите в ветку HKEY_LOCAL_MACHINESOFTWAREPoliciesMicrosoftWindowsDataCollection и проверьте нет ли там ключа AllowTelemetry.Если есть,удалите его и повторите установку Office. Возможно потребуется перезагрузка после удаления ключа.
-
Можно попробовать удалите раздел реестра HKLMSOFTWAREMicrosoftWindows NTCurrentVersionScheduleTaskCacheTreeMicrosoftOffice и папку (при наличии) C:WindowsSystem32TasksMicrosoftOffice.
Ошибка 2203 при установке
{youtube}i2fxdf3_UFc{/youtube}
Ошибка 1406 Не удается записать значение Library
{youtube}5FNTv_tBWAM{/youtube}
Ошибка 1920 Не удается запустить службу
{youtube}ShVQnCRzFCY{/youtube}
Комментарии ()
Оставьте свой комментарий
|
falmrom Пользователь Сообщений: 349 |
#1 20.08.2019 08:59:36 Доброго времени суток, уважаемые!
Улыбнись. |
||
|
PooHkrd Пользователь Сообщений: 6602 Excel x64 О365 / 2016 / Online / Power BI |
Ну, вы, блин, даёте! Где файл, в котором воспроизводится ошибка? После добавления какого из шагов ошибка начала появляться? Прочитайте ваш пост с точки зрения отвечающего — вот вам лично достаточно информации? Вот горшок пустой, он предмет простой… |
|
falmrom Пользователь Сообщений: 349 |
PooHkrd, абсолютно логично! Но! Файла 2 и они весят более 0.1 мб. Я не знаю уровня возможного уровня знаний местных гуру, и, надеясь искренне на чудо, отправил только лог ошибки. Файлы в общей сложности весят около 1.5 мб. Можно архивом их залить на форум или сразу удалят? |
|
PooHkrd Пользователь Сообщений: 6602 Excel x64 О365 / 2016 / Online / Power BI |
#4 20.08.2019 10:19:46 falmrom, вы не на все вопросы ответили.
Восстановите последовательность ваших действий до появления ошибки, т.е. вот при таких условиях запрос работал, а вот после этого выпала ошибка. Что изменилось? Вот горшок пустой, он предмет простой… |
||
|
falmrom Пользователь Сообщений: 349 |
#5 20.08.2019 10:24:20 PooHkrd, в редакторе запросов ошибки отсутствуют всегда и полностью.
Изменено: falmrom — 20.08.2019 10:28:06 Улыбнись. |
||
|
PooHkrd Пользователь Сообщений: 6602 Excel x64 О365 / 2016 / Online / Power BI |
А если обновлять ручками? То все норм? Вот горшок пустой, он предмет простой… |
|
falmrom Пользователь Сообщений: 349 |
PooHkrd, руками все норм, сами запросы ровные. Позвольте, я поделюсь файлами и укажу шаг, на котором возникает ошибка, после чего отсеется половина кода. Я уж извиняюсь за столь неясные формулировки. Ни разу не доводилось обсуждать какой-либо лаг не то что по онлайну, а просто вообще обсуждать с кем-либо. Увы, в этот раз, я ни гуглом не справляюсь, ни логикой. Прошу помощи. Спасибо upd: то, что по ошибке ясно железно — ошибка возникает в ходе выполнения кода при копировании информации, которая получена путем обновления PQ-запросов, из Первой книги во Вторую upd upd: при появлении ошибки, PQ не обновляется до конца, а висит в вечном обновлении. Изменено: falmrom — 20.08.2019 10:52:01 |
|
falmrom Пользователь Сообщений: 349 |
PooHkrd, наблюдаю ошибку, только в том случае, если при запуске всего кода, выбран не тот лист, на который происходит выгрузка информации из PQ. |
|
Дмитрий(The_Prist) Щербаков Пользователь Сообщений: 14270 Профессиональная разработка приложений для MS Office |
#9 20.08.2019 11:25:10
ну, видимо, нужен ВЕСЬ код. И на какой строке возникает ошибка? Т.е. при пошаговой отладке она тоже возникает, если выбран не тот лист? Или пошагово все ОК? Даже самый простой вопрос можно превратить в огромную проблему. Достаточно не уметь формулировать вопросы… |
||
|
falmrom Пользователь Сообщений: 349 |
Дмитрий(The_Prist) Щербаков, PooHkrd, 1) Для полной работоспособности потребуется загрузить на Вашу машину три файла. Два — прикреплены к сообщению (до 100 кб) , один (более 100 кб) на Я.Диске (ссылка внизу поста). ps Файлы лишены эстетики в целях уменьшения веса. Лишнее постарался выкинуть. Спасибо! Ссылка на третий (большой) файл : https://yadi.sk/d/uhjnMFGRReSPgw Изменено: falmrom — 20.08.2019 13:29:26 |
|
falmrom Пользователь Сообщений: 349 |
PooHkrd, Дмитрий(The_Prist) Щербаков, я приложил файлы. Если у вы располагаете временем и имеете желание, то буду благодарен вам, если вы ознакомитесь с кодом и дадите подсказку на тему того, в чем есть проблема. Спасибо! Изменено: falmrom — 20.08.2019 12:51:19 |
|
PooHkrd Пользователь Сообщений: 6602 Excel x64 О365 / 2016 / Online / Power BI |
Я в VBA ничем не помогу, из ваших слов следует, что запросы работают корректно, и проблема именно во взаимодействии VBA с таблицами, в которые выгружается результаты запросов. Да и к облакам у меня доступ заблочен. Изменено: PooHkrd — 20.08.2019 13:08:56 Вот горшок пустой, он предмет простой… |
|
falmrom Пользователь Сообщений: 349 |
Администрация, пожалуйста, измените название темы на: «Взаимодействие VBA с таблицами, запросами PQ.» |
|
Не появилось никакой ошибки, кроме ошибки, что путь для сохранения не найден(ссылается где-то на Ваш локальный или сетевой диск — начинается на vladlen). Даже самый простой вопрос можно превратить в огромную проблему. Достаточно не уметь формулировать вопросы… |
|
|
falmrom Пользователь Сообщений: 349 |
Дмитрий(The_Prist) Щербаков, спасибо Вам за отзывчивость! Какая версия excel у Вас? Я думаю, что ошибка возникает из-за того, что мой excel после обновления PQ-запросов автоматически открывает книгу, лист, на котором находится выгруженная информация, а потом выделяет таблицу, что вызывает ошибку. Как отключить этот «автопереход» к выгруженным данным? |
|
У Вас в кодах много обращений к ячейкам без указания родительского листа и книги — Вы просто надеетесь, что в момент обращения будет активен нужный лист, но вот беда — при работе с запросами часто после окончания обновления PQ сама активирует лист с итоговой таблицей. Поэтому для начала я бы на Вашем месте привел в порядок именно этот момент. Даже самый простой вопрос можно превратить в огромную проблему. Достаточно не уметь формулировать вопросы… |
|
|
PooHkrd Пользователь Сообщений: 6602 Excel x64 О365 / 2016 / Online / Power BI |
#17 20.08.2019 13:35:50
Никак. Вот горшок пустой, он предмет простой… |
||
|
Дмитрий(The_Prist) Щербаков Пользователь Сообщений: 14270 Профессиональная разработка приложений для MS Office |
#18 20.08.2019 14:06:42
никак. Но я написал как делать правильно — всегда обращайтесь к ячейкам и листам, используя не АКТИВНЫЙ лист/книгу, а конкретную ссылку или имена. Даже самый простой вопрос можно превратить в огромную проблему. Достаточно не уметь формулировать вопросы… |
||
|
falmrom Пользователь Сообщений: 349 |
Дмитрий(The_Prist) Щербаков, я принял это к сведению. Сейчас займусь корректировкой кода. После полного редактирования — отпишусь Вам о результате! Спасибо! |
|
falmrom Пользователь Сообщений: 349 |
Дмитрий(The_Prist) Щербаков, вопрос почти по теме: какая максимально коротка форма ссылки на ячейку с указанием книги, листа, ячейки? Что-то типа «[A1:A5]», только + книга+лист |
|
Дмитрий(The_Prist) Щербаков Пользователь Сообщений: 14270 Профессиональная разработка приложений для MS Office |
#21 20.08.2019 15:51:03
а зачем Вам максимально короткая? Может лучше, максимально правильная?
это имеет смысл в случаях, когда надо обращаться к конкретным листам и книгам неоднократно в коде. Даже самый простой вопрос можно превратить в огромную проблему. Достаточно не уметь формулировать вопросы… |
||||
|
Андрей VG Пользователь Сообщений: 11878 Excel 2016, 365 |
#22 20.08.2019 16:11:55 Доброе время суток.
Вот, вот. Перефразируя известного оратора. Изменено: Андрей VG — 20.08.2019 16:12:31 |
||
|
falmrom Пользователь Сообщений: 349 |
Дмитрий(The_Prist) Щербаков, Андрей VG, использование with — неуместно? Самое лучше решение — создание переменных ? Изменено: falmrom — 20.08.2019 16:21:56 |
|
falmrom Пользователь Сообщений: 349 |
Дмитрий(The_Prist) Щербаков, Андрей VG, в общем, результат не достигнут. Я грешу на избитую тему «Как дождаться, пока PQ обновится полностью», ведь даже после выполнения макроса, запросы в статусе обновления. Перепробовал кучу всяких комбинация с PQ, но ничего не отрабатывает так, как хотелось бы. PQ игнорирует любые команды ожидания выполнения обновления. upd: 1) DoEvents Галочки с «Фоновое обновление» убраны. Изменено: falmrom — 20.08.2019 16:21:17 |
|
PooHkrd Пользователь Сообщений: 6602 Excel x64 О365 / 2016 / Online / Power BI |
А вот эту галку в свойствах таблицы сняли? Вот горшок пустой, он предмет простой… |
|
falmrom Пользователь Сообщений: 349 |
PooHkrd, свойства всех моих таблиц идентичны тем, что на Вашем скрине. =( |
|
PooHkrd Пользователь Сообщений: 6602 Excel x64 О365 / 2016 / Online / Power BI |
Уберите галочку и попробуйте снова. Время обновления таблицы сильно сократится. Вот горшок пустой, он предмет простой… |
|
falmrom Пользователь Сообщений: 349 |
PooHkrd, убрал галочки. Заметных изменений не наблюдается |
|
Максим Зеленский Пользователь Сообщений: 4658 Microsoft MVP 2018-2022 |
#29 21.08.2019 09:31:34 Я бы предложил вместо RefreshAll обновлять конкретные запросы:
Как-то так, на память пишу. Тогда отключение фонового обновления приводит к тому, что vba ждет окончания. Изменено: Максим Зеленский — 21.08.2019 09:33:39 F1 творит чудеса |
||
|
falmrom Пользователь Сообщений: 349 |
#30 21.08.2019 09:45:36 Максим Зеленский, я изначально и использовал именно этот алгоритм в коде ( ВЫключаю фоновое обновление конкретного запроса — Обновляю конкретный запрос ). Изменено: falmrom — 21.08.2019 09:51:52 Улыбнись. |
| Номер ошибки: | Ошибка 0x0 | |
| Название ошибки: | Microsoft Word Error Code 0X0 | |
| Описание ошибки: | Ошибка 0x0: Возникла ошибка в приложении Microsoft Word. Приложение будет закрыто. Приносим извинения за неудобства. | |
| Разработчик: | Microsoft Corporation | |
| Программное обеспечение: | Microsoft Word | |
| Относится к: | Windows XP, Vista, 7, 8, 10, 11 |
Описание «Microsoft Word Error Code 0X0»
Эксперты обычно называют «Microsoft Word Error Code 0X0» «ошибкой времени выполнения». Чтобы убедиться, что функциональность и операции работают в пригодном для использования состоянии, разработчики программного обеспечения, такие как Microsoft Corporation, выполняют отладку перед выпусками программного обеспечения. К сожалению, многие ошибки могут быть пропущены, что приводит к проблемам, таким как те, с ошибкой 0x0.
После установки программного обеспечения может появиться сообщение об ошибке «Microsoft Word Error Code 0X0». После того, как об ошибке будет сообщено, Microsoft Corporation отреагирует и быстро исследует ошибки 0x0 проблемы. Затем Microsoft Corporation нужно будет исправить эти ошибки в главном исходном коде и предоставить модифицированную версию для загрузки. Таким образом, когда ваш компьютер выполняет обновления, как это, это, как правило, чтобы исправить проблемы ошибки 0x0 и другие ошибки внутри Microsoft Word.
Когда происходит ошибка 0x0?
Наиболее распространенные вхождения «Microsoft Word Error Code 0X0» проблемы при загрузке Microsoft Word. Мы можем определить, что ошибки во время выполнения ошибки 0x0 происходят из:
Ошибка 0x0 Crash — это очень популярная ошибка выполнения ошибки 0x0, которая приводит к завершению работы всей программы. Если данный ввод недействителен или не соответствует ожидаемому формату, Microsoft Word (или OS) завершается неудачей.
Утечка памяти «Microsoft Word Error Code 0X0» — ошибка 0x0 утечка памяти приводит к тому, что Microsoft Word использует все больше памяти, что делает ваш компьютер запуск медленнее и замедляет вывод системы. Потенциальные триггеры могут быть «бесконечным циклом», или когда программа выполняет «цикл» или повторение снова и снова.
Ошибка 0x0 Logic Error — логическая ошибка Microsoft Word возникает, когда она производит неправильный вывод, несмотря на то, что пользователь предоставляет правильный ввод. Это происходит, когда исходный код Microsoft Corporation вызывает уязвимость при обработке информации.
Повреждение, отсутствие или удаление файлов Microsoft Word Error Code 0X0 может привести к ошибкам Microsoft Word. Как правило, решить проблему можно заменой файла Microsoft Corporation. Кроме того, регулярная очистка и оптимизация реестра Windows предотвратит создание неправильных ссылок на пути к файлам Microsoft Corporation, поэтому мы настоятельно рекомендуем регулярно выполнять сканирование реестра.
Распространенные проблемы Microsoft Word Error Code 0X0
Частичный список ошибок Microsoft Word Error Code 0X0 Microsoft Word:
- «Ошибка Microsoft Word Error Code 0X0. «
- «Microsoft Word Error Code 0X0 не является приложением Win32.»
- «Microsoft Word Error Code 0X0 столкнулся с проблемой и закроется. «
- «Файл Microsoft Word Error Code 0X0 не найден.»
- «Отсутствует файл Microsoft Word Error Code 0X0.»
- «Ошибка запуска в приложении: Microsoft Word Error Code 0X0. «
- «Microsoft Word Error Code 0X0 не выполняется. «
- «Отказ Microsoft Word Error Code 0X0.»
- «Неверный путь к программе: Microsoft Word Error Code 0X0. «
Проблемы Microsoft Word Microsoft Word Error Code 0X0 возникают при установке, во время работы программного обеспечения, связанного с Microsoft Word Error Code 0X0, во время завершения работы или запуска или менее вероятно во время обновления операционной системы. Отслеживание того, когда и где возникает ошибка Microsoft Word Error Code 0X0, является важной информацией при устранении проблемы.
Причины проблем Microsoft Word Error Code 0X0
Проблемы Microsoft Word и Microsoft Word Error Code 0X0 возникают из отсутствующих или поврежденных файлов, недействительных записей реестра Windows и вредоносных инфекций.
В частности, проблемы с Microsoft Word Error Code 0X0, вызванные:
- Недопустимая (поврежденная) запись реестра Microsoft Word Error Code 0X0.
- Вирус или вредоносное ПО, повреждающее Microsoft Word Error Code 0X0.
- Microsoft Word Error Code 0X0 ошибочно удален или злонамеренно программным обеспечением, не связанным с приложением Microsoft Word.
- Другая программа находится в конфликте с Microsoft Word и его общими файлами ссылок.
- Microsoft Word/Microsoft Word Error Code 0X0 поврежден от неполной загрузки или установки.
Продукт Solvusoft
Загрузка
WinThruster 2023 — Проверьте свой компьютер на наличие ошибок.
Совместима с Windows 2000, XP, Vista, 7, 8, 10 и 11
Установить необязательные продукты — WinThruster (Solvusoft) | Лицензия | Политика защиты личных сведений | Условия | Удаление

