Office 2019 Office 2016 Office 2013 Microsoft 365 для дома Office для бизнеса Office 365 для малого бизнеса Администратор Microsoft 365 Служба Office 365, предоставляемая 21Vianet служба Office 365 для малого бизнеса, предоставляемая 21Vianet — для администраторов Служба Office 365, предоставляемая 21Vianet, — для администраторов нажми и работай Office 365 Germany корпоративный Office 365 Germany корпоративный для администраторов Office.com Еще…Меньше
При попытке установить Office может появляться сообщение об ошибке Не удалось запустить установку пакета Office. Идет установка другого приложения. Повторите попытку. Либо сообщение об ошибке может содержать один из этих кодов: 0–1018, 17003–2031 или 2035–0.
Эта ошибка обычно возникает, если вы пытаетесь запустить установку Office во время установки, обновления или удаления другого приложения.
Найдите значок Office в области уведомлений Windows и щелкните его, чтобы проверить ход выполнения установки. Если установка уже выполняется, дождитесь ее завершения перед установкой Office.
Если вам не удается найти значок Office в области уведомлений, выполните следующие инструкции, чтобы перезапустить Office, и попробуйте снова выполнить установку. Если это не помогло, запустите удаление, чтобы удалить все полные или частичные экземпляры пакета Office, а затем переустановите Office.
Перезагрузка компьютера и повторная установка Office
-
Перезагрузите компьютер.
-
Переустановите Microsoft 365.
Выберите версию Office, которую вы хотите переустановить, и выполните указанные ниже действия.
Microsoft 365
Office 2021
Office 2019
Office 2016
Office 2013
Удаление и повторная установка Office
Используйте вспомогательное средство для удаления Office, чтобы полностью удалить Microsoft 365 с компьютера и выполнить повторную установку Microsoft 365.
-
Выберите расположенную ниже кнопку для скачивания и установки средства поддержки удаления.
Скачать
-
Следуйте указанным ниже инструкциям, чтобы скачать средство поддержки удаления для соответствующего браузера.
Совет: Скачивание и установка средства может занять несколько минут. После завершения установки откроется окно удаления продуктов Office.
Edge или Chrome
-
В левом нижнем углу щелкните правой кнопкой мыши SetupProd_OffScrub.exe и выберите пункт Открыть.

Microsoft Edge (старый) или Internet Explorer
-
В нижней части окна браузера нажмите кнопку Выполнить, чтобы запустить файл SetupProd_OffScrub.exe.

Firefox
-
Во всплывающем окне выберите Сохранить файл, а затем в правом верхнем окне браузера выберите стрелку загрузки> SetupProd_OffScrub.exe.

-
-
Выберите версию, которую нужно удалить, и нажмите кнопку «Далее».
-
Следуйте остальным указаниям и при появлении запроса перезагрузите компьютер.
После перезагрузки компьютера средство удаления автоматически откроется для завершения последнего этапа процесса удаления. Следуйте остальным указаниям.
-
Выберите действия для версии Office, которую нужно установить или переустановить. Закройте средство удаления.
Microsoft 365 | Office 2021 | Office 2019 | Office 2016 | Office 2013 | Office 2010 | Office 2007
См. также
Удаление Office с компьютера
Нужна дополнительная помощь?
Нужны дополнительные параметры?
Изучите преимущества подписки, просмотрите учебные курсы, узнайте, как защитить свое устройство и т. д.
В сообществах можно задавать вопросы и отвечать на них, отправлять отзывы и консультироваться с экспертами разных профилей.
Найдите решения распространенных проблем или получите помощь от агента поддержки.
Обновление от 1 октября 2022
На территории России из-за санкций блокируется соединение с серверами активации Майкрософт. В связи с чем активировать надо через VPN. Мы рекомендуем приобретать VPN здесь vpn-open.ru
Включаете VPN и запускаете установку, проверено — работает.
Если возникнут вопросы пишите в чат в нижнем правом углу экрана.
У нас есть 2 решения устранения ошибки. Одно — через утилиту, второе — через VPN. И то и другое предоставляется нашим покупателям бесплатно. Также нашим покупателям оказываем техническую поддержку. Если купили у нас, то пишите в чат.
Код ошибки Microsoft Office 0-2035 (0) Информация:
В основном это происходит, когда вы пытаетесь установить Office или устанавливаете Office 365, и это не удается. Код ошибки 0-2035 (0) может возникнуть по следующим причинам:
- Из-за повреждения системного файла Microsoft Office.
- Предыдущая установка не была удалена должным образом.
- Брандмауэр Windows не разрешает доступ к сети.
- Вы можете скачать частичную установку.
Чтобы решить ошибку Office 365 0-2035 (0) , вы можете выполнить следующий шаг. Если вы выполните следующие шаги или шаги или процессы по устранению неполадок, вы можете устранить этот код ошибки 0-2035 (0) .
Действия по исправлению кода ошибки Microsoft Office 365 0–2035 (0):
Всякий раз, когда вы пытаетесь установить обновленную версию Office 365 и продолжаете получать ошибку 0-2035 (0) , это означает, что вы не установили предыдущую версию Office 365 должным образом или ваш предыдущий файл Office был поврежден. и вы можете увидеть под изображением ошибку.
Некоторые общие факторы, вызывающие ошибку Office 0-2035 (0):
- Существующие установочные файлы Office.
- Файлы трамбовки и журналов.
- Файл Microsoft Office поврежден.
- Офис обновился не полностью, а частично.
- Центр обновления Windows установлен неправильно.
- Антивирус или брандмауэр Windows могут блокировать установку Office.
1. Восстановите приложение
Код ошибки 0-2035 (0) будет исправлен после того, как ваш инструмент восстановления Microsoft Office заменит все поврежденные системные файлы. Выполните следующие действия, чтобы запустить средство восстановления и исправить ошибку.
- Откройте Панель управления с помощью Пуск.
- Нажмите «Программы » и выберите «Программы и компоненты » .
- Нажмите на продукт Office, который вы хотите восстановить.
- Щелкните Изменить.
- Выберите «Быстрое восстановление » и нажмите «Восстановить » . Если Quick Repair не устранил код ошибки 0-2035 (0) , выберите Online Repair и нажмите Repair .
Примечание. Если средство Office Repair не устранило этот код ошибки, удалите и переустановите установку Office, чтобы исправить этот код ошибки 0–2035 (0).
2. Действия по удалению Microsoft Office
Если ошибка сохраняется даже после запуска средства восстановления Office, удалите Office со своего компьютера.
- Откройте панель управления с помощью Пуск
- Нажмите «Программы » и выберите «Программы и компоненты » .
- Выберите Office Suite и нажмите «Удалить » .
Примечание. Если установка Office не удалась или ошибка не устранена, для полного удаления пакета Office требуется установка вручную.
3. Шаги по удалению Office вручную, чтобы исправить код ошибки 0-2035 (0)
Если код ошибки 0-2035 (0) повторяется , выполните следующие действия, чтобы вручную удалить программу Office с компьютера.
Шаг 1. Удалите пакеты установщика Windows
- Найдите папку установки Office 16, обычно расположенную в C:Program Files .
- Щелкните правой кнопкой мыши папку Microsoft Office 16 и выберите « Удалить » .
Шаг 2. Удалите запланированные задачи Microsoft Office
- Откройте окно командной строки от имени администратора.
- В командной строке введите следующие команды и нажмите Enter после каждой:
schtasks.exe /delete /tn «MicrosoftOfficeOffice Automatic Updates»
schtasks.exe /delete /tn «MicrosoftOfficeOffice Subscription Maintenance»
schtasks.exe /delete /tn «MicrosoftOfficeOffice Нажмите, чтобы Запустить сервисный монитор»
Шаг 3. Используйте диспетчер задач для завершения задач «нажми и работай».
- Откройте диспетчер задач.
- Перейдите на вкладку « Процесс ».
- Если запущены следующие процессы, щелкните каждый из них правой кнопкой мыши, а затем щелкните Завершить задачу после выбора каждого процесса.
- .исполняемый файл
- установка*.exe
Шаг 4. Удалите файлы Office
- Нажмите клавишу с логотипом Windows + R, чтобы открыть диалоговое окно « Выполнить ».
- В поле « Открыть » введите %ProgramFiles% и нажмите « ОК » .
- Удалите папку «Microsoft Office 16».
- Удалите папку «Microsoft Office».
- Откройте диалоговое окно « Выполнить », введите %ProgramFiles(x86)% и нажмите « ОК » .
- Удалите папку «Microsoft Office».
Шаг 5. Удалите подразделы реестра Microsoft Office.
- Откройте редактор реестра .
- Удалите следующие подразделы реестра:
- HKEY_LOCAL_MACHINEПРОГРАММНОЕ ОБЕСПЕЧЕНИЕMicrosoftOfficeClickToRun
- HKEY_LOCAL_MACHINEПРОГРАММНОЕ ОБЕСПЕЧЕНИЕМайкрософтАппВИСВ
- HKEY_CURRENT_USERПрограммное обеспечениеМайкрософтОфис
- Затем удалите ключ Office.
Шаг 6. Удалите ярлыки меню «Пуск».
- Откройте окно командной строки от имени администратора.
- Введите %ALLUSERSPROFILE%MicrosoftWindowsStart MenuPrograms и нажмите Enter.
- Удалите папку «Инструменты Microsoft Office».
4. Загрузите и установите Microsoft Office
- Войдите на страницу « Моя учетная запись »
- Выберите Установить .
- Нажмите « Выполнить» или аналогичную в зависимости от используемого браузера.
- Когда вы увидите сообщение «Все готово», щелкните Все готово .
По- прежнему получая код ошибки Microsoft Office 0-2035 (0) , вы можете обратиться к техническим специалистам, которые решат ваши проблемы.
Error Code 0-2035 (0) when installing Office It’s Stats that Another installation is in progress
Microsoft Office Error Code 0-2035 (0) Info:
It mainly occurs when you tried to install office or while installing office 365 and it gets failed. Error Code 0-2035 (0) may occur due to the following reasons:
- Due to the Microsoft Office system file get corrupt.
- Previous installation had not removed properly.
- Windows Firewall does not allow network access.
- You may download a partial setup.
To solve Office 365 Error 0-2035 (0) you may follow the below step to fix. If you follow the below steps or troubleshooting steps or processes then you may resolve this Error Code 0-2035 (0).
Steps to fix Microsoft Office 365 Error Code 0-2035 (0):
Whenever if you trying to install office 365 updated version and you keep getting error 0-2035 (0) it means you haven’t installed previous office 365 properly or your previous office file got corrupt. and you might be seen below the image as an error.
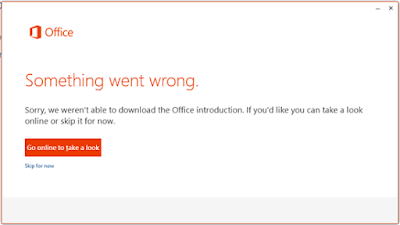
Some Common factor that causes Office Error 0-2035 (0):
- Pre-existing office installation files.
- Tamp and logs files.
- Microsoft Office file got corrupt.
- The Office didn’t update fully it updated partially.
- Windows Update not installed properly.
- Antivirus or Windows Firewall might be blocking the Office installation.
Steps to Fix/Resolve/troubleshoot the error code 0-2035 (0):
1. Repair your Microsoft Office Suite Application
Error Code 0-2035 (0) will
be fixed once your Microsoft Office repair tool replaces all the corrupted system files. Follow the steps below to run the repair tool to fix the error.
- Open Control Panel using Start.
- Click on Programs and select Programs and Features.
- Click on the Office product that you want to repair.
- Click Change.
- Select Quick Repair and click on Repair. If Quick Repair didn’t fix the Error Code 0-2035 (0), select Online Repair and click on Repair.
Note: If Office Repair did not fix this error code, then remove and reinstall the Office installation to fix this Error Code 0-2035 (0).
2. Steps to remove Microsoft Office
In case if the error persists even after running the Office repair tool, uninstall Office from your computer.
- Open Control Panel using Start
- Click on Programs and select Programs and Features.
- Select Office Suite and click on Remove.
Note: If Office installation failed or it didn’t fix the
error, manual installation is required to completely remove the Office
Suite.
3. Steps to remove Office manually to fix the Error Code 0-2035 (0)
If the error code 0-2035 (0) is re-occurring, proceed with the following steps to manually remove the Office program from your computer.
Step 1: Remove the Windows Installer packages
- Find the Office 16 installation folder, typically located in C:Program Files.
- Right-click the Microsoft Office 16 folder and select Delete.
Step 2: Remove the Microsoft Office scheduled tasks
- Open a Command Prompt window as an administrator.
- At the command prompt, type the following commands and press Enter after each one:
schtasks.exe /delete /tn “MicrosoftOfficeOffice Automatic Updates”
schtasks.exe /delete /tn “MicrosoftOfficeOffice Subscription Maintenance”
schtasks.exe /delete /tn “MicrosoftOfficeOffice Click To Run Service Monitor”
Step 3: Use Task Manager to end the Click-to-Run tasks
- Open Task Manager.
- Click the Process tab
- If the following processes are running, right-click each one, and then click End task after you select each process.
- .exe
- setup*.exe
Step 4: Delete the Office files
- Press Windows logo key + R to open the Run dialog box.
- In the Open box, type %ProgramFiles%, and then click OK.
- Delete the “Microsoft Office 16” folder.
- Delete the “Microsoft Office” folder.
- Open the Run dialog box, type %ProgramFiles(x86)%, and then click OK.
- Delete the “Microsoft Office” folder.
Step 5: Delete the Microsoft Office registry sub keys
- Open Registry Editor.
- Delete the following registry sub keys:
- HKEY_LOCAL_MACHINESOFTWAREMicrosoftOfficeClickToRun
- HKEY_LOCAL_MACHINESOFTWAREMicrosoftAppVISV
- HKEY_CURRENT_USERSoftwareMicrosoftOffice
- Then Delete the Office key.
Step 6: Delete the Start menu shortcuts
- Open a Command Prompt window as an administrator.
- Type %ALLUSERSPROFILE%MicrosoftWindowsStart MenuPrograms, and then press Enter.
- Delete the “Microsoft Office Tools” folder.
4. Download and install Microsoft Office
2. Choose Install.
3. Click Run or the equivalent depending on the browser you’re using.
4. When you see “You’re good to go”, click All done.
Still getting Microsoft Office Error Code 0-2035 (0) then you may contact with technical expertise that will solve your issues.
Перейти к содержанию
На чтение 2 мин Просмотров 689 Опубликовано 03.09.2022
«Windows» – это знаменитая по всему миру операционная система. Самая новейшая является 10 версия. Благодаря обновлению, она стала очень востребованной среди многих пользователей разных стран.
Содержание этой статьи:
- Функции Windows 10
- Код ошибки 0-2035 в Windows 10: что это такое?
- Что делать в таком случае?
- Заключение
Функции Windows 10
У данной системы есть множество преимуществ, которые значительно выделяют её среди остальных:
- Меню «Пуск» заиграло новыми красками и удобным интерфейсом.
- Появилось отдельная мини-вкладка, в которой собраны все уведомления, приходящие с почты, сайтов и программ.
- Для лучшего пользования появился встроенный помощник под названием «Cortana». Её задачей является облегчить пользование. К сожалению, в Российской Федерации она ещё не доступна.
- Можно легко сменить мобильную версию на компьютерную при необходимости.
- Можно с лёгкостью переключаться между приложениями и программами.
- Появилась возможность управлять окнами так, чтобы они находились рядышком.
- Появился интернет-браузер «Edge». Он является улучшенной версией ныне забытого «Internet Explorer».
- Функция «Hello» позволит более удобно зайти в систему не тратя при этом много времени, так как будет использоваться Face ID.
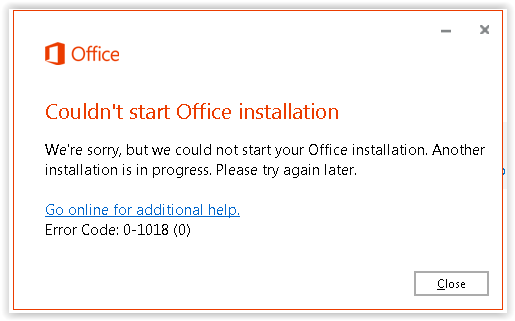
Это далеко не всё, ведь большинство функции можно узнать в процессе работы за компьютером или телефоном.
Код ошибки 0-2035 в Windows 10: что это такое?
Конечно, как в любом электронном устройстве, приложении или программе случаются небольшие проблемы, которые никакой опасности не несут и легко решаются.
Код ошибки 0-2035 – это означает, что в данный момент идёт процесс загрузки другого приложения помимо скачивания системы Office.
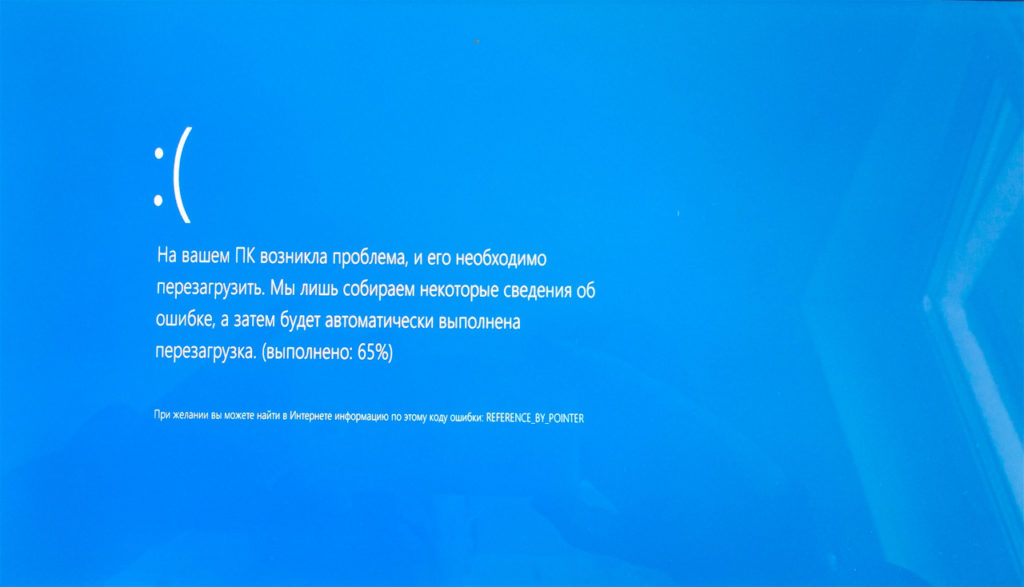
Что делать в таком случае?
Не устанавливать Office до того момента, пока не завершиться удаление либо установка другого приложения, так как одновременно осуществить эти действия невозможно.
Также можно выполнить следующие рекомендации:
- Выключить и включить компьютер/ноутбук.
- Заново попробовать установить Office.
Ещё есть третий вариант – это полностью убрать Office с помощью вспомогательного средства.
Данная проблема совершенно некритичная. Выполнив всё действия её легко устранить.
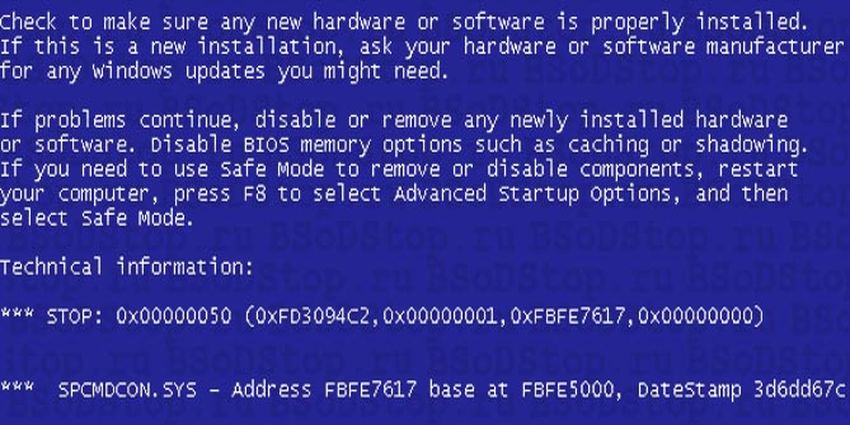
Заключение
«Windows 10» – замечательная операционная система с огромным функционалом. Есть множество встроенных сервисов, которые облегчают работу с ней. Это очень удобно. Технические неполадки бывают, но избежать их достаточно просто и не отнимет много времени.
How to Fix Microsoft Office Error code 0-2035
Office Error code 0-2035 : Microsoft office application is now an important element of our day to day life as it deals about our studies, work, business etc. And as it is a development era Microsoft has launched the well developed and secured products such as Office 365, Office 2021, Office 2019 and Office 2016 and also Office 2013 which was precede of Office 365 and Office 2016. You could buy the Office product from Microsoft product list or store .And in some cases the installation or update of Office may end up with Office Error code 0-2035
Step 1. Temporarily disable Firewall and Antivirus to fix Office Error code 0-2035
Office Error code 0-2035 while installing or updating the Microsoft Office may occur in case of Network or firewall restriction. The network rules or firewall rules in the network/computer may block the installation of Office program or its updating as a part of their security measurements. These firewall rules and Antivirus are implemented on the computer by the network provider or the computer user on its core system or registry.
You could fix the Office Error code 0-2035 by disabling the firewall or antivirus temporarily or you could fix the Error code 0-2035 by making creating an exceptional rule for Microsoft Office installation or update.
Follow the steps to disable Firewall:

Step 1. Open “control panel”
Step 2. Navigate to “system and security” and then to “Windows Firewall”
Step 3. Click on “turn windows firewall On or Off”
Step 4. Select Turn Off firewall for both private and public network.
Step 5. Try installing or updating Microsoft Office and check whether the Error 0-2035 is fixed.
For more information: click here to view Microsoft Reference article to disable windows firewall.
Follow the steps to disable Antivirus:
Step 1. Open Antivirus application installed on the computer.
Step 2. Click on settings and navigate to real time protection.
Step 3. Turn Off real time protection.
Step 4. Navigate to Antivirus firewall.
Step 5. Turn off Antivirus firewall.
Step 6. Click on YES or OK confirmation prompt if prompted.
Step 7. Try installing or updating Microsoft Office and check whether the Error 0-2035 is fixed.
Step 2. SFC Scan to fix Office Error code 0-2035
Office Error code 0-2035 also occurs in case of system file errors or corruption. If the Office Error code 0-2035 is occurred due to the system file corruption, it could be fixed easily by the SFC scan. The SFC scan or system file checking scan is the process of replacing or repairing the corrupted copy of system files using the cached copy of the file from the directory.
Follow the steps to initiate SFC scan:
Step 1. Open command prompt in administrative privileges.
Step 2. Type “ sfc /scannow “ and click enter.
Step 3. The scan will begin automatically .
Step 4. Do not close the command prompt until the scan get completed.
Step 5. Try installing or updating Microsoft Office and check whether the Error 0-2035 is fixed.
For more information: Click here to view Microsoft reference kb article 929833 for sfc scan
Step 3. Registry repair to fix Office Error code 0-2035
Error code 0-2035 also occurs due to registry corruption or key value errors. A single key value corruption or change may lead to malfunctioning of the entire Microsoft Office program.
In order to fix Office Error code 0-2035 it is required to repair the registry keys and rebuilt the string values. And we request you to back up the registry before initiating the registry repair as registry is a highly sensitive element of a computer system and it is recommended to be done in the presence of Online or offline technician.
For more information on back up of registry follow the Microsoft kb article 322756
Follow the steps to repair registry:
Step 1. Open registry editor
Step 2. Delete the preinstalled or older registry key which block the installation of latest version or update.
Step 3. Navigate the below keys and delete it.
HKEY_CURRENT_USERSoftwareMicrosoftOffice11.0
HKEY_CURRENT_USERSoftwareMicrosoftOffice12.0
HKEY_CURRENT_USERSoftwareMicrosoftOffice14.0
HKEY_CURRENT_USERSoftwareMicrosoftOffice15.0
HKEY_CURRENT_USERSoftwareWow6432NodeMicrosoftOffice11.0
HKEY_CURRENT_USERSoftwareWow6432NodeMicrosoftOffice12.0
HKEY_CURRENT_USERSoftwareWow6432NodeMicrosoftOffice14.0
HKEY_CURRENT_USERSoftwareWow6432NodeMicrosoftOffice15.0
Step 4. Also change the DWORD values in below keys from 0 to 1 in Office common registry folder.
LicenseServers
LicenseServerRedirection
AutoExpandDLsEnable
PassportAuthProvider
Solution 4. Remove and reinstallation.
If Office Error code 0-2035 is not fixed in registry repair, SFC scan and firewall/antivirus exception, it is required to remove the Office suite completely from the programs and features, and then to reinstall the product for a proper use.
Follow the steps given below to fix Office Error code 0-2035 completely.
Step 1. Open control panel
Step 2. Click on uninstall programs and features
Step 3. Search for Microsoft Office in the list.
Step 4. Select Microsoft Office and click on uninstall.
Step 5. Once uninstall is finished, try running Office setup to install Microsoft Office.
For more information: Click here to view Microsoft reference kb article to uninstall a program.
How to install Microsoft Office
Step 1. Open Office My Account
Step 2. Login to Office account using your registered email ID and password.
Step 3. Click on install Option under the Office product in your account.
Step 4. Save the installer setup if prompted and run it once download is completed.
Step 5. Do not go offline or reboot the computer once installation is initiated.
Step 6. Click on finish button once the program is installed completely.
Please note: If you are trying to install School or college or company version of Office suite click here to login to your office account and then follow from step 2.

