Я получаю сообщение об ошибке «Прекращена работа…» при запуске приложений Office на моем компьютере
Excel для Microsoft 365 Word для Microsoft 365 Outlook для Microsoft 365 PowerPoint для Microsoft 365 Publisher для Microsoft 365 Visio, план 2 Excel 2021 Word 2021 Outlook 2021 PowerPoint 2021 Publisher 2021 Visio профессиональный 2021 Visio стандартный 2021 Excel 2019 Word 2019 Outlook 2019 PowerPoint 2019 Publisher 2019 Visio профессиональный 2019 Visio стандартный 2019 Excel 2016 Word 2016 Outlook 2016 PowerPoint 2016 Publisher 2016 Visio профессиональный 2016 Visio стандартный 2016 Excel 2013 Word 2013 Outlook 2013 PowerPoint 2013 Publisher 2013 Visio профессиональный 2013 Visio 2013 Office.com Еще…Меньше
При запуске на компьютере версий Excel, Word, Outlook, PowerPoint, Publisher или Visio из набора Office 2021, Office 2019, Office 2016 или Office 2013 может появиться такое сообщение об ошибке:
Прекращена работа программы Microsoft Excel.
Прекращена работа программы Microsoft Word.
Прекращена работа программы Microsoft Outlook.
Прекращена работа программы Microsoft PowerPoint.
Прекращена работа программы Microsoft Visio.
Прекращена работа программы Microsoft Publisher.
Прежде чем применять решения, предложенные в этой статье, обязательно убедитесь в том, что у вас установлены последние обновления Office. Если после установки обновлений Office вы по-прежнему получаете сообщения об ошибках «Прекращена работа», откройте вкладку Большинство приложений Office или Outlook и выполняйте указания по устранению неполадок в том порядке, в котором они указаны.
Попробуйте эти решения в порядке, приведенном ниже.
Инструкции на этой вкладке относятся к Excel, Word, PowerPoint, Publisher и Visio. Чтобы просмотреть подробные инструкции, щелкните заголовок.
-
Откройте любое приложение Office, например Word, и создайте новый документ.
-
Перейдите к пункту Файл > Учетная запись (или Учетная запись Office, если вы открыли Outlook).
-
В разделе Сведения о продукте выберите элементы Параметры обновления > Обновить.
Примечание: Возможно, потребуется нажать Включить обновления, если вы сразу не увидите команды Обновить.
-
После того как Office завершит поиск и установку обновлений, закройте окно с сообщением У вас установлены последние обновления.
Некоторые надстройки могут стать причиной проблем совместимости, которые приводят к появлению ошибки «Прекращена работа» для приложений Office. Чтобы быстро найти причину, запустите приложение Office в безопасном режиме. Для этого выполните указанные ниже действия.
-
Щелкните на значок Поиск и введите «выполнить», затем нажмите Выполнить для приложения, которое появится в результатах поиска.
-
В Windows 10, Windows 8.1 и Window 8 щелкните правой кнопкой мыши кнопку Пуск
 (в левом нижнем углу) и нажмите Выполнить.
(в левом нижнем углу) и нажмите Выполнить. -
В Windows 7 нажмите кнопку Пуск и нажмите Выполнить.
-
-
Воспользуйтесь одной из перечисленных ниже команд.
Примечание: Если после ввода команды возникает ошибка «не удается найти», проверьте, есть ли пробел между именем приложения и /safe.
-
Введите excel /safe и нажмите клавишу ВВОД, чтобы запустить Excel.
-
Введите winword /safe и нажмите клавишу ВВОД, чтобы запустить Word.
-
Введите powerpnt /safe и нажмите клавишу ВВОД, чтобы запустить PowerPoint.
-
Введите mspub /safe и нажмите клавишу ВВОД, чтобы запустить Publisher.
-
Введите visio /safe и нажмите клавишу ВВОД, чтобы запустить Visio.
-
Чтобы убедиться в том, что приложение Office запущено в безопасном режиме, посмотрите на заголовок окна. Заголовок должен иметь такой вид: Microsoft Excel (безопасный режим).
Если приложение Office не запускается в безопасном режиме, проблема не связана с надстройками. Попробуйте восстановить Office или удалить его и снова установить. Если это не помогает, установите на своем компьютере самые последние версии драйверов устройств.
Если приложение Office запускается в безопасном режиме, поочередно отключите надстройки приложения и надстройки COM.
-
Запустив приложение Office безопасном режиме, выберите Файл > Параметры > Надстройки.
-
В списке Управление найдите элемент для соответствующих надстроек, например «Надстройки Word» или «Надстройки Excel», и нажмите кнопку Перейти. Если в списке Управление нет элемента для надстроек конкретного приложения Office, выберите элемент Надстройки COM.
-
Снимите флажок возле одной из надстроек в списке и нажмите кнопку OK.
Примечание: Известно, что некоторые надстройки более старых версий вызывают проблемы. Если такие надстройки есть в списке, сначала снимите флажки для них: Abbyy FineReader, PowerWord и Dragon Naturally Speaking.
-
Перезапустите приложение (на этот раз не в безопасном режиме).
Если приложение Office запускается, то проблема с надстройкой, которую вы отключили. Рекомендуем посетить официальный веб-сайт надстройки и проверить наличие обновлений. Если более новой версии нет или вы не используете эту надстройку, можете не устанавливать больше соответствующий флажок или удалить ее с компьютера.
Если приложение Office не запускается, повторите действия для снятия флажка следующей надстройки. Если в списке Управление был элемент для других надстроек, например Надстройки COM, повторите процесс и для этих надстроек. Если после отключения всех надстроек вам по-прежнему не удается запустить приложение Office, проблема не связана с надстройками. Попробуйте другие способы устранения неполадок, предложенные в этой статье.
Проблемы с приложениями Office 2016 или Office 2013 могут возникать при использовании более старых версий этих надстроек:
-
ABBYY FineReader
-
Dragon Naturally Speaking
Если это не помогло устранить проблему, щелкните следующий заголовок ниже.
Это действие полезно в случае, если одно из приложений Office повреждено. Сначала попробуйте быстрое восстановление, а если это не поможет, то восстановление по сети. Дополнительные сведения см. в статье Восстановление приложения Office.
Если это не помогло устранить проблему, щелкните следующий заголовок ниже.
Устаревшие драйверы Windows для устройств могут быть несовместимы с приложениями Office. Чтобы обновить драйверы, запустите на компьютере Центр обновления Windows или Центр обновления Майкрософт. Для этого выполните указанные ниже действия.
Для Windows 11:
-
Нажмите кнопку Пуск
 .
. -
Введите «параметры» в поле Поиск.
-
Нажмите Центр обновления Windows.
-
Нажмите Проверить наличие обновлений.
-
При наличии доступных обновлений нажмите Установить.
В Windows 10:
-
Нажмите кнопку Пуск
 .
. -
Выберите Параметры > Обновление и безопасность > Центр обновления Windows.
-
Выберите Проверьте наличие обновлений в Центре обновления Майкрософт.
-
Если есть доступные обновления, они должны быть автоматически установлены на компьютер.
В Windows 8.1 и Windows 8:
-
На начальном экране нажмите на панели чудо-кнопок кнопку Параметры.
-
Нажмите кнопку Изменение параметров компьютера.
-
В приложении «Параметры компьютера» выберите Центр обновления Windows.
-
Нажмите Проверка обновлений.
В Windows 7:
-
Нажмите кнопку Пуск.
-
В поле Найти программы и файлы введите фразу Центр обновления Windows.
-
В результатах поиска щелкните Проверка обновлений.
-
Если есть доступные обновления, нажмите Установить.
Если после обновления Windows проблема не исчезла, убедитесь в том, что у вас установлены последние версии драйверов для следующих устройств: видеокарта, принтер, мышь и клавиатура. Обычно драйверы для этих устройств можно скачать и установить прямо с веб-сайта изготовителя.
Если вы работаете с ноутбуком, проверьте, нет ли на веб-сайте его изготовителя обновленных файлов. Например, известная проблема связана с более старой версией драйвера пользовательского режима DisplayLink, который используется на некоторых ноутбуках. Чтобы обновить драйвер DisplayLink, перейдите на веб-сайт изготовителя.
-
Выберите расположенную ниже кнопку для скачивания и установки средства поддержки удаления.
Скачать
-
Следуйте указанным ниже инструкциям, чтобы скачать средство поддержки удаления для соответствующего браузера.
Совет: Скачивание и установка средства может занять несколько минут. После завершения установки откроется окно удаления продуктов Office.
Edge или Chrome
-
В левом нижнем углу щелкните правой кнопкой мыши SetupProd_OffScrub.exe и выберите пункт Открыть.

Microsoft Edge (старый) или Internet Explorer
-
В нижней части окна браузера нажмите кнопку Выполнить, чтобы запустить файл SetupProd_OffScrub.exe.

Firefox
-
Во всплывающем окне выберите Сохранить файл, а затем в правом верхнем окне браузера выберите стрелку загрузки> SetupProd_OffScrub.exe.

-
-
Выберите версию, которую нужно удалить, и нажмите кнопку «Далее».
-
Следуйте остальным указаниям и при появлении запроса перезагрузите компьютер.
После перезагрузки компьютера средство удаления автоматически откроется для завершения последнего этапа процесса удаления. Следуйте остальным указаниям.
-
Выберите действия для версии Office, которую нужно установить или переустановить. Закройте средство удаления.
Microsoft 365 | Office 2021 | Office 2019 | Office 2016 | Office 2013 | Office 2010 | Office 2007
Если это не помогло устранить проблему, щелкните следующий заголовок ниже.
Инструкции на этой вкладке относятся к Outlook.
Причиной появления этой ошибки при запуске Outlook могут стать проблемы с существующим профилем Outlook. Для быстрого устранения проблемы создайте новый профиль взамен существующего и снова добавьте в него свои почтовые учетные записи. Инструкции см. в статье Создание профиля Outlook.
Если это не помогло устранить проблему, щелкните следующий заголовок ниже.
Это действие полезно в случае, если один из файлов Outlook поврежден. Сначала попробуйте быстрое восстановление, а если это не поможет, то восстановление по сети. Дополнительные сведения см. в статье Восстановление приложения Office.
Если это не помогло устранить проблему, щелкните следующий заголовок ниже.
-
Выберите расположенную ниже кнопку для скачивания и установки средства поддержки удаления.
Скачать
-
Следуйте указанным ниже инструкциям, чтобы скачать средство поддержки удаления для соответствующего браузера.
Совет: Скачивание и установка средства может занять несколько минут. После завершения установки откроется окно удаления продуктов Office.
Edge или Chrome
-
В левом нижнем углу щелкните правой кнопкой мыши SetupProd_OffScrub.exe и выберите пункт Открыть.

Microsoft Edge (старый) или Internet Explorer
-
В нижней части окна браузера нажмите кнопку Выполнить, чтобы запустить файл SetupProd_OffScrub.exe.

Firefox
-
Во всплывающем окне выберите Сохранить файл, а затем в правом верхнем окне браузера выберите стрелку загрузки> SetupProd_OffScrub.exe.

-
-
Выберите версию, которую нужно удалить, и нажмите кнопку «Далее».
-
Следуйте остальным указаниям и при появлении запроса перезагрузите компьютер.
После перезагрузки компьютера средство удаления автоматически откроется для завершения последнего этапа процесса удаления. Следуйте остальным указаниям.
-
Выберите действия для версии Office, которую нужно установить или переустановить. Закройте средство удаления.
Microsoft 365 | Office 2021 | Office 2019 | Office 2016 | Office 2013 | Office 2010 | Office 2007
Если это не помогло устранить проблему, щелкните следующий заголовок ниже.
Устаревшие драйверы Windows для устройств могут быть несовместимы с Outlook. Чтобы обновить драйверы, запустите на компьютере Центр обновления Windows или Центр обновления Майкрософт. Для этого выполните указанные ниже действия.
В Windows 10:
-
Нажмите кнопку Пуск
 .
. -
Выберите Параметры > Обновление и безопасность > Центр обновления Windows.
-
Выберите Проверьте наличие обновлений в Центре обновления Майкрософт.
-
Если есть доступные обновления, они должны быть автоматически установлены на компьютер.
В Windows 8.1 и Windows 8:
-
На начальном экране нажмите на панели чудо-кнопок кнопку Параметры.
-
Нажмите кнопку Изменение параметров компьютера.
-
В приложении «Параметры компьютера» выберите Центр обновления Windows.
-
Нажмите Проверка обновлений.
В Windows 7:
-
Нажмите кнопку Пуск.
-
В поле Найти программы и файлы введите фразу Центр обновления Windows.
-
В результатах поиска щелкните Проверка обновлений.
-
Если есть доступные обновления, нажмите Установить.
Если после обновления Windows проблема не исчезла, убедитесь в том, что у вас установлены последние версии драйверов для следующих устройств: видеокарта, принтер, мышь и клавиатура. Обычно драйверы для этих устройств можно скачать и установить прямо с веб-сайта изготовителя.
Если вы работаете с ноутбуком, проверьте, нет ли на веб-сайте его изготовителя обновленных файлов. Например, известная проблема связана с более старой версией драйвера пользовательского режима DisplayLink, который используется на некоторых ноутбуках. Чтобы обновить драйвер DisplayLink, перейдите на веб-сайт изготовителя.
Возможно, вам будет полезна статья Outlook не отвечает, зависает на этапе «Обработка» или перестает работать.
Обратная связь
В последний раз мы обсуждали эту тему 3 ноября 2021 г. по вашим просьбам. Если эта статья оказалась для вас полезной (и особенно если нет), оставьте внизу отзыв, чтобы мы могли ее улучшить.
Нужна дополнительная помощь?
Нужны дополнительные параметры?
Изучите преимущества подписки, просмотрите учебные курсы, узнайте, как защитить свое устройство и т. д.
В сообществах можно задавать вопросы и отвечать на них, отправлять отзывы и консультироваться с экспертами разных профилей.
Найдите решения распространенных проблем или получите помощь от агента поддержки.
В некоторых случаях приложения Microsoft 365 остаются в пробном или нелицензионном режиме. При попытке активировать Office 365 вы получаете сообщение об ошибке. В этой статье представлен ряд советов для решения проблем активации Office 365.
Содержание
- Виды и сообщения об ошибках лицензирования Office365
- Причины проблем с активацией Office 365
- Решения проблем активации Office 365
- Портал Office: назначьте действующую подписку на Office 365
- Портал Office: удалите зарегистрированные установки приложений Office
- Проверьте запущенные службы Windows
- Настройте зоны безопасности Internet Explorer (зона интрасети)
- Удалите кэшированные учетные данные из диспетчера учетных данных
- Очистите реестр
Вы приняли правильное решение о приобретении отличного онлайн сервиса единого корпоративного рабочего пространства. В установили приложения Office365 на свой локальный компьютер и хотите начать работать с ним. Ваша радость может быть омрачена из-за проблем с активацией Office 365. Не расстраивайтесь, сейчас мы вам поможем решить эти проблемы.
Если активировать Office не удается, в строке заголовка приложений Office отобразится сообщение Нелицензированный продукт или Некоммерческое использование / Нелицензированный продукт, и большинство функций Office будут отключены. Чтобы восстановить все функции Office, необходимо устранить проблему, которая препятствует активации.
Что надо проверить в Office365 в первую очередь
Общий алгоритм решения проблемы активации состоит из 4 простых шагов:
Шаг 1. Вход в Office с использованием корректной учетной записи
Если появляется запрос на вход в Office, укажите учетную запись, которую вы использовали для его приобретения. Если вы введете другой адрес, появится сообщение «Не удалось найти продукты Office».
Шаг 2. Проверка наличия нескольких копий Office
Возможно, у вас установлено несколько копий продукта, что может приводить к конфликтам при активации.
Шаг 3. Проверка статуса подписки
Если срок действия подписки истек, появится сообщение «Не удалось найти продукты Office» — Продлите подписку на Office 365.
Шаг 4. Устранение ошибок при активации
Если по-прежнему не удается активировать Office, прочитайте статью до конца.
Виды и сообщения об ошибках лицензирования Office365
Вы можете увидеть одну или несколько из следующих ошибок.
«Microsoft Office не может найти вашу лицензию для этого приложения. Попытка восстановления не удалась или была отменена. Система Microsoft Office сейчас будет закрыта».

или «Microsoft Office can’t find your license for this application. A repair attempt was unsuccessful or was cancelled. Microsoft Office will now exit.»

Или следующая ошибка:
«К сожалению, не удается подключиться к вашей учетной записи. Если вы активируете Office в Office 365, повторите попытку позже».
«Sorry, we can’t connect to your account. Please try again later».

В журнале событий приложения вы найдете одну или несколько ошибок с источником ошибки — «Microsoft Office 16″ и кодом события «2011″ — «Office Subscription licensing exception.» — Ошибка лицензирования Microsoft Office.

Если вы создаете свой главный образ Office365 с помощью Citrix App Layering, обязательно проверьте следующие файлы журнала:
- C: Windows Setup Scripts ActivateOffice_log.txt
- C: Windows Setup Scripts kmsdir kmssetup.log
Причины проблем с активацией Office 365
Существует много возможных причин ошибок активации Office 365, например:
- Office 365 не был установлен на чистой машине — более старая версия Microsoft Office была установлена ранее.
- Существует проблема с подключением к Интернету, порталу Microsoft Office 365 ( https://portal.office.com ) или серверу ADFS ( sts.yourdomain.com ) в вашей локальной сети.
- Пользователю, с которым вы пытаетесь войти, не назначена действительная подписка на Office 365.
Это лишь несколько возможных причин. Далее вы узнаете возможные решения проблем с подписками Office365, которые, надеемся, решат вашу проблему.
Решения проблем активации Office365
В Интернете вы найдете много статей, блогов и записей на форумах, посвященных проблемам активации Office 365, но, к сожалению, эта информация не консолидирована. Здесь мы собрали информацию из нескольких источников, чтобы наконец найти решение вашей проблемы. Здесь вы найдете обзор возможных решений на одной странице.
Портал Office.com: назначьте действующую подписку на Office365
Учетная запись пользователя, для которой вы хотите активировать Office 365, требует действующей подписки Office365.
- Откройте браузер и перейдите на портал Office 365 ( https://portal.office.com ).
- Войдите в систему как (глобальный) администратор.
- Откройте портал администратора и с правой стороны выберите пользователя с проблемами активации.
В списке пользователей видно, какие из них имеют назначенные действующие лицензии, а какие нет:
Назначить лицензию или изменить ее можно в профиле пользователя:
Портал Office.com: удалите зарегистрированные установки приложений Office 365
Если проблема именно в этом, то в большинстве случаев вы увидите такое сообщение:

Однако, даже если этого сообщения не было, необходимо убедиться в их наличии. Для этого в профиле пользователя войдите в список установок:
Далее вы увидите все ранее активированные установки операционных систем Windows и приложений Office:
Если доступные установки приложений Office для это пользователя исчерпаны, то необходимо нажать на «отключить» и вы освободите одну из доступных 5-ти установок. После этого можно продолжить активацию пакета Office.
Предыдущие два варианта поиска возможных проблем использовали портал Office 365. Все остальные решения, описанные ниже, относятся к локальному компьютеру, на котором есть проблема активации
Проверьте запущенные службы Windows
Убедитесь, что необходимые службы запущены. Одной из служб, которая должна быть запущена, является Network List Service . Проверьте все незапущенные службы, настроенные на автоматический запуск, и запустите те, которые находятся в остановленном состоянии.
Настройка зоны безопасности Internet Explorer (зона интрасети)
Microsoft Office 365 использует множество разных доменных имен для своих многочисленных продуктов и услуг. В приведенном ниже списке вы найдете сводный обзор доменных имен. Список обязательных разрешенных доменных имен:
- .lync.com *
- * .live.com
- * .office365.com
- * .office.com
- * .office.net
- * .onmicrosoft.com
- * .outlook.com
- * .microsoft.com
- * .microsoftonline.com
- * .microsoftstream.com
- * .msocdn.com
- * .powerapps.com
- * .sharepoint.com
- * .sway.com
Список необязательных доменные имена:
- * .cloudapp.net
- * .gfx.ms
- * .hockeyapp.net
- * .localytics.com
- * .oaspapps.com
- * .outlookgroups.ms
- * .windows.net
- * .windowsazure.com
- assets.onestore.ms
- connect.facebook.net
- dc.services.visualstudio.com
- outlook.uservoice.com
- platform.linkedin.com
- prod.firstpartyapps.oaspapps.com.akadns.net
Убедитесь, что вы добавили необходимые доменные имена в вашу интранет-зону в Internet Explorer. Параметры по умолчанию в зоне интрасети гарантируют, что все облачные приложения будут работать с теми же разрешениями и конфигурациями, что и обычные настольные приложения Office.
В случае , если вы хотите включить единый вход в Office 365 убедитесь, что параметр Internet Explorer — [Проверка подлинности пользователя Вход] установлен в [Автоматический вход в сеть только в зоне интрасети…] .
Удалите кэшированные учетные данные из диспетчера учетных данных
Ранее кешированные учетные данные в диспетчере учетных данных Microsoft могут быть причиной ваших проблем с активацией. Удаление этих кэшированных учетных данных является важным шагом в процессе устранения неполадок.
На локальном компьютере, на котором у вас возникают проблемы с активацией, перейдите в [Панель управления] и откройте [Диспетчер учетных данных]. Удалите все кэшированные учетные данные, относящиеся к Microsoft Office (также если это относится к более старой версии Microsoft Office). Вы можете удалить кэшированные учетные данные, развернув отдельную запись и выбрав [Удалить]. Повторите этот шаг для каждой записи Microsoft Office.
Очистите реестр
Ваш текущий реестр может содержать некоторые недействительные записи. Откройте редактор реестра (regedit.exe) и удалите следующие значения:
- HKEY_CURRENT_USER ПРОГРАММНОЕ ОБЕСПЕЧЕНИЕ Microsoft Office 16.0 Common Identity Identities . Удалите все ключи GUID под удостоверениями .

- HKEY_CURRENT_USER ПРОГРАММНОЕ ОБЕСПЕЧЕНИЕ Microsoft Office 16.0 Common Identity Profiles . Удалите все ключи GUID под профилями.

- HKEY_CURRENT_USER ПРОГРАММНОЕ ОБЕСПЕЧЕНИЕ Microsoft Office 16.0 Common Internet WebServiceCache AllUsers . Удалите все подразделы под AllUsers.

Надеемся наша статья-инструкция поможет вам решить простейшие проблемы с активаций Office365. Если у вас возникли трудности, не стесняйтесь — пишите, звоните. Будучи авторизованный Gold партнером Microsoft Мы с радостью поможем вам.

Сегодня будем решать ошибки при установке Microsoft Office различных версий. А именно разберем такие ошибки как 2203, 1935, 30015-6 (-1) также разберем сбои в конце установки Microsoft Office и ошибку «Службе установщика Windows не удаётся обновить файлы». Надеюсь, что ниже изложенный материал вам поможет.
Существует несколько причин, по которым может возникнуть ошибка при установке Microsoft Office. Среди них:ошибка 2203; ошибка 1935; ошибка 1406 и др. Несмотря на богатый функционал пакета редакторов, сама программа в плане структуры файлов довольно сложная и громоздкая. Это приводит к множеству проблем на этапах деинсталляции или установки. В частности, ошибка может произойти по следующим причинам:
- На компьютере уже был установлен Офис, а после удален, но не до конца;
- Устанавливаемая версия Офиса не поддерживается текущей операционной системой;
- Не установлены необходимые дополнительные библиотеки.
Ошибка в конце установки Microsoft Office 2010
В конце установки программа зависает или же отображается сообщение «Обнаружена проблема при установке Microsoft Office». В окне инсталлятора появится кнопка «Исправить», которую нужно нажать. После этого будут внесены необходимые изменения в реестр компьютера. Далее повторите установку. Если же программа по-прежнему выдает ошибку, или же кнопка «Исправить» не работает, то необходимо удалить программу и попробовать установить другую весию.
Службе установщика Windows не удаётся обновить один или несколько защищённых файлов
Чтобы понять в чем причина ошибки,заходим в журнал событий Windows. Для этого надо зайти в “Пуск” – “Панель управления” – “Администрирование” – “Просмотр событий”. В открывшемся окошке, выбираем слева раздел “Приложение” видем в правом поле ошибку. Если открыть ее двойным щелчком и прочитать описание, то становится понятно, что служба установщика Windows не может обновить защищенный файл, находящийся по следующему пути: Program FilesCommon FilesMicrosoft Sharedweb server extensions40binfp4autl.dll.
Для решения проблемы делаем следующее:
- Заходим в папку C:Program FilesCommon FilesMicrosoft Sharedweb server extensions40bin
- Скачиваем файл fp4autl
- Загруженный файл копируем в указанную выше папку bin. Появится окошко с предложением вставить установочный компакт-диск – нажимаем “Отмена”
- Следом появится еще одно сообщение – нажимаем здесь “Да”.
- Запускаем установку Microsoft Office заново. Ошибка больше не должна появится.
Если же ошибка возникает снова – перезагрузите компьютер и после этого проверьте, чтобы файл fp4autl.dll находился в указанной выше папке.
Ошибка 2203 при установке Microsoft Office
Во время установки Microsoft Office появляется сообщение «Ошибка 2203. Внутренняя ошибка» и операция прерывается. Код данной ошибки свидетельствует о том, что при установке MS Office система не может получить полный доступ к папке временных файлов (temp). В Windows есть несколько таких папок. Расположены они по следующим адресам:
- C:Temp
- C:WindowsTemp
- C:UsersВаш_профиль_пользователяAppDataLocalTemp
Чтобы узнать, какая именно папка вам нужна, щелкните правой кнопкой мыши по ярлыку Мой компьютер и откройте Свойства. В меню раскройте Дополнительные параметры системы — Переменные среды.В раскрывшемся окне вы увидите, какая именно папка Temp используется вашей операционной системой по умолчанию. Для устранения проблемы с ошибкой 2203 необходимо выставить все разрешения для данной папки для всех пользователей и групп. Для этого отыскиваем нужную папку Temp, правой кнопкой открываем ее Свойства и переходим на вкладку Безопасность. Для всех пользователей и системы должны стоять все галочки в разрешениях для полного доступа.
Так же рекомендуем добавить пользователя (группу) с именем Все (именно так, обязательно с большой буквы) и аналогично разрешить полный доступ. Точно так же можно настроить полный доступ и для других папок Temp, расположение которых указано в начале страницы.После всех манипуляций и перезагрузки компьютера ошибка 2203 при установке Microsoft Office должна исчезнуть.
Однако не стоит забывать, что Windows любит преподносить не только одиночные проблемы, но и сразу букетом. Например, ошибку 2203 часто сопровождает проблема удаления старой версии MS Office, в частности невозможно удалить файлы GROOVEEX.DLL и GrooveIntlResource.dll Кроме того, установке офиса может препятствовать даже антивирус, особенно часто слышны нарекания на самого известного российского разработчика. Поэтому если даже после настройки папки Temp проблема с ошибкой 2203 не исчезла, попробуйте отключить антивирус Касперского на время установки MS Office.
Ошибка Error 1935 при установке Microsoft Office 2010
Ошибка 1935 возникает при установке Office 2010 с пакетом обновления 2 . В состав Офис 2010 входит поддержка программирования .NET, поэтому эту ошибку вызывает конфликт между установщиком Windows (msiexec.exe) и службой Windows Search (SearchIndexer.exe) или же другим модулем. Этот конфликт возникает при копировании файла сборки. Кроме того, ошибку могут вызывать другие обновления, например исправление для компонентов Microsoft .NET Framework.
Основная причина заключается в сбое хода установки или распаковки компоненто что происходит из-за повреждения NET Framework. Если вы устанавливали пакет программ MS Office 2007, 2010, 2013, 2016 или отдельную его программу и у вас возникла 1935-я ошибка, то попробуйте сначала перезагрузить компьютер, возможно больше ошибки не будет. Но если ошибка все равно появляется, то проделайте следующие действия.
- Очистите реестр компьютера, через программу CCleaner
- Откройте «Мой компьютер» и перейдите на вкладку «Изменение/Удаление программ»
- Найдите программу Microsoft .NET Framework и нажмите на нее, чтобы изменить
- В открывшемся окне выберите пункт «Восстановить программу Microsoft .NET Framework до исходного состояния»
- После того, как программа восстановит свои настройки, перезагрузите компьютер
- Пробуйте установить MS Office.
Другой способ
- Остановите службу Виндовс Search и запустите Office 2010
- Вот как остановить службу Windows Search: Щелкните «Пуск».
- Введите запрос services.msc в поле Найти программы и файлы.
- В списке служб нажмите пр. кнопкой мыши Windows Search и нажмите Остановить.
- Запустите установку Office 2010
Одной из таких ошибок является 30015-6 (-1).
Эта ошибка появляется во время установки Ms Office 2016.
Способ 1. Отключение антивируса и Брандмауэра Windows Первая вещь, которую вы должны сделать, так это отключить ваш антивирус и фаерволл. Что бы отключить фаерволл сделайте следующее: Зайдите в «Панель управления» и выберите «Брандмауэр Windows». В левой панели нажмите на «Отключить Бранмауэр Windows». В открывшемся окне отключите фаерволл для публичных и приватных опций. Эти две утилиты порой могут конфликтовать с установщиками различных программ. Попробуйте установить MS Office 2016 снова. Если вы получайте ошибку 30015-6 (-1) , то переходите к следующему методу статьи.
Способ 2. Установка в «чисто» загруженной системе Для того что бы запустить систему без каких либо лишних утилит нужно выполнить «чистую» загрузку. Для того что бы это выполнить сделайте следующее: Нажмите комбинацию клавиш Win+R и впишите в появившемся окне команду msconfig. В первой вкладке выберите «Выборочная загрузка» и уберите галочку с «Загружать элементы автозагрузки». Далее пройдите в «Службы» и пометьте галочкой «Не отображать службы Microsoft». Перед вами появится список из сторонних программ. Нажмите на кнопку «Отключить все». Нажмите применить и перезагрузите свой компьютер для принятия изменений. На старте системы вы сможете установить MS Office 2016 без каких либо проблем. Однако, после установки, не забудьте выставить параметры автозагрузки которые стояли ранее.
Другие способы решения оишбки Office 2016
-
Проверьте включён ли у вас сбор телеметрии для этого нажмите сочетание клавиш Win+R и в открывшемся окне «Выполнить» введите regedit.exe,далее перейдите в ветку HKEY_LOCAL_MACHINESOFTWAREPoliciesMicrosoftWindowsDataCollection и проверьте нет ли там ключа AllowTelemetry.Если есть,удалите его и повторите установку Office. Возможно потребуется перезагрузка после удаления ключа.
-
Можно попробовать удалите раздел реестра HKLMSOFTWAREMicrosoftWindows NTCurrentVersionScheduleTaskCacheTreeMicrosoftOffice и папку (при наличии) C:WindowsSystem32TasksMicrosoftOffice.
Ошибка 2203 при установке
{youtube}i2fxdf3_UFc{/youtube}
Ошибка 1406 Не удается записать значение Library
{youtube}5FNTv_tBWAM{/youtube}
Ошибка 1920 Не удается запустить службу
{youtube}ShVQnCRzFCY{/youtube}
Комментарии ()
Оставьте свой комментарий
Это правда, что есть много других предложений такого рода, как бесплатных, так и платных, но либо по времени, либо по силе, альтернативой является Microsoft. Более того, это не происходит с этого момента, но происходит уже много лет, как многие из вас уже знают. Google имеет собственное решение с того же времени, в то время как многие другие используют LibreOffice , которые также бесплатны.

Но со всем и с этим, большинство людей, которые используют какую-то программу с этими характеристиками, используют Word, Excel, PowerPoint и т. д. Это программы, которые входят в пакет и не перестают расти с годами. Как не могло быть иначе, офисное решение гиганта программного обеспечения продолжает получать улучшения и новые функции с годами и версиями. Итак, нам уже нужен текстовый процессор, программа для работы с электронными таблицами, мультимедийные презентации, почта менеджер и т. д., это отличное предложение.
Но, конечно, как и ожидалось, набор такого калибра и мощности не может быть освобожден от определенных проблем, как это может случиться в Office 2019. И речь идет о самой последней версии набора или некоторых предыдущих. Иногда мы сталкиваемся с определенными проблемами или сбоями, которые влияют на офисное программное обеспечение. Вот почему в этих же строках мы поговорим о некоторых из наиболее распространенных, которые вы можете найти в этом отношении. Сказать, что также эти сбои может даже произойти в версии по подписке решения, мы ссылаемся на Управление 365 В дополнение к Office 2019 или 2016.
Универсальное решение для глюков пакета Office
В этот момент может возникнуть проблема, из-за которой мы просто не можем открыть некоторые приложения, составляющие пакет. Это может быть дано по нескольким причинам, оба связаны с программа как таковой, из-за некоторой несовместимости или набора в целом. Вот почему фирма Redmond сама пытается предложить нам внутреннее решение этих проблем. Для этого нам придется использовать Windows Конфигурация приложение, в частности, раздел под названием Приложения.
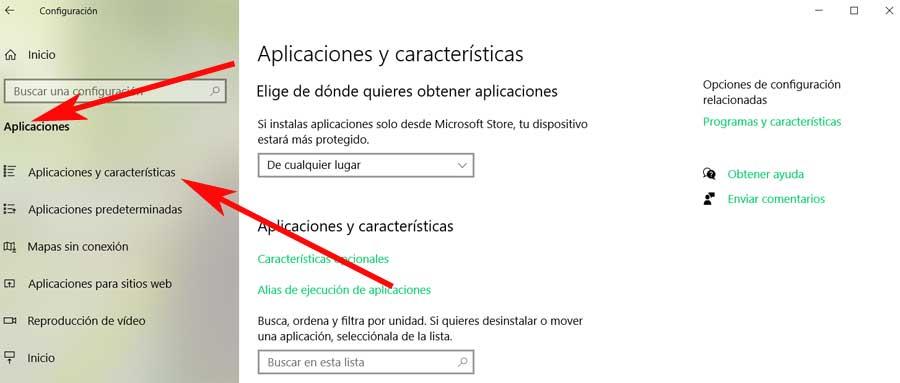
Мы рассказываем вам все это, потому что, при необходимости, Microsoft для нескольких версий внедрила собственный решатель проблем, чтобы называть его так. Это в некоторой степени похоже на внутреннюю функциональность Windows, которая сама отвечает за решение проблем в операционной системе.
Устранение ошибок Office из настроек Windows
Ну, чтобы использовать его, как мы уже упоминали, первое, что мы сделаем, это доступ к конфигурации с комбинацией клавиш Победа + Я. После этого мы нажимаем на опцию Приложения, а на левой панели выбираем Приложения и функции.
В появившемся новом окне, если мы немного опустимся, мы найдем длинный список, который соответствует приложениям, которые мы установили в Windows , Именно поэтому нам придется искать ту, которая нас интересует, Office 2016.
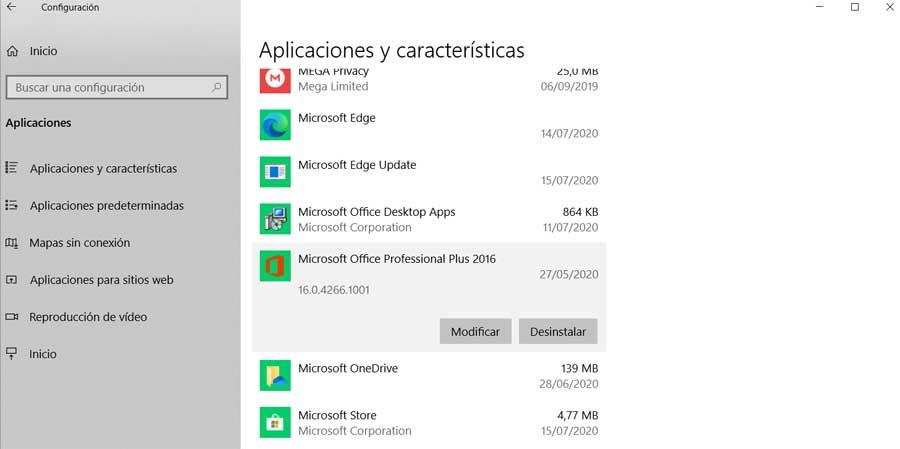
Затем мы увидим, что в записи, соответствующей набору Microsoft, расположены две активные кнопки. Как легко представить, один из них будет полезен, когда речь идет об удалении пакета производительности из Редмонд система , Итак, это процесс, который мы можем осуществить отсюда, но это не так. В этих строках нас интересует другая кнопка, которая называется Modify.
Инструмент для ремонта офиса
Что ж, как только мы нажмем на него, это уступит место внутреннему помощнику самого офиса, что позволит нам внести некоторые изменения в программа , Как мы видим на появившемся экране, здесь у нас есть возможность добавлять или удалять функции, удалить офис , добавьте ключ или отремонтируйте комплект.
Поэтому на данный момент нам нужно будет только проверить параметр, соответствующий ремонту, и нажать кнопку «Продолжить». Именно тогда начнется внутренний процесс восстановления Office 2016 или Office 2019.
Пакет выполняет внутренний процесс самодиагностики в поисках решений возможных сбоев, с которыми мы столкнулись. Скажи, что это процесс подготовки это может занять несколько минут, поэтому нам придется набраться терпения.
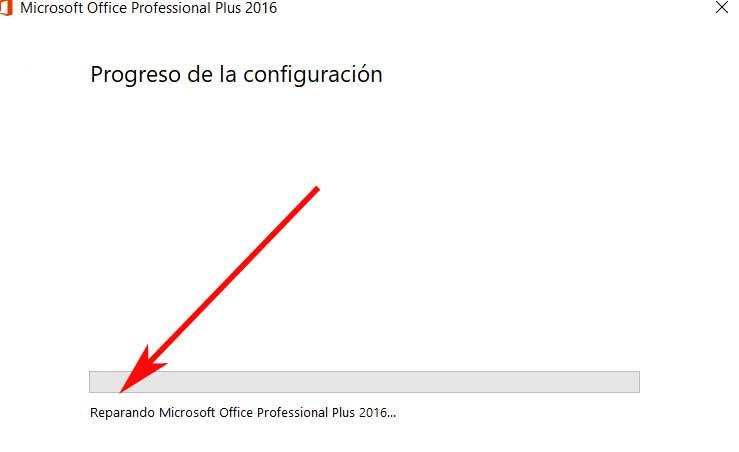
Конечно, как только процесс самовосстановления будет завершен, проблемы, с которыми вы столкнулись ранее, должны быть решены. Скажите, что комментарии действительны как для обычных версий Office, так и для версии подписки 365.
Другие проблемы и ошибки, найденные в Office
Но также возможно, что мы найдем другие, более конкретные сбои в Office 2019, некоторые конкретные и другие, которые удлиняются во времени. Именно поэтому в этих же строчках мы поговорим о некоторых из наиболее распространенных.
Сбой при установке Office
Может случиться так, что при попытке установить Приложение Office 2019 , мы получаем ошибку, сообщающую нам, что была проблема, без намного более подробной информации. Сначала мы можем попытаться решить ее с помощью шагов, указанных выше, если установка Процесс был почти закончен.
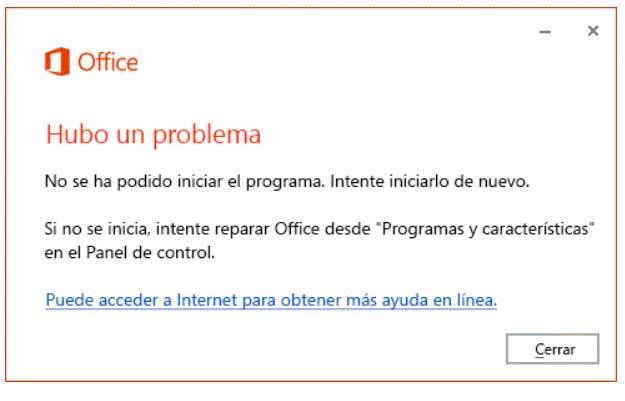
Если это ничего не дает, во многих случаях мы можем выбрать наиболее эффективное решение, которое представляет собой не что иное, как перезагрузку ПК, если оно того стоит. В противном случае другое возможное решение — полностью удалить то, что уже компьютер , и попробуй еще раз. Конечно, чтобы избежать ошибки, о которой мы говорим, мы также рекомендуем попробовать использовать установщик, но без Подключение к Интернету .
Ошибка установщика Office 2013 и 2016
Есть также некоторые пользователи, у которых были проблемы с установкой версий офисного программного обеспечения 2013 и 2016 годов, поэтому они предложили подобное решение. На этом этапе мы можем открыть окно выполнения Windows через Win + R комбинация клавиш. В нем мы пишем команду% Programdata%, которая дает нам путь к Explorer окно
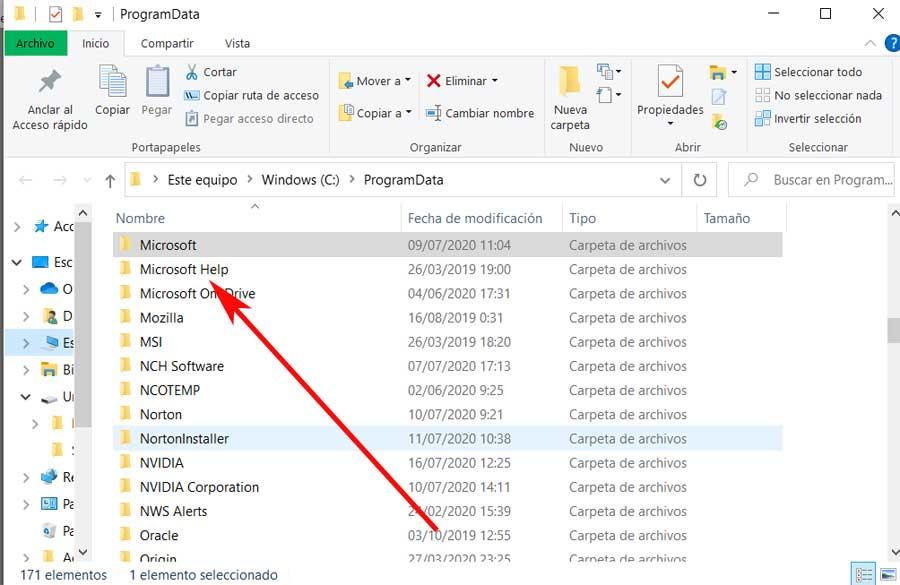
В ней мы находим папку «Microsoft Help», которую мы переименовываем в «Microsoft Help». OLD. Затем мы перезагружаем компьютер и снова пытаемся установить Office 2016, который уже должен работать.
Офис внезапно падает
С другой стороны, одна из возможных причин, которые мы можем найти, которые приводят к блокированию приложений Office 2019, связана с определенными несовместимостями. Более того, с течением времени было подтверждено, что на данный момент одна из наиболее распространенных Нахимич аудио контроллеры, которые у нас есть в команде.
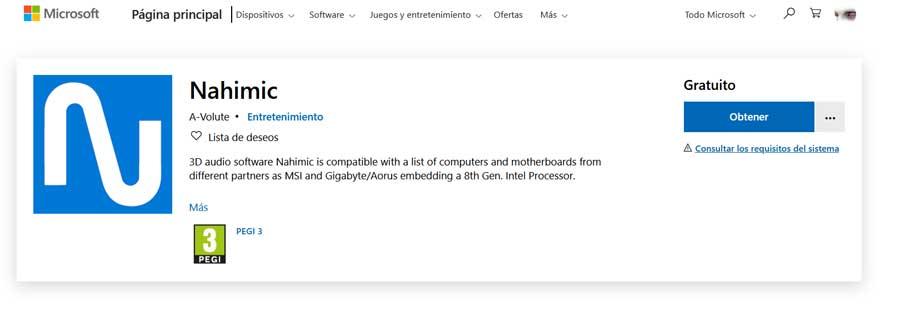
Поэтому одним из шагов, которые мы можем предпринять здесь, является загрузка самой последней их версии прямо из официального магазина Windows 10.
Служебная ошибка 0xC0000142
С другой стороны, мы можем найти ошибку с код 0xC0000142 что мы можем найти как в Excel 2016, так и в Слово 2016 , Это то, что внезапно происходит при попытке запуска упомянутых программ, поэтому мы не сможем. Таким образом, мы должны помнить, что решение для этого состоит в том, чтобы установить последнее обновление Office, выпущенное Microsoft.
Office не работает при миграции на Windows 10
Также может возникнуть ошибка при открытии документов Office 2013 после миграции из Windows 7 в Windows 10 , Это может указывать на то, что Word обнаружил ошибку при попытке открыть файл или файл поврежден. Поэтому, чтобы решить эту проблему, мы рекомендуем вам открыть текстовый процессор и выбрать «Файл / Учетная запись / Параметры обновления», а затем нажать «Обновить сейчас», чтобы установить последние обновления.
Это должно исправить проблемы с документами и иметь возможность работать в Windows 10 так же, как мы это делали в Windows 7.
Ошибка наложения пробной версии на не пробную версию, не поддерживаемую Office
Также может быть, что при попытке ввести ключ продукта для активации пакета, Microsoft Офис 2019 представляет нам ошибку, что учетная запись не может быть настроена. Кроме того, сообщение об ошибке будет содержать Пробная загрузка не поддерживается. код ошибки.
В этом случае и если мы используем абсолютно законный ключ, лучше всего, чтобы мы связались Microsoft Техническая поддержка для ее решения, так как это проблема с ключом самого офиса.
При использовании программ Microsoft Office (Word, PowerPoint, Excel и т. Д.) Время от времени может появляться сообщение об ошибке 0x426-0x0. Сообщение об ошибке обычно сообщает, что что-то пошло не так с процессом установки файлов и процессов, связанных с приложениями пакета Microsoft. В результате при возникновении этой ошибки 0x426-0x0 пакет MS Office не открывается. Полное сообщение об ошибке гласит:
Something went wrong We could'nt start your program.Please try starting it again. If it won't start, try repairing Office from 'Programs and Features' in the Control Panel. Error Code : 0x426-0x0
Эта ошибка может быть вызвана отключенной службой «нажми и работай» или поврежденной установкой Microsoft Office. Иногда к конфликту может привести вмешательство сторонней утилиты или уже установленного старого офиса. Если вы также столкнетесь с этой проблемой и получите сообщение об ошибке при открытии приложений Office, не беспокойтесь, поскольку ее легко решить. В этой статье представлены некоторые проверенные исправления, которые помогают избавиться от ошибки 0x426-0x0.
Шаг 1. Нажмите Win + R, чтобы открыть окно «Выполнить».
Шаг 2: Введите appwiz.cpl и нажмите Enter.
Шаг 3: Откроется окно «Программы и компоненты», прокрутите вниз, выберите Microsoft 365 (Другие пакеты Office) и нажмите «Изменить».
Шаг 4: Откроется всплывающее окно Microsoft, нажмите «Быстрое восстановление»> «Восстановить».
Шаг 5: Вы получите всплывающее сообщение с запросом подтверждения восстановления, нажмите «Да».
Шаг 6: Следуйте инструкциям, появляющимся на экране, и восстановите MS Office.
Шаг 7. Перезагрузите MS Office и посмотрите, устранена ли ошибка. Если нет, выберите «Онлайн-восстановление» (вместо «Быстрое восстановление», как на шаге 4), чтобы восстановить приложения Office.
Шаг 8: Перезагрузите систему и откройте все приложения MS Office, чтобы узнать, устранена ли ошибка. Если нет, переходите к следующему исправлению.
Исправление 2: установите автоматическую службу Microsoft Click-to-Run.
Шаг 1. Нажмите Win + R, чтобы открыть окно запуска.
Шаг 2: Введите services.msc и нажмите Enter.
Шаг 3. Прокрутите вниз, чтобы выбрать Microsoft Office для запуска.
Шаг 4: Щелкните его правой кнопкой мыши, чтобы выбрать «Свойства».
Шаг 5. На вкладке «Общие» в разделе «Тип запуска» выберите «Автоматически» и нажмите «Применить».
Шаг 6: Откройте любую программу Microsoft Office, чтобы проверить, устранена ли ошибка.
Исправление 3. Отключите брандмауэр Защитника Windows.
Шаг 1. Откройте окно «Выполнить», одновременно нажав Win + R.
Шаг 2: Введите control firewall.cpl и нажмите Enter.
Шаг 3. В меню слева выберите параметр «Включить или выключить брандмауэр Защитника Windows».
Шаг 4. Установите переключатель в положение «Отключить брандмауэр Защитника Windows» и нажмите «ОК», как показано.
Шаг 5: Перезагрузите систему и откройте любое приложение MS Office, чтобы проверить, устранена ли ошибка. Если нет, переходите к следующему шагу.
Исправление 4. Временно отключите сторонний антивирус.
Если вы используете какой-либо сторонний антивирус, используйте это исправление и посмотрите, устранена ли ошибка. Здесь я использую Norton Security. Для этого
Шаг 1. Нажмите «Показать скрытые значки» в правой нижней части экрана.
Шаг 2. Щелкните правой кнопкой мыши значок антивируса, чтобы выбрать «Отключить автоматическую защиту».
Шаг 3: В появившемся окне выберите время, на которое вы хотите отключить автоматическую защиту, нажмите OK.
Шаг 4: Теперь вы можете запустить любое приложение MS Office и посмотреть, устранена ли ошибка.
Исправление 5: Завершение всех процессов, связанных с Office
Если это какие-либо приложения или процессы MS Office, которые незаметно работают в фоновом режиме при использовании вашей системы, они могут помешать вам открывать любые новые офисные приложения. Итак, вам нужно завершить все процессы, связанные с офисом, чтобы исправить ошибку 0x426-0x0. Для этого
Шаг 1. Откройте окно «Выполнить», удерживая клавиши Win + R.
Шаг 2: Введите taskmgr.exe и нажмите Enter.
Шаг 3. На вкладке «Процессы» прокрутите вниз и выберите Microsoft Click-to-run (SxS).
Шаг 4: Щелкните его правой кнопкой мыши и выберите Завершить задачу.
Шаг 5: Теперь откройте любое приложение MS Office и посмотрите, устранена ли ошибка.
Исправление 6: переустановите Microsoft Office
Шаг 1. Введите «Приложения и функции» в поле поиска и нажмите Enter.
Шаг 2. Прокрутите вниз, чтобы выбрать Microsoft 365 или любой другой MS Office (2021,2019 и т. Д.).
Шаг 3: Нажмите на 3 точки и нажмите Удалить.
Теперь, даже после удаления Office Suite, могут остаться некоторые ярлыки, папки, каталоги, и вам необходимо удалить их вручную. Для этого выполните следующие действия:
Шаг 4: На вкладке «Начать поиск» введите% Programfiles% (64-разрядный процессор) и нажмите Enter.
ПРИМЕЧАНИЕ. — Если вы используете 32-битный процессор типа% Programfiles (x86)%.
Шаг 5: Выберите все оставшиеся офисные папки и удалите их.
Шаг 6. Затем откройте редактор реестра, набрав regedit в окне «Выполнить».
Шаг 7: UAC запросит разрешение, нажмите Да.
Шаг 8: Введите адрес данной подпапки.
HKEY_CURRENT_USERSoftwareMicrosoftOffice
Шаг 9: Теперь щелкните правой кнопкой мыши по каждому из них и нажмите Удалить. Аналогичным образом удалите все папки из реестра Office.
Шаг 10: Наконец, загрузите Microsoft 365 или другие офисные пакеты и переустановите их.
Дополнительный совет. Существует также инструмент поддержки удаления Office, который можно использовать для удаления пакета MS Office. Если вы хотите его использовать, вы можете скачать его с здесь.
Это все.
Надеюсь, эта статья будет информативной.
Прокомментируйте и дайте нам знать, какое исправление помогло вам решить проблему.
Спасибо.








