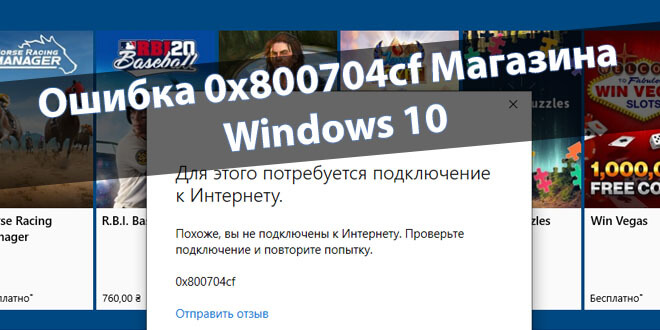
Магазин выдаёт ошибку 0x800704cf после обновления Windows 10 до версии 2004. Она встречалась и ранее, на предыдущих версиях операционной системы. Пишет, похоже Вы не подключены к Интернету, хотя доступ есть и он работает, например, в браузере.
Эта статья расскажет, как исправить ошибку 0x800704cf в магазине Windows 10. Для этого потребуется подключение к Интернету. Непосредственно воспользуемся средствами самой системы. Если же навести на иконку сети, то можно увидеть состояние без доступа к Интернету.
Средство устранения неполадок
Перейдите в расположение Параметры > Сеть и Интернет > Состояние > Настройка параметров адаптера. В контекстном меню выберите Состояние нужного подключения и нажмите Диагностика.
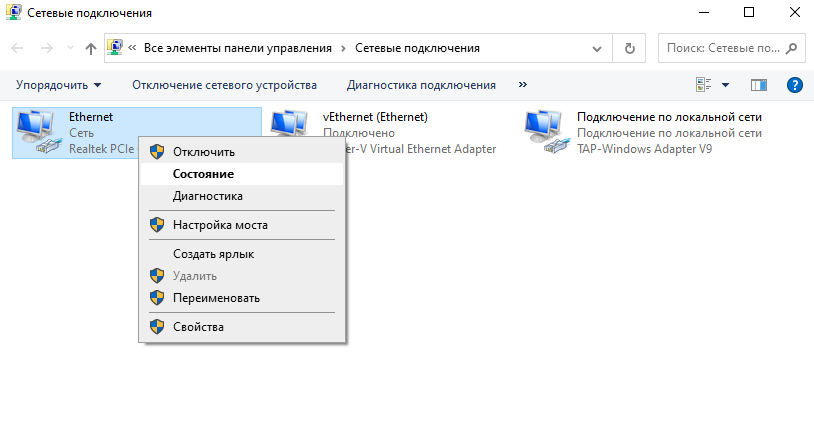
Средство диагностики сетей предлагает выполнить сброс сети. Тыкаем Попробуйте выполнить восстановление от имени администратора. Для сброса конфигурации сети нажмите Внести это исправление (это приведёт к перезагрузке компьютера).
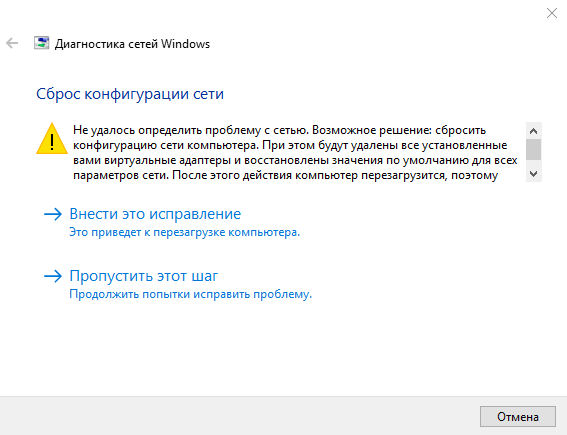
Сброс параметров сети компьютера
Можно без средства устранения неполадок сразу сбросить сетевые настройки. Будут удалены все виртуальные адаптеры и восстановлены значения параметров сети по умолчанию. Нужно нажать кнопку Сброс сети в расположении Параметры > Сеть и Интернет > Состояние.
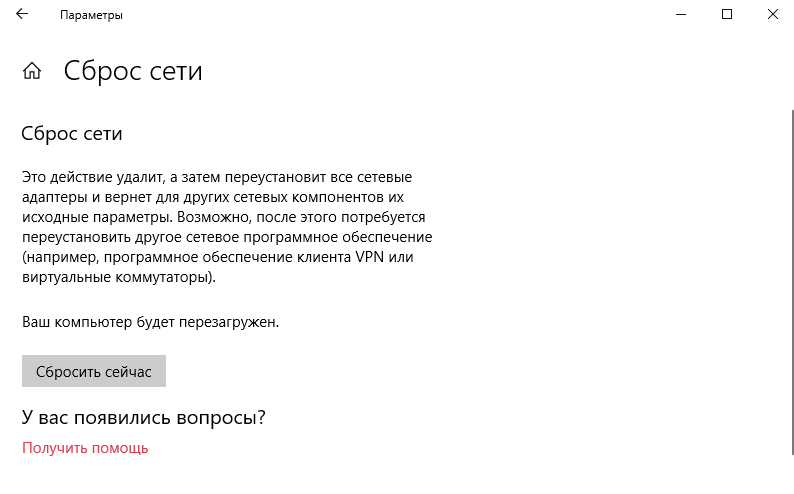
Сброс сети можно сделать в запущенной командной строке от имени администратора. Выполните команду: netsh winsock reset. Для сброса DNS-кэша можно воспользоваться командой: ipconfig /flushdns. Перезапустите компьютер для проверки работоспособности сети.

Сбросить настройки Microsoft Store
Если же приложение работает неправильно, тогда сбросите его настройки. В параметрах приложения Microsoft Store нажмите Сбросить. Возможно, придётся выполнить немедленное завершение работы этого приложения.
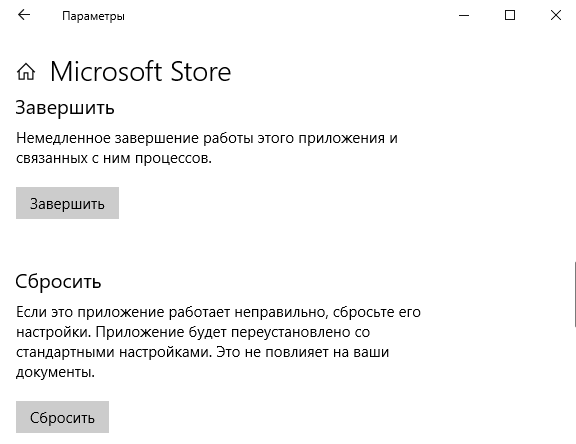
Дополнительные рекомендации
Можно попробовать установить патчи с исправлениями Windows 10. Перейдите в раздел Параметры > Обновление и безопасность > Центр обновления Windows. Теперь нажмите Проверка наличия обновлений (они часто исправляют существующие ошибки).

Выполните проверку целостности системы. Запустите командную строку и выполните команду: sfc /scannow. Начнётся сканирование системы. Процесс может занять некоторое время. Программа защиты ресурсов должна автоматически восстановить повреждённые данные.

Заключение
Интересно то что ошибка 0x800704cf в магазине приложений появляется не после каждого включения ПК. Рекомендуем отключить автозагрузку всех VPN приложений. Средство устранения неполадок советует выполнить сброс параметров сети.
Каждую секунду в Microsoft Store выскакивает предупреждение для этого потребуется подключение к Интернету с кодом ошибки 0x800704cf. Можно переустановить драйвера сетевого адаптера. Хотя средство устранения неполадок исправляет эту ошибку.
(4 оценок, среднее: 4,00 из 5)
Администратор и основатель проекта Windd.pro. Интересуюсь всеми новыми технологиями. Знаю толк в правильной сборке ПК. Участник программы предварительной оценки Windows Insider Preview. Могу с лёгкостью подобрать комплектующие с учётом соотношения цены — качества. Мой Компьютер: AMD Ryzen 5 3600 | MSI B450 Gaming Plus MAX | ASUS STRIX RX580 8GB GAMING | V-COLOR 16GB Skywalker PRISM RGB (2х8GB).
Вы видите код ошибки 0x800704cf при попытке войти в Microsoft Store с Windows 11 или Xbox? Эта проблема связана с используемым вами сетевым подключением. Не волнуйся. Вы можете решить эту ошибку с помощью простого средства устранения неполадок. Следуйте этим инструкциям, и вы без проблем будете обновлять / устанавливать приложение из Магазина.
Обходные пути —
1. Проверьте сетевое соединение в вашей системе.
2. Отключите / удалите антивирус в вашей системе.
Исправление 1 — Измените настройки адаптера
Вам необходимо изменить настройки адаптера в вашей системе.
1. Сначала нажмите одновременно клавиши Windows + R.
2. Затем введите эту команду UTR и нажмите «ОК».
ncpa.cpl
3. Когда откроется окно «Сетевые подключения», найдите сетевой адаптер.
4. Затем щелкните правой кнопкой мыши сетевой адаптер и нажмите «Свойства».
5. Затем снимите флажок «Клиент для сетей Microsoft».
6. После этого нажмите «ОК», чтобы сохранить это изменение.
Затем закройте окно «Сетевые подключения» и перезапустите систему, чтобы изменения вступили в силу.
Исправление 2 — сброс стека TCP / IP
Сброс настроек TCP / IP в вашей системе.
1. Сначала введите «cmd» в поле поиска.
2. Затем щелкните правой кнопкой мыши «Командную строку» и нажмите «Запуск от имени администратора».
3. Когда появится терминал CMD, введите эту команду и нажмите Enter, чтобы очистить кеш DNS.
ipconfig /flushdns
4. На следующем шаге вам нужно обновить параметр NetBIOS. Запишите эту команду и нажмите Enter.
nbtstat –RR
5. Далее необходимо сбросить настройки IP и Winsock. Для этого выполните эти команды.
netsh int ip reset netsh winsock reset
После этого закройте терминал командной строки. Затем перезагрузите систему и снова проверьте ее.
Исправление 3 — Запуск средства устранения неполадок сетевого адаптера
Вы можете использовать средство устранения неполадок сетевого адаптера, чтобы решить проблему.
1. Сначала нажмите одновременно клавиши Windows + R.
2. Затем введите «ms-settings: Troubleshoot» и нажмите Enter.
3. Теперь нажмите «Другие средства устранения неполадок», чтобы получить к нему доступ.
4. Затем прокрутите вниз и найдите средство устранения неполадок «Сетевой адаптер».
5. Затем нажмите «Выполнить», чтобы запустить средство устранения неполадок.
Теперь следуйте инструкциям на экране, чтобы запустить средство устранения неполадок.
Исправление 4 — переустановите сетевой адаптер
Если какое-либо из предыдущих исправлений не помогло, попробуйте переустановить сетевой адаптер.
1. Сначала щелкните правой кнопкой мыши значок Windows и нажмите «Диспетчер устройств», чтобы получить к нему доступ.
2. Когда откроется Диспетчер устройств, разверните раздел «сетевые адаптеры».
3. Затем щелкните правой кнопкой мыши сетевой адаптер, который вы используете, и нажмите «Удалить устройство».
4. Далее нажмите «Удалить», чтобы подтвердить свое действие.
После этого закройте окно диспетчера устройств. Затем перезапустите вашу систему.
Пока ваша система перезагружается, Windows переустановит сетевой адаптер в вашей системе. Как только ваш компьютер загрузится, проверьте статус проблемы.
ПРИМЕЧАНИЕ —
Если перезапуск сетевого адаптера не работает для вас, вам необходимо выполнить простое сканирование на предмет изменений оборудования.
1. Откройте диспетчер устройств.
2. Затем нажмите «Действие» в строке меню и нажмите «Сканировать на предмет изменений оборудования».
Это должно помочь.
Решения для пользователей Xbox —
Если вы столкнулись с этой проблемой при подключении к устройству Xbox, попробуйте эти обходные пути.
Проверка 1. Проверьте статус серверов Xbox.
Иногда серверы Xbox могут отключаться на несколько часов. Xbox имеет специальную страницу, на которой отображается состояние серверов. Если какая-либо из служб не работает, вам просто нужно подождать.
Проверка 2. Подождите и повторите попытку.
Если серверы работают нормально и у вас нет проблем с сетевым подключением, то некоторые службы, кроме основных служб Xbox Live, могут выйти из строя. Это автоматически разрешается через часы.
Мы предлагаем вам немного подождать, а затем попытаться повторно подключить устройство Xbox.
Error 0x800704CF claims that you have no internet, but sometimes this error appears even if your connection is fine.

Many Microsoft Store users have reported they can’t use the app in both Windows 10 and 11 because of error 0x800704CF. Error 0x800704CF occurs when those users attempt to log into Microsoft Store. Its error message says, “You’ll need the internet for this… 0x800704CF.” This issue arises even when users are connected to the internet and can open web pages.
Thus, error 0x800704CF is seemingly a Microsoft Store connection issue that renders the app inoperative in Windows 11 and 10. If you’re facing this issue this is how you can resolve error 0x800704CF.
1. Run the Internet Connection and Network Adapters Troubleshooters
Windows 11 and 10 have a handy collection of troubleshooters that can be a good starting point for fixing many issues. The Internet Connection and Network Adapters troubleshooters could be useful for resolving error 0x800704CF. You can access those troubleshooters via the Control Panel in Windows 11 and 10 as follows:
- Press Win + R at the same time to launch a Run dialog accessory.
- Input Control Panel in Run and click OK.
- Select the Large icons option on Control Panel’s View by menu.

- Click Troubleshooting to access that applet.
- Select the View all option to see the full list of troubleshooters.

- Then double-click Internet Connections or Network Adapter to open one of those troubleshooters.

- Click Next in those troubleshooters and apply any potential fixes suggested.
Windows Store App is also a troubleshooting tool that could be useful for addressing error 0x800704CF. That one might fix issues with the Microsoft Store app. So, consider running that troubleshooter as well if the others don’t provide a fix.
2. Repair and Reset the Microsoft Store App
Windows has two troubleshooting options for fixing Microsoft Store when it’s not working right. Those Repair and Reset options can resolve all kinds of app bugs and corruption errors. So, those options could feasibly resolve error 0x800704CF for some users. Check out our guide about how to reset apps in Windows for details about how to apply this resolution.

3. Set a Different DNS Server
Changing DNS server settings is a resolution that’s worked for some users who’ve needed to fix error 0x800704CF. To apply this solution, change your PC’s DNS server to Google via the Control Panel. Our guide for how to change your DNS server includes step-by-step instructions for how to do that along with the required Google DNS addresses.

4. Execute the Remove Proxy Server Command
Another confirmed method for fixing error 0x800704CF is to run a command for removing the proxy server. Users who’ve confirmed this potential solution ran the Netsh.exe utility to disable proxy, which sets more direct internet access. This is how you can remove the proxy server with the Command Prompt:
- First, locate the Command Prompt by opening the search box (press Win + S) and inputting cmd.
- Open Command Prompt with elevated privileges by clicking a Run as administrator option for that app inside the search tool.
- Input the Netsch.exe command and hit Enter:
netsh winhttp reset proxy
- Restart Windows 11 or 10 after executing the command.
5. Disable the Microsoft Network Component Setting Client
Some users have been able to fix error 0x800704CF by disabling the Microsoft Network Connection setting, which is enabled by default. It’s ok to disable that component for your connection so long as you don’t need to access resources on a Microsoft network. You can disable the Client for Microsoft Network option as follows:
- Open the Run dialog with the Win + R key combination.
- Type input ncpa.cpl inside Run.
- Click OK to access the Network Connections Control Panel applet.
- Right-click your internet network adapter to select a Properties option for it.

- Deselect the Client for Microsoft Networks checkbox.

- Select OK to save the new property setting, and restart your computer.
6. Reinstall the Network Adapter Driver
Error 0x800704CF can occur because of a network adapter driver issue. If your PC’s network driver is faulty, reinstalling it could be the potential solution for you. Try reinstalling your PC’s network adapter driver like this:
- Use one of the many ways to open Device Manager and expand the Network adapters category.
- Then right-click your PC’s internet network adapter to select an Uninstall device option for it.

- Select the Delete the driver (or Attempt to remove the driver) checkbox.
-

Click Uninstall inside the confirmation dialog window.
- To reinstall, click the Action menu.

- Select Scan for hardware changes on the menu to detect and reinstall the missing network driver.
7. Reregister the Microsoft Store App
Reregistering the Microsoft Store app will reset it to a default configuration, which is the closest thing to reinstalling that app (it doesn’t have an option for uninstalling).
To apply this solution, open Command Prompt with admin rights, as outlined in steps one and two of resolution four in this guide. Then execute this command:
Get-AppXPackage *Microsoft.WindowsStore* | Foreach {Add-AppxPackage -DisableDevelopmentMode -Register "$($_.InstallLocation)AppXManifest.xml&}
8. Reset Your PC’s Network
Another potential cause of error 0x800704CF is misconfigured network settings. To address such a potential cause, you can reset your PC’s network components to default settings. Doing so also reinstalls network adapters.

A network reset will erase saved connection details. So, make sure you’ve got your network password handy for re-establishing your connection. Our how to reset your network settings on Windows guide tells you how to apply this possible error 0x800704CF solution in Windows 11. Fortunately, the steps for Windows 10 are the same.
9. Set Up an Alternative User Account
You might need to fix error 0x800704CF because of an issue with your current user account. Some Windows troubleshooting tools could feasibly resolve that user account glitch. However, setting up and migrating to a new user account is an alternative troubleshooting method that you can try.

To apply this solution, check out our post for resolving Windows issues by setting up a new user account. Create a new local user account as instructed in that article, and then log in to the new account to see if error 0x800704CF occurs there. If not, you can migrate your user files to the new account as covered in that guide.
Get Microsoft Store Error 0x800704CF Sorted on Your PC
Error 0x800704CF can be a taxing issue to resolve in Windows. It can seemingly arise because of networking, the Microsoft Store app, and Windows account issues, which makes troubleshooting that issue a bit of a slog. However, the troubleshooting methods outlined above will probably get error 0x800704CF sorted on most users’ PCs.
There are a lot of things Microsoft Store offers. You can easily purchase and download apps, games, music, and a many more. However, if your access to the Microsoft Store is blocked, it can drive your patience to a downhill. Many users reported having the Microsoft Store error 0x800704cf every time they try to access the Store app on their Windows 10 computers.

Microsoft Store Error 0x800704cf Reads:
“You’ll need the Internet for this. It doesn’t look like you’re connected to the Internet. Please check your connection and try again.”
It may seem reasonable to have problems with Internet connections. But, there are users who still encounter the error despite having a working connection. They can open other applications that require the Internet connection but not the Store app.
The good thing is that there are ways on how you can easily fix the problem. Here are the steps to solve Microsoft Store Error 0x800704cf:
Method 1 – Run Windows Store Apps Troubleshooter

- Click Start and select Settings.
- Click on Update & Security and choose Troubleshoot.
- Scroll the list and look for the Windows Store Apps and click to open.
- Select Run the Troubleshooter.
- Wait for the process to end and restart your computer.
- Restart your Windows Store and see if the error still exists.
Method 2 – Register your Store Apps Again

- Using the Windows Search or Cortana, type Windows Powershell and enter.
- Right click Windows Powershell and choose Run as Administrator.
- Type the command followed by the Enter: Get-AppXPackage WindowsStore -AllUsers | Foreach {Add-AppxPackage -DisableDevelopmentMode -Register “$($_.InstallLocation)AppXManifest.xml”}
- Wait for the process to finish.
- Close the Windows PowerShell and open the Store app.
Method 3 – Reset the Microsoft Store

- Open command prompt from Search or press Windows key + R.
- Type wsreset.exe and click Enter.
- It will reset the Microsoft Store. Some users said that you will need to reset the Store several times if the error still exists.
- Another way to reset your Microsoft Store is to go to the Windows Settings app.
- Select Apps & Features and look for the Microsoft Store.
- Under the Microsoft Store, select Advanced Options.
- Next, click Reset.
- Wait for the process to finish and click the Microsoft Store if it works okay.
Method 4 – Check Your Proxy Settings

- Open the Settings app and look for Network and Internet. Click to Open.
- At the left side, click Proxy.
- Under the Automatically detect settings, toggle the button to turn on.
- Click Save and check the Microsoft Store works.
Method 5 – Change the Adapter Settings

- Under the Windows Icon, click Settings to open a pop-up menu.
- Select Network and Internet and on the right side, choose Change Adapter options.
- A list of network connections will appear. Look for your current WiFi and right click to select Properties.
- A new menu box will appear. Look for Client for Microsoft Network and uncheck it.
- Click OK to save the changes and restart your computer.
Final Thoughts
Encountering errors when accessing your Microsoft Store can be frustrating but there are always solutions to every problem. Try the methods indicated above and let us know in the comments below which ones work for you.
