
Read time: 9 minutes
“I had been using Microsoft Teams for my work meetings and collaboration purposes for a few months already. It was a handy tool, one that I relied on heavily. So, when I started getting the Error Code caa301f4 whenever I tried to open the app, it came as quite a shock – and an inconvenience too.
At first, I didn’t think much of it; these things happen sometimes. But after several attempts at re-installing the app or restarting my computer didn’t help. I began to worry. What if this error prevented me from using Microsoft Teams altogether? How would I be able to attend my meetings then?”
Today, we will discuss why this problem occurs and provide step-by-step instructions on how to resolve it quickly. Read on for more information about troubleshooting “Error Code caa301f4” and getting back into the Microsoft Teams app.
Causes of the “Error Code caa301f4”
Let’s look at the causes of this error code.
- The main cause of this error is when users try to log in using incorrect credentials or outdated information. For example, if you log in with an old password or your email address instead of your username, you may get the error code caa301f4.
- Another common cause of this error is when users do not have permission to access the Microsoft Teams application. This could be due to a couple of reasons, such as not having an active subscription or not being invited by another user who has access.
- The next potential cause of this error is a problem with the server itself. If the server hosting your Microsoft Teams app is experiencing issues or undergoing maintenance, it could result in an authentication error like this one.
- Finally, it’s possible that there may be an issue with the network connection between your device and the Microsoft Teams app.
5 Easy Methods to Resolve Error Code caa301f4 in Seconds
This error has been reported by multiple users across the globe. Fortunately, this error is easy to fix and can be resolved quite easily with a few steps.
Clearing the Cache Data in Teams
The first step to fixing the caa301f4 error code is to clear your cache. The cache stores important files and data, which helps make programs run faster. However, it can become corrupted over time and cause errors like this one.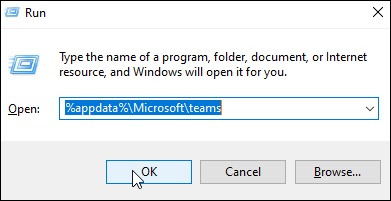
To clear it, open the Run command box (Win + R) and type “%appdata%Microsoftteams,” then press Enter on your keyboard. In the folder that opens, delete all of the files except for ones that have names ending in .exe and .dll as these are necessary for Teams to run properly. Restart your computer once this is done, and try running Teams again to see if the error persists.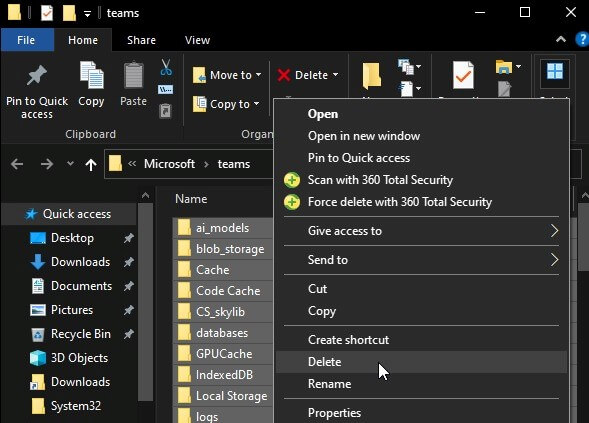
Deleting JSON Files
Error code caa301f4 is an annoying issue, but it can be resolved by simply deleting all JSON files along with logs on your computer’s hard drive. Follow the steps below.
- Step 1: Close Microsoft Teams & its processes in Task Manager
Before you can delete any files associated with Microsoft Teams, you’ll need to make sure that no instances of the program are running in the background.
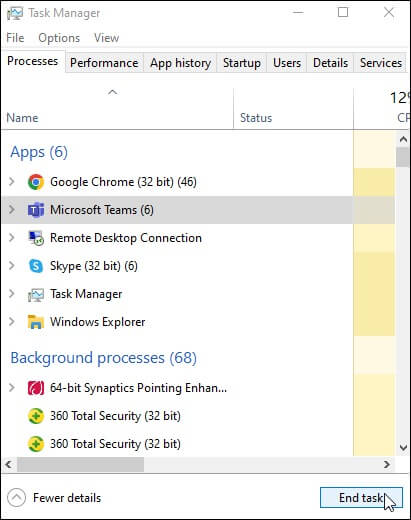
To do this, first, close Microsoft Teams itself by right-clicking on the Teams icon on your taskbar and selecting “Quit” or “Exit” from the pop-up menu. Then, launch Task Manager (you can do this by pressing Ctrl+Shift+Escape) and make sure that there aren’t any active processes related to Microsoft Teams still running in the background. If there are, end them as well before proceeding. - Step 2: Delete JSON Files & Logs
Now that all of Microsoft Teams’ processes have been closed down, it’s time to delete some files associated with it from your computer’s hard drive. The first place you should look is in your %appdata% folder (you can use Windows Search or access it directly via File Explorer).
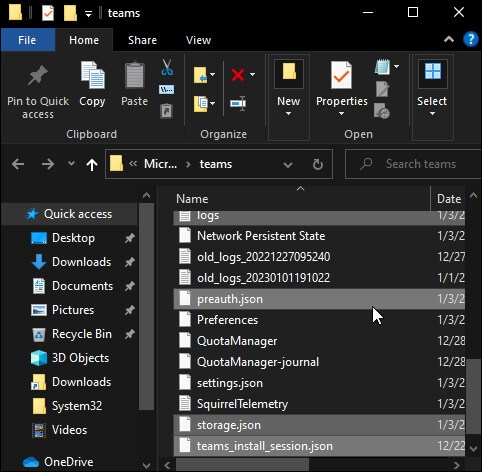
Once inside the %appdata% directory, navigate to Microsoftteams and delete any JSON files or log files that are present there before attempting to reopen Microsoft Teams again. - Step 3: Restart Your Computer & Reopen Microsoft Teams
Once all these steps have been completed successfully, it’s time for one final step—restarting your computer before reopening Microsoft Teams again. This will help ensure that all changes have been applied properly and will give you a fresh start when opening the program once more.
Check for Available Updates
The next method when you encounter error code caa301f4 is to check for updates in Teams. Such frequent updates can always improve Microsoft Teams performance. Open the application & click on the three dots at the top next to your profile picture.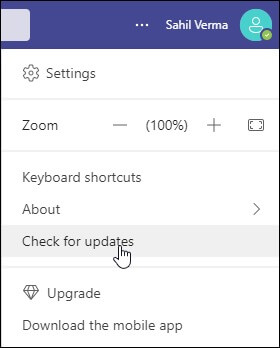
Select the option “Check for Updates” from the drop-down menu and wait while your version of Teams downloads new updates. Once all the available updates have been installed, restart your device, and check if the error persists.
Enable the TLS 1.0 / 1.1 and 1.2 Protocols
Enabling the TLS 1.0/1.1 and 1.2 protocols allows you to connect securely with all websites and applications, which ensures that your data remains secure and private. Below are the steps you need to follow:
Manage Windows Credentials for Teams
Here, we’ll show you how to fix the caa301f4 error in Teams by clearing your credentials through the Manage Windows Credentials option in the Control Panel.
You now know how irritating and time-consuming it is when you encounter errors like Microsoft teams not Loading and error code caa301f4 on your Microsoft Teams app. Not to mention the fact that such an error could crash all your data stored in the app. To avoid such disasters, it is always wise to have a backup plan, & one of the best ways to do this is to migrate your data to another location. To help ensure that this process goes as quickly and easily as possible, we are proud to introduce Kernel Microsoft Teams Migration.
About the Teams Migration Tool
The Kernel Microsoft Team Migration tool is one of the best solutions in the market with its easy-to-use interface and efficient process. It requires minimal effort on your part and makes sure that you can migrate all your vital Microsoft Teams data without losing any quality or accuracy. You can transfer all types of Teams app components, like conversations, chats, documents, private channels, contacts, etc., with just a single click.
Moreover, you can easily move multiple teams data from Office 365 or MS Teams accounts without any complexity. This comprehensive solution provides complete accuracy along with 100% data integrity and high-speed performance, making Teams migration effortless for even non-technical users.
Ending Notes
“Error code caa301f4” is a common error users face while trying to log in to the Microsoft Teams app. Though the error looks complicated, it can be fixed easily. We have provided the five methods above, which you can use to fix this error. We hope one of these methods works for you and you can log in to Microsoft Teams App without any issue.
It is always recommended that you back up your essential data before trying any of these methods so that even if something goes wrong, you will not lose any important files or data. Our recommended tool is the easiest solution for backing up all your data with a few simple steps. Take a trial today.
Have you been able to successfully fix this error? Do you have any other tips that might help our readers? Let us know in the comments below!
Having an issue with users being unable to log into the Microsoft Teams desktop app on Windows 10 Machines. In all instances, the users are prompted to log into teams, and immediately receive the error message «We’re sorry—we’ve run into an issue. Restart If that doesn’t work, try signing out and back in. desktop-… Error code — caa301f4″ There’s a more permanent way to sign in to Microsoft Teams. If you’re having trouble completing the process, talk to your IT admin.» Workstations are up to date, uninstalling and reinstalling the app has the same results. Anyone run into this before or have a solution to it?
UPDATE :: So far I have found two «fixes» to the issue for my users. The first is to completely remove the app via uninstall, then removing the residual files in the app data local and roaming locations. Then I check the users account settings and verify if their email account, that is associated with their O365 work accounts, has been added in the Access work or School section, or the Email & Accounts section. If it’s not in the Email & Accounts section I add their account here as an Office 365 Exchange account. Then re-install Teams and I was able to log in without any issues. For the users who already had their email in the Access Work or School and Email & accounts section all I had to do was change the Teams app compatibility settings to run in Windows 7 compatibility mode. Not exactly sure why these have been fixing the issue but these have resolved the issue for 10 of 10 impacted users today. I still have a couple other users to get to today but so far these have been 100% successful in removing the caa301f4 error.
Error code caa301f4 Office error code caa301f4
https://microsoftsupport.cc/error-code-caa301f4-office-error-code-caa301f4/
Microsoft Office error code caa301f4: When your attempt to install Office fails, an error message typically tries to explain the cause. There are many reasons that could cause the error code caa301f4. Usually, error occurs due to the system files corruption or previous installation files not removed properly. Here is the list of troubleshooting steps to resolve the error. Follow the steps mentioned in this article in the exact order to fix the error code caa301f4. Check to see if the error fixed after finishing each troubleshooting step. Performing the troubleshooting steps mentioned in this arti cle will resolve the error code caa301f4.
Troubleshooting steps to fix Microsoft Office error code caa301f4
When you install Office, you may see error code caa301f4 if a previous installation of Office is failed. Here are some things you can try to resolve error code caa301f4. We’ve listed the most common solutions first, so try them in order.
Common causes for error code caa301f4
- Antivirus software or firewall might be blocking the Office installation.
- Internet connection or proxy settings are preventing from installing Office.
- Pre-existing version of an Office suite is blocking the installation.
- Incompletepartialfailed repairinstallationchangeremoval of a previous Office suite can prevent from installing a newer version.
Follow the below steps to troubleshoot the error code caa301f4
1 – Repair your Office app
error code caa301f4 will be fixed when Office repair tool replaces all the corrupted system files. Follow the steps below to run repair tool to fix the error.
- Open Control Panel using Start.
- Click on Programs and select Programs and Features.
- Click on the Office product that you want to repair.
- Click Change.
- Select Quick Repair and click on Repair. If Quick Repair didn’t fix the error code caa301f4, select Online Repair and click on Repair.
Note: If Office Repair did not fix the error, remove and reinstall the Office Suite to fix the error code caa301f4.
2 – Steps to remove Office
In case if the error persists even after running Office repair tool, uninstall Office from your computer.
- Open Control Panel using Start
- Click on Programs and select Programs and Features.
- Select Office Suite and click on Remove.
Note: If Office uninstallation failed or it didn’t fix the error, a manual uninstallation is required to completely remove the Office Suite.
3 – Steps to remove Office manually to fix the error code caa301f4
If the error code caa301f4 is re-occurring, proceed with the following steps to manually remove Office program from your computer.
Step 1: Remove the Windows Installer packages
- Find the Office 16 installation folder, typically located in C:Program Files.
- Right-click the Microsoft Office 16folder and select Delete.
Step 2: Remove the Office scheduled tasks
- Open a Command Prompt window as an administrator.
- At the command prompt, type the following commands and press Enter after each one:
schtasks.exe /delete /tn “MicrosoftOfficeOffice Automatic Updates”
schtasks.exe /delete /tn “MicrosoftOfficeOffice Subscription Maintenance”
schtasks.exe /delete /tn “MicrosoftOfficeOffice ClickToRun Service Monitor”
Step 3: Use Task Manager to end the Click-to-Run tasks
- Open Task Manager.
- Click the Processtab
- If the following processes are running, right-click each one, and then click End taskafter you select each process.
- .exe
- setup*.exe
Step 4: Delete the Office files
- Press Windows logo key + R to open the Rundialog box.
- In the Openbox, type %ProgramFiles%, and then click OK.
- Delete the “Microsoft Office 16” folder.
- Delete the “Microsoft Office” folder.
- Open the Rundialog box, type %ProgramFiles(x86)%, and then click OK.
- Delete the “Microsoft Office” folder.
Popular posts from this blog
Error code 30182-2030 (3)
Error code 30182-2030 (3) Error code 30182-2030 (3) : When your attempt to install Office fails, an error message typically tries to explain the cause. There are many reasons that could cause the error code 30182-2030 (3). Usually, error occurs due to the system files corruption or previous installation files not removed properly. Here is the list of troubleshooting steps to resolve the error. Follow the steps mentioned in this article in the exact order to fix the error code 30182-2030 (3) . Check to see if the error fixed after finishing each troubleshooting step. Performing the troubleshooting steps mentioned in this article will resolve the error code 30182-2030 (3) . Error code 30182-2030 (3) : Troubleshooting steps to fix Microsoft Office error code 30182-2030 (3) Error code 30182-2016 : When you install Office, you may see error code 30182-2030 (3) if a previous installation of Office is failed. Here are some things you can try to resolve error code 30182-2030 (3). We’ve
Error code 30182-44 (2) Office 365 Error 30182-44 (2)
https://livesupport.cc/Microsoft/error-code-30182-44-2-office-365-error-30182-44-2/ Error code 30182-44 (2) : Troubleshooting steps to fix Microsoft Office error When you install Office, you may see error code 30182-44 (2) if a previous installation of Office is failed. Here are some things you can try to resolve error code 30182-44 (2). We’ve listed the most common solutions first, so try them in order. Common causes for error 30182-44 (2) Antivirus software or firewall might be blocking the Office installation. Internet connection or proxy settings are preventing you from installing Office. Pre-existing version of an Office suite is blocking the installation. Incompletepartialfailed repairinstallationchangeremoval of a previous Office suite can prevent from installing a newer version Follow the below steps to troubleshoot the error code 30182-44 (2) 1 – Repair your Office app error code 30182-44 (2) will be fixed when Office repair tool replaces all the corrupted system fi
Error code 30094-2030 (0) Office error code 30094-2030 (0)
https://microsoftsupport.cc/error-code-30094-2030-0-office-error-code-30094-2030-0/ Error code 30094-2030 (0) Office error code 30094-2030 (0) Microsoft Office error code 30094-2030 (0): When your attempt to install Office fails, an error message typically tries to explain the cause. There are many reasons that could cause the error code 30094-2030 (0). Usually, error occurs due to the system files corruption or previous installation files not removed properly. Here is the list of troubleshooting steps to resolve the error. Follow the steps mentioned in this article in the exact order to fix the error code 30094-2030 (0). Check to see if the error fixed after finishing each troubleshooting step. Performing the troubleshooting steps mentioned in this arti cle will resolve the error code 30094-2030 (0). Troubleshooting steps to fix Microsoft Office error code 30094-2030 (0) When you install Office, you may see error code 30094-2030 (0) if a previous installation of Office is failed.
РЕКОМЕНДУЕМЫЕ:
Сотрудничать с вашей организацией или командой в Интернете легко благодаря Команды Microsoft. Вы можете использовать его для чата, видеоконференций или конференц-связи, а также для управления задачами и проектами. Но в процессе могут возникнуть проблемы, которые помешают вам получить доступ к приложению и использовать его при запуске. Одной из распространенных проблем большинства пользователей является код ошибки CAA301F7, связанный с проблемой входа в их учетную запись Microsoft Teams.
Некоторые пользователи видят сообщение об ошибке: «Код ошибки — caa301f7. Есть более постоянный способ входа в Microsoft Teams. Если у вас возникли проблемы с завершением процесса, поговорите со своим ИТ-администратором.. »
Несмотря на то, что столкнуться с проблемой со входом в Microsoft Teams неприятно, особенно когда вам нужно выполнить некоторую работу, несколько решений помогут вам устранить неполадки и решить проблему. Ознакомьтесь с методами ниже.
Вы можете попробовать следовать каждому методу устранения неполадок по одному и проверить, можете ли вы войти в свою учетную запись Microsoft Teams. Если одно решение не работает, попробуйте следующее.
Решение №1 — Проверьте подключение к Интернету.
У вас могут возникнуть проблемы с подключением к сети Wi-Fi. Попробуйте выполнить тест скорости, чтобы проверить, есть ли у вас надежный сигнал сети Интернет. Вы также можете проверить свое сетевое соединение с помощью других устройств, если оно работает нормально. В противном случае вы можете улучшить подключение к Интернету через Wi-Fi или обратиться к поставщику услуг.
Решение №2 — Очистите кеш приложения Microsoft Teams.

- Перед очисткой кеша обязательно выйдите из приложений Microsoft Teams.
- Запустите диалоговое окно «Выполнить» или выберите параметр «Поиск» и введите% appdata% Microsoft Teams.
- В окне Microsoft Teams выделите все файлы и удалите их.
- Закройте окно AppData и перезапустите приложение Microsoft Teams.
Решение № 3. Отключите брандмауэр Windows в Windows 10.
- Перейдите в меню настроек.
- Выберите Обновить безопасность.
- Щелкните Безопасность Windows.
- Выберите Брандмауэр и защита сети.
- Выберите свой сетевой профиль.
- Найдите брандмауэр Microsoft Defender. Переведите кнопку в положение «Выкл.».
Решение №4 — очистить данные для входа в Microsoft Teams

Убедитесь, что вы помните данные для входа в Microsoft Teams, прежде чем удалять их.
- Сначала запустите опцию поиска и введите диспетчер учетных данных.
- В окне учетных данных Windows найдите данные для входа в Microsoft Teams.
- Выделите их и нажмите «Удалить».
- Перезагрузите компьютер.
- Перезапустите приложение Microsoft Teams и снова войдите в систему.
Решение № 5 — переустановите приложение Microsoft Teams на ПК.

- Сначала вам нужно будет удалить приложение Microsoft Teams.
- Зайдите в Панель управления.
- Выберите «Программы».
- Щелкните «Программы и компоненты».
- Найдите приложение Microsoft Teams.
- Щелкните Удалить.
- Теперь выполните процедуру из решения №2, чтобы очистить кеш приложения.
- Перезагрузите компьютер.
- Переустановите приложение Microsoft Teams и попробуйте еще раз.
Решение № 6. Доступ к своим командам Microsoft через Интернет.
Вы также можете попробовать войти в систему с веб-сайта Microsoft Teams. В вашем браузере перейдите в https://teams.microsoft.com/. Войдите в свою учетную запись Microsoft.
Если ни одно из вышеперечисленных решений не сработает, возможно, вам потребуется связаться с Служба поддержки Microsoft Teams. Какой из вышеперечисленных методов поможет вам исправить ошибку Microsoft Teams? Вы можете сообщить нам об этом, написав комментарий ниже.
Recently we have been made aware of an issue affecting the Microsoft Teams desktop app for Windows 10 users. When opening Teams, the users are being prompted to log in and receiving an error message of “We’re sorry—we’ve run into an issue. Restart if that doesn’t work, try signing out and back in. desktop-… Error code – caa301f4”. We unfortunately don’t have a way to identify who might be impacted, however, if you experience this issue, please perform the following steps:
- Right-click the Microsoft Teams desktop shortcut and select Properties. NOTE: If you don’t have a desktop shortcut and only the Teams icon on the task bar right-click the Teams icon in the task bar then right-click Microsoft Teams and then select Properties.
- In the Properties menu select the Compatibility tab
- Check the Run this program in compatibility mode for box and select Windows 7 from the drop-down menu.
- Apply and close the Properties menu.
- Teams should launch and log you in without issues.
