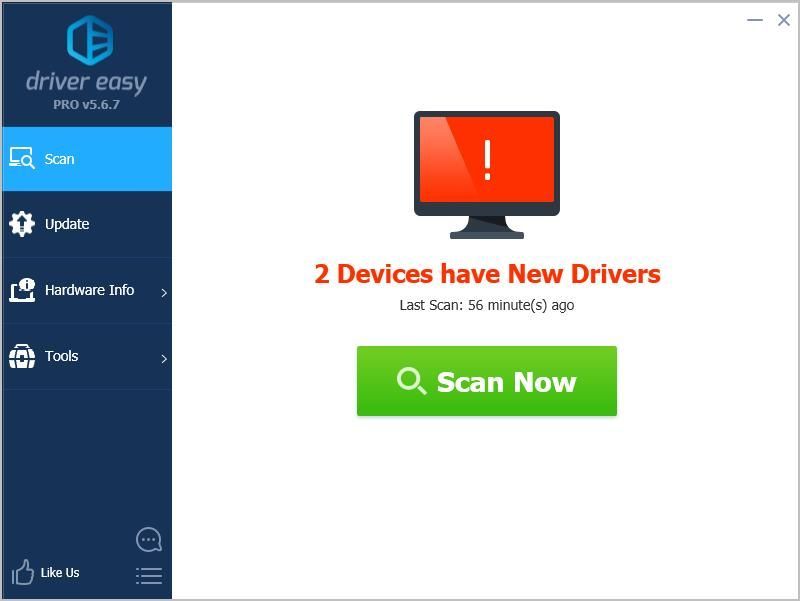Если вы обнаружили на своем компьютере ошибку, связанную с туннельным адаптером Microsoft Teredo, то спешим вас порадовать, что «лечится» это довольно просто и быстро. Первое, что вам нужно знать – это то, что для исправления неполадки нет необходимости устанавливать какие-нибудь драйвера, а второе – для того, чтобы решить проблему необходима лишь командная строка. Давайте же по порядку во всем этом разберемся.
Если вы обнаружили на своем компьютере ошибку, связанную с туннельным адаптером Microsoft Teredo, то спешим вас порадовать, что «лечится» это довольно просто и быстро. Первое, что вам нужно знать – это то, что для исправления неполадки нет необходимости устанавливать какие-нибудь драйвера, а второе – для того, чтобы решить проблему необходима лишь командная строка. Давайте же по порядку во всем этом разберемся.
Содержание
- Где используется адаптер Microsoft Teredo?
- Исправление ошибки «Код 10»
- Итог
Microsoft Teredo – это протокол, необходимый, чтобы передавать пакеты из сети IPv6 в IPv4, поэтому любая ОС Windows изначально имеет всё необходимое обеспечение для работы с данным протоколом, что подтверждает тот факт, что для решения поставленной задачи не нужно ничего скачивать.
Исправление ошибки «Код 10»
Если же в Диспетчере устройств поле Туннельный адаптер Microsoft Teredo имеет желтый предупреждающий значок об ошибке, а при открытии свойств адаптера вы видите строку «Запуск этого устройства невозможен. (Код 10)», то решением проблемы будет отключение этого устройства в системе.

Для этого нужно провести некоторые действия в командной строке Windows. А именно:
-
- Откройте командую строку от имени администратора (Пуск – Выполнить).

-
- В строке для ввода введите cmd и нажмите Enter на клавиатуре.
- В появившемся окне пропишите команду netsh.

-
- Для отключения Microsoft Teredo введите interface teredo set state disabled.
Также необходимо отключить протокол isatap. Для этого пропишите данную команду: interface isatap set state disabled.
- Для отключения Microsoft Teredo введите interface teredo set state disabled.

- Перезагрузите компьютер.
Итог
Описанные выше действия помогут вам избавиться от проблем с Microsoft Teredo, если ваш компьютер использует IPv4. В противном случае, отключение протокола Teredo не поможет решить проблему. При использовании IPv6 попробуйте обновить драйвера для сетевой карты или восстановить работоспособность Microsoft Teredo встроенным средством восстановления Windows, запустить которое можно в той же командной строке командой scannow. В крайнем случае, 100% решением проблемы будет полная переустановка Windows.
![]()
Невероятное количество пользователей популярной ОС Windows даже не догадывается, что они используют туннельный адаптер Microsoft Teredo.
Но стоит возникнуть проблеме связанной с ним – и пользователи судорожно пытаются их решить, а в случае фиаско, что и случается чаще всего, бегут за помощью к мастеру компьютерных дел.
А ведь можно решить проблему самостоятельно. Однако обо всем по порядку.

Содержание:
Что это такое
Туннельный адаптер Microsoft Teredo – это скрытый инструмент ОС Windows, используемый для обеспечения работоспособности сетевого протокола Teredo.
Его применяет не только эта операционная система, но и ряд других, однако для этого им нужны несколько другие инструменты.
К примеру, такие операционные системы, как Mac OS X, BSD и Linux используют Miredo, а в одной из версий Linux также используется инструмент NICI-Teredo.
Впрочем, выполняют они одну и ту же функцию, а именно – передают данные по сети.
Применение девайса связано с недостачей сетевых адресов типа IPv4 по причине увеличения числа пользователей Всемирной Сети.
Эти адреса в современных условиях благополучно заменяют IPv6, и именно этот адаптер позволяет передавать пакеты данных IPv6 по сетям IPv4.
Особенностью этого протокола также является то, что данные, передаваемые с его помощью, могут проходить через технические средства, работающие по NAT-технологии.
Для этого они встраиваются в специальные UDP-дейтаграммы, но для рядового пользователя вся эта информация не имеет никакой видимой пользы для работы.
Все потому, что весь процесс скрыт в целях упрощения и оптимизации.
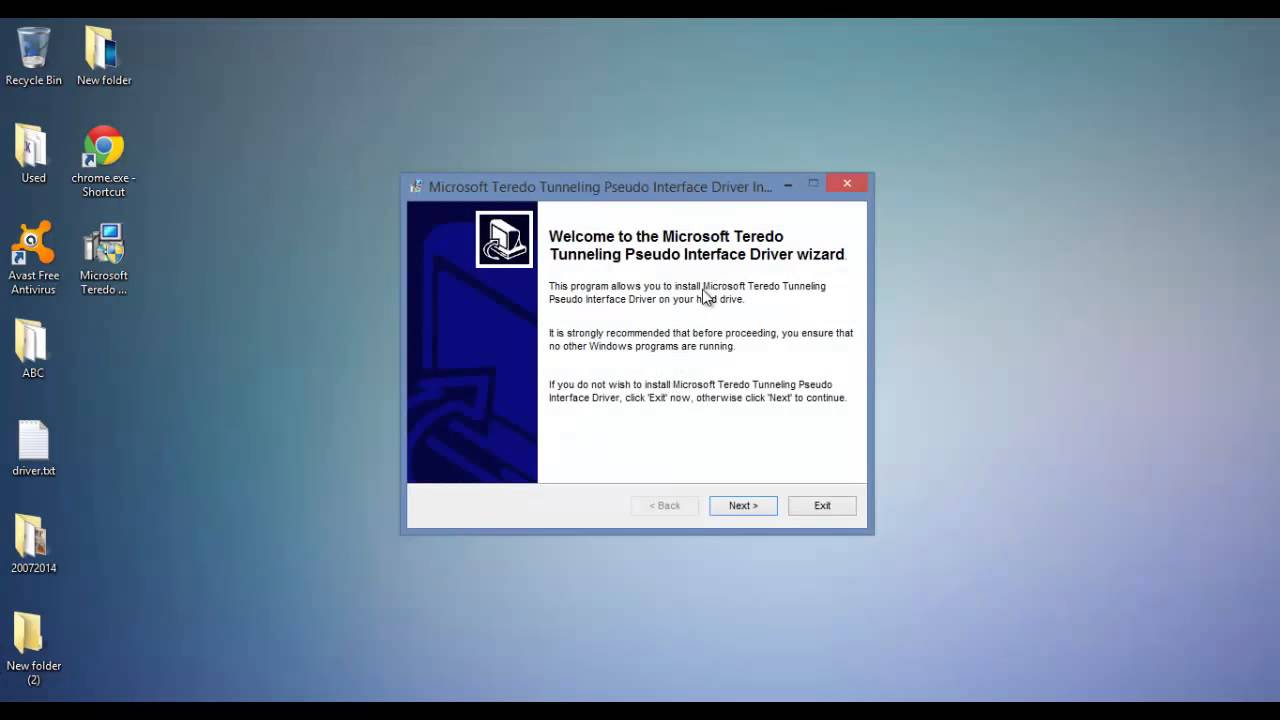
Рис. 1 – Установка Teredo в старых версиях Windows
к содержанию ↑
Функциональные возможности
Если углубиться в процесс передачи данных, то он происходит следующим образом. Изначально система проверяет соединение UDPv4 и находит NAT, в случае, если он предусмотрен.
Далее устройству, на которое предполагается передача данных, задается новый адрес IPv6.
На следующем этапе происходит непосредственная обработка отправляемых данных IPv6.
Они пакуются в UDPv4, чтобы с успехом пройти передачу по сетям IPv4, а параллельно с этим адаптер проводит маршрутизацию по хостам Teredo и IPv6.
Данный инструмент уже имеется в установленной на компьютере ОС, и для его правильной работы пользователю делать ничего не нужно.
Однако все же проблемы с ним случаются, и одна из рассматриваемых ниже является тому подтверждением.
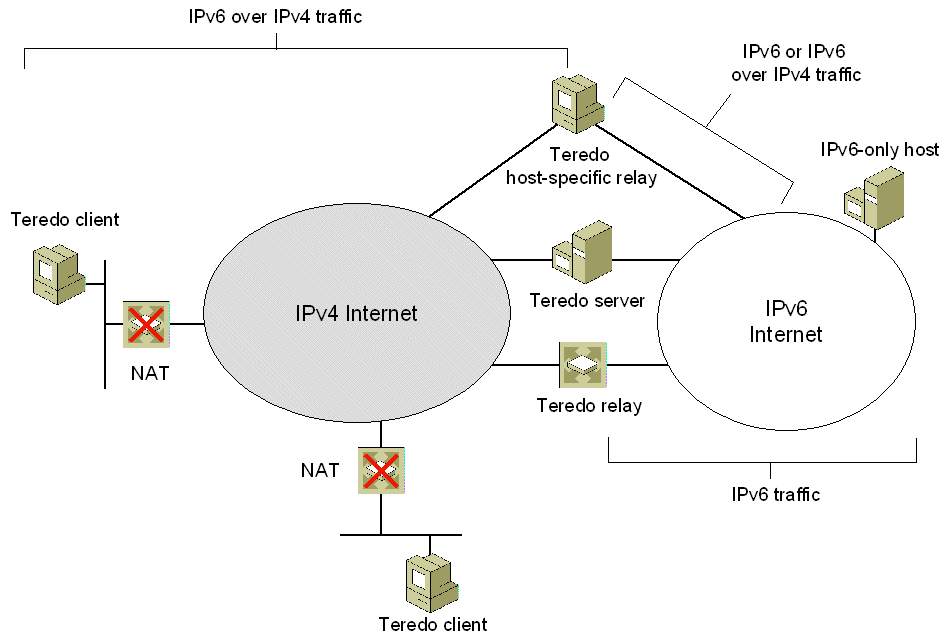
Рис. 2 – Схема работы Teredo
к содержанию ↑
Распространенная проблема и способ ее решения
Самой распространенной проблемой, с которой сталкиваются пользователи, а заодно и узнают о существовании туннельного адаптера Microsoft Teredo, является ошибка, которая выдается системным приложением (программой).
Она содержит предупреждающий значок желтого цвета с восклицательным знаком. Сопровождает его сообщение с текстом «Запуск этого устройства невозможен».
Для того чтобы эту проблему пользователь мог решить как можно быстрее, разработчики дополняют ее кодом.
В данном случае код будет 10, а для того чтобы корректно избавиться от этой проблемы, адаптер придется отключить.
Отключение адаптера не составит труда в том случае, если у Вас имеются права администратора компьютера.
Если их нет, то необходимо обратиться к системному администратору, который и даст соответствующие права либо самостоятельно выполнит необходимые операции.
Понять, есть ли у вас права Администратора компьютера, несложно. Просто вспомните, есть ли другие учетные записи на компьютере. Если их нет – Бинго! – вы и есть Администратор.
Если же другие учетные записи есть, можете просто следовать приведенным ниже инструкциям.
Если же ничего не получится, то прав Администратора у вас, увы, нет, и тогда придется вернуться на этап, описанный выше.
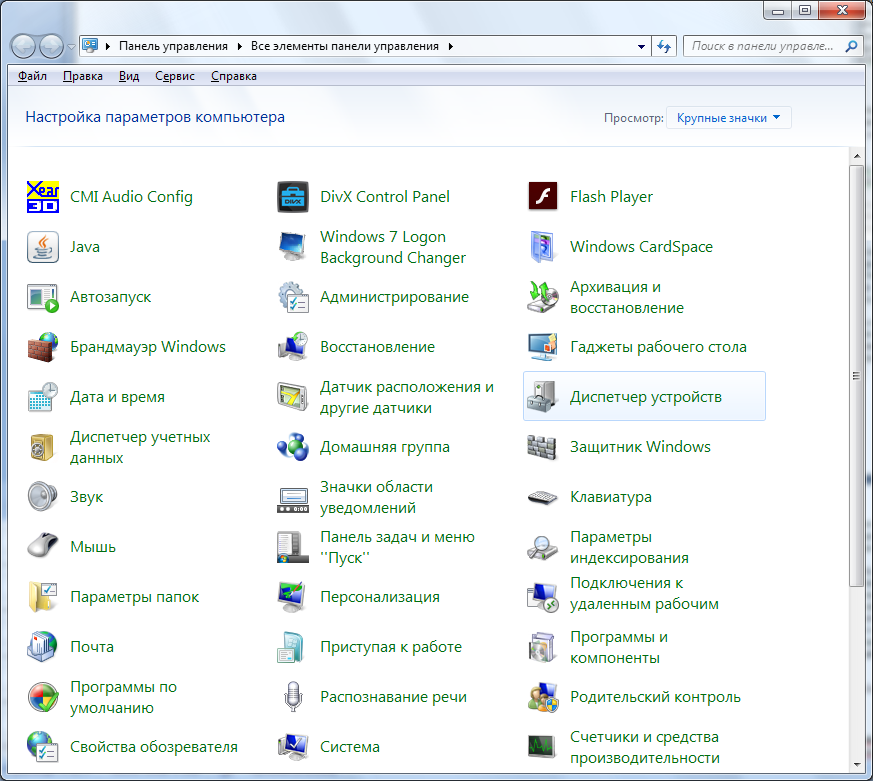
Рис. 3 – Панель управления
к содержанию ↑
Отключение адаптера
Удостовериться в том, что проблема действительно связана с адаптером, легко. Для этого необходимо нажать кнопку «Пуск» и в открывшемся меню найти элемент с названием «Панель управления».
После его запуска откроется окно, в котором необходимо найти элемент «Диспетчер устройств».
Совет: если элемента «Диспетчер устройств» нет среди доступных, попробуйте переключить способ отображения с категорий в список
Запустив «Диспетчер», вы найдете в нем список с категориями, одной из которых будет «Сетевые адаптеры».
Напротив нее будет изображен знак «+», нажав на который, вы откроете список.
Если проблема действительно существует, перед надписью Teredo Tunneling Pseudo-Interface будет изображен желтый знак.
Независимо от того, какая версия Windows у вас установлена, для работы с адаптером потребуется доступ к командной строке. Наверняка вы еще не сталкивались с ее использованием, но это не беда.
Работать с ней не сложнее, чем узнать прогноз погоды в Интернете: нужно лишь знать, что и куда писать.
Итак, будем писать команды в командную строку. Пугаться ее вида не стоит. Она выглядит, как черный экран со строками белых символов.
Любая комбинация символов, введенная в этом поле, будет расцениваться системой как команда, поэтому будет проверяться на наличие ошибок.
Если хоть один символ из команды будет введен неверно, то система отклонит команду и сообщит об ошибке, но не исправит ее.
Поэтому команду придется повторно вводить посимвольно в строку и уже без ошибок.
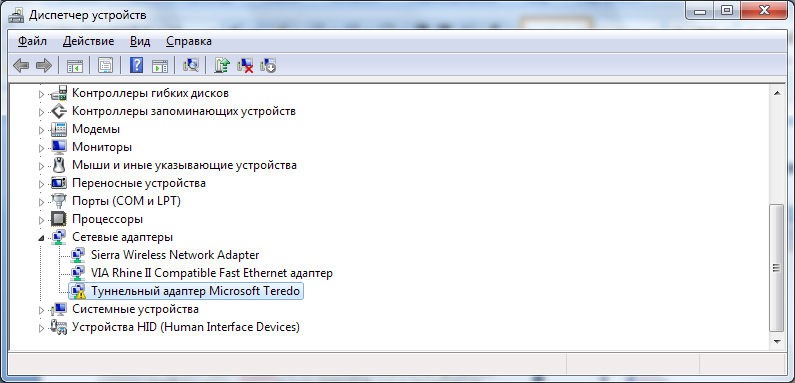
Рис. 4 – Диспетчер задач
к содержанию ↑
Доступные команды
Запустить режим командой строки несложно.
Для этого необходимо воспользоваться комбинацией из горячих клавиш «Windows» и «R», а затем в появившемся диалоге в строку записать набор символов «cmd», который и включит командный режим, возможно, также потребуется выбрать опцию «Запуск от имени Администратора».
Первым шагом необходимо провести тест состояния драйверов системы, для чего вводится команда: «sfc /scannow».
После завершения теста, об окончании которого будет выведено соответствующее сообщение, нужно перезапустить компьютер и вновь загрузить командную строку.
Обратите внимание: после ввода каждой команды требуется нажимать клавишу «Enter» чтобы подтвердить действия.
В ней потребуется ввести новые команды:
- «netsh»;
- «interface teredo set state disabled»;
- «interface isatap set state disabled».
На этом процедура исправления ошибки будет завершена.
В случае, когда требуемый результат не был получен, нужно вернуться к начальному состоянию адаптера.
Это можно сделать при помощи команд восстановления «interface teredo set state default» и «interface isatap set state default».

Рис. 5 – Режим командной строки
к содержанию ↑
Другие способы решения задачи
Пока еще не все провайдеры полностью перешли к работе с протоколом IPv6, поэтому все проведенные операции могут не дать желаемого эффекта, а проблема может крыться в совершенно иной плоскости.
К примеру, ошибка адаптера может быть связана с вирусной атакой, поскольку далеко не каждый межсетевой экран (firewall) позволяет полностью защитить IPv6 от взлома.
Поэтому нелишней будет полная проверка компьютера на наличие вредоносных программ и вирусов.
Особенно важно при этом проверить на наличие системную папку Windows, а также вложенные папки System32 и drivers.
Именно они содержат файл tunnel.sys, обеспечивающий работу адаптера. Если обнаружили его в «Карантине» антивируса, попытайтесь его вылечить.
Если лечение не принесет желаемого результата, файл придется удалить средствами вашего антивируса, и в таком случае придется переустановить сетевые драйверы.
Делается это при помощи диспетчера устройств, о котором писалось выше.
В нем понадобится выбрать категорию «Сетевые устройства», нажать на «+», чтобы раскрыть список вложенных элементов.
На выбранном элементе сетевого устройства нужно сделать клик правой кнопкой мыши, и запустить пункт «Свойства».
На вкладке «Драйвер» нужно нажать элемент «Удалить» и подтвердить выбор.
Далее следует перезагрузить компьютер, запустить вновь «Диспетчер устройств» и после этого установить самую новую версию драйвера, заранее скачав его с сайта компании-производителя.
Важно: если ни одно из предложенных решений не работает, положение спасет переустановка Windows.
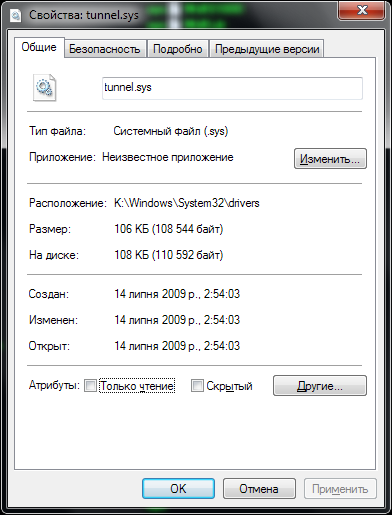
Рис. 6 – Свойства драйвера
к содержанию ↑
Выводы
Как видите, туннельный адаптер Microsoft Teredo – это весьма полезный инструмент и проблемы с ним создают немало хлопот неподготовленным пользователям.
Но это вполне решаемо, и если с первого раза не получается, проверьте последовательность действий и попытайтесь вновь – должно получиться.
На чтение 7 мин. Просмотров 589 Опубликовано 22.04.2021
Представьте, что вы просматриваете диспетчер устройств и обнаруживаете желтый восклицательный знак рядом с псевдо-интерфейсом туннелирования Teredo . И при нажатии на устройство отображается ошибка: «Устройство не запускается (код 10)». Если это действительно случилось с вами, то не о чем беспокоиться. Эта статья посвящена решению этой проблемы.
Обычно причиной этой ошибки является то, что система неправильно распознает драйвер. Код 10 фактически указывает на устройство с проблемным драйвером. Если вы перейдете сюда и щелкните раздел «Код 10», вы увидите полное сообщение с надписью «Это устройство не запускается. Попробуйте обновить драйверы для этого устройства. (Код 10) ». Итак, это основная причина проблемы.
Есть несколько методов, которые можно использовать для обновления или переустановите драйвера. Все они приведены ниже.
Содержание
- Метод 1. Удаление и повторная установка адаптеров и интерфейсов Teredo
- Метод 2: Обновите драйвер
- Метод 3: удаление и повторная установка Teredo через командную строку
- Метод 4: редактор реестра
Метод 1. Удаление и повторная установка адаптеров и интерфейсов Teredo
Как наиболее вероятная причина может быть проблемой с установленным драйвером, есть один обычный способ исправить. Удалите его, а затем установите снова. Вот как установить адаптеры и интерфейсы Teredo:
- Откройте диалоговое окно запуска, нажав Windows + R
- Введите devmgmt.msc и нажмите Enter .

- Откроется окно диспетчера устройств.
- В списке найдите и дважды щелкните Сетевые адаптеры , чтобы развернуть его. .
- В этом расширенном списке найдите и щелкните правой кнопкой мыши Teredo Tunneling Pseudo-Interface и выберите Удалить.

- В этом же списке также посмотрите для таких параметров, как Туннельные адаптеры Microsoft Teredo . (Может быть несколько вариантов с номерами, например, туннельный адаптер Microsoft Teredo № 2 и/или туннельный адаптер Microsoft Teredo № 3 и т. Д.). Удалите все эти параметры, щелкнув их правой кнопкой мыши и выбрав удалить.
Это завершит процесс удаления. Теперь вам нужно переустановить драйверы.
Чтобы переустановить драйверы, сделайте следующее:
- В самом верху щелкните значок Действие ; рядом с вкладкой Файл и нажмите Добавить устаревшее оборудование .

- Откроется окно Добавить оборудование .
- Нажмите кнопку Нажмите кнопку «Далее внизу, пока не увидите утверждение:« Если вы не видите нужную категорию оборудования, нажмите «Показать все устройства».


- В этом окне , нажмите Показать все устройства.
- В появившемся списке найдите и щелкните левой кнопкой мыши Сетевые адаптеры, а затем нажмите Далее внизу.

- Откроется окно с двумя панелями.
- Найдите и щелкните Microsoft на левой панели. После этого найдите и выберите Microsoft Teredo Tunneling Adapter на правой панели и нажмите Далее .

Это запустит процесс установки. После его завершения еще раз проверьте диспетчер устройств, чтобы увидеть, исчез ли желтый восклицательный знак. Если желтая метка не исчезла, переходите к следующему методу.
Метод 2: Обновите драйвер
Поскольку мы знаем что проблема связана с драйвером устройства, это может быть из-за устаревшего драйвера. Возможно, вы переустановили свою операционную систему, и теперь текущий драйвер адаптера туннелирования Microsoft Teredo устарел. Вы можете легко обновить драйвер, выполнив следующие действия:
Обновить
Если вы не обновляли драйвер в течение некоторого времени время, то это может быть причиной проблемы.
- Откройте диалоговое окно запуска, нажав Windows + R
- Введите devmgmt.msc и нажмите Enter .

- Откроется окно диспетчера устройств.
- Найдите и щелкните правой кнопкой мыши Teredo Tunneling Pseudo-Interface
- Выберите Обновить программное обеспечение драйвера…

- Щелкните Автоматический поиск обновленного программного обеспечения драйвера
- Подождите, пока Windows завершит сканирование. Windows поможет вам обновить драйвер, если он найдет более новую версию
Если эта установка завершится успешно, проблема будет решена.
Метод 3: удаление и повторная установка Teredo через командную строку
Если способ 1 не сработал, вы также можете удалить и переустановить псевдо-интерфейс Teredo Tunneling через командную строку. В приведенных ниже шагах мы сначала остановим Teredo, а затем удалим драйвер. После этого мы переустановим драйвер и включим Teredo. Для этого выполните следующие действия:
- Нажмите клавишу Windows один раз и введите командную строку в панель поиска.
- Щелкните правой кнопкой мыши приложение Командная строка , которое появляется после завершения поиска, и выберите Запуск от имени администратора
- Нажмите Да при появлении запроса на подтверждение.
- В CMD сначала введите netsh , затем нажмите войти.
- Затем введите int teredo и нажмите enter . (Не забудьте вставить пробел)
- После этой команды введите set state disabled .
- После выполнения этой команды командное окно распечатает сообщение « Ok» .

- После этого перейдите в диспетчер устройств и удалите драйверы.
- Откройте диалоговое окно запуска, нажав Windows + R
- Введите devmgmt .msc , а затем нажмите ОК или нажмите Enter .
- Откроется окно диспетчера устройств.
- В списке найдите и дважды щелкните Сетевые адаптеры , чтобы разверните его.
- В этом расширенном списке найдите и щелкните правой кнопкой мыши Teredo Tunneling Pseudo-Interface и выберите Удалить .
- В том же списке также найдите такие параметры, как Туннельные адаптеры Microsoft Teredo. (Может быть несколько вариантов с номерами, например Microsoft Туннельный адаптер Teredo № 2 и/или Туннельный адаптер Microsoft Teredo № 3 и т. Д.). Удалите все эти параметры, щелкнув их правой кнопкой мыши и выбрав удалить.
- После завершения процесса удаления снова откройте командную строку.
- Щелкните значок меню “Пуск” и введите командную строку в строке поиска.
- Щелкните правой кнопкой мыши приложение CMD, которое появляется после завершения поиска, и выберите Запуск от имени администратора.
- Нажмите Да при появлении запроса на подтверждение.
- Введите netsh в командном окне и нажмите Enter .
- Затем введите int ipv6 и нажмите Введите . (не забудьте оставить пробел)
- Затем введите set teredo client и нажмите Enter .
- После выполнения этой команды в командном окне будет напечатано « Ok » .

- Теперь закройте командное окно и откройте диспетчер устройств .
- Откройте диалоговое окно запуска, нажав Windows + R
- Введите devmgmt. msc , а затем нажмите ОК или нажмите Enter .
- Откроется окно диспетчера устройств.
- Вверху этого окна среди кнопок; найдите и нажмите Сканировать на предмет изменений оборудования

После этого еще раз проверьте псевдоинтерфейс Teredo Tunneling, он больше не должен иметь желтый восклицательный знак.
Метод 4: редактор реестра
Если вышеперечисленные методы не сработали, пора перейти в редактор реестра. Для решения этой проблемы в редакторе реестра можно изменить параметр. Следуйте приведенным ниже инструкциям, чтобы изменить значение параметров.
Примечание. Изменение неправильного ключа в редакторе реестра может вызвать серьезные проблемы. Поэтому очень важно сделать резервную копию своих реестров, прежде чем вносить какие-либо изменения. Вот шаги для резервного копирования ваших реестров.
- Откройте диалоговое окно запуска, нажав Windows + R
- Введите regedit.exe , а затем нажмите
- . откройте редактор реестра
- Теперь посмотрите на левую панель. Убедитесь, что на левой панели вы прокручены вверху.
- Щелкните правой кнопкой мыши Компьютер и выберите
- Перейдите в место, где вы хотите сохранить резервную копию, назовите файл и нажмите Сохранить
Вот и все. Теперь у вас есть резервная копия ваших реестров. Если что-то пойдет не так, вы всегда можете использовать этот файл резервной копии для восстановления реестров.
Теперь давайте посмотрим, как решить проблему с кодом 10 для Teredo.
- Откройте диалоговое окно запуска, нажав Windows + R
- Введите regedit.exe и затем нажмите Enter .

- Откроется редактор реестра .
- Теперь перейдите в это место: HKEY_LOCAL_MACHINE SYSTEM CurrentControlSet Services Tcpip6 Parameters . Если вы не знаете, как перейти к этому адресу, выполните действия, указанные ниже.
- Найдите и дважды щелкните HKEY_LOCAL_MACHINE на левой панели
- Найдите и дважды щелкните SYSTEM на левой панели.
- Найдите и дважды щелкните CurrentControlSet на левой панели
- Найдите и дважды щелкните Services на левой панели.
- Найдите и дважды щелкните Tcpip6 на левой панели.
- Найдите и выберите Параметры на левой панели.


- На правой панели щелкните правой кнопкой мыши запись с именем Отключенные компоненты и выберите
- Введите 0 в значение data и нажмите
После этого перезагрузите систему. Это должно решить проблему с псевдоинтерфейсом Teredo Tunneling
Туннельный адаптер Microsoft Teredo является текущим методом для компьютеров Windows для работы как с IPv4, так и с IPv6. Он действует как переводчик, который интерпретирует две разные схемы IP-адресов, поэтому при просмотре веб-страниц вы попадаете на нужный веб-сайт независимо от того, имеет ли он адрес IPv4 или IPv6.
Интернет в настоящее время находится на переходном этапе. Мы использовали большинство адресов IPv4 и сейчас постепенно внедряем IPv6. Увеличение количества смартфонов, интеллектуальных устройств и подключенных домов привело к огромной нагрузке на конечное число адресов IPv4. У нас почти исчерпаны IPv4-адреса, и мы можем использовать их все же только путем утилизации неиспользуемых адресов и трансляции сетевых адресов (NAT).
Нам нужно больше адресов, чтобы мы могли подключить больше устройств к сети. Введите IPv6.
IPv4 против IPv6
Существует 4,2 миллиарда возможных адресов IPv4, что составляет 232, поскольку используется 32-разрядная адресация. Хотя это звучит как много, у нас уже есть более 4,2 миллиарда подключенных устройств, и это число увеличивается с каждым днем. Поскольку мы использовали большинство адресов, нам нужно другое решение. Вот тут и вступает в силу IPv6. IPv6 использует 128-битную адресацию, что дает нам 3.402 × 1038 адресов на выбор. Даже без степени по математике, вы можете видеть, что 1038 намного, намного больше, чем 232.
Хотя некоторые сетевые адреса все еще используют IPv4, а некоторые — IPv6, и эти два адреса выглядят совершенно по-разному, для перевода необходим адаптер. Ответом для устройств Windows и Microsoft является туннельный адаптер Microsoft Teredo. Это программный уровень, который взаимодействует с вашим сетевым оборудованием для предоставления этих услуг перевода.
До тех пор, пока в сетях и в Интернете не будет принят универсальный IPv6 и IPv4 не будет перенесен в историю, компьютерам Windows требуется туннельный адаптер Microsoft Teredo. Обычно он невидим и делает свою работу за кулисами. Иногда возникает проблема, в которой вы впервые слышите о существовании адаптеров.
Если вы видите, что Microsoft Teredo Tunneling Adapter не работает, вот что нужно сделать.
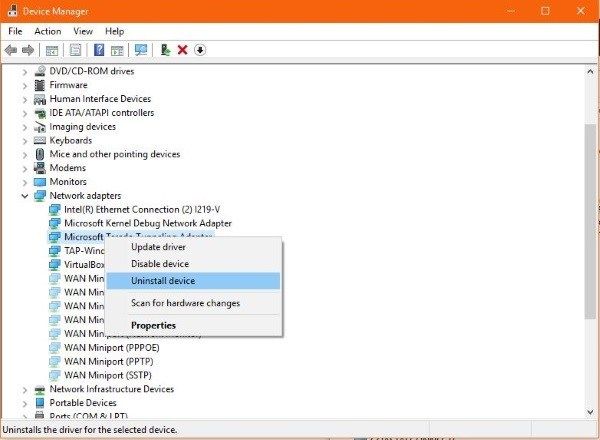
Туннельный адаптер Microsoft Teredo не работает
Если вы видите ошибки «Туннельный адаптер Microsoft Teredo не работает», вы можете сделать несколько вещей. Сначала давайте посмотрим, присутствует ли адаптер. По какой-то причине он может пропасть, даже если раньше он работал нормально.
- Щелкните правой кнопкой мыши кнопку «Пуск» и выберите «Диспетчер устройств».
- Выберите Просмотр, а затем Показать скрытые устройства.
- Выделите Сетевые адаптеры и найдите «Microsoft Teredo Tunneling Adapter».
Если имеется туннельный адаптер Microsoft Teredo:
- Щелкните правой кнопкой мыши и выберите «Обновить устройство».
- Разрешить Windows автоматически обновлять драйверы и при необходимости перезагружаться.
- Если это не работает, выберите «Удалить» вместо обновления и перезагрузите компьютер. Windows должна автоматически установить его, и он должен работать.
Если туннельный адаптер Microsoft Teredo отсутствует:
- Выберите Сетевые адаптеры в Диспетчере устройств.
- Выберите «Действие» в верхнем меню, а затем «Добавить устаревшее оборудование».
- Выберите Microsoft в левой панели всплывающего окна, а затем Microsoft Teredo Tunneling Adapter в правой панели.
- Выберите Далее и позвольте Windows установить драйвер.
- Перезагрузите компьютер, когда это необходимо, и все снова должно работать правильно.
Если вы по-прежнему видите ошибку и присутствует туннельный адаптер Microsoft Teredo, вам может потребоваться настроить реестр. Сделайте резервную копию реестра или сначала выполните резервное копирование системы на всякий случай.
Затем:
- Введите или вставьте «regedit» в поле Cortana / Search Windows и выберите «Редактор реестра».
- Перейдите к HKEY_LOCAL_MACHINE SYSTEM CURRENTCONTROLSET SERVICES TCPIP6 PARAMETERS.
- Выберите «Параметры» и найдите «DisableComponents» на правой панели. Если он присутствует, удалите ключ или измените его на 0, чтобы отключить его.
- Перезагрузите компьютер и повторите тестирование.
Если эти исправления не относятся к ошибкам туннельного адаптера Microsoft Teredo, возможно, вам придется выполнить чистую переустановку драйвера.
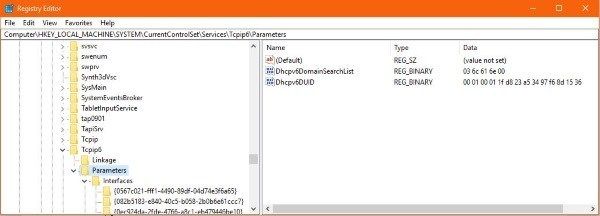
- Откройте окно командной строки от имени администратора.
- Введите или вставьте «netsh int teredo set state disabled» и нажмите «Enter».
- Перейдите в диспетчер устройств и выберите Сетевые адаптеры.
- Выберите Microsoft Teredo Tunneling Adapter, щелкните правой кнопкой мыши и удалите.
- Введите или вставьте «netsh int ipv6 set teredo client» в командное окно и нажмите Enter.
- Вернитесь в Диспетчер устройств и выберите Поиск аппаратных изменений в верхнем меню. Туннельный адаптер Microsoft Teredo теперь должен был появиться снова и работать нормально.
Знаете какие-либо другие способы исправить неработающие ошибки Microsoft Teredo Tunneling Adapter? Расскажите нам о них ниже, если вы делаете!
Попробуйте наш инструмент устранения неполадок
Выберите операционную систему
Выберите язык програмирования (опционально)
‘>

Не удается найти адаптер Microsoft Teredo Tunneling в диспетчере устройств ? Даже после того, как вы выбрали отображение скрытых устройств? Вы, должно быть, расстроились, поскольку, вероятно, не могли использовать групповой чат в приложении Xbox.
Не волнуйся. Вы не застрянете там навсегда. В этом руководстве вы узнаете, как исправить Туннельный адаптер Microsoft Teredo отсутствует проблема на вашем компьютере. Читайте дальше и узнайте, как…
Попробуйте эти исправления:
- Установите адаптер Teredo вручную
- Повторно включите адаптер Teredo
- Проверьте, не отключен ли адаптер Teredo в настройках реестра.
- Хотите, чтобы мы решили проблему за вас?
Исправление 1. Установите адаптер Teredo вручную.
Если вы не можете найти адаптер Microsoft Teredo Tunneling в диспетчере устройств, вы можете сначала вручную установить его, чтобы увидеть, что он представляет.
Вот как можно установить адаптер Teredo вручную:
- На клавиатуре нажмите и удерживайте Windows logo key , затем нажмите р , чтобы открыть окно ‘Выполнить’.
- Тип devmgmt.msc и нажмите Войти .

- После этого откроется диспетчер устройств. Нажмите Действие выбирать Добавить устаревшее оборудование .

- Нажмите следующий .

- Отметьте Установите оборудование, которое я выбираю вручную из списка (Дополнительно) , затем щелкните следующий .

- Нажмите Сетевые адаптеры , затем щелкните следующий .

- Нажмите Microsoft тогда Туннельный адаптер Microsoft Teredo . Нажмите следующий .

- Нажмите следующий для начала установить адаптер.
- Нажмите Конец .
- В окне диспетчера устройств нажмите Посмотреть выбирать Показать скрытые устройства .

- Двойной щелчок Сетевые адаптеры . Проверьте, присутствует ли там туннельный адаптер Microsoft Teredo.
к) Если да, то поздравляю!
б) Если вы все еще не видите его, не волнуйтесь, вы можете попробовать еще кое-что. Переходим к следующему исправлению.
Исправление 2: повторно включите адаптер Teredo
Следующие шаги помогут вам отключить адаптер Teredo, а затем снова включить его.
- На клавиатуре нажмите и удерживайте Windows logo key , затем нажмите р , чтобы открыть окно ‘Выполнить’.
- Тип cmd , затем нажмите Ctrl + Shift + Enter ключи вместе.

- Нажмите да при запросе контроля учетных записей пользователей.

- Введите следующую команду и нажмите Войти .
netsh interface Teredo set state disable
Как только вы это сделаете, перезагрузите компьютер.
- После перезагрузки компьютера запустите командную строку от имени администратора как Шаг 1 — Шаг 3 показывает.
- Введите следующую команду и нажмите Войти .
netsh interface Teredo устанавливает тип состояния = по умолчанию
- Откройте окно ‘Выполнить’ как Шаг 1 показывает.
- Тип devmgmt.msc и нажмите Войти .
- Нажмите Посмотреть выбирать Показать скрытые устройства . Затем дважды щелкните Сетевые адаптеры и проверьте, появляется ли адаптер Teredo.
к) Если да, отлично!
б) Если вы по-прежнему не видите адаптер, не теряйте надежды, проверьте, помогает ли вам Fix 3…
Исправление 3. Проверьте, отключен ли адаптер Teredo в настройках реестра.
Если оба описанных выше метода не помогли, велика вероятность, что какая-то программа предупредит ваши сетевые настройки , чтобы отключить адаптер Teredo Tunneling.
Вы можете проверьте, не отключен ли адаптер Teredo в настройках реестра этими шагами:
- На клавиатуре нажмите и удерживайте Windows logo key , затем нажмите р , чтобы открыть окно ‘Выполнить’.
- Тип cmd , затем нажмите Ctrl + Shift + Enter ключи вместе.

- Нажмите да при запросе контроля учетных записей пользователей.

- Введите следующую команду и нажмите Войти .
рег запрос HKL Syste CurrentControlSe Service iphlpsv TeredoCheck
Проверьте, есть ли в выводе следующая строка: Введите EG_DWORD 0x4
к) Если вы видите строку, значит, адаптер Teredo отключен на твоем компьютере.
Вы можете включить его, набрав следующую команду и нажав Войти для включения адаптера:netsh interface Teredo устанавливает тип состояния = по умолчанию
б) Если вы не видите линии, переходите к следующему шагу.
- Введите следующую команду и нажмите Войти :
рег запрос HKL Syste CurrentControlSe Service TcpIp Parameters
Проверьте значение следующей строки: DisabledComponents НАПРИМЕР DWORD 0x…
к) Если значение равно не 0x0 , Как и DisabledComponents REG_DWORD 0x8e, адаптер Teredo отключен на твоем компьютере.
Введите следующую команду и нажмите Войти для включения адаптера:reg addHKLM Sstem CurrentContrlSet Serices Tpip6 Parameters / v DisabledComponents / REG DWORD / d 0x0
б) Если значение равно 0x0, переходите к следующему шагу.
- Откройте окно «Выполнить», как показано на шаге 1.
- Тип devmgmt.msc и нажмите Войти .
- Нажмите Посмотреть выбирать Показать скрытые устройства . Затем дважды щелкните Сетевые адаптеры и проверьте, появляется ли адаптер Teredo.
Хотите, чтобы мы решили проблему за вас?
Если ни одно из вышеперечисленных исправлений не помогло или у вас просто нет времени или уверенности, чтобы устранить проблему самостоятельно, попросите нас исправить ее за вас. Все, что вам нужно сделать, это Pro версия и вы получаете бесплатную техническую поддержку в рамках покупки. Это означает, что вы можете напрямую связаться с нашими компьютерными специалистами и объяснить свою проблему, и они расследуют ее, чтобы узнать, могут ли они решить ее удаленно.
ВАЖНЫЙ: пожалуйста прикрепите URL этой статьи когда вы свяжетесь с нами, чтобы мы могли помочь вам решить проблему как можно скорее. Вы можете ожидать от нас ответа в течение двух рабочих дней.
Вы можете легко связаться с нами с помощью инструмента Driver Easy Feedback. Чтобы узнать, как использовать этот инструмент, перейдите по этой ссылке: https://www.drivereasy.com/help55/feedback/ .