Some Windows users are reporting that they end up seeing the ‘runtime error R634‘ when doing various things like opening an application or attempting to modify system files. This issue is confirmed to occur on Windows 7, Windows 8.1 and Windows 10.

After investigating this particular issue thoroughly, it turns out that there are several different underlying causes that might be responsible for the apparition of this error code. Here’s a list of potential culprits:
- Missing / Corrupted Microsoft Visual C++ 2010 Redist Packages – As it turns out, a set of missing or corrupted Visual C++ Redist dependencies can very well be responsible for the apparition of this error code. In this case, you can fix the issue either by installing or reinstalling the missing / corrupted Microsoft Visual C++ 2010 Redist. package.
- Outdated 3rd party browser – If you’re seeing this error while trying to access the extension or add-in tab of your browser, chances are you’re seeing this error because you’re not using the latest build available. In this case, you can fix the issue by forcing the browser to update itself to the latest version.
- Missing admin access – According to a lot of affected users, this issue can also occur due to missing permission required by the application. If you find yourself fin this scenario, you should be able to fix the issue entirely by forcing the program to open with admin access.
- 3rd party backup software conflict – As it turns out, you can also respect to see this particular issue in the instances where you have previously installed a 3rd party backup software that might be conflicting with the built-in backup service. To resolve this conflict, you need to uninstall the 3rd party suite.
- The conflict caused by Apple support file – If you have iTunes installed on your computer, keep in mind that you can also expect to see this issue occurring due to an issue with Apple’s supporting files. As a lot of affected users have reported, you can expect to fix the issue by reinstalling the entire Apple ecosystem.
- System file corruption – Under certain circumstances, you can expect to see this issue occurring due to some type of system file corruption that ends up affecting the runtime protocols needed to run certain applications. In this case, you should start by running SFC and DISM scans in an attempt to fix superficial system file corruption. If that’s not enough, you’ll need to go for a repair install or clean install procedure.
Now that you are intimately aware of every scenario that might be causing this issue, here’s a list of verified fixers that other affected users have successfully used to resolve the ‘runtime error R634‘ error:
Method 1: Installing / Reinstall Microsoft Visual C++ 2010 Redist. Packages
As it turns out, more often than not, the ‘runtime error R634‘ error will occur due to a missing set of Visual C++ libraries that are needed to complete the operation that you’re currently trying to undergo.
This is even more likely if you’re encountering this issue while attempting to open up an application or initiate a scan with an installed utility.
If you see this error, it doesn’t necessarily mean that you’re missing the Visual C++ 2010 Redist. libraries – It’s also possible that you have the required package installed but it’s affected by system file corruption.
If this scenario is applicable, follow the instructions below to uninstall the current installation of Microsoft Visual C++ 2010 Redist. Packages before reinstalling a healthy equivalent:
- Press Windows key + R to open up a Run dialog box. Next, type ‘appwiz.cpl’ inside the text box, then press Enter to open up the Programs and Features menu.

Opening up the Programs and Features menu Note: If you are prompted by the UAC (User Account Control) window, click Yes to grant admin access.
- Once you’re inside the Programs and Features menu, scroll down through the list of installed applications and locate the listings associated with Microsoft Visual C++ 2010 x64 Redistributable and Microsoft Visual C++ 2010 x32 Redistributable.
- Next, right-click on every listing and choose Uninstall from the context menu, then follow the on-screen prompts to complete the uninstallation of both the 32-bit and the 64-bit versions of the Visual C++ Redist.

Uninstalling the problematic Visual C++ Redist. package - Once both Visual C++ Redist has been uninstalled, restart your computer, then wait for the next startup to complete.
- Open your default browser and download & install the following Visual C++ 2010 Redistributable packages:
Microsoft Visual C++ 2010 Redistributable Package (x86)
Microsoft Visual C++ 2010 Redistributable Package (x64) - After you’re inside the download page, select your language, then click on the Download button.

Downloading the missing visual c++ package - After the download is complete, double-click on the vcredist executable, click Yes at the UAC (User Account Control), then follow the instructions to complete the installation of the missing Visual C++ 2010 Redist. Package.
- Once the missing Visual C++ 2010 packages are installed again, repeat the action that was previously triggering the ‘runtime error R634‘ and see if the problem is now fixed.
In case the same problem is still occurring, move down to the next potential fix below.
Method 2: Updating your Browser to the latest version (if applicable)
In case you’re encountering this issue while attempting to perform a certain action inside your browser (such as opening the add-in or extension bar), this might be due to an outdated browser infrastructure.
Several affected users that were dealing with the same problem have confirmed that the issue was finally resolved after updating their browser version to the latest build available.
Of course, the instructions on how to do this will be different from browser to browsers – The majority of browsers are configured to auto-update themselves by default.
But since the issue is mainly reported to occur on Firefox and Chrome, we’ve put together 2 subsides that will walk you through the process of updating your browser to the latest version available.
Follow the guide that’s applicable to your 3rd party browser of choice:
A. Updating your Google Chrome browser
- Open Google Chrome, then click on the action button (top-right corner of the screen) from the browser window.
- Once you are inside the context menu of your Google Chrome browser, access the Help submenu, then click on About Google Chrome.

Accessing the About Google Chrome menu - After you’re inside the About Google tab, your browser should automatically begin to scan for a new version.

Updating Google Chrome to the latest version - If a new browser version is found, your browser will automatically download and install it.
- Once the operation is complete, restart your computer and repeat the action that was previously causing the ‘runtime error R634‘ to see if the issue was fixed.
B. Updating your Mozilla Firefox browser
- Open up Mozilla Firefox, then click on the action button in the top-right corner of the screen.
- Next, click on the Help tab from the main menu of your browser, then click on the About Firefox menu from the context menu that just appeared.

Accessing the About Firefox menu - After you’re finally inside the About Mozilla Firefox menu, click on the Restart and update the Firefox button (will only appear if a new version is available)

Updating Firefox browser to the latest version Note: If you are prompted by the UAC (User Account Control) prompt, click Yes to grant admin access.
- Once your browser is updated, restart your computer and see if the problem is fixed once the next startup is complete.
In case you are still encountering the same ‘runtime error R634’, move down to the next potential fix below.
Method 3: Forcing the program to run with Admin Access
If you’re encountering this issue while using a 3rd party program that is not part of the suite included on Windows by default, you can expect to see the runtime error R634 occurring because the program doesn’t have enough permissions to utilize Visual C++ Runtime dependencies.
Several affected users encountering the same issue have confirmed that they finally managed to fix the issue after forcing the affected program to open with admin access.
If you think this scenario is applicable, follow the instructions below to open the executable with admin access and make the change permanent if the change is a success.
Follow the instructions below to force the affected program to run with admin access and modify the default behavior so that the program always runs with administrative privileges:
- Right-click on the executable that is causing the issue, then choose Run as Administrator from the context menu that just appeared.

Running the executable as administrator - If you’re prompted by the UAC (User Account Control), click Yes to grant admin access.
- After you have successfully opened the program with administrative privileges, repeat the action that was previously causing the issue and see if the problem is now fixed.
Note: In case the ‘runtime error R634’ error is no longer occurring while admin rights are allowed, follow the remaining instructions below to always force admin rights on the executable. - Right-click on the executable that is causing this issue, then choose Properties from the context menu that just appeared.

Accessing the Properties screen - Once you’re inside the Properties screen of the affected program, click on the Compatibility tab, then check the box associated with Run this program as administrator before clicking Apply to save the changes.

Running the program as administrator
If the issue is still not occurring, move down to the next potential fix below.
Method 4: Uninstalling the Conflicting Backup software (if applicable)
As it turns out, you can also expect to see this error if this runtime dependency is conflicting with a 3rd party backup software. As it turns out, the majority of 3rd party backup players (including EaseUS Backup and Acronis) might trigger the runtime error R634 when conflicting with the built-in backup process.
Several affected users that were dealing with the same issue have reported that the issue was finally fixed after they uninstalled the conflicting software.
If this scenario is applicable, follow the instructions below to effectively uninstall the conflicting 3rd party backup tool that is causing the runtime error R634:
- Press Windows key + R to open up a Run dialog box. Inside the text box, type ‘appwiz.cpl’ and press Enter to open up the Programs and Features menu. When you’re prompted by the UAC (User Account Control), click Yes to grant admin access.

Opening the Programs and Features menu - Once you’re inside the Programs and Features menu, scroll down through the list of installed programs and locate the backup software that you suspect might be triggering the error.
- When you see it, right-click on it and choose Uninstall/Change from the context menu to initiate the uninstallation process.

Uninstalling the backup prompt - Inside the uninstallation screen, follow the on-screen prompts to complete the uninstallation process, then reboot your computer.
- After your computer boots back up, see if the runtime error R634 is now fixed
Method 5: Reinstall every iTunes program (if applicable)
If you’re actively using iTunes on your Windows computer, you can also expect to see the runtime error R634 due to a conflict caused by an inconsistent Apple installation file.
Several affected users that were also dealing with this issue have reported that the issue was finally resolved after they uninstalled every component belonging to Apple before reinstalling everything from scratch.
However, keep in mind that the exact steps of uninstalling iTunes and every associated Apple component will be different depending on if you’re using the desktop version or the UWP (Universal Windows Platform).
Because of this, we’ve put together two different sub guides that will walk you through the instructions of reinstalling every iTunes component.
Follow sub guide A if you’re using iTunes UWP (Windows 10 Only) and sub guide B if you’re using the classic desktop version:
A. Reinstalling iTunes for UWP
- Start by pressing Windows key + R to open up a Run dialog box. Next, type ‘ms-settings:appsfeatures‘ and press Enter to open up the Apps & Features tab of the Settings app.

Accessing the Apps and Features screen - Inside the Apps & Features menu, use the search function in the top-right corner to search for iTunes. At the next menu, click on iTunes from the list of results, then click on Advanced Options hyperlink.

Accessing the advanced menu of itunes - Next, inside the Advanced Options menu, scroll all the way down to the Reset tab and click on the Reset button.

Resetting the iTunes app - At the confirmation prompt, click on the Reset button once again, then wait for the operation to complete.
Note: During this operation, your iTunes state will be reverted back to the default state and every component will be reinstalled. Don’t worry about this procedure affecting your existing library, because it won’t. You will still maintain ownership and you can re-download the content locally once the operation is complete. - Once you have successfully reinstalled the UWP version of iTunes, repeat the action that was previously causing the runtime error 46034 and see if the problem is now fixed.
B. Reinstalling iTunes for Desktop
- Start by pressing Windows key + R to open up a Run dialog box. Next, type ‘appwiz.cpl’ inside the text box and hit Enter to open up the Programs and Features menu of the Classic Control Panel.

Opening the Programs and Features menu - Inside the Programs and Features screen, click on the Publisher column at the top to filter the list of installed programs via their publisher. This will make it a whole lot easier to uninstall the main iTunes application along with every supporting software.
- Once you have a clear view of every product published by Apple Inc., go ahead and start to uninstall them systematically by right-clicking each entry, clicking Uninstall. Next, follow the on-screen prompts to complete the uninstallation process.

Uninstalling iTunes and every supporting app - After you uninstall iTunes along with every supporting software, restart your computer and wait for the next startup to complete.
- Once your Windows computer boots back up, go ahead and your browser in order to access this iTunes download page.
- Inside the download page, scroll down to the Looking for other versions section and click on Windows to download the latest version of iTunes.

Downloading the latest version of iTunes - After the installation is complete, open the installer and follow the instructions inside to install the latest version of iTunes on your computer. You will then be asked to install the supporting software.

Installing iTunes for desktop on your computer - Once the installation is complete, reboot your computer once again and see if the problem is fixed at the next computer startup.
In case the same runtime error R634 issue is still occurring, move down to the next potential fix below.
Method 6: Deploying SFC and DISM scans
As it turns out, you can also expect the runtime error R634 to occur due to some type of system file corruption that is affecting the current Windows installation. This is quite common in cases where you’re also experiencing other runtime errors (with a different error code).
If this scenario looks like it could be applicable, you should run a couple of scans with two built-in utilities – System File Checker (SFC) and Deployment Image Servicing and Management(DISM).
Although hese two tools share some similarities, we recommend running both scans in quick succession in order to improve your chance of fixing the corrupted system files.
Start with a simple SFC scan.
Important: After you initiate this procedure, it’s very important to not close the CMD window even if the utility looks like it froze. Wait patiently until the process is complete, as interrupting the operation might cause logical errors on your HDD or SSD.

Note: This is an entirely local tool that will not require you to have a reliable internet connection.
After the SFC scan is finally complete, reboot your computer and see if the issue is fixed once the next computer startup is complete.
If the same runtime error R634 problem is still occurring, go for a DISM scan and wait until the operation is complete.

Note: This utility works differently from SFC – It uses a sub-component of Windows Update to download healthy components to replace corrupted instances of system files. Because of this fact, you need to make sure that you have reliable Internet before initiating this operation.
Once the DISM scan has been completed successfully, restart your computer and check if system audio playback is restored.
In case the same runtime error R634 issue is still occurring, move down to the next potential fix below.
Method 7: Refreshing every Windows component
If none of the fixes above have allowed you to fix the runtime error R634 issue, there’s a very good chance that your system is dealing with some type of system file corruption that will not be resolved conventionally.
If this scenario is applicable, the only viable fix left is to reset every Windows component completely with a procedure like clean install or repair install (in-place upgrade).
Option A: A clean install is an easier procedure since it will not require you to insert or plug in a compatible installation media.
Note: But unless you take some extra step to back up your data in advance, you will lose your files, user preferences, and every installed program and game.
Option B: A repair install (in place repair) is more tedious to deploy and you will need to use compatible installation media. However, the main advantage is that this operation will only touch Windows components – Which means that personal files, games, applications, documents, and everything else that’s not OS-related will not be affected by this procedure.
The Visual C++ Runtime Error R6034 is very common to the users and it may appears when you launching, closing or working on an application, booting your PC or, playing games. A Runtime Error might be occur due to hardware or software problem and it prevents system from working correctly. The runtime Error R6034 may appear any time along with different types of messages as follow:
Runtime error r6034 microsoft visual c++ runtime library C:windowsexplorer.exe
Error: R6034 Runtime Error! An application has made an attempt to load the C runtime library incorrectly. Please contact the application’s support team for more information
How to Fix Runtime Error R6034 in Windows PC
As I said above, that this error may appear any time along with different types of messages so it is not possible to list out all the error messages here but, I can list all the possible solutions to remove this error.
Method 1: Fix Using Advanced System Repair Tool.
The most of the common reason behind runtime error is corrupted or damaged system files like DLL files, EXE files, sys files etc. There are thousands of tiny system files are there that work specific task. If one of the files gets replaced, deleted or damaged then you may get Runtime Error R6034.
Windows is made with huge number of dll files, exe files, sys files, various types of services, databases, etc so, it is not possible to keep monitoring all the files always. A brilliant PC Optimizer tool repairs damages, fix errors, update windows and drivers, and eliminate various types of errors silently.
Outbyte PC Repair Tool does all the above task easily and provides you an errorfree and smooth Windows environment to work so that you can focus on your business only.
![]()
3 Steps to Fix this Error
Step 1. Download Outbyte PC Repair Tool [File Size: 16.4 MB]
Step 2. SCAN your Windows PC
Step 3. Click Fix button to Repair Error
Download and Install Advanced System Repair Tool and scan your PC. It has the large database with 25 million files. It will find all the damaged or deleted system files and reinstall them with the fresh one. After, optimizing with Advanced System Repair Tool, try to start software again.
Method 2: Run Program as Administrator
If you are getting this runtime error with the fixed application then do the following steps to fix it.
1. Right click on the application and go to Properties.
2. Go to Compatibility Tab and then check the checkbox “Run this program as administrator”. Apply and OK.

Method 3: Run System File Checker Tool
Most of the time, Runtime Error R6034 appears when one of the dependable file becomes corrupted, damaged or replaced by other software. This dependent file may be dll file, exe file, sys file etc. Run System File Checker tool to fix corruption of this file.
1. Open Command Prompt as Administrator

2. Run following command and press Enter.
sfc /scannow

3. Wait until process finish.
Note: If System File Checker doesn’t perform well then you need to use an alternative software as “Advanced System Repair Tool”.
Method 4: Remove software/hardware/driver that is installed recently.
Are you getting R6034 Runtime Error, after installing a piece of hardware devices, software or driver? If so, then remove it and test your PC against R6034 Runtime Error again. If this fixed your problem then surely you are not using compatible hardware, software or driver. Check their official site for compatible software/driver or Update driver to latest version.
Method 5: Install Updates for Windows 10
Updating Windows might fix a lot of problems. You must install updates on Windows 10 in order to troubleshoot Microsoft Visual C++ Runtime Library Error R6034. Updating windows install hotfix and patches for various trouble.
Method 6: Repair Microsoft Visual C++ 2012 Redistributable File
Repairing Microsoft Visual C++ 2012 Redistributable file may give you quick fix of your problem.
1. Go to Control Panel > Uninstall a Program

2. Select Microsoft Visual C++ 2012 Redistributable package and Right click on that and select Change.

3. Click on Repair button to start repair.

4. You will see that repair is in processing.

5. After finishing the process it will prompt you for restarting your PC.

Method 7: Repair Registry File
If Windows Registry File got corrupted or damaged then you may also get “Runtime error r6034 microsoft visual c++ runtime library C:windowsexplorer.exe” problem. Either Restore Registry File from backup or use Advanced System Repair Tool to fix registry problem.
Summary
This article covers information about how to fix R6034 Runtime Error in Windows 10/8/7. If you got more ways to fix this issue please share your ideas in comments. Thanks.
Обновлено Июнь 2023: перестаньте получать сообщения об ошибках и замедлите работу вашей системы с помощью нашего инструмента оптимизации. Получить сейчас в эту ссылку
- Скачайте и установите инструмент для ремонта здесь.
- Пусть он просканирует ваш компьютер.
- Затем инструмент почини свой компьютер.
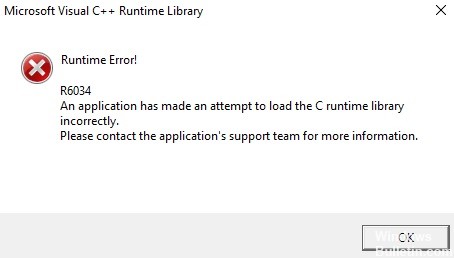
В этом руководстве мы рассмотрим, что такое ошибка времени выполнения R6034, почему она возникает и как ее исправить на компьютере с Windows 10. В Windows 10 есть приложения, которые можно запускать только в том случае, если «библиотека времени выполнения C» загружена правильно. Если есть несоответствие из-за проблем с программным или аппаратным обеспечением, вы получите ошибка выполнения .
В большинстве случаев на вашем компьютере установлена неисправная программа или устаревшие распространяемые пакеты Microsoft Visual C ++. Простое обновление указанных выше пакетов и удаление последних установленных приложений исправит эту ошибку в вашем случае. В противном случае это сложная проблема, требующая дополнительных решений, таких как устранение проблем несовместимости оборудования, исправление поврежденных системных файлов или изменение реестра.

- Ошибка драйвера оборудования
- Поврежденные или отсутствующие системные файлы
- В вашей системе присутствует вредоносное ПО или вирус
- Проблема с ошибками Windows
- Библиотека времени выполнения Microsoft Visual C ++
- Сбой питания
- Приложение попыталось загрузить библиотеку времени выполнения C.
Как исправить ошибку времени выполнения R6034 Visual C ++?
Обновление за июнь 2023 г .:
Теперь вы можете предотвратить проблемы с ПК с помощью этого инструмента, например, защитить вас от потери файлов и вредоносных программ. Кроме того, это отличный способ оптимизировать ваш компьютер для достижения максимальной производительности. Программа с легкостью исправляет типичные ошибки, которые могут возникнуть в системах Windows — нет необходимости часами искать и устранять неполадки, если у вас под рукой есть идеальное решение:
- Шаг 1: Скачать PC Repair & Optimizer Tool (Windows 10, 8, 7, XP, Vista — Microsoft Gold Certified).
- Шаг 2: Нажмите «Начать сканирование”, Чтобы найти проблемы реестра Windows, которые могут вызывать проблемы с ПК.
- Шаг 3: Нажмите «Починить все», Чтобы исправить все проблемы.


Запустить Windows в безопасном режиме
Запустите вашу систему Windows в безопасном режиме. Этот трюк позволяет запускать только самые важные программы, необходимые для запуска системы, а не ненужные программы, которые могут вызвать эту проблему.
- Перейдите к кнопке «Пуск» в Windows и нажмите кнопку питания.
- Удерживая нажатой клавишу Shift, выберите параметр «Перезагрузить».
- Выберите на экране опцию «Устранение неполадок».
- Затем выберите опцию Advanced Settings.
- На экране «Дополнительные параметры» выберите параметр «Параметры запуска».
- Нажмите кнопку «Перезагрузить» под параметрами загрузки.
- Теперь нажмите F4, F5 или F6, чтобы загрузить систему в безопасном режиме.
Удаление недавно установленного оборудования / программного обеспечения
Если вы получаете сообщение об ошибке выполнения Microsoft Visual C ++ R6034 после установки программного обеспечения, оборудования или драйвера, удалите его.
- Нажмите Windows + I, чтобы открыть настройки Windows.
- Щелкните «Приложения» в настройках Windows.
- В окне «Приложения и компоненты» найдите и щелкните программу, которую хотите удалить.
- Щелкните Удалить и следуйте инструкциям на экране.
Установка обновлений Windows 10
Обновление вашего компьютера обычно решает многие проблемы, поэтому рекомендуется обновить ваш компьютер с Windows, чтобы исправить ошибку времени выполнения R6034 на вашем ПК / ноутбуке с Windows 10.
- Перейдите к кнопке «Пуск» в Windows и выберите значок «Настройки».
- Щелкните Обновление и безопасность.
- Теперь нажмите Центр обновления Windows на левой панели окна.
- Нажмите Проверить наличие обновлений.
- Windows проверит наличие последних обновлений и автоматически установит их, если они доступны.
Выполните восстановление системы
- Перейдите в окно поиска Windows и введите Восстановление системы.
- Нажмите кнопку «Создать точку восстановления».
- В окне «Свойства системы» перейдите на вкладку «Защита системы».
- Нажмите кнопку Восстановление системы.
- Нажмите «Далее.
- Теперь выберите точку восстановления, в которой ваш компьютер работал нормально.
- Нажмите кнопку «Поиск уязвимых программ», а затем нажмите кнопку «Закрыть».
- Затем нажмите «Далее»> «Готово».
После выполнения этих действий ваша система будет восстановлена до предыдущего состояния. И проблема запуска на вашем компьютере должна быть решена.
Совет экспертов: Этот инструмент восстановления сканирует репозитории и заменяет поврежденные или отсутствующие файлы, если ни один из этих методов не сработал. Это хорошо работает в большинстве случаев, когда проблема связана с повреждением системы. Этот инструмент также оптимизирует вашу систему, чтобы максимизировать производительность. Его можно скачать по Щелчок Здесь
Часто задаваемые вопросы
- Выполните сканирование SFC.
- Временно отключите службы Microsoft.
- Освободите место на диске вашего компьютера.
- Сканирование на вирусы / вредоносное ПО.
- Запустите чистую загрузку.
- Запустите Windows в безопасном режиме.
- Удалите неисправное оборудование или программное обеспечение.
- Восстановите поврежденный файл реестра Windows.
Чаще всего ошибка выполнения R6034 появляется, когда один из доверенных файлов поврежден, поврежден или заменен другим программным обеспечением. Этот зависимый файл может быть файлом DLL, файлом exe, файлом sys и т. Д. Запустите средство проверки системных файлов, чтобы исправить повреждение этого файла.
- Удалите драйвер для вашей видеокарты.
- Выполните перезагрузку.
- Переустановите Windows 10.
- Переустановите распространители Microsoft Visual C ++.
- Создать новую учетную запись пользователя.
- Отключить режим совместимости.
- Переустановите приложение, которое вызывает проблему.
Эта ошибка может быть вызвана отсутствием компонентов библиотеки Visual C ++ или проблемой программного обеспечения. Рекомендуется перезапустить и посмотреть, сможете ли вы установить приложение. С помощью перезапуска вы можете определить, является ли причиной проблемы сторонняя служба приложения или запускаемый объект.
Сообщение Просмотров: 731
Getting runtime error R6034 on your PC? Here are the possible working solutions to fix runtime error R6034 in Windows 10. Some users have reportedly encountered runtime error R6034 mostly while running some application or hardware components. A few also have faced this error on modifying some system files. This error may also occur while opening or updating the iTunes application on Windows 10 or accessing the Visual Studio project.
This runtime error R6034 displays the following error message:
An application has made an attempt to load runtime library incorrectly. Please contact the application supports team for more information.
Before the solutions, let’s discuss what possibly can cause runtime error R6034.
Why does Runtime Error R6034 occur?
Here are the possible reasons due to which runtime error R6034 is triggered:
- Corrupted or missing Microsoft Visual C++ 2010 Redistributable Packages can be one of the reasons that can cause this error. It might be the case that some Visual C++ Redist dependencies are corrupted or missing.
- If you don’t have sufficient permission required by the application, you may face this error.
- You are likely to encounter error R6034 in case of some kind of system file corruption. Corruption with system files can affect runtime protocols required to run specific apps.
- In case there is some conflict with 3rd party software, you might receive error 6034.
- This error can also be triggered due to conflict with Apple’s supporting files. If you have iTunes installed, uninstall and then reinstall it and check if the error is resolved.
- Some other reasons that can trigger error R6034 include malware infection, corrupted registry entries, incompatible software, etc.
Now, if you see this error in any scenario, you can fix it up using the below-mentioned methods. Let’s check out these methods.

Here are the solutions that you can try to fix runtime error R6034 in Windows 10:
- Repair Microsoft Visual C++ Redistributable Packages.
- Run the program with administrator privilege.
- Run System File Checker (SFC) Scan
- Perform DISM Scan.
- Uninstall recently installed software/ hardware.
- Start Windows in Safe mode.
- Troubleshoot in Clean Boot.
- Check PC for viruses or malware.
- Perform System Restore.
Let us elaborate on these methods now!
1] Repair Microsoft Visual C++ Redistributable Packages

The first thing you should try is to check and repair corrupted Microsoft Visual C++ Redistributable Packages. For that, follow the below steps:
- Open the Control Panel and then click on the Programs and Features option.
- From the list of programs and features, select Microsoft Visual C++ Redistributables and right-click on it.
- Click on the Change option and then in the next window, select the Repair button.
Windows will attempt to repair Microsoft Visual C++ Redistributable Packages and when it is done, restart your PC. Then, check if the problem still persists.
If the repair doesn’t work, you can also try to uninstall and then reinstall Microsoft Visual C++ Redistributable Package and check if it fixes the error.
2] Run the program with administrator privilege

If you get error R6034 while running some app or software, run it with the administrator privilege. This might fix the error. Follow the below steps for that:
- Select and right-click on the application and choose the Properties option.
- Move to the Compatibility tab in the Properties window and enable the option called Run this program as administrator.
- Then, press the Apply > OK button.
Now, run the program that was giving you the error and see if the issue is gone.
3] Run System File Checker (SFC) Scan
As we discussed earlier that one of the reasons that cause error R6034 is corrupted system files. If that is the case, you can run an SFC scan to fix it up.
4] Perform DISM scan
If the SFC scan doesn’t fix the error, restore system health using Deployment Image Servicing and Management (DISM) scan. Perform a DISM scan and wait for the scan to complete. After that, see if the error is gone.
5] Uninstall recently installed software/ hardware
If you have started facing this error after the installation of specific software, hardware, or driver, then try uninstalling it. You can uninstall a software program using Control Panel or Settings app. Although, it is recommended to completely uninstall a program with its residue and leftover files. To completely remove a program, you can use a free uninstaller software. Similarly, you can uninstall driver using Device Manager.
After doing so, check if the error is gone.
Also read: Fix Runtime error R6025 Pure Virtual Function Call
6] Start Windows in Safe mode
Try restarting Windows in safe mode and see if the error still occurs. This can fix the error as safe mode runs with only essential programs and it won’t run unnecessary programs that might be a reason for this error.
7] Troubleshoot in Clean Boot
In case the error R6034 is caused due to some software conflicts, try to troubleshoot Windows in a clean boot state and see if it fixes the error for you.
8] Check PC for viruses or malware
If there is some malware on your system that is infecting files and settings and causing the runtime error R6034, you should consider scanning and removing malware from your PC. You can use antimalware tools to do so and get rid of the error.
See: How to fix Runtime Error 217 on Windows 10.
9] Perform System Restore
If the issue is still not fixed with any of the above solutions, system restore is an option. You can roll back your PC to a state when you didn’t receive this runtime error by performing a system restore.
Hope these solutions helo you get rid of runtime error R6034 on Windows 10.
Now read:
- Fix AppModel Runtime Errors 65, 69, and 79
- Fix AppModel Runtime Errors 57, 87, 490, etc.
I’ve been utilizing Picasa 3.9.137 for Windows 7 for quite a long while without accident until seven days prior, when my once solid PC all of a sudden failed.
When it began up or Windows rebooted, my PC demonstrated a blunder message on its screen. Titled Microsoft Visual C++ Library, the message indicates Runtime Error r6034, and educated me that an application had neglected to stack the C runtime library effectively.
“An application has made an attempt to load the C runtime library incorrectly. Please contact the applications’ support team for more information”.
I uninstalled and reinstalled Picasa however doing as such did nothing that could help me with remedying the mistake, so I hunt online down how to settle my issue. I declined to discard my darling PC at this time.
Fortunately, in the wake of searching hotly for a few minutes for an approach to settle my PC, I realized what this error r6034 is as well as how to settle it. You could just envision the anxiety I felt while searching for an approach to settle my PC. How might I function while my PC was broken?
I accept such a hardship shouldn’t occur to anybody, in my case it was Picasa yet you may confront this blunder with any XYZ Application. so, this is what I found out about this Error.
WHAT IS RUNTIME ERROR R6034?
Believe it or not, it is a common kind of computer error.

As I’ve depicted it as of now, this PC mistake
The issues that can precipitate this mistake are: Appears on the screen as a message box. It illuminates the client of the mistake and that gives him a meaning of what the blunder is.
As it were, it tells the client that a blunder has happened and depicts it to him..
- Software issues
- Application conflicts
- Memory usage faculty
- Conflicts between the Terminate and Stay Resident programs
HOW DO I FIX A RUNTIME ERROR R6034?
There are several ways of fixing this troublesome error, and they are all relatively easy to learn.
Here are the do-it-yourself (DIY) ways:
- Run a Full Registry scan, Use third Party Software to do it and repair registry
- Disable all the Startup applications
- Rename all the dynamic link library (DLL) files on your computer
- Re-install Picasa or iTunes or any XYZ program and other related programs
- Start your system in safe mode.
Here are the ways where you would need help or that would require you to use certain software:
- Use a reputable antivirus software tool to remove any viruses that might have infected your computer
- Repair your registry entries.
Keeping up your PC isn’t advanced science. It requires just time and your understanding. While you may discover learning things about your PC, similar to what is a runtime mistake r6034 and how to settle it, a bother, knowing them may very well decide how your valuable PC could last. With nobody there to assist you and no thought how with dealing with it, what are you going to do when, for instance, the feared ‘blue screen of death like Critical Process Died appears on the screen?
Wikitechy Founder, Author, International Speaker, and Job Consultant. My role as the CEO of Wikitechy, I help businesses build their next generation digital platforms and help with their product innovation and growth strategy. I’m a frequent speaker at tech conferences and events.
