 При запуске некоторых программ и игр в Windows 10 пользователь может столкнуться с ошибкой Runtime Error R6025 pure virtual function call в окне с заголовком «Microsoft Visual C++ Runtime Library». Разобраться с причинами ошибки и найти решение не всегда легко, но часто вполне возможно.
При запуске некоторых программ и игр в Windows 10 пользователь может столкнуться с ошибкой Runtime Error R6025 pure virtual function call в окне с заголовком «Microsoft Visual C++ Runtime Library». Разобраться с причинами ошибки и найти решение не всегда легко, но часто вполне возможно.
В этой инструкции подробно о возможных причинах ошибки R6025 pure virtual function call и способах исправить проблему.
- Способы исправить ошибку R6025 pure virtual function call
- Дополнительные методы решения проблемы
- Видео инструкция
Возможные решения проблемы R6025 pure virtual function call

В качестве основной причины ошибки «Runtime Error R6025» от источника Visual C++ Runtime Library официальный сайт Майкрософт указывает проблемы с самой программой и предлагает следующие варианты решения:
- Использовать Панель управления — Программы и компоненты для исправления установки программы (обычно достаточно выбрать программу в списке и нажать кнопку «Изменить» при наличии таковой, далее вам могут предложить «Исправить» программу).

- Установить последние обновления Windows 10.
- Проверить наличие новой версии программы, вызывающей ошибку.
- Дополнительно на официальной странице по указанной выше ссылке есть информация для программистов на случай, если ошибка R6025 pure virtual function call вызвана их собственной программой.
Однако, я бы назвал этот список не полным, особенно с учётом некоторых типичных особенностей устанавливаемых русскоязычным пользователем программ. Дополнить его я могу следующими пунктами:
- Попробуйте запустить программу в режиме совместимости с предыдущей версией Windows, например, 7. Для этого нажмите правой кнопкой мыши по исполняемому файлу или ярлыку программы, выберите пункт «Свойства» в контекстном меню, перейдите на вкладку «Совместимость», отметьте пункт «Запустить программу в режиме совместимости» и выберите нужную версию ОС. Примените настройки и снова попробуйте запустить программу. Подробная инструкция на тему: Режим совместимости Windows 10.

- Если программа или игра были загружены не из самого официального источника (а часто рассматриваемая проблема возникает для программ от Corel или Autodesk, которые пользователи не торопятся приобретать), вполне возможно, что нормальному запуску мешает антивирус (в том числе встроенный в Windows 10 Защитник Windows). Он мог удалить модифицированные файлы программы (следует проверить журнал антивируса, добавить программу в исключения) или вмешаться в работу уже при запуске программы (попробуйте выполнить запуск при отключенном антивирусе, здесь может пригодиться: Как отключить Защитник Windows 10).
- Если режим совместимости и другие описанные действия не исправили ситуацию, возможно, стоит попробовать загрузить программу из другого источника.
Дополнительные методы исправить ошибку
Помимо описываемых методов решения проблемы, результативной может оказаться переустановка компонентов Visual C++, а также установка .NET Framework 3.5 и 4.8 (последняя версия на момент написания этой статьи).
О том, как проделать переустановку нужных компонентов максимально быстро можно прочитать в отдельной инструкции для всего набора похожих ошибок: Способы исправить ошибку Microsoft Visual C++ Runtime Library в Windows 10, 8.1 и 7. Из этой же инструкции разумным будет попробовать и другие подходы, за исключением первого — для рассматриваемого сценария он не подойдёт.
И ещё один момент: по некоторым отзывам, в отдельных версиях программ для работы с графикой, при наличии подключенного (установленного) графического планшета также может возникать такая ошибка — обычно решается обновлением программы или драйверов для графического планшета.
Видео
Надеюсь, один из способов помог решить проблему, будет полезно, если вы сможете поделиться в комментариях, какой именно.
The Runtime error R6025 message happens with the Visual C++ framework. The error is shown once your application calls a “pure virtual perform” during a context that’s not valid for the function. If you’re not a developer, this typically implies that the application’s code is incorrect; and if you’re a developer, it implies that you wish to rebuild a number of the functions within your program. On our todays guide we will cover different ways and steps in order to show you what to try and how to repair the problem.
What Causes Runtime Error r6025?
The Runtime r6025 error message normally appears in this format: “Runtime Error R6025 – Pure Virtual Function Call”.
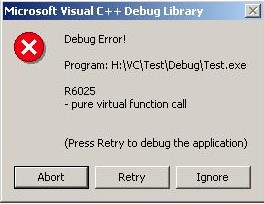
Runtime Error R6025
This error may be caused from:
- A problem in the coding of a certain application. C++ is the coding language that applications are developed in, and it’s often the case that the developer who created the application either didn’t code it correctly, or missed some part out. However, it depends on how the program’s code has been written and this error won’t show up throughout the event stage. If you’re a developer, you must investigate the varied “pure virtual functions” that you just have in your system, and fixing them.
- In general, this error message R6025 informs that individual program is corrupted and can’t perform. Besides, rather like several Windows problems and errors, this one may additionally be caused by the issues with register. Thus, error R6025 can be triggered by some incorrect modifications within the Windows register.
For some reasons, users install applications that:
- have bugs, applications that didn’t code it correctly;
- or missed some part out;
- or varied problems that trigger this error.
Therefore, regular users who may came up with this error:
- It’s suggested that you just contact the developer concerning the difficulty
- Install the newest version of the application
Actions to Take in order to fix Runtime Error r6025
Fix 1 – If Coding In Visual C++, Change The Code
As we mentioned at the beginning of this article, calling it a pure virtual operate could be a programming error, thus if you’re developing a program & you are facing this error, you would like to search out the “pure virtual function” and rewrite the code thus it’s not called.
- Replace the pure virtual function with an implementation that calls the Windows API function ‘DebugBreak’.
- When using the debugger, DebugBreak will cause a hard-coded breakpoint.
- When the code stops running at this breakpoint, you can view the callstack to see where the function was called.
- Another way to find a call to a pure virtual function is to set a breakpoint on the _purecall function that is found in PureVirt.c.
- Breaking on this function has the advantage of keeping the stack intact so that you can trace what is occurring.
Fix 2 – Remove and reinstall Microsoft Visual C++ Runtime Libraries
Considering that runtime error R6025 is an error that occurs with the Visual C++ framework you can do one or more of the following:
- Remove and reinstall Microsoft Visual C++ Runtime Libraries.
- Open Programs and Features from the Windows Control Panel. In the search field at the top right, type in “c++ redist” (without quotations).
- Uninstall everything that shows “Microsoft Visual C++” and “Redistributable” (which should be the entire search results list).
- Download and install all of the following:
- Microsoft Visual C++ 2005 SP1 Redistributable (x86)
- Microsoft Visual C++ 2005 SP1 Redistributable (x64)
- Microsoft Visual C++ 2008 SP1 Redistributable (x86)
- Microsoft Visual C++ 2008 SP1 Redistributable (x64)
- Microsoft Visual C++ 2010 SP1 Redistributable (x86)
- Microsoft Visual C++ 2010 SP1 Redistributable (x64)
- Microsoft Visual C++ 2012 Update 4 Redistributable (x86 and x64)
- Microsoft Visual C++ 2013 Update 5 Redistributable Package (x86 and x64)
- Microsoft Visual C++ 2015 Update 3 Redistributable (x86 and x64)
- Microsoft Visual C++ 2017 Redisutibutable (x86)
Note: Microsfot can change from time to time the links above. So, the best way to find them, is to search on google.
Fix 3 – Uninstall / Update the Program Causing The Error
If you’re a user seeing this error, you’ll be able to stop it from showing by uninstalling or update the program that’s causing the error. It’s typically the case that downloading a program like this to use on your computer can lead to your pc saving components of it incorrectly, resulting in the error. Uninstalling the program can take away it from your system, stopping the error. You must then download an update for the computer application before trying to install it once more. To uninstall the application, please follow the steps below:
-
- Close the program that caused Runtime Error R6025.
- Press Ctrl + Alt + Delete simultaneously to open the Task Manager.
- When in Task Manager, click the Processes tab and choose the Image Name.
- In the list find the application that caused the runtime error, click it and select End Process.
- Close the Task Manager.
- Go to Start -> Control Panel – > Add/Remove Programs under the Programs section.
- In the list of the installed programs find the application that triggered the error and uninstall it.
- Close the Control Panel.
- Click Start and in the Search field enter “Cleanmgr” and press Enter.
- Choose the drive where you have installed the program (often it is a “C” drive). Check all the options and click OK. Then, choose Delete files.
- Restart your computer.
- Reinstall the program.
To update the program, you can download the necessary patch from the programs website and then install it. This is very easy to do.
Fix 4 – Install Windows Updates
Whenever you install new windows update, they’ll try to fix errors within your operating system. So you need to check for windows update if you haven’t enable windows automatic update. Head over to control panel and click on update and security, or just search of update and security on your windows search box. Click and install all updates that are available.
Fix 5 – Clean Out The Registry
In general, this error message R6025 informs that individual program is corrupted and can’t perform. Besides, rather like several Windows problems and errors, this one may additionally be caused by the issues with register. Thus, error R6025 can be triggered by some incorrect modifications within the Windows register.
Using registry cleaner will help you restore back registry settings. The best tool to use for this task is CCleaner, the basic version is free and you can upgrade to the paid version for even better features. CCleaner has been used by over a billion users and you know that’s a tool you don’t want to miss. Not only registry, it can clean all the junk files on your PC and also clear your browsers.
Fix 6 – Design X and Control X reset the software to defaults.
- Go to C:Program Files3D systems(Product Name)License and run ResetOption.exe, by right clicking the file name and selecting Run as Administrator
- Checkmark both Clean the My Document folder, and Clean Registry.
- Click Clean, then Yes in all following dialogs.
- Click X to close the dialog and relaunch the application
Conclusions
Dear followers of Get IT Solutions, in our step-by-step tutorial, we have provided all the possible solutions for you to troubleshoot and fix Runtime Error R6025 message. In addition, when encountering this Windows update error or other problems, back up data immediately so as to avoid data loss. We hope you will find this method helpful. Have you managed to solve it? Please let us know in the comments below.
by Matthew Adams
Matthew is a freelancer who has produced a variety of articles on various topics related to technology. His main focus is the Windows OS and all the things… read more
Updated on October 5, 2022
- Many games, and other software, rely on some frameworks to work properly. In case your computer is missing some components of the framework, the software cannot run properly.
- Running sfc in Command Prompt, repairing the .NET framework installed or the Visual C++ redistributable packages are the best way to fix runtime error r6025.
- If you are having any other similar issues, make sure to visit our exclusive guides found in the Fix Runtime Errors section.
- The guides from the Windows 10 Errors Hub are very helpful in figuring out what is wrong and what to do about it.
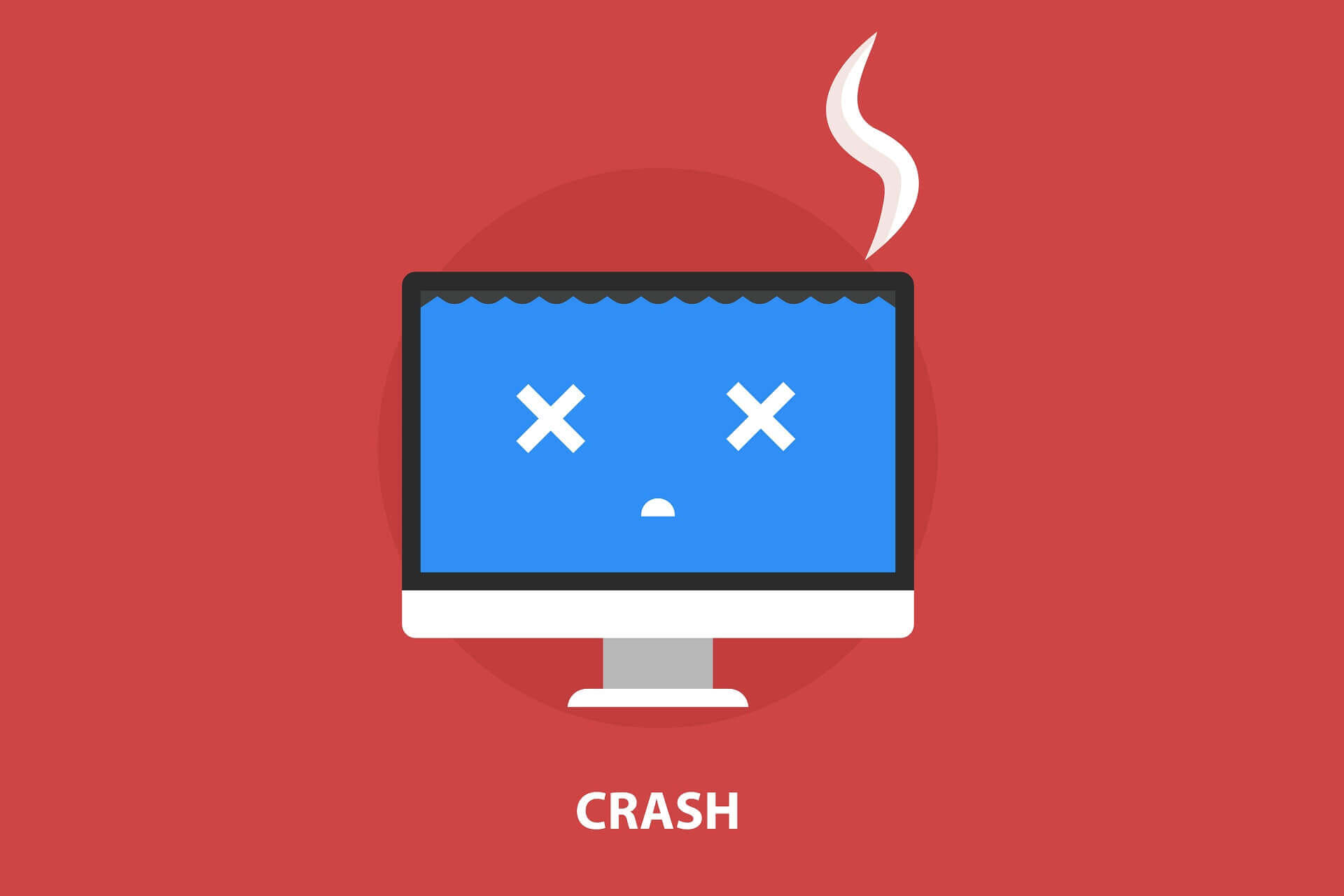
XINSTALL BY CLICKING THE DOWNLOAD FILE
Fortect is a tool that does not simply cleans up your PC, but has a repository with several millions of Windows System files stored in their initial version. When your PC encounters a problem, Fortect will fix it for you, by replacing bad files with fresh versions. To fix your current PC issue, here are the steps you need to take:
- Download Fortect and install it on your PC.
- Start the tool’s scanning process to look for corrupt files that are the source of your problem
- Right-click on Start Repair so the tool could start the fixing algorythm
- Fortect has been downloaded by 0 readers this month.
The Microsoft Visual C++ runtime library error r6025 occurs on Windows platforms when running software that relies on Visual C++ libraries.
When software calls a pure virtual function with an invalid call context, you can get an error message stating, Runtime Error! Program: C:Program FilesProgram Name R6025 – pure virtual function call. This is a runtime error that crashes software, and these are a few resolutions that might fix it.
How to solve Microsoft Visual error r6025
- Scan System Files
- Repair Microsoft NET Framework 3.5
- Install Visual C++ Redistributable Packages
- Clean Boot Windows
- Erase Junk Files and Reinstall the Software
1. Scan System Files
Runtime errors can often be due to corrupted system files. As such, running a System File Checker could repair pertinent system files and fix this issue. You can run an SFC scan as follows.
- Press the Win + X hokey, and select Command Prompt (Admin) on the Win + X menu.
- Input ‘Dismissive /Online /Cleanup-image /Restore health’ and press Enter before running the SFC scan.
- Then enter sfc /scannow and press Return to run the SFC scan.
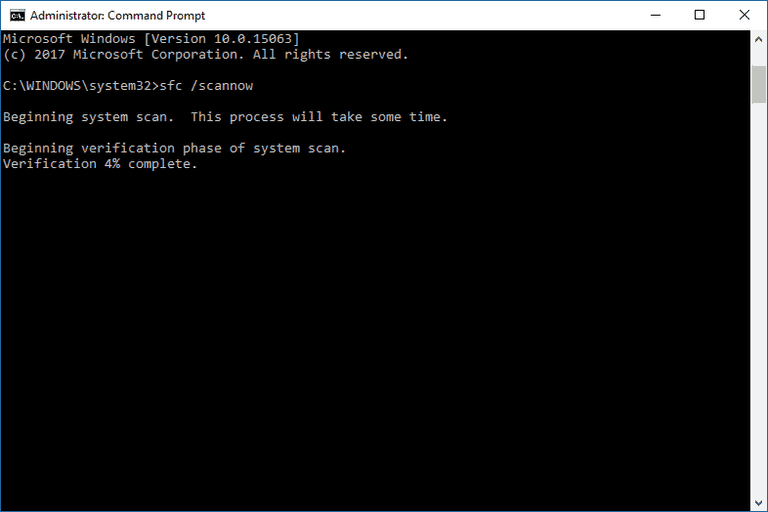
- The SFC scan can take between 20-30 minutes. If the Command Prompt states that WRP repaired some files, restart the Windows OS.
2. Repair Microsoft NET Framework 3.5
- It might be the case that you need to repair the Microsoft NET Framework installation. To do that, press the Win key + R keyboard shortcut, enter ‘appwiz.cpl’ in Run and press the OK button.
- Click Turn Windows features on or off on the Programs and Features tab to open the window directly below.
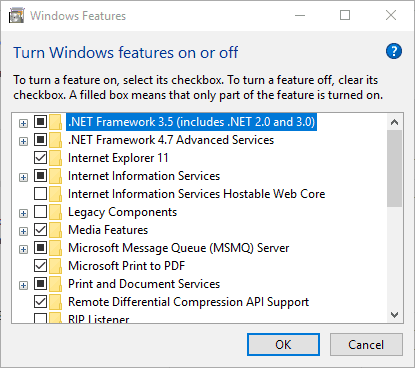
- Now uncheck the NET Framework 3.5 checkbox, and press the OK button.
- Restart the Windows OS.
- Open the Windows Features window again.
- Select the NET Framework 3.5 checkbox, and click the OK button.
- Then restart your desktop or laptop.
3. Install Visual C++ Redistributable Packages
It might be the case that your laptop or desktop is missing a Visual C++ redistributable package and its run time components required by the software. Those are usually automatically installed on Windows.
The Programs and Features tab lists your installed Visual C++ packages as shown in the snapshot directly below.
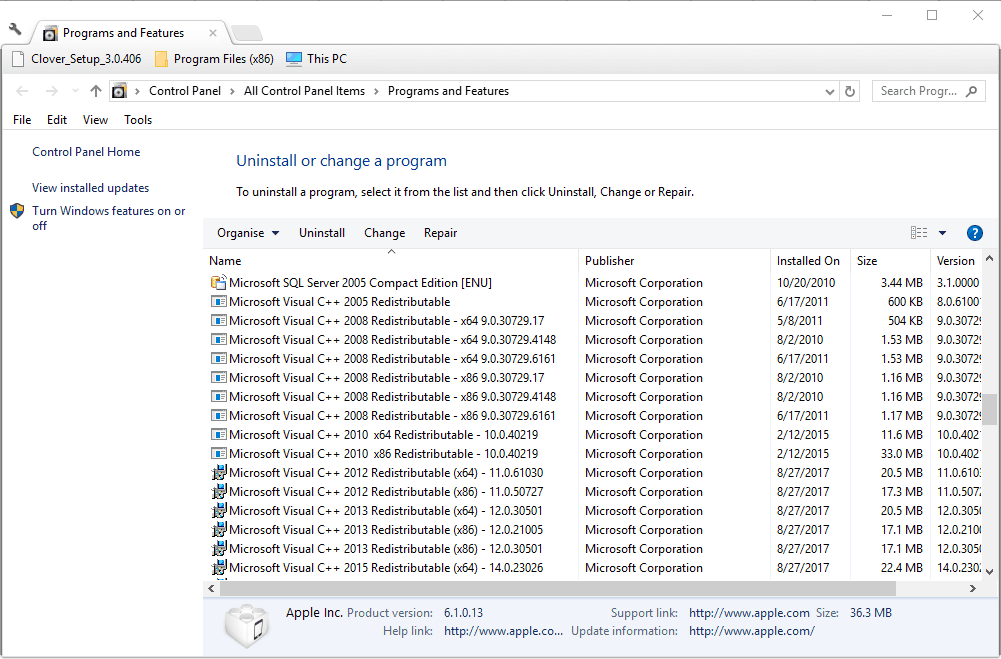
Some PC issues are hard to tackle, especially when it comes to missing or corrupted system files and repositories of your Windows.
Be sure to use a dedicated tool, such as Fortect, which will scan and replace your broken files with their fresh versions from its repository.
If your desktop or laptop lacks some C++ redistributable packages, you can manually install 32 and 64-bit versions. Make sure you add the 32-bit packages to a 32-bit Windows platform. You can download the more recent Visual C++ redistributable packages from these website pages:
- Microsoft Visual C++ Redistributable Package 2017 and 2019 (x64)
- Microsoft Visual C++ 2015 Redistributable Package
- Microsoft Visual C++ 2013 Redistributable Package
- Microsoft Visual C++ 2012 Redistributable Update 4
- Microsoft Visual C++ 2010 Redistributable Package (x86)
4. Clean Boot Windows
Error r6025 could be due to antivirus and system maintenance software conflicts. To ensure that isn’t the case, you can disable all non-Microsoft services. That selective startup is a clean boot, which can resolve software conflicts.
- First, open MSConfig by entering ‘msconfig’ in Run. That will open the window shown directly below when you press the OK button.
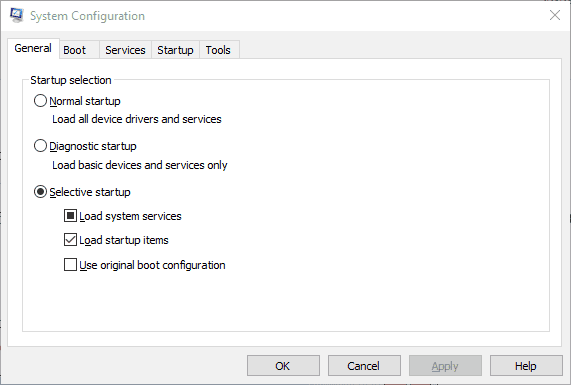
- Select the Selective startup option on the General tab if that isn’t already selected.
- Select the Services tab shown directly below.
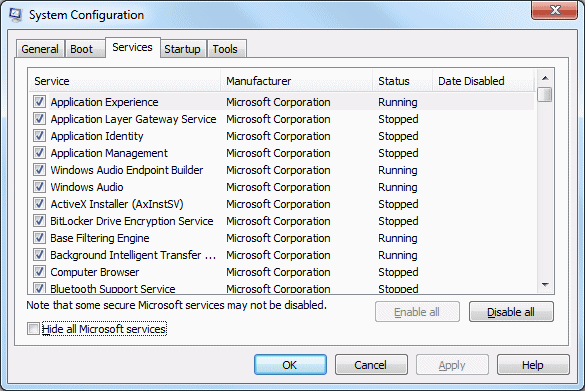
- Select the Hide all Microsoft services option.
- Press the Disable all button to stop all the services.
- Press the Apply and OK buttons.
- Then select the Restart option on the System Configuration dialog box.

5. Erase Junk Files and Reinstall the Software
Erasing junk files and reinstalling the program that’s returning the r6025 error is another potential resolution for the issue. Erase the junk files before installing the program again. This is how you can erase junk files and reinstall software in Windows.
- First, open the Programs and Features tab by entering ‘appwiz.cp’ in Run.
- Select the software to remove, and press its Uninstall button. Then press the Yes button to confirm.
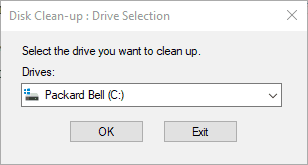
- Next, enter ‘cleanmgr’ in Run; and press the OK button.
- Select to scan the drive where you installed the program, which would usually be the C drive.
- Select all the file checkboxes on the Disk Clean-up window directly below.
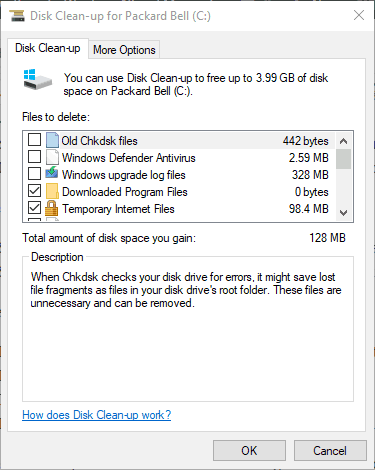
- Press the OK button and click Delete Files to erase the selected file categories.
- Restart Windows after erasing the junk files.
- Then reinstall the software that you uninstalled.
- In addition, check if there are updates available for the preinstalled software.
Those are a few potential fixes for error r6025 that don’t require any extra third-party utility software.
Aside from the resolutions above, there is numerous third-party system optimization software that could feasibly fix error r6025 with their registry cleaners and system file repair tools. Check out this software guide for further PC repair kit details.
Here are some similar issues that users encounter and that should have the same steps applied to fix them:
-
Skyrim runtime error r6025 – The error occurs while playing Skyrim and updating the framework components will fix the issue.
-
Runtime error r6025 Fallout 4 – This runtime error happens when opening Fallout 4. Either reinstall the game or update the Redistributable package to make the problem go away.
-
Runtime error r6025 pure virtual function call – Follow the steps from this guide to fix this issue.
-
Microsoft Visual C++ runtime error r6025 – The main culprit, Microsoft Visual C++ Redistributable package that has to be fixed.
Still experiencing issues?
SPONSORED
If the above suggestions have not solved your problem, your computer may experience more severe Windows troubles. We suggest choosing an all-in-one solution like Fortect to fix problems efficiently. After installation, just click the View&Fix button and then press Start Repair.
![]()
Одна из наиболее распространенных и неприятных проблем с принтером — это когда он отказывается настраиваться или настраиваться на вашем компьютере. Таким образом, когда у вашего принтера есть некоторые проблемы с конфигурацией, вы, скорее всего, столкнетесь с ошибкой 0x00000709. Это происходит, если уже установлен и настроен принтер по умолчанию или Windows вообще не хочет настраивать новый принтер. Операция не может быть завершена (ошибка 0x00000709). Дважды проверьте имя принтера и убедитесь, что принтер подключен к сети. Сегодня мы попробуем два исправления, которые могут помочь вам избавиться от этой ошибки.
Вариант 1. Запустите средство устранения неполадок принтера
Одним из первых основных способов устранения неполадок, которые можно выполнить для устранения проблемы с принтером, является запуск средства устранения неполадок принтера. Это встроенное средство устранения неполадок может обнаружить и автоматически устранить проблему для вас. Чтобы использовать его, выполните следующие действия:
- Нажмите клавиши Win + R, чтобы открыть диалоговое окно «Выполнить».
- Далее введите «exe / id PrinterDiagnostic»И нажмите кнопку« ОК »или нажмите« Ввод », чтобы открыть средство устранения неполадок принтера.
- Затем нажмите кнопку «Далее» и следуйте инструкциям на экране, чтобы устранить проблему с принтером.
Вариант 2. Попробуйте использовать некоторые настройки реестра, чтобы добавить принтер.
Возможно, вы захотите использовать некоторые настройки для добавления принтера, но прежде чем продолжить, обязательно создайте точку восстановления системы, чтобы, если что-то вышло из-под контроля, вы всегда могли отменить сделанные изменения.
- Нажмите клавиши Win + R, чтобы открыть диалоговое окно «Выполнить».
- Затем введите «Regedit» в поле и нажмите Enter, чтобы открыть редактор реестра.
- Когда появится запрос контроля учетных записей пользователей или UAC, нажмите кнопку «Да».
- Открыв редактор реестра, перейдите по следующему ключевому адресу:
HKEY_CURRENT_USERSПрограммное обеспечениеMicrosoftWindows NTCurrentVersionWindows
- Оттуда дважды щелкните файл с именем «Устройство» на правой боковой панели в папке Windows.
- Теперь добавьте имя вашего принтера в поле «Значение», как показано ниже, и нажмите кнопку «ОК».
Примечание: Как вы можете видеть на изображении выше, вы не должны изменять часть «.winspool.Ne02:», а только первую, которая является именем вашего принтера.
- После этого вы получите сообщение: «Не удается отредактировать устройство: ошибка записи нового содержимого значения, просто нажмите« ОК »еще раз. Вы должны принять к сведению существующие разрешения, прежде чем перейти к следующему шагу. После добавления принтера обязательно отмените изменения, внесенные в разрешения.
- Теперь щелкните правой кнопкой мыши папку Windows, расположенную на левой панели, и выберите «Разрешение».
- Выберите «Ограничено» в разделе «Группа» или «Имена пользователей».
- Затем установите флажки для «Полный доступ», «Чтение» и «Особые разрешения» в разделе «Разрешения для ОГРАНИЧЕННЫХ».
- После этого нажмите кнопку Применить, а затем ОК, чтобы сохранить внесенные изменения.
- Затем щелкните правой кнопкой мыши файл с именем «UserSelectdDefault» и выберите «Переименовать», чтобы переименовать его в имя вашего принтера.
- Теперь перезагрузите компьютер, чтобы успешно применить сделанные изменения.
- После добавления принтера не забудьте отменить изменения разрешений, которые вы внесли ранее.
Вариант 3. Попробуйте обновить драйверы принтера.
Вы также можете попробовать обновить драйверы вашего принтера. Все, что вам нужно сделать, это найти составное USB-устройство. Для получения полной информации выполните следующие действия.
- Сначала нажмите кнопку «Пуск» и введите «диспетчер устройств».
- Затем нажмите «Диспетчер устройств» в результатах поиска, чтобы открыть его.
- Оттуда найдите опцию USB Composite Device, щелкните ее правой кнопкой мыши и выберите Обновить драйвер из опций.
- Перезагрузите компьютер и нажмите «Автоматически искать обновленное программное обеспечение драйвера».
Примечание: У вас также есть возможность загрузить последнюю версию вашего принтера с веб-сайта производителя.
Узнать больше
Если вы столкнулись с сообщением об ошибке «Нам не удалось найти диски. Чтобы получить драйвер хранилища, нажмите «Загрузить драйвер»» при попытке установить Windows на машину VirtualBox, то вы попали в нужное место, так как этот пост поможет вам исправить эту ошибку. Это сообщение об ошибке отображается на экране, где вам нужно выбрать раздел для установки гостевой операционной системы. Эта ошибка, скорее всего, связана с отсутствием правильных настроек, а также с поврежденным виртуальным диском. Чтобы исправить эту ошибку, вам необходимо удалить существующие устройства хранения, создать новое устройство хранения и выбрать правильный файл ISO.
Для получения полных инструкций выполните указанные ниже действия.
Шаг 1: Первое, что вам нужно сделать, это удалить все существующие устройства хранения, и поскольку эта опция уже доступна в VirtualBox по умолчанию, вам не нужно устанавливать какое-либо стороннее программное обеспечение.
Шаг 2: После этого откройте VirtualBox и выберите виртуальную машину, а затем нажмите кнопку «Настройки».
Шаг 3: Затем переключитесь в раздел «Хранилище», и с правой стороны вы увидите «Контроллер: SATA» и два других дополнительных ярлыка. Оттуда выберите Контроллер: SATA, а затем нажмите кнопку с красным крестом с надписью «Удалить выбранный контроллер хранилища».
Шаг 4: Теперь щелкните значок «Добавить новый контроллер хранилища» и выберите в списке вариант «Добавить контроллер SATA».
Шаг 5: После этого нажмите кнопку «Добавить жесткий диск» и выберите «Создать новый диск», после чего вам нужно будет создать новый виртуальный диск для вашей виртуальной машины.
Шаг 6: При создании виртуального жесткого диска убедитесь, что вы выбрали «Динамически выделяется». После завершения процесса вы получите в списке файл «.vdi».
Шаг 7: Затем нажмите кнопку «Добавить оптический привод» и выберите вариант «Выбрать диск». Здесь вам нужно выбрать файл ISO, и если вы можете найти файл ISO в данном списке, выберите его оттуда, иначе вам нужно нажать кнопку «Добавить» и перейти к папке, в которой находится файл ISO.
Шаг 8: Когда вы закончите, нажмите кнопку ОК и загрузите виртуальную машину. Вы должны увидеть параметры вместо сообщения об ошибке «Не удалось найти ни одного диска. Чтобы получить драйвер хранилища, нажмите« Загрузить драйвер »». Если вы видите варианты, теперь вы можете создать новый раздел и без проблем начать процесс установки операционной системы Windows на машине VirtualBox.
Узнать больше
В Windows 10 есть центральное место, которое позволяет пользователям просматривать все уведомления из Центра уведомлений. Помимо просмотра уведомлений, пользователи также могут управлять ими и выполнять необходимые действия в одном месте. Уведомления в Windows 10 похожи на значок сообщения, но могут отличаться по функциям. Однако в последнее время ряд пользователей сообщили, что хоть и получают уведомления о новых действиях, но при их открытии ничего не видят. Другими словами, уведомление является ложным, и чтобы исправить это, читайте дальше, так как этот пост предоставит вам несколько обходных путей. Уведомления Windows 10 и уведомления Центра уведомлений могут показывать несоответствие. Например, Windows 10 может сказать, что у вас есть какие-то уведомления, но когда вы открываете Центр уведомлений, вы обнаруживаете, что он пуст, и на самом деле там нет никаких уведомлений. Возьмем случай со следующим снимком экрана: в уведомлении Windows 10 говорится, что для просмотра доступно 6 новых уведомлений, но Центр уведомлений говорит об обратном. Прежде чем устранять проблему, вы можете запустить восстановление системы, особенно если вы внесли некоторые изменения в свой компьютер до этой проблемы, которые могли испортить уведомления и центр уведомлений Windows 10. Чтобы выполнить восстановление системы, выполните следующие действия:
- Сначала нажмите клавиши Win + R, чтобы открыть диалоговое окно «Выполнить».
- После этого введите «sysdm.cpl» в поле и нажмите «Ввод».
- Затем перейдите на вкладку «Защита системы» и нажмите кнопку «Восстановление системы». Откроется новое окно, в котором вы должны выбрать предпочитаемую точку восстановления системы.
- После этого следуйте инструкциям на экране, чтобы завершить процесс, а затем перезагрузите компьютер и проверьте, устранена ли проблема.
Если проблема не была устранена, но вы по-прежнему получаете ложные уведомления, вы можете дополнительно устранить проблему, используя параметры, указанные ниже.
Вариант 1 — через Windows PowerShell
- В поле «Начать поиск» введите «PowerShell» в поле и нажмите Enter, чтобы открыть окно Windows PowerShell.
- Затем скопируйте и вставьте эту команду и нажмите Enter, чтобы выполнить ее: Get-AppxPackage | % {Add-AppxPackage -DisableDevelopmentMode -Register «$ ($ _. InstallLocation) AppxManifest.xml» -verbose}
- После этого перезагрузите компьютер и проверьте, не пропали ли ложные уведомления.
Вариант 2. Попробуйте переименовать файл Usrclass.dat.
Ошибки DAT, например, связанные с файлом Usrclass.dat, чаще всего появляются во время запуска компьютера, запуска программы или при попытке использования специфических функций в вашей программе. Тем не менее, это может быть легко исправлено. Как? Обратитесь к приведенным ниже шагам.
- Нажмите клавиши Win + R, чтобы открыть диалоговое окно «Выполнить».
- Затем введите% localappdata% MicrosoftWindows и нажмите Enter, чтобы перейти к расположению файла UsrClass.dat.
- После этого найдите файл с именем UsrClass.dat и, как только вы его найдете, щелкните его правой кнопкой мыши и выберите параметр «Переименовать».
- Теперь переименуйте файл в UsrClass.old.dat, а затем перезагрузите компьютер и посмотрите, исправлена ли проблема сейчас или нет.
Узнать больше
 Как и Windows 10, Windows 11 также отслеживает дату и время с помощью сервера времени в Интернете. Но в случае, если вам нужно изменить дату или время по какой-либо причине, вот руководство для этого процесса:
Как и Windows 10, Windows 11 также отслеживает дату и время с помощью сервера времени в Интернете. Но в случае, если вам нужно изменить дату или время по какой-либо причине, вот руководство для этого процесса:
- Нажмите ⊞ ОКНА + I открыть настройки
- Нажмите на Время и язык в панели задач
- Inside Time & Language нажмите на Дата и время
- сворачивать Установите время автоматически нажав на переключатель рядом с ним
- Ниже найдите Установите дату и время вручную и нажмите Изменить
- Внутри, Изменить дату и время окно используйте раскрывающееся меню, чтобы установить желаемую дату и время
Узнать больше
Ошибка C00D11B1 — что это?
Ошибка C00D11B1 — это тип кода ошибки проигрывателя Windows Media. Ошибка C00D11B1 препятствует воспроизведению видео, файлов MP3 и песен в проигрывателе Windows Media. Ошибка отображается в следующем формате:
Ошибка C00D11B1: «Windows Media Player не может воспроизвести файл».
Решения
 Причины ошибок
Причины ошибок
Причина появления сообщения об ошибке C00D11B1 на вашем компьютере может быть сужена до одной конкретной причины фактически потому, что эта ошибка может быть вызвана по нескольким причинам, в том числе:
- Поврежденная лицензия DRM
- Включен кодек видео в разделе кодеков Windows Media Player
- Коррупция реестра
Хорошей новостью является то, что эта ошибка не является фатальной и не представляет серьезных угроз для ПК, таких как коды ошибок времени выполнения и BSoD. Тем не менее, все же рекомендуется убедиться, что вы можете без проблем смотреть фильмы и слушать песни в проигрывателе Windows Media.
Дополнительная информация и ручной ремонт
Вот некоторые из лучших и эффективных способов сделать это самостоятельно, чтобы исправить ошибку C00D11B1 на вашем ПК прямо сейчас:
Способ 1. Отключите кодек видео в разделе «Кодеки».
Если вы не можете воспроизвести загруженные файлы фильмов на своем компьютере в проигрывателе Windows Media, попробуйте этот метод, чтобы устранить проблему. Просто открыть Windows Media Player, Выберите «Инструменты», «Параметры», «DVD», а затем щелкните вкладку «Дополнительно». Здесь найдите раздел кодеков, прокрутите вниз до кодека видео, которое вы пытаетесь воспроизвести, и посмотрите, включено ли оно. Если это так, отключите его, а затем выберите декодер для кодека. Теперь попробуйте снова запустить видео в проигрывателе Windows Media. Надеюсь, это решит проблему. Тем не менее, если ошибка все еще сохраняется, попробуйте метод 2.
Метод 2 — удалить лицензии DRM и кэш и загрузить его снова
Иногда ошибка C00D11B1 также может быть вызвана поврежденными лицензиями и кешем DRM. Чтобы решить проблему, просто удалите все файлы. Сначала откройте проводник Windows (клавиша Windows + E), а затем перейдите в папку C:ProgramDataMicrosoftWindowsDRM. Теперь удалите все файлы в этой папке. После удаления позвольте проигрывателю Windows Media снова загрузить вашу лицензию. После повторной загрузки лицензии DRM запустите проигрыватель Windows Media, чтобы проверить, работает ли он.
Метод 3 — временно отключить брандмауэр
Брандмауэр также может нести ответственность за блокировку потоковой передачи Windows Media Player. Брандмауэры часто блокируют важные порты, необходимые для запуска некоторых программ. Если это причина, просто временно отключите брандмауэр, чтобы решить проблему.
Способ 4 — Ремонт реестра
Реестр — это та часть вашего компьютера, которая сохраняет все действия, выполняемые на ПК, а также все файлы, включая как важные, так и неважные файлы, такие как файлы cookie, ненужные файлы и неверные записи реестра. Если эти неважные и устаревшие файлы не удалять часто, реестр будет поврежден и поврежден. И по этой причине вы можете столкнуться с кодом ошибки C00D11B1 в своей системе. Чтобы решить эту проблему, просто восстановите поврежденный реестр, загрузив Restoro. Это мощный PC Fixer, интегрированный с очистителем реестра. Очиститель реестра удаляет все ненужные файлы, очищает и восстанавливает реестр за считанные секунды.
Открыть чтобы скачать Restoro и исправить ошибку C00D11B1 на свой компьютер прямо сейчас!
Узнать больше
Ошибка сетевого драйвера не является серьезной проблемой Windows. Это случается время от времени, и, к счастью, это можно решить, приложив немного усилий и за короткий промежуток времени. Сегодня в этой статье мы рассмотрим наиболее распространенные решения проблемы сбоя драйвера сетевого адаптера в Windows 10. Если у вас возникла эта конкретная проблема, перейдите от шага 1 к последнему шагу, поскольку все шаги предназначены для перехода от самого простого к самому сложному. Все сказанное позволяет нам решить вашу проблему с сетевым драйвером.
-
Проверьте, подключен ли кабель и исправен ли он.
Первой распространенной проблемой работающей сети может быть неисправность кабеля или плохой контакт в вашем сетевом адаптере или в HUB / SWITCH. Существуют различные инструменты для проверки качества и рабочего состояния кабеля, но вы также можете убедиться, что это не проблема с кабелем, попробовав подключить правильный рабочий кабель. Если сеть восстанавливается с помощью другого кабеля, замените неисправный кабель, и проблема будет решена, если проблема не исчезнет, переходите к следующему шагу.
-
Убедитесь, что средство устранения неполадок Windows решит проблему
Щелкните правой кнопкой мыши значок сети на панели задач и выберите решение проблем. Встроенные инструменты Windows могут решить проблемы и исправить их за вас. Если по какой-либо причине Windows не может найти или решить проблемы, перейдите к следующему шагу.
-
Убедитесь, что диспетчер устройств сообщает об ошибке, и обновите драйвер.
Если оборудование работает должным образом, проблема может заключаться в том, что Windows не обнаруживает неисправность устройства или драйвера. В любом случае диспетчер устройств сообщит об этой проблеме. Чтобы проверить, правильно ли работает драйвер, нажмите ⊞ ОКНА + X , чтобы открыть скрытое меню «Пуск».

Когда он откроется, нажмите Диспетчер устройств чтобы открыть его. Если у вас есть ошибка драйвера устройства внутри Windows, вы должны увидеть ее сразу при входе в диспетчер устройств, рядом с ней будет желтый восклицательный знак. Щелкните правой кнопкой мыши на нем и выберите Обновление драйверов. -
Переустановить драйвер
Если обновить драйверы не удалось или у вас уже есть последние версии драйверов, их переустановка может решить проблему, поскольку драйверы могли быть повреждены во время установки какого-либо обновления или приложения. Выполните шаги из пункта 3, чтобы перейти к драйверу в диспетчере устройств, затем щелкните правой кнопкой мыши на нем, но вместо обновления выберите Удалить. После удаления драйвера перезагрузите Windows, и Windows автоматически установит новый. Если вы не хотите обновлять драйверы автоматически, не перезагружайте систему, вместо этого установите последнюю версию драйвера для вашего устройства, а затем перезагрузите компьютер. Поскольку это сетевая ошибка, вам придется загрузить драйверы на другой компьютер и перенести их через USB на неисправный.
-
Проверить обновления Windows
Проверьте, установлено ли последнее обновление Windows, при необходимости обновите Windows.
-
Устранить проблему с драйвером DRIVERFIX
Если ничего не помогает, получите ДРАЙВЕРФИКС, премиальное решение проблем с вашим ПК и исправление ошибок драйверов.
Узнать больше
Stable Diffusion — это модель машинного обучения, разработанная Stability AI для создания цифровых изображений из описаний на естественном языке. Модель можно использовать для различных задач, таких как создание переводов изображений с помощью текстовых подсказок и масштабирование изображений.
В отличие от конкурирующих моделей, таких как DALL-E, Stable Diffusion имеет открытый исходный код и не ограничивает искусственно создаваемые изображения. Стабильная диффузия была обучена на подмножестве набора данных LAION-Aesthetics V2. Он может работать на большинстве потребительских аппаратных средств, оснащенных скромным графическим процессором, и получил высокую оценку PC World как «следующее убийственное приложение для вашего ПК».

Поскольку Stable Diffusion запускается локально, а не в облаке, как уже упоминалось, нет ограничений на количество изображений, которые вы можете создать, но для того, чтобы использовать его, вам придется немного испачкаться, настроив для него среду вашего ПК, поскольку на самом деле это не приложение, это текстовый дескриптор командной строки, который будет использовать python для создания ваших изображений, поэтому нет ни установки, ни графического интерфейса.
В этом руководстве мы покажем вам, как установить и запустить Stable Diffusion на вашем локальном ПК, чтобы вы могли начать создавать интересные образы самостоятельно.
Требования к оборудованию и программному обеспечению
Не заблуждайтесь, Stable Diffusion не будет работать на ПК с картошкой, чтобы использовать всю мощь изображений, созданных ИИ, вам понадобится:
- Графический процессор с не менее 4 ГБ видеопамяти.
- 10 ГБ места на жестком диске
- Python и библиотеки (установщик Miniconda3 установит все необходимое)
- Файлы стабильной диффузии
- идти
- Любая ОС (Windows, Linux, macOS)
Установка компонентов
В этом руководстве мы рассмотрим установку и запуск Stable Diffusion на ПК с Windows. Шаги, представленные здесь, представлены таким образом, что установка может быть выполнена в любой операционной системе, но точные инструкции будут для ОС Windows.
GIT
Первое, что нужно сделать, это установить GIT. Это инструмент, который позволит вам легко поддерживать и устанавливать репозитории из Интернета. чтобы установить его, перейдите по ссылке: https://git-scm.com/ и нажмите скачать. Следуйте инструкциям для вашей версии операционной системы. Если вы разработчик, вы знакомы с GIT, и если он у вас уже установлен, вы можете пропустить этот шаг.
Одна вещь, которая важна при локальной установке GIT, — это выбрать его использование через командную строку (второй вариант, который говорит «Git из командной строки, а также из стороннего программного обеспечения»).
Миниконда3
Теперь, когда у нас установлен GIT, следующим шагом будет использование Miniconda3 для установки python и всех необходимых библиотек. Получите установщик по адресу: https://docs.conda.io/en/latest/miniconda.html
Miniconda3 — это, по сути, простой установщик, поэтому вам не нужно устанавливать кучу вещей вручную с разных веб-сайтов и источников, он хорошо упакован в установщик, который позаботится обо всем.
Стабильная диффузия
После двух предыдущих шагов мы готовы установить Stable Diffusion. Перейти к https://huggingface.co/CompVis/stable-diffusion#model-access и установите последнюю версию библиотеки (на момент написания этой статьи в настоящее время это stable-diffusion-v1-4-original, последняя справа), библиотека имеет размер почти 5 ГБ, так что будьте готовы к большой загрузке.
После установки последней библиотеки стабильной диффузии пришло время обновить ее до последней версии. Вы можете скачать ZIP из GIT HUB https://github.com/CompVis/stable-diffusion
После загрузки нажмите кнопку «Пуск» в Windows, введите Miniconda3 и нажмите «Открыть». Создайте папку и назовите ее как хотите на диске по вашему выбору. В этом примере мы установим все это на диск C в папку AI_art, следуя приведенным ниже инструкциям, но вместо этого используя свои собственные имена и место назначения. Не закрывайте Minicoda3 после ввода команд!!!
cd c:/
mkdir AI_art
cd AI_art Извлеките файлы GitHub, которые вы загрузили, в новую папку, вернитесь в Minicoda3 и введите следующие команды:
cd C:AI_artstable-diffusion-main
conda env create -f environment.yaml
conda activate ldm
mkdir modelsldmstable-diffusion-v1Дайте всему процессу завершиться, некоторые файлы большие, и это может занять некоторое время. После завершения всего процесса скопируйте загруженный файл контрольной точки в папку C:AI_artstable-diffusion-mainmodelsldmstable-diffusion-v1.
После того, как файл скопирован, переименуйте его в model.ckpt, и все готово.
Запуск стабильной диффузии
Созданная среда нужна для того, чтобы реально использовать Stable Diffusion для создания образов. Каждый раз, когда вы хотите использовать его, вам придется запускать его, поэтому зайдите в Miniconda3 и введите внутри него:
conda activate ldm
cd C:AI_artstable-diffusion-mainпосле того как мы внутри папки вызываем скрипт с параметрами:
python scripts/txt2img.py --prompt "TXT DESCRIPTION OF IMAGE THAT YOU WANT TO CREATE" --plms --n_iter 5 --n_samples 1и все, ваше изображение создано и находится в C:AI_artstable-diffusion-mainoutputstxt2img-samplessamples
Узнать больше
 Первоначально Microsoft представляла свое меню виджетов как виджеты только для Microsoft, но, похоже, они передумали. Из-за последней утечки кажется, что Microsoft откроет меню виджетов до 3rd сторонние разработчики, но при запуске это будут только официальные виджеты. Намекнули, что позже меню виджетов будет открыто для разработчиков, которые захотят внести в него свои собственные наработки. Распространение, дата и технология, которые необходимо будет использовать для создания вашего виджета, не обсуждались и не просачивались в данный момент, но в некотором роде я очень рад, что в Windows 11 будет хоть какая-то настройка. Забавно и забавно, как некоторые вещи, которые были в Windows Vista, возвращаются, такие как стеклянный дизайн, закругленные углы и виджеты. Будем надеяться, что Windows 11 будет лучше Windows, чем Vista.
Первоначально Microsoft представляла свое меню виджетов как виджеты только для Microsoft, но, похоже, они передумали. Из-за последней утечки кажется, что Microsoft откроет меню виджетов до 3rd сторонние разработчики, но при запуске это будут только официальные виджеты. Намекнули, что позже меню виджетов будет открыто для разработчиков, которые захотят внести в него свои собственные наработки. Распространение, дата и технология, которые необходимо будет использовать для создания вашего виджета, не обсуждались и не просачивались в данный момент, но в некотором роде я очень рад, что в Windows 11 будет хоть какая-то настройка. Забавно и забавно, как некоторые вещи, которые были в Windows Vista, возвращаются, такие как стеклянный дизайн, закругленные углы и виджеты. Будем надеяться, что Windows 11 будет лучше Windows, чем Vista.
Узнать больше
Код ошибки 0x80060100
Код ошибки 0x80060100 — это ошибка, связанная с процессом Центра обновления Windows. Чаще всего это происходит, когда процесс обновления запускается и не может быть завершен, поскольку в системе, как представляется, повреждены или отсутствуют необходимые файлы.
Общие симптомы включают в себя:
- Невозможность начать процесс обновления Windows
- Невозможность завершить процесс обновления Windows
Хотя пользователи могут не получить необходимых обновлений для Windows 10, это может разочаровать, но есть несколько решений, которые помогут решить проблему. Некоторые из методов, которые можно использовать, просты и доступны даже для начинающих, в то время как расширенные методы разрешения также доступны для пользователей, которые более уверены в своих силах.
Код ошибки 0x80060100 появляется в Windows 10 и более ранних версиях операционных систем Windows. В большинстве случаев шаги по решению проблемы остаются неизменными, независимо от системы, в которой появляется ошибка. Этот код ошибки также связан с кодом ошибки 0x800b0100, который появляется в аналогичных обстоятельствах.
Если приведенные ниже решения не помогли устранить ошибку с кодом 0x80060100 на вашем компьютере, вам может потребоваться связаться с квалифицированным специалистом по ремонту, который может помочь вам в решении данной проблемы. Любой используемый специалист по ремонту должен быть знаком с потребностями процесса обновления Windows 10.
Решения
 Причины ошибок
Причины ошибок
Основная причина появления кода ошибки 0x80060100 на компьютере с Windows заключается в том, что файлы обновления были повреждены или в них отсутствуют элементы, необходимые для завершения процесса обновления.
Дополнительная информация и ручной ремонт
Если код ошибки 0x80060100 появился в вашей операционной системе Windows при попытке загрузить, установить или запустить Центр обновления Windows, существует несколько шагов, которые можно предпринять, чтобы попытаться устранить ошибку. Некоторые из этих методов требуют дополнительных знаний или навыков, поэтому, если вы не уверены в своей способности выполнить описанные ниже действия, обратитесь к квалифицированному специалисту по ремонту Windows, чтобы помочь вам в этом процессе.
Вот лучшие способы решить код ошибки 0x80060100:
Метод первый: запустите средство устранения неполадок Центра обновления Windows
Когда вы пытаетесь запустить процесс обновления Windows и испытываете трудности, на экране обычно появляется инструмент под названием «Устранение неполадок Центра обновления Windows». Этот процесс может сканировать файлы, используемые для процесса обновления, и самостоятельно пытаться исправить ошибки, извлекая или восстанавливая любые поврежденные файлы при их обнаружении.
В большинстве случаев этот шаг сам по себе разрешит код ошибки 0x80060100 на компьютере. Однако, если вы все еще не можете запустить Центр обновления Windows после использования средства устранения неполадок, вам может потребоваться запустить средство восстановления диска, прежде чем продолжить.
Метод второй: перезагрузите компьютер
В некоторых случаях код ошибки 0x80060100 можно устранить, просто перезагрузив компьютер, на который повлияла ошибка. Даже если этот шаг сам по себе не является успешным, перезапуск после каждого из других методов может позволить внести необходимые изменения и обновить ход процесса обновления Windows.
Метод третий: используйте инструмент DISM
Этот метод требует определенных навыков и знаний вашей операционной системы. Чтобы использовать этот инструмент, выполните следующие действия:
- Шаг первый: с правой стороны экрана с помощью мыши проведите пальцем внутрь и выберите опцию «Поиск».
- Шаг второй: когда появится окно поиска, введите слова «командная строка».
- Шаг XNUMX. Из появившихся результатов щелкните правой кнопкой мыши параметр «Командная строка», затем выберите параметр «Запуск от имени администратора». На этом этапе может потребоваться пароль администратора.
- Шаг четвертый: В появившемся окне введите следующие слова, нажимая клавишу «Ввод» после каждого:
- Dism.exe / online / cleanup-image / scanhealth
- Dism.exe / online / cleanup-image / restorehealth
- Шаг пятый: введите «выход», чтобы закрыть окно приглашения, и нажмите клавишу «Ввод».
- Шаг шестой: Попытайтесь снова запустить процесс обновления Windows 10, предварительно перезагрузив компьютер при необходимости.
Если описанные выше методы не помогли решить код ошибки 0x80060100, квалифицированный специалист по ремонту Windows может помочь вам.
Если вы хотите всегда иметь в своем распоряжении утилиту для исправления этих Windows 10 и других связанных с ними проблем, когда они возникают, Загрузить и установить мощный автоматизированный инструмент.
Узнать больше
Привет и добро пожаловать errortools статьи. Сегодня мы поговорим о некоторых замечательных и удивительных советах и хитростях для командной строки. Команды, которые сделают вашу жизнь проще, а рабочий день приятнее. При этом давайте нырнем прямо в мутные воды и выплывем с новыми знаниями.
Совет 1. Прочтите информацию о материнской плате
Есть много причин, по которым вы хотели бы считывать информацию со своей материнской платы, возможно, вы хотите обновить BIOS, возможно, вы хотите узнать серийный номер, может быть, даже номер версии. Что ж, вы можете ввести следующий код в командную строку, и вы получите всю информацию о своей материнской плате.
wmic baseboard получить продукт, версию, серийный номер, продукт
Совет 2: скопируйте вывод команды в буфер обмена
Получение информации из командной строки в текстовый процессор, в электронную почту или любой другой носитель может быть несколько проблематичным, обычно люди склонны делать снимки экрана или писать из командной строки в другое место назначения, что может вызвать ошибки, и давайте будем честными, это не практично. Вы можете скопировать вывод команды прямо в буфер обмена, чтобы вставить его куда угодно с помощью | зажим. Так, например, если вы хотите вставить структуру каталогов вашей команды c диска, она будет выглядеть так: dir c: | зажим, теперь вывод будет помещен в буфер обмена и готов к вставке в любом месте.
Совет 3. Удалите данные навсегда
Когда вы удаляете данные на жестком диске, на самом деле файлы помечаются маркером, который отмечает это пространство для записи новых данных, но сами данные все еще присутствуют и могут быть возвращены. Иногда это может вызвать проблемы, но если вы наберете: шифр / w: c Windows будет записывать случайные данные поверх каждого отмеченного файла, удаляя его навсегда без возможности восстановления.
Совет 4. Управляйте своим IP-адресом
Если вы хотите поиграть со своим IP-адресом и сделать с ним что-нибудь интересное, сделайте следующее:
IPCONFIG / выпуск освободить ваш IP-адрес
IPCONFIG / обновить для обновления вашего IP-адреса
IPCONFIG / flushdns чтобы очистить информацию DNS и начать новый просмотр.
Совет 5: проверьте, достигают ли пакеты нужного места
Вы установили новый сетевой принтер или новый коммутатор, возможно, вы хотите проверить, работает ли ваш новый сайт. Использовать пинг пункт назначения, чтобы увидеть, достигают ли пакеты TCP желаемой информации, вы можете использовать его с определенным адресом, например пинг-192.168.1.1 или вы можете ввести веб-адрес, например, пинг google.com и посмотрите, можно ли установить соединение.
Совет 6. Получите информацию о конкретной команде
Итак, вы выучили некоторые команды командной строки, но не знаете их конфигурацию или параметры? Не беспокойтесь, просто введите команду/? чтобы получить список доступных для него переключателей. Например ipconfig /? напишет вам список доступных переключателей для IPCONFIG команда.
Совет 7. Свяжите и выполните несколько команд одну за другой.
Допустим, вы хотите скопировать файлы в другую папку, затем переименовать некоторые и удалить другие, и вам нужно сделать это несколько раз. Вместо того, чтобы писать команду после команды, когда каждая из них будет завершена, свяжите их с && и они будут казнены один за другим.
Совет 8: Сканируйте и восстанавливайте файлы.
Чтобы просканировать файлы и восстановить сломанные или поврежденные, напишите в командной строке: ПФС / SCANNOW. Помните, что выполнение этой команды может занять много времени, поскольку она зависит исключительно от количества файлов, их размера и мощности компьютера.
Совет 9: Управляйте и настраивайте энергию вашего компьютера
Command Powercfg позволит вам управлять и видеть конфигурацию питания вашего компьютера. Просто пиши powercfg /? и посмотрите, что вам нужно и что вы хотите изменить или получить информацию.
Совет 10: Свяжите файлы с приложениями
В Windows уже определены некоторые ассоциации файлов, и некоторые приложения принимают файлы определенного типа, но если вы хотите взять управление в свои руки, используйте Помощник команда. Например
assoc.txt = «ИМЯ ПРИЛОЖЕНИЯ» свяжет txt-файлы с предоставленным приложением.
Совет 11: Скройте файлы и папки.
У вас есть какая-нибудь папка или файл с информацией, которую вы не хотите видеть, когда кто-то открывает проводник? Использовать attrib + h и скрыть файл или attrib + h / D чтобы скрыть папку.
Совет 12. Получите список установленных драйверов для компьютера.
Хотите знать, какие драйверы установлены в вашей системе? Использовать driverquery и взгляни.
Совет 13: Найдите и найдите общие папки
вы поделились папкой, но забыли, какой и где? Не стучите головой об стену, у нас есть для вас простое решение. просто введите командную строку удельный вес и все увидишь.
Совет 14: запускайте команды от имени администратора
У вас нет прав администратора? Хотите обойти распространенные блокады?
runas / user: команда yourdomainadministrator
Это все, что у нас есть для вас сегодня. Я, конечно, надеюсь, что вы нашли здесь что-то полезное, и что нам удалось научить вас некоторым ценным вещам.
Узнать больше
На чтение 4 мин. Просмотров 965 Опубликовано 03.09.2019
Ошибка библиотеки времени выполнения Microsoft Visual C ++ r6025 возникает на платформах Windows при запуске программного обеспечения, использующего библиотеки Visual C ++.
Когда программное обеспечение вызывает чисто виртуальную функцию с недопустимым контекстом вызова, вы можете получить сообщение об ошибке « Ошибка выполнения! Программа: C: Program FilesR6025 – чистый вызов виртуальной функции. ». Это ошибка во время выполнения, которая приводит к сбою программного обеспечения, и есть несколько решений, которые могут ее исправить.
Содержание
- Как решить Microsoft Visual ошибка R6025
- 1. Сканирование системных файлов
- 2. Ремонт Microsoft NET Framework 3.5
- 3. Установите распространяемые пакеты Visual C ++
- 4. Очистите загрузочные окна
- 5. Удалите ненужные файлы и переустановите программное обеспечение
Как решить Microsoft Visual ошибка R6025
- Сканирование системных файлов
- Ремонт Microsoft NET Framework 3.5
- Установите распространяемые пакеты Visual C ++
- Чистая загрузка Windows
- Сотрите ненужные файлы и переустановите программное обеспечение
1. Сканирование системных файлов
Ошибки во время выполнения часто могут быть связаны с повреждением системных файлов. Таким образом, запуск средства проверки системных файлов может исправить соответствующие системные файлы и решить эту проблему. Вы можете запустить сканирование SFC следующим образом.
- Нажмите клавишу Win + X и выберите Командная строка (Admin) в меню Win + X.
- Введите «Отклонить/Онлайн/Очистить изображение/Восстановить здоровье» и нажать клавишу «Ввод» перед запуском сканирования SFC.
-
Затем введите «sfc/scannow» и нажмите «Return», чтобы запустить сканирование SFC.

- Сканирование SFC может занять от 20 до 30 минут. Если в командной строке указано, что WRP восстановил некоторые файлы, перезапустите ОС Windows.
2. Ремонт Microsoft NET Framework 3.5
- Возможно, вам нужно восстановить установку Microsoft NET Framework. Для этого нажмите сочетание клавиш Win + R, введите «appwiz.cpl» в «Выполнить» и нажмите кнопку ОК .
-
Нажмите Включить или отключить функции Windows на вкладке Программы и компоненты, чтобы открыть окно, расположенное ниже.

- Теперь снимите флажок NET Framework 3.5 и нажмите кнопку ОК .
- Перезагрузите ОС Windows.
- Снова откройте окно функций Windows.
- Установите флажок NET Framework 3.5 и нажмите кнопку ОК .
- Затем перезагрузите компьютер или ноутбук.
3. Установите распространяемые пакеты Visual C ++
Возможно, в вашем ноутбуке или на настольном компьютере отсутствует распространяемый пакет Visual C ++ и его компоненты времени выполнения, требуемые программным обеспечением. Они обычно автоматически устанавливаются в Windows.
На вкладке «Программы и компоненты» перечислены установленные пакеты Visual C ++, как показано на снимке ниже.

Если на вашем настольном компьютере или ноутбуке отсутствуют распространяемые пакеты C ++, вы можете вручную установить 32- и 64-разрядные версии. Убедитесь, что вы добавили 32-битные пакеты на 32-битную платформу Windows. Вы можете загрузить более свежие распространяемые пакеты Visual C ++ с этих страниц веб-сайта:
- Распространяемый пакет Microsoft Visual C ++ 2017
- Распространяемый пакет Microsoft Visual C ++ 2015
- Распространяемый пакет Microsoft Visual C ++ 2013
- Microsoft Visual C ++ 2012 распространяемое обновление 4
- Распространяемый пакет Microsoft Visual C ++ 2010 (x86)
4. Очистите загрузочные окна
Ошибка r6025 может быть связана с конфликтами антивирусного и системного программного обеспечения. Чтобы убедиться, что это не так, вы можете отключить все службы сторонних разработчиков. Этот выборочный запуск является чистой загрузкой, которая может разрешить конфликты программного обеспечения.
-
Сначала откройте MSConfig, введя msconfig в Run. Это откроет окно, показанное непосредственно ниже, когда вы нажмете кнопку ОК .

- Выберите параметр Выборочный запуск на вкладке Общие, если он еще не выбран.
-
Выберите вкладку Услуги , показанную непосредственно ниже.

- Выберите Скрыть все службы Microsoft .
- Нажмите кнопку Отключить все , чтобы остановить все службы.
- Нажмите кнопки Применить и ОК .
- Затем выберите параметр Перезагрузить в диалоговом окне «Конфигурация системы».

5. Удалите ненужные файлы и переустановите программное обеспечение
Стирание ненужных файлов и переустановка программы, которая возвращает ошибку r6025, является еще одним потенциальным решением проблемы. Удалите ненужные файлы перед повторной установкой программы. Вот как вы можете удалить ненужные файлы и переустановить программное обеспечение в Windows.
- Сначала откройте вкладку «Программы и компоненты», введя «appwiz.cp» в «Выполнить».
-
Выберите программное обеспечение для удаления и нажмите кнопку Удалить . Затем нажмите кнопку Да для подтверждения.

- Затем введите «cleanmgr» в «Выполнить»; и нажмите кнопку ОК .
- Выберите для сканирования диска, на котором установлена программа, обычно это диск C.
-
Установите флажки для всех файлов в окне очистки диска непосредственно ниже.

- Нажмите кнопку ОК и нажмите Удалить файлы , чтобы удалить выбранные категории файлов.
- Перезагрузите Windows после удаления ненужных файлов.
- Затем переустановите программное обеспечение, которое вы удалили.
- Кроме того, проверьте, доступны ли обновления для предустановленного программного обеспечения.
Это несколько возможных исправлений для ошибки r6025, для которых не требуется никаких дополнительных сторонних утилит.
Помимо приведенных выше решений, существует множество сторонних программ для оптимизации системы, которые могут реально исправить ошибку r6025 с помощью очистителей реестра и инструментов восстановления системных файлов. Ознакомьтесь с этим руководством по программному обеспечению для получения дополнительной информации о комплекте для ремонта ПК.
Примечание редактора . Этот пост был первоначально опубликован в ноябре 2017 года и с тех пор был полностью переработан и обновлен для обеспечения свежести, точности и полноты.
