Очень часто вижу комментарии, в которых посетители пишут об ошибке «Запуск этого устройства невозможен. (Код 10)», которая отображается в свойствах Wi-Fi адаптера, или сетевой карты в диспетчере устройств. Такая проблема действительно не редко возникает в Windows 10, Windows 8 (8.1) и в Windows 7. При чем случиться это может не только с сетевым адаптером, а с абсолютно любым устройством: видеокарта, мышка, модем и т. д. В этой статье я буду рассказывать о том? как решить эту проблему на примере беспроводного адаптера и сетевой карты. Возможно, инструкция подойдет и для других устройств.
Проблема: не работает Wi-Fi или сетевая карта (LAN). В диспетчере устройств возле Wireless адаптера (Wi-Fi) или сетевой карты (LAN) отображается желтый восклицательный знак. Если нажать на этот адаптер и выбрать «Свойства», то в окне состояние устройства будет написано: «Запуск этого устройства невозможен. (Код 10)». Вот так эта ошибка выглядит в Windows 10:

А так в Windows 7 (желтый восклицательный знак возле сетевой карты и код 10 в свойствах):

Пострадать может как беспроводной сетевой адаптер (Wireless LAN, 802.11n), так и сетевая карта. Обычно это Realtek PCIe GbE Family Controller (на примере выше сетевая карта от NVIDIA). Если посмотреть рекомендации по решению этой ошибки на официальном сайте Microsoft, то можно увидеть, что они советую выполнить обновление драйвера. Так же на сайте указан полный текст сообщения об ошибке:
Запуск этого устройства невозможен. Попробуйте обновить драйверы для этого устройства. (Код 10)
Да, это нужно попробовать сделать в первую очередь, и я сейчас подробно об это расскажу, но такое решение не всегда помогает избавиться от этой проблемы. Поэтому, мы рассмотрим еще несколько других решений.
Желтый восклицательный знак и код 10: удаляем/обновляем драйвер
Для начала я рекомендую попробовать просто удалить адаптер, который в диспетчере устройств отображается с ошибкой. Для этого нажмите на него правой кнопкой мыши и выберите «Удалить».

Подтверждаем удаление вместе с драйвером (ПО) и перезагружаем компьютер. Если не помогло – выполните следующие рекомендации.
Нужно обновить драйвер сетевого адаптера с ошибкой код 10. Можете попробовать просто нажать на адаптер и выбрать «Обновить драйвер» – «Автоматический поиск драйверов».

Но это скорее всего не сработает. Если сработает – это чудо.
Нужно вручную скачать драйвер и запустить его установку. Где скачать нужный драйвер? На сайте производителя ноутбука, Wi-Fi адаптера, сетевой карты, материнской платы. Универсальной инструкции нет. Все зависит от того какой у вас компьютер (ноутбук/ПК) и с каким адаптером проблемы. Оставляю ссылки на статьи, где я подробно показывал, где и как скачать нужный драйвер и как его установить.
Не игнорируйте ссылки, которые я оставлю ниже. Попробуйте переустановить драйвер вручную!
Если проблема с сетевой картой (LAN):
- Какой драйвер нужен для сетевой карты (Ethernet-контроллера)
- Realtek PCIe GBE Family Controller: что это, как скачать драйвер, как установить и настроить
Если «Запуск этого устройства невозможен» в свойствах Wi-Fi адаптера:
- Какой драйвер нужен для работы Wi-Fi на ноутбуке?
- Как узнать «ИД оборудования» Wi-Fi адаптера, определить производителя, модель и найти драйвер?
- Как установить драйвера на Wi-Fi адаптер в Windows 7?
- Установка драйвера на китайские Wi-Fi адаптеры.
И отдельные инструкции для ноутбуков: ASUS, HP, Dell, Acer, Lenovo.
Так же можете попробовать заменить драйвер на другой из списка уже установленных по этой инструкции.
Другие решения ошибки «Запуск этого устройства невозможен»
- Если проблема с внешним USB Wi-Fi адаптером, то подключите его в другой USB-порт. Если есть возможность – проверьте на другом компьютере.
- В диспетчере устройств откройте свойства Wi-Fi адаптера и на вкладке «Управление электропитанием» уберите галочку «Разрешить отключение этого устройства для экономии энергии».
 Так же в настройках схемы электропитания установите максимальную производительность для беспроводного адаптера. Как выполнить эти настройки, я подробно показывал в статье настройка электропитания адаптера беспроводной сети.
Так же в настройках схемы электропитания установите максимальную производительность для беспроводного адаптера. Как выполнить эти настройки, я подробно показывал в статье настройка электропитания адаптера беспроводной сети. - Попробуйте откатить драйвер Wi-Fi адаптера в Windows 10.
- В Windows 10 и Windows 8 ошибку «Запуск этого устройства невозможен. (Код 10)» можно попытаться исправить отключив функцию «Быстрый запуск».
- Обновите BIOS ноутбука (материнской платы), если на сайте производителя есть новая версия.
Как исправить через редактор реестра?
Если вы уже применили все решения, но сетевой адаптер так и не заработал, в диспетчере устройств по прежнему висит желтый восклицательный знак и ошибка с кодом 10, то можно попробовать исправить это в реестре. Перед этим рекомендую сделать резервную копию реестра.
- Запустите редактор реестра нажав комбинацию клавиш Win + R и выполнив команду regedit.
- Перейдите в раздел HKEY_LOCAL_MACHINESYSTEMCurrentControlSetControlClass{4d36e972-e325-11ce-bfc1-08002be10318}. Этот раздел {4d36e972-e325-11ce-bfc1-08002be10318} отвечает именно за сетевые адаптеры. Если у вас ошибка Код 10 с другим устройством, то раздел будет другой.
- Если в окне справа есть параметры UpperFilters и LowerFilters – удалите их. Просто нажмите правой кнопкой мыши и удалите.

- Перезагрузите компьютер.
Жду обратной связи в комментариях. Если не удалось исправить эту ошибку, то подробно опишите свой случай, постараюсь что-то подсказать. Ну а если ошибка исчезла и сетевой адаптер заработал, то поделитесь решением. Особенно, если его нет в этой статье.
Содержание
- Как исправить ошибку “Код 10” в Диспетчере устройств?
- Что делать запуск этого устройства невозможен код 10
- Причины возникновения ошибки код 10
- Удаление ошибочных записей из реестра:
- Что конкретно делать для устранения ошибки «код 10» через реестр:
- Переустановка драйверов:
- Устранение конфликтов между устройствами:
- Код 10 Запуск этого устройства невозможен — как исправить?
- Простые способы исправить ошибку «Код 10» в диспетчере устройств Windows 10, 8.1 и Windows 7
- Исправление ошибки «Запуск этого устройства невозможен» в редакторе реестра
- Видео инструкция
Как исправить ошибку “Код 10” в Диспетчере устройств?

Что делать запуск этого устройства невозможен код 10
Инструкция по устранению ошибки код 10 (запуск этого устройства невозможен)
За многозначительной фразой «запуск устройства невозможен код ошибки 10», которую пользователь может увидеть в «диспетчере устройств» чаще всего скрывается банальное отсутствие подходящих драйверов для устройства.
Стоит отметить, что Windows 10 обладает весьма обширной библиотекой драйверов, но для некоторых специфичных устройств нужно специализированное программное обеспечение, которого в базе данных ОС может попросту не быть.
Другой причиной ошибки может быть конфликт устройств или иная неполадка связанная с драйверами. Для того, чтобы устройство заработало нормально нужно устранить вероятную проблему и переустановить драйвера. Как раз этим мы сейчас и займёмся.
Причины возникновения ошибки код 10
Для начала стоит определить конкретную причину неполадки. Чаще всего подобная ошибка возникает при подключении периферийных устройств, таких как принтеры, модемы, мышки, клавиатуры, видеокамеры или телефоны.

Реже сообщение «невозможен запуск данного устройства код 10» появляется когда в конфигурацию компьютера добавляется звуковая или видеокарта.
Чаще всего проблемы в данном случае могут быть вызваны следующими причинами:
- устройство имеет повреждения, причем чаще всего речь идет не о самом девайсе, а о соединительных проводах или шлейфах;
- ненадежный контакт видеокарты или другой платы в разъеме. В этом случае стоит обратить внимание на состояние разъема, к которому мы подключаем устройство, очистить его от пыли, а также проверить на наличие видимых повреждений;
- неисправность в реестре, которая стала следствием повреждения необходимых для корректной работы драйвера значений в нем;
- установленный драйвер не подходит под данное конкретное устройство.
Удаленно выяснить причины возникновения ошибки под кодом 10 практически невозможно. Можно воспользоваться на самом компьютере встроенным средством диагностики DISM.
Для его запуска потребуется в командной строке набрать DISM /ONLINE /CLEANUP-IMAGE /RESTOREHEALTH

Однако данный способ будет полезен только в том случае, если проблема кроется в конкретных драйверах.
Удаление ошибочных записей из реестра:
Допустим, что видимых повреждений на контактах и самом подключаемом устройстве нет. При этом ошибка «код 10 запуск устройства невозможен» остается, что делать с ней мы рассмотрим ниже.
Основным нашим инструментом в деле устранения неполадки станет реестр. Все устройства, в том числе подключаемые к компьютеру временно (смартфоны, USB-накопители, Bluetooth-модули и т. п.) имеют свою специальную запись в реестре.
В том случае, если параметры записи некорректны, то полноценно пользоваться оборудованием будет невозможно. Для того чтобы решить проблему, достаточно будет удалить конфликтующие значения из реестра.
После этого они будут созданы вновь самой системой в том случае, если девайс будет заново подключен. Но в этот раз записи в библиотеке должны быть уже верными.
Что конкретно делать для устранения ошибки «код 10» через реестр:
- Правой кнопкой мыши нажимаем на кнопку меню «Пуск», далее выбираем «Выполнить» и в появившемся окне набираем regedit.


- На экране появляется окно управления реестром. Далее нам нужно будет проследовать по следующему маршруту: Компьютер — HKEY_LOCAL_MACHINE — SYSTEM — CurrentControlSet — Control — Class. Здесь нам нужна будет папка . Будьте внимательны, похожих названий здесь будет очень много, не перепутайте.


- Обращаем внимание на параметр «Class», который является отображением типа нужного устройства. Например, если проблема с мышью, то будет указан Class – Mouse. Когда устройство обнаружено, то нажимаем правой кнопкой мыши по LowerFilters и в открывшемся меню выбираем «Удалить». Аналогичные манипуляции проводим с параметром UpperFilters.

Подключаем устройство вновь. Система должна задать новые значения реестра, убрав существовавшие ранее конфликты.
Переустановка драйверов:
Зачастую проблему можно решить путем автоматического обновления драйверов. Чаще всего именно с этого способа стоит начать решать проблему. Для того, чтобы его запустить:
- Нажимаем правой кнопкой мыши на меню Пуск и в открывшемся меню выбираем «Диспетчер устройств».

- В появившемся окне находим наше проблемное устройство, щелкаем по нему опять же правой кнопкой и выбираем пункт «Обновить драйверы».

- Далее нажимаем на «Автоматический поиск обновлённых драйверов».

Вполне вероятна ситуация, когда операционная система сможет сама найти подходящие для устройства драйвера.
В том случае, если этого не произошло, тогда стоит обратиться к официальному сайту создателя оборудования.
В том случае, если драйвер предоставленный разработчиком является исполняемым файлом exe, то нам нужно будет попросту его запустить.
Однако чаще всего, драйвера выпускаются без функции автоматической установки. В таком случае нам нужно будет выбрать в том же самом меню поиска драйверов пункт «Выполнить поиск драйверов на этом компьютере» и указать путь к скачанному нами файлу.
Устранение конфликтов между устройствами:
Зачастую сообщение «запуск устройства невозможен код ошибки 10» может быть вызвано конфликтом нескольких подключенных к компьютеру устройств.
В таком случае главной проблемой будет поиск какое именно устройство вступает в конфликт со вновь подключенным.
Самым простым способом это определить будет отключить все внешние устройства от портов, а затем подключать их по одному, с проверкой работы нашего проблемного устройства. Таким образом можно быстро определить с каким именно девайсом у нас конфликт.
Решение проблемы конфликтующих устройств можно решить следующим образом:
- скачать и установить новейшие драйвера для обоих устройств. Обратите внимание, что новый драйвер должен быть установлен как для нового устройства, так и для ранее установленного.
- исключить использование двух устройств одновременно. Разумеется в том случае, если это возможно.
- в случае, если ранее оба эти устройства вполне себе спокойно, то можно откатить систему до значений, когда конфликта не было.
В любом случае, первым делом проверьте состояние всех соединяющих элементов — портов, кабелей, шнуров или шлейфов. Проще всего это сделать производя небольшие движения кабеля и штекера в порте.
В том случае если устройство начинает то появляться, то пропадать, то скорее всего проблема именно в разъеме. В этом случае потребуется замена порта или штекера.
То же самое касается и внутренних комплектующих, однако в этом случае не забывайте про чистку всех разъемов от пыли.
Источник
Код 10 Запуск этого устройства невозможен — как исправить?
 В случае, если рядом с именем устройства в диспетчере устройств Windows 10, 8.1 или Windows 7 отображается желтый восклицательный знак, а в свойствах устройства указано «Запуск этого устройства невозможен. (Код 10)». Также может показываться дополнительная информация, например «Такой запрос не поддерживается», «Превышение времени ожидания устройства» или другая, как правило, проблему можно исправить, но не всегда сделать это легко.
В случае, если рядом с именем устройства в диспетчере устройств Windows 10, 8.1 или Windows 7 отображается желтый восклицательный знак, а в свойствах устройства указано «Запуск этого устройства невозможен. (Код 10)». Также может показываться дополнительная информация, например «Такой запрос не поддерживается», «Превышение времени ожидания устройства» или другая, как правило, проблему можно исправить, но не всегда сделать это легко.
В этой инструкции подробно об исправлении ошибки «Запуск этого устройства невозможен» код 10 для различных типов устройств в Windows 10, 8.1 и Windows 7, с большой вероятностью один из методов позволит решить возникшую проблему.
Простые способы исправить ошибку «Код 10» в диспетчере устройств Windows 10, 8.1 и Windows 7

Прежде всего стоит попробовать следующие простые шаги для исправления рассматриваемой проблемы:
- Если ошибка «Запуск этого устройства невозможен» возникает в Windows 10 или 8.1, при этом только после завершения работы или режима сна, но исчезает после перезагрузки, причем независимо от того, о каком устройстве идет речь, помочь может одно из следующих действий:
- Отключение функции «Быстрый запуск».
- Ручная установка драйверов чипсета, Intel Management Engine (для Intel компьютеров и ноутбуков), управления электропитанием (часто необходимы для ноутбуков). Следует скачать эти драйверы с официального сайта производителя ноутбука или материнской платы (если у вас ПК) и вручную установить их. Важно: даже если у вас установлена Windows 10, а на официальном сайте драйверы для предыдущей версии системы, все равно следует их установить.
- Если проблема возникла с USB устройством, попробуйте подключить его в другой разъем на компьютере или ноутбуке, можно также попробовать другой тип разъема (USB 2.0 вместо 3.0 и наоборот). При использовании USB-хабов, попробуйте подключить устройство напрямую к разъему.
- Для некоторых устройств, в свойствах которых в диспетчере устройств присутствует вкладка «Управление электропитанием» помогает снятие отметки «Разрешить отключение этого устройства для экономии энергии», применение настроек и перезагрузка компьютера.
- Откат драйвера устройства. Откройте свойства устройства в диспетчере устройств, на вкладке драйвер проверьте активность кнопки «Откатить». Если кнопка активна — используйте её.
- Обновление драйвера устройства. Важно: обновление — это не нажать «Обновить драйвер» в диспетчере устройств (он с большой вероятностью сообщит, что драйвер не требует обновления, даже если это не так), а вручную скачать последнюю версию драйвера с сайта производителя устройства и установить его.
- Удаление проблемного устройства в диспетчере устройств (правый клик по устройству — удалить), а затем использование пункта «Действие» — «Обновить конфигурацию устройства» в главном меню диспетчера устройств.

Дополнительно в случае, если проблема возникает с USB устройством или Wi-Fi адаптером, при этом не регулярно (то есть может исчезать), попробуйте такой вариант: зайдите в Панель управления — Электропитание, нажмите «Настройка схемы электропитания» рядом с названием текущей схемы, а затем перейдите в раздел «Изменить дополнительные параметры питания».
В следующем окне обратите внимание на параметры адаптера беспроводной сети (если проблема с Wi-Fi адаптером) и «Параметры USB».

Установите значения «Максимальная производительность» и «Запрещено», как на изображении выше, а затем примените настройки и перезагрузите компьютер.
Исправление ошибки «Запуск этого устройства невозможен» в редакторе реестра
Следующий метод решения проблемы — использование редактора реестра. Перед этим рекомендую создать точку восстановления системы или резервную копию реестра, они помогут в случае, если что-то пойдет не так.
Далее показан пример действий для случая, когда об ошибке сообщает USB устройство (или сразу несколько таких устройств), а после этого — разделы, соответствующие другим типам устройств, где следует выполнить те же действия, если ошибка с кодом 10 возникает с другим устройством:
- Запустите редактор реестра, для этого можно нажать клавиши Win+R и ввести regedit.
- Перейдите в раздел реестра (папки слева)
- В правой части окна реестра удалите значения UpperFilters и LowerFilters при их наличии, нажав по ним правой кнопкой мыши и выбрав пункт «Удалить».

- В случае, если проблема с USB устройством ввода (мышь, клавиатура, графический планшет и подобные), выполните те же действия в аналогичном расположении в разделе .
- Закройте редактор реестра и перезагрузите компьютер.
Обратите внимание, в шаге 2 я указал подраздел с именем <36fc9e60-c465-11cf-8056-444553540000>, который соответствует USB контроллерам и концентраторам. Если «Запуск устройства невозможен» возникает не с USB устройством, в том же расположении реестра есть следующие подразделы, где следует выполнить указанные действия:
- 4d36e972-e325-11ce-bfc1-08002be10318 — сетевые адаптеры
- 4d36e968-e325-11ce-bfc1-08002be10318 — видеокарты
- 4d36e96c-e325-11ce-bfc1-08002be10318 — аудио и видео устройства
- 4d36e96f-e325-11ce-bfc1-08002be10318 — мыши
- 4d36e96b-e325-11ce-bfc1-08002be10318 — клавиатуры
- 6bdd1fc6-810f-11d0-bec7-08002be2092f — камеры и сканеры
- 4d36e967-e325-11ce-bfc1-08002be10318 — жесткие диски
- 4d36e96a-e325-11ce-bfc1-08002be10318 — контроллеры жестких дисков
- 4d36e96d-e325-11ce-bfc1-08002be10318 — модемы
- 4d36e978-e325-11ce-bfc1-08002be10318 — последовательные и параллельные порты
- 4d36e97b-e325-11ce-bfc1-08002be10318 — контроллеры SCSI и RAID
- 4d36e97d-e325-11ce-bfc1-08002be10318 — системные шины и мосты
После внесения изменений не забывайте о перезагрузке компьютера.
Видео инструкция
В случае, если предложенные решения не сработали, но у вас есть точки восстановления системы на дату, когда проблема не проявляла себя, можно попробовать использовать их, возможно, это поможет исправить проблему. Если у вас установлена Windows 10, вы можете выполнить сброс системы или автоматическую переустановку.
Источник
Беспроводной доступ в Интернет в полной мере раскрывает функционал и достоинства мобильного ноутбука. Пользоваться ноутбуком с Windows на борту – сплошное удовольствие, если он более-менее качественный, а операционная система как можно новее. Если бы всё было так гладко, вряд ли нужна была эта статья, но Wi-Fi Интернет далеко не так стабилен как проводной. Рассмотрим ситуацию, когда в свойствах модуля Wi-Fi появилось сообщение «Запуск этого устройства невозможен (код 10)» и узнаем, как решить эту проблему наиболее простым путём.

Причины появления ошибки «Запуск невозможен»
Нормальная работа устройства обеспечивается его исправностью и совместимостью с операционной системой. В данном случае, совместимость обеспечивается драйверами. Изначально, когда вы только купили ноутбук и в нём была установлена ОС, все драйвера были установлены ещё «на заводе», поэтому проблем быть не должно, но вскоре они почему-то появляются. Объясняется это тем, что в процессе работы, пользователь мог случайно удалить что-то связанное с драйверами при неправильном использовании программ на подобии «CCleaner». После переустановки ОС или её глобальном обновлении (к примеру, переходе с «восьмёрки» на «десятку») «дрова» тоже могут слететь и их нужно заново установить.
Чтобы скачать правильные драйвера для Wi-Fi модуля, необходимо воспользоваться сайтом производителя вашего ноутбука и по модели устройства найти к нему файлы и документацию. Просто пропишите в строку поиска по продуктам модель и вам будет предоставлен перечень для загрузки и ознакомления. Внимательно смотрите на поддерживаемую ОС, ведь драйвера для одной системы могут не подойти для другой. Однако, в случае невозможности скачать файл, к примеру, для Windows 10, попробуйте воспользоваться вариантом более старшей версии.
Ещё одной причиной, которая может повлиять на появление ошибки «запуск устройства невозможен» – это отказ работы или поломка устройства. Со временем, одно или несколько составляющих компьютера требуют замены, поэтому если причина не в драйверах и не в сбое, возможно потребуется поставить новый Wi-Fi адаптер.
Варианты решения проблемы с «кодом 10»
Проблема с кодом 10 вполне решаема, если устройство исправно. Рассмотрим, что конкретно можно сделать, чтобы решить задачу по возобновлению работы.
- Во окне, в котором вы увидели сообщение «Запуск этого устройства невозможен», нажмите «Драйвер». Кликните кнопку «Обновить» и система попытается самостоятельно найти в сети драйвер для устройства и переустановить его. Обычно, это у неё получается (только если вы подключили ноутбук к Интернету через Ethernet. В случае сообщений на подобии «драйвер не найден» или «установлен актуальный драйвер», не стоит расстраиваться, нужно просто удалить существующий драйвер и перейти ко второму пункту этого перечня. Если же сообщения не выскочили, а драйвер был успешно загружен из Интернета и установлен – в 99% случаев устройство будет работать сразу же. В оставшемся 1-ом проценте вариантов придётся временно извлечь устройство (виртуально) и потом заново включить. Кликаете в «Диспетчере устройств» по модулю правой кнопкой мыши и выбираете «Отключить», а потом сразу «Задействовать».


- Если драйвера вовсе нет в системе, воспользуйтесь советом о загрузке файла с сайта производителя, который мы описывали ранее;
- Попробуйте сделать такую операцию как «Обновить конфигурацию оборудования». Чтобы это сделать, нужно кликнуть в окне «Диспетчера устройств» по кнопочке монитора с лупой. В итоге начнётся процесс и выведется сообщение о поиске устройств. Бывает, что такая операция помогает вернуть в рабочее состояние все «неработающие» устройства.

Что делать, если ошибка «код 10» пропала, но Wi-Fi не работает
Самая обидная ситуация с кодом 10 – вроде бы, всё решили, а Wi-Fi по-прежнему не работает. Оказывается, этому есть явные причины, которые можно с лёгкостью решить. Итак, рассмотрим варианты решения проблемы неработающего Wi-Fi.
- Отключите режим «в самолёте». Когда модуль отказывается работать, система автоматически переходит в данный режим. В таком случае просто включить поиск сетей и попытайтесь подключиться. Если сам поиск вообще идёт – радуйтесь, с адаптером всё в порядке;
- Вы подключились к сети и другие устройства тоже подключены к сети, но у вас доступа в Интернет нет, а у них есть. В данном варианте решение одно – перезагрузить роутер, который раздаёт связь. Обычно, эта операция помогает, но ненадолго. Чтобы она не повторялась, нужно войти в настройки роутера и посмотреть, сколько времени выделяется на каждый из IP адресов, которые подключаются к маршрутизатору (роутеру). В случае необходимости увеличьте время;
- Подключились к сети, но никакие устройства не могут пользоваться Интернетом. Здесь уже нужно обращаться к провайдеру – возможно он прекратил доступ на какое-то время.
Похожие записи

Что делать, если не работает микрофон Windows 10: диагностика и настройка звукозаписывающих устройств
Использование компьютерной техники позволяет решать многие задачи. Одна из них – коммуникация. Для общения используются дополнительные мультимедийные устройства, такие как микрофон и веб-камера, требующие одноразовой…

Не работает звук на Windows 7, 10
Операционная система Windows 10 имеет много нововведений, каждый день совершенствуется благодаря работе команды инсайдеров со всего мира. К сожалению, некоторые проблемы всё ещё остались и не решены, к примеру, звук. После переустановки многие…

Почему не работает ПУСК в Windows 10?
Windows 10 очень часто обновляется, потому что почти каждый день программисты и инсайдеры находят в системе какие-то недочёты. Из-за обновлений, некоторые компоненты системы перестают нормально работать, из-за чего появляются глюки. Не…
Содержание
- Как исправить ошибку “Код 10” в Диспетчере устройств?
- Что делать запуск этого устройства невозможен код 10
- Причины возникновения ошибки код 10
- Удаление ошибочных записей из реестра:
- Что конкретно делать для устранения ошибки «код 10» через реестр:
- Переустановка драйверов:
- Устранение конфликтов между устройствами:
- Запуск этого устройства невозможен код 10 в Windows 10: Инструкция по устранению сбоя
- Ошибка код 10 — причины появления
- Проверенные методы устранения сбоя:
- Через реестр
- Переустановка драйверов
- Исключение конфликтующих устройств
- Что делать, если не работает Wi-Fi (код 10)
- Причины появления ошибки «Запуск невозможен»
- Варианты решения проблемы с «кодом 10»
- Что делать, если ошибка «код 10» пропала, но Wi-Fi не работает
- One Response на «Что делать, если не работает Wi-Fi (код 10)»
- Ошибка с кодом 10 в диспетчере устройств для адаптера Bluetooth или беспроводного адаптера (Wi-Fi)
- Окружающая среда
- Запуск этого устройства невозможен (Код 10) – Wi-Fi и сетевой адаптер с желтым восклицательным знаком
- Желтый восклицательный знак и код 10: удаляем/обновляем драйвер
- Другие решения ошибки «Запуск этого устройства невозможен»
- Как исправить через редактор реестра?
Как исправить ошибку “Код 10” в Диспетчере устройств?
Что делать запуск этого устройства невозможен код 10
Инструкция по устранению ошибки код 10 (запуск этого устройства невозможен)
За многозначительной фразой «запуск устройства невозможен код ошибки 10», которую пользователь может увидеть в «диспетчере устройств» чаще всего скрывается банальное отсутствие подходящих драйверов для устройства.
Стоит отметить, что Windows 10 обладает весьма обширной библиотекой драйверов, но для некоторых специфичных устройств нужно специализированное программное обеспечение, которого в базе данных ОС может попросту не быть.
Другой причиной ошибки может быть конфликт устройств или иная неполадка связанная с драйверами. Для того, чтобы устройство заработало нормально нужно устранить вероятную проблему и переустановить драйвера. Как раз этим мы сейчас и займёмся.
Причины возникновения ошибки код 10
Для начала стоит определить конкретную причину неполадки. Чаще всего подобная ошибка возникает при подключении периферийных устройств, таких как принтеры, модемы, мышки, клавиатуры, видеокамеры или телефоны.
Реже сообщение «невозможен запуск данного устройства код 10» появляется когда в конфигурацию компьютера добавляется звуковая или видеокарта.
Чаще всего проблемы в данном случае могут быть вызваны следующими причинами:
Удаленно выяснить причины возникновения ошибки под кодом 10 практически невозможно. Можно воспользоваться на самом компьютере встроенным средством диагностики DISM.
Для его запуска потребуется в командной строке набрать DISM /ONLINE /CLEANUP-IMAGE /RESTOREHEALTH
Однако данный способ будет полезен только в том случае, если проблема кроется в конкретных драйверах.
Удаление ошибочных записей из реестра:
Допустим, что видимых повреждений на контактах и самом подключаемом устройстве нет. При этом ошибка «код 10 запуск устройства невозможен» остается, что делать с ней мы рассмотрим ниже.
Основным нашим инструментом в деле устранения неполадки станет реестр. Все устройства, в том числе подключаемые к компьютеру временно (смартфоны, USB-накопители, Bluetooth-модули и т. п.) имеют свою специальную запись в реестре.
В том случае, если параметры записи некорректны, то полноценно пользоваться оборудованием будет невозможно. Для того чтобы решить проблему, достаточно будет удалить конфликтующие значения из реестра.
После этого они будут созданы вновь самой системой в том случае, если девайс будет заново подключен. Но в этот раз записи в библиотеке должны быть уже верными.
Что конкретно делать для устранения ошибки «код 10» через реестр:
Подключаем устройство вновь. Система должна задать новые значения реестра, убрав существовавшие ранее конфликты.
Переустановка драйверов:
Зачастую проблему можно решить путем автоматического обновления драйверов. Чаще всего именно с этого способа стоит начать решать проблему. Для того, чтобы его запустить:
Вполне вероятна ситуация, когда операционная система сможет сама найти подходящие для устройства драйвера.
В том случае, если этого не произошло, тогда стоит обратиться к официальному сайту создателя оборудования.
В том случае, если драйвер предоставленный разработчиком является исполняемым файлом exe, то нам нужно будет попросту его запустить.
Однако чаще всего, драйвера выпускаются без функции автоматической установки. В таком случае нам нужно будет выбрать в том же самом меню поиска драйверов пункт «Выполнить поиск драйверов на этом компьютере» и указать путь к скачанному нами файлу.
Устранение конфликтов между устройствами:
Зачастую сообщение «запуск устройства невозможен код ошибки 10» может быть вызвано конфликтом нескольких подключенных к компьютеру устройств.
В таком случае главной проблемой будет поиск какое именно устройство вступает в конфликт со вновь подключенным.
Самым простым способом это определить будет отключить все внешние устройства от портов, а затем подключать их по одному, с проверкой работы нашего проблемного устройства. Таким образом можно быстро определить с каким именно девайсом у нас конфликт.
Решение проблемы конфликтующих устройств можно решить следующим образом:
В любом случае, первым делом проверьте состояние всех соединяющих элементов — портов, кабелей, шнуров или шлейфов. Проще всего это сделать производя небольшие движения кабеля и штекера в порте.
В том случае если устройство начинает то появляться, то пропадать, то скорее всего проблема именно в разъеме. В этом случае потребуется замена порта или штекера.
То же самое касается и внутренних комплектующих, однако в этом случае не забывайте про чистку всех разъемов от пыли.
Источник
Запуск этого устройства невозможен код 10 в Windows 10: Инструкция по устранению сбоя
« Запуск этого устройства невозможен (код 10) » — сообщение в «диспетчере устройств», которое свидетельствует о проблеме с установкой драйвера. Операционная система Виндовс 10 не смогла нормально инсталлировать дрова, ей мог помешать конфликт или другая неполадка. Чтобы устройство могло нормально работать, нужно исключить вероятную проблему сбоя и заново установить драйвер. Именно этим мы и займёмся.
![]()
Ошибка код 10 — причины появления
Неполадка может возникнуть при подключении любого оборудования, чаще внешнего: мыши, клавиатуры, флешки, смартфона, модема принтера и т. д. В отдельных случаях неисправность может появляться при установке видеокарты, тачпада.
Все проблемы с установкой оборудования вызывает 3 распространённых причины:
Почему конкретно появляется ошибка код 10 заочно установить невозможно. При наличии доступа к компьютеру можем попробовать запустить средство диагностики DISM. Если ввести в командную строку DISM /ONLINE /CLEANUP-IMAGE /RESTOREHEALTH в результате система может показать потенциальную проблему. Метод работает только в случае, если неполадку спровоцировали некорректные драйвера.
![]()
Проверенные методы устранения сбоя:
За долгую историю ошибки уже удалось найти несколько действительно рабочих решений. Все они описаны ниже.
Читайте также: Программа для установки драйверов
Через реестр
Все устройства, в том числе адаптеры Wi-Fi, USB-накопители, Bluetooth-модули, телефон и т. п., во время подключения и установки драйверов создают в реестре специальные записи. Если установлены некорректные параметры, пользоваться девайсом в полной мере не получится. Устраняется проблема с помощью удаления проблемных значений в реестре. После этого при повторном подключении блютуз-адаптера или другого элемента происходит повторное создание, но уже правильных записей в библиотеке.
Переустановка драйверов
Автоматическое обновление драйверов часто помогает исправить проблему с пуском комплектующего или периферии, поэтому начать стоит с этого способа.
Читайте также: Менеджер драйверов DriverHub
«Запуск устройства невозможен код 10» что делать :
![]()
Возможно, Windows самостоятельно сможет подобрать оптимальные «дрова». Если этого не случится, стоит загрузить драйвера с официального сайта разработчика оборудования. Файлы могут распространяться в формате exe, тогда его нужно только запустить. Часто драйвера выпускаются без автоматической установки. Чтобы их инсталлировать, во втором пункте инструкции нажимаем на «Выполнить поиск драйверов на этом компьютере» и выбираем загруженный ранее файл.
Исключение конфликтующих устройств
К современному ПК часто подключается много дополнительных устройств, которые могут вступать в конфликт между собой. Главная наша задача – найти несовместимое оборудование. Для этого рекомендуем отключить все устройства от портов и подключать их по одному, каждый раз проверяя работоспособность. Когда после подключения девайса повторно появится сбой, можем определить в каком именно оборудовании проблема.
![]()
Что можем сделать для решения конфликта:
Читайте также: Как создать точку восстановления в Windows 10?
Важно! Ещё стоит проверить качество контакта в порте. Проще всего определить при помощи небольших движений кабеля и штекера у входа. Если устройство постоянно, то появляется, то пропадает, стоит изучить целостность входов. Возможно, придётся перепаивать кабель, штекер или порт. Когда неполадка касается внутренних комплектующих, достаточно выполнить чистку компьютера и проверить качество подключения съёмных элементов.
Наиболее вероятной причиной ошибки с кодом 10 в Виндовс 10 является неполадка с драйверами. Восстановление их работоспособности часто приводит к восстановлению рабочей обстановки в ОС. Однако, нельзя исключать вероятность конфликтов и сбоев в реестре.
Удалось ли устранить ошибку с кодом 10 вам, какой способ использовали и были ли трудности в реализации? Напишите об этом нам в комментариях.
(1 оценок, среднее: 5,00 из 5)
Источник
Что делать, если не работает Wi-Fi (код 10)
Беспроводной доступ в Интернет в полной мере раскрывает функционал и достоинства мобильного ноутбука. Пользоваться ноутбуком с Windows на борту – сплошное удовольствие, если он более-менее качественный, а операционная система как можно новее. Если бы всё было так гладко, вряд ли нужна была эта статья, но Wi-Fi Интернет далеко не так стабилен как проводной. Рассмотрим ситуацию, когда в свойствах модуля Wi-Fi появилось сообщение «Запуск этого устройства невозможен (код 10)» и узнаем, как решить эту проблему наиболее простым путём.

Причины появления ошибки «Запуск невозможен»
Нормальная работа устройства обеспечивается его исправностью и совместимостью с операционной системой. В данном случае, совместимость обеспечивается драйверами. Изначально, когда вы только купили ноутбук и в нём была установлена ОС, все драйвера были установлены ещё «на заводе», поэтому проблем быть не должно, но вскоре они почему-то появляются. Объясняется это тем, что в процессе работы, пользователь мог случайно удалить что-то связанное с драйверами при неправильном использовании программ на подобии «CCleaner». После переустановки ОС или её глобальном обновлении (к примеру, переходе с «восьмёрки» на «десятку») «дрова» тоже могут слететь и их нужно заново установить.
Чтобы скачать правильные драйвера для Wi-Fi модуля, необходимо воспользоваться сайтом производителя вашего ноутбука и по модели устройства найти к нему файлы и документацию. Просто пропишите в строку поиска по продуктам модель и вам будет предоставлен перечень для загрузки и ознакомления. Внимательно смотрите на поддерживаемую ОС, ведь драйвера для одной системы могут не подойти для другой. Однако, в случае невозможности скачать файл, к примеру, для Windows 10, попробуйте воспользоваться вариантом более старшей версии.
Ещё одной причиной, которая может повлиять на появление ошибки «запуск устройства невозможен» – это отказ работы или поломка устройства. Со временем, одно или несколько составляющих компьютера требуют замены, поэтому если причина не в драйверах и не в сбое, возможно потребуется поставить новый Wi-Fi адаптер.
Варианты решения проблемы с «кодом 10»
Проблема с кодом 10 вполне решаема, если устройство исправно. Рассмотрим, что конкретно можно сделать, чтобы решить задачу по возобновлению работы.
Что делать, если ошибка «код 10» пропала, но Wi-Fi не работает
Самая обидная ситуация с кодом 10 – вроде бы, всё решили, а Wi-Fi по-прежнему не работает. Оказывается, этому есть явные причины, которые можно с лёгкостью решить. Итак, рассмотрим варианты решения проблемы неработающего Wi-Fi.

Использование компьютерной техники позволяет решать многие задачи. Одна из них – коммуникация. Для общения используются дополнительные мультимедийные устройства, такие как микрофон и веб-камера, требующие одноразовой.

Операционная система Windows 10 имеет много нововведений, каждый день совершенствуется благодаря работе команды инсайдеров со всего мира. К сожалению, некоторые проблемы всё ещё остались и не решены, к примеру, звук. После переустановки многие.

Windows 10 очень часто обновляется, потому что почти каждый день программисты и инсайдеры находят в системе какие-то недочёты. Из-за обновлений, некоторые компоненты системы перестают нормально работать, из-за чего появляются глюки. Не.
One Response на «Что делать, если не работает Wi-Fi (код 10)»
Помогите, пишет в работе адаптера intel wireless ac 9560 возникли проблемы. Что делать? Интернета нету совсем…
Источник
Ошибка с кодом 10 в диспетчере устройств для адаптера Bluetooth или беспроводного адаптера (Wi-Fi)
Окружающая среда
Windows® 10*, Windows® 10, 32-bit*, Windows® 10, 64-bit*
Шаги по диагностике и устранению неисправностей, которые позволят устранить ошибку с кодом 10 в Диспетчере устройств для адаптера Bluetooth или беспроводного адаптера (Wi-Fi).
Прежде чем выполнять следующие действия по устранению неисправностей, корпорация Intel настоятельно рекомендует обновить драйверы устройств беспроводной связи и Bluetooth до версии 22.70.X.X или новее. Обратитесь к OEM-производителю для получения последних версий драйверов для своей системы или посетите Центр загрузки файлов, если вы используете универсальные драйверы Intel.
Ошибки с кодом 10 в диспетчере устройств для адаптера Bluetooth или беспроводного адаптера (Wi-Fi) могут возникать по множеству разных причин. Обычно ошибка с кодом 10 — временная. Она возникает, когда диспетчер устройств не может запустить аппаратное устройство. Однако ошибка с этим кодом считается универсальным сообщением о возникновении неопределенной проблемы.
Наиболее часто это происходит после запуска Центра обновления Windows* с установкой обновлений Wi-Fi или Bluetooth.
Ошибка с кодом 10 в диспетчере устройств может возникнуть в следующих случаях:
Прежде чем выполнять действия по устранению неисправностей, указанные ниже, корпорация Intel настоятельно рекомендует установить в вашей системе последнюю версию драйвера OEM-производителя или универсальные драйверы Intel для адаптеров Wi-Fi и Bluetooth версии 22.70.X или выше.
Чтобы получить новейшую версию универсальных драйверов Intel, вы можете автоматически обновить драйверы с помощью приложения Intel® Driver & Support Assistant.
Если проблему не удается решить, сделайте следующее:
Определите, какие адаптеры Wi-Fi и Bluetooth используются в вашей системе, а затем выполните чистую установку, которая описана в следующей статье: «Чистая установка драйверов беспроводного адаптера». Эта процедура также относится и к драйверам Bluetooth.
На снимках экрана ниже показано, как могут отображаться адаптеры Wi-Fi и Bluetooth в диспетчере устройств.
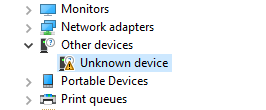
Если ошибка продолжает появляться, обратитесь к производителю оригинального оборудования (OEM) за дополнительной помощью или обратитесь в службу поддержки Intel.
Источник
Запуск этого устройства невозможен (Код 10) – Wi-Fi и сетевой адаптер с желтым восклицательным знаком
Очень часто вижу комментарии, в которых посетители пишут об ошибке «Запуск этого устройства невозможен. (Код 10)», которая отображается в свойствах Wi-Fi адаптера, или сетевой карты в диспетчере устройств. Такая проблема действительно не редко возникает в Windows 10, Windows 8 (8.1) и в Windows 7. При чем случиться это может не только с сетевым адаптером, а с абсолютно любым устройством: видеокарта, мышка, модем и т. д. В этой статье я буду рассказывать о том? как решить эту проблему на примере беспроводного адаптера и сетевой карты. Возможно, инструкция подойдет и для других устройств.

А так в Windows 7 (желтый восклицательный знак возле сетевой карты и код 10 в свойствах) :

Запуск этого устройства невозможен. Попробуйте обновить драйверы для этого устройства. (Код 10)
Да, это нужно попробовать сделать в первую очередь, и я сейчас подробно об это расскажу, но такое решение не всегда помогает избавиться от этой проблемы. Поэтому, мы рассмотрим еще несколько других решений.
Желтый восклицательный знак и код 10: удаляем/обновляем драйвер
Для начала я рекомендую попробовать просто удалить адаптер, который в диспетчере устройств отображается с ошибкой. Для этого нажмите на него правой кнопкой мыши и выберите «Удалить».

Подтверждаем удаление вместе с драйвером (ПО) и перезагружаем компьютер. Если не помогло – выполните следующие рекомендации.
Нужно обновить драйвер сетевого адаптера с ошибкой код 10. Можете попробовать просто нажать на адаптер и выбрать «Обновить драйвер» – «Автоматический поиск драйверов».

Но это скорее всего не сработает. Если сработает – это чудо.
Нужно вручную скачать драйвер и запустить его установку. Где скачать нужный драйвер? На сайте производителя ноутбука, Wi-Fi адаптера, сетевой карты, материнской платы. Универсальной инструкции нет. Все зависит от того какой у вас компьютер (ноутбук/ПК) и с каким адаптером проблемы. Оставляю ссылки на статьи, где я подробно показывал, где и как скачать нужный драйвер и как его установить.
Не игнорируйте ссылки, которые я оставлю ниже. Попробуйте переустановить драйвер вручную!
Если проблема с сетевой картой (LAN) :
Если «Запуск этого устройства невозможен» в свойствах Wi-Fi адаптера:
И отдельные инструкции для ноутбуков: ASUS, HP, Dell, Acer, Lenovo.
Так же можете попробовать заменить драйвер на другой из списка уже установленных по этой инструкции.
Другие решения ошибки «Запуск этого устройства невозможен»
Как исправить через редактор реестра?
Если вы уже применили все решения, но сетевой адаптер так и не заработал, в диспетчере устройств по прежнему висит желтый восклицательный знак и ошибка с кодом 10, то можно попробовать исправить это в реестре. Перед этим рекомендую сделать резервную копию реестра.
Жду обратной связи в комментариях. Если не удалось исправить эту ошибку, то подробно опишите свой случай, постараюсь что-то подсказать. Ну а если ошибка исчезла и сетевой адаптер заработал, то поделитесь решением. Особенно, если его нет в этой статье.
Источник
Windows 10: wi-fi direct virtual adapter
Discus and support wi-fi direct virtual adapter in Windows 10 Drivers and Hardware to solve the problem; My computer will not connect to wi-fi. Seems the wi-fi direct virtual adapter shows a Code 10. Can anyone explain?…
Discussion in ‘Windows 10 Drivers and Hardware’ started by Robyn53, Jul 12, 2021.
-
wi-fi direct virtual adapter
My computer will not connect to wi-fi. Seems the wi-fi direct virtual adapter shows a Code 10. Can anyone explain?

-
Wi-Fi virtual adapter
I am unable to create a wi-fi hotspot on my laptop (HP pavillion ab-032tx model) after upgrading to windows 10. I cannot find Microsoft WI-Fi direct Virtual adapter in the listed adapters (control pannel->network sharing center) . However Microsoft Wi-Fi
direct Virtual adapter and Microsoft Wi-Fi direct Virtual adapter #2 are listed in hidden drivers (device manager-> view tab, faded icons). Upon checking for hardware changes, there are no unkown devices being shown. Microsoft Wi-Fi direct Virtual adapter
#3 is also found in the view tab , but its icon is not faded. All my drivers are updated. Still i am unable to create a hotspot. Pl help me with the same. -
Wi-Fi Direct Virtual Adapter
how disable or remove or setup Wi-Fi Direct Virtual Adapter on windows 10
-
wi-fi direct virtual adapter
Microsoft Direct Virtual Wi-Fi Adapter
How can I remove Microsoft Virtual Direct Wi Fi Adapter.
I see under device manager I see Microsoft virtual direct wi fi adapter. If I remove it, delete it , it comes back. I can only disable it.
This is what I know and I investigated to find out.
**** This is a feature which is used to create hotspot make the pc/laptop as a hotspot for other computers to connect to or covertly connect to the computer. ( my issue on my laptop ).
problem:
when I do ipconfig/all it list a Microsoft Direct virtual Wi-Fi Adapter as active. even though I never activated this, I don’t even know how to activate this.
I am try to deactivate virtual adapter. I am not able to do .
I tried using netsh wlan disallow.., it doesn’t work. it the virtual adapter stays activated.
I also tried network reset, no change.
I formatted hard drive and reinstalled windows. no change.
I used recovery media to wipe out hard drive and install the factory defaults. no effect.
I have windows 10 home edition. ( this windows is not even compatible with hyper-v virtual features.
I AM UNABLE TO REMOVE OR DE-ACTIVATE THIS VIRTUAL ADAPTER.
I have contacted Lenovo, they couldn’t help me.
I called couple of support professional website they couldn’t help they didn’t know much about network/adapters.
need help!!!
wi-fi direct virtual adapter
-
wi-fi direct virtual adapter — Similar Threads — direct virtual adapter
-
What is a Microsoft wi-fi direct virtual adapter?
in Windows 10 Gaming
What is a Microsoft wi-fi direct virtual adapter?: Who’s the resource of windows wifi virtual network & how can I delete them??https://answers.microsoft.com/en-us/windows/forum/all/what-is-a-microsoft-wi-fi-direct-virtual-adapter/be87d69d-492f-4ad5-81f6-307a90bc4cfb
-
What is a Microsoft wi-fi direct virtual adapter?
in Windows 10 Software and Apps
What is a Microsoft wi-fi direct virtual adapter?: Who’s the resource of windows wifi virtual network & how can I delete them??https://answers.microsoft.com/en-us/windows/forum/all/what-is-a-microsoft-wi-fi-direct-virtual-adapter/be87d69d-492f-4ad5-81f6-307a90bc4cfb
-
Wi-Fi Direct Virtual Adapter Fatal Error
in Windows 10 Gaming
Wi-Fi Direct Virtual Adapter Fatal Error: Hello,In the recent update with Microsoft Windows 11, I observed this error happening frequently.I performed a BIOS update to reinstall all my drivers, but this problem still persists.Could I get some helpful advice on how to tackle this issue?Many thanks…. -
Wi-Fi Direct Virtual Adapter Fatal Error
in Windows 10 Software and Apps
Wi-Fi Direct Virtual Adapter Fatal Error: Hello,In the recent update with Microsoft Windows 11, I observed this error happening frequently.I performed a BIOS update to reinstall all my drivers, but this problem still persists.Could I get some helpful advice on how to tackle this issue?Many thanks…. -
Microsoft Wi-Fi Direct Virtual Adapter Limitations ????
in Windows 10 Software and Apps
Microsoft Wi-Fi Direct Virtual Adapter Limitations ????: My pc has an intel Ax210 wifi card https://www.intel.com/content/www/us/en/products/sku/204836/intel-wifi-6e-ax210-gig/specifications.html. I spent a few weeks trying to create a Wifi hotspot on 5Ghz or use wifi direct on 5Ghz. However, all connections through the Microsoft… -
Microsoft Wi-Fi Direct Virtual Adapter is Evil!
in Windows 10 Network and Sharing
Microsoft Wi-Fi Direct Virtual Adapter is Evil!: Tonight I finally have confirmation that my Ralink RT5390 802.11 b/g/n Wi-Fi Adapter is not bad. Something in Windows 10 is bad. I have been dealing with this problem for a few months. In the system tray it shows the Wi-fi icon and it works for say 10 hours then it… -
No Microsoft Direct Virtual wi-fi adapter
in Windows 10 Drivers and Hardware
No Microsoft Direct Virtual wi-fi adapter: This wifi adapter is completely missing, been accidentally deleted, and I cannot find out where I can go to download the driver to reinstall. Microsoft, Asus, etc??? This is a self built system. Windows 10 64bit, just recently updated.Thanks!…
-
Microsoft wi fi direct virtual adapter
in Windows 10 Network and Sharing
Microsoft wi fi direct virtual adapter: I disabled this driver and now i am not able to enable it which is preventing my pc from being used as a wifi hotspot.The driver is showing the error: Currently, this hardware device is not connected to the computer. (Code 45).I tried updating the driver and scan for…
-
Wi-fi direct virtual adapter missing
in Windows 10 Network and Sharing
Wi-fi direct virtual adapter missing: I’m working on a Huawei HZ W09 running on Windows 10 home. Three times during the last month it’s internet connection stopped working and it said the network adapter drivers weren’t installed correctly. The previous two times, I just went into the device manager,…

