Если Windows Search или Search Indexer не работает должным образом или не запускается в Windows 10/8/7, этот пост по устранению неполадок может помочь вам решить проблему. Вы можете попробовать предложения в любом порядке, но не забудьте сначала создать точку восстановления системы, прежде чем начинать.
Содержание
- Поиск Windows не работает
- Не удалось выполнить поиск
- Ожидание получения статуса индексации
- Индексатор поиска Microsoft Windows перестал работать и был закрыт
- Windows не удалось запустить поиск Windows на локальном компьютере
Если при поиске в Windows 10/8/7/Vista вы получите сообщение:
Не удалось выполнить поиск
Попробуйте эти шаги:
1] Перестроить поисковый индекс
Чтобы перестроить поисковый индекс , откройте «Панель управления»> «Система и обслуживание»> «Параметры индексации». В разделе «Дополнительные параметры» нажмите «Восстановить настройки по умолчанию», а также «Восстановить индекс». Нажмите ОК.

Затем введите «service» в строке поиска в меню «Пуск» и запустите службы. Прокрутите вниз до «Службы поиска Windows» и убедитесь, что она установлена на «Автоматически и работает». Перезапустите этот сервис. Вам также необходимо убедиться, что RPC (Удаленный вызов процедур) запущен и установлен на Автоматический.

2] Если вы обнаружите, что индексирование не выполняется или кнопка «Дополнительно» недоступна, и вы получите сообщение:
Ожидание получения статуса индексации
или же
Индексатор поиска Microsoft Windows перестал работать и был закрыт

… тогда есть вероятность, что ваш следующий ключ реестра может быть поврежден:
HKEY_LOCAL_MACHINE SOFTWARE Microsoft Windows Search

Откройте Regedit и перейдите к ключу, указанному выше. На правой панели дважды нажмите SetupCompletedSuccessfully . Убедитесь, что значение данных 0 , то есть нулевая цифра. Нажмите ОК. Перезагружать.
Эта процедура полностью сбросит ваш поиск в Windows, перестроит индекс и сбросит параметры сканирования и другие параметры индексации.
3] Даже если служба поиска Windows настроена на автоматический, вы не можете запустить службу; но вместо этого вы получите следующее сообщение об ошибке:
Windows не удалось запустить поиск Windows на локальном компьютере

Затем я предлагаю вам посмотреть Event Viewer для проверки системных журналов. Для этого просто введите event в строке поиска меню Пуск Windows и нажмите Enter. На левой стороне, нажмите на Систему, чтобы просмотреть журналы.

Запишите идентификатор события и найдите интерактивную справку журнала событий.
4] Откройте проводник Windows, настройте отображение скрытых файлов и папок с помощью параметров папки, а затем перейдите в следующее местоположение:
C: Users имя пользователя AppData Local Packages windows.immersivecontrolpanel_cw5n1h2txyewy LocalState
Щелкните правой кнопкой мыши папку Indexed> Свойства> Дополнительно> Установите флажок Разрешить индексировать файлы в этой папке в дополнение к свойствам файлов. Нажмите Применить и выйти.
5] Если вы не можете найти файлы при поиске на компьютере Windows, даже если файлы существуют на компьютере, тогда KB932989 может оказаться тем, что вы ищете!
6] См. Этот пост, если появляется сообщение об ошибке: служба поиска Windows на локальном компьютере запускается, а затем останавливается.
7] См. Этот пост, если окно поиска в меню «Пуск» Windows не работает в Windows.
8] Этот пост может помочь вам, если в окне поиска неправильно отображаются результаты поиска в Windows.
9] Запустите средство устранения неполадок поиска Windows и следуйте его советам.
10] Восстановите ваш компьютер до предыдущей хорошей точки или перезагрузите/обновите компьютер с Windows. В противном случае восстановите установку Windows 7. Загрузитесь с DVD-диска Windows> Выберите опцию восстановления системы> Выберите «Восстановить компьютер»> Выберите установку Windows> Выберите «Восстановление при загрузке»> Следуйте инструкциям.
11] См. Этот пост, если вы видите, что поиск индексации был отключен в Windows 10 Пуск меню.
Если ничего не работает, вы можете рассмотреть возможность использования альтернативного программного обеспечения поиска для Windows.
ПРИМЕЧАНИЕ. Блог Fix It от Microsoft автоматизировал эту публикацию WinVistaClub от 7 октября 2008 г. по Windows Search не работает в пакете Fix it MSI! Сбрасывает настройки поиска Windows по умолчанию. Это, кстати, первый MVP Fix It!
Вот что делает пакет Fix It:
- Останавливает службу поиска Windows
- Настраивает службу для запуска = авто
- Устанавливает HKEY_LOCAL_MACHINE SOFTWARE Microsoft Windows Search SetupCompletedSuccessful в 0
- Запускает службу поиска Windows
Перейдите сюда, чтобы загрузить пакет Fix it MSI.
Функцией поиска в Windows 10 и 11 приходится пользоваться намного чаще, чем в предыдущих версиях ОС: с помочью поиска можно быстро найти нужное приложение, файл, элемент настройки в новом меню Settings (Параметры), функцию системы или даже выполнить поиск в Интернете через меню Пуск. Однако в некоторых случаях встроенные поиск Windows перестает работать. При попытке найти любое приложение или файл, поиск Windows возвращает пустой список. В этой статье мы собрали основные советы, которые должны помочь, если у вас в Windows 10 или 11 не работает поиск в меню Пуск, панели задач и других элементах интерфейса Windows.
Содержание:
- Перезапустите службы поиска в Windows
- Не работает поиск в стартовом меню Windows
- Проверьте состояние и настройки службы индексирования Windows
- Утилита устранения неполадок службы индексирования и поиска Windows
- Сброс универсальных приложений Microsoft Store
- Не работает поиск Windows при включенной интеграции с Bing
- Не работает поиск в Параметрах Windows
- PowerShell скрипт для сброса Windows Search

Перезапустите службы поиска в Windows
За поиск из панели задач отвечает один из исполняемых файлов Cortana — SearchUI.exe. Если у вас не работает поиск в панели задач Windows 10, попробуйте перезапустить этот процесс:
- Запустите Диспетчер задач (Ctrl+Alt+Del);
- Перейдите на вкладку Подробности;
- Найдите в списке процессов SearchUI.exe, щелкните по нему ПКМ и выберите Снять задачу;

- Аналогично завершите процесс SearchApp.exe и SerchIndexer.exe;
- Когда вы в следующий раз попробуете выполнить поиск в Windows 10, это процесс автоматически перезапуститься.
Не работает поиск в стартовом меню Windows
Если у вас в Windows 10/11 поиск не работает только в стартовом меню Пуск, попробуйте следующее решение:
- Завершите процесс Проводника (Explorer.exe) с помочью щелчка ПКМ по пустому месту в панели задач с зажатыми клавишами
правыми Ctrl+Shift
(выберите Выход из проводника), либо с помощью диспетчера задач (
Ctrl+Shift+Esc
);
- Запустите редактор реестра из Task Manager (Файл -> Запустить новую задачу -> regedit.exe);
- Удалите следующий ключ реестра
HKLMSOFTWAREMicrosoftWindowsCurrentVersionExplorerFolderTypes{ef87b4cb-f2ce-4785-8658-4ca6c63e38c6}TopView{00000000-0000-0000-0000-000000000000}
. В 64 битной версии Windows 10 нужно удалить ключ реестра
HKLMSOFTWAREWow6432NodeMicrosoftWindowsCurrentVersion ExplorerFolderTypes {ef87b4cb-f2ce-4785-8658-4ca6c63e38c6}TopViews{00000000-0000-0000-0000-000000000000}; - Запустите Explorer.exe через диспетчер задач (Файл -> Запустить новую задачу -> explorer.exe).

В Windows 10 Creator Update (1703) и более новых версиях есть еще одна частая проблема, из-за которой может не работать поиск. В разделе Параметры -> Конфиденциальность -> Фоновые приложения (Settings -> Privacy -> Background apps), включите опцию «Разрешить приложениям работать в фоновом режиме» (Let apps run in the background). При отключении данной опции может не работает поиск среди только что установленных приложений.

Если вы не нашли эту опцию, можно включить ее через реестр:
- Для этого перейдите в ветку реестра HKEY_CURRENT_USERSoftwareMicrosoft WindowsCurrentVersion BackgroundAccessApplications;
- Создайте новый параметр типа DWORD (32-бит) с именем GlobalUserDisabled и значением 0;
- Затем измените значение параметра BackgroundAppGlobalToggle на 1 в ветке реестра HKCUSoftwareMicrosoftWindowsCurrentVersionSearch;
Либо вы можете изменить эти параметры из командой строки:
REG ADD HKCUSoftwareMicrosoftWindowsCurrentVersionBackgroundAccessApplications /v GlobalUserDisabled /t REG_DWORD /d 0 /f
REG ADD HKCUSoftwareMicrosoftWindowsCurrentVersionSearch /v BackgroundAppGlobalToggle /t REG_DWORD /d 1 /f - Перезагрузите компьютер.
Проверьте состояние и настройки службы индексирования Windows
Проверьте, запущена ли служба индексирования Windows. Для этого:
- Откройте консоль
services.msc
; - В списке служб найдите Windows Search;
- Проверьте, что служба запущена, а тип ее запуска – автоматический (Automatic — Delayed Start);

- Запустите / перезапустите службу WSearch;
- Теперь откройте классическую панель управления и откройте элемент Параметры индексирования (Control PanelAll Control Panel ItemsIndexing Options);
- Убедитесь, что выбрано индексирование всех нужных расположений (как минимум должно быть включено индексирование Start Menu, Users, можете добавить ваши локальные диски и Outlook);

- Нажмите кнопку Дополнительно и в разделе Устранение неполадок нажмите кнопку Перестроить;

- Процесс переиндексации может занять довольно длительное время. Дождитесь его окончания.
Примечание. Проверьте, что на системном диске достаточно свободного места. В некоторых случаях размер индексного файла службы Windows Search (Windows.edb) может быть довольно большим.
Утилита устранения неполадок службы индексирования и поиска Windows
Попробуйте воспользоваться встроенной утилитой исправления неполадок Indexer Diagnostics (Troubleshooter) для исправления типовых проблем с поиском Windows. Для этого:
- Перейдите в меню Settings -> Search -> Searching Windows. Промотайте список вниз и нажмите на ссылку “Run the indexer troubleshooter to resolve common search issues”;
Можно запустить мастер исправления ошибок поиска из командой строки:
msdt.exe -ep WindowsHelp id SearchDiagnostic
- Запустится мастер исправления неполадок в службах поиска и индексирования;
- Выберите вашу проблему (скорее всего это будет “Файлы не отображаются в результатах поиска” / “Files don’t appear in search results”) и нажмите Next;
- Дождитесь, пока “Search and Indexing troubleshooter” просканирует ваш компьютер и попробует исправить ошибку, после этого перезагрузите компьютер и проверьте работу поиска.
Сброс универсальных приложений Microsoft Store
Если у вас на компьютере установлен голосовой помощник Cortana (напомню, что русской версии Cortana все еще нет), исправить проблему неработающего поиска Windows может перерегистрация в системе всех универсальных UWP приложений Windows Store. Для этого в командной строке PowerShell, запущенной с правами администратора, выполните команду:
Get-AppXPackage -AllUsers | Foreach {Add-AppxPackage -DisableDevelopmentMode -Register "$($_.InstallLocation)AppXManifest.xml"}

После окончания выполнения команды, перезагрузите компьютер.
Если это не исправило проблема с поиском, нужно полностью удалить и переустановить универсальное приложение Microsoft.Windows.Search (
Microsoft.Windows.Search_cw5n1h2txyewy
).
- Запустите консоль PowerShell.exe с правами администратора;
- Остановите службу Windows Search. Сначала нужно изменить тип запуска на Disabled, а потом остановить ее:
Get-Service WSearch| Set-Service –startuptype disabled –passthru| Stop-Service –Force - Перезагрузите Windows;
- Удалите универсальное приложениеSearch:
Get-AppxPackage -Name *Search* | Remove-AppxPackage -Verbose -ErrorAction SilentlyContinue -WarningAction SilentlyContinue
Get-AppxPackage -AllUsers -Name *Search* | Remove-AppxPackage -Verbose -ErrorAction SilentlyContinue -WarningAction SilentlyContinue - Теперь нужно удалить папку приложения
%LOCALAPPDATA%PackagesMicrosoft.Windows.Search_cw5n1h2txyewy
. Но для этого нужно сначала назначить локальную группу Administrators владельцем папки. Это можно сделать вручную в проводнике Windows (вкладка Безопасность в свойствах папки) или с помощью такого PowerShell скрипта:
$searchapp_path ="$env:localappdataPackagesMicrosoft.Windows.Search_cw5n1h2txyewy"
$Account = New-Object -TypeName System.Security.Principal.NTAccount -ArgumentList 'BUILTINAdministrators';
$ItemList = Get-ChildItem -Path %searchapp_path -Recurse;
foreach ($Item in $ItemList) {
$Acl = $null;
$Acl = Get-Acl -Path $Item.FullName;
$Acl.SetOwner($Account);
Set-Acl -Path $Item.FullName -AclObject $Acl;
} - Теперь можно удалить папку Windows.Search_cw5n1h2txyewy:
Remove-Item -Path $env:localappdataPackagesMicrosoft.Windows.Search_cw5n1h2txyewy –force
- Сейчас поиск в Windows полностью отключен;
- Переустановите приложение Search App:
Get-AppxPackage -AllUsers -Name *Search* | % {Add-AppxPackage -Path ($_.InstallLocation + "Appxmanifest.xml") -Register -DisableDevelopmentMode -ForceApplicationShutdown -Verbose}
- Включите автозапуск для службы WSearch:
Set-Service WSearch –startuptype automatic - Перезагрузите Windows, войдите под своей учетной записью и проверьте, что поиск теперь работает.
Не работает поиск Windows при включенной интеграции с Bing
5 февраля 2020 года у пользователей Windows 10 массового перестал работать поиск из панели задач. Окно поиска в панели задач открывается, но при вводе любого запроса поиск выдает пустые результаты.

Данная проблема была признана Microsoft и вызывалась недоступностью облачных сервисов поиска Bing. Дело в том, что по-умолчанию Windows 10 отправляет на свои сервера все, что вы вводите в поиске Start Menu, которыt возвращают вам результаты поиска из Bing.
Для исправления этой проблемы проще всего отключить интеграцию поиска Windows 10 с поисковой системой Microsoft Bing.
- Запустите редактор реестра (Win+R -> regedit.exe);
- Перейдите в раздел реестра HKEY_CURRENT_USERSOFTWAREMicrosoftWindowsCurrentVersionSearch;
- Измените значение параметров BingSearchEnabled и CortanaConsent на 0;

Если эти параметры реестра отсутствуют, создайте их вручную (тип REG_DWORD 32 bit). Можно создать и изменить эти параметры следующими командами:
REG ADD HKCUSoftwareMicrosoftWindowsCurrentVersionSearch /v BingSearchEnabled /t REG_DWORD /d 0 /f
REG ADD HKCUSoftwareMicrosoftWindowsCurrentVersionSearch /v CortanaConsent /t REG_DWORD /d 0 /f - Перезапустите Explorer.exe или перезагружайте компьютер.
Данное решение поможет, если у вас открывается окно поиска, но при вводе текста для поиска не ничего появляется. На момент написания статьи инженеры Microsoft уже исправили проблему с Bing, и службы поиска Windows стали работать нормально. Хотя на мой взгляд интеграцию поиска Windows с Bing нужно отключать сразу после установки операционной системы.
Не работает поиск в Параметрах Windows
В приложении “Параметры” (Settings) Windows 10/11 есть собственной окно поиска для быстрого перехода к элементам настройки системы. Если у вас перестал работать поиск в Параметрах:
- Запустите File Explorer и перейдите в каталог
%LocalAppData%Packageswindows.immersivecontrolpanel_cw5n1h2txyewyLocalState
; - Откройте свойства папки Indexed, нажмите кнопку “Другие”, и проверьте что включена опция включена опция “Разрешить индексировать содержимое файлов в этой папке в дополнении к свойствам файла”;

- Если опция уже включена, отключите ее, нажмите Ок, а затем включите снова.
PowerShell скрипт для сброса Windows Search
Если рассмотренные выше способы не помогли восстановить работу поиска в Windows 10, Microsoft рекомендует воспользоваться скриптом PowerShell для сброса всех настроек службы Windows Search (скрипт предназначен для Windows 10 1903 и выше).
[Для запуска этого скрипта нужно
- Скачайте скрипт ResetWindowsSearchBox.ps1 по ссылке;
- Запустите консоль PowerShell с правами администратора;
- Измените настройки политики запуска скриптов PowerShell, выполнив команду (команда разрешает запуск скриптов в текущей сессии powershell.exe):
Set-ExecutionPolicy -Scope Process –ExecutionPolicy Unrestricted - Запустите скрипт;

- Скрипт сбросит настройки поиска Windows на значения по-умолчанию;
- Перезагрузите компьютер и проверьте, исправлена ли проблема поиска в Windows.
Другие варианты исправления проблем поиска в Windows, которые могут помочь, если предыдущие варианты не помогли вам:
Содержание
- Устранение неполадок Windows поиска
- Сводка
- Дополнительная информация
- Настройка производительности индексера
- Количество индексных элементов
- Размер базы данных индексов
- Методы настройки
- Устранение ошибок поиска
- Служба windows search запускается и пытается удалить старый поисковый индекс причина повреждение индекса
- Вопрос
- Ответы
- Все ответы
- Служба windows search запускается и пытается удалить старый поисковый индекс причина повреждение индекса
- Спрашивающий
- Общие обсуждения
- Индексирование Windows и SearchIndexing.exe
- Проблемы: как они себя проявляют
- Где находится поисковый индекс, и как изменить его содержимое?
- Индексирование Windows: с чего начать решение проблем?
- Отключение индексирования: уже появившиеся проблемы оно не решит…
- SearchIndexer.exe нагружает процессор
- Windows Search не работает; Не удалось инициализировать поиск в Windows 10
- Поиск не удалось инициализировать
- Ожидание получения статуса индексирования
- Индексатор поиска перестал работать и был закрыт
- Не удалось запустить поиск Windows на локальном компьютере.
- Windows Search не работает
- 1]Восстановить поисковый индекс
- 2]Кнопка Advanced неактивна? Проверьте повреждение ключа реестра
- 3]Проверить статус Windows Search
- 4]Сбросить службу поиска Windows
- 5]Запустите средство диагностики индексатора
- 6]Запустите средство устранения неполадок поиска Windows.
- 7]Проверьте права доступа к папке LocalState.
- 8]Сбросить поиск Windows
- 9]Восстановите свой компьютер
- 10]Другие предложения
Устранение неполадок Windows поиска
В этой статье указаны рекомендации по устранению неполадок, Windows производительности поиска.
Применяется к: Windows 10 — все выпуски
Исходный номер КБ: 4558579
Сводка
В этой статье обсуждаются общие проблемы производительности, Windows индексации поиска и поиска.
Если вы наблюдаете общую неудовлетворительную производительность при поиске или Windows при создании индекса поиска, перейдите к настройке производительности indexer.
Если вы наблюдаете определенные сообщения об ошибках, перейдите к устранению ошибок поиска.
Дополнительная информация
Настройка производительности индексера
Основными факторами, влияющими на производительность индексации, являются количество индексных элементов и общий размер индекса. Эти факторы связаны, но разделяются.
Количество индексных элементов
На компьютере обычного пользователя индексер индексирует менее 30 000 элементов. На компьютере пользователя с питанием Индексер может индексировать до 300 000 элементов. Если индексер индексирует более 400 000 элементов, могут возникнуть проблемы с производительностью. Дополнительные сведения перейдите к размеру базы данных индекса.
Индексер может индексировать до 1 миллиона элементов. Если индексер пытается индексировать за пределами этого ограничения, он может привести к сбойу или проблемам с ресурсами на компьютере (например, с высоким использованием ЦП, памяти или дискового пространства).
По умолчанию индексер индексирует все Outlook почтовые ящики на компьютере. Если почтовый ящик содержит более 6 миллионов элементов, производительность индексера может ухудшиться. Дополнительные сведения перейдите в раздел «Изменение Outlook параметров».
Чтобы проверить количество индексных элементов, выберите Параметры поиск Windows, а затем проверьте значение > > индексных элементов.
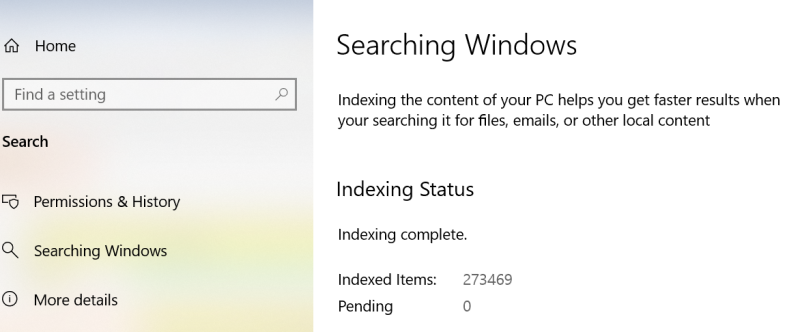
Размер базы данных индексов
По мере того как число индексных элементов выходит за пределы 400 000, база данных индексов значительно растет независимо от размера этих элементов. Размер элементов также влияет на размер базы данных. База данных, которая содержит несколько больших файлов или большое количество небольших файлов, может повлиять на производительность. Оба фактора вместе могут усугубить проблему. Индексер пытается сжать данные индекса. Однако этот подход становится менее эффективным по мере роста базы данных индексов.
Чтобы проверить размер базы данных индексов, используйте свойство Size на диске файла Windows.edb вместо того, чтобы полагаться на свойство Size или размер файла, указанный в Explorer. Из-за алгоритмов сжатия, которые индексатор использует в редких файлах ESE и NTFS, значение, перечисленное в Explorer, может быть не точным. Кроме того, это значение Size может включать пространство, которое использовалось или выделялось файлу в прошлом, а не текущий размер.
По умолчанию Windows.edb расположен в папке C:ProgramDataMicrosoftSearchDataApplicationsWindows. Чтобы проверить размер файла, выполните следующие действия:
Щелкните правой кнопкой мыши Windows.edb и выберите Свойства.
Проверьте значение Размер на диске. Это свойство отражает фактическое пространство диска, которое использует база данных.
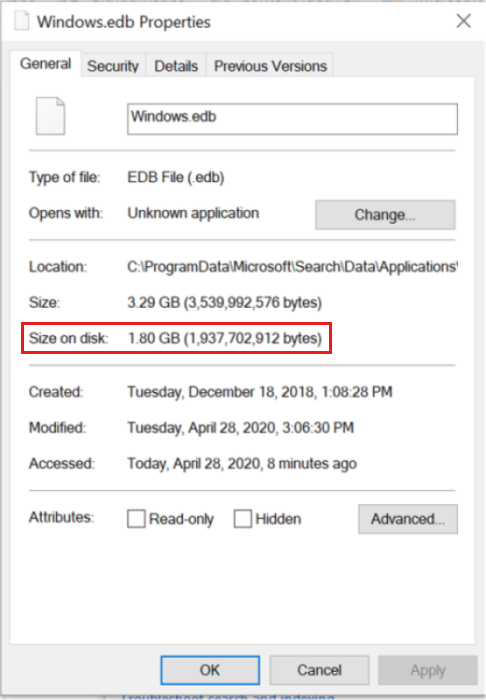
Методы настройки
Вы можете использовать любой из нескольких подходов для повышения производительности поиска и индекса поиска.
Чтобы убедиться, что индекс отражает ваши изменения, выберите Параметры поиск Windows >расширенный индексер поиска > > Параметры > Advanced > Rebuild.
Чтобы восстановить базу данных индексов, индексер может работать до 24 часов.
Исключение папок
С помощью этого подхода можно уменьшить количество индексных элементов и уменьшить размер базы данных индексов. Чтобы исключить целые папки из индекса, выберите Параметры > поиск > Windows > добавить исключенную папку. А затем выберите папку, чтобы исключить.
Для более подробного метода, включаемого или исключаемого элементов, откройте поиск Windows и выберите расширенный индексер поиска Параметры. В Параметры индексации выберите Изменение, а затем выберите или отобрать расположения для индексации.
Изменение того, как индексер обрабатывает конкретные типы файлов
Чтобы контролировать, как индексер обрабатывает определенные типы файлов, откройте параметры индексации и выберите > расширенные типы файлов. Можно изменить, как индексатор обрабатывает конкретные типы файлов (определенные расширением файлов) или добавлять и настраивать новые типы файлов.
Defragment the index database
Этот подход можно использовать для восстановления пустого пространства в базе данных индексов. Откройте окно командной команды администратора и запустите следующие команды в заданном порядке: Sc config wsearch start=disable Net stop wsearch EsentUtl.exe/d %AllUsersProfile%MicrosoftSearchDataApplicationsWindowsWindows.edb Sc config wsearch start=delayed-auto Net start wsearch
Дополнительные сведения о дефрагментации базы данных индексов см. в следующей статье База знаний:
2952967Windows.edb больше, чем ожидалось при индексации PST-файла в Windows
Изменение Outlook параметров
Чтобы уменьшить содержимое почтового ящика Outlook, можно изменить окно синхронизации на более короткий интервал времени, чем интервал по умолчанию в один год. Дополнительные сведения см. в следующей статье:
3115009 update позволяет администраторам устанавливать дополнительные окна синхронизации почты и календаря по умолчанию для новых учетных записей Exchange в Outlook 2016
Устранение ошибок поиска
Если индексер успешно создает базу данных индексов, вы увидите полное индексация сообщений на странице Windows параметры поиска и в Параметры индексации.

Если появится другое сообщение, см. в следующей таблице дополнительные сведения о сообщении и о том, как реагировать.
Источник
Служба windows search запускается и пытается удалить старый поисковый индекс причина повреждение индекса

Вопрос


Столкнулся с проблемой, в совершенно непредсказуемый момент на WS16 сервере служба индексации решает пересоздать весь индекс, более того она удаляет всю папку «C:ProgramDataMicrosoftSearchData» и пересоздаёт всё заново. Это большая проблема, т.к. это сервер выступает как VDI, и и почта пользователей так же находится на сервере. В виду больших объёмов, индексация всего содержимого сервера занимает более 40 часов, и в это время пользователи не могу полноценно пользоваться поиска в почте и файлах.
Так же, если вдруг кто-то сталкивался с настройкой службы индексации через реестр, а именно ветки «HKEY_LOCAL_MACHINESOFTWAREMicrosoftWindows Search», для большей продуктивноcти работы индекса, буду очень признателен, за ваши советы.
Ответы


«Лучшее» решение что я смог найти на просторах интернета, это попытка восстановления через DISM
DISM /Online /Cleanup-Image /RestoreHealth
Сегодня попробую, но учитывая что этот сбой происходит примерно раз в месяц, о результате отпишусь не скоро.
Все ответы


А какая почта на сервере? В логах события 7040,7042,1008 присутствуют?
Попробуйте решения внизу:
Мнения, высказанные здесь, являются отражением моих личных взглядов, а не позиции корпорации Microsoft. Вся информация предоставляется «как есть» без каких-либо гарантий. Не забывайте помечать сообщения как ответы и полезные, если они Вам помогли.


К сожалению в логах нет событий с этими номерами, в день когда произошло очередное пересоздание индекса.
На сервере установлен Office 365 ProPlus, соответственно почта Outlook, как WS так и Office обновлены.
Приведённые вами схожие топики, к сожалению тоже не порадовали решением этой проблемы, ни в одном из них так и не удалось найти первопричину подобного сбоя, или устранить проблему. Радует только то, что я не один столкнулся с этим.


В логах вообще есть события связанные с этой проблемой?
Мнения, высказанные здесь, являются отражением моих личных взглядов, а не позиции корпорации Microsoft. Вся информация предоставляется «как есть» без каких-либо гарантий. Не забывайте помечать сообщения как ответы и полезные, если они Вам помогли.


Сегодня вновь произошел сбой. Как вы и предполагали, в логах следующие сообщения.
Работа службы Windows Search остановлена из-за проблем с индексатором: The catalog is corrupt.
Если кто-то знает как устранить эту проблему, буду крайне признателен.


Здравствуйте, у меня точно такая же проблема, причем тоже сегодня и почти в это же время произошел сбой (WS 2016, Office 2016, SQL 2016, AD). Рабочего решения по прежнему нет, что делать? Ниже лог:
Источник
Служба windows search запускается и пытается удалить старый поисковый индекс причина повреждение индекса
Этот форум закрыт. Спасибо за участие!
Спрашивающий

Общие обсуждения


Добрый день, господа.
Имею на Win 2008 Server R2 Enterprise проблему следующего характера.
Каждый день в полночь служба Windows Search пытается проверить БД индексов, решает, что БД сломана, удаляет её и создаёт новую БД, соответственно, результаты индексации уходят полностью и она начинается заново.
Начинается всё с ошибок типа:
Доступ к источнику содержимого невозможен.
Контекст: приложение «Windows», каталог «SystemIndex»
Подробности: Произошла ошибка диска. Проверьте доступность сервера. (HRESULT : 0x80041206) (0x80041206)
Вместо «mapi» может быть iehistory.
Продолжается ошибками типа:
Работа службы Windows Search остановлена из-за проблем с индексатором: The catalog is corrupt.
Контекст: приложение «Windows»
Подробности: Каталог индексов содержимого поврежден. 0xc0041801 (0xc0041801)
Службой поиска обнаружены поврежденные файлы данных в индексе <ИД=2801>. Будет предпринята попытка автоматического устранения этой неполадки путем перестройки индекса.
Контекст: приложение «Windows»
Подробности: Каталог индексов содержимого поврежден. 0xc0041801 (0xc0041801)
И еще много всяких, которые гласят о повреждении каталога индексов, невозможности доступа итд.
Вследствии появляются уведомления об остановке службы, удалении старого каталога индекса, создании нового и запуска службы обратно.
Удалял индекс, перенёс его в другое место и пробовал перестроить. Не помогает. Как по мановению волшебной палочки в полночь индекс схлопывается.
При выполнении «Поиска и устранения неисправностей» стабильно пишет всегда одно и то же: «Неправильные разрешения для каталогов службы поиска Windows». Служба запускается от имени системы, у системы есть все права доступа на папку с индексами. Ошибка не исчезает.
Подскажите пожалуйста, куда еще копнуть? Сбился с ног, нагуглить чего-либо толкового не смог.
Источник
Индексирование Windows и SearchIndexing.exe
Индексирование Windows: конфигурация, настройки, проблемы.
SearchIndexer.exe или Индексатор службы Windows Search является сугубо системным процессом и принадлежит утилите индексирования Windows Search. Именно она и отвечает за быстрый поиск файлов в системе, хотя не все довольны результатами работы программы. Указанный процесс и есть служба, управляющая индексированием.


Поиск Windows можно настроить под собственные нужды. Главное окно утилиты открывается после вызова строки поиска WIN + R и ввода быстрой команды
Отсюда вы увидите те директории и папки, которые просмотрены и проиндексированы Windows. Локации индексирования можно изменить, как и приостановить само индексирование (впрочем, в последних версиях Windows кнопка «пауза» пропала).
Проблемы: как они себя проявляют
Как оказалось, наиболее типичные проблемы с индексированием Windows нередки, но пользователь редко придаёт им значение. При этом ошибки в индексировании большинство склонно относить к «криворукости разработчиков» Windows. Но вот, пожалуй, самые из них распространённые:
Где находится поисковый индекс, и как изменить его содержимое?
По умолчанию он располагается по пути C:ProgramDataMicrosoftSearch, хотя сама утилита запускается из папки C:WindowsSystem32. Его расположение также можно изменить, при этом придётся перезапустить саму службу, очистить результаты и сформировать индекс заново. Самый простой вариант добавить что-либо к индексу, это добавить папку в его библиотеку прямо из указанного окна. В соседней вкладке можно «отрегулировать» список расширений, которые в индекс попадут. Нужное нам окно открывается аплетом
после вызова строки Выполнить WIN + R :


Индексирование Windows: с чего начать решение проблем?
Встроенное средство устранения неполадок с индексированием проделывает практически всё, что описывается ниже. Так что первое, с чего нужно начать, это запуск утилиты Диагностики неполадок. Она вызывается одинаково во всех последних версиях Windows из строки поиска:
В том числе она проверит разрешения файловой системы NTFS и сброс корневой службы. Так что средством не пренебрегайте никогда. А теперь к «ручным» способам.
Отключение индексирования: уже появившиеся проблемы оно не решит…
На некоторых форумах нередко можно услышать советы по отключению индексирования с целью экономии ресурсов Windows (они, вероятно, достались нам со времён Windows XP). И почти никто из советующих не упоминает о том, что процесс запускается ТОЛЬКО тогда, когда система простаивает. Как только нагрузка на процессор растёт, индексирование стаёт на паузу. Однако, если решение вами принято, отправляемся в Удаление программ

Плюсом к тому нужно (1) Остановить и (2) Запретить автозапуск службы Windows Search в списке служб

SearchIndexer.exe нагружает процессор
Что это значит? Профессионалы могут со мной поспорить, но более 15-20%% загрузки процессора индексирование Windows по опыту забирать не должно. Так что…


Во вкладке Обзор в разделе ЦП найдём ИД процесса SearchIndex.exe. Сразу переходим ниже в раздел Диск. Отсюда выцепляем по ИД с какими файлами процесс работает. Если заметите что-то необычное, отправьтесь в окно Индекса (см.выше) и отключите директорию с файлом целиком из индекса. Вы это уже умеете в окне Индексируемые расположения:

Проверьте, разрешилась ли проблема. Также в мониторе ресурсов проверьте всё, что связано с процессом searchprotocolhost.exe, если тот запущен.
Перезагрузитесь для применения изменений. Если вы владелец Windows 10, ремонт файловой системы можно продолжить последовательными командами
C:Пользователиучётка-проблемного-пользователяAppDataLocalPackages
Переименуйте папку Microsoft.Windows.Cortana_cw5n1h2txyewy вMicrosoft.Windows.Cortana_cw5n1h2txyewy.old. Некоторые папки по этому пути скрыты, так что убедитесь, что Свойства папки позволят вам найти нужные файлы и директории. Остаётся перезагрузиться и вновь войти в прежнюю учётку. В PowerShell от имени администратора наберите команду:
перезагрузите компьютер и проверьте, не исправилась ли проблема.

К слову сказать, если вы недовольны скоростью индексирования, это не означает, что с самой службой что-то не так. Так что как ускорить индексирование системы мы рассмотрим в следующей статье.
Источник
Windows Search не работает; Не удалось инициализировать поиск в Windows 10
Если Windows Search или Search Indexer не работает должным образом или не запускается в Windows 10/8/7, этот пост по устранению неполадок может помочь вам решить проблему. Вы можете пробовать предложения в любом порядке, но не забудьте сначала создать точку восстановления системы, прежде чем начать. Вы можете увидеть следующие сообщения об ошибках:
Поиск не удалось инициализировать
Ожидание получения статуса индексирования
Индексатор поиска перестал работать и был закрыт
Не удалось запустить поиск Windows на локальном компьютере.

Windows Search не работает
Если параметр индексирования поиска или индексатор не работает или работает должным образом, и вы видите такие сообщения, как Ожидание получения статуса индексирования, индексатор поиска перестал работать и был закрыт, не удалось запустить поиск Windows на локальном компьютере, ошибки и т. Д., То эти предложения помогут вы устраняете проблему:
1]Восстановить поисковый индекс
Чтобы перестроить поисковый индекс, откройте Панель управления> Система и обслуживание> Параметры индексирования. В расширенных параметрах нажмите «Восстановить значения по умолчанию», а также «Восстановить индекс». Щелкните ОК.

Затем введите «service» в строке поиска меню «Пуск» и запустите «Службы». Прокрутите вниз до «Служба поиска Windows» и убедитесь, что для нее установлено значение «Автоматически и работает». Перезапустите эту службу.
Вам также необходимо убедиться, что RPC (удаленный вызов процедур) работает и настроен на автоматический режим.

Это удалит d елете винду. edb файл.
2]Кнопка Advanced неактивна? Проверьте повреждение ключа реестра

Если вы обнаружите, что ваше индексирование не работает или что кнопка «Дополнительно» неактивна и вы получаете сообщение, то есть вероятность, что ваш следующий ключ реестра, возможно, был поврежден:

Откройте Regedit и перейдите к ключу, упомянутому выше. На правой панели дважды щелкните на Настройка завершена успешно. Убедитесь, что данные значения , то есть нулевая цифра. Щелкните ОК. Перезагрузить.
Эта процедура полностью сбросит ваш Windows Search, перестроит индекс и сбросит сканирование и другие параметры индексирования.
Читать: Поисковый индексатор всегда перезагружается и перезагружается после перезагрузки.
3]Проверить статус Windows Search
Даже если ваша служба поиска Windows настроена на автоматический режим, вы не сможете запустить службу; но вместо этого вы получите следующее сообщение об ошибке — Windows не может запустить поиск Windows на локальном компьютере.

Тогда я предлагаю вам увидеть Средство просмотра событий, чтобы проверить системные журналы.
Для этого просто введите мероприятие в строке поиска меню «Пуск» Windows и нажмите Enter. Слева нажмите «Система», чтобы просмотреть журналы.

Запишите идентификатор события и обратитесь к онлайн-справке журнала событий.
4]Сбросить службу поиска Windows
Блог Microsoft Fix It Blog автоматизировал эту публикацию WinVistaClub от 7 октября 2008 г. Windows Search не работаетв пакет Fix it MSI! Он сбрасывает настройки поиска Windows по умолчанию. Это, кстати, первый MVP Fix It!
Вот что делает пакет Fix-It:
Останавливает службу поиска Windows
Настраивает службу на start = auto
Устанавливает значение следующего ключа равным :
Запускает службу поиска Windows
Перейдите сюда, чтобы загрузить Исправить пакет MSI. Вы также можете выполнить эти инструкции вручную.
5]Запустите средство диагностики индексатора
Инструмент диагностики индексатора поможет исправить проблемы с индексатором поиска Windows 10.
6]Запустите средство устранения неполадок поиска Windows.
Запустите средство устранения неполадок поиска Windows и следуйте его предложениям.
7]Проверьте права доступа к папке LocalState.
Откройте проводник и установите для него значение Sкак Скрытые файлы и папки через Параметры папки, а затем перейдите в следующее место:
Щелкните правой кнопкой мыши папку «Проиндексированные»> «Свойства»> «Дополнительно»> «Разрешить индексирование файлов в этой папке в дополнение к свойствам файлов». Нажмите Применить и выйти.
8]Сбросить поиск Windows
Сбросьте Windows Search и посмотрите.
9]Восстановите свой компьютер
Восстановите свой компьютер до прежнего состояния или перезагрузите / обновите компьютер с Windows. В противном случае восстановите установку Windows 7. Загрузитесь с DVD-диска Windows> выберите параметр восстановления системы> выберите «Восстановить компьютер»> выберите установку Windows> выберите «Восстановление при загрузке»> Следуйте инструкциям.
10]Другие предложения
Теперь прочтите: Что такое индексирование поиска и как оно влияет на поиск в Windows 10?

Источник
Если Windows Search или Search Indexer не работает должным образом или не запускается в Windows 10/8/7, этот пост по устранению неполадок может помочь вам решить проблему. Вы можете пробовать предложения в любом порядке, но не забудьте сначала создать точку восстановления системы, прежде чем начать. Вы можете увидеть следующие сообщения об ошибках:
Поиск не удалось инициализировать
Ожидание получения статуса индексирования
Индексатор поиска перестал работать и был закрыт
Не удалось запустить поиск Windows на локальном компьютере.

Если параметр индексирования поиска или индексатор не работает или работает должным образом, и вы видите такие сообщения, как Ожидание получения статуса индексирования, индексатор поиска перестал работать и был закрыт, не удалось запустить поиск Windows на локальном компьютере, ошибки и т. Д., То эти предложения помогут вы устраняете проблему:
- Восстановить поисковый индекс
- Проверьте повреждение ключа реестра
- Проверить статус Windows Search
- Сбросить службу поиска Windows
- Запустить средство диагностики индексатора
- Запустите средство устранения неполадок поиска Windows.
- Проверьте разрешения папки LocalState
- Сбросить поиск Windows
- Восстановите ваш компьютер
- Другие предложения.
1]Восстановить поисковый индекс
Чтобы перестроить поисковый индекс, откройте Панель управления> Система и обслуживание> Параметры индексирования. В расширенных параметрах нажмите «Восстановить значения по умолчанию», а также «Восстановить индекс». Щелкните ОК.
Затем введите «service» в строке поиска меню «Пуск» и запустите «Службы». Прокрутите вниз до «Служба поиска Windows» и убедитесь, что для нее установлено значение «Автоматически и работает». Перезапустите эту службу.
Вам также необходимо убедиться, что RPC (удаленный вызов процедур) работает и настроен на автоматический режим.
Это удалит dелете винду.edb файл.
2]Кнопка Advanced неактивна? Проверьте повреждение ключа реестра
Если вы обнаружите, что ваше индексирование не работает или что кнопка «Дополнительно» неактивна и вы получаете сообщение, то есть вероятность, что ваш следующий ключ реестра, возможно, был поврежден:
HKEY_LOCAL_MACHINESOFTWAREMicrosoftWindows Search
Откройте Regedit и перейдите к ключу, упомянутому выше. На правой панели дважды щелкните на Настройка завершена успешно. Убедитесь, что данные значения 0, то есть нулевая цифра. Щелкните ОК. Перезагрузить.
Эта процедура полностью сбросит ваш Windows Search, перестроит индекс и сбросит сканирование и другие параметры индексирования.
Читать: Поисковый индексатор всегда перезагружается и перезагружается после перезагрузки.
3]Проверить статус Windows Search
Даже если ваша служба поиска Windows настроена на автоматический режим, вы не сможете запустить службу; но вместо этого вы получите следующее сообщение об ошибке — Windows не может запустить поиск Windows на локальном компьютере.
Тогда я предлагаю вам увидеть Средство просмотра событий, чтобы проверить системные журналы.
Для этого просто введите мероприятие в строке поиска меню «Пуск» Windows и нажмите Enter. Слева нажмите «Система», чтобы просмотреть журналы.
Запишите идентификатор события и обратитесь к онлайн-справке журнала событий.
4]Сбросить службу поиска Windows
Блог Microsoft Fix It Blog автоматизировал эту публикацию WinVistaClub от 7 октября 2008 г. Windows Search не работаетв пакет Fix it MSI! Он сбрасывает настройки поиска Windows по умолчанию. Это, кстати, первый MVP Fix It!
Вот что делает пакет Fix-It:
Останавливает службу поиска Windows
Настраивает службу на start = auto
Устанавливает значение следующего ключа равным 0:
HKEY_LOCAL_MACHINESOFTWAREMicrosoftWindows SearchSetupCompletedSuccessfully
Запускает службу поиска Windows
Перейдите сюда, чтобы загрузить Исправить пакет MSI. Вы также можете выполнить эти инструкции вручную.
5]Запустите средство диагностики индексатора
Инструмент диагностики индексатора поможет исправить проблемы с индексатором поиска Windows 10.
6]Запустите средство устранения неполадок поиска Windows.
Запустите средство устранения неполадок поиска Windows и следуйте его предложениям.
7]Проверьте права доступа к папке LocalState.
Откройте проводник и установите для него значение Sкак Скрытые файлы и папки через Параметры папки, а затем перейдите в следующее место:
C:UsersusernameAppDataLocalPackageswindows.immersivecontrolpanel_cw5n1h2txyewyLocalState
Щелкните правой кнопкой мыши папку «Проиндексированные»> «Свойства»> «Дополнительно»> «Разрешить индексирование файлов в этой папке в дополнение к свойствам файлов». Нажмите Применить и выйти.
8]Сбросить поиск Windows
Сбросьте Windows Search и посмотрите.
9]Восстановите свой компьютер
Восстановите свой компьютер до прежнего состояния или перезагрузите / обновите компьютер с Windows. В противном случае восстановите установку Windows 7. Загрузитесь с DVD-диска Windows> выберите параметр восстановления системы> выберите «Восстановить компьютер»> выберите установку Windows> выберите «Восстановление при загрузке»> Следуйте инструкциям.
10]Другие предложения
Теперь прочтите: Что такое индексирование поиска и как оно влияет на поиск в Windows 10?

- Теги: Поиск, устранение неполадок
Содержание
- Windows Search не работает; Не удалось инициализировать поиск в Windows 10
- Поиск не удалось инициализировать
- Ожидание получения статуса индексирования
- Индексатор поиска перестал работать и был закрыт
- Не удалось запустить поиск Windows на локальном компьютере.
- Windows Search не работает
- 1]Восстановить поисковый индекс
- 2]Кнопка Advanced неактивна? Проверьте повреждение ключа реестра
- 3]Проверить статус Windows Search
- 4]Сбросить службу поиска Windows
- 5]Запустите средство диагностики индексатора
- 6]Запустите средство устранения неполадок поиска Windows.
- 7]Проверьте права доступа к папке LocalState.
- 8]Сбросить поиск Windows
- 9]Восстановите свой компьютер
- 10]Другие предложения
- Исправить и восстановить сломанный Windows Search в Windows 10/8/7 легко
- Поиск Windows не запускается
- Поиск Windows не работает должным образом, даже если он запускается
- Поиск в Windows запускается, но не показывает результатов
- Поиск Windows падает
- Другие общие проблемы с Windows Search.
- Устранение неполадок поиска Windows
- Устранение проблем в Windows поиске
- Проверка обновлений
- Запуск устранения неполадок поиска и индексации
- Перезапуск Windows поиска или устройства
- Сброс Windows поиска
- Windows 10, версия 1809 и раньше
- Windows 10 версии 1903 и более поздней версии
- Помогите нам улучшить поиск в Windows 10
- Windows Служба поиска, которая не начинается с Windows службы поиска на локальном компьютере, а затем остановлена ошибка
- Симптомы
- Причина
- Решение
- Не работает поиск Windows — 10 способов решения проблемы
- Использование средства устранения неполадок в Windows 10
- Проверка работы службы поиска и индексирования
- Не работает панель поиска в Windows 10
- В Windows 10 не работает поиск в Проводнике
- Не работает поиск в приложении «Параметры»
- Не работает поиск в приложениях
- Проверка целостности системных файлов в SFC
- Восстановление более раннего состояния Windows
- Восстановление Windows из резервной копии системы
- Переустановка Windows
- Альтернатива для поиска Windows
- Выводы статьи
Windows Search не работает; Не удалось инициализировать поиск в Windows 10
Если Windows Search или Search Indexer не работает должным образом или не запускается в Windows 10/8/7, этот пост по устранению неполадок может помочь вам решить проблему. Вы можете пробовать предложения в любом порядке, но не забудьте сначала создать точку восстановления системы, прежде чем начать. Вы можете увидеть следующие сообщения об ошибках:
Поиск не удалось инициализировать
Ожидание получения статуса индексирования
Индексатор поиска перестал работать и был закрыт
Не удалось запустить поиск Windows на локальном компьютере.

Windows Search не работает
Если параметр индексирования поиска или индексатор не работает или работает должным образом, и вы видите такие сообщения, как Ожидание получения статуса индексирования, индексатор поиска перестал работать и был закрыт, не удалось запустить поиск Windows на локальном компьютере, ошибки и т. Д., То эти предложения помогут вы устраняете проблему:
1]Восстановить поисковый индекс
Чтобы перестроить поисковый индекс, откройте Панель управления> Система и обслуживание> Параметры индексирования. В расширенных параметрах нажмите «Восстановить значения по умолчанию», а также «Восстановить индекс». Щелкните ОК.

Затем введите «service» в строке поиска меню «Пуск» и запустите «Службы». Прокрутите вниз до «Служба поиска Windows» и убедитесь, что для нее установлено значение «Автоматически и работает». Перезапустите эту службу.
Вам также необходимо убедиться, что RPC (удаленный вызов процедур) работает и настроен на автоматический режим.

Это удалит d елете винду. edb файл.
2]Кнопка Advanced неактивна? Проверьте повреждение ключа реестра

Если вы обнаружите, что ваше индексирование не работает или что кнопка «Дополнительно» неактивна и вы получаете сообщение, то есть вероятность, что ваш следующий ключ реестра, возможно, был поврежден:

Откройте Regedit и перейдите к ключу, упомянутому выше. На правой панели дважды щелкните на Настройка завершена успешно. Убедитесь, что данные значения 0, то есть нулевая цифра. Щелкните ОК. Перезагрузить.
Эта процедура полностью сбросит ваш Windows Search, перестроит индекс и сбросит сканирование и другие параметры индексирования.
Читать: Поисковый индексатор всегда перезагружается и перезагружается после перезагрузки.
3]Проверить статус Windows Search
Даже если ваша служба поиска Windows настроена на автоматический режим, вы не сможете запустить службу; но вместо этого вы получите следующее сообщение об ошибке — Windows не может запустить поиск Windows на локальном компьютере.

Тогда я предлагаю вам увидеть Средство просмотра событий, чтобы проверить системные журналы.
Для этого просто введите мероприятие в строке поиска меню «Пуск» Windows и нажмите Enter. Слева нажмите «Система», чтобы просмотреть журналы.

Запишите идентификатор события и обратитесь к онлайн-справке журнала событий.
4]Сбросить службу поиска Windows
Блог Microsoft Fix It Blog автоматизировал эту публикацию WinVistaClub от 7 октября 2008 г. Windows Search не работаетв пакет Fix it MSI! Он сбрасывает настройки поиска Windows по умолчанию. Это, кстати, первый MVP Fix It!
Вот что делает пакет Fix-It:
Останавливает службу поиска Windows
Настраивает службу на start = auto
Устанавливает значение следующего ключа равным 0:
Запускает службу поиска Windows
Перейдите сюда, чтобы загрузить Исправить пакет MSI. Вы также можете выполнить эти инструкции вручную.
5]Запустите средство диагностики индексатора
Инструмент диагностики индексатора поможет исправить проблемы с индексатором поиска Windows 10.
6]Запустите средство устранения неполадок поиска Windows.
Запустите средство устранения неполадок поиска Windows и следуйте его предложениям.
7]Проверьте права доступа к папке LocalState.
Откройте проводник и установите для него значение Sкак Скрытые файлы и папки через Параметры папки, а затем перейдите в следующее место:
Щелкните правой кнопкой мыши папку «Проиндексированные»> «Свойства»> «Дополнительно»> «Разрешить индексирование файлов в этой папке в дополнение к свойствам файлов». Нажмите Применить и выйти.
8]Сбросить поиск Windows
Сбросьте Windows Search и посмотрите.
9]Восстановите свой компьютер
Восстановите свой компьютер до прежнего состояния или перезагрузите / обновите компьютер с Windows. В противном случае восстановите установку Windows 7. Загрузитесь с DVD-диска Windows> выберите параметр восстановления системы> выберите «Восстановить компьютер»> выберите установку Windows> выберите «Восстановление при загрузке»> Следуйте инструкциям.
10]Другие предложения
Теперь прочтите: Что такое индексирование поиска и как оно влияет на поиск в Windows 10?

Источник
Исправить и восстановить сломанный Windows Search в Windows 10/8/7 легко
Функция поиска – одна из самых полезных и часто используемых функций в Windows 10/8/7. И если он по какой-то причине ломается и не отображает результаты вообще или отображает результаты неправильно, это может быть довольно неприятно. Эта статья расскажет вам, как вы можете восстановить Windows Search и функцию Search Indexer.
Этот ATS от Microsoft автоматически устраняет проблемы поиска Windows и, в частности, устраняет следующие проблемы поиска:
Поиск Windows не запускается
Поиск Windows не работает должным образом, даже если он запускается
Поиск в Windows запускается, но не показывает результатов
Поиск Windows падает
Другие общие проблемы с Windows Search.
Устранение неполадок поиска Windows
Если вы столкнулись с этими проблемами, загрузите Устранение неполадок поиска Windows от Microsoft и просто запустите мастер. Microsoft теперь встроила эти инструменты в операционную систему Windows 10/8.1. Чтобы получить к нему доступ, откройте «Панель управления»> «Все элементы панели управления» и нажмите «Найти и устранить проблемы с поиском Windows», чтобы открыть средство поиска и устранения Windows.
Мастер спросит вас, хотите ли вы обнаруживать и устранять все проблемы автоматически или хотите, чтобы он обнаруживал только проблемы, и позволит вам решить, что вы хотите устранить. Выберите нужный вариант и нажмите «Далее», чтобы завершить его запуск.

Если вы получили сообщение об ошибке: не удалось выполнить поиск, ожидание получения статуса индексации или индексатор поиска Microsoft Windows перестал работать и был закрыт, или Windows не удалось запустить поиск Windows на локальном компьютере, возможно, вы захотите увидеть этот пост на Windows Search не работает.
Эти ссылки также могут вас заинтересовать.
Источник
Устранение проблем в Windows поиске
Если Windows поиск не является безответным или результаты поиска отображаются не так, как ожидалось, попробуйте любое из следующих решений в этой статье.
Если вы работаете обновление Windows 10 за май 2019 г. версии 1903 или более поздних версий и Windows могут обнаружить проблему, мы запустите поиск устранения неполадок автоматически. Этот устранение неполадок Windows поиск обратно в режим по умолчанию. Просмотр истории устранения неполадок в Параметры > update & Security > Troubleshoot View > History. Выполните ниже действия, если проблема еще не решена.
Применяется к: Windows 10 — все выпуски
Исходный номер КБ: 4520146
Проверка обновлений
Windows 10 позволяет выбрать, когда и как получить последние обновления, чтобы обеспечить бесперебойную и безопасную работу устройства. Чтобы управлять своими вариантами и видеть все доступные обновления, выберите кнопку Начните, а затем перейдите в Параметры > Update & security Windows > Update Check > for updates. Установите все доступные обновления, а затем перезапустите компьютер, если они потребуются.
Дополнительные сведения см. в Windows 10.
Запуск устранения неполадок поиска и индексации
Компьютер автоматически индексирует контент, чтобы быстрее получить результаты поиска. Дополнительные информацию об индексациипоиска в Windows 10.
Используйте Windows поиска и индексации, чтобы попытаться устранить возникшие проблемы. Чтобы использовать устранение неполадок, выполните следующие действия:
Вы также можете использовать командную подсказку для открытия устранения неполадок. Нажмите Windows клавишу логотипа+R, введите cmd в поле Открыть, а затем выберите ОК. В командной строке введите следующую команду:
Перезапуск Windows поиска или устройства
Завершение процесса searchUI для перезапуска Windows поиска, следуя следующим шагам:
Процесс Windows автоматически перезапустится при следующем поиске.
Если это решение не устраняет проблему, попробуйте перезапустить устройство. Перезапуск также установит все ожидающие обновления.
Перед перезапуском этой страницы может потребоваться закладки.
Сброс Windows поиска
Попробуйте Windows поиск с помощью метода, подходящего для вашей версии Windows.
Чтобы определить, какая Windows запущена версия устройства, выполните следующие действия:
В Windows, проверьте, какая Windows запущено устройство.
Сброс Windows не влияет на файлы. Однако это может временно повлиять на релевантность результатов поиска.
Windows 10, версия 1809 и раньше
Если установлено обновление Windows 10 за октябрь 2018 г. или предыдущее обновление, Кортана сбросить Windows поиск, следуя следующим шагам:
Windows 10 версии 1903 и более поздней версии
Если установлен обновление Windows 10 за май 2019 г. или более позднее обновление, используйте Windows PowerShell для сброса Windows поиска, следуя следующим шагам:
Для запуска этого сценария необходимо иметь разрешения администратора.
Скачайте ResetWindowsSearchBox.ps1 из сценария Reset Windows PowerShellи сохраните файл в локальной папке.
Щелкните правой кнопкой мыши сохраненный файл и выберите Run with PowerShell.
Если вам задан следующий вопрос, выберите Да.
Вы хотите разрешить этому приложению вносить изменения в устройство?
Скрипт PowerShell сбрасывает функцию Windows поиска. Когда появится слово Готово, закрой окно PowerShell.
Если вы получаете следующее сообщение об ошибке:
Не удается загрузить, так как в этой системе отключены сценарии.
введите следующую команду в командной строке окна PowerShell и нажмите кнопку Ввод:
Текущая политика отображается в окне. Например, вы можете увидеть Ограниченный. Рекомендуется отметить это значение, так как вам придется использовать его позже.
Введите следующую команду в командной строке окна PowerShell и нажмите кнопку Ввод:
Вы получите предупреждение, которое объясняет риски для безопасности при изменении политики выполнения. Нажмите кнопку Y и нажмите кнопку Ввод, чтобы принять изменение.
Дополнительные новости о политиках выполнения PowerShell см. в дополнительных подробной информации о политиках выполнения.
После завершения изменения политики закройте окно и повторите действия 2-4. Однако, когда сообщение Готово появится в этот раз, не закрывайте окно PowerShell. Вместо этого нажмите любой ключ, чтобы продолжить.
Вернуться к предыдущему параметру политики выполнения PowerShell. Введите следующую команду в командной строке окна PowerShell, нажмите пробел, введите значение политики, отмеченное на шаге 5, а затем нажмите кнопку Ввод:
Например, если политика, отмеченная в шаге 5, была ограничена, команда будет напоминать следующую:
Вы получите предупреждение, которое объясняет риски для безопасности при изменении политики выполнения. Нажмите кнопку Y, а затем нажмите кнопку Ввод, чтобы принять изменение и вернуться к предыдущему параметру политики.
Закрой окно PowerShell.
Если ваша организация отключил возможность запуска сценариев, обратитесь за помощью к администратору.
Помогите нам улучшить поиск в Windows 10
Если предыдущие предложения не устраняют проблему, дайте нам знать, отправив отзывы в центре отзывов. Сведения, такие как описание проблемы, скриншоты, файлы журналов и любые другие сведения, которые могут быть полезны. В центре отзывов выберите соответствующую категорию и подкатегорию. В этом случае отправьте свои отзывы в категории Кортана и поиска.
Источник
Windows Служба поиска, которая не начинается с Windows службы поиска на локальном компьютере, а затем остановлена ошибка
В этой статье содержится решение для решения ошибки, которая возникает при попытке запустить службу Windows поиска.
Применяется к: Windows 10 — все выпуски
Исходный номер КБ: 2484025
Симптомы
Windows Служба поиска не начинается, и при попытке запуска службы вручную вы получаете сообщение об ошибке:
========
Службы
========
«Служба Windows поиска на локальном компьютере запущена, а затем остановлена. Некоторые службы автоматически останавливаются, если они не используются другими службами или программами»
===
OK
===
Причина
Вы можете увидеть эту проблему, если отсутствуют подкайки или записи реестра в следующем расположении реестра:
Или если есть поврежденные файлы журнала в следующем расположении:
Вышеуказанный ключ regisrty является уникальным для каждой машины, поэтому не следует заменять вручную.
Решение
Файлы в вышеупомянутом расположении папки скрыты и, таким образом, не будут видны, если не установить систему, чтобы не скрывать защищенные файлы операционной системы в параметрах папки > Tools.
После удаления этих файлов перезагружаем машину. После перезагрузки наблюдайте, что Windows служба поиска уже запущена и находится в процессе восстановления индекса.
При восстановлении индекса поиска можно наблюдать высокий ЦП.
Источник
Не работает поиск Windows — 10 способов решения проблемы
Некоторые пользователи сталкиваются с ситуациями, когда по разным причинам, на компьютере не работает поиск в Windows 10. Неполадки могут быть разными: например, на ПК вообще не работает поиск и индексация, или не работает поиск в Проводнике Windows, в поисковой строке на Панели задач, в меню «Пуск», в приложении «Параметры» и т. д.
Функция поиска — необходимое средство в операционной системе Windows, предназначенное для поиска нужных папок и файлов, запуска приложений и системных инструментов и т. д.
Почему не работает поиск Windows? Причины могут быть самыми разными: отключена служба Windows Search, неверные настройки службы индексирования, повреждение системных файлов и т. п.
Необходимо решить проблему с работой поиска, для этого потребуется выполнить некоторые действия для изменения настроек операционной системы Windows. В этой статье находится несколько инструкций, использующих разные методы для решения проблемы.
Использование средства устранения неполадок в Windows 10
Если перестал работать поиск в Windows 10, самый очевидный вариант решения этой проблемы: запуск стандартного средства устранения неполадок Windows. Встроенное средство проверяет работу некоторых типовых функций операционной системы, а в случае обнаружения неполадок, выполняет исправления в автоматическом режиме.
Пройдите следующие шаги:



Вполне возможно, что проблема будет решена еще на этом этапе.
Проверка работы службы поиска и индексирования
Имеет смысл проверить работу службы поиска и индексирования Windows. Решить проблему помогут действия по перезапуску службы поиска Windows, удалению и перестройке индекса.
Выполните следующие действия:




Процесс удаления и создания нового индекса займет некоторое время, в течение которого поиск не будет работать. Дождитесь окончания перестройки поискового индекса. На ПК должно быть достаточно свободного места для хранения индексного файла.
Не работает панель поиска в Windows 10
Бывает, что не работает строка поиска в Windows 10, или не работе поиск в пуске Windows 10. Решить проблему можно с помощью внесения изменений в системный реестр Windows.
Для устранения проблемы, выполните следующие действия:
В Windows 64-битной разрядности дополнительно пройдите по следующему пути:
В Windows 10 не работает поиск в Проводнике
Если перестала работать функция поиска в Проводнике, необходимо создать новый параметр в реестре, а затем выполнить перезапуск файлового менеджера.
Проделайте следующие действия:
Не работает поиск в приложении «Параметры»
Сейчас мы попробуем решить проблему с неработающим поиском в приложении «Параметры» (там находится своя строка поиска).
При соблюдении некоторых условий, исправить ситуацию можно таким способом:
Этот способ работает, если в папке «LocalState» имеется папка «Indexed».

Подождите некоторое время, пока выполнится индексация содержимого.
Не работает поиск в приложениях
Иногда, пользователи сталкиваются с тем, что в Windows 10 не работает поиск файлов в установленных приложениях. Причина может быть в том, что на компьютере в параметрах отключена функция работы приложений в фоновом режиме.
Для исправления проблемы, достаточно снова включить данную функцию:

Проверка целостности системных файлов в SFC
Поиск в Windows может не работать из-за повреждения или отсутствия системных файлов, отвечающих за работу данной функции. С помощью встроенного системного инструмента — SFC.exe (System File Checker) производится проверка и восстановление важных файлов операционной системы.
Если нарушена целостность системных файлов, сканирование и восстановление поможет решить проблему с неработающим поиском.
Восстановление более раннего состояния Windows
В некоторых ситуациях, когда не работает поиск в Windows, может помочь восстановление операционной системы из ранее созданной точки восстановления. При восстановлении с помощью контрольных точек восстановления Windows, пользователю потребуется пройти несколько этапов:
Восстановление Windows из резервной копии системы
Если пользователь заранее создал резервную копию системы, он может «откатить» состояние своего компьютера на момент создания резервного образа. Резервное копирование выполняется средствами Windows или с помощью сторонних программ.
Пользователю необходимо запустить процесс восстановления из резервной копии системы, сохраненной в надежном месте. После выполнения восстановления Windows 10, на данном компьютере исчезнут проблемы с поиском.
Переустановка Windows
В тяжелых случаях, если перестал работать поиск в Windows и проблему решить не удается, потребуется выполнить переустановку Windows 10. Есть два варианта переустановки: чистая установка системы или переустановка Windows с сохранением личных данных и программ.
Прочитайте здесь подробную статью о разных способах переустановки Windows без потери данных.
Альтернатива для поиска Windows
Если не удается решить проблему, а варианты с переустановкой Windows вам не подходят, для выполнения функций поиска в ОС, пользователь может воспользоваться сторонним программным обеспечением.
Бесплатная программа Everything мгновенно ищет файлы на компьютере, и может быть использована в качестве замены стандартного поиска в операционной системе Windows.
Выводы статьи
На некоторых компьютерах перестает работать служба поиска Windows: поиск не работает вообще или в отдельных приложениях или средствах операционной системы. Пользователь может попытаться решить проблему несколькими способами, при помощи различных инструментов системы, или, в крайнем случае, выполнить восстановление ОС, или переустановку Windows.
Источник
A number of users with laptops have reported that searches in Outlook either don’t work or are incomplete. All of these users are using Outlook in cached mode, and almost all of them were imaged recently. I got my hands on one of these machines
and discovered that the Windows Search service seems to tank randomly. The ‘SearchIndexer.exe’ process seems to crash also. It appears to be an issue with the machines as a whole versus the profile since I encountered the same problem when
I logged on as myself. (This was the first time I logged onto this machine.) On Friday I logged on as myself for the first time, build the OST & left it on over the weekend to index. I checked the machine this morning and found the System
event log full of errors :
- The Windows Search service terminated unexpectedly. It has done this 5785 time(s). (Event ID: 7034; Source: Service Control Manager; OpCode: Info)
- The Windows Search service entered the running state.
- Wash, Rinse & Repeat (more details below)
I went through the following to no avail:
- Logged in as a new user — Problem persists.
- Ran through the
Search & Indexer Troubleshooter. Other than it being ‘aware’ that the service failed recently and that the service not running it found nothing wrong. When I started the service & ran the troubleshooter again, it mentioned that the service
had failed recently but that’s all. - Explorered
numerous potential options here to no avail. - Tried Microsoft’s ‘fix it’ as well
- Set
‘HKEY_LOCAL_MACHINESOFTWAREMicrosoftWindows SearchSetupCompletedSuccessfully‘ from 1 to 0 - Rebuilt the index
Every time it gets up to a point (like 27kish) then breaks and starts the stop/start service process again. Its hard to say what its choking on since I’m not aware of a way to ‘parse’ the mail file or enable super-verbose logging to see what its
having trouble with.
The only indexed locations are ‘Offline Files’ for my user, and ‘Microsoft Office Outlook’ for my user as well. We’re not indexing any drives, libraries or network locations, even via the symlink ‘hack’. This is a new profile so there’s not much
else here in terms of files to index.
At the same time of setting up the ‘problematic’ machine on Friday, I imaged & logged into 3 laptops as myself to build and index the OST. All three machines finished indexing over 57k items without a problem, and there are no issues in the
Application or System event logs.
This is Windows 7 with just about every update available prior to the release of SP1 and Office Enterprise 2007 with SP2. (Outlook 12.0.6539.5000 SP2 MSO 12.0.6535.5002)
Short messing around with the ‘Indexing Service’ (the Windows Feature), uninstalling/reinstalling WDS reimaging this machine, I don’t know what else to try.
——————————
APPLICATION LOG
Outlook Search has encountered an error and is temporarily disabling indexing for store C:Usersjgp2750AppDataLocalMicrosoftOutlookoutlook.ost (error=0x800706ba).
— <Event xmlns=»http://schemas.microsoft.com/win/2004/08/events/event»>
— <System>
<Provider Name=»Outlook» />
<EventID Qualifiers=»32768″>36</EventID>
<Level>3</Level>
<Task>0</Task>
<Keywords>0x80000000000000</Keywords>
<TimeCreated SystemTime=»2011-04-18T14:32:45.000000000Z» />
<EventRecordID>218711</EventRecordID>
<Channel>Application</Channel>
<Computer>FQDN</Computer>
<Security />
</System>
— <EventData>
<Data>C:Usersjgp2750AppDataLocalMicrosoftOutlookoutlook.ost</Data>
<Data>0x800706ba</Data>
</EventData>
</Event>
Faulting application name: SearchIndexer.exe, version: 7.0.7600.16385, time stamp: 0x4a5bcdd0
Faulting module name: NLSData0001.dll, version: 6.1.7600.16385, time stamp: 0x4a5bda85
Exception code: 0xc0000005
Fault offset: 0x00260a0d
Faulting process id: 0xb38
Faulting application start time: 0x01cbfdd577062774
Faulting application path: C:Windowssystem32SearchIndexer.exe
Faulting module path: C:WindowsSystem32NLSData0001.dll
Report Id: b967dd6d-69c8-11e0-99bd-0024d60226ee
— <Event xmlns=»http://schemas.microsoft.com/win/2004/08/events/event»>
— <System>
<Provider Name=»Application Error» />
<EventID Qualifiers=»0″>1000</EventID>
<Level>2</Level>
<Task>100</Task>
<Keywords>0x80000000000000</Keywords>
<TimeCreated SystemTime=»2011-04-18T14:32:45.000000000Z» />
<EventRecordID>218710</EventRecordID>
<Channel>Application</Channel>
<Computer>FQDN</Computer>
<Security />
</System>
— <EventData>
<Data>SearchIndexer.exe</Data>
<Data>7.0.7600.16385</Data>
<Data>4a5bcdd0</Data>
<Data>NLSData0001.dll</Data>
<Data>6.1.7600.16385</Data>
<Data>4a5bda85</Data>
<Data>c0000005</Data>
<Data>00260a0d</Data>
<Data>b38</Data>
<Data>01cbfdd577062774</Data>
<Data>C:Windowssystem32SearchIndexer.exe</Data>
<Data>C:WindowsSystem32NLSData0001.dll</Data>
<Data>b967dd6d-69c8-11e0-99bd-0024d60226ee</Data>
</EventData>
</Event>
Faulting application name: SearchIndexer.exe, version: 7.0.7600.16385, time stamp: 0x4a5bcdd0
Faulting module name: unknown, version: 0.0.0.0, time stamp: 0x00000000
Exception code: 0xc0000005
Fault offset: 0x0000004c
Faulting process id: 0x10c8
Faulting application start time: 0x01cbfdd546f303ec
Faulting application path: C:Windowssystem32SearchIndexer.exe
Faulting module path: unknown
Report Id: 87c5842d-69c8-11e0-99bd-0024d60226ee
— <Event xmlns=»http://schemas.microsoft.com/win/2004/08/events/event»>
— <System>
<Provider Name=»Application Error» />
<EventID Qualifiers=»0″>1000</EventID>
<Level>2</Level>
<Task>100</Task>
<Keywords>0x80000000000000</Keywords>
<TimeCreated SystemTime=»2011-04-18T14:31:22.000000000Z» />
<EventRecordID>218698</EventRecordID>
<Channel>Application</Channel>
<Computer>FQDN</Computer>
<Security />
</System>
— <EventData>
<Data>SearchIndexer.exe</Data>
<Data>7.0.7600.16385</Data>
<Data>4a5bcdd0</Data>
<Data>unknown</Data>
<Data>0.0.0.0</Data>
<Data>00000000</Data>
<Data>c0000005</Data>
<Data>0000004c</Data>
<Data>10c8</Data>
<Data>01cbfdd546f303ec</Data>
<Data>C:Windowssystem32SearchIndexer.exe</Data>
<Data>unknown</Data>
<Data>87c5842d-69c8-11e0-99bd-0024d60226ee</Data>
</EventData>
</Event>
SYSTEM LOG
The Windows Search service terminated unexpectedly. It has done this 5831 time(s).
— <Event xmlns=»http://schemas.microsoft.com/win/2004/08/events/event»>
— <System>
<Provider Name=»Service Control Manager» Guid=»{555908d1-a6d7-4695-8e1e-26931d2012f4}» EventSourceName=»Service Control Manager» />
<EventID Qualifiers=»49152″>7034</EventID>
<Version>0</Version>
<Level>2</Level>
<Task>0</Task>
<Opcode>0</Opcode>
<Keywords>0x8080000000000000</Keywords>
<TimeCreated SystemTime=»2011-04-18T14:34:52.973976600Z» />
<EventRecordID>74749</EventRecordID>
<Correlation />
<Execution ProcessID=»520″ ThreadID=»4604″ />
<Channel>System</Channel>
<Computer>FQDN</Computer>
<Security />
</System>
— <EventData>
<Data Name=»param1″>Windows Search</Data>
<Data Name=»param2″>5831</Data>
</EventData>
</Event>
The Windows Search service entered the running state.
— <Event xmlns=»http://schemas.microsoft.com/win/2004/08/events/event»>
— <System>
<Provider Name=»Service Control Manager» Guid=»{555908d1-a6d7-4695-8e1e-26931d2012f4}» EventSourceName=»Service Control Manager» />
<EventID Qualifiers=»16384″>7036</EventID>
<Version>0</Version>
<Level>4</Level>
<Task>0</Task>
<Opcode>0</Opcode>
<Keywords>0x8080000000000000</Keywords>
<TimeCreated SystemTime=»2011-04-18T14:35:30.537732600Z» />
<EventRecordID>74750</EventRecordID>
<Correlation />
<Execution ProcessID=»520″ ThreadID=»1364″ />
<Channel>System</Channel>
<Computer>FQDN</Computer>
<Security />
</System>
— <EventData>
<Data Name=»param1″>Windows Search</Data>
<Data Name=»param2″>running</Data>
<Binary>57005300650061007200630068002F0034000000</Binary>
</EventData>
</Event>
-
Changed type
Friday, April 29, 2011 10:15 AM
-
Edited by
JuliusPIV
Monday, May 9, 2011 9:02 PM -
Changed type
JuliusPIV
Friday, March 30, 2012 4:54 PM
Функцией поиска в Windows 10 и 11 приходится пользоваться намного чаще, чем в предыдущих версиях ОС: с помочью поиска можно быстро найти нужное приложение, файл, элемент настройки в новом меню Settings (Параметры), функцию системы или даже выполнить поиск в Интернете через меню Пуск. Однако в некоторых случаях встроенные поиск Windows перестает работать. При попытке найти любое приложение или файл, поиск Windows возвращает пустой список. В этой статье мы собрали основные советы, которые должны помочь, если у вас в Windows 10 или 11 не работает поиск в меню Пуск, панели задач и других элементах интерфейса Windows.
Содержание:
- Перезапустите службы поиска в Windows
- Не работает поиск в стартовом меню Windows
- Проверьте состояние и настройки службы индексирования Windows
- Утилита устранения неполадок службы индексирования и поиска Windows
- Сброс универсальных приложений Microsoft Store
- Не работает поиск Windows при включенной интеграции с Bing
- Не работает поиск в Параметрах Windows
- PowerShell скрипт для сброса Windows Search

Перезапустите службы поиска в Windows
За поиск из панели задач отвечает один из исполняемых файлов Cortana — SearchUI.exe. Если у вас не работает поиск в панели задач Windows 10, попробуйте перезапустить этот процесс:
- Запустите Диспетчер задач (Ctrl+Alt+Del);
- Перейдите на вкладку Подробности;
- Найдите в списке процессов SearchUI.exe, щелкните по нему ПКМ и выберите Снять задачу;

- Аналогично завершите процесс SearchApp.exe и SerchIndexer.exe;
- Когда вы в следующий раз попробуете выполнить поиск в Windows 10, это процесс автоматически перезапуститься.
Не работает поиск в стартовом меню Windows
Если у вас в Windows 10/11 поиск не работает только в стартовом меню Пуск, попробуйте следующее решение:
- Завершите процесс Проводника (Explorer.exe) с помочью щелчка ПКМ по пустому месту в панели задач с зажатыми клавишами
правыми Ctrl+Shift
(выберите Выход из проводника), либо с помощью диспетчера задач (
Ctrl+Shift+Esc
);
- Запустите редактор реестра из Task Manager (Файл -> Запустить новую задачу -> regedit.exe);
- Удалите следующий ключ реестра
HKLMSOFTWAREMicrosoftWindowsCurrentVersionExplorerFolderTypes{ef87b4cb-f2ce-4785-8658-4ca6c63e38c6}TopView{00000000-0000-0000-0000-000000000000}
. В 64 битной версии Windows 10 нужно удалить ключ реестра
HKLMSOFTWAREWow6432NodeMicrosoftWindowsCurrentVersion ExplorerFolderTypes {ef87b4cb-f2ce-4785-8658-4ca6c63e38c6}TopViews{00000000-0000-0000-0000-000000000000}; - Запустите Explorer.exe через диспетчер задач (Файл -> Запустить новую задачу -> explorer.exe).

В Windows 10 Creator Update (1703) и более новых версиях есть еще одна частая проблема, из-за которой может не работать поиск. В разделе Параметры -> Конфиденциальность -> Фоновые приложения (Settings -> Privacy -> Background apps), включите опцию «Разрешить приложениям работать в фоновом режиме» (Let apps run in the background). При отключении данной опции может не работает поиск среди только что установленных приложений.

Если вы не нашли эту опцию, можно включить ее через реестр:
- Для этого перейдите в ветку реестра HKEY_CURRENT_USERSoftwareMicrosoft WindowsCurrentVersion BackgroundAccessApplications;
- Создайте новый параметр типа DWORD (32-бит) с именем GlobalUserDisabled и значением 0;
- Затем измените значение параметра BackgroundAppGlobalToggle на 1 в ветке реестра HKCUSoftwareMicrosoftWindowsCurrentVersionSearch;
Либо вы можете изменить эти параметры из командой строки:
REG ADD HKCUSoftwareMicrosoftWindowsCurrentVersionBackgroundAccessApplications /v GlobalUserDisabled /t REG_DWORD /d 0 /f
REG ADD HKCUSoftwareMicrosoftWindowsCurrentVersionSearch /v BackgroundAppGlobalToggle /t REG_DWORD /d 1 /f
- Перезагрузите компьютер.
Проверьте состояние и настройки службы индексирования Windows
Проверьте, запущена ли служба индексирования Windows. Для этого:
- Откройте консоль
services.msc
; - В списке служб найдите Windows Search;
- Проверьте, что служба запущена, а тип ее запуска – автоматический (Automatic — Delayed Start);

- Запустите / перезапустите службу WSearch;
- Теперь откройте классическую панель управления и откройте элемент Параметры индексирования (Control PanelAll Control Panel ItemsIndexing Options);
- Убедитесь, что выбрано индексирование всех нужных расположений (как минимум должно быть включено индексирование Start Menu, Users, можете добавить ваши локальные диски и Outlook);

- Нажмите кнопку Дополнительно и в разделе Устранение неполадок нажмите кнопку Перестроить;

- Процесс переиндексации может занять довольно длительное время. Дождитесь его окончания.
Примечание. Проверьте, что на системном диске достаточно свободного места. В некоторых случаях размер индексного файла службы Windows Search (Windows.edb) может быть довольно большим.
Утилита устранения неполадок службы индексирования и поиска Windows
Попробуйте воспользоваться встроенной утилитой исправления неполадок Indexer Diagnostics (Troubleshooter) для исправления типовых проблем с поиском Windows. Для этого:
- Перейдите в меню Settings -> Search -> Searching Windows. Промотайте список вниз и нажмите на ссылку “Run the indexer troubleshooter to resolve common search issues”;
Можно запустить мастер исправления ошибок поиска из командой строки:
msdt.exe -ep WindowsHelp id SearchDiagnostic
- Запустится мастер исправления неполадок в службах поиска и индексирования;
- Выберите вашу проблему (скорее всего это будет “Файлы не отображаются в результатах поиска” / “Files don’t appear in search results”) и нажмите Next;
- Дождитесь, пока “Search and Indexing troubleshooter” просканирует ваш компьютер и попробует исправить ошибку, после этого перезагрузите компьютер и проверьте работу поиска.
Сброс универсальных приложений Microsoft Store
Если у вас на компьютере установлен голосовой помощник Cortana (напомню, что русской версии Cortana все еще нет), исправить проблему неработающего поиска Windows может перерегистрация в системе всех универсальных UWP приложений Windows Store. Для этого в командной строке PowerShell, запущенной с правами администратора, выполните команду:
Get-AppXPackage -AllUsers | Foreach {Add-AppxPackage -DisableDevelopmentMode -Register "$($_.InstallLocation)AppXManifest.xml"}

После окончания выполнения команды, перезагрузите компьютер.
Если это не исправило проблема с поиском, нужно полностью удалить и переустановить универсальное приложение Microsoft.Windows.Search (
Microsoft.Windows.Search_cw5n1h2txyewy
).
- Запустите консоль PowerShell.exe с правами администратора;
- Остановите службу Windows Search. Сначала нужно изменить тип запуска на Disabled, а потом остановить ее:
Get-Service WSearch| Set-Service –startuptype disabled –passthru| Stop-Service –Force - Перезагрузите Windows;
- Удалите универсальное приложениеSearch:
Get-AppxPackage -Name *Search* | Remove-AppxPackage -Verbose -ErrorAction SilentlyContinue -WarningAction SilentlyContinue
Get-AppxPackage -AllUsers -Name *Search* | Remove-AppxPackage -Verbose -ErrorAction SilentlyContinue -WarningAction SilentlyContinue - Теперь нужно удалить папку приложения
%LOCALAPPDATA%PackagesMicrosoft.Windows.Search_cw5n1h2txyewy
. Но для этого нужно сначала назначить локальную группу Administrators владельцем папки. Это можно сделать вручную в проводнике Windows (вкладка Безопасность в свойствах папки) или с помощью такого PowerShell скрипта:
$searchapp_path ="$env:localappdataPackagesMicrosoft.Windows.Search_cw5n1h2txyewy"
$Account = New-Object -TypeName System.Security.Principal.NTAccount -ArgumentList 'BUILTINAdministrators';
$ItemList = Get-ChildItem -Path %searchapp_path -Recurse;
foreach ($Item in $ItemList) {
$Acl = $null;
$Acl = Get-Acl -Path $Item.FullName;
$Acl.SetOwner($Account);
Set-Acl -Path $Item.FullName -AclObject $Acl;
} - Теперь можно удалить папку Windows.Search_cw5n1h2txyewy:
Remove-Item -Path $env:localappdataPackagesMicrosoft.Windows.Search_cw5n1h2txyewy –force

- Сейчас поиск в Windows полностью отключен;
- Переустановите приложение Search App:
Get-AppxPackage -AllUsers -Name *Search* | % {Add-AppxPackage -Path ($_.InstallLocation + "Appxmanifest.xml") -Register -DisableDevelopmentMode -ForceApplicationShutdown -Verbose}

- Включите автозапуск для службы WSearch:
Set-Service WSearch –startuptype automatic - Перезагрузите Windows, войдите под своей учетной записью и проверьте, что поиск теперь работает.
Не работает поиск Windows при включенной интеграции с Bing
5 февраля 2020 года у пользователей Windows 10 массового перестал работать поиск из панели задач. Окно поиска в панели задач открывается, но при вводе любого запроса поиск выдает пустые результаты.

Данная проблема была признана Microsoft и вызывалась недоступностью облачных сервисов поиска Bing. Дело в том, что по-умолчанию Windows 10 отправляет на свои сервера все, что вы вводите в поиске Start Menu, которыt возвращают вам результаты поиска из Bing.
Для исправления этой проблемы проще всего отключить интеграцию поиска Windows 10 с поисковой системой Microsoft Bing.
- Запустите редактор реестра (Win+R -> regedit.exe);
- Перейдите в раздел реестра HKEY_CURRENT_USERSOFTWAREMicrosoftWindowsCurrentVersionSearch;
- Измените значение параметров BingSearchEnabled и CortanaConsent на 0;

Если эти параметры реестра отсутствуют, создайте их вручную (тип REG_DWORD 32 bit). Можно создать и изменить эти параметры следующими командами:
REG ADD HKCUSoftwareMicrosoftWindowsCurrentVersionSearch /v BingSearchEnabled /t REG_DWORD /d 0 /f
REG ADD HKCUSoftwareMicrosoftWindowsCurrentVersionSearch /v CortanaConsent /t REG_DWORD /d 0 /f
- Перезапустите Explorer.exe или перезагружайте компьютер.
Данное решение поможет, если у вас открывается окно поиска, но при вводе текста для поиска не ничего появляется. На момент написания статьи инженеры Microsoft уже исправили проблему с Bing, и службы поиска Windows стали работать нормально. Хотя на мой взгляд интеграцию поиска Windows с Bing нужно отключать сразу после установки операционной системы.
Не работает поиск в Параметрах Windows
В приложении “Параметры” (Settings) Windows 10/11 есть собственной окно поиска для быстрого перехода к элементам настройки системы. Если у вас перестал работать поиск в Параметрах:
- Запустите File Explorer и перейдите в каталог
%LocalAppData%Packageswindows.immersivecontrolpanel_cw5n1h2txyewyLocalState
; - Откройте свойства папки Indexed, нажмите кнопку “Другие”, и проверьте что включена опция включена опция “Разрешить индексировать содержимое файлов в этой папке в дополнении к свойствам файла”;

- Если опция уже включена, отключите ее, нажмите Ок, а затем включите снова.
PowerShell скрипт для сброса Windows Search
Если рассмотренные выше способы не помогли восстановить работу поиска в Windows 10, Microsoft рекомендует воспользоваться скриптом PowerShell для сброса всех настроек службы Windows Search (скрипт предназначен для Windows 10 1903 и выше).
[Для запуска этого скрипта нужно
- Скачайте скрипт ResetWindowsSearchBox.ps1 по ссылке;
- Запустите консоль PowerShell с правами администратора;
- Измените настройки политики запуска скриптов PowerShell, выполнив команду (команда разрешает запуск скриптов в текущей сессии powershell.exe):
Set-ExecutionPolicy -Scope Process –ExecutionPolicy Unrestricted - Запустите скрипт;

- Скрипт сбросит настройки поиска Windows на значения по-умолчанию;
- Перезагрузите компьютер и проверьте, исправлена ли проблема поиска в Windows.
Другие варианты исправления проблем поиска в Windows, которые могут помочь, если предыдущие варианты не помогли вам:
